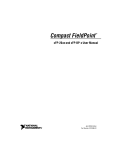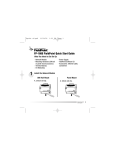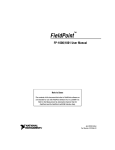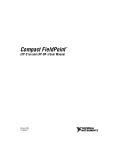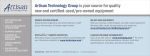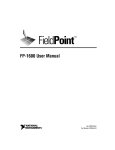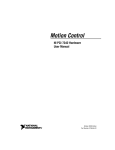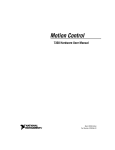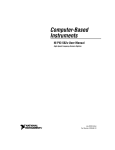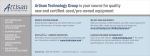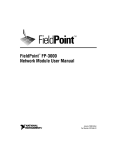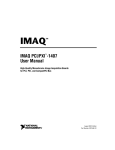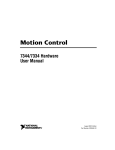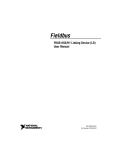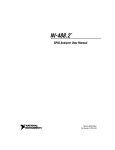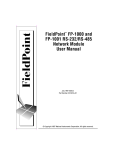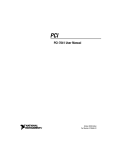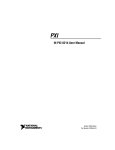Download FP-1601 User Manual - National Instruments
Transcript
FieldPoint TM FP-1601 User Manual FP-1601 User Manual Note to Users The contents of this document that refer to FieldPoint software are not intended for use with FieldPoint Software 4.0 or LabVIEW 7.0. Refer to the Measurement & Automation Explorer Help for FieldPoint and the FieldPoint LabVIEW Interface Help. April 2003 Edition Part Number 370707A-01 Support Worldwide Technical Support and Product Information ni.com National Instruments Corporate Headquarters 11500 North Mopac Expressway Austin, Texas 78759-3504 USA Tel: 512 683 0100 Worldwide Offices Australia 02 612 9672 8846, Austria 43 0 662 45 79 90 0, Belgium 32 0 2 757 00 20, Brazil 55 11 3262 3599, Canada (Calgary) 403 274 9391, Canada (Montreal) 514 288 5722, Canada (Ottawa) 613 233 5949, Canada (Québec) 514 694 8521, Canada (Toronto) 905 785 0085, Canada (Vancouver) 514 685 7530, China 86 21 6555 7838, Czech Republic 420 2 2423 5774, Denmark 45 45 76 26 00, Finland 385 0 9 725 725 11, France 33 0 1 48 14 24 24, Germany 49 0 89 741 31 30, Greece 30 2 10 42 96 427, India 91 80 51190000, Israel 972 0 3 6393737, Italy 39 02 413091, Japan 81 3 5472 2970, Korea 82 02 3451 3400, Malaysia 603 9131 0918, Mexico 001 800 010 0793, Netherlands 31 0 348 433 466, New Zealand 64 09 914 0488, Norway 47 0 32 27 73 00, Poland 48 0 22 3390 150, Portugal 351 210 311 210, Russia 7 095 238 7139, Singapore 65 6226 5886, Slovenia 386 3 425 4200, South Africa 27 0 11 805 8197, Spain 34 91 640 0085, Sweden 46 0 8 587 895 00, Switzerland 41 56 200 51 51, Taiwan 886 2 2528 7227, Thailand 662 992 7519, United Kingdom 44 0 1635 523545 For further support information, refer to the Technical Support and Professional Services appendix. To comment on the documentation, send e-mail to [email protected]. © 2003 National Instruments Corporation. All rights reserved. Important Information Warranty The FieldPoint hardware is warranted against defects in materials and workmanship for a period of one year from the date of shipment, as evidenced by receipts or other documentation. National Instruments will, at its option, repair or replace equipment that proves to be defective during the warranty period. This warranty includes parts and labor. The media on which you receive National Instruments software are warranted not to fail to execute programming instructions, due to defects in materials and workmanship, for a period of 90 days from date of shipment, as evidenced by receipts or other documentation. National Instruments will, at its option, repair or replace software media that do not execute programming instructions if National Instruments receives notice of such defects during the warranty period. National Instruments does not warrant that the operation of the software shall be uninterrupted or error free. A Return Material Authorization (RMA) number must be obtained from the factory and clearly marked on the outside of the package before any equipment will be accepted for warranty work. National Instruments will pay the shipping costs of returning to the owner parts which are covered by warranty. National Instruments believes that the information in this document is accurate. The document has been carefully reviewed for technical accuracy. In the event that technical or typographical errors exist, National Instruments reserves the right to make changes to subsequent editions of this document without prior notice to holders of this edition. The reader should consult National Instruments if errors are suspected. In no event shall National Instruments be liable for any damages arising out of or related to this document or the information contained in it. EXCEPT AS SPECIFIED HEREIN, NATIONAL INSTRUMENTS MAKES NO WARRANTIES, EXPRESS OR IMPLIED, AND SPECIFICALLY DISCLAIMS ANY WARRANTY OF MERCHANTABILITY OR FITNESS FOR A PARTICULAR PURPOSE. CUSTOMER’S RIGHT TO RECOVER DAMAGES CAUSED BY FAULT OR NEGLIGENCE ON THE PART OF NATIONAL INSTRUMENTS SHALL BE LIMITED TO THE AMOUNT THERETOFORE PAID BY THE CUSTOMER. NATIONAL INSTRUMENTS WILL NOT BE LIABLE FOR DAMAGES RESULTING FROM LOSS OF DATA, PROFITS, USE OF PRODUCTS, OR INCIDENTAL OR CONSEQUENTIAL DAMAGES, EVEN IF ADVISED OF THE POSSIBILITY THEREOF. This limitation of the liability of National Instruments will apply regardless of the form of action, whether in contract or tort, including negligence. Any action against National Instruments must be brought within one year after the cause of action accrues. National Instruments shall not be liable for any delay in performance due to causes beyond its reasonable control. The warranty provided herein does not cover damages, defects, malfunctions, or service failures caused by owner’s failure to follow the National Instruments installation, operation, or maintenance instructions; owner’s modification of the product; owner’s abuse, misuse, or negligent acts; and power failure or surges, fire, flood, accident, actions of third parties, or other events outside reasonable control. Copyright Under the copyright laws, this publication may not be reproduced or transmitted in any form, electronic or mechanical, including photocopying, recording, storing in an information retrieval system, or translating, in whole or in part, without the prior written consent of National Instruments Corporation. Trademarks CVI™, FieldPoint™, LabVIEW™, Lookout™, National Instruments™, NI™, ni.com™, PXI™ are trademarks of National Instruments Corporation. Product and company names mentioned herein are trademarks or trade names of their respective companies. WARNING REGARDING USE OF NATIONAL INSTRUMENTS PRODUCTS (1) NATIONAL INSTRUMENTS PRODUCTS ARE NOT DESIGNED WITH COMPONENTS AND TESTING FOR A LEVEL OF RELIABILITY SUITABLE FOR USE IN OR IN CONNECTION WITH SURGICAL IMPLANTS OR AS CRITICAL COMPONENTS IN ANY LIFE SUPPORT SYSTEMS WHOSE FAILURE TO PERFORM CAN REASONABLY BE EXPECTED TO CAUSE SIGNIFICANT INJURY TO A HUMAN. (2) IN ANY APPLICATION, INCLUDING THE ABOVE, RELIABILITY OF OPERATION OF THE SOFTWARE PRODUCTS CAN BE IMPAIRED BY ADVERSE FACTORS, INCLUDING BUT NOT LIMITED TO FLUCTUATIONS IN ELECTRICAL POWER SUPPLY, COMPUTER HARDWARE MALFUNCTIONS, COMPUTER OPERATING SYSTEM SOFTWARE FITNESS, FITNESS OF COMPILERS AND DEVELOPMENT SOFTWARE USED TO DEVELOP AN APPLICATION, INSTALLATION ERRORS, SOFTWARE AND HARDWARE COMPATIBILITY PROBLEMS, MALFUNCTIONS OR FAILURES OF ELECTRONIC MONITORING OR CONTROL DEVICES, TRANSIENT FAILURES OF ELECTRONIC SYSTEMS (HARDWARE AND/OR SOFTWARE), UNANTICIPATED USES OR MISUSES, OR ERRORS ON THE PART OF THE USER OR APPLICATIONS DESIGNER (ADVERSE FACTORS SUCH AS THESE ARE HEREAFTER COLLECTIVELY TERMED “SYSTEM FAILURES”). ANY APPLICATION WHERE A SYSTEM FAILURE WOULD CREATE A RISK OF HARM TO PROPERTY OR PERSONS (INCLUDING THE RISK OF BODILY INJURY AND DEATH) SHOULD NOT BE RELIANT SOLELY UPON ONE FORM OF ELECTRONIC SYSTEM DUE TO THE RISK OF SYSTEM FAILURE. TO AVOID DAMAGE, INJURY, OR DEATH, THE USER OR APPLICATION DESIGNER MUST TAKE REASONABLY PRUDENT STEPS TO PROTECT AGAINST SYSTEM FAILURES, INCLUDING BUT NOT LIMITED TO BACK-UP OR SHUT DOWN MECHANISMS. BECAUSE EACH END-USER SYSTEM IS CUSTOMIZED AND DIFFERS FROM NATIONAL INSTRUMENTS' TESTING PLATFORMS AND BECAUSE A USER OR APPLICATION DESIGNER MAY USE NATIONAL INSTRUMENTS PRODUCTS IN COMBINATION WITH OTHER PRODUCTS IN A MANNER NOT EVALUATED OR CONTEMPLATED BY NATIONAL INSTRUMENTS, THE USER OR APPLICATION DESIGNER IS ULTIMATELY RESPONSIBLE FOR VERIFYING AND VALIDATING THE SUITABILITY OF NATIONAL INSTRUMENTS PRODUCTS WHENEVER NATIONAL INSTRUMENTS PRODUCTS ARE INCORPORATED IN A SYSTEM OR APPLICATION, INCLUDING, WITHOUT LIMITATION, THE APPROPRIATE DESIGN, PROCESS AND SAFETY LEVEL OF SUCH SYSTEM OR APPLICATION. Conventions The following conventions appear in this manual: » The » symbol leads you through nested menu items and dialog box options to a final action. The sequence File»Page Setup»Options directs you to pull down the File menu, select the Page Setup item, and select Options from the last dialog box. This icon denotes a note, which alerts you to important information. This icon denotes a caution, which advises you of precautions to take to avoid injury, data loss, or a system crash. When this symbol is marked on the product, see the FieldPoint Safety Information section for precautions to take. bold Bold text denotes items that you must select or click on in the software, such as menu items and dialog box options. Bold text also denotes parameter names. italic Italic text denotes variables, emphasis, a cross reference, or an introduction to a key concept. This font also denotes text that is a placeholder for a word or value that you must supply. monospace Text in this font denotes text or characters that you should enter from the keyboard, sections of code, programming examples, and syntax examples. This font is also used for the proper names of disk drives, paths, directories, programs, subprograms, subroutines, device names, functions, operations, variables, filenames and extensions, and code excerpts. monospace italic Italic text in this font denotes text that is a placeholder for a word or value that you must supply. Contents Chapter 1 Overview of the FP-1601 Network Module FP-1601 Hardware Overview ........................................................................................1-1 FieldPoint Software Overview.......................................................................................1-3 FP-1601 Setup Overview...............................................................................................1-4 Chapter 2 Hardware and Software Installation What You Need to Get Started ......................................................................................2-1 FieldPoint Safety Information .......................................................................................2-1 Mounting the FP-1601 and Terminal Bases ..................................................................2-3 Mounting the FP-1601 on a DIN Rail .............................................................2-4 Connecting Terminal Bases with DIN Rail Mounting......................2-5 Removing the FP-1601 and Terminal Bases from the DIN Rail ......2-6 Mounting the FP-1601 to a Panel....................................................................2-6 Connecting Terminal Bases with Panel Mounting ...........................2-8 Removing the FP-1601 and Terminal Bases from the Panel ............2-9 Mounting I/O Modules onto Terminal Bases ................................................................2-9 Connecting Your FP-1601 to the Network ....................................................................2-10 Wiring Power to Your FieldPoint System .....................................................................2-11 Calculating Power for a FieldPoint Bank........................................................2-13 Connecting to Field Devices..........................................................................................2-13 Powering Up the FP-1601..............................................................................................2-13 Installing Software on the Host PC................................................................................2-14 Chapter 3 Hardware and Software Configuration Configuring the FP-1601 in FieldPoint Explorer ..........................................................3-1 Finding and Configuring Devices and Channels ..........................................................3-5 Saving Hardware Configuration as Power-Up State .....................................................3-9 Using Other Features and Options in Remote System Explorer ...................................3-10 Setting up Security for the FP-1601 ..............................................................................3-11 Configuring Network Security ........................................................................3-11 Verifying the Configuration...........................................................................................3-12 Monitoring an I/O Channel .............................................................................3-12 Writing to an Output Channel .........................................................................3-13 © National Instruments Corporation v FP-1601 User Manual Contents Using the FP-1601 from Host Applications .................................................................. 3-14 Lookout and the FP-1601................................................................................ 3-14 LabVIEW VIs and the FP-1601...................................................................... 3-15 LabWindows/CVI Functions and the FP-1601 ............................................... 3-16 FieldPoint OPC Server and the FP-1601 ........................................................ 3-17 Chapter 4 Feature Set Description Guarding Against Network Failures (Network Watchdog)........................................... 4-1 Storing a Custom Power-Up Configuration .................................................................. 4-2 Setting a Power-Up State with the Snapshot Method ..................................... 4-2 Configurable Power-Up Method..................................................................... 4-2 Inserting, Removing, or Replacing I/O Modules (HotPnP) .......................................... 4-3 LED Indicators .............................................................................................................. 4-4 POWER LED .................................................................................................. 4-4 STATUS LED................................................................................................. 4-5 LINK LED ...................................................................................................... 4-5 ACTIVE LED ................................................................................................. 4-5 100 Mbps LED................................................................................................ 4-5 User-Accessible LEDs (A–D)......................................................................... 4-5 Power-On Self Test (POST) ........................................................................... 4-5 DIP Switches ................................................................................................................. 4-6 RESET Switch ................................................................................................ 4-6 User-Accessible DIP Switches (1–7) .............................................................. 4-7 Upgrading the Firmware on the FP-1601...................................................................... 4-7 Appendix A Choosing Network Settings Appendix B Resetting the FP-1601 Appendix C Troubleshooting Appendix D Specifications FP-1601 User Manual vi ni.com Contents Appendix E Technical Support and Professional Services Glossary Index © National Instruments Corporation vii FP-1601 User Manual Overview of the FP-1601 Network Module 1 This chapter provides an overview of the FieldPoint FP-1601 network module and FieldPoint software. FP-1601 Hardware Overview The FieldPoint FP-1601 network module connects a 10/100 Ethernet network to FieldPoint I/O modules. Because the FP-1601 is an Ethernet device, the maximum number of FP-1601 modules you install on your Ethernet network is determined by your network topology. Each FP-1601 can support up to nine I/O modules. © National Instruments Corporation 1-1 FP-1601 User Manual Chapter 1 Overview of the FP-1601 Network Module The FP-1601 has LED indicators to communicate status information, and DIP switches that perform various functions. The following illustration shows where these features are located on the FP-1601. 2 3 1 FP-1601 100 Mbps LINK ACTIVITY POWER O F F / O N STATUS 1 2 3 4 5 6 7 RESET 10/100 Mbps Ethernet Network Interface A B C D 10/100 Mbps 4 6 5 1 2 DIP Switches LED Indicators 3 4 Local Bus Connector Power Connector 5 6 Rail Clip Ethernet Port A FieldPoint bank consists of at least one network module, one or more terminal bases, and one or more I/O modules. Each FP-1601 can support up to nine I/O modules. You can access each bank by an unlimited number of host computers or LabVIEW RT enabled devices (such as FP-2000/2010 or PXI chassis). The maximum number of FP-1601 network modules that you can install on your Ethernet network is limited only by your network topology. With Ethernet, you can use an unlimited number of FieldPoint banks. The FP-1601 network module connects directly to a 10 Mbps or 100 Mbps Ethernet network. The module auto-detects the speed of the connection and configures itself accordingly. The following figure shows an FP-1601 connected to an Ethernet network. For detailed hardware specifications and cabling information, refer to Appendix D, Specifications. FP-1601 User Manual 1-2 ni.com Chapter 1 Overview of the FP-1601 Network Module 1 2 3 5 4 6 1 2 3 6 FP-1601 Network Module Terminal Base I/O Module 6 4 5 6 Ethernet Cable Ethernet Hub/Switch Ethernet Devices/Computers FieldPoint Software Overview Your FieldPoint software includes a configuration utility as well as server and driver software for easy integration into application software packages. These software components manage the low-level communications and hardware details, simplifying programmatic access to I/O channels. Version 3.0 of the FieldPoint software runs on Windows Me/98/95, Windows 2000, or Windows NT version 4.0 (service pack 3 or later), and includes the following components: • FieldPoint Explorer configuration utility • LabVIEW VIs • LabWindows/CVI Functions • OPC Server • Lookout driver You can download future versions of FieldPoint software from the National Instruments FTP site at ftp.ni.com/support/fieldpoint/Server. © National Instruments Corporation 1-3 FP-1601 User Manual Chapter 1 Overview of the FP-1601 Network Module FP-1601 Setup Overview The following list is an overview of the steps required to get up and running with your FP-1601: 1. 2. 3. 4. FP-1601 User Manual Install the hardware as described in Chapter 2, Hardware and Software Installation. a. Mount the FP-1601, terminal bases, and I/O modules. b. Connect your FieldPoint system to the network. c. Wire power to FieldPoint system. d. Wire signals to the I/O modules. Install the software as described in Chapter 2, Hardware and Software Installation. a. Install applications software. b. Install FieldPoint Explorer. Configure the FieldPoint system, and verify the configuration, as described in Chapter 3, Hardware and Software Configuration. a. Configure FP-1601 network settings. b. Configure I/O module ranges and settings. c. Configure security. d. Test channels. e. Save settings. Deploy system. 1-4 ni.com 2 Hardware and Software Installation This chapter explains how to install your hardware and software. What You Need to Get Started To set up and use the FP-1601, you need the following: ❑ FP-1601 network module ❑ Mounting hardware (DIN rail or panel mount accessory) ❑ Terminal base(s) and I/O module(s) ❑ Power supply ❑ Accessories: Ethernet cable, screwdriver ❑ FieldPoint Software CD ❑ A host PC running Windows Me/98/95, Windows 2000, or Windows NT version 4.0 FieldPoint Safety Information This section contains important safety information that you must follow during installation and use of FieldPoint products. Do not operate your FieldPoint product in a manner not specified in the user manual or operating instructions. Misuse of the product can result in a hazard. You can compromise the safety protection built into the product if the product is damaged in any way. If the product is damaged, return it to National Instruments for repair. Do not substitute parts or modify the FieldPoint product. Use the product only with the modules, accessories, and cables specified in the installation instructions. © National Instruments Corporation 2-1 FP-1601 User Manual Chapter 2 Hardware and Software Installation Always operate your FieldPoint product in a suitable enclosure that will prevent unintentional access to live terminals and will prevent the spread of fire. Do not operate FieldPoint products in an explosive atmosphere or where there may be flammable gases or fumes. If you need to operate FieldPoint products in such an environment, the FieldPoint products must be in a suitably rated enclosure. Operate the product only at or below Pollution Degree 2. Pollution is a foreign matter in a solid, liquid, or gaseous state that can produce a reduction of dielectric strength or surface resistivity. The following is a description of pollution degrees: • Pollution Degree 1 means no pollution or only dry, nonconductive pollution occurs. The pollution has no influence. • Pollution Degree 2 means that only nonconductive pollution occurs in most cases. Occasionally, however, a temporary conductivity caused by condensation must be expected. • Pollution Degree 3 means that conductive pollution occurs, or dry, nonconductive pollution occurs, which becomes conductive due to condensation. If you need to clean a FieldPoint product, use a soft nonmetallic brush. The product must be completely dry and free from contaminants before returning it to service. You must insulate signal connections for the maximum voltage for which the FieldPoint product is rated. Do not exceed the maximum ratings for the product. Do not install wiring while the product is live with electrical signals. Do not remove or add terminal bases when power is connected to the FieldPoint system. Avoid contact between your body and the terminal base signal wiring when hotswapping modules. Operate FieldPoint products at or below installation category II. The following is a description of installation categories: • Installation Category I is for measurements performed on circuits not directly connected to MAINS1. This category is a signal level such as voltages on a printed wiring board (PWB) on the secondary of an isolation transformer. Examples of Installation Category I are measurements on circuits not derived from MAINS and specially protected (internal) MAINS-derived circuits. 1 MAINS is defined as the electricity supply system to which the equipment concerned is designed to be connected for either powering the equipment or for measurement purposes. FP-1601 User Manual 2-2 ni.com Chapter 2 • Hardware and Software Installation Installation Category II is for measurements performed on circuits directly connected to the low-voltage installation. This category refers to local-level distribution, such as that provided by a standard wall outlet. Examples of Installation Category II are measurements on household appliances, portable tools, and similar equipment. • Installation Category III is for measurements performed in the building installation. This category is a distribution level, referring to hard-wired equipment that does not rely on standard building insulation. Examples of Installation Category III include measurements on distribution circuits and circuit-breakers. Other examples of Installation Category III are wiring including cables, bus-bars, junction boxes, switches, socket-outlets in the building/fixed installation, and equipment for industrial use, such as stationary motors with a permanent connection to the building/fixed installation. • Installation Category IV is for measurements performed at the source of the low-voltage (< 1,000 V) installation. Examples of Installation Category IV are electric meters, and measurements on primary overcurrent protection devices and ripple-control units. CAT IV CAT III Electric Meter CAT II Circuit Breaker Plug-in Equipment Local-Level Distribution, Such as Wall Sockets Building/Fixed Installation Distribution Panel Source of Low-Voltage (<1000V) Installation CAT I Secondary Windings of Isolation Transformers Mounting the FP-1601 and Terminal Bases You can mount your FieldPoint system either to a DIN rail or directly on a panel. Panel mounting is generally the more secure option, but DIN rail mounting might be more convenient for your application. The following sections give instructions for both mounting methods. © National Instruments Corporation 2-3 FP-1601 User Manual Chapter 2 Hardware and Software Installation Mounting the FP-1601 on a DIN Rail The FP-1601 network module has a simple rail clip for reliable mounting onto a standard 35 mm DIN rail. Follow these steps if you choose to mount the module on a DIN rail: 1. Write down the serial number from the back of your FP-1601 before you mount it. 2. Use a flat-bladed screwdriver to open the DIN rail clip to the unlocked position, as shown in the following illustration. 1 1 FP-1601 User Manual 2 Rail Clip Locked 2 Rail Clip Unlocked 3. Hook the lip on the rear of the FP-1601 onto the top of a 35 mm DIN rail and press it down onto the DIN rail, as shown in the following illustration. 4. Slide the FP-1601 to the desired position along the DIN rail. After it is in position, lock it to the DIN rail by pushing the rail clip to the locked position, as shown in the following illustration. 2-4 ni.com Chapter 2 Hardware and Software Installation After the FP-1601 is mounted to the DIN rail, connect the terminal base to it. Connecting Terminal Bases with DIN Rail Mounting Follow these steps to connect a terminal base to an FP-1601 network module using DIN rail mounting. Caution To avoid damaging the FP-1601 and the terminal bases, make sure that power is not applied to them while you install or remove terminal bases. 1. Mount the terminal base onto the DIN rail in the same way you installed the network module. 2. Attach the terminal base to the FP-1601 by firmly mating the local bus connectors. Be careful not to bend any pins. 3. To add more terminal bases, install them on the rail and connect their local bus connectors together. In most cases a single FP-1601 can support up to nine terminal bases, depending on the power consumption of the I/O modules. Refer to the Wiring Power to Your FieldPoint System section of this chapter for more information about power requirements. © National Instruments Corporation 2-5 FP-1601 User Manual Chapter 2 Hardware and Software Installation 4. Place the protective cover onto the local bus connector of the last terminal base on the bank, as shown in the following illustration. Add the rail locks by sliding them on and tightening the screws. Removing the FP-1601 and Terminal Bases from the DIN Rail Remove an I/O module from its terminal base before lifting the terminal base off the rail. To remove an FP-1601 network module or terminal base, unlock it from the DIN rail by placing a screwdriver in the slot on the rail clip and opening it to the unlocked position. After you disconnect the network module from the local bus connector of the terminal base, you can lift it off the rail. Mounting the FP-1601 to a Panel Follow these steps if you choose to install the optional FieldPoint network panel mount accessory and mount the FP-1601 network module to a panel. You can order the panel mount accessory, part number 777609-01, from NI. 1. Write down the serial number from the back of your FP-1601 before you mount it. 2. Use a flat-blade screwdriver to open the rail clip to the unlocked position, as shown in the following illustration. 1 1 FP-1601 User Manual 2 Rail Clip Locked 2 2-6 Rail Clip Unlocked ni.com Chapter 2 Hardware and Software Installation 3. Snap the panel mount accessory onto the module, as shown in the following illustration. 4. Lock the panel mount accessory into place by pushing the rail clip to the locked position. 5. Mount the FP-1601 to your panel with the panel mount accessory, as shown in the following illustration. The installation guide that came with the panel mount accessory includes a template that you can use to drill pilot holes for mounting. © National Instruments Corporation 2-7 FP-1601 User Manual Chapter 2 Hardware and Software Installation Connecting Terminal Bases with Panel Mounting You can install terminal bases directly, without using the panel mount accessory needed to mount the FP-1601 network module. Follow these steps to connect terminal bases to the network module using panel mounting. Caution To avoid damaging the FP-1601 and the terminal bases, make sure that power is not applied to them while you install or remove terminal bases. 1. Drill pilot holes in the panel to mount the terminal bases. A drilling template is provided with the network module panel mount accessory. 2. Connect the terminal base to the FP-1601 by firmly mating the local bus connectors. Be careful not to bend any connector pins. 3. Bolt, screw, or otherwise fasten the terminal base to the panel. Make sure that the local bus connectors remain firmly mated after the terminal base is mounted. 4. To add more terminal bases, repeat steps 1 through 3, mating the local bus connectors of each new terminal base to the connector of the last installed base. In most cases a single FP-1601 can support up to nine terminal bases, depending on the power consumption of the I/O modules. Refer to the Wiring Power to Your FieldPoint System section of this chapter for more information about power requirements. If all the pilot holes were drilled correctly, the local bus connectors should remain firmly mated after all the bases are mounted to the panel. FP-1601 User Manual 2-8 ni.com Chapter 2 5. Hardware and Software Installation Place the protective cover onto the local bus connector of the last terminal base on the bank, as shown in the following illustration. Removing the FP-1601 and Terminal Bases from the Panel To remove an FP-1601 network module and terminal bases from the panel, first remove the terminal bases, starting with the last one, then remove the network module. Mounting I/O Modules onto Terminal Bases Generally, it does not matter where you install each I/O module, except for these types of situations: • If you plan to cascade power between any I/O modules using the V and C terminals, group those modules together. • For more accurate measurements, locate any thermocouple modules away from heat sources, including network modules or relay modules, unless you are mounting them on an FP-TB-3. © National Instruments Corporation 2-9 FP-1601 User Manual Chapter 2 Hardware and Software Installation Refer to the following illustration and follow these steps to connect an I/O module to a terminal base: 1. Position the first module with its alignment slots aligned with the guide rails on the terminal base. 2. Firmly press the module onto the terminal base. The terminal base latch locks the I/O module into place when the ejector button pops up on top of the terminal base. 3. Repeat this procedure to install additional I/O modules onto terminal bases. To remove a module, press the ejector button on top of the terminal base and pull off the module. Some older modules may require more force to remove them from the terminal base. Make sure you firmly pull the module straight off the terminal base. Note Connecting Your FP-1601 to the Network Connect the FP-1601 network module to an Ethernet network using the RJ-45 Ethernet port on the module. Connect the RJ-45 Ethernet port of the module to an Ethernet hub using a standard Category 5 Ethernet cable. You can also connect the module directly to a computer using an Ethernet crossover cable. Caution To prevent data loss and to maintain the integrity of your Ethernet installation, do not use a cable longer than 100 m. If you are using a 100 Mbps Ethernet, NI recommends using a Category 5 shielded twisted-pair Ethernet cable. FP-1601 User Manual 2-10 ni.com Chapter 2 Hardware and Software Installation The following illustration shows the FP-1601 connected to an Ethernet hub. The following illustration shows the FP-1601 connected directly using a crossover cable. The host PC communicates to the FP-1601 over a standard Ethernet connection. If the host PC is already configured on a network, you must configure your FP-1601 on the same network. If neither is connected to a network, you can connect the two directly using a CAT-5 crossover cable. If you need to build your own cable, refer to Appendix D, Specifications, for more information about Ethernet cable wiring connections. In order to configure the FP-1601, it must reside on the same subnet as your host PC. If you want to use the FP-1601 on a subnet other than the one your host PC is on, first connect and configure it on the same subnet as the host PC, then reassign a static IP address for the subnet where you want it to be and physically move it to the other subnet. Contact your network administrator if you need assistance configuring the host PC and FP-1601 on the same subnet. Wiring Power to Your FieldPoint System Each FP-1601 on your network requires a 12-30 VDC power supply. The FP-1601 filters and regulates this supplied power and provides power for all the I/O modules in the bank. Therefore, you do not need to provide © National Instruments Corporation 2-11 FP-1601 User Manual Chapter 2 Hardware and Software Installation power separately to each FieldPoint I/O module in the bank. Follow these steps to connect power to your FieldPoint system: 1. Connect 12-30 VDC power supply leads to the V and C terminals of the network module. Connect the positive lead to V and the negative lead to C. To verify that your power supply is sufficient for your modules and devices, refer to the Calculating Power for a FieldPoint Bank section for instructions on calculating power requirements. 2. Connect power to the FieldPoint modules that require external power for inputs or outputs (may include output modules, counter modules, PWM, PG, and QUAD). Refer to the I/O module’s operating instructions for power requirement details. You can power a module by connecting the V and C inputs on its terminal base to a separate power supply, connecting the V and C outputs of a neighboring terminal base or network module, or using a combination of both methods. If you want to power field I/O devices from a terminal base, supply power to the terminal base, and then connect the terminal base V and C output terminals to the field device. Caution Cascading power from neighboring bases or network modules defeats isolation between cascaded modules. The following illustration shows an example of a FieldPoint system correctly wired to power sources. Separate Power Supply (Recommended) No External Power Required Cascaded Power (Reduces Isolation) FP-1601 FP-AI-100 Shades of gray indicate different voltage potentials. FP-AO-200 FP-RLY-420 15 16 V 31 32 C FP-1601 User Manual 2-12 FP-TC-120 V 1 2 3 C 17 18 CAUTION: Cascading power defeats isolation. ni.com Chapter 2 Hardware and Software Installation Calculating Power for a FieldPoint Bank The power requirements for a FieldPoint bank that uses an FP-1601 network module are calculated as follows: Power = 4.5 Watts + 1.1 * ∑(I/O Module Consumption) This is the amount of power the FP-1601 network module consumes from the power supply to power itself and the I/O modules. It does not include any power consumed by devices that you wire to the terminal bases. The FP-1601 supplies 9 W of power to the I/O modules. Using certain I/O modules that consume more than 1 W can reduce the total number of I/O modules allowed in the bank to less than nine. Refer to the operating instructions for each I/O module for power consumption information. Connecting to Field Devices Use each I/O module’s operating instructions, or the diagram under its removable label, to help you connect your field devices. Powering Up the FP-1601 Plug in each power supply to your FieldPoint bank. At power up, the FP-1601 runs a power-on self test (POST) that takes several seconds. You should see the POWER and STATUS LEDs come on. After about 5 seconds, the STATUS LED begins flashing one flash at a time. This indicates that the FP-1601 is ready for configuration, and you can proceed to installing the FieldPoint software. If you have already assigned an IP address to the FP-1601, the STATUS LED turns off. When the I/O module READY LEDs come on, the FP-1601 is ready for use. If the STATUS LED does not light as described, refer to the STATUS LED Error Indications section in Appendix C, Troubleshooting. © National Instruments Corporation 2-13 FP-1601 User Manual Chapter 2 Hardware and Software Installation Installing Software on the Host PC Follow these steps to install your FieldPoint software on the host PC: 1. Install the software packages you plan to use, such as LabVIEW, Lookout, or LabWindows/CVI, before you install your FieldPoint software. The FieldPoint software installation installs the LabVIEW VIs and examples, Lookout driver class for use with serial FieldPoint modules, and LabWindows/CVI instrument driver only if it finds the corresponding development software installed. 2. Close all other applications. 3. Insert the FieldPoint software CD into the CD-ROM drive on your computer. 4. Follow the onscreen instructions to complete the installation. Note If the setup does not launch automatically, select Start»Run from Windows, enter d:\setup, where d is the letter of your CD-ROM drive, and select OK. The hardware and software installation is now complete. Proceed to Chapter 3, Hardware and Software Configuration. FP-1601 User Manual 2-14 ni.com 3 Hardware and Software Configuration This chapter describes the details of configuring hardware and software, verifying the configuration, and accessing the channels on the FP-1601 from other software running on the host PC. Configuring the FP-1601 in FieldPoint Explorer To get started with FieldPoint Explorer, follow these steps: 1. Make sure that the FieldPoint hardware and software is installed as explained in Chapter 2, Hardware and Software Installation. Verify that the FieldPoint system is powered on. 2. From the Windows Start menu, select Programs»National Instruments FieldPoint»FieldPoint Explorer to launch FieldPoint Explorer, shown in the following illustration. 3. Click the + sign next to IA Server with OPC in the left panel to expand the view. Right-click FieldPoint and select Add a comm resource to this server. The Comm Resource Configuration dialog box appears. © National Instruments Corporation 3-1 FP-1601 User Manual Chapter 3 Hardware and Software Configuration 4. To use the FP-1601, set the Type to Ethernet, as shown in the following illustration. Each Ethernet comm resource represents a single bank of FieldPoint modules on the network. 5. Click Browse to launch Remote System Explorer, shown in the following illustration. Remote System Explorer launches and searches for any FP-1601 or other NI Ethernet devices on the subnet. The serial number shown corresponds to the serial number of your FP-1601. The status of the module is Unconfigured because you have not yet set the IP address for it. FP-1601 User Manual 3-2 ni.com Chapter 3 Hardware and Software Configuration 6. Double-click the serial number of the FP-1601 you want to configure. (You can also right-click the network module and choose Configure Device to launch this dialog box.) 7. Enter values on the Network Settings tab of the System Configuration dialog box, shown in the following illustration. Refer to Appendix A, Choosing Network Settings, for more information about choosing appropriate addresses for these fields. You can also click Suggest Values to let the software provide default parameters. If your network does not have a gateway server or DNS server, set these parameters to 0.0.0.0. © National Instruments Corporation • IP Address—the unique, computer-readable address of a device on your network. An IP address is typically represented as four numbers separated by periods (for example, 130.164.55.112) where the numbers can be between 0 and 255, inclusive. • Subnet Mask—a code that helps the network device determine whether another device is on the same subnet or a different subnet. The most common subnet mask is 255.255.255.0. • Gateway—the IP address of a device that acts as a gateway server, which is a connection between two networks. • DNS Address—the IP address of a network device that stores host names and translates them into IP addresses. 3-3 FP-1601 User Manual Chapter 3 Hardware and Software Configuration 8. On the System tab of the System Configuration dialog box, enter a comment to help you identify your FP-1601. For example, you could identify your FP-1601 module as Station 4 as shown in the following illustration. 9. Enter an IP address for the Time Server on the Servers tab of the System Configuration dialog box, shown in the following illustration. The Time Server is a networked computer that runs the NI Time Service. This is usually one of the computers that runs FieldPoint software. The FP-1601 has a battery-backed internal clock that provides accurate time stamps in the absence of a Time Server. However, the FP-1601 must contact a time server at least once to set the internal clock initially. FP-1601 User Manual 3-4 ni.com Chapter 3 Hardware and Software Configuration 10. Click OK in the System Configuration dialog box. The FP-1601 reboots automatically. After the FP-1601 has rebooted, you should see it in Remote System Explorer with the updated IP address and comment, as shown in the following illustration. If you do not, select View»Refresh. Or, refer to the FP-1601 Does Not Appear in Remote System Explorer Dialog when Browsing section of Appendix C, Troubleshooting. 11. Highlight the module and click the Select button. When the new host name or IP address appears in the Comm Resource Configuration dialog box of FieldPoint Explorer, you can proceed to configuring your devices and channels. Finding and Configuring Devices and Channels After you have configured the FP-1601 in FieldPoint Explorer, follow these steps to configure your FieldPoint devices and channels: 1. In the Comm Resource Configuration dialog box, click Find Devices to search for all of the FieldPoint devices on this communications resource. (If the Comm Resource Configuration dialog box is not already open, right-click your Comm Resource in FieldPoint Explorer and select Edit this comm resource.) If no devices are found, refer to the No Modules Found Error in FieldPoint Explorer section in Appendix C, Troubleshooting. © National Instruments Corporation 3-5 FP-1601 User Manual Chapter 3 Hardware and Software Configuration 2. After the FieldPoint modules are found, click on the + sign next to FP Res in the left pane to expand the device hierarchy and display the modules found on the network, as shown in the following illustration. The hierarchy includes all of the modules connected to the FP-1601. The default name of each device found includes the name of the FieldPoint module, followed by a space, the @ sign, and the address of the module (for example, FP-1601 @0). For each module found, one I/O item is created for each channel on the module, and if all the channels are of the same type, one I/O Item is created to represent all the channels on that module collectively. FP-1601 User Manual 3-6 ni.com Chapter 3 3. Hardware and Software Configuration To configure the hardware settings of a particular I/O module, right-click the device name and select Edit this device. The Device Configuration dialog box appears, as shown in the following illustration. For output modules, you can choose settings for Watchdog Configuration. Refer to the Guarding Against Network Failures (Network Watchdog) section in Chapter 4, Feature Set Description, for more information about the network watchdog feature. 4. © National Instruments Corporation Click the Channel Configuration button to access the Channel Configuration dialog box. In the following illustration, an FP-TC-120 thermocouple module is selected. 3-7 FP-1601 User Manual Chapter 3 Hardware and Software Configuration Configuration options are module-dependent. The options listed here might not be available for your particular module. Note Make your selections in this dialog box as follows: FP-1601 User Manual a. Select the type of channel to show, then checkmark the channel(s) that you want to change. To select more than one channel, uncheck the One channel at a time box. b. Set the range and output values of the selected channel(s). c. Set the deadband for data communication over the network. The deadband setting is a percentage of the full-scale range. d. Set the attributes for the selected channel(s) by selecting the attribute and entering the desired value. e. Send commands to the selected channel(s) by choosing a command and value and clicking Send. f. Repeat this procedure for each channel you want to configure. g. Click OK, or click Apply to save the changes and continue to configure channels. When you click OK or Apply, the changes are immediately sent to the device and saved in its non-volatile memory. 3-8 ni.com Chapter 3 Hardware and Software Configuration Saving Hardware Configuration as Power-Up State When you are satisfied with the hardware configuration of your FieldPoint system, you can save this configuration as the new power-up state for the bank. 1. Right-click on the FP-1601 network module in the left pane of FieldPoint Explorer, and select Edit this device. 2. Deselect the factory configuration checkbox. 3. Specify the power-up settings with either of the following options: • If you want only the range and attribute settings you configured in the Finding and Configuring Devices and Channels section saved as power-up states, click the OK button. These settings are written to the non-volatile memory of the network module. • If you want to save power-up values for the range and attribute settings and also all the current output states of the output channels, click Snapshot. This stores the current ranges, attributes, and output values of that bank of FieldPoint modules to the power-up memory of the network module. Click OK when you are finished. Caution Using the Snapshot feature overwrites any power-up values you may have specified for individual channels in the Channel Configuration dialog box. Refer to the Storing a Custom Power-Up Configuration section in Chapter 4, Feature Set Description, for more information about configuring and changing the power-up values. Refer to the Guarding Against Network Failures (Network Watchdog) section of Chapter 4, Feature Set Description, for information about configuring a network watchdog to guard against network failures. © National Instruments Corporation 3-9 FP-1601 User Manual Chapter 3 Hardware and Software Configuration Using Other Features and Options in Remote System Explorer You can access Remote System Explorer by right-clicking the comm resource in FieldPoint Explorer, selecting Edit this comm resource, then clicking the Browse button. You can use the Remote System Explorer toolbar buttons, Tools menu, or right-click menu to access the following features: • Configure Device—use to configure the IP address, comment, and other parameters for the selected FP-1601. • Reboot Device—use to reboot the selected FP-1601. • View Installed Software—use to view driver software versions installed on the selected FP-1601. You can use the Remote System Explorer toolbar buttons or View menu to access the following features: FP-1601 User Manual • Large icon view—changes the view in the main window to large icons. • Small icon view—changes the view in the main window to small icons. • List view—changes the view in the main window to a list. • Detailed view—changes the view in the main window to a list with additional information such as serial number, IP address, status, model, and comment. • Refresh Browse List—refreshes the list of FP-1601 modules and other National Instruments Ethernet devices found on the local subnet or at the specified IP address. Changes to IP address, comment, and so on do not appear in Remote System Explorer until you reboot the selected system and click the Refresh Browse List button. 3-10 ni.com Chapter 3 Hardware and Software Configuration Setting up Security for the FP-1601 You can set network security options to limit host access and you can lock the settings made in Remote System Explorer. Configuring Network Security You can limit host access to the FP-1601 by setting access permissions for different host machines. The default setting allows Read/Write access to all host machines. To change the network security settings, follow these steps: 1. Right-click the Comm Resource in FieldPoint Explorer and select Edit this comm resource. The Comm Resource Configuration dialog box appears with the Network Security button enabled. 2. Click the Network Security button. The Network Security Settings dialog box appears with the current settings, as shown in the following illustration. If your host machine does not have access to the FP-1601, the Access List is empty and grayed out. 3. Make your additions or changes in the dialog box, as follows: © National Instruments Corporation • If you have an IP Access List saved in a file or you want your FP-1601 security settings to match another FP-1601 unit, you can import those settings by clicking on the Import checkbox. Then select the source (from file or from device). The settings read from the source are shown in the Access List for you to modify, if needed. • To add a host machine to the list, enter its IP address in the IP Pattern edit box, select the desired access type (Read/Write, Read Only, or Deny Access) from the Access Type list, then click the 3-11 FP-1601 User Manual Chapter 3 Hardware and Software Configuration Add button. You can use the * wildcard when specifying the IP address. For example, to give Read/Write access to all hosts, enter * in the IP Pattern edit box, or to Deny Access to all machines on the 111.222.333 subnet, enter 111.222.333.* in the IP Pattern box. • To remove a host machine from the list, either click the entry or type the entry in the IP Pattern box, then click the Remove button or press the <Delete> key. Once you modify the list, any IP Address that does not have any matching entry is denied access to the FP-1601. Note 4. • To change the order of the entries in the list, select an entry and click the up arrow or down arrow button that is located next to the Access List. A new entry is always added to the end of the list. You can have multiple matching entries for a given IP address. In that case, the first entry that matches the IP address is used, starting from the bottom of the list. • To save the IP Access List to a file to be used for other FP-1601 modules, click the Save checkbox and enter a file name. Once you are satisfied with the changes, click OK. A dialog box appears, prompting you for the password. After you enter the password and click OK, your changes are applied to the FP-1601. Verifying the Configuration You can try to monitor an I/O channel or write to an output channel from FieldPoint Explorer, to verify your installation and configuration. Monitoring an I/O Channel You can monitor FieldPoint devices that you have configured. In the left pane of FieldPoint Explorer, select one of the devices, then click the green arrow icon in the toolbar to start monitoring the items of that device. The tag symbols of the items in the list view pane turn blue to show that they are being monitored. As shown in the following illustration, the Value column shows the current value of the I/O channels defined by the I/O Items, and the Status column shows any error conditions received while communicating with the FieldPoint network. Timestamp is the time when the FP-1601 made the value available to the host PC. FP-1601 User Manual 3-12 ni.com Chapter 3 Hardware and Software Configuration Click the red square icon in the toolbar to stop monitoring the items. Writing to an Output Channel You can write to output channels of I/O Items that you have configured. 1. In the left pane of FieldPoint Explorer, select a device with output channels. 2. Select the I/O item in the right-side pane that corresponds to the channel to which you want to write. 3. Click the pencil and paper icon in the toolbar to write to the I/O channel(s) represented by the I/O item. 4. Enter the value you want to write in the Value field and click the Write button to write the value out. The value must be in the range of the channel that you configured in step 4 of the Finding and Configuring © National Instruments Corporation 3-13 FP-1601 User Manual Chapter 3 Hardware and Software Configuration Devices and Channels section in this chapter. For example, if the channel was configured for a range of 0.0035 to 0.021 A, and you want to write a value of 0.010 A (10 mA), enter 0.010 in the Value box. For discrete I/O channels with a Boolean range, enter a 1 or a 0 in the Value field. Using the FP-1601 from Host Applications The following sections explain how to access the channels on the FP-1601 from software running on the host PC. Lookout and the FP-1601 The FP-1601 network module integrates easily with National Instruments Lookout 4.0 and later. You can access the module the same way you would access another desktop computer running Lookout. You can access the channel data, ranges, attributes, and commands from Lookout, as well as several control variables, such as Reset and Snapshot. To access the FP-1601 with Lookout 3.8 or earlier, use the FieldPoint OPC server. You cannot use the FieldPoint 3.8 Lookout driver class with the FP-1601. To use the FP-1601 with Lookout 4.0 or later, follow these steps: 1. Configure your FP-1601 from FieldPoint Explorer, as described in the Configuring the FP-1601 in FieldPoint Explorer section of this chapter. 2. Start Lookout, and create a new process or open an existing one. 3. Register the FP-1601 as a networked computer in Lookout. Select Object»Object Explorer or Object»Connection Browser from the menu bar and right-click on the Network icon. Choose Register network computer from the pop-up menu. Type the IP Address or host name of the FP-1601 in the Computer name field and click OK. 4. When you create a Lookout object or expression, you can connect it to data on the FP-1601 network module. In the Insert Expression dialog box, click Network to browse the registered computers and FP-1601 modules. Click the IP address or host name of the network module and browse to the desired data. An alternative method is to use the fpoint.cbx to access the channel data. FP-1601 User Manual 3-14 ni.com Chapter 3 Hardware and Software Configuration LabVIEW VIs and the FP-1601 When you install the FieldPoint software, a library of FieldPoint VIs is created if LabVIEW has already been installed on your computer. The FieldPoint VIs (FP Open, FP Get Configuration Info, FP Create Tag, FP Advise, FP Read, FP Write, and FP Close) directly access the I/O Items you configured in the FieldPoint Explorer program. For help using these VIs, refer to the examples in the LabVIEW\examples directory or use the FieldPoint LabVIEW Help, which is in the same program group on your Windows taskbar as FieldPoint Explorer. You can use this same set of VIs to access the FP-1601 from the host PC. A simple FieldPoint application to read an I/O item might only need to use four of the VIs. To create an example of such an application, complete the following steps: 1. Use FP Open to open the server. By default, the server opens with the configuration file you last saved with FieldPoint Explorer. 2. Use FP Create Tag to create a handle to an I/O item that you defined in FieldPoint Explorer. You provide three string names to this VI to indicate which I/O item you want to access. These three strings are the names given to the communications resource, the device, and the I/O item. The strings provided to the VI must exactly match the names in FieldPoint Explorer, including spaces and letter case. Note 3. Use FP Read.vi to monitor an I/O item. You should also add a delay into the loop so that the loop operates at your desired rate. Otherwise, it can load the processor at 100% and lock the software in the module. To write to an Output Item, use FP Write instead of FP Read. You can use FP Advise in place of FP Read. However, it is best not to place anything else in a while loop with FP Advise. When using FP Advise.vi, you can configure its timing as an input to the VI. Also, do not put more than one FP Advise VI in a loop. All VIs in a loop execute only once each time a loop runs, and FP Advise VIs only complete at their advise rate. If you had more than one FP Advise VI in the loop, the loop (and therefore all of the FP Advise VIs in the loop) would only execute at the slowest rate of the Advises. The loop might not execute more than once if any of the Advises is set to complete “On Data Change” and the data of the corresponding I/O item never changed. Note © National Instruments Corporation 3-15 FP-1601 User Manual Chapter 3 Hardware and Software Configuration 4. Use FP Close to close the server. This action also stops all pending advise operations. 5. The following illustration gives an example of a LabVIEW diagram with FieldPoint items. LabWindows/CVI Functions and the FP-1601 When you install the FieldPoint software, a LabWindows/CVI instrument driver for FieldPoint is installed if LabWindows/CVI has already been installed on your computer. This instrument driver includes function panels to call C functions that directly access the I/O Items you configured in the FieldPoint Explorer program. In addition, a set of sample projects is placed in your LabWindows/CVI Samples directory. Using these examples is the best way to get familiar with these functions. The FieldPoint CVI Help document is in the same program group on your Windows taskbar as the FieldPoint Explorer program. This help document describes each function in the instrument driver with a description of the C syntax, a description of each parameter, and a list of possible error codes. FieldPoint CVI Interface Compatibility Modes—The FieldPoint software ships with object (.obj) files to support the different compiler compatibility modes that LabWindows/CVI supports (Microsoft Visual C/C++, Borland, Watcom, and Symantec). When the FieldPoint software is installed, the .obj file corresponding to the configured compatibility mode is installed. Note FP-1601 User Manual 3-16 ni.com Chapter 3 Hardware and Software Configuration FieldPoint OPC Server and the FP-1601 The FieldPoint OPC server conforms to the OPC Data Access 2.0 standard. OPC (OLE for Process Control) is an industry standard device interface specification that provides interoperability between field devices such as FieldPoint and application software packages. The FieldPoint OPC server, like the other FieldPoint interfaces, imports the I/O Items that you configured in FieldPoint Explorer and makes them available as OPC Items to any OPC client. Therefore, if two computers are networked together, it is possible for an OPC client on one computer to access FieldPoint hardware connected to the OPC server on another computer. OPC clients might differ in the features they offer and their presentation of the OPC interface for the FieldPoint OPC server. Refer to the documentation on using the OPC client features of your application for detailed instructions on how to access an OPC server. However, the basic steps involved are similar for most OPC client applications. Follow these steps to use the FieldPoint OPC server: 1. Launch your OPC client. 2. Open the FieldPoint OPC server, National Instruments.OPCFieldPoint, from the OPC client. This server was registered with Windows when you installed the FieldPoint software. OPC clients should be able to show you a list of available registered servers, but you might have to type this name in yourself. The OPC client might automatically connect to the server when you select it, but if you are given the option to explicitly connect to the FieldPoint OPC server, you should do so. 3. Create a group. Groups are a collection of I/O Items. Some OPC clients might not give you the option of creating groups, or they might be created for you. 4. Select the I/O Items, which you configured in FieldPoint Explorer, that you want to read or write as a part of this group. Many OPC clients can use the Browse Address Space feature of the FieldPoint OPC server to show you a list of all of the I/O Items you configured in FieldPoint Explorer. However, if the OPC client you are using does not support this feature, you might need to type the Item IDs of the I/O Items directly. The naming convention of the FieldPoint Item IDs is Comm resource name\Device Name\I/O Item name © National Instruments Corporation 3-17 FP-1601 User Manual Chapter 3 Hardware and Software Configuration where the Comm resource name, Device name, and I/O Item name are the names given in FieldPoint Explorer. For example, an Item ID associated with one of the I/O Items might be the following: FP Res\FP-TC-120 @1\Channel 0 In most cases, the preceding steps are all that is required to configure an OPC client to read from I/O Items of the FieldPoint OPC server. In some cases, the OPC client might require more information about the FieldPoint OPC server. The following list contains additional information about the FieldPoint OPC server, which you might find helpful. FP-1601 User Manual • The FieldPoint OPC server does not require an access path. Some OPC clients might expect the access path to be included in the Item ID name or might request the access path when you select I/O Items. You should be able to leave the access path blank (empty string). • The FieldPoint OPC interface is an out-of-process server. • The FieldPoint OPC server supports both synchronous and asynchronous reads and writes. • The FieldPoint OPC server uses the GetErrorString method to return error and diagnostic messages from the FieldPoint server and hardware. OPC clients that do not support this method might give you error messages like “Bad, non-specific” along with an error code. Some OPC clients that do not support this GetErrorString method might still provide a way for you to manually look up the FieldPoint message corresponding to the error code using the method. 3-18 ni.com Feature Set Description 4 This chapter describes the feature set for the FP-1601 network module. Guarding Against Network Failures (Network Watchdog) The network watchdog feature of the FP-1601 enables you to guard your system against failures in the network connection, cables, or host computer. If the network watchdog is enabled and the FP-1601 loses communication with all hosts or clients over the network, the FP-1601 sets its output channels to your pre-defined values (the watchdog state). So in cases where you are running embedded applications on the FP-1601 that do not require communication with a host computer or clients, the network watchdog might not be appropriate. Network watchdog output values can be different than power-up output values. For example, you might want to turn an output value on when you power up, but turn it off if network communication is lost. By default, the network watchdog for the bank is disabled on power up. To enable the network watchdog, follow these steps: 1. In FieldPoint Explorer, right-click on an output module and select Edit this device. 2. Choose Enable or Enable on Use for the current watchdog configuration. 3. Click the Channel Configuration button, then configure these settings: 4. © National Instruments Corporation • Enable/disable the watchdog for each channel. • Enter a watchdog data value for each channel. Click OK. 4-1 FP-1601 User Manual Chapter 4 Feature Set Description 5. In the left pane of FieldPoint Explorer, right-click on the FP-1601, select Edit this device, and configure these settings: • Uncheck the factory configuration checkbox. • Enable network watchdog for the bank. • Enter a network watchdog timer value for the bank, a value that specifies the maximum allowable period of lost communication with hosts or clients over the network. 6. Click OK. 7. Select File»Save. Storing a Custom Power-Up Configuration Setting a Power-Up State with the Snapshot Method The Snapshot feature provides a single-step method for storing the current state of your FieldPoint hardware for use as the power-up state of the bank. Caution Using the Snapshot feature overwrites any power-up values you may have specified for individual channels in the Channel Configuration dialog box. 1. Set the hardware to the state you want to use as a power-up state, including output values, ranges, and attributes. 2. Right-click on the FP-1601 network module in the left pane of FieldPoint Explorer, and select Edit this device. 3. Deselect the factory configuration checkbox. 4. Click the Snapshot button. Click Yes and OK to approve the change. 5. Click OK in the Device Configuration dialog box. 6. Select File»Save. At a later time, you might want to change the power-up values of an individual channel. To make this kind of incremental change, use the procedure described in the next section, Configurable Power-Up Method. Configurable Power-Up Method With the configurable power-up state feature, you can define the power-up configuration on a module-by-module basis. You do not need to set any of the channels to the desired power-up state, as you would with the Snapshot feature. But you could use the configurable power-up method to adjust previously stored Snapshot information. FP-1601 User Manual 4-2 ni.com Chapter 4 Feature Set Description 1. In FieldPoint Explorer right-click on an I/O module and select Edit this device. 2. Click the Channel Configuration button, then enter any of the following power-up values for any channel: • Range, attribute, and output values for each channel • Network watchdog data value of each channel • Network watchdog data enabled (or disabled) status for each channel • Network watchdog timer enabled (or disabled) status of each module • Network watchdog timeout value for the FieldPoint bank 3. Click OK twice. 4. Right-click on the FP-1601 network module in the left pane of FieldPoint Explorer, and select Edit this device. 5. Deselect the factory configuration checkbox and click OK. 6. Select File»Save. Inserting, Removing, or Replacing I/O Modules (HotPnP) The HotPnP feature simplifies system installation, configuration, and maintenance. As long as an empty terminal base is already available in the bank, you can remove or insert I/O modules into the terminal bases, even if the system is already engaged in network activity. You do not need to power down the bank or the system. In addition, you do not need to change the operation of the host computer or software to use the HotPnP feature. While one or more new or replacement I/O modules in a bank are being serviced by the HotPnP feature, the other I/O modules in the bank remain fully operational and accessible on the network without any interruptions. When you insert an I/O module with the power on, it is automatically recognized and made available on the network with the appropriate configuration. To see the new module in FieldPoint Explorer, click Find Devices in the Comm Resource Configuration dialog box and select File»Save. Caution Do not add or remove terminal bases while power is applied to the bank. © National Instruments Corporation 4-3 FP-1601 User Manual Chapter 4 Feature Set Description Commands sent to a missing module return an error response, but the FP-1601 stores the commands and applies the effects of these commands if a suitable replacement module is inserted. When a new I/O module is connected in place of the one that was removed, the FP-1601 first verifies that the replacement I/O module is compatible with the one that was removed. If the I/O module is the same as, or is compatible with the one removed, the FP-1601 configures the replacement I/O module with the configuration of the previous module and output value settings. Table 4-1 shows how modules are configured after HotPnP replacement. Table 4-1. Module Configuration Results After HotPnP Replacement Replacement Module Start in Factory Default Replacement Module Configuration After HotPnP Compatible with the removed module Either Enabled or Disabled Same as the configuration of the removed module Incompatible with the removed module, but compatible with the stored Snapshot information Disabled Same as the configuration stored in the Snapshot Enabled Factory default configuration of replacement module Incompatible with the removed module and incompatible with the stored Snapshot information Either Enabled or Disabled Factory default configuration of replacement module LED Indicators The FP-1601 has several LEDs to convey status information. POWER LED The green POWER LED is lit while the FP-1601 is powered up. This LED indicates that the power supply connected to the FP-1601 is acceptable, and that the FP-1601 is supplying power to the I/O modules. FP-1601 User Manual 4-4 ni.com Chapter 4 Feature Set Description STATUS LED The red STATUS LED is off in normal operation mode. The FP-1601 indicates specific error conditions by flashing STATUS a specific number of times. Refer to the STATUS LED Error Indications section of Appendix C, Troubleshooting, for more information about STATUS LED error indications. LINK LED The green LINK LED is lit when the FP-1601 is connected to a functioning Ethernet segment. ACTIVE LED The green ACTIVE LED is lit when the FP-1601 receives data from or transmits to the Ethernet. Because of unrelated network activity, this LED blinks occasionally even when the FP-1601 is inactive. 100 Mbps LED The yellow 100 Mbps LED is lit when the FP-1601 is communicating at 100 megabits per second. If the 100 Mbps LED does not light, all communications with the FP-1601 is at 10 megabits per second. User-Accessible LEDs (A–D) You can access LEDs A, B, C, and D through the FieldPoint VIs; they are considered count output channels 7, 8, 9, and 10 on the network module. LEDs B, C, and D can be sent values of 0, 1, or 2. LED A can be sent only 0 or 1. The values sent to these LEDs manifest as 0=off, 1=green, and 2=red. Power-On Self Test (POST) The FP-1601 runs a power-on self test (POST) at power up to verify its own operational status. The test takes several seconds, does not affect the operation of the network, and does not affect any of your field wiring connected to the terminal bases in the bank. If the power-on self test fails, the FP-1601 does not participate in network communication, eliminating potential conflicts with the other banks in your network. When you power up the FP-1601 successfully for use, the POWER and STATUS LEDs come on for about 5 seconds, then the STATUS LED © National Instruments Corporation 4-5 FP-1601 User Manual Chapter 4 Feature Set Description turns off. When the I/O module READY LEDs come on, the network module is ready for use. The FP-1601 indicates POST failure through the STATUS LED. If the LEDs do not follow the sequence described here, refer to the STATUS LED Error Indications section in Appendix C, Troubleshooting, for information about possible reasons. DIP Switches The following illustration shows the switches on the front of the FP-1601. FP-1601 O F F / O N 1 2 3 4 5 6 7 RESET LINK 100 Mbps ACTIVITY POWER O F F / O N STATUS 1 2 3 4 5 6 7 RESET 10/100 Mbps Ethernet Network Interface A B C D 10/100 Mbps Switches 1, 2, 3, 4, 5, 6, and 7 are user-accessible DIP switches. They may be read by the FieldPoint LabVIEW VIs, but have no default functionality. RESET Switch The position of the RESET switch determines whether the IP settings of the FP-1601 network module are reset at power up or reboot. It is necessary to reset the TCP/IP settings of the module if you are moving it from one subnet to another, or you suspect the system is inaccessible due to bad TCP/IP settings. Refer to Appendix B, Resetting the FP-1601, for more information about the procedure for resetting the FP-1601. FP-1601 User Manual 4-6 ni.com Chapter 4 Feature Set Description User-Accessible DIP Switches (1–7) The user-accessible switches (1–7) can be read from any of the supported host interfaces, including FieldPoint Explorer, as discrete input channels on the network module. Upgrading the Firmware on the FP-1601 To upgrade the firmware on the FP-1601, follow these steps: 1. In FieldPoint Explorer, right-click the FieldPoint icon and select Add a comm resource to this server. 2. In the Comm Resource Configuration dialog box, select Ethernet as the Type. 3. Click Browse to launch Remote System Explorer. Right-click the serial number of the FP-1601 and select Install/Upgrade Software. © National Instruments Corporation 4-7 FP-1601 User Manual Chapter 4 Feature Set Description FP-1601 User Manual 4. In the Upgrade Firmware dialog box, click Browse. 5. In the Open dialog box, navigate to the new .fpf firmware file. Click Open. 6. After you have selected the new firmware file, in the Upgrade Firmware dialog box, click Update. 4-8 ni.com Choosing Network Settings A This appendix describes how to choose appropriate network settings. Choosing an IP Address The way you choose an IP address for your FP-1601 depends on whether your network has a system administrator. Choosing an IP Address with a Network Administrator If you are adding the FP-1601 to an existing Ethernet network, you must choose IP addresses carefully. Consult with your network administrator to obtain appropriate values: • Ask the administrator to provide static IP addresses to your FP-1601 and the computer running the National Instruments Time Service. Time Service is installed along with the FieldPoint software and runs automatically. • Ask the network administrator to provide the proper subnet mask, gateway, and DNS server addresses. Choosing an IP Address without a Network Administrator If you are assembling your own small Ethernet network, you can choose your own IP address. The following guidelines may help you choose appropriate values: • IP Addresses are generally in the form of w.x.y.z where w, x, and y are numbers between 0 and 255 (inclusive) and z is between 1 and 254; however, a z value of 1 is usually reserved for the IP address of a gateway. • Local networks (those that will not be connected to the Internet) should have IP addresses assigned from the following ranges: © National Instruments Corporation – 10.0.0.0 through 10.255.255.255 – 172.16.0.0 through 172.31.255.255 – 192.168.0.0 through 192.168.255.255 A-1 FP-1601 User Manual Appendix A Choosing Network Settings • To determine whether an IP address is already used by another device on the network, select Start»Run. Type ping x.x.x.x where x.x.x.x is the IP address you want to test, and click OK. If ping returns a timeout, the IP address is not used. If it returns a reply from a device, the IP address is already in use. • A subnet is a set of systems whose IP addresses are configured such that they can communicate directly with one another. Data does not flow through an intermediate router. The most common subnet mask is 255.255.255.0. • Appropriate subnet masks should be chosen to divide your system into smaller subnets, as desired. The method for determining the subnet is as follows: The IP Address is combined in a logical AND with the subnet mask to determine the subnet. For example, a system with an IP address of 10.10.10.10 and a subnet mask of 255.255.255.0 is on the subnet of 10.10.10.x. Thus, all systems with an IP of 10.10.10.x and a subnet mask of 255.255.255.0 are considered to be on the same subnet. Likewise, if the systems had a subnet mask of 255.255.0.0, all systems with an IP of 10.10.x.x are considered part of the same subnet. • Using the Suggest Values button when configuring the IP address of a network module in FieldPoint Explorer should result in values that work on your network. • The Time Server is the address of the computer where you have installed the National Instruments Time Service. This service is installed along with the FieldPoint software, Lookout 4.0 or later, and the LabVIEW Datalogging and Supervisory Control module. • If you are setting up your own network, you probably do not have a gateway or DNS server, so set these values to 0.0.0.0. • To find out the network settings for your computer, run winipcfg on Windows 98/95 or ipconfig on Windows NT/2000. To run winipcfg, select Start»Run, type winipcfg in the Open field, and click OK. The IP Configuration window appears, which gives you information about the network setup for your computer. Make sure that the correct Ethernet adapter appears in the field at the top of the window. To run ipconfig, open a Command window, type ipconfig at the prompt, and press <Enter>. If you need more information, you can run ipconfig with the /all option by typing ipconfig /all. Make sure you use the settings for the correct Ethernet adapter to configure your FP-1601. FP-1601 User Manual A-2 ni.com Appendix A Choosing Network Settings Identifying Your FP-1601 to the Network How you identify your FP-1601 to the network depends on if your network has a DNS server. • • If your network has a DNS server, follow these steps to make sure the DNS Address value points to the correct location. a. Right-click the Comm Resource in FieldPoint Explorer, and choose Edit this comm resource. b. Click Browse to launch Remote System Explorer. c. Double-click the serial number of the module for which you want to verify the DNS address. d. On the Network Settings tab of the System Configuration dialog box, make sure the DNS Address value points to the correct location. e. Ask your network administrator to add a table entry for your DNS address. If your network does not have a DNS server, you must set up the hosts files on each networked computer. A hosts file allows a networked computer to use host names when no DNS server is available. Each computer on the network that needs to access the FP-1601 should have a properly configured hosts file. Setting up a Hosts File Under Windows NT/2000 1. Log on as an administrator to the local machine (not onto a domain). 2. Create a text file called hosts. Place this file in the system32\drivers\etc directory of the system root, for example: c:\winnt\system32\drivers\etc\hosts 3. The file should include the following lines, where hostname is the host name of the FP-1601 and 12.34.56.78 is its IP address: 127.0.0.1 localhost 12.34.56.78 hostname © National Instruments Corporation A-3 FP-1601 User Manual Appendix A Choosing Network Settings Setting Up a Hosts File Under Windows 98/95 1. Create a text file called hosts. Place this file in the windows directory, for example c:\windows\hosts 2. The file should include the following lines, where fp is the host name of the FP-1601 and 12.34.56.78 is its IP address: 127.0.0.1 localhost 12.34.56.78 fp Viewing and Editing the FP-1601 TCP/IP Settings Follow these steps to view the TCP/IP settings: FP-1601 User Manual 1. In FieldPoint Explorer, right-click the Comm Resource and select Edit this comm resource. 2. Click Browse to launch Remote System Explorer. 3. In Remote System Explorer, double-click the serial number of the FP-1601 whose settings you would like to view or change. 4. When you are done, click OK. Click Cancel to discard any changes you have made. A-4 ni.com B Resetting the FP-1601 If the FP-1601 is not able to communicate with the network, you can manually reset the unit to its factory settings. In this state, you should always be able to browse for the FP-1601 using Remote System Explorer if it is on the same physical subnet as your host computer. When you reset the FP-1601, the following actions occur: • The IP address, subnet mask, DNS address, gateway, and Time Server IP are set to 0.0.0.0. • The normal I/O services are suspended until the FP-1601 is reconfigured, but I/O module configuration is preserved. (Send a Reset command in FieldPoint Explorer to reset an individual I/O module.) • The device appears as Unconfigured in Remote System Explorer. • The system is unlocked, and any password protection is removed for configuration settings and data points. • Resetting does not affect power-up defaults or watchdog settings. Follow these instructions to reset the unit: RESET 7 6 5 O F F / O N 4 Move the RESET DIP switch on the front of the module to the ON position, as shown in the following illustration. 3 2. 2 Power down the FP-1601. 1 1. 3. Power up the FP-1601 and wait for the red STATUS LED to start flashing. When it flashes, the FP-1601 is in reset mode. 4. Move the RESET switch back to the OFF position. 5. Power down the FP-1601 and power it up again. © National Instruments Corporation B-1 FP-1601 User Manual C Troubleshooting This appendix gives troubleshooting instructions for the FP-1601 and FieldPoint software. Software Configuration Problems Error when Browsing in Comm Resource Configuration Dialog Box Possible causes and solutions: • Your Ethernet adapter is not installed properly. To install your Ethernet adapter, select Start»Settings»Control Panel and double-click on Network. Your Ethernet adapter should appear in the list of installed components. If it does not appear, reinstall the software that came with your Ethernet adapter. If you do not have this software, contact the Ethernet adapter manufacturer. • Your Ethernet adapter is installed, but TCP/IP protocol is not. TCP/IP is the network protocol used to communicate over Ethernet to the FP-1601. Select Start»Settings»Control Panel and double-click Network. TCP/IP should appear in the list of installed network components. If it does not appear, select Protocol from the Network Component Type dialog box and click Add. In the Select Network Protocol dialog box that appears, select Microsoft as the manufacturer and TCP/IP from the Network protocol list. Click OK. You may need the Microsoft Windows disks or CD-ROM that came with your computer, and you may have to restart your computer after closing the Network control panel. FP-1601 Does Not Appear in Remote System Explorer Dialog when Browsing Possible causes and solutions: • © National Instruments Corporation Verify that there is power to the FP-1601, and that both the module and the computer are properly connected to the Ethernet network. The module’s POWER and LINK LED indicators should be lit. When you click Browse, the ACTIVE LED on the FP-1601 should flash to indicate that communications are taking place. C-1 FP-1601 User Manual Appendix C Troubleshooting • Certain network devices, such as switches and routers, can filter out the directed UDP broadcast packets that FieldPoint Explorer uses to communicate with unconfigured FP-1601 modules, even if they are on the same subnet as the computer running FieldPoint Explorer. You can test this by connecting the computer running FieldPoint Explorer and the FP-1601 directly to a simple Ethernet hub or by using a crossover cable between the FP-1601 and the host PC. If the FP-1601 appears in the Remote System Explorer window using this configuration, but not when connected to the larger network, it is likely that there is a problem of this type. Consult your network administrator. • The FP-1601 may have been configured on another network and then moved to the current network. Refer to Appendix B, Resetting the FP-1601, for instructions on resetting the FP-1601. • You may be using the wrong type of Ethernet cable. • You may have assigned an IP address to your FP-1601 that is already used by another device on the network. Either remove or reconfigure the other device, or reconfigure the FP-1601 IP address. Refer to Appendix A, Choosing Network Settings, for information on choosing IP settings. Error when Configuring IP Settings for the FP-1601 Possible causes and solutions: Make sure you are entering valid values for all network parameters. If the subnet mask or IP address is not compatible with the network settings, an error is returned and the FP-1601 will not be configured. FP-1601 Returns Invalid Timestamp Values Possible causes and solutions: • Verify that the IP address entered in Remote System Explorer points to a computer running National Instruments Time Service. • Verify that the time zone settings are set correctly on the host PC and Time Server PC. • Verify that National Instruments Time Service was installed on the computer you have specified as the Time Server. If Time Service is installed but is not running, restart it either using the Service Manager or using the following commands. – FP-1601 User Manual Under Windows Me/98/95—Open an MS-DOS prompt and enter c:\windows\system\lktsrv -start or right-click the lighthouse icon in the PC’s system task tray. C-2 ni.com Appendix C – Troubleshooting Under Windows NT/2000—Open a Command Prompt and enter c:\winnt\system32\lktsrv -start or use the Services Manager available through the Control Panel. If Time Service is not installed, refer to Chapter 2, Hardware and Software Installation, for instructions on installing the FieldPoint software, which includes Time Services. No Modules Found Error in FieldPoint Explorer Possible causes and solutions: • Make sure that the FieldPoint hardware is powered on. Make sure terminal bases are firmly mated, I/O modules are firmly seated on the terminal bases, and the cable connections are secure. The I/O module READY LEDs should be lit if all these connections are good. • You may have assigned an IP address to your FP-1601 that is already used by another device on the network. Either remove or reconfigure the other device, or reconfigure the FP-1601 IP address. Refer to Appendix A, Choosing Network Settings, for information on choosing IP settings. • The timeout value might be too small. Increase it and try again. STATUS LED Error Indications The FP-1601 indicates specific error conditions by flashing the red STATUS LED a specific number of times. The following table describes the STATUS LED flashing sequences and the corresponding error condition. Table C-1. STATUS LED Flashes and Corresponding Error Conditions Number of Flashes © National Instruments Corporation Error Condition 0 (stays lit) The FP-1601 did not power on correctly. Contact National Instruments for assistance. 1 The FP-1601 is in reset mode or is unconfigured. Refer to Appendix B, Resetting the FP-1601, for more information about reset mode. Refer to Chapter 3, Hardware and Software Configuration, for more information about configuration. C-3 FP-1601 User Manual Appendix C Troubleshooting Table C-1. STATUS LED Flashes and Corresponding Error Conditions (Continued) Number of Flashes FP-1601 User Manual Error Condition 2 The FP-1601 has detected an error in its firmware. This usually occurs when an attempt to upgrade the firmware is interrupted. Repeat the firmware upgrade process. 3 (or more) The FP-1601 has detected an unrecoverable error. Contact National Instruments for assistance. C-4 ni.com D Specifications Installation Terminal wiring...................................... 16-26 AWG copper conductor wire with 7 mm (0.275 in) strip length Torque for screw terminals .................... 0.5-0.6 Nm (4.4-5.3 in-lbs) Network Network interface................................... 10BaseT and 100BaseTX Ethernet Compatibility ......................................... IEEE802.3 Communication rates ............................. 10 Mbps, 100 Mbps, autonegotiated Maximum cabling distance .................... 100 m/segment (328 ft/segment) Power supply range................................ 12 to 30 VDC Power consumption................................ 4.5 watts + 1.1 * ∑(I/O Module Consumption) Maximum terminal bases per bank ........ 9 Maximum number of banks ................... determined by network topology Weight .................................................... 235 g (8.3 oz) Maximum Working Voltage Maximum working voltage refers to the signal voltage plus the common-mode voltage. Channel-to-earth..................................... 250 V, Installation Category II Channel-to-channel ................................ 0 V © National Instruments Corporation D-1 FP-1601 User Manual Appendix D Specifications Environmental FieldPoint modules are intended for indoor use only. Operating temperature ............................–25 to +55 °C Storage temperature ................................–40 to +85 °C Humidity .................................................10% to 90% RH, noncondensing Maximum altitude...................................2,000 m (6,560 ft) Pollution Degree ....................................2 Safety The FP-1601 meets the requirements of the following standards for safety and electrical equipment for measurement, control, and laboratory use: • EN 61010-1:1993/A2:1995, IEC 61010-1:1990/A2:1995 • UL 3101-1:1993, UL 3111-1:1994, UL 3121:1998 • CAN/CSA c22.2 no. 1010.1:1992/A2:1997 Electromagnetic Compatibility CE, C-Tick and FCC Part 15 (Class A) Compliant Electrical emissions ................................EN 55011 Class A at 10 m FCC Part 15A above 1 GHz Electrical immunity ................................Evaluated to EN 61326: 1997/A1: 1998, Table 1 For full EMC compliance, you must operate this device with shielded cabling. See the Declaration of Conformity (DoC) for this product for any additional regulatory compliance information. To obtain the DoC for this product, click Declaration of Conformity at ni.com/hardref.nsf/. Note FP-1601 User Manual D-2 ni.com Appendix D Specifications Cabling The following table shows the standard Ethernet cable wiring connections for both normal and crossover cables. Table D-1. Ethernet Cable Wiring Connections Pin Connector 1 Connector 2 (Normal) Connector 2 (Crossover) 1 white/orange white/orange white/green 2 orange orange green 3 white/green white/green white/orange 4 blue blue blue 5 white/blue white/blue white/blue 6 green green orange 7 white/brown white/brown white/brown 8 brown brown brown The following illustration shows the connector pinouts for FieldPoint Ethernet cables. Connector 1 pin 1 © National Instruments Corporation Connector 2 pin 8 D-3 pin 1 pin 8 FP-1601 User Manual Technical Support and Professional Services E Visit the following sections of the National Instruments Web site at ni.com for technical support and professional services: • Support—Online technical support resources include the following: – Self-Help Resources—For immediate answers and solutions, visit our extensive library of technical support resources available in English, Japanese, and Spanish at ni.com/support. These resources are available for most products at no cost to registered users and include software drivers and updates, a KnowledgeBase, product manuals, step-by-step troubleshooting wizards, conformity documentation, example code, tutorials and application notes, instrument drivers, discussion forums, a measurement glossary, and so on. – Assisted Support Options—Contact NI engineers and other measurement and automation professionals by visiting ni.com/ support. Our online system helps you define your question and connects you to the experts by phone, discussion forum, or email. • Training—Visit ni.com/custed for self-paced tutorials, videos, and interactive CDs. You can also register for instructor-led, hands-on courses at locations around the world. • System Integration—If you have time constraints, limited in-house technical resources, or other project challenges, NI Alliance Program members can help. To learn more, call your local NI office or visit ni.com/alliance. • Declaration of Conformity (DoC)—A DoC is our claim of compliance with the Council of the European Communities using the manufacturer’s declaration of conformity. This system affords the user protection for electronic compatibility (EMC) and product safety. You can obtain the DoC for your product by visiting ni.com/hardref.nsf. © National Instruments Corporation E-1 FP-1601 User Manual Appendix E Technical Support and Professional Services • Calibration Certificate—If your product supports calibration, you can obtain the calibration certificate for your product at ni.com/ calibration. If you searched ni.com and could not find the answers you need, contact your local office or NI corporate headquarters. Phone numbers for our worldwide offices are listed at the front of this manual. You also can visit the Worldwide Offices section of ni.com/niglobal to access the branch office Web sites, which provide up-to-date contact information, support phone numbers, email addresses, and current events. FP-1601 User Manual E-2 ni.com Glossary Symbol Prefix Value m milli 10 –3 M mega 10 6 % percent. ° degrees. bank The combination of one FieldPoint network module and one or more terminal bases and I/O modules. C Celsius. DIP switch Dual Inline Package switch. DNS Domain Name System. FTP File Transfer Protocol. HotPnP Hot Plug and Play. IEC International Electrotechnical Commission. I/O Input/Output. LED Light-emitting diode. m meters. OPC OLE for Process Control. POST Power-On Self Test. V Volts. VDC Volts direct current. © National Instruments Corporation G-1 FP-1601 User Manual Index Numerics custom power-up configuration, 4-2 devices and channels, 3-5 HotPnP (Hot Plug and Play), 4-3 overview, 1-4 saving hardware configuration as power-up state, 3-9 software configuration in FieldPoint Explorer, 3-1 troubleshooting software configuration problems, C-1 verification, 3-12 contacting National Instruments, E-2 conventions used in the manual, iv customer education, E-1 professional services, E-1 technical support, E-1 100 Mbps LED, 4-5 A A LED, 4-5 access permissions, 3-11 Active LED, 4-5 B B LED, 4-5 battery-backed internal clock, 3-4 C C LED, 4-5 cables Ethernet, 2-10, 2-11, D-3 calibration certificate, E-2 channels attributes, 3-8 configuration, 3-7 deadband, 3-8 monitoring, 3-12 output values, 3-8 range, 3-8 type, 3-8 writing to an output, 3-13 cleaning your FP-1601, 2-2 Comm Resource configuration, 3-1, 3-11 troubleshooting browse errors, C-1 configuration channel configuration, 3-7 Comm Resource configuration, 3-1, 3-11, C-1 connecting to field devices, 2-13 © National Instruments Corporation D D LED, 4-5 data communication 100 Mbps LED, 4-5 Declaration of Conformity, E-1 diagnostic resources, E-1 DIN rail mount. See installation, mounting hardware on DIN rail DIP switches, 4-6 DNS address choosing values, A-1 configuring, 3-3 resetting with Reset switch, B-1 documentation online library, E-1 drivers instrument, E-1 software, E-1 I-1 FP-1601 User Manual Index E FieldPoint VIs, 3-15, 4-7 FP-1601, 1-1 FP-1601 hardware comment to identify FP-1601, 3-4 configurable power-up state, 4-2 configuration in FieldPoint Explorer, 3-1 connecting to network, 2-10 DIP switches, 4-6 feature set, 4-1 HotPnP (Hot Plug and Play), 4-3 identifying your FP-1601 to the network, A-3 installation connecting to network, 2-10 mounting FP-1601 on DIN rail, 2-4 mounting FP-1601 to panel, 2-6 IP address, 3-3, A-1 network watchdog, 4-1 power supply to I/O modules, 2-13 powering, 2-11 powering (figure), 2-12 powering up, 2-13 resetting to factory settings, B-1 saving configuration as power-up state, 3-9 security settings, 3-11 setup overview, 1-4 snapshot feature, 4-2 specifications, D-1 TCP/IP settings, A-4 using with host PC software LabVIEW, 3-15 LabWindows/CVI, 3-16 Lookout, 3-14 OPC server, 3-17 overview, 3-14 FP-2000/2010 hardware safety information, 2-1 FTP, National Instruments FTP site, 1-3 errors I/O status shown in FieldPoint Explorer, 3-12 Status LED, 4-5 Status LED error indications (table), C-3 troubleshooting software configuration problems, C-1 Ethernet network cable length (caution), 2-10 cabling connections (table), D-3 connecting FP-1601 to network, 2-10 connections Active LED indicator, 4-5 illustration, 1-3 Link LED indicator, 4-5 methods, 2-11 example code, E-1 F factory configuration, 3-9 FieldPoint bank (definition), 1-2 FieldPoint Explorer configuring devices and channels, 3-5 configuring the FP-1601, 3-1 installation, 2-14 monitoring I/O channels, 3-12 saving configuration as power-up state, 3-9 troubleshooting No Modules Found, C-3 verifying configuration, 3-12 writing to an output channel, 3-13 FieldPoint safety information, 2-1 FieldPoint software See also FieldPoint Explorer; Remote System Explorer FTP download site, 1-3 installation, 2-14 OPC server, 3-17 overview, 1-3 FP-1601 User Manual I-2 ni.com Index G installation category, 2-2 connecting to network, 2-10 FieldPoint software, 2-14 HotPnP (Hot Plug and Play), 4-3 mounting hardware on DIN rail connecting terminal bases, 2-5 mounting FP-1601, 2-4 removing FP-1601 and terminal bases, 2-6 mounting hardware to a panel connecting terminal bases, 2-8 FP-1601 mounting procedure, 2-6 panel mount accessory, 2-6, 2-8 panel mount accessory (figure), 2-7 removing FP-1601 and terminal bases, 2-9 mounting I/O modules onto terminal bases, 2-9 overview, 1-4 power connections, 2-11, 2-13 power connections (figure), 2-12 removing I/O modules, 2-10 instrument drivers, E-1 IP Access List, 3-11, 3-12 IP address See also gateway IP address; DNS address; time server; subnet mask choosing, A-1 configuring, 3-3 error when configuring, C-2 resetting with Reset switch, 4-6, B-1 IP Pattern, 3-11 isolation defeated by cascading power (caution), 2-12 defeated by cascading power (figure), 2-12 gateway IP address choosing values, A-1 configuring, 3-3 resetting with Reset switch, B-1 H help professional services, E-1 technical support, E-1 host access, limiting, 3-11 Hosts files Windows 98/95, A-4 Windows NT/2000, A-3 HotPnP (Hot Plug and Play) I/O module configuration after HotPnP replacement (table), 4-4 overview, 4-3 I I/O modules configurable power-up state, 4-2 configuration, 3-5 configuration after HotPnP replacement (table), 4-4 connecting to field devices, 2-13 inserting, 4-3 monitoring channels, 3-12 mounting on terminal bases, 2-9 No Modules Found error, C-3 powering, 2-11 removing, 2-10, 4-3 replacing, 4-3 resetting, B-1 saving configuration as power-up state, 3-9 writing to an output channel, 3-13 icon, 3-10, 3-12, 3-13 © National Instruments Corporation I-3 FP-1601 User Manual Index K O KnowledgeBase, E-1 online technical support, E-1 OPC client, 3-17, 3-18 OPC server, 3-17, 3-18 overview FieldPoint software, 1-3 FP-1601 hardware, 1-1 setup, 1-4 using FP-1601 from host applications, 3-14 L LabVIEW VIs FieldPoint VIs, 3-15 LabVIEW FieldPoint VIs, 4-7 LabWindows/CVI software, 3-16 LED indicators, 4-4 power-on self test (POST), 2-13, 4-5 Link LED, 4-5 local bus connector protective cover (figure), 2-6, 2-9 Lookout software, 3-14 P panel mount. See installation, mounting hardware to a panel password-protected resets, B-1 phone technical support, E-2 pollution degree, 2-2 power connections calculating power for FieldPoint bank, 2-13 illustration, 2-12 wiring, 2-11 Power LED, 4-4 power supply, 2-11 power-on self test (POST), 2-13, 4-5 power-up overview, 2-13 power-up state, configurable, 4-2 professional services, E-1 programming examples, E-1 M 100 Mbps LED, 4-5 modules. See FP-1601 hardware; I/O modules monitoring I/O channels, 3-12 mounting hardware on DIN rail. See installation, mounting hardware on DIN rail mounting hardware to a panel. See installation, mounting hardware to a panel N National Instruments calibration certificate, E-2 customer education, E-1 Declaration of Conformity, E-1 professional services, E-1 system integration services, E-1 technical support, E-1 worldwide offices, E-2 network module. See FP-1601 hardware network security settings, 3-11 network watchdog, 4-1 network. See Ethernet network FP-1601 User Manual R rail clip, 2-4, 2-6 registering computers with Lookout, 3-14 with OPC, 3-17 Remote System Explorer features and options, 3-10 troubleshooting browse errors, C-1 I-4 ni.com Index verifying configuration in FieldPoint Explorer, 3-12 time server choosing IP address, A-1 configuring IP address, 3-4 resetting with Reset switch, B-1 timestamp shown in FieldPoint Explorer, 3-12 troubleshooting invalid values, C-2 training customer, E-1 troubleshooting Comm Resource Configuration dialog box errors, C-1 invalid timestamp values, C-2 IP configuration errors, C-2 No Modules Found error, C-3 Remote System Explorer browse errors, C-1 Status LED error indications (table), C-3 troubleshooting resources, E-1 removing FP-1601 and terminal bases DIN rail mount, 2-6 panel mount, 2-9 Reset switch, 4-6, B-1 resetting a FieldPoint bank, 4-6, B-1 S safety information, 2-1 saving current state of FieldPoint bank, 4-2 security network security settings, 3-11 snapshot feature, 3-9, 4-2 software drivers, E-1 specifications, D-1 Status LED, 4-5 Status LED error indications (table), C-3 subnet mask choosing values, A-1 configuring, 3-3 resetting with Reset switch, B-1 support technical, E-1 switches DIP switches, 4-6 DIP switches 1 through 7, 4-7 system integration services, E-1 V VIs. See LabVIEW VIs W watchdog, 4-1 Web professional services, E-1 technical support, E-1 wiring Ethernet cables, D-3 Ethernet connections, 2-11 field devices, 2-13 power, 2-11 power (figure), 2-12 worldwide technical support, E-2 writing to an output channel, 3-13 T TCP/IP settings, A-4 technical support, E-1 telephone technical support, E-2 terminal bases connecting with DIN rail mount, 2-5 connecting with panel mount, 2-8 powering, 2-11, 2-12 removing with DIN rail mount, 2-6 removing with panel mount, 2-9 testing power-on self test (POST), 4-5 © National Instruments Corporation I-5 FP-1601 User Manual