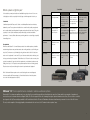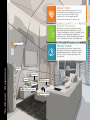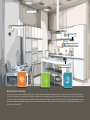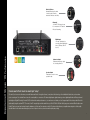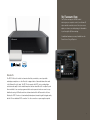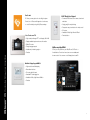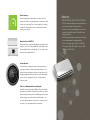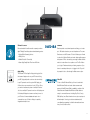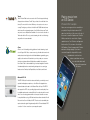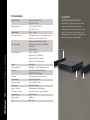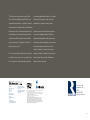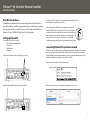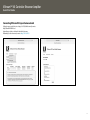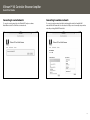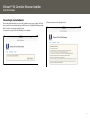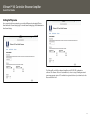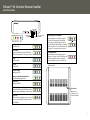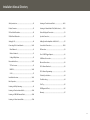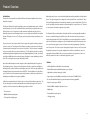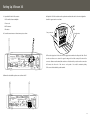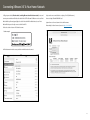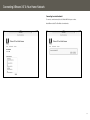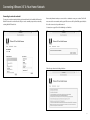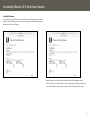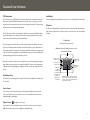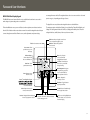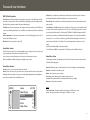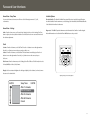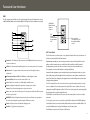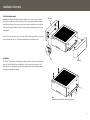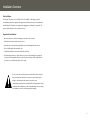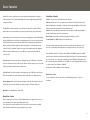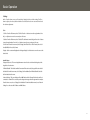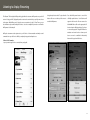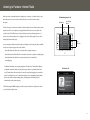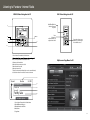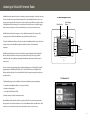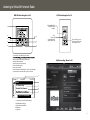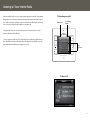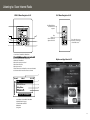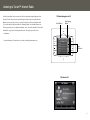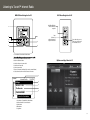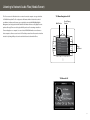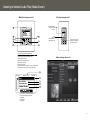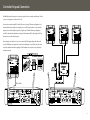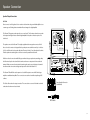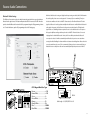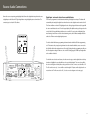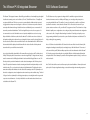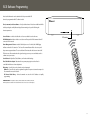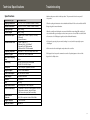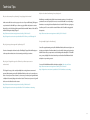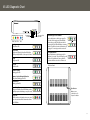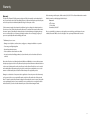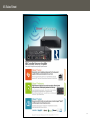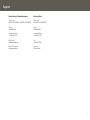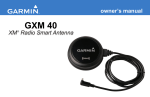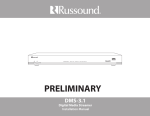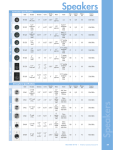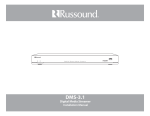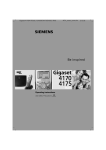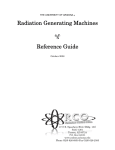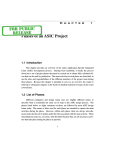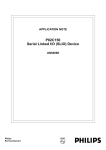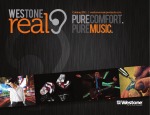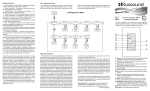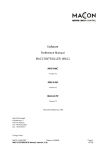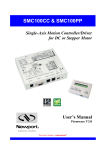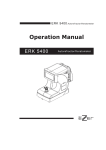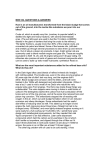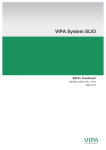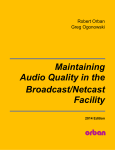Download XStream™ X5 Controller Streamer Amplifier
Transcript
XStream™ X5 Controller Streamer Amplifier Table of Contents XStream™ X5 Catalog XStream Control XStream Performance XStream Content Introducing XStream™ X5. The new performance standard in wireless audio everywhere. Page 3 X5 Manual Quick Start Guide Page15 X5 Installation Manual Page 22 Sales Sheet Support Page 66 Page 67 Experience X5Whole-House Audio – Audiophile Sound Quality, Superior Content, Real Control. WiFi Enabled with On Board Streaming App and keyboard control Bluetooth® ready IR controller 50 watts X 2 amplifiers with subwoofer out Digital Coax or Optical Input 3 Which system is right for you? Centralized Pros Cons Pros Cons Reliability Properly installed wiring equals high reliability Damaged or poorly installed wire can cause costly repairs and poor performance, can be tricky to diagnose and troubleshoot Only local wire runs are needed, combination of WiFi and Wireless can solve issues and create more opportunities Reliable wireless signals require robust networks; need IT skills to troubleshoot Labor or Material Costs If the budget allows, wired systems can make more profit Labor and material costs are higher, may be too high for some budgets, limited customer opportunities Faster to install, lower job budget, more opportunities, Labor and material costs are lower Profit may be lower, less labor and less material, meets competitive retail cost expectations Wired or Wireless Connections Typically uses a reliable wired network connection Need a local hardwired router / LAN connection Option of local wired or wireless WiFi connection WiFi signals can be affected by other devices Opportunities Typically used for new construction or remodel opportunities High level of difficulty installing in an existing location Easy to install and more opportunities for existing locations You’ve decided you want your favorite music available throughout your home. You’ve come to the right place-- that’s our specialty. Now let’s figure out which approach is best for you. Centralized: Centralized systems like Russound’s C-Series controller/amplifiers have been an industry standard for years. These systems are installed in one central location (usually an equipment rack or media cabinet), and all speakers & keypads are wired back to that location. This gives Decentralized you plenty of control options and features, and provides highly consistent and reliable performance. Of course, all that cable means your wiring and labor costs are higher, especially in an existing home. Decentralized: Enter Russound XStream™. Our new XStream products offer a similar experience, but with a modular design that can save your hard-earned cash on wiring and labor costs. All wiring can stay “local” (in the same room), eliminating the long cable runs back to the AV closet, basement or rack of equipment. Connect an X5 to your local area network (wired or wireless), and hook up your favorite pair of speakers. That’s all there is to it. Put one in each room and you’ve got audio everywhere. It’s a perfect solution for apartments, condominiums, townhouses and existing homes. Up to 16 X5 products can be placed anywhere in the home. Having a party? X5 products can easily connect through the network to synchronize audio playback. Both C-Series and XStream systems can be controlled using the same model keypads, touchscreen and the My Russound app for iOS and Android devices. And both systems can control other 3rd party products (via IR). MCA-C5 XStream X5 XStream™ X5 The new performance standard in wireless audio everywhere. Russound’s X5 is a streamer, amplifier and room controller all in one small but powerful device that blends into any décor. Stream audio from a number of popular web services, from your local area network, and Apple AirPlay. The X5 also supports Bluetooth® streaming through an optional external receiver. Every X5 zone can be controlled by a keypad or the My Russound App, available for iOS and Android. And the X5 has an IR database with universal and learning commands to control other AV devices. The only solution capable of offering high-quality customized audio for each room, the X5 makes ‘audio everywhere’ easy. 4 XStream™ Control Designed for custom installation professionals, X5 is the only product capable of offering customized options for each room. IR Control • Keypad Control via TS3, MDK-C6, SLK-1 Hand-held Remote Control, using keypad and USRC My Russound App, iOS and Android • 3rd Party Control XStream™ Performance High Performance digital circuitry exceeds expectation, delivering better audio performance, while keeping hardware out of the way. Coaxial or Optical Digital Source Connection • Powerful 50W x 2 Class D Amplifier • Decodes High Performance Digital Audio Files High Performance DAC • Efficient Optimized Digital Circuitry Subwoofer Output • Gold Plated Audio Connections • High-end Build Quality Keypad MDK-C6 XStream™ Content The XStream™ X5 experience. Russound was the first multi-room audio company to embrace Apple™ Airplay™ and offer popular on-board streaming services. Popular Built-in Streaming Services • AirPlay Device • Reliable Bluetooth® Connectivity • Stream High-Quality Audio Files from a NAS drive Speakers XStream™ X5 Gaming USRC Remote catv Box BTC-1X Bluetooth® Source My Russound App 5 Acclaim Speakers Color Touchscreen TS-3 XStream™ X5 BTC-1X Bluetooth® Source My Russound App No two rooms are the same. Each room in your home is used for different activities (kitchen, bedroom, living room) and used by different people (mom, dad, the kids). A one-size-fits-all system won’t cut it. The X5 offers extensive connectivity options, integration capabilities and synchronization features to provide unique customized options for every room in your home. Every X5 zone can be controlled by a keypad or the My Russound App, and includes IR features to control other AV devices. The X5 is loaded with digital inputs, line-level and subwoofer outputs, Apple AirPlay, and a Bluetooth® option to provide a plethora of media connections (yes, we said “plethora”.) No matter where your music comes from, it’s accessible from the X5. 6 Wired or Wireless Standard Ethernet port for wired connection; pair of diversity antennas for wireless connectivity Bluetooth® Optional BTC-1X transceiver can be connected via CAT5 cable for Bluetooth® streaming Experience XStream™ X5 Performance Digital Inputs Coax and Optical inputs for connecting external digital audio device (CD player, Cable TV box, etc.) Subwoofer Output Dedicated low-frequency output for connecting subwoofer Speaker Output Detachable connector for easy speaker hookup No one wants their music to sound just “okay”. We can tell you love music—otherwise, you wouldn’t have read this far. You might not know (or care) about the technology or the twiddly-bits & bytes, but you know when music sounds great. You shouldn’t have to sacrifice sound quality for convenience. X5 features digital inputs, digital streaming content, digital amplification at 50w per channel, and a high-end Digital-To-Analog Converter (DAC) to deliver better audio performance so you can hear more of what you love. It supports aptX for the best possible Bluetooth® audio quality (using the optional BTC-1X receiver). And X5 can play high-resolution audio files up to 24-bit/192kHz. OK, that’s all the jargon we can stand. What it really means is that X5 puts your music up front and keeps the hardware out of the way. Even in party mode, the X5 performs better than any competitive streaming device. Audio quality shouldn’t have to suffer when shared throughout your home. Expect more from your music and keep the party rocking! 7 My Russound App The My Russound app for iOS and Android devices gives you complete control of your Xstream X5 system and all connected sources. Select your source, adjust your volume, see what’s playing—it’s all available to you through the My Russound app. No additional hardware necessary. Available from the iTunes Store or Google Play store. Bluetooth® The BTC-1X Bluetooth® module is a transceiver that lets you wirelessly connect a portable media player, smartphone, or other Bluetooth® equipped device. It transmits balanced line audio to the XStream Bluetooth® input. The BTC-1X also supports the APTX codec, providing higher resolution audio quality. It can be installed anywhere and can extend Bluetooth® reception beyond the normal limits. It can even be programmed with a custom passcode and room name for easy identification, using a USB cable and a free software download. Like all Russound Local Source Modules, the BTC-1X can be set to automatically interrupt an active audio signal. It integrates easily with the X5 via a dedicated CAT5 connection. No other connections or power supplies required. 8 Real Control X5 offers you many options for controlling the system. Connect one of Russound’s keypads or touchscreens, or control it wirelessly using the My Russound app. XStream™ X5 Controller Streamer Amplifier Color Touchscreen TS3 • High contrast, wide angle TFT color display, 320 x 240 • Displays available system and source information • Built-in IR receiver • Foreign language support • Installs easily in double gang box • Favorites SLK-1 Single Line Keypad • 5-character LCD shows source name, volume level and status • Single gang Decora-style design • Responsive easy-to-use buttons for simple control • IR receiver • Available in White, Light Almond & Black • Favorites button MyRussound App MRA-3 Control your X5 system from your iPad, iPhone, iPod Touch or Android device. Control each zone, view source metadata, and browse content. You can even control 3rd-party devices via IR. Multi-line Display Keypad MDK-C6 • High-resolution multi-line display • Menu-driven interface • IR receiver with Aux input • Standard FIT double gang box • Available in White, Light Almond & Black • Favorites 9 Real Performance X5 was designed with sound quality as a top priority. From the high-resolution DAC to the gold-plated audio connections, we didn’t skimp on any components. Even the chassis was built to a higher standard. Use Russound accessories to extend the performance throughout your system. Bluetooth® Source Kit BTC-1X Remote transceiver can be placed anywhere for optimal Bluetooth® reception; connects to X5 via standard CAT5 cable. Supports aptX for high-quality Bluetooth® streaming audio. You can custom name each transceiver easy identification. Networks High Resolution Audio and NAS drives. • The X5 can stream high resolution audio files from your local area network storage devices. • The X5 uses a set of standard protocols to seek music files from NAS drives, PCs, MACs, Linux devices and other. • The X5 has a an Ethernet connection for network access and playback of digital audio files. • The X5 can stream up to 24 bit / 192KHz files. • X5 can play WMA, AIFF, FLAC (8, 16 bit) , MP3, OGG Vorbis, AAC, AAC+ Acclaim Speakers Acclaim speakers combine premium acoustic materials with our most advanced drivers to deliver exceptional performance. The thin bezel design and magnetic grill makes Acclaim the most visually appealing speakers Russound has ever offered. With multiple choices of driver configurations, there’s an Acclaim speaker to meet every need. Double Your Warranty with Russound Speakers Install Russound speakers with any Multiroom Controller Amplifier and double your warranties. This special offer doubles the original product warranties when products are installed together. Russound Acclaim speakers come with a Lifetime Limited Warranty – now you can double the warranty on the multi-room components from two years to four years against defects and materials. 10 XStream™ Content Russound was the first multi-room audio company to embrace Apple™ Airplay™ and offer popular on-board streaming services. • Popular Built-in Streaming Services • AirPlay Device • Reliable Bluetooth® Connectivity • Stream High-Quality Audio Files from a NAS drive Apple AirPlay The XStream™ X5 has Apple’s Airplay technology built into the streamer. Airplay works over your WiFi network. Using your WiFi, high quality audio content can be sent wirelessly to any X5 powered room in the system. With Airplay, your iOS device becomes an extension of each X5. From iTunes, you can also simultaneously stream to multiple X5 devices. Just choose multiple X5 powered rooms from the Airplay menu. It’s that simple! Airplay also streams more than just music to your X5 device. It shares metadata and simple control commands from your iOS device. Airplay is completely integrated and simple to use. Pandora Pandora provides a customized experience allowing you to create up to 100 stations based on your musical preferences. The same Pandora account all X5 streams. To listen to Pandora you will need to subscribe to Pandora Radio service and obtain a valid username and password. This is done easily by accessing the Pandora Radio web-site to create either a free or paid account. The X5 will allow you to login to Pandora and start your listening experience. If you have not created any stations prior to logging into the X5 you will be prompted to do so after entering the Pandora menu option. Sirius XM To listen to SiriusXM Internet Radio, you’ll need to subscribe to SiriusXM Internet Radio service and obtain a username and password. SiriusXM Internet Radio is available to residents of the United States and Canada. SiriusXM Internet Radio delivers a variety of commercial-free music including Pop, Rock, Country, R&B, Hip-Hop, Jazz, Classical and much more, plus expert sports talk and analysis. You also get exclusive entertainment, talk, comedy,family programming, local traffic and weather and news from your most trusted sources 11 Tune-In TuneIn™ Internet Radio can be accessed on the X5 and is supported through all supported user interfaces. TuneIn™ lets you listen to the world’s radio from the any X5 connected in the home. Whether you love sports, music, news, or comedy, TuneIn gives you the best of what’s live with 70,000 radio stations as well as two million on-demand programs. Over 40 million listeners use TuneIn every month, across 200 platforms worldwide. You do not need to subscribe to TuneIn radio with the X5 to enjoy content streaming from the cloud. Listening is easy and the choices are abundant. vTuner vTuner is one of the leading technology platforms for audio streaming to products of all types. With vTuner, consumers can enjoy live radio stations and on-demand podcasts via a highly monitored & reliable database organized by genre, quality, location and more. We are driven to provide you and your consumers the best, most advanced Internet Radio platform available. Our expertise in Home Audio/ Video is demonstrated through our simple navigation flow which is fundamentally based on a natural and logical approach to accessing key features such as Favorites, Last Played Station, Local Stations, and Search. Playing music from an iOS Device iPhone5 iOS7 example: Open your music app and chose an artist from your playlist. Using the Swipe feature in iOS7, swipe from the bottom of the screen to the top of the screen to reveal the Airplay menu. Press the AirPlay menu button to reveal a list of Airplay capable devices. Your X5 devices will appear in this box as the X5 room name or the default MAC address. Chose the appropriate X5 device and music will begin playing. If you have a connected keypad, the keypad will show the metadata and controls such as volume up and down can now be controlled bi-directionally between the keypad and i OS device. Bluetooth® BTC-1X The BTC-1X Bluetooth® module is a transceiver that lets you wirelessly connect a portable media player, smartphone, or other Bluetooth® equipped device. It transmits balanced line audio to the XStream Bluetooth® input. The BTC-1X also supports the APTX codec, providing higher resolution audio quality. It can be installed anywhere and can extend Bluetooth® reception beyond the normal limits. It can even be programmed with a custom passcode and room name for easy identification, using a USB cable and a free software download. Like all Russound Local Source Modules, the BTC-1X can be set to automatically interrupt an active audio signal. It integrates easily with the X5 via a dedicated CAT5 connection. No other connections or power supplies required. 12 Installation X5 Specifications Product Dimensions 10.6" (W) x 2.4" (H) x 9.5" (D) (27.0 x 6.0 x 24.1 cm) Shipping Dimensions 13.8" (W) x 4.0" (H) x 13.8" (D) (34.9 x 10.2 x 34.9 cm) Shipping Weight 0.0 lbs (0.0 kg) Audio Input Connectors (1) Detachable, 4 pole color coded speaker connector (1) Subwoofer connection, single RCA jack Mounting tabs on side panels. The XStream™ X5 controller can be wall mounted, cabinet mounted or placed on a shelf in an equipment rack. The controller will occupy very little space. The side covers can be removed to reveal mounting tabs. Once mounted the side panels can be repositioned to hide the mounting hardware. (1) L&R line audio output (fixed or variable) Audio Source Inputs (2) Digital inputs, Coaxial or Optical (TOSLINK) (1) Bluetooth (1) Internal Streamer XStream™ X5 Controller Streamer Amplifier Communication Ports SIDE PANEL (1) Rear- 1 USB 2.0/1.1 (1) Ethernet RJ-45, 10/100 Base T (1) Keypad RJ-45 T568A standard (1) Bluetooth RJ-45 T568A standard Ethernet 10/100 Base T Frequency Response 20Hz-20kHz +/- 1 dB at 1W output into 8 ohms Fuse Rating 100-120V/T5.0A 250V US and Canada 220-240V/T3.15A 250V Europe IR Outputs (1) 1/8" mono jack, tip positive, common Keypad Outputs (1) RJ-45 T568A standard Power Consumption 11W 100-240VAC 50/60Hz Power Supply 100-240VAC 50/60Hz Signal to Noise Ratio 93 dB unweighted, 96 dB A-weighted Total Harmonic Distortion <0.4%, 50W output into 8 ohms 20Hz-20kHz Trigger Output(s) (1) 12VDC 100mA Watts per channel 50WRMS x 2 WiFi 802.11 b/g MOUNTING BRACKET SIDE PANEL 13 1967 was a year of big moments in music—Pink our streaming digital audio products, it’s our goal to Floyd, The Velvet Underground, and The Doors all deliver audio everywhere—to make your music released their debut albums; “Sgt. Pepper” ushered available when you want & where you want. in the psychedelic era; the Monterey Pop Festival was the first large-scale rock festival and introduced us to Over the years, we’ve pioneered many products Jimi Hendrix and Janis Joplin. Oh yeah, and a little for the custom installation market. We built our company named Russound was founded. (Maybe reputation with high-quality, reliable products and not as momentous as “Sgt. Pepper”, but, well, it’s backed them up with outstanding customer service pretty momentous to us.) and technical support. Our passion for music continues to drive us to develop new, exciting For over 45 years, Russound has been on a mission offerings, including our XStream Custom Wireless to make the music you love more accessible to you. Audio products that make Audio Everywhere a From our volume controls and speaker selectors to reality, more than ever before. Made for: iPhone model names · iPhone 5 · iPhone 4S · iPhone 4 iPad model names · iPad (4th generation) · iPad mini · iPad (3rd generation) · iPad 2 AirPlay works with iPhone, iPad, and iPod touch with iOS 4.3.3 or later, Mac with OS X Mountain Lion, and Mac and PC with iTunes 10.2.2 or later. iPod model names • iPod touch (5th generation) • iPod touch (4th generation) Made for: iPhone model names · iPhone 5 · iPhone 4S · iPhone 4 iPad model names · iPad (4th generation) · iPad mini · iPad (3rd generation) · iPad 2 AirPlay works with iPhone, iPad, and iPod touch with iOS 4.3.3 or later, Mac with OS X Mountain Lion, and Mac and PC with iTunes 10.2.2 or later. iPod model names • iPod touch (5th generation) • iPod touch (4th generation) The Wi-Fi CERTIFIED Logo is a certification mark of the Wi-Fi Alliance. The Wi-Fi CERTIFIED Logo is a registered trademark of Wi-Fi Alliance. The Bluetooth® word mark and logos are registered trademarks owned by Bluetooth SIG, Inc. and any use of such marks by Russound is under license. other trademarks and trade names are those of their respective owners. The Wi-Fi CERTIFIED Logo is a certification mark of the Wi-Fi Alliance. The Wi-Fi CERTIFIED Logo is a registered trademark of Wi-Fi Alliance. The Bluetooth® word mark and logos are registered trademarks owned by Bluetooth SIG, Inc. and any use of such marks by Russound is under license. other trademarks and trade names are those of their respective owners. AirPlay, iPad, iPhone, and iPod touch are trademarks of Apple Inc., registered in the U.S. and other countries. “Made iPod,” “Made for iPhone,” and “Made for iPad” mean an electronic Madefor for: AirPlay works withthat iPhone, accessory has been designed to connect specifically iPod,touch iPhone, or iPad, iPad, andtoiPod with iOS iPhone model names respectively, and has been certified by the developer to meet Apple performance 4.3.3 or later, · iPhone 5Apple is not responsible for the operation of this device or its compliance standards. Mac with OS X Mountain Lion, with safety4S and regulatory standards. Please note that the use of this accessory with · iPhone and Mac and PC with iTunes iPod, iPhone, · iPhone 4 or iPad may affect wireless performance. iPad model names · iPad (4th generation) · iPad mini · iPad (3rd generation) · iPad 2 10.2.2 or later. iPod model names • iPod touch (5th generation) • iPod touch (4th generation) AirPlay, iPad, iPhone, and iPod touch are trademarks of Apple Inc., registered in the U.S. and other countries. “Made for iPod,” “Made for iPhone,” and “Made for iPad” mean that an electronic 5 Forbes Road Newmarket, NH 03857 800.638.8055 www.russound.com The Wi-Fi CERTIFIED Logo is a certification mark of the Wi-Fi Alliance. The Wi-Fi CERTIFIED 14 XStream™ X5 Controller Streamer Amplifier Quick Start Guide 15 XStream™ X5 Controller Streamer Amplifier Quick Start Guide Only Minutes to Music…. Congratulations and thank you for purchasing the Russound XStream X5. In just a few minutes, you will be enjoying listening to your favorite personalized stations; music, sports, news, talk, comedy, concerts and podcasts. All from Pandora®, TuneIn®, SIRIUS/XM® and vTuner®. Let’s get started. Setting up XStream X5 1. Unpack the X5 and all of its contents 1 X5 Controller Streamer Amplifier 1 Power cord 2 Wi-Fi antennas 1 IR emitter 2. Screw the two antennas on the antennae posts as shown 4. Strip back 1/8” of the insulation on the speaker wire and twist the end of each wire to tighten the bundle of copper strands. Place the stripped end of the wire into the appropriate terminal and collapse the latch. Check to make sure there are no strands of copper showing and check the security of the wire in the connector. Between each terminal, make sure the wire is not frayed or touching another connection. Connect the other end of the wire to each speaker. Be careful to maintain polarity. Re-connect the detachable speaker terminal. 1/8” Connecting XStream X5 to your home network 1. Plug in power cable. (All other cables, including Ethernet should be disconnected.) Locate and turn on power switch near AC inlet on the back of the X5. The XStream X5 will turn on to Access Point Mode. Wait for yellow and green lights to be solid. Like other Wi-Fi enabled devices, Access Point Mode will allow you to directly connect to the X5 via Wi-Fi. Refer to the sticker on bottom of X5 to find host name. 3. Remove the detachable speaker connector from the X5 Sticker example: 1/8” 2. Find hostname in wireless access point list on mobile device and connect. 16 XStream™ X5 Controller Streamer Amplifier Quick Start Guide Connecting XStream X5 to your home network 3. Open browser on mobile device or laptop. For iOS (Safari browser), browse to http://XStrmX5-XXXXXX. local. Again reference sticker on bottom of unit to find host name. Alternatively, for other browsers, browse to http://192.168.253.2 17 XStream™ X5 Controller Streamer Amplifier Quick Start Guide Connecting to a wired network Connecting to a wireless network To connect to a wired network, de-select “Enable Wi-Fi” and press continue. Attach Ethernet cable. The X5 will reboot in wired mode. To connect to a wireless network, pick the desired network from the list of available Wi-Fi networks. If the Wi-Fi network does not broadcast its SSID, you can also manually setup a wireless network by selecting “Add Wi-Fi” from the list. 18 XStream™ X5 Controller Streamer Amplifier Quick Start Guide Connecting to a wired network Enter security information and press connect. On confirmation screen, press continue. The X5 will now connect to the new network, wait for green LED to turn on solid. If yellow LED begins to blink the X5 could not connect to the specified network. See instructions on page 7 for the Re-initializing Access Point Mode. Follow the steps shown in the dialog box below 19 XStream™ X5 Controller Streamer Amplifier Quick Start Guide Setting AirPlay name Once connected to the home network, you can set the AirPlay name by changing the “Device Name” field on the “Stream Settings” page. To view the Stream Settings page, select Administration then Stream Settings. The XStream X5 can be fully configured using Russound SCS (SCS-C5) configuration software. SCS software off ers zone customization, local source set up, IR management and power management options. SCS is available to registered dealers only via download on the Russound Dealer Portal. 20 XStream™ X5 Controller Streamer Amplifier Quick Start Guide IR Learning IR Talkback Yellow Green Red Blue Booting Solid yellow LED. Access Point Solid green LED and solid yellow LED. Yellow LED may initially blink for a short period of time. Ready Solid green LED. Zone On Solid blue LED. System On LED System Status LEDs Reinitializing Access Point Mode Depress the button on the bottom panel for 2 seconds. Yellow and green LEDs will blink 6 times then go solid. If the Ethernet cable is connected, the Red LED will blink as a warning that the X5 will reboot in wired-ethernet mode. See page 10 “Connecting to a wireless network” Factory-Initialization Depress the button on the bottom panel for more than 10 seconds. The red LED will go solid while the X5 is initialized to factory defaults. The device will then enter Access Point mode. X5 Bottom Panel Firmware Update Blinking green LED Firmware Update During Initialization Solid yellow, blinking green LED. Network Error Blinking yellow LED. Access Point - Error Solid green LED with yellow LED blinking continuously. May require reinitializing access point mode. Error Codes All LEDs can be used to display various error codes. Error codes are derived from the number of times each LED blinks. Reset Button Note: use non conductive tool to depress the button 21 XStream™ X5 Controller Streamer Amplifier Installation Manual 15 22 Safety Instructions Cleaning - The appliance should be cleaned only as recommended by the manufacturer. From time to time you should wipe off the front and side panels and the cabinet with a soft cloth. Do not use rough material, thinners, alcohol or other chemical solvents or cloths since this may damage the finish or remove the panel lettering. 7. Ventilation - The appliance should be situated so that its location or position does not interfere with its proper ventilation. For example, the appliance should not be situated on a bed, sofa, rug, or similar surface that may block the ventilation openings, or placed in a builtin installation, such as a bookcase or cabinet that may impede the flow of air through the ventilation openings. Place the unit in a wellventilated location, leaving at least 2 inches (5 cm) of clearance on all sides, top and rear of unit for air flow. If ventilation is blocked, the unit may overheat and malfunction. 8. Heat - The appliance should be situated away from heat sources such as radiators, heat registers, stoves, or other appliances (including amplifiers) that produce heat. 9. Grounding or Polarization - Precaution should be taken so that the grounding or polarization means of an appliance is not defeated. 10. Power Cord Protection - Power supply cords should be routed so that they are not likely to be walked on or pinched by items placed upon or against them, paying particular attention to cords at plugs, receptacles, and the point where they exit from the appliance. 11. Power Sources - The appliance should be connected to a power supply only of the type described in the operating instructions or as marked on the appliance. 12. Main Power Disconnect - The power switch is a single-pole switch. When the switch is in the “Off” position, the appliance is not completely disconnected from the main power. The main power plug is used as the disconnect device and shall remain readily operable. When installing the product, ensure that the plug is easily accessible. 13. Non-Use Periods - The power cord of the appliance should be unplugged from the outlet when left unused for a long period of time. 14. Attachments - Only use attachments/accessories specified by the manufacturer. 15. Carts and Stands - The appliance should be used only with a cart or stand that is recommended by the manufacturer. An appliance and cart combination should be moved with care. Quick stops, excessive force and uneven surfaces may cause the appliance and cart combination to overturn. 6. WARNING: TO REDUCE THE RISK OF FIRE OR ELECTRIC SHOCK, DO NOT EXPOSE THIS APPLIANCE TO RAIN OR MOISTURE. CAUTION: TO REDUCE THE RISK OF ELECTRIC SHOCK, DO NOT REMOVE THE COVER. NO USER-SERVICEABLE PARTS INSIDE. REFER SERVICING TO QUALIFIED SERVICE PERSONNEL. The lightning flash with arrowhead symbol, within an equilateral triangle, is intended to alert the user to the presence of uninsulated dangerous voltage within the product’s enclosure that may be of sufficient magnitude to constitute a risk of electric shock to persons. The exclamation point within an equilateral triangle is intended to alert the user to the presence of important operating and maintenance (servicing) instructions in the literature accompanying the appliance. Safety Instructions 1. 2. 3. 4. 5. Read Instructions - All the safety and operating instructions should be read before the appliance is operated. Retain Instructions - The safety and operating instructions should be retained for future reference. Heed Warnings - All warnings on the appliance in the operating instructions should be adhered to. Follow Instructions - All operating and user instructions should be followed. Water and Moisture - The appliance should not be used near water; for example, near a bathtub, washbowl, kitchen sink, laundry tub, in a wet basement, or near a swimming pool. The apparatus shall not be exposed to dripping or splashing liquids and no objects filled with liquids, such as vases, shall be placed on the apparatus. Do not touch the appliance with wet hands. Do not handle the appliance or power cord with wet or damp hands. If water or any other liquid enters the appliance cabinet, take it to qualified service personnel for inspection. 16. Wall or Ceiling Mounting - The appliance should be mounted to a wall or ceiling only as recommended by the manufacturer. 17. Location of the Amplifier - Do not mount this unit under a kitchen cabinet. Do not expose the amplifier to direct sun light or heating units as the amplifier internal components’ temperature may rise and shorten the life of the components. Avoid damp and dusty places. 18. Object and Liquid Entry - Care should be taken so that objects do not fall and liquids are not spilled into the enclosure through the openings. 19. Servicing - The user should not attempt to service the appliance beyond that described in the operating instructions. All other servicing should be referred to qualified service personnel. 20. Damage Requiring Service - The appliance should be serviced by qualified service personnel when: A. The power supply cord or the plug has been damaged; B. Objects have fallen, liquid has been spilled into the appliance; C. The appliance has been exposed to rain; or D. The appliance does not appear to operate normally; or E. The appliance has been dropped or the enclosure is damaged. Note: This equipment has been tested and found to comply with the limits for a Class B digital device, pursuant to part 15 of the FCC rules. These limits are designed to provide reasonable protection against harmful interference in a residential installation. This equipment generates, uses and can radiate radio frequency energy and, if not installed and used in accordance with the instructions, may cause harmful interference to radio communications. However, there is no guarantee that interference will not occur in a particular installation. If this equipment does cause harmful interference to radio or television reception, which can be determined by turning the equipment off and on, the user is encouraged to try to correct the interference by one of or more of the following measures: reorient or relocate the receiving antenna; increase the separation between the equipment and receiver; connect the equipment into an outlet on a circuit different from that to which the receiver is connected, or consult the dealer or an experienced radio/TV technician for help. This Class B digital apparatus complies with Canadian ICES-003. Cet appareil numérique de la classe B est conforme à la norme NMB-003 du Canada. 23 Installation Manual Directory Safety Instructions..........................................................................23 Listening to TuneIn Internet Radio.................................... 49-50 Product Overview...........................................................................25 Listening to Network Audio Files (Media Server)......... 51-52 X5 Front Panel Illustration............................................................26 Controller/Keypad Connection..................................................53 X5 Back Panel Illustration.............................................................27 Speaker Connection.......................................................................54 Setting Up X5....................................................................................28 Adding Controller Amplifier or A-BUS to X5..........................55 Connecting X5 to Home Network ..................................... 29-32 Source Audio Connection..................................................... 56-58 Wired Network............................................................................30 IR Connection...................................................................................59 Wireless Network........................................................................31 Zone 12 VDC Trigger Outputs.....................................................60 Setting AirPlay Name................................................................32 Russound Interfaces................................................................ 33-37 TS3 Touchscreen.........................................................................33 MDK-C6................................................................................... 34-36 SLK-1...............................................................................................37 Installation Overview.............................................................. 38-39 Basic Operation......................................................................... 40-41 Listening to AirPlay Streaming...................................................42 Listening to Pandora Internet Radio................................. 42-44 Listening to SIRIUSXM Internet Radio............................... 45-46 USB Devices Connection..............................................................61 Ethernet Connections....................................................................62 SCS Software Download...............................................................62 SCS Software Programming........................................................63 Technical Specifications................................................................64 Troubleshooting..............................................................................64 Tech Tip...............................................................................................65 LED Diagnostic Chart.....................................................................66 Warranty.............................................................................................67 Listening to vTuner Internet Radio.................................... 47-48 24 Product Overview Introduction Additionally, every X5 zone can be controlled by the My Russound App, available for iOS and Android Thank you for choosing the Russound XStream X5 Controller Streamer Amplifier to fill your home with audio everywhere. devices. The app and keypad can be configured to control other AV devices connected to X5. Every The Russound XStream X5 is the first-of-its-kind room-by-room distributed audio system. Unlike its hard-wired predecessors, the X5 is a certified Wi-Fi device that wirelessly synchronizes audio across all X5-powered rooms. It’s designed to be subtle, unobtrusive and blend easily into any décor. Removable side panels reveal mounting brackets so you can easily mount and hide the unit behind furniture, TV displays or in a closet. The X5 puts your music up front and keeps the hardware out of the way. Every room in your home is unique, and the X5 is the only product capable of offering customized options for each room. The back panel of the X5 features a number of wired connections, offering customized options to bring audio into each room of your home. The X5 is a streamer, an amplifier and a room controller all in one product and much more. The X5 is the first to be built on an all-digital platform. Digital inputs, digital streaming content, digital amplification at 50 watts per channel, and a high-end DAC deliver better audio performance. Designed for custom installation professionals, the X5 can change the way you approach distributed audio. Russound was the first multiroom audio company to embrace Apple AirPlay and offer popular onboard streaming services. Stream your iTunes library and other audio content from any AirPlay-enabled Apple device to the X5 and listen to it throughout your home. The X5 also supports Bluetooth® streaming through an optional external receiver, the BTC-1X. The external Bluetooth® option allows you to locate the receiver for maximum reception and performance, unlike most products that can be limited by internal Bluetooth® reception capabilities. Unlike other streaming solutions, the X5 gives the user real control of their listening experience. The X5 is the only single-room audio streamer, amplifier and controller with a keypad connection for complete control. Russound has three different keypad options for the X5: X5 has an IR database with universal and learning commands to control other AV devices. The X5 can also be controlled by other home automation systems through RIO, our open IP protocol. The power to control your musical universe, right there in your hands. The XStream X5 offers several benefits for the installer. Wireless connectivity simplifies installation because no centralized wiring is needed in the home. All connections between X5 products are wireless through standard 802.11 Wi-Fi or wired Ethernet connections, making the X5 an excellent solution for retrofit and pre-existing homes. If you’re familiar with current Russound systems, there are no new software programs to learn; our X5 unit uses the same programming tools used with our C-Series systems. The X5 also uses the same keypads and app for control as our C-Series system. Everything from remotes to the speakers, amplifiers and controllers can be hidden in each room, removing the AV clutter. With the X5, you can also personalize the user experience in each room while the operation and control is consistent throughout the system. Features • Wi-Fi Certified Device with built-in onboard streaming • Built in AirPlay streaming with full metadata to app or keypads • High definition audio streaming up to 192kHz • App or Keypad controlled (My Russound App for iOS or Android, TS3, MDK-C6, SLK-1) • IR controller with built in library of popular commands and learning capabilities • Bluetooth® ready (requires BTC-1X) • Class D 50WRMS x 2 amplifier with subwoofer out • Digital inputs • TS3 touchscreen • MDK-C6 multi-line display keypad • SLK-1 single-line display keypad • Fixed/variable line audio outputs • 12V trigger output 25 Front Panel IR Learning IR Talkback System Status LEDs (yellow green red) System On LED (blue) 26 Back Panel Antenna Ethernet Trigger Out 12VDC 100mA Digital Audio In Keypad Coax Bluetooth Line Out Optical Subwoofer IR Out AUX USB Port Keypad Port IR Out Speaker Out 4 ohms min Made in China Ethernet Port Digital Audio Input Bluetooth® Port 12VDC Trigger Power Antenna Line Output 100-240V~ 50/60Hz 2.5A Power Switch Speaker Output AC 120/240V Input Detachable grounded power cord connection 27 Setting Up XStream X5 1. Unpack the X5 and all of its contents: 1 X5 Controller Streamer Amplifier 4. Strip back 1/8” of the insulation on the speaker wire and twist the end of each wire to tighten the bundle of copper strands on each wire. 1 Power cord 2 Wi-Fi antennas 1 IR emitter 2. Screw the two antennas on the antennae posts as shown Snap connector Speaker wires 5. Place the stripped end of the wire into the appropriate terminal and collapse the latch. Check to make sure there are no strands of copper showing and check the security of the wire in the connector. Between each terminal, take caution to not let the wire fray or touch another connection. 6. Connect the other end of the wire to each speaker. Be careful to maintain polarity. 7. Re-connect the detachable speaker terminal. 3. Remove the detachable speaker connector from the X5 28 Connecting XStream X5 To Your Home Network 1. Plug in power cable. (All other cables, including Ethernet should be disconnected.) Locate and 3. Open a browser on mobile device or laptop. For iOS (Safari browser), turn on power switch near AC inlet on the back of the X5. The XStream X5 will turn on to Access Point browse to http://XStrmX5-XXXXXX. local. Mode. Wait for yellow and green lights to be solid. Like other Wi-Fi enabled devices, Access Point Again reference sticker on bottom of unit to find host name. Mode will allow you to directly connect to the X5 via Wi-Fi. Refer to the sticker on bottom of X5 to find host name. Alternatively, for other browsers, browse to http://192.168.253.2 Sticker example: 2. Find hostname in wireless access point list on mobile device and connect. 29 Connecting XStream X5 To Your Home Network Connecting to a wired network To connect to a wired network, de-select “Enable Wi-Fi” and press continue. Attach Ethernet cable. The X5 will reboot in wired mode. 30 Connecting XStream X5 To Your Home Network Connecting to a wireless network To connect to a wireless network, pick the desired network from the list of available Wi-Fi networks. Enter security information and press connect. On the confirmation screen, press continue. The X5 will If the Wi-Fi network does not broadcast its SSID, you can also manually setup a wireless network by now connect to the new network; wait for green LED to turn on solid. If yellow LED begins to blink, the selecting “Add Wi-Fi” from the list. X5 could not connect to the specified network. See instructions on page 45 for the Re-initializing Access Point Mode. Follow the steps shown in the dialog box below 31 Connecting XStream X5 To Your Home Network Setting AirPlay name Once connected to the home network, you can set the AirPlay name by changing the “Device Name” field on the “Stream Settings” page. To view the Stream Settings page, select Administration (from the dropdown menu), then Stream Settings. Now the XStream X5 can be fully configured using Russound SCS (SCS) configuration software. SCS software offers zone customization, local source set up, IR management and power management options. SCS is available to registered dealers only via download on the Russound Dealer Portal. 32 Russound User Interfaces TS3 Touchscreen Hard Buttons The TS3 touchscreen is a full-featured color touchscreen that provides a powerful user interface for There are eight hard buttons that frame the touchscreen, each of which perform a basic function. Russound’s C-Series and XStream X5 multiroom audio systems. The user can easily access, control and enjoy music from anywhere in the home. Housed in an attractive bezel, the TS3 features beautifully rendered screens and elegantly simple displays. IR Receiver The IR receiver is hidden behind a tinted window at the top of the bezel and transmits IR signals from a remote control back to the controller in order to control the sources. This can be disabled The TS3 offers touch-sensitive screen templates for defined source controls, with audible feedback if desired. and a detailed display of source functions. It also features responsive hard buttons for most-often used commands and a front IR receiver that can be disabled. TS3 Front Panel Showing Source Selection Screen The TS3 is designed for use with C-Series controllers, XStream X5 and works with Russound sources. The touchscreen displays valuable information such as Channel, Artist, Song Title, Genre and more, all in real time. It supports custom names for presets, banks, themes and favorites for a truly personal IR Receiver - Receives IR signals from remote controls. Can be disabled if desired. touch. The TS3 makes a great addition to an installed Russound system, as it can be installed into an existing double-gang junction box and built into your home. Most of the controller, zone audio and source setup functions are performed through SCS programming software; however, a few steps are completed through the TS3 menus, such as setting alarms, setting time and date, keypad brightness, adjusting room audio properties and setting the associated zone. Now Playing Screen The main screen is the starting point for using the TS3. The touchscreen displays the currently selected source info. Volume - Turn room volume up or down Pause - Pause/mute for selected source Power - Turns keypad and zone audio off or on. Press and hold to turn off/ on audio on all enabled X5s on the network. Plus/Minus - Adjust setting for selected source Next/Back - Go to next or previous selection Touchscreen - Full color resistive touchscreen with multi-sound feedback. Screen can be programmed to go blank after a period of inactivity. Touching the screen anywhere reactivates it. Source Screens Each source device is controlled through screens designed specifically for that source. Control choices and content menus are located on the source screens, and additional functions may be available through the hard buttons. Options Screens (top right corner of screen) Zone preferences can be set through the options screens. These include sound control, features (DND), time and date, alarm, screen setup (brightness and installer setup). 33 Russound User Interfaces MDK-C6 Multiline Display Keypad are arranged in menus and lists. The navigation buttons also act as source controls to select next/ The MDK-C6’s buttons and menus allow the user to easily find and control music sources and to previous song, etc., depending upon the type of source. make changes to system settings and room audio levels. The keypad’s home screen, buttons and navigation buttons are described below. Thirteen backlit buttons access power on/off, music, volume up/down, menu shortcuts and zone The main menu options include: Now Playing, Sources, Alarm, Sleep Timer, Do Not Disturb, and favorites. The OK button in the center activates a menu choice and the navigation buttons allow you Settings. The Settings menu includes the audio, clock, display, and installer options. The audio to move through menus and lists. All music sources, audio adjustments and system settings settings include bass, treble, balance, loudness, and turn on volume. Title bar - Current menu name Source name - Shows you what source you are listening to LCD Screen - Gray scale graphic screen shows source and system navigation screens IR Receiver - Receives IR signals from remote controls Menu - List of options to choose from, with highlighted item selected Scroll bar - Shows that more menu choices are available through scrolling Volume indicator Shows volume level for the room or if Mute is on Status box - Shows system status messages Menu Navigation - Navigates through menus, press (slow) or press and hold (fast) to move up/down a menu list Home - Returns view to the home screen Volume - Adjusts the volume up or down Power - Turns keypad and zone Play/Pause - Toggles between play and pause/mute X5s on the network. Menu - Returns view to main menu (for current source) Previous - Navigates backwards through menus or play previous selection Forward - Press to forward through menu or play next selection Favorites - The F1 and F2 buttons selects Favorite 1 or Favorite 2 - preset user-selected favorite settings per room OK - Press to select highlighted item from the menu, or access source list from Now Playing 34 Russound User Interfaces MDK-C6 Basic Operation Edit name - Choose the favorite to rename from the favorite menu select edit and use the +/- buttons to Turn on the zone - Press the power button on the keypad or press power on the USRC remote control to scroll through the alphabet and the forward button to move to the next character. turn on the zone and hear music. The zone will default to the last playing source before being turned off. Delete favorite - Choose the favorite to be deleted, from the favorite menu select delete and press the OK Press and hold the power button (when ON) to turn on all the keypads. button to delete. Turn off the zone - Press the power button on the keypad or press the power button on the USRC remote F1 and F2 buttons - The MDK-C6 features 2 zone specific presets. These presets can be selected at any time control to turn off the keypad and music. Press and hold the power button (when OFF) to turn off all other to recall source selection, favorite channel, disc, etc. To store an F1 or F2 favorite preset, select a source to be keypads. stored. Press and hold the desired F1 or F2 button until “F1 SAVED” or “F2 SAVED” is displayed on the LCD Volume adjustments - Press the volume up/down buttons on the side of the keypad, or press the VOL +/- panel. Now a press and release of the button will recall the favorite preset. To set a favorite numbered disc button on the USRC remote control. or channel, use + or - to select a disc or channel (e.g., channel 45). Wait for the keypad to show the source Mute Audio - Press the mute button on the USRC. name, then press and hold the F1 or F2 within 15 seconds of setting the numeric selection to save the setting. Note: Bluetooth® will be available as a favorite at later time. Home Menu - Sources From the home screen, select “Sources.” A list of available audio sources appears. Select a source, press OK, or press a numbered “Source” button on the USRC remote control. F1 and F2 buttons on MDK-C6 correspond with F1 and F2 buttons on the USRC Remote Control. Once selected, choose music from that source. Each source has its own menu and screens. Home Menu - Alarm Main menus list what is available: channels, genres, playlists, songs, or artists. Set the keypad as an alarm clock and wake up to music. From the home screen menu, scroll to and select “Alarm” for the following options: Home Menu - Favorites Alarm on/off - Activates alarm on or off. If an alarm is set a clock icon will appear on the keypad display. Favorites - Save a source or a radio station/channel as a favorite. Add new - Tune to the music source you want to save as a favorite. From the Favorites menu, select “Add New.” Name the favorite using the +/- buttons to move through the alphabet and the forward button to move to the next character. Press the OK button to save. Wake time - Set the time for the alarm to go off. Wake to - Choose the music source to wake to. Choose days - Set the alarm to go off on weekdays, all days or just once. Set snooze - Choose the interval (5 to 30 minutes) before the alarm goes off again. Alarm level - Set the volume of the alarm. AM/FM Home Now Playing Sources Favorites Alarm Sleep Timer 4:30 PM How to: Turn off active alarm - Press the power button on the keypad or USRC remote control. Snooze - Press the pause button on the keypad or USRC remote control. 35 Russound User Interfaces Home Menu - Sleep Timer Installer Options You can set the timer so the zone turns off in one of the following increments: 15, 30, 45, IR enable/disable - The default is Enabled. If an external IR receiver is used, the keypad IR receiver or 60 minutes. should be disabled. From the main menu, select “Settings,” then “Installation,” then IR Enable/Disable. Select “disable” and exit back to the menu. Home Menu - Settings Audio - From the home screen, scroll to and select “settings,” and choose “audio settings.” You’ll see items to adjust, such as bass, treble and balance. Each selection has its own screen and shows levels Diagnostics - The MDK-C6 provides firmware version information for Controller 1 and the keypad. Network information such as Controller IP and MAC address are also provided. for real-time adjustments. Clock Set time - From the clock menu, select “Set Time.” Press the +/- buttons to move through numbers. Press the |< or >| buttons to move the cursor and press OK to save. Set date - From the clock menu, select “Set Date.” The date format is month/day/year. Press the +/buttons to move through numbers. Press the |< or >| buttons to move the cursor, and press OK to save. Clock format - From the home menu, select “Settings,” then “Clock.” Choose “Clock Format,” and select 12 hour (AM/PM) or 24 hour (1200) format. Display - Set the contrast and brightness for the keypad display. Use the buttons (as shown) to move the cursor to the desired level. Adjusting display contrast and brightness AM/FM Sleep Timer 9:30 PM After 15 minutes After 30 minutes After 45 minutes After 60 minutes Cancel 36 Russound User Interfaces SLK-1 The SLK-1 keypad is an in-wall, Decora® style single-gang keypad designed for individual zone control of MCA-C3/MCA-C5 Multiroom Controller Amplifier and XStream X5 product. (Wall plate not included). 1 2 3 4 9 5 6 7 8 Red LED will blink to indicate IR remote reception Press Volume Up or Down buttons to adjust volume level Press and release source button to scroll through the available sources SLK-1 User Guide The SLK-1 allows the user to select an audio source, adjust the volume level in the zone, turn the zone on / off, and issue system-wide All On / All Off commands. 1 System Info - SYS ON indicates other active zones and SHARED indicates the selected source To turn the zone on or off, press and release the power button. A press and hold while in the On state is in use in another zone. will issue an All On command and a press and hold in the Off state will issue an All Off command. 2 LCD Panel - 5-character white backlit display shows source name, volume and room status. To select a source, press and release the source button to increment to the next available source. 3 Volume Level - 21-segment volume level bars increase from left to right to indicate The configured source name will be displayed on the keypad’s LCD panel. volume level. Incremental volume adjustments can be made by either pressing and releasing the volume up or down 4 IR Confirmation/Loudness LED - Red LED blinks to confirm IR signal reception. 5 Volume UP/Down - Raises/ lowers the volume for the room. 6 Source Select - Press and release scrolls through the available sources. Previous - Navigates backwards through menus or play previous selection. 7 Forward - Press to forward through menu or play next selection button, while pressing and holding will ramp the level until released or the maximum / minimum level is reached. The volume level is displayed by a bar graph at the bottom of the LCD panel and a numeric value is displayed during adjustment. The SLK-1 is designed for basic zone control. As such, it does not provide complete control of connected sources or adjustment of zone audio properties such as Bass, Treble, Loudness or Balance. These can be configured through SCS Configuration Software. The SLK-1 is an ideal companion for systems using the My Power - Turns room ON or OFF when pressed once, button remains lit when OFF if any other 8 Russound application on supported hand-held devices. zone in the system is ON. The FAV button is a user favorite preset. The preset can be selected at any time to recall source selection IR RECEIVER - Receives IR signals and passes them to the controller and source equipment. and volume. Also used when the keypad is operated using the USRC remote controls. To store a preset, select a source to be stored. Press and hold the Fav button until “F1 SAVED” is displayed Favorite - Selects preset user selected favorite settings per room on the LCD panel. Now a press and release will recall the favorite preset. When used with the DMS-3.1, the 9 Play/Pause - Toggle between play and pause current medial will always be saved (e.g. SiriusXM station or internet radio station) The FAV button corresponds to the F1 button on URSC remote. 37 Installation Overview Ventilation Requirements Important: The XStream™ X5 should be situated so that its location or position does not interfere Side Panel with its proper ventilation. Do not block vents above of the unit, as it requires ventilation for proper operation. Do not expose to excessive dust, and do not allow dust to build up on the unit and block vent holes. Do not place the XStream™ X5 above or below a heat-generating component such as an audio amplifier. Be sure to leave at least 2 inches of space to the sides of the unit with open air flow above. A singlespace rack mount vent or about 1.75 inches must be kept clear above and below the unit. Installation The XStream™ X5 controller can be wall mounted, cabinet mounted or placed on a shelf in an equip- Stud Side Panel ment rack. The controller will occupy very little space. The side covers can be removed to reveal mounting tabs. Once mounted the side panels can be repositioned to hide the mounting hardware. (See diagram of removable side panels) Note: Mount side panels back in place before applying power. 38 Installation Overview Electrical Power The XStream™ X5 operates at 100-120VAC ~60 Hz or 220-240VAC ~50 Hz. Voltage is selected automatically by the power supply and the appropriate detachable power cord. It is recommended that the XStream™ X5 and the source equipment be plugged into a dedicated 15-amp circuit. The power switch for the unit is on the rear panel as shown. Important Considerations • Disconnect the power cord before making any connections to the controller. • Verify that all connections and polarity are correct. • Keep all power cords away from all signal cables to prevent humming from induced noise. • Choose reliable signal cables and patch cords. • Label all wires with the room location at both ends of the wire. • Avoid running speaker wires or signal cables close to house electrical wiring for any distance. If you have to run them parallel, make sure to space the wires at least two feet from the AC line. If you need to cross an AC line it should be at a 90° angle. Do not connect the controller’s main power feed until all other connections have been made and verified. Live connection or removal of the keypad wiring or other wiring when the system is powered can cause communication problems in the network. Double-check terminations during each phase of the installation to prevent accidental damage. Incorrect wiring is the number one cause for non-warranty product damage. 39 Basic Operation XStream™ X5 can be accessed from the source list or through a dedicated button on keypads or Home Menu - Favorites touchscreen devices. The X5 stream will be displayed as the name configured through SCS (SCS) Favorites - Save a source or a radio station/channel as a favorite. configuration software. Add new - Select the music source you want to save as a favorite. From the Favorites menu, select “Add New.” Name the favorite using the +/- buttons to move through the alphabet and the forward The MDK-C6 ‘Home’ button returns the user to the home menu for the X5 controller. The ‘Menu’ button to move to the next character. Press the OK button to save. button enters the source menu while a second press enters the X5 mode source selection menu. Edit name - Choose the favorite to rename and use the +/- buttons to scroll through the alphabet and the forward button to move to the next character. After selecting a music selection from the source list, any currently playing content will be displayed. Pressing the Menu button once will enter a currently playing mode. If no mode is currently selected it will enter the main menu for mode selection. When a menu is displayed, pressing the Previous button ( I<) will step back through the menu levels, Pressing Next (>I) or OK will enter the menu selection. Use Plus (+) and Minus (-) buttons to move up and down within a menu list. Navigation within each mode is similar in many cases. Some differences can exist as the particular music service provider. Turn on the zone - Press the power button on the keypad, App or the USRC remote control to turn on the zone and listen to music from the last source listened to from the previous session. Press and hold the power button (when ON) to turn on all the zones. Turn off the zone - Press the power button on the keypad, App or the USRC remote control to turn Delete favorite - Choose the favorite to be deleted, press the OK button to delete. F1 and F2 buttons - The MDK-C6 features 2 zone specific presets. These presets can be selected at any time to recall source selection, favorite channel, disc, etc. To store an F1 or F2 favorite preset: first, adjust the room settings and select a source to be stored. Press and hold the desired F1 or F2 button until “F1 SAVED” or “F2 SAVED” is displayed on the LCD panel. Now a press and release of the button will recall the favorite preset. To set a favorite numbered disc or channel, use + or - to select a disc or channel (e.g., channel 45). Wait for the keypad to show the source name, then press and hold the F1 or F2 within 15 seconds of setting the numeric selection to save the setting. F1 and F2 buttons on MDK-C6. Note: Bluetooth® will be available as a favorite at later time. off the zone and music. Press and hold the power button (when OFF) to turn off all other zones Main Menu - Sleep Timer Volume adjustments - Press the Volume up/down buttons on the side of the keypad, or press and 60 minutes. You can set the timer so the zone turns off in one of the following increments: 15, 30, 45, or hold the VOL +/- button on the USRC remote control to change to the desired volume level. Mute Audio - Press the Mute button on the USRC. Home Menu - Sources From the home screen, select “Sources.” A list of available audio sources appears. Select a source, or press a numbered “Source” button on the USRC remote control. Once selected, choose music from that source. Each source has its own menu and screens. Main menus list what is available: channels, genres, playlists, songs, or artists. 40 Basic Operation Settings Audio - From the home screen, scroll to and select “settings,” and choose “audio settings.” You’ll see items to adjust, such as bass, treble and balance. Each selection has its own screen and shows levels for real-time adjustments. Clock • Set Time - From the Clock menu, select “Set Time.” Press the +/- buttons to move through numbers. Press the |< or >| buttons to move the cursor and press OK to save. • Set Date - From the Clock menu, select “Set Date.” The date format is month/day/year. Press the +/- buttons to move through numbers. Press the |< or >| buttons to move the cursor, and press OK to save. • Clock Format - From the home menu, select “Settings,” then “Clock.” Choose “Clock Format,” and select 12 hour (AM/PM) or 24 hour (1200) format. • Display - Set the contrast and brightness for the keypad display. Use the buttons to move the cursor to the desired level. Installer Options • Diagnostics (Version) - This screen displays firmware versions for the controller and the keypad, and the keypad’s boot loader version. • IR Enable/Disable - The default is enabled. If an external IR receiver is used, the keypad IR receiver should be disabled. From the home menu, select “Settings,” then “Installation,” then IR Enable/Disable. Select “disable” and exit back to the menu. • Network Settings - This screen displays an IP and MAC address for the XStream X5 when the controller is connected to a network. This screen also provides diagnostic messages when IP assignment is incomplete. From the Home screen, choose “Settings”, then “Installation.” From the Installation menu, choose “Network Settings” to see the controller’s IP address and MAC address. 41 Listening to Airplay Streaming The XStream™ X5 has Apple’s AirPlay technology built into the streamer. AirPlay works over your Wi-Fi Using the swipe feature in iOS 7, swipe from the Press the AirPlay menu button to reveal a list network. Using your Wi-Fi, high quality audio content can be sent wirelessly to any X5 powered room bottom of the screen to the top of the screen to of AirPlay capable devices. Your X5 devices will in the system. With AirPlay, your iOS device becomes an extension of each X5. From iTunes, you can reveal the AirPlay menu. appear in this box as the X5 room name or the also simultaneously stream to multiple X5 devices. Just choose multiple X5 powered rooms from the default MAC address. Choose the appropriate X5 AirPlay menu. It’s that simple! device and music will begin playing. If you have a connected keypad, the keypad will show the AirPlay also streams more than just music to your X5 device. It shares metadata and simple control commands from your iOS device. AirPlay is completely integrated and simple to use. iPhone 5 iOS 7 example: metadata and controls such as volume up and down can now be controlled bi-directionally between the keypad and iOS device. Open your music app and chose an artist from your playlist. 42 Listening to Pandora® Internet Radio Pandora provides a customized experience allowing you to create up to 100 stations based on your TS3 Menu Navigation for X5 musical preferences. You can access the same Pandora account on all - network connected X5 streams. Back Button Now Playing Button To listen to Pandora, you will need to subscribe to Pandora Radio service and obtain a valid username and password. This is done easily by accessing the Pandora Radio web-site to create either a free or paid account. The X5 will allow you to login to Pandora and start your listening experience. If you have not created any stations prior to logging into the X5, you will be prompted to do so after entering the Pandora menu option. Page Indicators You can now play any Pandora stations that exist in your library as well as using the options available to create new stations using any of these three features. • Create New Station: this allows you to search by artists, song titles, and genres. • New Station from Track: this will create a new station based on the song that is currently playing • New Station from Artist: this will create a new station based on the artist that is currently playing You will have the ability to rate songs by giving them a ‘Thumbs Up’ or ‘Thumbs Down’. Giving a song thumbs up will cause Pandora to play that song more often on a particular station. Give a TS3 Menu for X5 song a ‘Thumbs Down’ will cause Pandora to remove the song from being played on a particular station. You will also have access to other Pandora features such as bookmarking tracks, putting tracks on the shelf for a while, renaming stations, deleting stations, and finding out more information about why a track is playing. NOTE: When using the MDK-C6 keypads, you will need to press the Previous (|<) button in order to access the Pandora Options menu. 43 Listening to Pandora® Internet Radio MDK-C6 Menu Navigation for X5 SLK-1 Menu Navigation for X5 Red LED will blink to indicate IR remote reception 1 2 6 3 4 7 5 8 Press Volume Up or Down buttons to adjust volume level Press and release source button to scroll through the available sources 1. Screen Name / Current Mode / Menu Name menu, second press enters mode selection menu 3. Return to the Home Menu 4. Move back to previous menu level 5. Move down in menu list 6. Move up in menu list 7. Enters a sub-menu (as indicated by > next to a menu list item) 8. Selects item chosen in menu list or enters a sub-menu MyRussound App Menu for X5 1 Stream 1 Pandora Shinedown Radio 2:03 PM Shinedown Amaryllis For My Sake 2 3 4 5 use for options 1. Screen Name / Current Mode / Menu Name 2. SiriusXM Channel Category 3. Channel Number and Name 4. Artist Name 5. Song Name 44 Listening to SiriusXM® Internet Radio SiriusXM Internet radio permits one instance of streaming content per subscription. So while, the same user account credentials can be entered into all streaming modules of the multiple X5 products, only one can stream content at any given time. Selection from another streaming module will disconnect prior instances of SiriusXM internet radio streaming. Once account credentials are entered, they are saved. After logging TS3 Menu Navigation for X5 Back Button Now Playing Button out the username and password can be cleared from the log in screen to prevent unwanted access. SiriusXM channels are filtered by categories so the user will first be prompted for the selection of the category, then the list of all channels within that category will be presented for selection. To listen to SiriusXM Internet Radio, you’ll need to subscribe to SiriusXM Internet Radio service and obtain a username and password. SiriusXM Internet Radio is available to residents of the United States Page Indicators and Canada. SiriusXM Internet Radio delivers a variety of commercial-free music including Pop, Rock, Country, R&B, Hip-Hop, Jazz, Classical and much more, plus expert sports talk and analysis. You also get exclusive entertainment, talk, comedy, family programming, local traffic and weather and news from your most trusted sources. There are a variety of programming packages available, including the option of adding “The Best of XM” programming to the SiriusXM Internet Radio service. “The Best of XM” service is not available to Sirius Canada subscribers at this time. Please check with Sirius Canada for any updates using the numbers and web address below. TS3 Menu for X5 Family friendly packages are also available to restrict channels that feature mature programming. To subscribe to SiriusXM Internet Radio, U.S. customers should visit www.sirius.com/internetradio or call 1-888-539-SIRI (1-888-539-7474). Canadian customers should visit www.siriuscanada.ca Current XM Radio Online subscribers will need to log into the XM online account manager and update their password in order for their credentials to work on a SiriusXM Internet Radio compatible device. If the username is over 50 character subscribers need to update the username on the same screen. 45 Listening to SiriusXM® Internet Radio MDK-C6 Menu Navigation for X5 SLK1 Menu Navigation for X5 Red LED will blink to indicate IR remote reception 1 2 Press Volume Up or Down buttons to adjust volume level 6 3 4 7 5 8 Press and release source button to scroll through the available sources 1. Screen Name / Current Mode / Menu Name menu, second press enters mode selection menu 3. Return to the Home Menu 4. Move back to previous menu level 5. Move down in menu list 6. Move up in menu list 7. Enters a sub-menu (as indicated by > next to a menu list item) 8. Selects item chosen in menu list or enters a sub-menu MyRussound App Menu for X5 1 Stream 1 Rock SiriusXM 12:30 PM 2 26: Classic Vinyl Derek & The Dominos Bell Bottom Blues 3 4 5 use + & – for channel 1. Screen Name / Current Mode / Menu Name 2. SiriusXM Channel Category 3. Channel Number and Name 4. Artist Name 5. Song Name 46 Listening to vTuner Internet Radio vTuner Internet Radio can be accessed on any through any supported user interface. vTuner Internet TS3 Menu Navigation for X5 Radio provides access to thousands of internet radio stations and Podcasts from around the world. Users can filter content by Local Stations, Location, Genre, New Stations, Most Popular, and Favorites. Users can access the online web portal at http://russound.vtuner.com Back Button Now Playing Button Using the X5 and vTuner, users can search stations & podcasts, create favorites, and even add stations not listed in the vTuner database. Users can create an account for the vTuner online web portal, users will need to provide the Access Code of their DMS-3.1 as well as a valid email address and a password. Select the “Get access code” option within the Internet Radio menu to display the access code. Page Indicators TS3 Menu for X5 47 Listening to vTuner Internet Radio MDK-C6 Menu Navigation for X5 SLK1 Menu Navigation for X5 Red LED will blink to indicate IR remote reception 1 2 Press Volume Up or Down buttons to adjust volume level 6 3 4 7 5 8 Press and release source button to scroll through the available sources 1. Screen Name / Current Mode / Menu Name menu, second press enters mode selection menu 3. Return to the Home Menu 4. Move back to previous menu level 5. Move down in menu list 6. Move up in menu list 7. Enters a sub-menu (as indicated by > next to a menu list item) 8. Selects item chosen in menu list or enters a sub-menu MyRussound App Menu for X5 1 Stream 3 Rock vTuner 12:30 PM 2 26: Radio Paloma Mikky Ekkou Rihanna ft. 3 4 5 use + & – for channel 1. Screen Name / Current Mode / Menu Name 2. SiriusXM Channel Category 3. Channel Number and Name 4. Artist Name 5. Song Name 48 Listening to TuneIn™ Internet Radio TuneIn™ Internet Radio can be accessed on the X5 and is supported through all supported user TS3 Menu Navigation for X5 interfaces. TuneIn™ lets you listen to the world’s radio from the any X5 connected in the home. Whether you love sports, music, news, or comedy, TuneIn gives you the best of what’s live with 70,000 radio stations as well as two million on-demand programs. Over 40 million listeners use Back Button Now Playing Button TuneIn every month, across 200 platforms worldwide. You do not need to subscribe to TuneIn radio with the X5 to enjoy content streaming from the cloud. Listening is easy and the choices are abundant. For more information on TuneIn and to access online, visit at http://www.tunein.com Page Indicators TS3 Menu for X5 49 Listening to TuneIn™ Internet Radio MDK-C6 Menu Navigation for X5 SLK1 Menu Navigation for X5 Red LED will blink to indicate IR remote reception 1 2 Press Volume Up or Down buttons to adjust volume level 6 3 4 7 5 8 Press and release source button to scroll through the available sources 1. Screen Name / Current Mode / Menu Name menu, second press enters mode selection menu 3. Return to the Home Menu 4. Move back to previous menu level 5. Move down in menu list 6. Move up in menu list 7. Enters a sub-menu (as indicated by > next to a menu list item) 8. Selects item chosen in menu list or enters a sub-menu MyRussound App Menu for X5 1 Stream 1 Internet Radio College 12:30 PM WUNH 91.3 FM The Breeders Cannonball 2 3 4 5 use + & + for station 1. Screen Name / Current Mode / Menu Name 2. Last breadcrumb of current selection 3. Station Name 4. Album Name 5. Song Name 50 Listening to Network Audio Files (Media Server) The X5 can access audio files that reside on a network connected computer or storage device that TS3 Menu Navigation for X5 is UPnP/DLNA compliant. The X5 can play various file formats which are listed in the technical specifications in this manual. However, any content that is protected with DRM (Digital Rights Management) can’t be played back. AAC and AAC+ file formats which are used by Apple for music Back Button Now Playing Button purchased through iTunes can also be played. AirPlay can be used for streaming content from iTunes media player on a computer. Users can also install UPnP/DLNA media server software on their computers to allow access and control of iTunes library content from a Russound user interface instead of only having AirPlay select and control what is listened to from within iTunes. Page Indicators TS3 Menu for X5 51 Listening to Network Audio Files (Media Server) MDK-C6 Menu Navigation for X5 SLK1 Menu Navigation for X5 Red LED will blink to indicate IR remote reception 1 2 Press Volume Up or Down buttons to adjust volume level 6 3 4 7 5 8 Press and release source button to scroll through the available sources 1. Screen Name / Current Mode / Menu Name menu, second press enters mode selection menu 3. Return to the Home Menu 4. Move back to previous menu level 5. Move down in menu list 6. Move up in menu list 7. Enters a sub-menu (as indicated by > next to a menu list item) 8. Selects item chosen in menu list or enters a sub-menu MyRussound App Menu for X5 1 Stream 1 Music Media Se rver 12:30 PM Blues Brothers Made in America Green Onions 2 3 4 5 1. Screen Name / Current Mode / Menu Name 2. Last breadcrumb of current selection 3. Artist Name 4. Album Name 5. Song Name 52 Controller/Keypad Connection The MDK-C6 keypad is designed for use with our popular C-Series controllers and XStream™ X5, and connects to a keypad port on the rear of the X5. Connections are made using CAT-5e with RJ-45 connectors using T568A wire configuration. For a clean installation when wiring from a keypad port, use a CAT-5e patch cable to connect from the keypad port to a RJ-45 wall plate (optional). Using the same T568A RJ-45 wiring configuration, use CAT-5e cable from the wall plate to the keypad. The maximum CAT-5e cable length is 250 feet between the controller and the keypad. If more keypads are desired for a zone, use an optional SA-ZX3 keypad splitter with a Russound 1201A (12VDC 1A) power supply at the controller end. All keypads on an SA-ZX3 control the same zone. More detailed information regarding SA-ZX3 installation and operation can be found in its / / / / installation manual. MDK-C6 CAT-5e Cable 53 Speaker Connection Speaker Output Connections CAUTION: Do not connect L- and R- together. Use four-conductor cable and wire each ground individually. Do not use a common ground. Shorting between terminals will cause damage to the digital amplifier. The XStream™ X5 supports speaker outputs for one room of audio. The 50 watt per channel stereo speaker level outputs have high-current two-channel digital amplifiers. Each speaker connection requires a 4 to 8-ohm load. The speakers connect to the XStream™ X5 using the supplied modular snap speaker connector. Each of these color coded connectors is designated for the speaker pair connected in that room. Strip 1 to 2 inches RCA Cable (2.5 to 5 cm) off the end of each speaker cable jacket. Then strip 1/4 inch (0.7 cm) of insulation off each wire. Speaker Cable Twist the speaker wire strands together so there are no strands separated from the bundle. Lift the lever for each connection until it’s fully open and insert the proper speaker wire, matching polarity for all four wires. Snap the lever down. Check to make sure there are no stray strands of wire outside the terminals. If there are, remove the wire, twist the strands together, and reconnect the wire to the terminal. Insert the modular connector into its designated output on the back of the XStream™ X5. The XStream™ X5 has RCA line outs for expansion. Use the RCA outputs to connect A-BUS hubs, larger amplifiers or multichannel amplifiers. These connections are set as fixed or variable output through SCS software. Snap Speaker Connector (detachable) The X5 also offers a subwoofer output connection. This connection is crossover at 120Hz and is used with active subwoofers when more bass is desired RCA Cable 54 Adding Controller Amplifier or A-BUS to X5 Set the Line Output to Variable in the SCS menu. RCA Cable Set the Line Output to Fixed in the SCS menu. A-H4 A-BUS Hub RCA Cable 55 Source Audio Connections Bluetooth® Audio Sensing When both the Bluetooth® sensing and digital audio input sensing are enabled, the X5 will determine The X5 Bluetooth® connection can be set to enable a feature that overrides the last source selected when a the audio signal by a last source sensed approach. For example, if you are watching TV and you Bluetooth® audio signal is sensed. The feature will require that a BTC-1X is connected. The BTC-1X must be decide to stream Bluetooth® audio to the BTC-1X transceiver, the X5 will switch from the TV audio paired to a hand-held Bluetooth® device and the X5 be programmed using the SCS programming software signal to the Bluetooth® audio signal automatically when the feature is enabled. When the Bluetooth® tool. To enable the feature, open the SCS programming tool to the X5 Settings page. audio signal isn’t present, the X5 will revert to the previous state which was the TV digital audio signal in this case. Disabling the feature requires the user to select the Bluetooth® source input on the keypad or My Russound App and then push audio to the BTC-1X from the device. If no music is playing from the hand-held Bluetooth® device, the X5 zone will be quiet when the Bluetooth® source input is selected. It will not automatically switch back to the previous source state when sensing is disabled. Disabling the feature will also avoid automatic switching from a Bluetooth® audio connection made from a phone call. It is recommended, if using a phone to stream audio, that you disable the feature so that phone calls won’t automatically interrupt the previous state of the X5. / / / / CAT-5 Keypad Wire Color Type Brown............................................+12V Brown/White ..............................+12V Green ............................................L Green/White ...............................L + Orange .........................................R Orange/White ............................R + Blue ................................................COM A Blue/White ..................................COM B CAT-5e Cable BTC-1X Cable length - 300’ (CAT-5) BTC-1X to X5 56 Source Audio Connections Connect the source output using a quality digital cable. Connect the digital audio output from the source Digital input – automatic selected source enabled feature to digital input on the XStream™ X5. Typical applications using the digital inputs are shown below. The The X5 can be programmed to enable automatic switching of the digital source inputs. This feature will connection type is selected in SCS software. automatically select and play the digital source when there is an active digital connection made to the X5. The X5 zone will turn on when the TV digital signal is active. If using a keypad in that zone, the keypad will also turn on and indicate the source TV on the keypad display. If the My Russound app is being used as the control of the X5, the app will indicate that the zone is on and the TV source is active. Additionally, if you were listening to music from one of the onboard streaming services, the X5 will automatically switch the audio to the TV when an active digital signal is present. To enable or disable this feature, programming edits must be made within the SCS dealer programming tool. The feature is easily set up by using the wizard. Once the wizard has finished, sources connected to the X5 will be visible in the configuration tree. Choosing X5 Settings from the programming tree will open the X5 configuration settings for that zone. Once on the X5 Settings page, the S/PDIF Input configuration can be enabled or disabled. To enable the auto selected source feature, chose the connection type, coaxial or digital, and use the drop down box to highlight the source that will be used to sense the digital signal. The source chosen will be the device the keypad and the My Russound app will show as active. In most cases this will be a TV. The X5 is audio device only. Sources will be routed through the TV inputs and the digital audio connection from the TV will connect to the X5. (See the connection diagram on the next page) 57 Source Audio Connections SCS dealer programming tool Speaker TV Speaker Cable box Subwoofer MDK-C6 USRC 58 IR Connection Common IR Output The common IR output is supported by the IR engine and programming tool in SCS. This comprehen- Attach the end of the IR emitter with the 3.5mm plug to the IR emitter port. Remove the adhesive sive list of universal source codes and learning IR capabilities supports the controller features built back at the other end of the emitter and attach the emitter over the source component’s IR window. into the X5. They are also carried by the keypad IR receiver and allows for use of the USRC hand held In order to control the connected source component with IR, the source must be selected at the key- remote control. There is an IR receiver located on the front panel of the X5 for learning IR commands. pad or the app receiving the command. See the diagram below. See SCS software for more details on setting universal codes, learning commands or building Macros to control source devices connected to the X5. 12V Trigger Cable IR emitter Russound 845.1 857 Connecting Block 12V Trigger Cable 59 Zone 12VDC Trigger Outputs There is one 12VDC trigger on the back of the XStream™ X5. The 3.5mm jack provides 12VDC 100mA when the X5 is turned on and is disengaged when the zone is turned off. The trigger can be used to engage any 12VDC trigger device or component that does not exceed 100mA such as a subwoofer or another amplifier. The connection for the trigger output is made using a two-conductor cable with 3.5mm male mono plug at each end. The tip is positive (+) and sleeve is negative (-). Subwoofer RCA Cable 12V Trigger Cable RCA Cable Set the Line Output to Variable in the SCS menu. RCA Cable 12V Trigger Cable 60 USB Device Connection Ethernet Connection The XStream™X5 has a USB 2.0/1.1 port on the rear panel for easy firmware updating of controller. The IP address can be seen on the MDK-C6 keypad. From the keypad’s Home screen, choose Settings, Software can be updated by Ethernet, Wi-Fi or by USB if necessary. If no internet connection is then Installation. From the Installation menu, choose Network settings to see the controller’s IP available, the USB firmware update is available as an option. You can download the update onto a address and MAC address. USB stick from another location and upgrade the X5 at the site. During the DHCP process, messages may appear in the IP address window: LINK DOWN - the Ethernet port is not detecting a link DHCP WORKING - DHCP attempting to acquire an address DHCP FAILED - DHCP was unable to acquire an address or no DHCP server UNKNOWN ERROR - error other than DHCP failure To restart DHCP, the Ethernet cable must be disconnected and reconnected to the XStream™ X5, or power cycle the controller. Ethernet Port The XStream™ X5 has a connectivity to the local Ethernet network to perform SCS configuration over CAT-5e Cable an IP network (read from device/write to device). It also supports RIO over IP (8 maximum sessions). Refer to the RIO protocol document for more details. Network Router When the controller is connected to the local network, the network’s DHCP server assigns an IP address to the controller. This IP address is then entered in the SCS start-up screen to enable configuration over IP. 61 The XStream™ X5 Integrated Streamer SCS Software Download The XStream™ X5 integrated streamer offers AirPlay, optional Bluetooth® and multiple popular digital The SCS software used to program and configure the X5 is available to registered dealers via cloud-based streaming services such as Pandora®, TuneIn™, SiriusXM® and others. To simplify and download at www.russound.com. With your PC laptop, you can configure the system prior to recognize which XStream™ X5 device you want to operate within the distributed audio system, it connecting with the XStream™ X5 controller. You can also configure the controller over Ethernet is suggested that a unique name be assigned to each device. Each stream can provide status and (read from device/write to device) when the XStream™ X5 is connected to the network. If your network profile information through its built in web server. Additionally, users can rename the X5 system contains more than one X5, you will use SCS to program each unit. The software has a ‘Setup stream for personalized identification. The X5 uses Apple’s Bonjour service discovery protocol. It Wizard’ to simplify source configurations. Once configured, the system information and configuration is recommended to use the Safari web browser as it provides simplified access to devices using can be saved to a file. Saving this file and writing it to another X5 can help speed up the process Bonjour. Within the Safari browser, first select Bookmarks. The Safari browser shows collections of of programming individual X5 products in the system. Details and help menus are built into SCS to bookmarks including devices that are discovered using the Bonjour service. By selecting “Bonjour” in help you through the programming. the collections list, all devices discovered will be listed as a bookmark within the list. All X5 streams that are enabled will be displayed in the Bookmark list for selection. Double-click the particular Note: A USB driver is included with the SCS download in the same folder. Have the “driver.zip” file stream for which you would like to view details for. unzipped and waiting (not installed yet) in a working directory. With the XStream™ X5 connected on the same LAN as your PC, Windows will prompt the user for driver information for the XStream™ Once selected from the Bookmark list, the X5 stream will serve up its web portal. The third option is X5. Point the prompt to the working directory with the USB driver. It will automatically download “AirPlay”. This displays the X5 stream name as seen when using AirPlay. To change the name, simply and update the X5. Don’t attempt to operate the X5 during firmware updates. Doing so could cause enter the new name in the “AirPlay Speaker Name” text box and hit the “Apply” button to save. The undesired results. X5 web portal also provides information about the selected streaming module. The first option is ‘Status’. This provides information about the streaming module which would primarily be used for Note: The X5 and other Russound controllers require professional installation. Like many Russound troubleshooting. The second option in the web portal is ‘Administration’. This displays the device products, the X5 requires significant training, construction knowledge and networking experience. name and network profile information for the selected X5 streaming module. This is primarily used for wireless configurations, wired configurations and network set up and troubleshooting. The third is “Support’ and is used primarily for checking system updates, contacting Russound for support and corporate contact information. See the Quick Guide for more information about the web server tools built into the XStream™ X5. 62 SCS Software Programming Note: detailed information can be attained in the help menus within SCS Items to be programmed with SCS software include: Zone (room name) and Source Names - a list of predefined names for both are available and will be visible upon keypads and My Russound App. Custom naming is also possible following the character parameters. Source Exclusion – enables or disables the set of sources available to each audio zone. All ON Participation - defines whether or not the zone will respond to All ON commands from X5’ IR Learning connected on the network. Power Management of Sources - enabled / disabled per source. If enabled, the 12VDC trigger will turn on when the X5 is turned on. The Source IR command feature will also be sent as part of the power management feature. The source will turn off 5 minutes after the last zone is turned off. This feature uses IR commands and audio signal sensing to power up sources and initiate audio to confirm source power states. Sound Controls - Adjust Bass, Treble, Balance, and Loudness initial settings. Fixed / Variable Line Output - Determines if zone preamp output gain is at a fixed level or controllable with the zone volume adjustment. IR Learning - Source IR codes can be learned, saved, and managed. IR Macros – Source IR codes can be programmed together in a sequence to transmit as many as 30 IR commands from a touch of button. IR Universal Code Library – Universal commands are stored in the X5 database to simplify programming. FIRMWARE UPDATE - If an update is released, it will be available online at www.russound.com. Firmware updates are available via IP and USB download. You can use SCS to check for updates. 63 Technical Specifications Specifications Specification Type* Specification Text Shipping Dimensions 13.75” x 13.75” x 4” (350mm x 350mm x 102mm) Product Dimensions 10.625”x 9.5”x 2.375” (290mm x 240mm x 60mm) Shipping Weight 8.0lbs. (3.63kg) Product Weight 7.0lbs. (3.14kg) Audio Source Inputs (2) Digital inputs, Coaxial or Optical (TOSLINK) (1) Bluetooth (1) Internal Streamer Communication Ports (1) Rear- 1 USB 2.0/1.1 (1) Ethernet RJ-45, 10/100 Base T (1) Keypad RJ-45 T568A standard (1) Bluetooth RJ-45 T568A standard Frequency Response 20Hz-20kHz +/- 1 dB at 1W output into 8 ohms Audio File Types MP3, WAV, AAC, AAC+, Real Audio Max. Audio Sampling Rate 192kHz Fuse Rating 100-120V/T5.0A 250V US and Canada 220-240V/T3.15A 250V Europe IR Outputs (1) 1/8” mono jack, tip positive, common Keypad Outputs (1) RJ-45 T568A standard Power Consumption 11W 100-240VAC 50/60Hz Power Supply 100-240VAC 50/60Hz Ethernet 10/100 Base T Wi-Fi 802.11 b/g Signal to Noise Ratio 93 dB unweighted, 96 dB A-weighted Audio Connection(s) (1) Detachable, 4 pole color coded speaker connector (1) Subwoofer connection, single RCA jack (1) L&R line audio output (fixed or variable). Total Harmonic Distortion <0.4%, 50W output into 8 ohms 20Hz-20kHz Trigger Output(s) (1) 12VDC 100mA Watts per channel 50WRMS x 2 Troubleshooting • Make sure the power switch is in the On position. The power switch is in the rear panel of the product. • Follow the quick guide instruction sheet to initialize the XStream™ X5 in each room. Refer the LED Diagnostic guide for more information. • When the controller and the keypads are powered ON all the corresponding LEDs on the face of the controller will be green. Improper connection may cause one or more LEDs not to be lit. Check all connections. See LED diagnostic guide (next) for additional information. • Cycle power by pressing the power switch, waiting 10 seconds, and then pressing the power switch again. • Check connections from the keypads and speakers to the controller. If the keypad doesn’t respond to commands ensure the OS update jumper on the rear of the keypad is in the RUN position. 64 Technical Tips Why does the channel I am listening to keep closing down? Why does the stream say “Are you listening?” or stop playing after 90 minutes? Rebuffering is something found in all live internet streaming experiences. It is mostly due to Online services will often send out a pop-up notice to see if you are still listening. This happens your internet connection speed (56k or lower) or excess network traffic. You can try waiting a every 90 minutes for SiriusXM. If you see the message, just click the okay button to continue few minutes or accessing the channel later, when there is less traffic. If this is an ongoing issue, listening. If you don’t click through, the stream will shut down within 5 minutes of the alert. This check how your X5 is connected to the network. Reference the X5 troubleshooting guide for will cause the keypad to display “Stopped”. best practices. https://listenercare.siriusxm.com/app/answers/detail/a_id/3641/related/1 https://listenercare.siriusxm.com/app/answers/detail/a_id/3611/related/1 https://help.pandora.com/customer/portal/articles/24252-%22are-you-still-listening-%22 Can I get multiple logins for online listening? Why do I get a stopped message when I try listening to X5? Some of the popular streaming services, like SiriusXM and Pandora, limit account logins to one If a service is interrupted or has timed out, the X5 will display “Stopped” which will require you at a time, per subscription. If another member of your household is sharing your login and you to then press the menu button to select a streaming service for play to continue. both like to listen often, you may want to consider adding another subscription. For SiriusXM users, you may be eligible for a reduced rate when you add another SiriusXM Internet Radio subscription to your existing account. Why do I get a “Stopped” messge on the X5 when I try to listen to my account on another device? You can add a SiriusXM Internet Radio subscription using their Online Account Center. https://listenercare.siriusxm.com/app/answers/detail/a_id/3615/related/1 The “Stopped” message is also caused by multiple devices using the same username and https://help.pandora.com/customer/portal/articles/1392219-simultaneous-streaming password. Most streaming services, like SiriusXM and Pandora, can be used on more than one device—but only on one device at a time. So, chances are you’ve shared your login with friends or family and it is currently being used in another location. The most recent person to log in will be the one who is able to listen to the stream. https://listenercare.siriusxm.com/app/answers/detail/a_id/3642/related/1 https://help.pandora.com/customer/portal/articles/1392219-simultaneous-streaming 65 X5 LED Diagnostic Chart IR Learning IR Talkback Yellow Green Red Blue Booting Solid yellow LED. Access Point Solid green LED and solid yellow LED. Yellow LED may initially blink for a short period of time. Ready Solid green LED. Zone On Solid blue LED. System On LED System Status LEDs Reinitializing Access Point Mode Depress the button on the bottom panel for 2 seconds. Yellow and green LEDs will blink 6 times then go solid. If the Ethernet cable is connected, the Red LED will blink as a warning that the X5 will reboot in wired-ethernet mode. See page 10 “Connecting to a wireless network” Factory-Initialization Depress the button on the bottom panel for more than 10 seconds. The red LED will go solid while the X5 is initialized to factory defaults. The device will then enter Access Point mode. X5 Bottom Panel Firmware Update Blinking green LED Firmware Update During Initialization Solid yellow, blinking green LED. Network Error Blinking yellow LED. Access Point - Error Solid green LED with yellow LED blinking continuously. May require reinitializing access point mode. Error Codes All LEDs can be used to display various error codes. Error codes are derived from the number of times each LED blinks. Reset Button Note: use non conductive tool to depress the button 66 Warranty Warranty The Russound XStream X5 is fully guaranteed against all defects in materials and workmanship for two (2) years from the date of purchase. During this period, Russound will replace any defective parts and correct any defect in workmanship without charge for either parts or labor. For this warranty to apply, the unit must be installed and used according to its written instructions. If service is necessary, it must be performed by Russound. The unit must be returned to Russound at the owner’s expense and with prior written permission. Accidental damage and shipping damage are not considered defects, nor is damage resulting from abuse or from servicing by an agency or person not specifically authorized in writing by Russound. Before returning a unit for repair, call Russound at (603) 659-5170 for a Return Authorization number. Write this number on the shipping label and ship to: Russound ATTN: Service 5 Forbes Road Newmarket, NH 03857 Due to continual efforts to improve product quality as new technology and techniques become available, Russound/FMP, Inc. reserves the right to revise system specifications without notice. This Warranty does not cover: • Damage caused by abuse, accident, misuse, negligence, or improper installation or operation • Power surges and lightning strikes • Normal wear and maintenance • Products that have been altered or modified • Any product whose identifying number, decal, serial number, etc. has been altered, defaced or removed. Russound sells products only through authorized Dealers and Distributors to ensure that customers obtain proper support and service. Any Russound product purchased from an unauthorized dealer or other source, including retailers, mail order sellers and online sellers will not be honored or serviced under existing Russound warranty policy. Any sale of products by an unauthorized source or other manner not authorized by Russound shall void the warranty on the applicable product. Damage to or destruction of components due to application of excessive power voids the warranty on those parts. In these cases, repairs will be made on the basis of the retail value of the parts and labor. To return for repairs, the unit must be shipped to Russound at the owner’s expense, along with a note explaining the nature of service required. Be sure to pack the unit in a corrugated container with at least three (3) inches of resilient material to protect the unit from damage in transit. 67 X5 Sales Sheet 68 Support Dealer Sales and Technical Assistance Corporate Office Office Hours 8:00 AM to 12:00 PM / 12:30 PM to 7:00 PM EST Office Hours 8:30 AM ET to 5:00 PM EST Toll free 1.866.888.7466 Toll free 1.800.638.8055 International Phone +1.603.659.5170 International Phone +1.603.659.5170 Email (Sales) [email protected] Fax +1.603.659.5388 Email (Tech Support): [email protected] Russound 5 Forbes Road 69