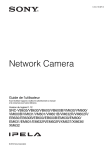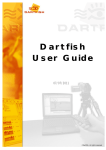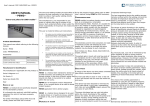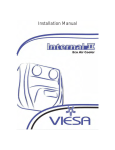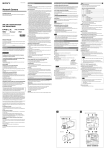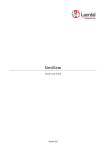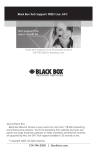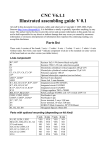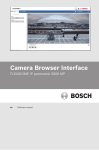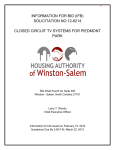Download IP CAMERAS & DARTFISH
Transcript
IP CAMERAS & DARTFISH INTRODUCTION An IP camera streams video across a network using internet protocols (IP). There are many types of IP cameras offering a wide range of features and although designed for security or other monitoring purposes, they can offer a practical solution for live video capture needs with Dartfish. The purpose of this document is to give an overview of the use and configuration of IP cameras. It is in three parts, the first part to help you to understand the solution, the second part detailing specifics on the configuration and the third part of further information and troubleshooting IP CAMERAS & DARTFISH .............................................................................................................................................. 1 Introduction .................................................................................................................................................................... 1 Dartfish support for IP cameras ...................................................................................................................................... 2 IP camera setup SUMMARY ............................................................................................................................................ 3 Power supply to an ip camera ........................................................................................................................................ 4 CAMERA CONFIGURATION ............................................................................................................................................ 5 Configure Dartfish ........................................................................................................................................................... 6 Remote control of pan-tilt-Zoom (PTZ) ........................................................................................................................ 10 TROUBLE SHOOTING ................................................................................................................................................... 12 INSTALLATION / CONFIGURATION FOR AXIS CAMERAS .............................................................................................. 13 Camera access .............................................................................................................................................................. 13 Mandatory steps ........................................................................................................................................................... 13 APPENDIX 1 - DEVICES TESTED BY DARTFISH............................................................................................................... 16 devices tested by Dartfish ............................................................................................................................................ 16 APPENDIX 2 – USEFUL LINKS ....................................................................................................................................... 17 APPENDIX 3 – UPDATES TO THIS DOCUMENT ............................................................................................................. 18 Who is the customer for this solution? IP cameras are ideal for fixed installations: Stadiums, sports halls, tennis courts, golf driving ranges, classroom monitoring etc. The camera and cable infrastructure is fixed and all the user has to do is connect his computer to the network. Because that network might even be a wireless network, one can imagine possibilities that this offers to Dartfish users. Furthermore, multiple cameras can be connected to the network and the user can pick which he wants to view/record. Using InTheAction, it is feasible to record from two IP cameras simultaneously because the video stream is already encoded by the camera. WHAT IS AN IP CAMERA? It is essentially a box containing a video camera, (optionally) a microphone, and a computer. This functions as a web server which encodes and delivers a live AV stream using RTP/RTSP protocols and also web pages for configuration and monitoring using HTTP/HTTPS. You communicate with an IP camera by entering its IP address, e.g. 192.168.0.90, into a browser. Certain models have a motorized mounting which enables remote control over field of view this is referred to as PTZ (pan-tilt-zoom). 1 Version: September 4, 2013 | ©Dartfish Simpler use cases such as bike fitting or gait analysis are also candidates, but only where the benefits listed above plus better lenses and better zoom capabilities, outweigh the low cost and easy connection advantages of other solutions such as the Microsoft Lifecam webcam. DARTFISH SUPPORT FOR IP CAMERAS DARTFISH 7: Cameras complying with the ONVIF standard are supported. Where PTZ is needed the device must comply with ONVIF version 2. DARTFISH 6: Axis cameras supported but with limits to functionality (no audio or PTZ). This document only covers use of ONVIF compliant cameras with Dartfish 7. WHAT IS ONVIF? The aim of the Open Network Video Interface Forum is to create a global, open source standard which defines how IP video products are accessed and controlled across a network. The organization was started in 2008 by Axis, Bosch and Sony. ONVIF is not a video format nor is it a protocol for transporting video across a network. In theory, Dartfish should be able to record from any ONVIF compliant device. In practice, the implementation of the standard is variable between manufacturers and we are continuing to learn how to make all function optimally with Dartfish. All Axis, Bosch and Sony cameras that have been tested work but tweaks to the software were required for each manufacturer. It can be expected that other manufacturers’ products may also require software updates. It is also possible that other products from Axis, Bosch and Sony where the firmware has not been tests may also require an update to Dartfish. As we learn more about how ONVIF is implemented, we can expect a wide range of cameras to function without any need for software updates. Dartfish technical support service for IP camera users Due to the varied and technical nature of networked cameras, Dartfish, regrettably, sets restrictions on the technical support we can offer: We can only help with issues related to Axis, Bosch and Sony cameras where the firmware has been tested by Dartfish (see Appendix 1). Dartfish cannot support issues around network setup or the ONVIF compatibility of the camera chosen, so we will only provide support after the user has successfully configured the camera on the network; as checked by ensuring that the ONVIF device manager can automatically receive a video stream without the need to manually add a device. We will only provide support to users who have purchased a DARTFISH PREMIUM SUPPORT PACKAGE. In the case of a third party vendor or installer seeking help on behalf of a customer who does not have premium support, we will charge the third party €85/$100 PER HOUR. 2 Version: September 4, 2013 | ©Dartfish IP CAMERA SETUP SUMMARY Here is a summary of the process required to setup an IP camera. As the specifics for different devices vary, it is intended to be indicative rather than a comprehensive checklist. The various steps are explained further in subsequent sections. Figure 1: Summary of steps to use IP cameras with Dartfish 3 Version: September 4, 2013 | ©Dartfish CONNECTING IP CAMERAS TO NETWORKS The connection to your computer can be as simple as a direct cable connection to your computer’s ethernet port. That direct connection can even be wireless if the camera is equipped with Wi-Fi capability. The connection can be via a hub (wired or Wi-Fi). Enabling the possibility to have more than one computer connected to more than one camera Cameras can be located anywhere on a much larger network. Remember that if an IP camera shares a network with other computers or devices, the bandwidth of the network will be shared with those devices. That may force compromises in the video quality or disrupt the connection. When IP cameras are used for security purposes, they will often be set up on a dedicated network to avoid these problems. Figure 2: IP cameras can be networked in various ways Creating a simple router based network is within the capabilities of a computer enthusiast. Larger infrastructures, use of an existing network, or security protection of data are, for obvious reasons, the jobs for a professional. POWER SUPPLY TO AN IP CAMERA An IP camera requires a power supply: A direct power supply is often inconvenient, so it will more usually receive power via its ethernet connection by one of these alternatives: Power injector – hardware that connects between the camera and the rest of the network. It is connected to a power supply. One power injector per camera is required and consideration must be given to the wattage required by the camera. 4 Version: September 4, 2013 | ©Dartfish Power over Ethernet (POE) – the camera receives its power from the router or hub to which it is connected. The router is connected to a power supply. A POE hub which is capable of supplying the wattage demanded by the camera must be used. CAMERA CONFIGURATION Typically, the initial setup of the camera is done by its web page (see Figure 3), but a dedicated utility may be provided by the camera manufacturer. Consult the camera user manual on how to access and configure the device. Figure 3: an example of a configuration page viewed in a browser. Among the other settings, pay particular attention to the following: Update firmware There may be a button or link to do this on the configuration page. Otherwise, the manufacturer’s support website should be checked to discover if there is an update. Interoperability with Dartfish may depend on this. Set date and time of camera This may be important to ensure correct communication between the camera and computer. Version: September 4, 2013 | ©Dartfish 5 Set sensor base frame rate The sensor frame rate must be set to the frequency of the AC power supply of your country e.g. 60 Hz for the US and 50 Hz for Europe. Failure to do this may result in poor image quality and flickering video. FRAME RATE v BASE FRAME RATE: Frame rate is a potentially confusing topic because we must differentiate between the base frame rate at which the sensor captures images and the frame rate of the video output. Even if the base frame rate is set to 50 or 60 Hz, it is possible to define a different effective frame rate for the video by modifying or creating a media profile. CONFIGURE DARTFISH Enable network camera 01 From the Dartfish Tools menu > Options > Network cameras 02 Select the ONVIF IP Camera then select enable plugin 03 Enter user name and password (if user profiles defined for camera) Figure 4: enable ONVIF and provide login details in Dartfish settings The login relates to user profiles created on the camera. Dartfish does not allow the user to login to individual cameras but instead offers a global login which gives the user access to all the cameras with user profiles with those login credentials. Of course, setting a login is not required but doing so will enable: CONTROL OVER WHICH CAMERAS ARE VISIBLE: Imagine several cameras on a network and several Dartfish users. To restrict an individual user to, say, two of these, set those two cameras with identical login credentials CONTROL WHO CAN SET VIDEO PROFILES: User profiles with admin rights can use Dartfish to modify the camera’s video and audio settings using Dartfish. To prevent this, give the user profile viewing rights only. HTTPS or HTTP? Selecting the ‘Use HTTPS when available’ option ensures that communication between camera and computer is secure. However, be aware that: Not all devices offer HTTPS encryption. Ticking the box here has no effect. HTTPS does not encrypt video, it only provides secure communication between camera and computer of information such as login. For those interested, video streaming uses the RTP protocol. The feature principally exists to facilitate error logging when contacting Dartfish Technical Support Version: September 4, 2013 | ©Dartfish 6 Selecting a camera to record from In the Dartfish video recording tool of choice (Importer/Video Recorder, InTheAction, Tag Live). Any available camera can be selected in the Capture device section of the module. After selecting a camera, buttons to configure video, audio and (if available) PTZ settings will be displayed next to the selected device. Figure 5: select device as seen in Dartfish video recorder NOTE: When using an IP camera, it is not possible to use a different audio source other than the camera. It is possible to have no audio recorded: 01 Click the CONFIGURE AUDIO button 02 Select the profile that you want to use according to your video requirement (see below) 03 Click the edit button 04 Choose (NONE) for the AUDIO SOURCE property as shown in Figure 6 Figure 6: switching off audio REMEMBER that audio is switched off on this media profile for ALL users of the camera and not just for the software where the choice was made so the change may affect other users. Version: September 4, 2013 | ©Dartfish 7 Configure video properties In Figure 3 it can be seen how the camera’s configuration page can be used to set video and audio properties. You can also configure image properties such as shutter speed, exposure time, white balance, etc. It is also possible to set some common properties from Dartfish software. To configure video properties using Dartfish, click the configure format icon shown next to the selected device: Figure 7: video properties selection in Dartfish This is a generic set of properties defined by the ONVIF standard. Some cameras may not allow certain properties to be modified by the user e.g. in Figure 7, encoding interval cannot be set. The optimal/easiest way to define video settings is to choose one of the camera’s pre-defined PROFILES, however, to meet the bandwidth requirements of your network or particular analysis needs, you may want to create or customise a profile. Other video settings (where available) can be modified on the camera’s configuration page Some or all settings may be unavailable to you if your user profile does not have administration rights Creating and modifying media profiles affects all other users of the camera MEDIA PROFILES: Let’s remember that the job of a security camera is different to the needs of video analysis: The provided media profiles might optimise video encoding for recording for days or months or to allow a property owner to get a live video feed to their mobile phone when they receive an intruder alert. Neither of these profiles are likely to be suitable for video analysis. Editing a media profile is a job for someone who understands both the needs of analysis and the implications for the network because all the various properties work together to influence the bit rate of the video. ENCODER: H.264 and MJPEG are supported. MPEG-4 is not supported H.264 offers better image quality/compression ratio but may introduce latency (delay in the ‘live’ image appearing on the screen). MJPEG generally provides lower latency but for any given quality, file sizes will be larger 8 Version: September 4, 2013 | ©Dartfish FRAME RATE/ENCODING INTERVAL: For technical analysis we often want the highest possible frame rate so you should be aware that media profiles can use both these properties to define the effective frame rate i.e. the frame rate at which the device is encoding and delivering frames to Dartfish. In actual fact, effective frame rate is determined by three parameters: 01 The capture or base frame rate is the frame rate at which the device sensor is capturing frames. This frame rate must be configured to the frequency of the power network (50Hz or 60Hz) 02 The frame rate property of the video stream 03 The encoding interval property which determines the frequency at which frames are sent to the encoder. e.g. If the base frame rate = 60 fps and encoding interval = 2, 30 frames will be encoded per second. To configure the effective frame rate, some devices use the frame rate parameter, others the encoding interval and others use both in combination. In the latter case the encoding interval parameter influences the frame rate parameter e.g. base frame rate = 60, frame rate parameter = 30, encoding interval = 2, effective frame rate = 15 fps. RESOLUTION: Choose a resolution which allows the level of detail required for analysis. Of course the network infrastructure which you build must also support the resolution requirement of the video. QUALITY: Set between 80 and 100%. Quality below 80% is usually not suitable for video analysis. I WANT THE BEST! Say you want HD video at the highest possible frame rate but this creates video at a bitrate which is too high. Is there anything that you can do? You could reduce the quality parameter in Dartfish or you could reduce the iFrame interval parameter in the camera configuration. The principal of iFrame based video encoding is that a GOP (group of pictures) are encoded based on changes from the iFrame. Since every detail of every frame does not have to be encoded, the amount of data and hence the bit rate, is reduced. The larger the GOP, the lower the bit rate. BITRATE: The bit rate property sets a bit rate limit so it is best to configure it to something that is supported by the network e.g. 5 Mbps for SD video and 8-12 for HD video, then adapt the other settings to provide the best image quality within the specified bitrate constraint. Frames are dropped if the bitrate property is exceeded. Configure audio properties AUDIO ENCODER: G.711 and G.726 codecs are currently not supported. The audio encoder must be AAC. Edit the media profile to turn audio recording on/off How to check if the video configuration is appropriate Just because a video image is seen in Dartfish does not mean that it is a correct video image! The frames per second (fps) indication shown in the Dartfish status bar (see Figure 8) provides a good indication when there are problems with the configuration. Here are some examples: FRAME RATE RECEIVED NOT MATCHING THE FRAME RATE SET: We have discovered that some devices allow you to configure a frame rate of up to 30 fps, but the camera sensor only provides a maximum of 25 fps. In this case, the user must configure the frame rate to no more than 25 fps to prevent recording problems. VIDEO BIT RATE EXCEDING THE CAPACITY OF THE NETWORK: In Figure 8 you can see that the video stream being sent by the camera is 60 fps but video is being displayed at 32.6 fps. Clearly something is wrong! 9 Version: September 4, 2013 | ©Dartfish Figure 8: The status bar indicates a disparity between the expected fps and the actual fps REMOTE CONTROL OF PAN-TILT-ZOOM (PTZ) Some IP cameras allow remote control of the direction and zoom of the camera. Dartfish provides a PTZ control and a new tagging panel button which triggers the camera to move to a PTZ preset position. PTZ can also be remote controlled by hardware controllers provided by the manufacturer. Figure 9: PTZ button and PTZ control panel Using the Dartfish PTZ control 01 Modify the media profile to turn PTZ control on. 02 To display the PTZ control, click the PTZ icon next to the selected device. On the left of the PTZ control (see Figure 9) you see buttons to remote control pan, tilt and zoom and on the right you can see preset positions. You can create a preset by: 01 Pointing and zooming the camera 02 Click the Save button 03 Enter a name for the preset The PTZ control can also be displayed by right-clicking the video display. It is not possible to use the PTZ control while recording with InTheAction – a PTZ preset should be selected in the ‘Setup Capture devices’ screen before proceeding. 10 Version: September 4, 2013 | ©Dartfish Using a tagging panel to select PTZ presets This may be useful to quickly point the camera to a particular area of the court, field or pitch. To do this: 01 Create PTZ presets as described above 02 Add a PTZ button to your tagging panel 03 Set the PTZ PRESET NAME property to one of the presets Figure 10: PTZ presets can be selected using a PTZ move button and defining its PTZ preset name property You can see from the properties in Figure 10 that a PTZ button can have a keyboard short cut assigned and it can trigger other tagging panel tools and vice versa. For example, clicking the ‘corner’ button might trigger the PTZ move button which selects the ‘goal mouth’ preset. 11 Version: September 4, 2013 | ©Dartfish TROUBLE SHOOTING Using the ONVIF device manager The ONVIF device manager is used to verify that your computer is receiving an ONVIF compatible video stream. When it is launched it should be able to automatically detect the video stream. If a camera has to be manually configured using the device manager Dartfish will not be able to detect it. Dartfish technical support is not available to any user where this check has not been successful. My camera is not listed in Dartfish First, establish whether the camera is visible on the network. Check the network connection from camera to computer, that the camera is correctly connected to the network and has an adequate power supply according to the manufacturer’s recommendations Download and install the ONVIF Device Manager tool to validate ONVIF compatibility of your device Check the camera configuration from the device configuration page (refer to the camera user manual) Check that the login used corresponds to a user profile on the camera Dartfish displays “E_NOT_AUTH” error From the device configuration or ONVIF Device Manager, resynchronize the date and time of the device. Specific info for SONY cameras Specific advice added as available Specific info for BOSCH cameras Specific advice added as available Specific info for AXIS cameras See below 12 Version: September 4, 2013 | ©Dartfish INSTALLATION / CONFIGURATION FOR AXIS CAMERAS CAMERA ACCESS Use your internet browser or the Onvif utility and enter your admin login information in order to gain access to the camera. MANDATORY STEPS Synchronize Date & Time 01 Setup -> Basic Setup -> Date & Time 02 Select Synchronize with computer time and click Save. Define Onvif user It is mandatory for the Axis camera to have at least one onvif user defined (admin, operator, media user) in order to access the camera from the Dartfish Software. 03 Setup -> System Options -> Security -> ONVIF 04 To define a new user select Add. 05 Now enter a User name, the Password and define the role. Click Ok to confirm (see image below) 13 Version: September 4, 2013 | ©Dartfish Firmware update 06 First check the version of your firmware: Setup -> About 07 Now go to the Axis firmware page to check whether there is an updated firmware available. http://www.axis.com/techsup/firmware.php Version: September 4, 2013 | ©Dartfish 14 08 Find your camera and download if necessary the corresponding firmware to a folder of your choice (Registration for Axis might be required). 09 Setup -> System Options -> Maintenance 010 Click Browse and select the previously downloaded file. Hit Upgrade to start the process. 15 Version: September 4, 2013 | ©Dartfish APPENDIX 1 - DEVICES TESTED BY DARTFISH DEVICES TESTED BY DARTFISH Camera manufacturer and model PTZ Zoom Max resolution Frame rate Notes & features Axis P1344 - Yes 720p 25/30 5.40.9.5 Axis P1346 - Yes 1080p 25/30 5.40.9.4 Axis P1354 - Yes 720p 23/30 5.40.19 Axis P5534 Yes 18x optical 12x digital 720p 23/30 5.40.9.2 Axis M5014 Yes No optical zoom, 3x digital 720p 25/30 5.40.11.2 Bosch DINION HD 720p IVA - Yes 720p 50/60 Sony SNCVB600* - Yes 720p 50/60 Basler BIP2640c - Yes 480p 100** The Bosch DINION camera delivers 60 Hz in a very stable and low latency way. This makes this camera a very good candidate for situations where previously a firewire DV/HDV camera would be used firmware version 39500570 1.5.0 100Hz not effective over IP. Dartfish tests have shown this camera to operate effectively at 50/60 Hz. At higher frequencies frame drops occur. 3.11.1 16 Version: September 4, 2013 | ©Dartfish APPENDIX 2 – USEFUL LINKS About ONVIF http://en.wikipedia.org/wiki/Open_Network_Video_Interface_Forum http://www.onvif.org http://en.wikipedia.org/wiki/Real-time_Transport_Protocol http://en.wikipedia.org/wiki/Power_over_Ethernet About ONVIF profile S http://www.onvif.org/Portals/0/documents/op/20984_11763r01ONVIF_Members-Profile_S_Specification.pdf List of profile S compliant products on the market: http://www.onvif.org/ConformantProducts/ProfileS.aspx Axis Cameras http://www.axis.com/fr/products/video/camera/index.htm Sony IPELA http://www.sony.net/Products/IPELA/ BOSCH Dinion and Flexidome http://video.boschsecurity.com/category/video-solutions/1 17 Version: September 4, 2013 | ©Dartfish APPENDIX 3 – UPDATES TO THIS DOCUMENT Date Updated by Summary of update 23 May 2013 Neil Melville First release 20 June 2013 Valentin Wegman Updated list of tested cameras 21 June 2013 Valentin Wegman Added Basler camera to tested devices list Added Axis specific setup info 21 June 213 Serge Ayer Product notes added to tested devices list 04 Sept 2013 Neil Melville Update to Onvif Device manager test 18 Version: September 4, 2013 | ©Dartfish