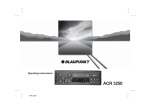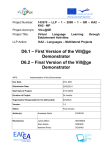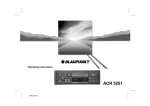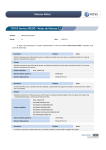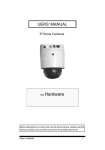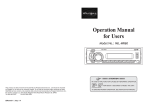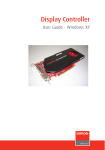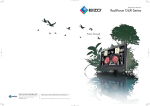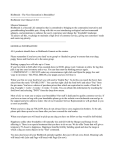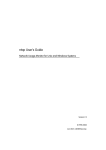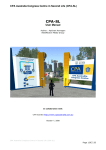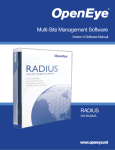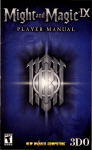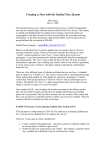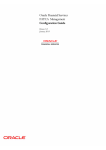Download User Manual
Transcript
Project Number: 143370 – LLP – 1 – 2008 – 1 – GR – KA2 – KA2 - MP Project Acronym: VILL@GE Project Title: Virtual Language Learning Edutainment Activities LLP Action: KA2 – Languages – Multilateral Projects D6.3 – VILL@GE User Manual WP6: Implementation of the Demonstrator Due Date: M16 Submission Date: 28/01/2011 Start Date of Project: 01/01/2009 Duration of Project: 24 months Organisation Responsible for the Deliverable: EXODUS Version: 1.0 Status Final Author(s): Vassilis Linardos EXODUS Reviewer(s) James Milton SWANSEA Klara Szabo SZEGED Helen Bonanou DOUKAS Joanne Barrett DUNVANT through D6.3 – VILL@GE User Manual Project co-funded by the Education, Audiovisual and Cultural Executive Agency within the Lifelong Learning Programme (2007-2013) Dissemination Level PU Public PP Restricted to other programme participants (including the Commission) CO Confidential, only for members of the consortium (including the Commission) ©VILL@GE Consortium X Page 2 of 58 D6.3 – VILL@GE User Manual Version History Version Date Comments, Changes, Status Authors, contributors, reviewers 0.8 24/09/2010 First version of User Manual document 1.0 25/09/2010 Final version of User Manual document Author: Vassilis Linardos ©VILL@GE Consortium Author: Vassilis Linardos Page 3 of 58 D6.3 – VILL@GE User Manual Table of Contents 1 INTRODUCTION ______________________________________________________ 7 1.1 1.2 1.3 2 STEPS TO VISIT THE VILL@GE WORLD _________________________________ 14 2.1 2.2 2.3 3 DOWNLOADING AND INSTALLING SECOND LIFE CLIENT SOFTWARE ____ 15 CREATING SECOND LIFE USER ACCOUNT __________________________ 16 VISIT THE VILL@GE WORLD _______________________________________ 17 STUDENT VILL@GE LLP WORLD NAVIGATION ___________________________ 18 3.1 3.2 3.3 3.4 3.5 3.6 3.7 3.8 3.9 4 VILL@GE LLP PROJECT ___________________________________________ 8 VILL@GE LLP IN SECOND LIFE _____________________________________ 9 THE COUNTRY SITES ____________________________________________ 11 NAVIGATION IN SECOND LIFE VILL@GE LLP ISLAND __________________ SECOND LIFE NAVIGATION FLASH CARDS __________________________ VILL@GE LLP WORLD MAP ________________________________________ FIRST VISIT TO VILL@GE LLP WORLD ______________________________ KARAOKE ______________________________________________________ POSTER GENERATOR ____________________________________________ LEXICON _______________________________________________________ KEYBOARD SHORTCUTS (WINDOWS UERS) _________________________ KEYBOARD SHORTCUTS (MAC USERS)_____________________________ TECHNICAL ISSUES & SPECIFICATIONS ________________________________ 45 4.1 SYSTEM REQUIREMENTS _________________________________________ 4.2 CONFIGURING YOUR CORPORATE FIREWALL TO ALLOW ACCESS TO SECOND LIFE _______________________________________________________ 4.3 FINE TUNING GRAPHICS AND SOUND CARD SETTINGS _______________ 4.4 SET UP FOR VOICE CHAT _________________________________________ 5 18 24 26 28 33 35 40 42 44 45 48 52 53 TEACHER ADMINISTRATION OF EVENTS & ANNOUNCEMENTS _____________ 55 5.1 5.2 EVENTS (CALENDAR) ____________________________________________ 55 ANNOUNCEMENTS_______________________________________________ 56 ©VILL@GE Consortium Page 4 of 58 D6.3 – VILL@GE User Manual Table of Figures Figure 1: Village LLP – Second Life World Map ............................................................................. 9 Figure 2: Village LLP Island bird‟s eye view ................................................................................. 10 Figure 3: Britain site bird‟s eye view ............................................................................................. 11 Figure 4: Greek Site bird‟s eye view ............................................................................................ 12 Figure 5: Hungarian site bird‟s eye view ...................................................................................... 12 Figure 6: Site structure ................................................................................................................ 13 Figure 7: Second Life Login Screen ............................................................................................. 14 Figure 8: Second Life main web page .......................................................................................... 15 Figure 9: Second Life - Bottom bar .............................................................................................. 18 Figure 10: Second Life - Walk ...................................................................................................... 18 Figure 11: Second Life - Fly ......................................................................................................... 19 Figure 12: Second Life - Sit ......................................................................................................... 19 Figure 13: Second Life – Open door ............................................................................................ 21 Figure 14: Second Life – Camera control..................................................................................... 22 Figure 15: Second Life – Orbit + Pan camera .............................................................................. 22 Figure 16: World Map .................................................................................................................. 23 Figure 17: Vill@ge LLP world map............................................................................................... 27 Figure 18: Vill@ge LLP – First landing location............................................................................ 28 Figure 19: Vill@ge LLP – Anouncements/Events boards ............................................................ 28 Figure 20: Vill@ge LLP – Map of Britain ..................................................................................... 31 Figure 21: Vill@ge LLP – Map of Greece..................................................................................... 31 Figure 22: Vill@ge LLP – Map of Hungary ................................................................................... 32 Figure 23: Vill@ge LLP – Karaoke bar......................................................................................... 33 Figure 24:Vill@ge LLP – Poster generator................................................................................... 35 Figure 25: Vill@ge LLP - Lexicon................................................................................................. 41 Figure 26: Vill@ge LLP - Fine tuning Sound ................................................................................ 52 Figure 27: Vill@ge LLP – Input/aoutput devices .......................................................................... 53 Figure 28: Adding new events to Google calendar ....................................................................... 55 Figure 29: Viewing Google calendar through Vill@ge‟s website .................................................. 56 Figure 30: View of the announcements page ............................................................................... 57 Figure 31: Adding new announcement after login as administrator .............................................. 58 ©VILL@GE Consortium Page 5 of 58 D6.3 – VILL@GE User Manual Glossary of Acronyms Acronym Definition D Deliverable EC European Commission WP Work Package VR Virtual Reality ©VILL@GE Consortium Page 6 of 58 D6.3 – VILL@GE User Manual 1 Introduction Welcome to the Vill@ge LLP user manual. This manual will help you get started fast, by focusing on the following items: 1. How to download, install and use the second life client software; 2. How to create an new user account in Second Life; 3. How to complete some of the most common tasks you'll need to get the most out of your Vill@ge LLP experience; 4. Provide information about the minimum computer requirements needs in order to be able to run the second life client; 5. Provide firewall setup information for the network administrator; 6. Provide instructions in administrating the events calendar and the announcements; ©VILL@GE Consortium Page 7 of 58 D6.3 – VILL@GE User Manual 1.1 Vill@ge LLP Project • A virtual world hosted in Second Life is presenting spaces for practising vocabulary for the following target learner’s level: Students between 6-9 years old, beginners of foreign language learning level: • • • • Clothes shop: to practise describing appearance, clothes and colours Supermarket: to practise describing likes and dislikes, food and drink Zoo: to practise expressing plurality and numbers, animals and numbers City navigation game: to practise describing places, expressions and directions Academic learners of more advanced language learning level: • • • Bank: to practise language usage in a variety of situations around banking and finance Real estate: to practise language usage around home inquiries/ letting/buying in interactions with a real estate agent Travel agency: to practise language usage around travelling also in a variety of situations. • Interactive activities to enable both teachers and learners to communicate, interact and practise the language • A multimedia, multilingual lexicon to support language use • Museums in each country, providing exhibits of posters created by learners themselves, to initiate and motivate discussions among the learners who proudly present their work. • Karaoke bar, for practising and entertaining oneself in English (currently) modern songs. ©VILL@GE Consortium Page 8 of 58 D6.3 – VILL@GE User Manual 1.2 Vill@ge LLP in Second Life The VILL@GE LLP world is a particular private island in Second Life. This island hosts the VILL@GE world and all activities The name of the island is Village LLP which covers an area of 65536 m2 The island is divided into 4 distinct areas: the three corners represent three separate countries: Britain, Greece, Hungary and the fourth corner is the Karaoke area, where visitors from all over the island get together and participate in this particular activity. Figure 1: Village LLP – Second Life World Map ©VILL@GE Consortium Page 9 of 58 D6.3 – VILL@GE User Manual Figure 2: Village LLP Island bird’s eye view As you can see from the above figure the four sections are distinctly separated and characterised by the specific colours and landmarks of the country they represent. ©VILL@GE Consortium Page 10 of 58 D6.3 – VILL@GE User Manual 1.3 The country sites Here are some screen shots from the country sites. Figure 3: Britain site bird’s eye view ©VILL@GE Consortium Page 11 of 58 D6.3 – VILL@GE User Manual Figure 4: Greek Site bird’s eye view Figure 5: Hungarian site bird’s eye view ©VILL@GE Consortium Page 12 of 58 D6.3 – VILL@GE User Manual The following diagram shows the general structure of the country sites in terms of activities and buildings Figure 6: Site structure ©VILL@GE Consortium Page 13 of 58 D6.3 – VILL@GE User Manual 2 Steps to visit the Vill@ge World 1. In order to run Second Life, the user has to download the client software “Second Life Viewer 2”. The download link is: http://secondlife.com/support/downloads/?lang=en-US. 2. After the Viewer is downloaded, it has to be installed. 3. Run the Viewer application. (On your desktop second life installation has already created an application icon ) 4. Once you double click on the application icon you will get the following screen Figure 7: Second Life Login Screen Login using the following credentials: a. Username: VillageGuest Gant b. Password: vill@gellp c. Choose Start at my last location and click Button. 5. The avatar will land on Village LLP Island. ©VILL@GE Consortium Page 14 of 58 D6.3 – VILL@GE User Manual 2.1 Downloading and installing Second Life client software In order to go into the vill@ge LLP world first you need to go to the following web address www.secondlife.com/ Figure 8: Second Life main web page Click on the download section on the bottom of the screen. Once you do that the second life client software will be downloaded on your computer. Then double click on the application you just downloaded to install the client software. ©VILL@GE Consortium Page 15 of 58 D6.3 – VILL@GE User Manual 2.2 Creating Second Life User Account Here you can see some of the information required by second life in order to create a new account. ©VILL@GE Consortium Page 16 of 58 D6.3 – VILL@GE User Manual IMPORTANT NOTE: Once you create your second life user account in order to gain access to the Vill@ge LLP island you have to send to [email protected] your First Name, Last Name so we can give you access to the island. You will receive a confirmation email that you have access to the Vill@ge LLP island. 2.3 Visit the Vill@ge World Vill@ge virtual world is available only to validated users for security reasons. You must first create a second life account through the normal registration process of second life (chapter 2.2). When you get an email confirmation approval of your account you can use second life viewer to access Vill@ge virtual world. Once you run the second life viewer Second life will take you to a default first location. In order to move (teleport) to the Vill@ge LLP island you have to do the following steps: Go to menu > select World > select World Map > type Village LLP at the tab next to Find button > press Find > select Village LLP > and finally press the Teleport button to transfer to Vill@ge virtual world. ©VILL@GE Consortium Page 17 of 58 D6.3 – VILL@GE User Manual 3 Student Vill@ge LLP World Navigation In this section of the document we will describe the navigation of Vill@ge LLP island. 3.1 Navigation in Second Life Vill@ge LLP island To access most of the features for navigating around in the Second Life Viewer, you'll have to get to know the Bottom bar. Bottom bar Figure 9: Second Life - Bottom bar From here you can start chatting with someone, actual speaking if you have speakers and a microphone attached to your computer, do gestures, move and change the view. Moving In Second Life, your avatar can walk, run, and even fly. If you prefer, you can also use an onscreen control panel to move around. Walk You can walk around Second Life by pressing the arrow keys on your computer's keyboard. You can also press the Move button (Bottom Bar) to open the movement control panel. Figure 10: Second Life - Walk ©VILL@GE Consortium Page 18 of 58 D6.3 – VILL@GE User Manual Fly When you press the Fly mode button on the movement control panel, your avatar begins flying. Press PgUp and PgDn to fly up and down, or use the up and down arrows that appear on the movement control panel. To stop flying and return to walk or run mode, press Stop Flying. Figure 11: Second Life - Fly Sit To sit on a chair or other object, right-click it and choose Sit Here from the contextual menu. Sitting attaches your avatar to the object and prevents you from moving; to stand up and begin moving again, click the Stand button that appears at the bottom of your screen. Figure 12: Second Life - Sit ©VILL@GE Consortium Page 19 of 58 D6.3 – VILL@GE User Manual 2 ©VILL@GE Consortium Page 20 of 58 D6.3 – VILL@GE User Manual Open a Door To go through a door you have to open it first. You can do that by right clicking on the door. Figure 13: Second Life – Open door Seeing By default you'll see Second Life from just behind your avatar, but you can move and turn the camera around to look at whatever you like -- including yourself. Keyboard & mouse Hold Alt and left-click with your mouse to focus your camera on a new point. To zoom and rotate your view around that point, hold the mouse button down and continue to hold Alt while moving your mouse; move the mouse up and down to zoom, left and right to rotate. You can press Esc at any time to return your camera view to behind your avatar. ©VILL@GE Consortium Page 21 of 58 D6.3 – VILL@GE User Manual Camera control panel You can click View at any time to open the camera control panel. At the bottom of the panel are three buttons that correspond to three different view modes. Figure 14: Second Life – Camera control Orbit + Pan camera This rotates your view around a point you select by holding Alt and clicking on an object or avatar. If you do not select a point, the view rotates around your avatar by default. You can also zoom your camera view by using the vertical slider. Moves your camera up, down, left, and right. You can also zoom your camera view by using the vertical slider. Figure 15: Second Life – Orbit + Pan camera Chat You can talk to the people around you through text-based Local Chat. If you have a microphone, you can also speak out loud. Just click on the button ©VILL@GE Consortium and start talking. Page 22 of 58 D6.3 – VILL@GE User Manual The World Map The World Map is a constantly-updated map of the entire world of Second Life. In addition to exploring new locations, you can use the map to search for events, previously stored landmarks, and online friends. Once you find a suitable destination, you can teleport there instantly or copy a SLurl to send to a friend. Figure 16: World Map 5 ©VILL@GE Consortium Page 23 of 58 D6.3 – VILL@GE User Manual 3.2 Second Life Navigation Flash Cards ©VILL@GE Consortium Page 24 of 58 D6.3 – VILL@GE User Manual ©VILL@GE Consortium Page 25 of 58 D6.3 – VILL@GE User Manual 3.3 Vill@ge LLP world map From the top menu by selecting World and then World Map You will get the following screen where you can see the map of the Village world. On the top left section is the location of Britain, top right is Hungary, bottom right is Greece and bottom left the Village main area (Karaoke). By double clicking on the map the second life system will take you directly to that location. This is an easy way to go directly to a specific location on the island. (instead of walking or flying). ©VILL@GE Consortium Page 26 of 58 D6.3 – VILL@GE User Manual Britain Vill@ge LLP Main Area Hungary Greece Figure 17: Vill@ge LLP world map ©VILL@GE Consortium Page 27 of 58 D6.3 – VILL@GE User Manual 3.4 First visit to Vill@ge LLP world Once you login in for the first time you will be in the main area. If you are in the air then press „F‟ to land and start walking down the path by pressing the forward arrow key. Figure 18: Vill@ge LLP – First landing location Walking down the path you will arrive at the calendar board and the announcement board (figure right) which is the main point where a visitor can get information of any upcoming events and any special announcements by the teachers. Figure 19: Vill@ge LLP – Anouncements/Events boards ©VILL@GE Consortium Page 28 of 58 D6.3 – VILL@GE User Manual In order to zoom on the calendar or the announcements the user has to click on the Zoom button and they will see the calendar close-up. Calendar ©VILL@GE Consortium Page 29 of 58 D6.3 – VILL@GE User Manual Announcements You can zoom out by clicking on the zoom out button. Going around the announcements board you will see the main entrances of all three countries. (Britain, Greece, Hungary). At the entrance of each country there is a map of the country site so the student can see what is available. By clicking on the label of a place on the map the system will take him/her to that location. (ex. Museum,…) ©VILL@GE Consortium Page 30 of 58 D6.3 – VILL@GE User Manual Map of Britain Figure 20: Vill@ge LLP – Map of Britain Map of Greece Figure 21: Vill@ge LLP – Map of Greece ©VILL@GE Consortium Page 31 of 58 D6.3 – VILL@GE User Manual Map of Hungary Figure 22: Vill@ge LLP – Map of Hungary ©VILL@GE Consortium Page 32 of 58 D6.3 – VILL@GE User Manual 3.5 Karaoke In the main area of the Vill@ge world there is the Karaoke bar where the visitors can choose a song and start singing along. You have to get closer to the Karaoke bar main screen. Once you are there, click on the zoom button to bring the karaoke screen in full screen mode so you can see the list of available songs. Figure 23: Vill@ge LLP – Karaoke bar ©VILL@GE Consortium Page 33 of 58 D6.3 – VILL@GE User Manual Here is the list of available songs. Pick one to start singing. Start singing along. Any friends that are around you will hear you singing. ©VILL@GE Consortium Page 34 of 58 D6.3 – VILL@GE User Manual 3.6 Poster Generator The poster generator is located in the upper floor in every museum in each country. Figure 24:Vill@ge LLP – Poster generator Once you enter the museum you can go to the upper floor by clicking on the “Poster Gallery” label (on floor). ©VILL@GE Consortium Page 35 of 58 D6.3 – VILL@GE User Manual Once you are in the upper floor you can activate the poster generator gallery by clicking on the “Create Poster” label. Then Click on the button „Go to page‟ Click OK to finally start the poster generator application ©VILL@GE Consortium Page 36 of 58 D6.3 – VILL@GE User Manual This is the main screen of the poster generator application You only need to fill in the information on the left side of your screen. On the right side, you will see your poster being created. You can type in: - Poster title - Description - Location - Date - Select image - Select background Once you complete your poster, click the „Continue‟ button to save the poster. ©VILL@GE Consortium Page 37 of 58 D6.3 – VILL@GE User Manual Once the poster is saved we need to put it up on the museum wall so other people can see our creations. Walk close to the wall and find empty space. Click on “Add poster” and you will see the following screen. Here you can select the poster you just generated and it will be displayed. ©VILL@GE Consortium Page 38 of 58 D6.3 – VILL@GE User Manual Your poster as displayed on the wall. To exit the Poster Gallery and go back to the ground floor level, click on the „Ground Floor‟ label. ©VILL@GE Consortium Page 39 of 58 D6.3 – VILL@GE User Manual 3.7 Lexicon Outside all major buildings like the museum, travel agency, bank, zoo, clothing shop and supermarket, you will see three stands that give the visitor access to the following: Demonstrator (once you click on it, you will see a video that is a walk through the specific building); Lexicon for primary level students; Lexicon for university level students You can click on the Zoom button to bring in full screen mode the Lexicon application as you can see in the next figure. ©VILL@GE Consortium Page 40 of 58 D6.3 – VILL@GE User Manual Figure 25: Vill@ge LLP - Lexicon ©VILL@GE Consortium Page 41 of 58 D6.3 – VILL@GE User Manual 3.8 Keyboard Shortcuts (Windows Uers) Movement Walk forward W or ↑ Walk backward S or ↓ Turn left A or ← Turn right D or → Run Double-tap WS or ↑↓ Always run Ctrl+R Jump E or PgUp (Tap once) Toggle flying F or Home Fly up Hold E or hold PgUp Fly down Hold C or hold PgDn View Mouselook M Reset View Esc ©VILL@GE Consortium Page 42 of 58 D6.3 – VILL@GE User Manual Look at Hold Alt and click mouse to re-center Zoom in Ctrl+0 Zoom default Ctrl+9 Zoom out Ctrl+8 Toggle fullscreen Alt+↵ Enter Communicate Friends Ctrl+⇧ Shift+F Local chat history Ctrl+H Look at last speaker Ctrl+\ Gestures Ctrl+G System Undo Ctrl+Z Redo Ctrl+Y Cut Ctrl+X ©VILL@GE Consortium Page 43 of 58 D6.3 – VILL@GE User Manual Paste Ctrl+V Duplicate Ctrl+D Select all Ctrl+A Deselect Ctrl+E Close window Ctrl+W Close all windows Ctrl+⇧ Shift+W General Preferences Ctrl+P Help F1 Search Ctrl+F World Map Ctrl+M Mini-map Ctrl+⇧ Shift+M Quit Second Life Ctrl+Q 3.9 Keyboard Shortcuts (Mac Users) Mac users can use the above shortcuts table list just by replacing a. Alt key with Opt key ©VILL@GE Consortium b. Ctrl key with cmd key Page 44 of 58 D6.3 – VILL@GE User Manual 4 Technical Issues & Specifications 4.1 System Requirements Windows Minimum Requirements Recommended Internet Connection*: Cable or DSL Cable or DSL Operating System: XP, Vista, or Windows 7 (32-bit only) XP, Vista, or Windows 7 (32-bit only) Computer Processor: 800 MHz Pentium III or Athlon, or better 1.5 GHz (XP), 2-GHz (Vista) 32-bit (x86) or better Computer Memory: 512 MB or more 1 GB or more Screen Resolution: 1024x768 pixels 1024x768 pixels or higher NVIDIA GeForce 6600 or better OR ATI Radeon 8500, 9250 or NVIDIA Graphics cards better OR Intel 945 chipset 9000 Series: 9600, 9800 200 Series: 275 GTX, 295 GTX Graphics Card for XP**: ATI Graphics Cards 4000 Series: 4850, 4870, 4890 5000 Series: 5850, 5870, 5970 Graphics Card for Vista NVIDIA GeForce 6600 or better OR ATI Radeon 9500 or better ©VILL@GE Consortium NVIDIA Graphics cards Page 45 of 58 D6.3 – VILL@GE User Manual Windows Minimum Requirements Recommended or Windows 7 (32-bit only) (requires latest drivers)**: OR Intel 945 chipset 9000 Series: 9600, 9800 200 Series: 275 GTX, 295 GTX ATI Graphics Cards 4000 Series: 4850, 4870, 4890 5000 Series: 5850, 5870, 5970 Mac OS X Minimum Requirements Recommended Internet Connection*: Cable or DSL Cable or DSL Operating System: Mac OS X 10.4.11 or better Mac OS X 10.5.4 or better Computer Processor: 1.5 GHz Intel based Mac 2 GHz Intel Core 2 Duo or above Computer Memory: 512 MB or more 1 GB or more Screen Resolution: 1024x768 pixels 1024x768 pixels or higher ATI Radeon 9200 and above OR NVIDIA GeForce 2, ATI: 4850, 4870 OR NVIDIA: 9800 Graphics Card**: GeForce 4 Linux Minimum Requirements Recommended Internet Cable or DSL Cable or DSL ©VILL@GE Consortium Page 46 of 58 D6.3 – VILL@GE User Manual Linux Minimum Requirements Recommended Operating System: A reasonably modern 32-bit Linux environment is required. If you are running a 64-bit Linux distribution then you will need its 32-bit compatibility environment installed. A reasonably modern 32-bit Linux environment is required. If you are running a 64-bit Linux distribution then you will need its 32-bit compatibility environment installed. Computer Processor: 800 MHz Pentium III or Athlon, or better 1.5 GHz or better Computer Memory: 512MB or more 1 GB or more Screen Resolution: 1024x768 pixels 1024x768 pixels or higher NVIDIA GeForce 6600, or ATI: 4850, 4870 OR NVIDIA: 9600, 9800 Connection*: better Graphics Card: OR ATI Radeon 8500, 9250, or better Important Notes * Second Life is not compatible with dial-up internet, satellite internet, and some wireless internet services. ** Second Life may not run on graphics cards other than the ones listed above. The following cards are NOT compatible with Second Life: NVIDIA cards that report as a RIVA TNT or TNT2 ATI cards that report as RAGE, RAGE PRO, or RADEON 320M, 340M, 345M, or similar model numbers Intel chipsets less than a 945 including Intel Extreme Cards with the following branding: 3DFX, RIVA, TNT, SiS, S3, S3TC, Savage, Twister, Rage, Kyro, MILENNIA, MATROX The following cards have not been tested with Second Life, and compatibility is not certain: NVIDIA cards that report as Quadro ATI cards that report as RADEON IGP or RADEON XPRESS ATI cards that report as FireGL ATI cards that report as FireMV ©VILL@GE Consortium Page 47 of 58 D6.3 – VILL@GE User Manual 4.2 Configuring Your Corporate Firewall to Allow Access to Second Life Overview This section describes how to configure your firewall to allow use of the Second Life Viewer (client) within your intranet. It is intended for network administrators and others responsible for network security. Firewalls are a fundamental component of a network security program. Following the "principle of least privilege," firewalls limit traffic between the corporate intranet and the public network to supported network applications. Thus, firewalls are generally configured for common applications such as Domain Name Service (DNS), email, and web browsing. However, Second Life uses a number of non-standard ports that most firewalls block by default. Voice chat Voice chat, like Second Life itself, is designed to work with "zero configuration" and should work with most firewalls. If the SIP connection on port 5060 fails (as it might if the router is designed to provide VoIP services of its own) the Viewer will automatically retry on port 5062. So, on some restrictive firewalls, you may need to open port 5062. When you initially run the Second Life Viewer, your firewall may require you to permit internet access by "SLVoice.exe" and "SLVoiceAgent.exe". To enable people to use Second Life from inside the firewall, follow the procedures outlined in this document. Procedure Although the details depend on your specific firewall, follow this general procedure: 1. Open outbound access for TCP ports. Second Life servers do not establish inbound TCP connections to client systems running the Second Life Viewer software. Instead, they use the "request / response" message pattern. o Enable outbound TCP access for ports 80, 443, 5060, 5062, 12043, 12046 and 21002. 2. Open outbound "session" access for UDP ports. Although UDP is a session-less transport, many firewalls block unsolicited incoming UDP traffic to a particular port unless it has seen recent outgoing UDP traffic from that same port. o Activate outbound UDP for ports 5060, 5062, and 12000-13050. 3. Monitor. The intricacies of modern firewalls make it difficult for one document to cover every network configuration. Use tools such as ntop and nprobe to monitor network flow between the Second Life Viewer and servers to identify network flows blocked by the firewall. Ports ©VILL@GE Consortium Page 48 of 58 D6.3 – VILL@GE User Manual In addition to the standard ports for DNS lookup and web access, the Second Life Viewer requires the ports listed in the following table. Port Protocol Used For 53 UDP/TCP DNS lookup 80 TCP Accessing Second Life related web resources 443 TCP Accessing Second Life related web resources and for client authentication 5060 UDP TCP and 5062 UDP TCP and 12000 15000 - Voice / SIP traffic Voice / (Session Initiation Protocol) SIP traffic UDP Voice / RTP traffic 12035 UDP Core protocol communication 12043 UDP Simulator communication and map related functions 12043 TCP Capability-based simulator communication 12046 TCP Texture downloading 13000-13050 UDP Core protocol communication 21002 Voice signaling TCP Notes: RTP: Real-time Transport Protocol SIP: Session Initiation Protocol Server IP Addresses ©VILL@GE Consortium Page 49 of 58 D6.3 – VILL@GE User Manual For up-to-date information on IP addresses, see: What are Second Life's subnets? for Second Life server IP addresses. Can I use voice from behind a firewall? for voice server IP addresses. You can subscribe to these articles to be notified when the article is updated. You may also use the Second Life Viewer to access virtual worlds hosted by organizations other than Linden Lab. Contact the hosting organization for the IP addresses used. Specific hardware manufacturers Consult your firewall's documentation or the manufacturer's website, for instructions on how to configure your firewall. Cisco For a Cisco router/switch that uses reflexive access lists (IOS 11.0 or later), add these lines to your outbound access list: permit tcp any any eq 443 permit udp any any eq 12035 reflect outbound-SL permit udp any any eq 12036 reflect outbound-SL permit udp any any range 13000 13050 reflect outbound-SL Then, on your inbound access list, add: permit tcp any any established evaluate outbound-SL After adding the above lines, apply these access lists. Linux Killerwall For a Linux system using Killerwall, add these lines to /etc/killerwall.acl: IN IFACE <your lan interface> FROM 0.0.0.0/0 TO 0.0.0.0/0 tcp TOPORT 443 ACCEPT IN IFACE <your lan interface> FROM 0.0.0.0/0 TO 0.0.0.0/0 udp TOPORT 12035 ACCEPT IN IFACE <your lan interface> FROM 0.0.0.0/0 TO 0.0.0.0/0 udp TOPORT 12036 ACCEPT IN IFACE <your lan interface> FROM 0.0.0.0/0 TO 0.0.0.0/0 udp TOPORT 13000-13050 ACCEPT Then, restart Killerwall. Killerwall automatically tracks related reply packets, so Second Life will now work correctly. Linux Firewall For a Linux box that uses IPF (Linux Firewall), configure as follows: pass out quick on rl0 proto tcp from any to any port = 443 flags S keep state pass out quick on rl0 proto udp from any to any port = 12035 pass out quick on rl0 proto udp from any to any port = 12036 pass out quick on rl0 proto tcp from any to any port = 12043 flags S keep state pass out quick on rl0 proto udp from any to any port 12999 <> 13051 pass in quick on rl0 proto tcp from any to any port = 443 flags S keep state ©VILL@GE Consortium Page 50 of 58 D6.3 – VILL@GE User Manual pass in quick on rl0 proto udp from any to any port = 12035 pass in quick on rl0 proto udp from any to any port = 12036 pass in quick on rl0 proto udp from any to any port 12999 <> 13051 FreeBSD IPFW For a firewall based on Ipfirewall (ipfw), add the following lines to /etc/rc.firewall: ipfw add allow tcp from any to any 443 setup ipfw add allow udp from any to any 12035 keep-state ipfw add allow udp from any to any 12036 keep-state ipfw add allow tcp from any to any 12043 keep-state ipfw add allow udp from any to any 12999-13051 keep-state See Also How do I configure my software firewall? How do I configure my hardware firewall (such as a router)? ©VILL@GE Consortium Page 51 of 58 D6.3 – VILL@GE User Manual 4.3 Fine tuning Graphics and sound card settings At the menu of second life viewer, you should go to Me > Preferences > Graphics and then choose the preferred state at the quality and speed bar. Minimum quality to view the whole graphics of Vill@ge‟s virtual world is Mid. The quality of graphics depends on the internet connection speed and computer type. Graphic card, memory and processor are the main components that affect the computer „s efficiency towards the Second Life environment. In order to fine tune sound, you should go to Me > Preferences > Sound & Media at the menu of second life viewer. Then shift each volume bar to the maximum level, especially the volume bars related to Media and Voice Chat. Figure 26: Vill@ge LLP - Fine tuning Sound ©VILL@GE Consortium Page 52 of 58 D6.3 – VILL@GE User Manual 4.4 Set up for voice chat To use the Voice features in Second Life, you'll need to set up your microphone or headset. Just follow these simple steps and you'll be talking in no time. (You have to be already logged into second life). 1. Connect your microphone or headset via audio-in or USB 2. Open the Preferences window by choosing Me > Preferences or pressing Ctrl + P 3. Click the Sound & Media tab 4. Click the Input/Output devices button, then change the input and output devices to your preferred microphone and speakers 5. If your mic is working, you will see green bars in the input level monitor 6. Click OK 7. Click the button to the right of the chat input field to toggle your microphone on and off Figure 27: Vill@ge LLP – Input/aoutput devices When you toggle your microphone on and start speaking, the voice indicator above your avatar's head should emit green waves. ©VILL@GE Consortium Page 53 of 58 D6.3 – VILL@GE User Manual ©VILL@GE Consortium Page 54 of 58 D6.3 – VILL@GE User Manual 5 Teacher Administration of Events & Announcements 5.1 Events (Calendar) A website is dedicated for the virtual world in Second Life at http://villagellp.exodus.gr/village/ . Through this menu, you can navigate to the Calendar page. However, in order to publish new announcements you have to visit http://www.google.com/calendar and use the following credentials. Username: villagellp Password: village!@# The Google calendar menu is automatically translated to your language based on your location. Figure 28: Adding new events to Google calendar Add new events with specific information to your needs and then navigate to the Calendar page of http://villagellp.exodus.gr/village/. You should see a similar calendar to this: ©VILL@GE Consortium Page 55 of 58 D6.3 – VILL@GE User Manual Figure 29: Viewing Google calendar through Vill@ge‟s website 5.2 Announcements At the website http://villagellp.exodus.gr/village/ you can navigate to the Announcements page, through the menu. However, in order to publish new announcements you have to go through the menu to Login section and use the following credentials. Username: admin Password: adminvillage Then you can navigate back again to the Announcements page in order to publish your own. ©VILL@GE Consortium Page 56 of 58 D6.3 – VILL@GE User Manual Figure 30: View of the announcements page At actions press edit and then new entry at the new menu where you can enter the information for the new announcement(s). ©VILL@GE Consortium Page 57 of 58 D6.3 – VILL@GE User Manual Figure 31: Adding new announcement after login as administrator ©VILL@GE Consortium Page 58 of 58