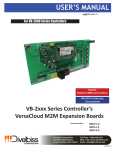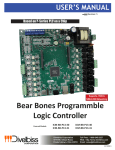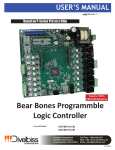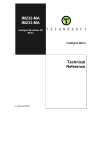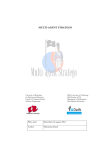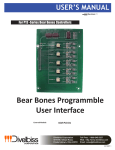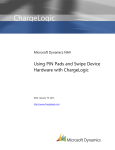Download - Divelbiss Corporation
Transcript
USER’S MANUAL Revision: 2 Based on P-Series PLC on a Chip VersaGateway Covered Models: VCG-E-C-G VCG-E-C-X VCG-E-X-G VCG-E-X-X VCG-W-C-G VCG-W-C-X VCG-W-X-G VCG-W-X-X Divelbiss Corporation 9778 Mt. Gilead Road, Fredericktown, Ohio 43019 Toll Free: 1-800-245-2327 Web: http://www.divelbiss.com E-mail: [email protected] 2015006.2 Table of Contents Manual Contents Getting Started How to Use this Manual........................................................................ 3 The VersaGateway Overview................................................................. 4 VersaGateway Models........................................................................... 4 Configuring the VersaGateway Target in EZ LADDER Toolkit................. 4 Loading the VersaGateway Kernel......................................................... 6 Getting to Know the VersaGateway Device........................................... 8 VersaGateway Mounting....................................................................... 9 Configuration Jumpers & Switches........................................................ 9 Device Features Input Power......................................................................................... 12 Programming Port............................................................................... 12 User Programmable Switch................................................................. 12 Status LED Indicators........................................................................... 13 Programmable LED Indicators............................................................. 13 CAN Port 0 .......................................................................................... 13 CAN Port 1 - NMEA COMPLIANT ......................................................... 16 Ethernet Port....................................................................................... 19 Modbus TCP ........................................................................................ 21 WI-FI Option........................................................................................ 22 Serial Ports- COM 2 / COM 3............................................................... 25 Modbus Master / Slave (COM Port) .................................................... 28 Serial Print Option (COM Port) ........................................................... 29 SD Card Features................................................................................. 30 EEPROM Memory (ON-CHIP)............................................................... 32 FRAM (Retentive) Memory.................................................................. 33 Real Time Clock................................................................................... 35 Battery and Voltage Monitoring.......................................................... 35 SAE J1939 / NMEA 2000...................................................................... 35 OptiCAN Networking........................................................................... 37 GPS Option.......................................................................................... 39 Cellular Data Option............................................................................ 41 VersaCloud M2M Connectivity............................................................ 43 Battery Backed up S-RAM Memory..................................................... 45 Specifications....................................................................................... 46 VersaGateway User’s Manual Document #: 2015006.2.pdf Divelbiss Corporation • 9778 Mt. Gilead Road • Fredericktown, Ohio 43019 • 1-800-245-2327 • www.divelbiss.com PAGE 1 of 46 Getting Started The VersaGateway is a ladder diagram, function block and structured text programmable device that can act as an intermediate communication device between multiple sources alone (communication buses) or between multiple sources (communication buses) and the VERSACLOUD M2M Cloud. The VersaGateway can communicate to/from other devices using Ethernet (Modbus TCP), WI-FI (Modbus TCP), Serial RS232/RS485 (Modbus Master/Slave or custom driver with Structured Text) and CAN devices (SAE J1939 / NMEA 2000 / OptiCAN) to/from the cloud (VERSACLOUD M2M cloud) using Ethernet, WI-FI and cellular data. This communication provides the ability to monitor, control and collect data from one to multiple devices and have access and control from any smart device such as computer, smartphone or tablet. TO / FROM ANY PROTOCOLS / DEVICES / NETWORKS SERIAL VersaCloud M2M CUSTOM SERIAL PROTOCOL MODBUS RTU MASTER / SLAVE MODBUS ASCII / MASTER SLAVE J1939 VersaGateway DEVICE VCG-X-X-X ETHERNET NMEA 2000 WI-FI MODBUS TCP CLIENT / SERVER MODBUS TCP CLIENT / SERVER GPS This VersaGateway User Manual is intended to provide the basics and information for accessing the VersaGateway hardware specific features. As the VersaGateway programs using EZ LADDER Toolkit as the programming platform (ladder diagram function block and Structured Text), the VersaGateway User Manual should be used in conjunction with the P-Series EZ LADDER Toolkit Manual. The P-Series EZ LADDER Toolkit Manual provides greater information and support documentation for some hardware features as well as comprehensive information on using and implementing software features and functions. Getting Started This section explains how to read this manual and understand the symbols and information that it contains. To begin using your VersaGateway Device, you will need to follow these steps: • Install EZ LADDER Toolkit if not already installed (ordered separately, contact Divelbiss). • Configure the VersaGateway in the EZ LADDER Toolkit Project Settings. • Using purchased or self-made cables, connect the Input Power and Programming Port. • Write a ladder diagram program. • Install the VersaGateway’s Kernel if this is a new unit from the factory. • Download and run the program on the Gateway Additional items that will need to be completed based on your specific applications needs: • Configure on-board jumpers for Serial Ports and CAN Ports configurations. • Bootloader Configurations for SD Card and Ethernet (Wi-Fi) Refer to the appropriate sections of this manual for details on the above items. WARNING!! The VersaGateway must not be used in applications which could be hazardous to personnel in the event of failure of this device. Precautions must be taken by the user to provide mechanical and/or electrical safeguards external to this device. This device is NOT APPROVED for domestic or human medical use. How to Use this Manual In this manual, the following conventions are used to distinguish elements of text: BOLD Italic SMALL CAPS Denotes labeling, commands, and literal portions of syntax that must appear exactly as shown. Used for variables and placeholders that represent the type of text to be entered by the user. Used to show key sequences or actual buttons, such as OK, where the user clicks the OK button. In addition, the following symbols appear periodically in the left margin to call the readers attention to specific details in the text: Warns the reader of a potential danger or hazard associated with certain actions. Appears when the text contains a tip that is especially useful. Indicates the text contains information to which the reader should pay particularly close attention. All Specifications and Information Subject to Change without Notice VersaGateway User’s Manual Document #: 2015006.2.pdf Divelbiss Corporation • 9778 Mt. Gilead Road • Fredericktown, Ohio 43019 • 1-800-245-2327 • www.divelbiss.com PAGE 3 of 46 Getting Started The VersaGateway Overview The VersaGateway is a powerful and versatile interface / gateway device based on the new P-Series PLC on a ChipTM. The VersaGateway boasts the following capabilities: • • • • • • • • • • • • • • • • 9 to 32VDC Operation -40°C to 80°C Operating Temperature Range Ethernet Communications via Modbus TCP or Ethernet Port as Programming Port (Model Dependent) Full Size SD Card for Kernel and Program updates and Data Logging using Structured Text. Two CAN Ports with one port being NMEA compliant. Supports SAE J1939, NMEA 2000 and Divelbiss OptiCAN 2 General Purpose Serial Ports (configurable RS232/RS485). Support Custom drivers and Modbus Master / Slave. 1 Analog Input for monitoring the on-board battery voltage. Five Programmable LEDs Power Monitor LED and Status/Watchdog LED Real Time Clock Retentive Memory and EEPROM Storage Quick Connect Terminal Blocks WI-FI supporting Modbus TCP and VersaCloud M2M. Cellular Modem Data using VersaCloud M2M GPS Locations 512K Battery Backed S-RAM Some of the features listed above are based on the VersaGateway model purchased. To gain the use of some features, other features may become unusable. Refer to the individual feature sections in this manual for details. VersaGateway Models The following models are available for the VersaGateway device. Ordering Information: Model Description VCG-E-C-G VersaGateway with Ethernet Port, Cellular,2 Data Modem and GPS VCG-E-C-X VersaGateway with Ethernet Port and Cellular,2 Data Modem VCG-E-X-G VersaGateway with Ethernet Port and GPS VCG-E-X-X VersaGateway with Ethernet Port VCG-W-C-G VersaGateway with Wi-Fi, Cellular,2 Data Modem and GPS VCG-W-C-X VersaGateway with Wi-Fi, and Cellular,2 Data Modem VCG-W-X-G VersaGateway with Wi-Fi, and GPS VCG-W-X-X VersaGateway with Wi-Fi 1: Cellular data provided by VersaCloud by Divelbiss 2: VersaCloud features require VersaCloud M2M Package with Cloud Portal. Additional charges apply to connected devices. Configuring the VersaGateway Target in EZ LADDER Toolkit Before you can program and use the VersaGateway Device, it must be configured as a target within the EZ LADDER Toolkit. For help with installing or using EZ LADDER, please refer to the P-Series EZ LADDER User’s Manual. VersaGateway programs using the P-Series EZ LADDER Toolkit. It is not compatible with M-Series EZ LADDER Toolkit. VersaGateway User’s Manual Document #: 2015006.2.pdf Divelbiss Corporation • 9778 Mt. Gilead Road • Fredericktown, Ohio 43019 • 1-800-245-2327 • www.divelbiss.com PAGE 4 of 46 Getting Started 1. In P-Series EZ LADDER Toolkit, from the File Menu at the top, click PROJECT then SETTINGS. This will open the Project Settings Window. Select VersaGateway as the target from the choices. Refer to Figure 1-1. Verify the correct computer COM Port for communication to the VersaGateway target is selected. 2. Click the PROPERTIES button to the right side of the window. The VersaGateway Properties Window will open. 3. Using the Drop-down Part Number select box, select the model of the Versagateway from the choices. Refer to Figure 1-2. With the model selected, the Devices pane will update with the currently selected features for the VersaGateway. The ADD DEVICE button is used to install and configure additional features such as Modbus or J1939 that are not automatically loaded and configured. For this example, we will not add additional features at this time. These features may be installed and configured by re-visiting this window. 4. Click OK. This will close the VersaGateway Properties window and save the model selected. 5. Click OK. This will close the Project Settings Window, saving the target and installed features for this ladder diagram project. Note: Any features not shown when clicking ADD DEVICE are already installed when the target is selected or are not available. Figure 1-1 - Project Settings Window Figure 1-2 - VersaGateway Properties Window 6. Save your P-Series EZ LADDER Toolkit project by using the SAVE or SAVE AS from the File Menu at the top of P-Series EZ LADDER Toolkit. VersaGateway User’s Manual Document #: 2015006.2.pdf Divelbiss Corporation • 9778 Mt. Gilead Road • Fredericktown, Ohio 43019 • 1-800-245-2327 • www.divelbiss.com PAGE 5 of 46 Getting Started Loading the VersaGateway Kernel THE VersaGateway WILL NOT FUNCTION UNLESS THIS STEP (KERNEL LOADING) IS COMPLETED. The kernel is the firmware for the device and to provide greater flexibility and reliability, VersaGateway device shipments are factory shipped without a kernel installed. If this is a new unit from the factory, it will be necessary to load the kernel before a ladder program can be downloaded. If the kernel is already loaded, this step is not required. To upgrade a kernel, see the P-Series EZ LADDER Toolkit Manual. To install the VersaGateway’s kernel: 1. Verify the target has been configured (see Configuring the VersaGateway Target in EZ LADDER Toolkit). 2. Connect the Programming cable(s) from the computer to the VersaGateway device. See Programming Port in the VersaGateway Features section. 3. Create a small one-rung program with a normally open (direct contact) and an output tied together. You may also open a pre-existing program for the VersaGateway Device. EZ LADDER Toolkit includes a sub-directory (...EZ LADDER\P-Series Example Programs\)which has starter programs for each target to load the kernel. Choose GetStarted_VCG-X-X-X.dld. (where X-X-X is the model of VersaGateway device). 4. Click the (Compile) button 5. Click the (Monitor) button to change from the ‘Edit’ to ‘Monitor’ Mode. 6. Click the (Connect) button to connect to the target. A dialog will appear automatically when no kernel is loaded. If this dialog does not appear, click PROJECT then BOOTLOADER. 7. Click the BROWSE button and select the target’s kernel (by part number) located by default at C:\Program Files\EZ Ladder\Kernel\. Refer to Figure 1-3. The following are kernel names and descriptions: File Name Description Versagateway.dat Kernel for all VersaGateway 8. Click the OPEN button to finish the kernel selection. Make sure the correct kernel is chosen. 9. Click the UPDATE TARGET button to install the kernel. Refer to Figure 1-4. 10. A dialog box will appear to show the status of the kernel installation. This could take a couple of minutes to install. 11. When the dialog windows close, the installation is complete. The VersaGateway Device is ready to use and may be connected to and programs may be downloaded. VersaGateway User’s Manual To be Used on (Part number) All VersaGateway Devices Document #: 2015006.2.pdf Divelbiss Corporation • 9778 Mt. Gilead Road • Fredericktown, Ohio 43019 • 1-800-245-2327 • www.divelbiss.com PAGE 6 of 46 Getting Started Figure 1-3 - Browse to Kernel Figure 1-4 - Bootloader - Update Target VersaGateway User’s Manual Document #: 2015006.2.pdf Divelbiss Corporation • 9778 Mt. Gilead Road • Fredericktown, Ohio 43019 • 1-800-245-2327 • www.divelbiss.com PAGE 7 of 46 Getting Started Getting to Know the VersaGateway Device The VersaGateway device is designed to provide powerful programmable features in an easy to mount, versatile package. The VersaGateway device’s power, ports and features are accessible using on-board terminal blocks, connectors and configuration jumpers. Figure 1-5 illustrates the VersaGateway device and it’s standard features (shown with cover removed). 4 15 16 13 12 6 11 14 1 2 3 7 8 9 10 5 Figure 1-5 - VersaGateway Device 1. Main Input Power Terminal Block 2. Aux Input Power Jack 3. EZ LADDER Toolkit Programming Port 4. Watchdog/Status LED & Power Status LEDs 5. Ethernet Port (model dependent) 6. User Programmable LED Indicators x 5 7. CAN 0 Port Terminal Block 8. CAN 1 / NMEA Compliant Port Terminal Block VersaGateway User’s Manual 9. COM2 Serial Port Terminal Block 10. COM3 Serial Port Terminal Block 11. GPS Antenna Connector 12. WI-FI Antenna Connector 13. SD Card Socket 14. Cellular Antenna Connector 15. Configuration Jumpers 16. Battery Document #: 2015006.2.pdf Divelbiss Corporation • 9778 Mt. Gilead Road • Fredericktown, Ohio 43019 • 1-800-245-2327 • www.divelbiss.com PAGE 8 of 46 8 5 6 7 4 Getting Started VersaGateway Mounting The VersaGateway devices are designed to be subplate / panel mounted using screws. Refer to Figure 1-6 for mounting dimensions. D 6.75 3.50 C 2 1.25 B 1 All dimensions are in inches. Figure 1-6 - VersaGateway Mounting Dimensions Configuration Jumpers & Switches Some features of the VersaGateway have configurable options such as the CAN ports and serial ports. These options are configured using on-board switches and jumpers / shunts. Refer to Figure 1-5 for general switch and jumper locations. Each of these switches and jumpers with their specific operational characteristics is detailed in later sections of this manual. Please refer to these sections before changing switch or jumper settings. A CONFIGURATION SWITCHES SUMMARY SWITCH ID SWITCH to ON Position (2 Positions) SWITCH to OFF Position (2 Positions) SW1-1 COM 2 RS485 Terminating Resistor Enabled COM 2 RS485 Terminating Resistor Disabled SW1-2 COM 3 RS485 Terminating Resistor Enabled COM 3 RS485 Terminating Resistor Disabled SW1-3 User Configuration Switch ON CONFIGURATION JUMPERS SUMMARY 7 8 JUMPER ID JMP14 VersaGateway User’s Manual REV. 6 User Configuration Switch OFF DESCRIPTION REVISIONS ZONE JUMPER SETTING DESCRIPTION Shunt installed Pins 1-2 CAN Port 0 Terminating Resistor Disabled Shunt installed Pins 2-3 CAN Port 0 Terminating Resistor Enabled Divelbiss Corporation • 9778 Mt. Gilead Road • Fredericktown, Ohio 43019 • 1-800-245-2327 • www.divelbiss.com APPR'D 4 5 Document #: 2015006.2.pdf BY PAGE 9 of 46 D Getting Started CONFIGURATION JUMPERS SUMMARY P11 P12 P17 CP1 CP2 JMP13 Shunts installed Pin 1-3 & 2-4 COM2 Configured for RS232* Shunts installed Pin 3-5 & 4-6 COM2 Configured for RS485* Shunts installed Pin 1-3 & 2-4 COM3 Configured for RS232* Shunts installed Pin 3-5 & 4-6 COM3 Configured for RS485* Shunt installed Pin 1-3 COM2 Configured for RS232* Shunt installed Pin 3-5 COM2 Configured for RS485* Shunt installed Pin 2-4 COM3 Configured for RS232* Shunt installed Pin 4-6 COM3 Configured for RS485* Shunt installed Pins 1-2 CAN Port 1, External Power Source 9-32VDC* Shunt installed Pins 2-3 CAN Port 1, External Power Source 5VDC* Shunts installed Pin 1-2 & 3-4 CAN Port 1, Internal (on-board) Power Source* Shunt installed Pins 1-2 CAN Port 1, Internal Power Source* Shunt installed Pins 2-3 CAN Port 1, External Power Source* Shunt installed Pins 1-2 CAN Port 1 Terminating Resistor Disabled Shunt installed Pins 2-3 CAN Port 1 Terminating Resistor Enabled * Additional Jumper Settings required - See individual manual sections to verify all jumper requirements VersaGateway User’s Manual Document #: 2015006.2.pdf Divelbiss Corporation • 9778 Mt. Gilead Road • Fredericktown, Ohio 43019 • 1-800-245-2327 • www.divelbiss.com PAGE 10 of 46 Device Features This sections explains the VersaGateway Device features and functions and provides hints and important information for configuring and using the VersaGateway. Input Power Device Features 3.5 0.138 (TYP) 2 1.00 0.039 (3 PLCS) 3 1 3.0 0.118 3.0 0.118 The VersaGateway main power is supplied by the PWR IN terminal block. Refer to Figure 1-5 for location of the PWR IN 4.7pluggable 0.185 0.421 terminal block (Item 1). Input current can vary greatly based on model and mode of10.7 operation. PWR / Power Input -Output Pin-Out PIN ID + - 10.7 0.421 2 CONNECTION 1.00X1.60+ DC Input (9-32VDC) (3 PLCS) - Input (DC Common) 3.0 0.118 EARTH GROUND 3 The VersaGateway power is NOT fused on-board. It is recommended fusing the +VIN power using an external fuse. Failure to protect the VersaGateway may result in damage. 1 0.118 3.0 VersaGateway In addition 4.7 to the PWR IN terminal block, the provides an alternative power input port, AUX PWR IN (Item 2). This 0.185 port is a Barrel Connector that accepts a 2.1mm ID / 5.5mm OD mating power plug. This is ideally suited for the use of a wall-pack/ PCB LAYOUT mount type power supply. Figure 2-1 provides connection details (Pin 1 = +VDC / Pin 2 = -(Common) / Pin 3 = No Connect). TOP VIEW 1 3 2 SCHEMATIC MATING PLUG Jack Insertion Depth: 9.0 mm Model PJ-102A Center Pin Ø2.0 mm Figure 2-1 - AUX PWR IN Connections Info Note: 1. All specifications measured at 10~35°C, humidity at 45~85%, under standard atmospheric pressure, unless otherwise noted. cui.com Programming Port As the VersaGateway must be programmed with a ladder diagram, function block and structured text program to operate, it must be programmed using EZ LADDER Toolkit via the programming port (Item 3). The VersaGateway require a programming cable to connect the device to a computer (with EZ LADDER Toolkit). The programming cable is a standard 9 pin d-sub female to audio (barrel) connector. The part number for the programming cable is SI-PGM and must be ordered separately (not included with VersaGateway or EZ LADDER Toolkit). Connect the audio (barrel) jack to the PGM connector of the VersaGateway Device and the DB9 connector to the computer running EZ LADDER Toolkit. Refer to Figure 1-5 for the PGM (programming port) connector location (Item 3). The VersaGateway is now ready to communicate to EZ LADDER Toolkit running on the PC. If the computer does not have a serial port, a USB to Serial adapter must be used. We recommend a high quality USB-Serial adapter similar to the 138-106865 that we offer separately. User Programmable Switch The VersaGateway has one on-board programmable selector switch (SW1-3). Refer to Figure 1-5 for locating SW1. This switch’s state may be read (Off = 0 / On = 1) as a digital input in the ladder diagram program. This switch may be used for any function needed in the ladder diagram such as a software configuration switch or configurable option. This input is accessed in the ladder diagram using the USR_IN boolean variable. This variable is automatically created when the VersaGateway target (VCG-X-X-X) is selected in the Project Settings VersaGateway User’s Manual Document #: 2015006.2.pdf Divelbiss Corporation • 9778 Mt. Gilead Road • Fredericktown, Ohio 43019 • 1-800-245-2327 • www.divelbiss.com PAGE 12 of 46 Device Features Status LED Indicators The VersaGateway Device provides two pre-defined on-board LED indicators. Refer to Figure 1-5 for general locations of the LED indicators. The two indicators are: PWR and STS. PRE-DEFINED LED INDICATORS LED NAME DESCRIPTION PWR Power OK (green). On when proper input power is detected. STS Status/Watchdog (green). Flickers when no KERNEL is installed. Flashes slowly when KERNEL is installed, but no ladder diagram is running. Flashes about 4x per second when a ladder program is executing. Programmable LED Indicators There are five (5) user programmable LED indicators (4 Green, 1 Red) on the VersaGateway. These LED indicators are available for use in the ladder diagram program for any purpose. Refer to Figure 1-5 for the LED indicator locations. When the VersaGateway is selected as the target in EZ LADDER Toolkit, the programmable user LED indicators are automatically added and boolean variables are automatically created. These variables may be added to the ladder diagram project workspace as needed as boolean variables or coils and be connected to functions and function blocks. The variables for the programmable user LED indicators are named I1, I2, I3, I4 and I5; the same as their controller board designation. Refer to the P-Series EZ LADDER Toolkit manual for details using contacts, coils and boolean variables in ladder diagrams. PROGRAMMABLE LED INDICATORS LED NAME I1 DESCRIPTION Indicator 1 (green). General Use based on I1 boolean variable in ladder diagram program. I2 Indicator 2(green). General Use based on I2 boolean variable in ladder diagram program. I3 Indicator 3 (green). General Use based on I3 boolean variable in ladder diagram program. I4 Indicator 4 (green). General Use based on I4 boolean variable in ladder diagram program. I5 Indicator 5 (green). General Use based on I5 boolean variable in ladder diagram program. With I5 being red in color, it is ideal to be used as a fault indicator if a fault indication would be required. CAN Port 0 The VersaGateway Device provides a standard configuration CAN port (CAN port 0) for communications to / from external devices. The VersaGateway supports all CAN communications supported by it’s base P-Series PLC on a Chip, including SAE J1939, NMEA 2000 and Divelbiss OptiCAN. Refer to the P-Series EZ LADDER Toolkit manual for details on supported CAN protocols and how to implement them. Using the OptiCAN network, the VersaGateway can communicate to other Divelbiss I/O devices and programmable logic controllers (based on PLC on a Chip). Multiple devices may be connected to the CAN port provided they all use the same protocol. VersaGateway User’s Manual Document #: 2015006.2.pdf Divelbiss Corporation • 9778 Mt. Gilead Road • Fredericktown, Ohio 43019 • 1-800-245-2327 • www.divelbiss.com PAGE 13 of 46 Device Features CAN PORT 0 CONNECTIONS CAN port 0 is connected using the terminal block labeled CAN0 (Item 7). Refer to Figure 2-3 for an example CAN bus connected to CAN 0 and termination locations. CAN 0 Port Terminal Block Pin-Out PIN ID CONNECTION H CAN Port 0 HI connection L CAN Port 0 LO connection Earth / Chassis Ground CAN PORT 0 TERMINATION CAN port 0 requires the use of terminating resistors. The VersaGateway devices have an on-board terminating resistor that may be enabled or disabled based on the system layout needs. Only the ends of the CAN network should be terminated using the terminating resistors. The terminator is configured using an on-board configuration Jumper - JMP14. Refer to Figure 1-5 for general location of the JMP14 configuration jumper. Refer to Figure 2-2 for JMP 14 Pin 1 location. CAN PORT 0 TERMINATOR JUMPER Jumper ID JMP14 Shunt Installation Description Shunt installed Pins 1-2 CAN Port 0 Terminating Resistor Disabled Shunt installed Pins 2-3 CAN Port 0 Terminating Resistor Enabled PIN 1 PIN 1 Figure 2-2 - JMP14 Pin 1 Location ENABLE TERMINATOR CANLO SHD CAN DEVICE CANHI CANLO CANHI CAN DEVICE SHD CANLO CAN DEVICE CANHI CANLO CANHI VersaGateway SHD ENABLE TERMINATOR USE SHIELDED CABLE Figure 2-3- CAN Connections & Bus Terminating VersaGateway User’s Manual Document #: 2015006.2.pdf Divelbiss Corporation • 9778 Mt. Gilead Road • Fredericktown, Ohio 43019 • 1-800-245-2327 • www.divelbiss.com PAGE 14 of 46 Device Features Only the ENDS of the CAN bus (first and last devices) are to have the terminators (terminating resistors) enabled. Failure to enable the terminators, the correct terminators or enabling an incorrect number of terminators may result in CAN bus communication errors or loss of communication at all. Refer to Figure 2-3. INSTALLING CAN PORT 0 IN EZ LADDER TOOLKIT CAN Port 0 must be installed in the ladder diagram program using EZ LADDER Toolkit before it may be used in the ladder diagram program. To install the CAN0 port, it must be configured in the program’s target settings using the EZ LADDER Toolkit’s Project Settings Menu. 1. In EZ LADDER, from the File Menu at the top, click PROJECT then SETTINGS. This will open the Project Settings Window. Select VersaGateway as the target from the choices. 2. Click the PROPERTIES button to the right side of the window. The VersaGateway Properties Window will open. Make sure the proper model (VCG-X-X-X) is selected in the drop-down menu. 3. If CAN0 were installed, it would appear under the Bus, CAN heading as CAN0. Click the ADD DEVICE button. The PLCHIP-PXX Devices window will open. 4. Locate CAN0 in the Devices pane. Click to select (highlight) CAN0. Refer to Figure 2-4. Click OK. 5. You will now see CAN0 listed under the Bus - CAN heading. Click OK to close the VersaGateway Properties. 7. Click OK to close the Project Settings window. 8. Save your ladder diagram using the menu FILE and SAVE or SAVE AS to save the current settings in your program. The CAN (CAN0) port is now available to use in the ladder diagram program. Additional configurations for OptiCAN or other supported CAN networks may be required to use the CAN port. Refer to the P-Series EZ LADDER Toolkit Manual for details on implementing OptiCAN, J1939 or other supported CAN networks. Figure 2-4 - Install CAN0 Device VersaGateway User’s Manual Document #: 2015006.2.pdf Divelbiss Corporation • 9778 Mt. Gilead Road • Fredericktown, Ohio 43019 • 1-800-245-2327 • www.divelbiss.com PAGE 15 of 46 Device Features CAN Port 1 - NMEA COMPLIANT The VersaGateway Device provides an NMEA Compliant CAN port (CAN Port 1) (See Figure 1-5, Item 8) for communications to / from external devices. As a NMEA Compliant Port, it can be connected directly to an NMEA 2000 bus or it may be used as any standard CAN port. The VersaGateway supports all CAN communications supported by it’s base P-Series PLC on a Chip, including SAE J1939, NMEA 2000 and Divelbiss OptiCAN. Refer to the P-Series EZ LADDER Toolkit manual for details on supported CAN protocols and how to implement them. Using the OptiCAN network, the VersaGateway can communicate to other Divelbiss I/O devices and programmable logic controllers (based on PLC on a Chip). Multiple devices may be connected to the CAN port provided they all use the same protocol. CAN port 1 can be configured with multiple options including the choice of on-board power (standard) or external power (NMEA Compliant) as well as the choice of external supply voltage. These options are all configured using on-board jumpers. Refer to Figure 1-5 for the location of the configuration jumpers. Refer to the JUMPER CONFIGURATION SETTINGS later in this section. CAN PORT 1 CONNECTIONS CAN port 1 is connected using the terminal block labeled CAN1 (Item 8). Refer to Figure 2-6 for an example CAN bus connected to CAN 1 and termination locations. CAN 0 Port Terminal Block Pin-Out PIN ID CONNECTION H CAN Port 1 HI connection L CAN Port 1 LO connection + +VDC Power Source (External) Input - - (DC Common) Power Source (External) Input CAN PORT 1 TERMINATION CAN port 1 requires the use of terminating resistors. The VersaGateway devices have an on-board terminating resistor that may be enabled or disabled based on the system layout needs. Only the ends of the CAN network should be terminated using the terminating resistors. The terminator is configured using an on-board configuration Jumper - JMP13. Refer to Figure 1-5 for general location of the JMP13 configuration jumper. Refer to Figure 2-5 for JMP 13 Pin 1 location. CAN PORT 0 TERMINATOR JUMPER Jumper ID JMP13 Shunt Installation Description Shunt installed Pins 1-2 CAN Port 1 Terminating Resistor Disabled Shunt installed Pins 2-3 CAN Port 1 Terminating Resistor Enabled PIN 1 PIN 1 Figure 2-5 - JMP13 Pin 1 Location VersaGateway User’s Manual Document #: 2015006.2.pdf Divelbiss Corporation • 9778 Mt. Gilead Road • Fredericktown, Ohio 43019 • 1-800-245-2327 • www.divelbiss.com PAGE 16 of 46 Device Features ENABLE TERMINATOR ENABLE TERMINATOR SHD CANLO CANHI NMEA DEVICE + - CANLO CANHI CAN DEVICE SHD CANLO SHD CAN DEVICE CANHI CANLO SHD CAN DEVICE CANHI CANLO CANHI + - VersaGateway +EXT VDC -EXT VDC Figure 2-6- CAN Connections & Bus Terminating CAN PORT 1 JUMPER CONFIGURATIONS CAN port 1 can be configured with multiple options including the choice of on-board power (standard) or external power (NMEA Compliant) as well as the choice of external supply voltage (if configured for external power). These options are all configured using on-board jumpers. Refer to Figure 1-5 for the location of the configuration jumpers. Refer to Figure 1-5 for CAN Port Jumpers (CP1, CP2). Refer to Figure 2-7 for Pin 1 Locations of CP1 and CP2. Both CP1 and CP2 Jumper blocks must be configured for CAN port 1 to be completely configured. CAN PORT 1 CONFIGURATION JUMPERS Jumper ID CP1 CP2 Shunt Installation Description Shunt installed Pins 1-2 CAN Port 1 NMEA Compliant, External 9-32VDC Powered Shunt installed Pins 2-3 CAN Port 1 Non-NMEA Compliant, External 5VDC Powered Shunts installed Pins 1-2 & 3-4 CAN Port 1 Non-NMEA Compliant, Internally Powered Shunt installed Pins 1-2 CAN Port 1 Internally Powered Shunt installed Pins 2-3 CAN Port 1 Externally Powered PIN 1 PIN 1 Figure 2-7 - CP1 / CP2 Pin 1 Locations VersaGateway User’s Manual Document #: 2015006.2.pdf Divelbiss Corporation • 9778 Mt. Gilead Road • Fredericktown, Ohio 43019 • 1-800-245-2327 • www.divelbiss.com PAGE 17 of 46 Device Features INSTALLING CAN PORT 1 IN EZ LADDER TOOLKIT CAN Port 1 must be installed in the ladder diagram program using EZ LADDER Toolkit before it may be used in the ladder diagram program. To install the CAN1 port, it must be configured in the program’s target settings using the EZ LADDER Toolkit’s Project Settings Menu. 1. In EZ LADDER, from the File Menu at the top, click PROJECT then SETTINGS. This will open the Project Settings Window. Select VersaGateway as the target from the choices. 2. Click the PROPERTIES button to the right side of the window. The VersaGateway Properties Window will open. Make sure the proper model (VCG-X-X-X) is selected in the drop-down menu. 3. If CAN1 were installed, it would appear under the Bus, CAN heading as CAN1. Click the ADD DEVICE button. The PLCHIP-PXX Devices window will open. 4. Locate CAN1 in the Devices pane. Click to select (highlight) CAN1. Refer to Figure 2-8. Click OK. 5. You will now see CAN1 listed under the Bus - CAN heading. Click OK to close the VersaGateway Properties. 7. Click OK to close the Project Settings window. 8. Save your ladder diagram using the menu FILE and SAVE or SAVE AS to save the current settings in your program. The CAN (CAN1) port is now available to use in the ladder diagram program. Additional configurations for OptiCAN or other supported CAN networks may be required to use the CAN port. Refer to the P-Series EZ LADDER Toolkit Manual for details on implementing OptiCAN, J1939 or other supported CAN networks. Figure 2-8 - Install CAN1 Device VersaGateway User’s Manual Document #: 2015006.2.pdf Divelbiss Corporation • 9778 Mt. Gilead Road • Fredericktown, Ohio 43019 • 1-800-245-2327 • www.divelbiss.com PAGE 18 of 46 Device Features Ethernet Port The VersaGateway (model dependent) supports Ethernet communications using an on-board Ethernet port (standard RJ-45). This port (when enabled) provides Modbus TCP (master or slave) communications. The Ethernet port will operate whether the connected cable is wired as a patch cable or a cross-over cable. Refer to Figure 1-5 for the location of the Ethernet port (Item 5). Refer to the VersaGateway Models section for which models support Ethernet. When enabled, the Ethernet port may also be used as the programming port to connect EZ LADDER to the VersaGateway (monitor and download programs, access the bootloader, etc.). The Ethernet Port for the VersaGateway must be enabled prior to it being used in any capacity. It is enabled in the Bootloader screen. The Bootloader screen will only operate if EZ LADDER is connected to an actual VersaGateway. The Ethernet port may be shipped from the factory enabled. If not, follow the procedure listed below. To Access the Bootloader: 1. Verify the target has been configured (see Configuring the VersaGateway Target in EZ LADDER Toolkit). 2. Connect the Programming cable (SI-PGM) from the computer to the VersaGateway’s programming port (PGM). See Programming Port in the Devices Features section. 3. Create a small one-rung program with a normally open (direct contact) and an output tied together. You may also open a pre-existing program for the VersaGateway. EZ LADDER includes a sub-directory (...EZ LADDER\P-Series Example Programs\)which has starter programs for each target to load the kernel. Choose GetStarted_VCG_X-X-X.dld. (where XXX is the model of controller). 4. Click the (Compile) button. 5. Click the (Monitor) button to change from the ‘Edit’ to ‘Monitor’ Mode. 6. Click the (Connect) button to connect to the target. A dialog will appear automatically when no kernel is loaded. If this dialog does not appear, click PROJECT then BOOTLOADER. 7. Using the menu, click PROJECT then BOOTLOADER. You may see a window momentarily while EZ LADDER connects to the VersaGateway device bootloader. The Bootloader window will open. See Figure 2-9. 8. Click the TARGET OPTIONS button. The Target Options window will open. There will be two tabs in this window. Click the ETHERNET OPTIONS tab. See Figure 2-10. Figure 2-9 - Bootloader VersaGateway User’s Manual Figure 2-10 - Ethernet Options Document #: 2015006.2.pdf Divelbiss Corporation • 9778 Mt. Gilead Road • Fredericktown, Ohio 43019 • 1-800-245-2327 • www.divelbiss.com PAGE 19 of 46 Device Features 9. To enable the Ethernet, click the Ethernet Enabled check box. 10. Enter a Host Name for this VersaGateway device in the Host Name box. This name is used to identify this device on an Ethernet network. 11. It is recommended that the DHCP Enabled and IP v4 auto Config check boxes be left in their default condition (checked). This allows the VersaGateway to get its IP (Internet Protocol) from the network DHCP server. If you require a static IP address, un-check both boxes and enter the static IP information in the Static IP Options section. 12. When all the Ethernet Options are configured, click OK to save the settings of the Ethernet and close the Target Options window. Click the RESTART TARGET button to exit the bootloader and restart the VersaGateway device. The VersaGateway device’s Ethernet Port is now enabled. It can be now used to communicate to EZ LADDER Toolkit and be used as a programming port without additional configurations by changing the COM (serial) port in the Target Settings to Eth: xxxxxx. To use the Ethernet Port for Modbus TCP, additional configuration is required. In addition to Modbus TCP and Programming, the Ethernet port may operate as a VersaCloud connection. Refer to the VersaCloud M2M Connectivity section of this manual for more details. With the Ethernet Bootloader configuration complete, to use Modbus (TCP) or VersaCloud connections over Ethernet, the Ethernet Device must be installed in the EZ LADDER diagram project and configured. In EZ LADDER Toolkit, from the File Menu at the top, click PROJECT then SETTINGS. This will open the Project Settings Window. The VCG-X-X-X was previously selected. Click the PROPERTIES button. The VersaGateway’s Properties Window will open. Under the Devices, Internal section, if the Ethernet port is installed, it will be listed. Click the ADD DEVICE button. This will open the PLCHIP-PXX Devices window. Select Ethernet from the Devices pane. See Figure 2-11. With Ethernet selected, click OK. The PLCHIP-PXX Devices window will close and now the Ethernet port will be listed in the Devices, Internal section. If the VersaGateway model supports Wi-Fi in place of Ethernet, you will need to complete Ethernet settings as just shown before Wi-Fi may be used. From the PLC on a Chip perspective as the processor of the VersaGateway, it treats Wi-Fi the same as Ethernet. Figure 2-11 - Add Ethernet Device Click OK the number of times required to save the settings of the Modbus Settings and return to the EDIT workspace. Remember to Save your ladder diagram using the menu FILE and SAVE or SAVE AS. VersaGateway User’s Manual Document #: 2015006.2.pdf Divelbiss Corporation • 9778 Mt. Gilead Road • Fredericktown, Ohio 43019 • 1-800-245-2327 • www.divelbiss.com PAGE 20 of 46 Device Features The Ethernet is now configured in the Project Settings. It is ready to be used in the ladder diagram program as Modbus TCP or for VersaCloud M2M Connectivity. To configure Modbus TCP (Master or Slave) for use over Ethernet or Wi-Fi, see the Modbus TCP Section of this manual. To configure VersaCloud M2M Connectivity over Wi-Fi, see the VersaCloud M2M Connectivity Section of this manual. Modbus TCP To use the VersaGateway Ethernet port or Wi-Fi connection for Modbus, in EZ LADDER Toolkit, from the File Menu at the top, click PROJECT then SETTINGS. This will open the Project Settings Window. The VCG-X-X-X was previously selected. Click the PROPERTIES button. The VersaGateway’s Properties Window will open. Under the Devices, Internal section, if Modbus Master or Slave is installed, it will be listed. Click the ADD DEVICE button. This will open the PLCHIP-PXX Devices window. See Figure 2-12. Select Modbus Master or Modbus Slave from the choices. Click OK. The Modbus Slave or Modbus Master Properties window will open depending on the type of Modbus port you selected. See Figure 2-13. For purposes of configuration, the Slave option will be shown. For Modbus Master configuration details, refer to the P- Series EZ LADDER Toolkit Manual Click the ADD button to open the Add Interface window. See Figure 2-14. Select Ethernet from the Interface Drop-down select box. For Modbus Slave, Set the Number of TCP Sockets. The default is 1. For Modbus Master, set the Response Timeout (ms). Click OK the number of times required to save the Modbus Settings and return to the EDIT workspace. Remember to Save your ladder diagram using the menu FILE and SAVE or SAVE AS. Figure 2-12 - Add Modbus Master/Slave Modbus TCP (over Ethernet) is now ready to be used on the Versagateway. Several additional function blocks are used with the Modbus TCP Ethernet port in the ladder diagram project. More on Modbus and the required function blocks is detailed in the P-Series EZ LADDER User’s Manual. VersaGateway models can only support Ethernet or Wi-Fi individually. As the PLC on a Chip utilizes the Wi-Fi as Ethernet, VersaGateways can only support one of either Ethernet or Wi-Fi at a time. For details on configuring and using Modbus TCP (Master or Slave), refer to the P-Series EZ LADDER Toolkit Manual. It contains in-depth information regarding using variables and Modbus. VersaGateway User’s Manual Document #: 2015006.2.pdf Divelbiss Corporation • 9778 Mt. Gilead Road • Fredericktown, Ohio 43019 • 1-800-245-2327 • www.divelbiss.com PAGE 21 of 46 Device Features Figure 2-13 - Modbus Properties Figure 2-14 - Add Interface WI-FI Option For VersaGateway models that support Wi-Fi (VCG-W-X-X), a Wi-Fi connection is available for using Modbus TCP, Programming Port or VersaCloud M2M Connectivity. WI-FI ANTENNA For Wi-Fi supporting models of VersaGateway, the unit ships with a loose - packed antenna that must be installed before the Wi-Fi will be able to function. Refer to Figure 1-5, Item 12 for the location of the Antennal plug-in connection on the VersaGateway. If the VersaGateway will be installed in an open-air environment or an plastic / fiberglass enclosure, the antenna may be directly mounted to the VersaGateway. Screw the antenna into position (See Figure 1-5, Item 12). If the VersaGateway is to mounted in a metal enclosure (or any box/enclosure that may block the Wi-Fi signal), the antenna will need to be mounted external to the box / enclosure that could block the Wi-Fi signal. Externally connecting the antenna in this method will require additional cables and a bulk-head fitting (not included). Refer to Figure 2-15 for mounting method examples. When mounting antennas, Antennas must be electrically isolated from panel ground / common. If not isolated, damage to the VersaGateway device will result. When using multiple communication antennas (Wi-Fi, Cellular), sufficient spacing must be kept between them to prevent interference between them. If interference is suspected, increase the space between the antennas. Mounted in Metal Enclosure External Mounted Antenna Use ISOLATED BULKHEAD ANTENNA CONNECTION Free Mounted - Directly Mounted Antenna VersaGateway VersaGateway SD CARD SYSTEM PWR STS I2 +- AUX PWR IN PGM CAN CAN 1 0 H L+HL COM 2 RT BA COM 3 RT BA CELL ANT I5 ANT PWR IN +- AUX PWR IN PGM CAN CAN 0 1 H L+HL WIFI ANT R/B : RS232 RX RS485 B T/A : RS232 TX RS485 A : GND COM 2 RT BA COM 3 RT BA GPS ANT ET GPS T ANT PWR IN ER NE I5 I4 WIFI ANT R/B : RS232 RX RS485 B T/A : RS232 TX RS485 A : GND ET H I4 COM 2/3 Terminals I1 COM 2/3 Terminals I1 ER N I3 I2 CELL SYSTEM PWR STS I3 ET H SD CARD VersaCloud M2M Solutions CORPORATION VersaCloud M2M Solutions CORPORATION Figure 2-15 -Antenna Mounting Options VersaGateway User’s Manual Document #: 2015006.2.pdf Divelbiss Corporation • 9778 Mt. Gilead Road • Fredericktown, Ohio 43019 • 1-800-245-2327 • www.divelbiss.com PAGE 22 of 46 Device Features INSTALLING WI-FI IN EZ LADDER TOOLKIT For Wi-Fi supporting models of VersaGateway, EZ LADDER Toolkit (PLC on a Chip) utilizes the Wi-Fi connection as an Ethernet connection. To use Wi-Fi, the Ethernet option must be configured in the Bootloader and EZ LADDER Toolkit (Project Settings). Refer to the Ethernet Port Section of this manual. Follow the instructions for installing Ethernet in the Bootloader and Project Settings of EZ LADDER Toolkit as shown. To configure Modbus TCP for use over Wi-Fi, see the Modbus TCP Section of this manual. To configure VersaCloud M2M Connectivity over Wi-Fi, see the VersaCloud M2M Connectivity Section of this manual. When enabled, the Wi-Fi connection may also be used as the programming port to connect EZ LADDER to the VersaGateway target (monitor and download programs, access the bootloader, etc.). To use as a programming port, Ethernet and Wi-Fi must be configured in the Bootloader. With the Ethernet and Wi-Fi enabled in the Bootloader, the Wi-Fi must now be configured and connected to an access point (AP / wireless network). To configure for a Wi-Fi network 1. Open a program or create a simple program and Compile the program (if necessary) 2. Change EZ LADDER to the Monitor mode by clicking the 3. Make sure the target is connected to the computer and click the hardware the VersaGateway target. 4. From the menu at the top, select PROJECT then select WIFI SETUP. Refer to Figure 2-16. button. button to connect EZ LADDER Toolkit to the Figure 2-16 - Access WiFi Setup 5. The WiFi Setup and Status window will open. An intermediate temporary dialog may be seen while the Wi-Fi module is accessed and the current Wi-Fi setup read. Refer to Figure 2-17. 6. Referring to Figure 2-17, the Currently Visible Access Points (item A) pane shows all the networks currently in-range for the Wi-Fi to detect. The network must be in-range to be configured. 7. In the Access Points Settings, enter the SSID and Passcode in their respective places (item B). It will be necessary to double-click to enter the values. Refer to Figure 2-17. VersaGateway User’s Manual Document #: 2015006.2.pdf Divelbiss Corporation • 9778 Mt. Gilead Road • Fredericktown, Ohio 43019 • 1-800-245-2327 • www.divelbiss.com PAGE 23 of 46 Device Features B A C D E Figure 2-17 - WiFi Setup and Status 8. Select the Security Type for the network (item B). 9. With the information entered, click the save settings button (Item C) to save the current settings for the Wi-Fi network. Multiple Wi-Fi networks may be saved by adding them to list shown in Figure 2-17. Each setting is stored in the on-board Wi-Fi module and is maintained during a power loss. The priority of Wi-Fi network to connect to is based on the priority number in the list. Up to 10 SSID / Passwords may be saved on the on-board Wi-Fi module. The module searches through the list for in-range SSIDs (APs) and attempts to connect with them based on priority. When removing (deleting) SSIDs, the list should be edited as all remaining SSIDs are listed beginning with the top and leaving no empty spaces in the list. When operating, the module searches the list in order, if an empty location is detected, the module will stop searching for an SSID match. There should be no empty locations except at the end of the list (if less than 10 entries). 10. Click the soft reset button (Item D). This forces the Wi-Fi connectivity to reset. After the reset, the VersaGateway should connect to the Wi-Fi network. 11. Click the refresh status button (Item E). The information under the Current Connection should update and show the network currently connected to. 12. Click close to close the WiFi Setup and Status window. The Wi-Fi connectivity is now configured and connected to Wi-Fi network and can be used as the programming port. For Modbus TCP or VersaCloud M2M communications, additional configuration is required. Wi-Fi connectivity depends upon the target being in range, with sufficient signal strength and being configured properly for communications over the Wi-Fi network. VersaGateway User’s Manual Document #: 2015006.2.pdf Divelbiss Corporation • 9778 Mt. Gilead Road • Fredericktown, Ohio 43019 • 1-800-245-2327 • www.divelbiss.com PAGE 24 of 46 Device Features For more information regarding installing, configuring and using Wi-Fi including as a programming port, Modbus Slave / Master or VersaCloud M2M communications, refer to the P-Series EZ LADDER Toolkit Manual. Serial Ports- COM 2 / COM 3 The VersaGateway includes two general purpose RS232/RS485 Serial Ports (COM2 and COM3). These port are each individually configurable as either RS232 or RS485 and are used for general communications including Modbus Master, Modbus Slave or communications to other devices using customized drivers (structured Text). Refer to Figure 1-5 (COM2 - Item 9, COM3 - Item 10) for the location of the serial ports terminal blocks. Refer to the P-Series EZ LADDER Toolkit Manual for details regarding supported baud rates and structured text functions. The serial ports must be configured using on-board jumpers to select the type of each serial port (RS232 or RS485). Since the actual terminal blocks pin functions depend on the configurations of the serial ports, they should be configured first. SERIAL PORT JUMPER CONFIGURATIONS Each serial port (COM2 / COM3) may be individually configured as RS232 or RS485. To configure the type of serial port(s), jumpers P11, P12 and P17 must be configured. COM2 CONFIGURATION JUMPERS Jumper ID P11 P17 RS232 RS485 Shunt installed Pins 1-3 Shunt installed Pins 3-5 Shunt installed Pins 2-4 Shunt installed Pins 4-6 Shunt installed Pins 1-3 Shunt installed Pins 3-5 COM3 CONFIGURATION JUMPERS Jumper ID P12 P17 RS232 RS485 Shunt installed Pins 1-3 Shunt installed Pins 3-5 Shunt installed Pins 2-4 Shunt installed Pins 4-6 Shunt installed Pins 2-4 Shunt installed Pins 4-6 Refer to Figure 1-5 for the general location of the configuration jumpers. Refer to Figure 2-18 for the pin-outs for the jumpers. SERIAL PORT PIN-OUTS With the jumpers configured for the type of serial port, the pin-out can be identified. Choose from RS232 or RS485. Except for the actual terminal block, the labeling and pin functions are identical between COM2 and COM3. COM2 / COM3 Serial Port Pin-Out PIN ID RS232 FUNCTION RS485 FUNCTION R/B RS232 RXD RS485B T/A RS232 TXD RS485A Common (Input Power Ground) VersaGateway User’s Manual Document #: 2015006.2.pdf Divelbiss Corporation • 9778 Mt. Gilead Road • Fredericktown, Ohio 43019 • 1-800-245-2327 • www.divelbiss.com PAGE 25 of 46 Device Features PIN 1 PIN 2 PIN 5 PIN 6 PIN 6 PIN 5 PIN 6 PIN 5 PIN 2 PIN 1 PIN 2 PIN 1 Figure 2-18 - Serial Port Jumper Pin-outs SERIAL PORT TERMINATING RESISTORS (RS485) The VersaGateway serial ports include configurable terminators (on-board terminating resistors) for each port when configured as RS485 ports. These terminators are enabled or disabled using switch SW1-1 and SW1-2. When the switch is open or off, the terminating resistor is disabled. When the switch is on or closed, the terminating resistor is enabled. COM2 / COM3 Serial Port RS485 Terminating Resistor Switches Switch ID OFF ON SW1-1 COM2 Terminating Resistor Disabled COM2 Terminating Resistor Enabled SW1-2 COM3 Terminating Resistor Disabled COM3 Terminating Resistor Enabled The terminating resistor should only be enabled on the ends of the communications bus and only for RS485. Failure to terminate the ends or incorrect terminations may result in communications loss or communications errors. CONFIGURING SERIAL PORTS (COM2 / COM3) IN EZ LADDER TOOLKIT The Serial Ports must be installed on the target and in the ladder diagram program using EZ LADDER Toolkit before it may be used in the ladder diagram program. To install a Serial/COM port, it must be configured in the program’s target settings using the EZ LADDER Toolkit’s Project Settings Menu. 1. In EZ LADDER, from the File Menu at the top, click PROJECT then SETTINGS. This will open the Project Settings Window. Select VersaGateway as the target from the choices. 2. Click the PROPERTIES button to the right side of the window. The VersaGateway Properties Window will open. Make sure the proper model is selected in the drop-down menu. 3. If either COM2 or COM3 were installed, they would appear under the Bus, Uart heading as UART2 or UART3 (for COM2 and COM3 respectively). Click the ADD DEVICE button. The PLCHIP-PXX Devices window will open. VersaGateway User’s Manual Document #: 2015006.2.pdf Divelbiss Corporation • 9778 Mt. Gilead Road • Fredericktown, Ohio 43019 • 1-800-245-2327 • www.divelbiss.com PAGE 26 of 46 Device Features 4. Locate UART2 or UART3 in the Devices pane. Click to select (highlight) the UART# required. Refer to Figure 2-19. Click OK. The UARTX Properties dialog will open. 5. Using the drop-down menu items, select the parity, data bits, stop bits, baud rate, Comm Mode and RTS GPIO pin from the \ available drop down options (UART2 RTS = GPIO158, UART3 RTS = GPIO159). If you are planning to use structured text to communicate with devices on this port, click the Enable ST buffers checkbox and enter the transmit and receive buffer size. Refer to Figure 2-20. Click OK. The UARTx Properties dialog will close. 6. You will now see UART2 listed under the Bus..Uart heading. Click OK to close the VersaGateway’s Properties. 7. Click OK to close the Project Settings window. 8. Save your ladder diagram using the menu FILE and SAVE or SAVE AS to save the current settings in your program. Figure 2-19 - Select UART for Serial Port Figure 2-20 - UART Properties Repeat these steps for all Serial Ports (UARTs) to be utilized on the VersaGateway Device. Once completed, the Serial (COM Ports / UARTs) are now ready to be used in the ladder program. The Serial Ports may be used as Modbus Master / Slave, to Serially Print to externally connected devices or can be used to communicate other devices by writing custom serial port drivers using Structured Text. To use Modbus Master / Slave over the Serial (COM/UART) ports, Modbus must be installed in the ladder diagram project before it can be used. Refer to the Modbus Master/Slave (COM Port) Section of this manual for more information on installing the Modbus over Serial port option. To use Serial Printing feature with the Serial (COM/UART) ports, the Serial Print option must be installed in the ladder diagram project before it can be used. Refer to the Serial Print (COM Port) Section of this manual for more information on installing the Serial Print option. VersaGateway User’s Manual Document #: 2015006.2.pdf Divelbiss Corporation • 9778 Mt. Gilead Road • Fredericktown, Ohio 43019 • 1-800-245-2327 • www.divelbiss.com PAGE 27 of 46 Device Features Modbus Master / Slave (COM Port) Modbus Master or Slave may be utilized with the Serial Ports (UARTs / COM ports). To use Modbus Master or Slave over Serial Ports, Modbus Master/Slave must be installed and configured in the ladder diagram project. Serial Port(s) (COM port / UART must be installed prior to installing or configuring the Modbus Master / Slave using Serial. Refer to the Serial Ports (COM2 / COM3) Section of this manual for details on installing the Serial Ports. To use the VersaGateway Serial Ports for Modbus, in EZ LADDER Toolkit, from the File Menu at the top, click PROJECT then SETTINGS. This will open the Project Settings Window. The VCG-X-X-X was previously selected Click the PROPERTIES button. The VersaGateway’s Properties Window will open. Under the Devices, Internal section, if Modbus Master or Slave is installed, it will be listed. Click the ADD DEVICE button. This will open the PLCHIP-PXX Devices window. See Figure 2-21. Select Modbus Master or Modbus Slave from the choices. Click OK. The Modbus Slave or Modbus Master Properties window will open depending on the type of Modbus port you selected. See Figure 2-22. Click the ADD button to open the Add Interface window. For Modbus Slave, see Figure 2-23. Select UART# from the Interface Drop-down select box. Set the Slave ID #. This should be the network ID for this VersaGateway on the Modbus network. Select RTU as the type and leave the other fields as default set. For Modbus Master, see Figure 2-24. Select UART# from the Interface Drop-down select box. Set the Response Timeout(ms). This should delay time for a slave to respond in milliseconds. Select RTU as the type. Click OK the number of times required to save the Modbus Settings and return to the EDIT workspace. Remember to Save your ladder diagram using the menu FILE and SAVE or SAVE AS. Modbus Master / Slave is now installed and configured to use in the ladder diagram program on the VersaGateway Device. For detailed information on how to configure variables and use Modbus in EZ LADDER Toolkit, refer to the P-Series EZ LADDER Toolkit Manual It contains information how to use Modbus Master and Slave using variables and function blocks. Figure 2-21 - Selecting Modbus VersaGateway User’s Manual Figure 2-22 - Modbus Properties Document #: 2015006.2.pdf Divelbiss Corporation • 9778 Mt. Gilead Road • Fredericktown, Ohio 43019 • 1-800-245-2327 • www.divelbiss.com PAGE 28 of 46 Device Features Figure 2-23 - Add UART Interface - Slave Figure 2-24 - Add UART Interface - Master Serial Print Option (COM Port) The Serial Ports (COM Port / UART) may be utilized to send ASCII data serially to an external device. To use the serial ports for this type of communications, the Serial Printing option must be installed in ladder diagram project before it may be used. Serial Port(s) (COM port / UART must be installed prior to installing or configuring the Serial Print option. Refer to the Serial Ports (COM2 / COM3) Section of this manual for details on installing the Serial Ports. To use the VersaGateway Serial Ports for Serial Printing, in EZ LADDER Toolkit, from the File Menu at the top, click PROJECT then SETTINGS. This will open the Project Settings Window. The VCG-X-X-X was previously selected Click the PROPERTIES button. The VersaGateway’s Properties Window will open. Under the Devices, Internal section, if Serial Print is installed, it will be listed under Device. Click the ADD DEVICE button. This will open the PLCHIP-PXX Devices window. See Figure 2-25. Select Serial Print from the choices. Click OK. The Serial Print Properties window will open. See Figure 2-26. Click the ADD button to open the Add Uart window. Select the UART# from the drop-down menu. Set the buffer size in bytes for what would be required for your application and serial printing needs. Figure 2-25 - Select Serial Print VersaGateway User’s Manual Figure 2-26 - Add Uart Dialog Document #: 2015006.2.pdf Divelbiss Corporation • 9778 Mt. Gilead Road • Fredericktown, Ohio 43019 • 1-800-245-2327 • www.divelbiss.com PAGE 29 of 46 Device Features Click OK the number of times required to save the settings of the Serial Printing and return to the EDIT workspace. Remember to Save your ladder diagram using the menu FILE and SAVE or SAVE AS. The Serial Print is now installed and configured to use in the ladder diagram program on the VersaGateway Device. Serial Printing uses the SERIAL_PRINT function block. For detailed information on how use the Serial Printing feature, refer to the P-Series EZ LADDER Toolkit Manual. SD Card Features The VersaGateway can accept an SD Flash card. This card currently may be used to install / update the kernel, the ladder diagram compiled project or can be used as a read/write access File System (using Structured Text). Installation/update of Kernel and Ladder Diagram project will only occur on power up of the VersaGateway (when the SD Card is installed and configured to do so). Refer to Figure 1-5 for the location of the SD Card socket (SD)(Item 13). Refer to the EZ LADDER Toolkit Manual and our website for more information regarding the file system. For the SD Card ladder diagram / kernel install or updates feature to work, the SD card must have a directory named “update”. In this update directory, the kernel (.dat) and the ladder diagram compiled programs (.hex) must be placed for the SD card to update the VersaGateway ladder diagram and / or kernel. Before the SD Card may be used to install or update the kernel or EZ LADDER compiled project to the VersaGateway, it must be configured to do so. This configuration must be done in the Bootloader screen. The Bootloader screen will only operate if EZ LADDER is connected to an actual VersaGateway Device. The kernel will only update from the SD Card when the kernel name (.dat) matches the unit to update and the version of the kernel on the SD CARD is different. The ladder diagram program will only update from the SD Card when the name (.hex) matches the program installed on the unit to update, the kernel version is new enough to support the version the program was compiled with and the ladder diagrams version and build numbers are different. This allows a program either newer or older to be installed (updated) from the SD Card if the conditions set here are met. When the SD is enabled and configured to update the ladder diagram program or kernel, there will be small delay from when power is applied until the program executes while the update options are evaluated and applied. This could be a few hundred milliseconds. Before the SD Card features may be used, it must be installed from the EZ LADDER Toolkit / VersaGateway device’s bootloader screen. To Access the Bootloader: 1. Verify the target has been configured (see Configuring the VersaGateway Target in EZ LADDER Toolkit). 2. Connect the Programming cable (SI-PGM) from the computer to the VersaGateway device. See Programming Port in the Devices Features section. 3. Create a small one-rung program with a normally open (direct contact) and an output tied together. You may also open a pre-existing program for the VersaGateway. EZ LADDER Toolkit includes a sub-directory (...EZ LADDER\P-Series Example Programs\)which has starter programs for each target to load the kernel. Choose GetStarted_VCG-X-X-Xdld. (where XXX is the model of VersaGateway device). 4. Click the VersaGateway User’s Manual (Compile) button Document #: 2015006.2.pdf Divelbiss Corporation • 9778 Mt. Gilead Road • Fredericktown, Ohio 43019 • 1-800-245-2327 • www.divelbiss.com PAGE 30 of 46 Device Features 5. Click the (Monitor) button to change from the ‘Edit’ to ‘Monitor’ Mode. 6. Click the (Connect) button to connect to the target. A dialog will appear automatically when no kernel is loaded. If this dialog does not appear, click PROJECT then BOOTLOADER. 7. Using the menu, click PROJECT then BOOTLOADER. You may see a window momentarily while EZ LADDER connects to the VersaGateway device bootloader. See Figure 2-27. 8. Click the TARGET OPTIONS button. The Target Options window will open. There will be two tabs in this window. Click the SD CARD OPTIONS tab. See Figure 2-28. 9. Check boxes are provided to configure the SD Card features. Check the boxes that apply to your needs. SD Card Enabled: This enables the SD Card functionality. This box must be checked if the SD Card features are to be implemented. Allow Kernel Updates: When selected, this box will cause the kernel to be updated to the kernel on the SD card (if present). This only occurs on the controller’s power up. Allow LD Updates: When selected, this box will cause the compiled Ladder Diagram Project to be updated to the Ladder Diagram Project on the SD card (if present). This only occurs on the device’s power up. 10. When all the SD Card features are configured, click OK to save the settings of the SD Card and close the Target Options window. Click the RESTART TARGET button to exit the bootloader and restart the VersaGateway Device Figure 2-27 - Bootloader Screen Figure 2-28 - SD Card Options The SD Card is now enabled and configure to install the options selected including updating kernel and ladder diagrams. The SD Card may used for read/write (File System) using Structured Text. For more information on the SD Card File System using Structured Text, refer to the P-Series EZ LADDER Toolkit and our website for the latest Application Notes (AN-XXX). On power-up, if the SD Card is configured and enabled to update the ladder diagram or the kernel, a delay will occur if the SD card is not present or if the SD Card is corrupted. This is a time-out issue if the SD Card cannot be read successfully. VersaGateway User’s Manual Document #: 2015006.2.pdf Divelbiss Corporation • 9778 Mt. Gilead Road • Fredericktown, Ohio 43019 • 1-800-245-2327 • www.divelbiss.com PAGE 31 of 46 Device Features EEPROM Memory (ON-CHIP) The VersaGateway Devices support two types of on-board non-volatile memory: EEPROM and FRAM. The EEPROM memory is onchip (on-board the PLC on a Chip) while the FRAM is an independent device. EEPROM memory is often useful for storing setpoint values into memory that will hold its value in the event of a loss of power. EEPROM memory is a relatively slow writing device (in terms of milliseconds) and has limitations. This EEPROM memory is located on the PLC on a Chip itself (PLCHIP-P13-51220). EEPROM memory should not be used in applications where the values are updated (causing the stored value to update) often; such as a process variable. While EEPROM memory has a long life, repeated writing (thousands of times) can cause a memory location to fail. EEPROM memory is more oriented to be used for storage of menu changeable setpoints that may change, but infrequently. CONFIGURING THE ON CHIP EEPROM IN EZ LADDER TOOLKIT Before the PLC on a Chip on-board EEPROM may be used in the ladder diagram, it must be added to the program’s target settings using the EZ LADDER Toolkit’s Project Settings Menu. 1. In EZ LADDER, from the File Menu at the top, click PROJECT then SETTINGS. This will open the Project Settings Window. Select VersaGateway as the target from the choices. 2. Click the PROPERTIES button to the right side of the window. The VersaGateway’s Properties Window will open. Make sure the proper model is selected in the drop-down menu. If the EEPROM feature was already installed, it would be displayed in the Devices Pane under the Internal heading (as PLCHIP_Pxx_eeprom). Refer to Figure 2-29. 3. Click the ADD DEVICE button. The PLCHIP-PXX Devices window will open. Locate the PLCHIP_Pxx_eeprom in the Devices pane of this window. 4. Click the PLCHIP_Pxx_eeprom device (highlight). Refer to Figure 2-30. Figure 2-29 - VersaGateway Properties Figure 2-30 - PLCHIP-PXX Devices - EEPROM 5. Click OK. The PLCHIP_Pxx_eeprom Properties dialog will open. Leave the default settings (Num Retentive Bytes set to 0). See Figure 2-31. Click OK. The VersaGateway’s On-Chip EEPROM should not be used for Retentive Memory. All Retentive features should be configured to use FRAM. Using on-chip EEPROM for retentive features will result in retentive data being lost. VersaGateway User’s Manual Document #: 2015006.2.pdf Divelbiss Corporation • 9778 Mt. Gilead Road • Fredericktown, Ohio 43019 • 1-800-245-2327 • www.divelbiss.com PAGE 32 of 46 Device Features The on-chip EEPROM will now be installed and return to the VersaGateway Properties window. 6. The PLCHIP_Pxx_eeprom is now shown in the Devices pane (under the Internal heading). Click OK to close the VersaGateway’s Properties. Figure 2-31 - PLCHIP Pxx_eeprom Properties 7. Save your ladder diagram using the menu FILE and SAVE or SAVE AS to save the current settings in your program. The PLCHIP_Pxx_eeprom (on chip EEPROM) is now installed in EZ LADDER Toolkit ladder diagram project and is ready to use. USING THE EEPROM (ON-CHIP) MEMORY IN EZ LADDER TOOLKIT The on-board (ON-CHIP) EEPROM memory may be written to and read from using the EEPROM_WRITE and EEPROM_READ function blocks. These blocks are available for use when the EEPROM is installed in the Project Settings. There are 3500 Bytes of EEPROM memory available. The on-chip EEPROM may be read from and written to using Structured Text (using target specific Structured text functions within EZ LADDER Toolkit) Special care must be taken when mapping and using the EEPROM on-board memory. Refer to the P-Series EZ LADDER Toolkit manual (EEPROM MEMORY section) for details on using the function blocks and how the memory is mapped including recommendations for controller where values are stored. FRAM (Retentive) Memory The VersaGateway Devices support two types of on-board non-volatile memory: EEPROM and FRAM. The EEPROM memory is onchip (on-board the PLC on a Chip) while the FRAM is an independent device. FRAM is the memory that is used to store all Retentive variables in the ladder program. Retentive variables automatically store their values into the FRAM device when a power loss is detected and then the values are read from FRAM and restored automatically when power is restored. When the VersaGateway is selected in the Project Settings, the FRAM (FM24CL04) device is automatically installed as well as any required devices necessary for retentive memory to operate. The amount of retentive memory may be set, but is default to 100 bytes. To use the retentive features, variables (and/or function blocks) must be flagged as retentive items when they are placed in the ladder diagram. For more details on using retentive variables, refer to the P-Series EZ LADDER Toolkit manual. VersaGateway User’s Manual Document #: 2015006.2.pdf Divelbiss Corporation • 9778 Mt. Gilead Road • Fredericktown, Ohio 43019 • 1-800-245-2327 • www.divelbiss.com PAGE 33 of 46 Device Features CONFIGURING RETENTIVE MEMORY IN EZ LADDER TOOLKIT The retentive memory is installed automatically when the VersaGateway device is selected in the Project Settings. To adjust the amount of retentive memory, it must be configured in the program’s target settings using the EZ LADDER Toolkit’s Project Settings Menu. 1. In EZ LADDER, from the File Menu at the top, click PROJECT then SETTINGS. This will open the Project Settings Window. Select VersaGateway as the target from the choices. 2. Click the PROPERTIES button to the right side of the window. The VersaGateway Properties Window will open. Make sure the proper model is selected in the drop-down menu. 3. In the Devices Pane, select (highlight) the FM24XXX (from the I2C heading). Click the PROPERTIES button. The Ramtron FM24xxx Properties dialog will open. 4. Enter the number of retentive bytes to use in the target in the Num Retentive Bytes box. The maximum available to use is 480 bytes (defaulted to 100 bytes). Refer to Figure 2-32. Any bytes not configured for retentive may be used as EEPROM memory bytes. (displayed as Num User Bytes). Do not select a different Part Number. Verify it is configured for FM24CL04 only. Figure 2-32 - Ramtron FM24xxx Properties 5. Click OK to close the FM24xxx Properties dialog. 6. Click OK to close the VersaGateway Properties. 7. Save your ladder diagram using the menu FILE and SAVE or SAVE AS to save the current settings in your program. The Retentive memory size is now configured in the ladder diagram program and may be used by setting variables and functions as retentive. Refer to the P-Series EZ LADDER Toolkit Manual for details on using retentive variables. FRAM AS EEPROM IN EZ LADDER TOOLKIT The FRAM may also be used in EZ LADDER Toolkit as EEPROM memory using the EEPROM_WRITE and EEPROM_READ function blocks. Any memory not allocated as retentive bytes is available to be used as general EEPROM storage. When using the EEPROM_READ or EEPROM_WRITE function blocks, the storage device is selected. When selected as FRAM, the memory locations will not fail after repeated write cycles and therefore may be used to store any variables as often as necessary. For more details on using FRAM and EEPROM (function blocks), refer to the P-Series EZ LADDER Toolkit manual. VersaGateway User’s Manual Document #: 2015006.2.pdf Divelbiss Corporation • 9778 Mt. Gilead Road • Fredericktown, Ohio 43019 • 1-800-245-2327 • www.divelbiss.com PAGE 34 of 46 Device Features Real Time Clock VersaGateway Devices include a Real Time Clock. The real time clock (after being set) provides the Month, Day, Day of the Week, Year, Hour, Minute and Second. The real time clock maintains time when power is off as long as the on-board lithium battery is good. The real time clock device is automatically installed and enabled when the VersaGateway target is selected (based on availability per model). The battery for the real time clock generally has years of life before replacement is needed. Should the battery need to be replaced, replace the battery with the same type and size as the original. Contact Divelbiss product support for information about changing the battery. To use the Real Time Clock functionality in a ladder diagram, several function blocks are available. To read current Time or Date, use the GETTIME and GETDATE function blocks. To set the current Time or Date, use the SETTIME and SETDATE function blocks. For details on using function blocks, refer to the P-Series EZ LADDER Toolkit Manual The VersaGateway ships from the factory with the real time clock battery disabled (paper between battery and battery clip) to conserve battery life. You must enable the battery by removing the paper. Failure to enable the battery will result in loss of actual date and time when unit is not powered. Battery and Voltage Monitoring The VersaGateway device has an on-board analog input that monitors the on-board battery voltage. This analog input is provided for applications that wish to monitor the on-board battery and optionally display or communicate its status. The battery analog input is automatically installed when the VersaGateway device target is selected in the Project Settings Menu. The analog input is represented as an integer with a range of 0-4095 for 0-3VDC. It is access in the ladder diagram by the integer variable AN_BATT. This variable represents the current voltage battery voltage. With the battery removed, AN_BATT will read the maximum (4095) reading in the software (open-circuit). The lithium battery is a 3VDC battery. Data retention of the Real Time Clock and SRAM storage will function down to 2.0VDC. To avoid data loss, the battery should be replaced before reaching 2.0VDC. As this is a lithium battery, the voltage curve accelerates at lower levels causing the time between the battery voltage reading 2.5VDC and the point of data loss (2.0VDC) to be short. The replacement / warning level should be set at a voltage where there is sufficient time to allow for battery replacement. SAE J1939 / NMEA 2000 The VersaGateway device supports SAE J1939 and NMEA 2000 communications over CAN. SAE J1939 and NMEA 2000 may be configured and installed to operate on either of the two on-board CAN ports (CAN0 or CAN1). As SAE J1939 and NMEA 2000 utilize the CAN port, a CAN port must be installed prior to the installation and configuration of SAE J1939 / NMEA 2000. For CAN port installation, refer to the CAN Port 0 and CAN Port 1 - NMEA Compliant Sections of this manual. With a CAN port installed, SAE J1939 / NMEA 2000 must be installed in the ladder diagram project using the EZ LADDER Toolkit Project Settings Menu. VersaGateway User’s Manual Document #: 2015006.2.pdf Divelbiss Corporation • 9778 Mt. Gilead Road • Fredericktown, Ohio 43019 • 1-800-245-2327 • www.divelbiss.com PAGE 35 of 46 Device Features CONFIGURING SAEJ1939 / NMEA 2000 IN EZ LADDER TOOLKIT 1. In EZ LADDER, from the File Menu at the top, click PROJECT then SETTINGS. This will open the Project Settings Window. Select VersaGateway as the target from the choices. 2. Click the PROPERTIES button to the right side of the window. The VersaGateway Properties Window will open. Make sure the proper model is selected in the drop-down menu. 3. Click the ADD DEVICE button. The PLCHIP-PXX Devices window will open. Locate the J1939 in the Devices pane of this window. 4. Click / select J1939 (highlight). Refer to Figure 2-33. Figure 2-33 - PLCHIP-PXX Devices - J1939 5. Click OK . The J1939 Properties Window will open. The settings in this dialog box (and optional buttons) will configure the SAE J1939 / NMEA 2000. Any J1939 or NMEA 2000 implementation will be dependent upon the actual application needs and requirements. Knowledge of these two networks is required to configure the communications. The rest of the steps in configuring J1939 / NMEA communications is a sample only. Refer to the P-Series EZ LADDER Toolkit Manual for more in-depth information on configuring and using SAE J1939 and NMEA 2000. 6. Click ADD. From the drop-down menu, select the CAN port to use (must have been installed prior to this step). Refer to Figure 2-34. All the configuration parameters for the J1939 / NMEA 2000 communications must be configured here. Refer to the PSeries EZ LADDER Toolkit Manual for more in-depth information on configuring and using SAE J1939 and NMEA 2000. 7. Click OK to as needed to close each of the open windows including the VersaGateway Properties window. 8. Save your ladder diagram using the menu FILE and SAVE or SAVE AS to save the current settings in your program. SAE J1939 / NMEA 2000 communications is now configured and can be used in the ladder diagram project. SAE J1939 / NMEA 2000 use the J1939_RX_PGN and J1939_TX_PGN function blocks. The information regarding SAE J1939 and NMEA 200 implementation shown here is for basic example only. Implementation is dependent upon the actual application requirements. For more information regarding SAE J1939 / NMEA 2000 communications including installation configuring and using, refer to the P-Series EZ LADDER Toolkit Manual. VersaGateway User’s Manual Document #: 2015006.2.pdf Divelbiss Corporation • 9778 Mt. Gilead Road • Fredericktown, Ohio 43019 • 1-800-245-2327 • www.divelbiss.com PAGE 36 of 46 Device Features Figure 2-34 - CAN / J1939 Properties OptiCAN Networking VersaGateway Devices support the Divelbiss proprietary OptiCAN (CAN Network) protocol. OptiCAN is a register based CAN network that provides a communications method between OptiCAN enabled controllers and devices (PLC on a Chip based) for transmitting / receiving variables (integer, boolean, real and timer). The OptiCAN network provides communications with error and status monitoring of the connected devices. As OptiCAN utilizes the CAN port, a CAN port must be installed prior to the installation and configuration OptiCAN. For CAN port installation, refer to the CAN Port 0 and CAN Port 1 - NMEA Compliant Sections of this manual. With a CAN port installed, OptiCAN network must be installed in the ladder diagram project using the EZ LADDER Toolkit Project Settings Menu. CONFIGURING OPTICAN IN EZ LADDER TOOLKIT 1. In EZ LADDER, from the File Menu at the top, click PROJECT then SETTINGS. This will open the Project Settings Window. Select VersaGateway as the target from the choices. VersaGateway User’s Manual Document #: 2015006.2.pdf Divelbiss Corporation • 9778 Mt. Gilead Road • Fredericktown, Ohio 43019 • 1-800-245-2327 • www.divelbiss.com PAGE 37 of 46 Device Features 2. Click the PROPERTIES button to the right side of the window. The VersaGateway Properties Window will open. Make sure the proper model is selected in the drop-down menu. 3. Click the ADD DEVICE button. The PLCHIP-PXX Devices window will open. Locate the OptiCAN in the Devices pane of this window. 4. Click / select OptiCAN (highlight). Refer to Figure 2-35. Figure 2-35 - PLCHIP-PXX Devices - OptiCAN 5. Click OK . The OptiCAN Properties Window will open. The settings in this dialog box will configure the OptiCAN network Any OptiCAN network implementation will be dependent upon the actual applications needs and requirements. Knowledge of the OptiCAN network is required to configure the communications. Refer to the P-Series EZ LADDER Toolkit Manual for details on how the OptiCAN network functions, how to implement it and how to use it. 6. Enter the setup information for the OptiCAN network. Refer to Figure 2-36. CAN Port: Select the CAN Port to use the OptiCAN network on. Node ID: Network address (ID) for identify this equipment on the OptiCAN network. Broadcast Rate: Rate at which network registers are transmitted across the network (when based on interval). In milliseconds. Send Heartbeat: Check this box if this device is to send the network heartbeat (only one device per network). Common Broadcast Registers: Used to configure the Broadcast trigger of the Status and Error registers. The information regarding OptiCAN shown here is for basic example only. Implementation is dependent upon the actual application requirements. For more information regarding OptiCAN communications including installation configuring and using, refer to the P-Series EZ LADDER Toolkit Manual. The P-Series EZ LADDER Toolkit Manual (OptiCAN) section should be read before an attempt to implement an OptiCAN network. VersaGateway User’s Manual Document #: 2015006.2.pdf Divelbiss Corporation • 9778 Mt. Gilead Road • Fredericktown, Ohio 43019 • 1-800-245-2327 • www.divelbiss.com PAGE 38 of 46 Device Features Figure 2-36 - OptiCAN Properties 7. Click OK to as needed to close each of the open windows including the VersaGateway Properties window. 8. Save your ladder diagram using the menu FILE and SAVE or SAVE AS to save the current settings in your program. OptiCAN communications is now configured and can be used in the ladder diagram project. OptiCAN uses the OPTICAN_TXNETMSG and OPTICAN_NODESTATUS function blocks. GPS Option VersaGateway devices support a GPS (Global Positioning Satellite) option (model dependent). The GPS option allows for identifying the current location of the VersaGateway device (and any equipment connected to it). This is especially useful in the case of locating mobile equipment (when combined with VersaCloud M2M ). GPS ANTENNA For GPS supporting models of VersaGateway, the unit ships with a loose - packed puck style antenna that must be installed before the GPS will be able to function. Refer to Figure 1-5, Item 11 for the location of the Antenna plug-in connection on the VersaGateway. If the VersaGateway will be installed in an open-air environment or an plastic / fiberglass enclosure, the antenna may be directly mounted to the VersaGateway. Screw the antenna into position (See Figure 1-5, Item 11). If the VersaGateway is to mounted in a metal enclosure (or any box/enclosure that may block the GPS signal), the antenna will need to be mounted external to the box / enclosure that could block the GPS signal. Externally connecting the antenna in this method will require additional cables and a bulk-head fitting (not included). Refer to Figure 2-37 for mounting method examples. When mounting antennas, Antennas must be electrically isolated from panel ground / common. If not isolated, damage to the VersaGateway device will result. When using multiple communication antennas (Wi-Fi, Cellular), sufficient spacing must be kept between them to prevent interference between them. If interference is suspected, increase the space between the antennas. With the antenna properly installed and connected, the GPS option must be installed / enabled in EZ LADDER Toolkit using the Project Settings Menu. VersaGateway User’s Manual Document #: 2015006.2.pdf Divelbiss Corporation • 9778 Mt. Gilead Road • Fredericktown, Ohio 43019 • 1-800-245-2327 • www.divelbiss.com PAGE 39 of 46 Device Features Mounted in Metal Enclosure External Mounted Antenna Use ISOLATED BULKHEAD ANTENNA CONNECTION Free Mounted - Directly Mounted Antenna VersaGateway VersaGateway SD CARD SYSTEM PWR STS I2 ANT PWR IN +- AUX PWR IN CAN CAN 1 PGM 0 H L+HL WIFI ANT R/B : RS232 RX RS485 B T/A : RS232 TX RS485 A : GND COM 2 RT BA COM 3 RT BA GPS I5 I4 T L AN WIFI ANT R/B : RS232 RX RS485 B T/A : RS232 TX RS485 A : GND GPS CEL ANT PWR IN ET I5 +- ET HE RN I4 COM 2/3 Terminals I1 COM 2/3 Terminals I1 AUX PWR IN PGM CAN CAN 0 1 H L+HL COM 2 RT BA COM 3 RT BA ANT ET I2 CELL SYSTEM PWR STS I3 I3 ET HE RN SD CARD VersaCloud M2M Solutions CORPORATION VersaCloud M2M Solutions CORPORATION Figure 2-37 -Antenna Mounting Options CONFIGURING GPS IN EZ LADDER TOOLKIT 1. In EZ LADDER, from the File Menu at the top, click PROJECT then SETTINGS. This will open the Project Settings Window. Select VersaGateway as the target from the choices. 2. Click the PROPERTIES button to the right side of the window. The VersaGateway Properties Window will open. Make sure the proper model is selected in the drop-down menu. 3. Click the ADD DEVICE button. The PLCHIP-PXX Devices window will open. Locate the GPS in the Devices pane of this window. 4. Click / select GPS (highlight). Refer to Figure 2-38. Click OK. The GPS Properties window will open identifying UART4 as the interface for the GPS. Click OK. Figure 2-38 - PLCHIP-PXX Devices - GPS VersaGateway User’s Manual Document #: 2015006.2.pdf Divelbiss Corporation • 9778 Mt. Gilead Road • Fredericktown, Ohio 43019 • 1-800-245-2327 • www.divelbiss.com PAGE 40 of 46 Device Features 5. Click OK to as needed to close each of the open windows including the VersaGateway Properties window. 6. Save your ladder diagram using the menu FILE and SAVE or SAVE AS to save the current settings in your program. The GPS option is now installed and ready to used in the ladder diagram program / structured text. To use the GPS option to identify location and other information, it must be accessed via Structured Text. Several Target specific structured text functions are used: EZ_GPS_GetDateTimeUTC, EZ_GPS_GetMovement, EZ_GPS_GetPosition and EZ_GPS_GetPrecision. Refer to the P-Series EZ LADDER Toolkit Manual for details on how these target specifics function, how to use GPS and using Structured Text. GPS functionality Structured text examples are available for download. Cellular Data Option The VersaGateway optionally supports an internal Cellular Data Modem (model dependent). This internal cellular data option is designed to operate with the Divelbiss VersaCloud M2M Portal. The purpose of the cellular data feature is to allow for remote reporting, control and configuration of equipment in areas that may not have adequate communications avenues such as broadband (Ethernet or Wi-Fi). This cellular data option provides a communications path to the Divelbiss VersaCloud M2M portals (CLOUD) via nationwide cellular coverage. The Cellular Data option requires cellular data coverage from Divelbiss Corporation. Monthly fees and data usage charges apply. As data fees apply, consideration should be made during the application ladder diagram program development to limit the amount and size of data to only what is required to reduce cost. CELLULAR ANTENNA For Cellular connection supporting models of VersaGateway, the unit ships with a loose - packed antenna that must be installed before the Cellular connection will be able to function. Refer to Figure 1-5, Item 14 for the location of the Antenna plug-in connection on the VersaGateway. If the VersaGateway will be installed in an open-air environment or an plastic / fiberglass enclosure, the antenna may be directly mounted to the VersaGateway. Screw the antenna into position (See Figure 1-5, Item 14). If the VersaGateway is to mounted in a metal enclosure (or any box/enclosure that may block the Cellular signal), the antenna will need to be mounted external to the box / enclosure that could block the Cellular signal. Externally connecting the antenna in this method will require additional cables and a bulk-head fitting (not included). Refer to Figure 2-39 for mounting method examples. When mounting antennas, Antennas must be electrically isolated from panel ground / common. If not isolated, damage to the VersaGateway device will result. When using multiple communication antennas (Wi-Fi, Cellular), sufficient spacing must be kept between them to prevent interference between them. If interference is suspected, increase the space between the antennas. With the antenna properly installed and connected, the Cellular Data option must be installed / enabled in EZ LADDER Toolkit using the Project Settings Menu. CONFIGURING CELLULAR DATA IN EZ LADDER TOOLKIT 1. In EZ LADDER, from the File Menu at the top, click PROJECT then SETTINGS. This will open the Project Settings Window. Select VersaGateway as the target from the choices. 2. Click the PROPERTIES button to the right side of the window. The VersaGateway Properties Window will open. Make sure the proper model is selected in the drop-down menu. 3. Click the ADD DEVICE button. The PLCHIP-PXX Devices window will open. Locate the Cellular in the Devices pane of this window. 4. Click / select Cellular (highlight). Refer to Figure 2-40. Click OK. The GPS Properties window will open identifying UART1 as the interface for the Cellular Modem. Click OK. VersaGateway User’s Manual Document #: 2015006.2.pdf Divelbiss Corporation • 9778 Mt. Gilead Road • Fredericktown, Ohio 43019 • 1-800-245-2327 • www.divelbiss.com PAGE 41 of 46 Device Features Mounted in Metal Enclosure External Mounted Antenna Use ISOLATED BULKHEAD ANTENNA CONNECTION Free Mounted - Directly Mounted Antenna VersaGateway VersaGateway SD CARD SYSTEM PWR STS I2 +- AUX PWR IN CAN CAN 1 PGM 0 H L+HL COM 2 RT BA COM 3 RT BA I5 NT GPS A CELL ANT PWR IN +- AUX PWR IN PGM CAN CAN 0 1 H L+HL WIFI ANT R/B : RS232 RX RS485 B T/A : RS232 TX RS485 A : GND COM 2 RT BA COM 3 RT BA GPS ANT ET I4 ET ANT PWR IN WIFI ANT R/B : RS232 RX RS485 B T/A : RS232 TX RS485 A : GND RN I5 ET HE I4 COM 2/3 Terminals I1 COM 2/3 Terminals I1 RN I2 CELL SYSTEM PWR STS I3 I3 ET HE SD CARD VersaCloud M2M Solutions CORPORATION VersaCloud M2M Solutions CORPORATION Figure 2-39 -Antenna Mounting Options 5. Click OK to as needed to close each of the open windows including the VersaGateway Properties window. 6. Save your ladder diagram using the menu FILE and SAVE or SAVE AS to save the current settings in your program. The Cellular Data option is now installed and ready to used in the ladder diagram program / structured text. Figure 2-40 - PLCHIP-PXX Devices - Cellular To use the Cellular data option, the cellular modem must be controlled using Structured Text. There are several target specific Structured Text functions including: EZ_Cell_Activate, EZ_Cell_ApplyPower, EZ_Cell_Connect, EZ_Cell_Deactivate, EZ_Cell_GetIpV4Addr, EZ_Cell_GetMDN, EZ_Cell_GetRegistration, EZ_Cell_GetSignalStrength, EZ_Cell_GetState. These are used in Structured text to control the cellular modems functionality (turn on, off, etc). Refer to the P-Series EZ LADDER Toolkit for more detailed information regarding the Cellular data option and Structured Text. Cellular Data functionality Structured text examples are available for download. VersaGateway User’s Manual Document #: 2015006.2.pdf Divelbiss Corporation • 9778 Mt. Gilead Road • Fredericktown, Ohio 43019 • 1-800-245-2327 • www.divelbiss.com PAGE 42 of 46 Device Features CVersaCloud M2M Connectivity VersaCloud M2M is a complete, end to end solution for remote monitoring, configuration and control. Using the VersaGateway (or other VersaCloud enabled devices), equipment may be monitored for current status and alarms as well as controlled including configuration changes and remote control of the process. This is accomplished as the VersaGateway communicates to the VersaCloud M2M Cloud Server. Data and control is accessed from any internet enabled device (tablet, phone, computer) using customizable, personal Portals (VersaCloud M2M Portals) that provide a link to the remote device and its data. Each portal can support multiple Dashboards that provide customized interfaces for the remote equipment. Using VersaCloud M2M Solutions (hardware and software), you can remote monitor and control individuals to groups of remote equipment. The VersaCloud M2M Portals can be configured to send text (SMS) or e-mail messages to pre-determined personnel based on programmable ‘events’ such as alarms or faults. In addition to the VersaGateway communicating to local devices and systems using Modbus TCP, Modbus Slave, Modbus Master, J1939 or NMEA 2000, it supports communication directly to VersaCloud M2M Portals. Using VersaCloud connectivity, the VersaGateway can communicate to VersaCloud Portals using the previously covered communications features including Ethernet, Wi-Fi and Cellular data. Additional portal, device and data charges may apply. VersaCloud M2M functionality requires additional management steps including VersaCloud M2M Portal account setup, device setup and communications data plans based on specific needs (ie: cellular). Contact Divelbiss Corporation for details on VersaCloud M2M Solutions packages. In addition to the management items listed previously, before VersaCloud connectivity may be used, it must be installed in the ladder diagram program using the Project Settings. CONFIGURING VERSACLOUD M2M IN EZ LADDER TOOLKIT 1. In EZ LADDER, from the File Menu at the top, click PROJECT then SETTINGS. This will open the Project Settings Window. Select VersaGateway as the target from the choices. 2. Click the PROPERTIES button to the right side of the window. The VersaGateway Properties Window will open. Make sure the proper model is selected in the drop-down menu. 3. Click the ADD DEVICE button. The PLCHIP-PXX Devices window will open. Locate the VersaCloud in the Devices pane of this window. Click / select VersaCloud (highlight). Refer to Figure 2-41. Figure 2-41 - PLCHIP-PXX Devices - VersaCloud VersaGateway User’s Manual Document #: 2015006.2.pdf Divelbiss Corporation • 9778 Mt. Gilead Road • Fredericktown, Ohio 43019 • 1-800-245-2327 • www.divelbiss.com PAGE 43 of 46 Device Features 4. Click OK. The VersaCloud Properties Window will open. Refer to Figure 2-42. This window is used to select the interface (communications method) between the VersaGateway and the VersaCloud M2M Portal (Cloud server). The Available Inter faces Pane and the Selected Interfaces Pane are used for the selection. The Available Interfaces Pane lists all the current available communication methods that are available to communicate to the VersaCloud M2M Portal. To select one of the interfaces, select it (highlight) and click ADD. The interface will now move to the Selected Interfaces Pane. Selecting an interface from the Selected Interfaces Pane and clicking REMOVE will remove an interface from being available for VersaCloud communications. Ethernet would be selected for Wi-Fi models. Generally, the available interfaces are based on the model of the VersaGateway and they must have been previously installed (Ethernet, etc) before they will be available here. Refer to other sections of this manual for installing specific VersaGateway features (using the Project Settings Menu). For the continuation of this configuration, select Ethernet from the Available Interfaces Pane and click ADD. 5. Leave all the other settings as default set and click OK. Figure 2-42 - VersaCloud Properties 6. Click OK to as needed to close each of the open windows including the VersaGateway Properties window. 7. Save your ladder diagram using the menu FILE and SAVE or SAVE AS to save the current settings in your program. VersaCloud M2M Connectivity is now installed and ready to used in the ladder diagram program / structured text. VersaGateway User’s Manual Document #: 2015006.2.pdf Divelbiss Corporation • 9778 Mt. Gilead Road • Fredericktown, Ohio 43019 • 1-800-245-2327 • www.divelbiss.com PAGE 44 of 46 Device Features VersaCloud M2M Connectivity is utilized in the ladder diagram program by the VCLOUD Function block. This block is added to the ladder diagram as needed and includes a Properties window when it is placed that determines the Send and Receive variables (data). See Figure 2-43. For details regarding VersaCloud M2M Portals, the VCLOUD Function block and using VersaCloud M2M connectivity, refer to the P-Series EZ LADDER Toolkit Manual. It contains more details on configuring and using VersaCloud and in-depth information for advanced configurations and usage. Ladder diagram and Structured Text examples for using VersaCloud, GPS, Cellular Data and more are available for download from our website. Contact Divelbiss Corporation for VersaCloud M2M information including available hardware, portals and communications packages including availability and pricing. Figure 2-43 - VCLOUD Function Block Properties CBattery Backed up S-RAM Memory The VersaGateway supports 4, 1 Mbit Static RAM (512K) integrated circuits (S-RAM ICs). These four individual chips hold data on power loss as they alternately powered by the on-board lithium battery. This RAM is suited for data-buffering for communications like VersaCloud M2M Connectivity. To use this S-RAM, custom structured text functions and function blocks will have to be written to store and retrieve data. Each chip is an SPI device and may be accessed via Structure Text only using target specific functions like the EZ_SpiWrite Data. Please see the SPI data listed to access each chip. For more detailed information how to use Structured Text, refer to the P-Series EZ LADDER Toolkit Manual. When the VersaGateway is selected from the Project Settings, the SPI Port 1 (SPI1) and the Chip Select (CS) General Purpose I/O (GPIO) is automatically installed and reserved in the target settings. No Project Settings configurations are needed. VersaGateway User’s Manual Document #: 2015006.2.pdf Divelbiss Corporation • 9778 Mt. Gilead Road • Fredericktown, Ohio 43019 • 1-800-245-2327 • www.divelbiss.com PAGE 45 of 46 Device Features S-RAM SPI Interface Information Function Description Bus / I/O Address SPI Port SPI Port used for S-RAM SPI1 U2 CS S-RAM U2, Chip Select GPIO12 U3 CS S-RAM U3, Chip Select GPIO11 U4 CS S-RAM U4, Chip Select GPIO13 U5 CS S-RAM U5, Chip Select GPIO14 Specifications Processor P-Series PLC on a Chip (PLCHIP-P13-51220) Programming Language Ladder Diagram with Function Block Supports Structured Text RAM 32K byte total (on PLC on a Chip), 4 Mbit (512K) Battery Backed S-RAM (on 4 1Mbit SPI RAM chips) FLASH Program Memory 512K bytes, 256K bytes User Program EEPROM Memory 3500 bytes FRAM Memory 480 bytes. Used for Retentive or additional EEPROM storage. Input Power 9-32 VDC Qty 1 Digital Inputs User Programmable Switch SW1-3 Analog Inputs Qty 1 Monitors on-board Lithium battery voltage (0-3VDC / 0-4095) 1 Power LED Indicators 1 Status / Watchdog 5 User Programmable (4 Green / 1 Red) 1 Programming Port (PGM) 1 Ethernet Port-RJ45 10/100 MBIT (Programming / Modbus TCP / VersaCloud) (Model Dependent) 2 Serial Ports Configurable RS232/RS485 - Structured Text, Modbus Master, Modbus Slave Communications Ports 1 Wi-Fi 802.11b/g/n Wireless LAN (Program / Modbus TCP / VersaCloud)(model dependent) 1 Cellular Data Modem - 3G(V), (VersaCloud)(Model Dependent) 1 GPS Positioning (Model Dependent) 1 Standard CAN Port (board powered) 1 NMEA Compliant (Isolated) CAN Port (Configurable board/external powered - 5VDC or 9-32VDC) CAN Ports Supports SAE J1939, NMEA 2000 and OptiCAN Networks End of Network Terminator - Jumper Configured Real Time Clock SD Card Month, Day, Year, Day of Week, Hour Minute, Second Battery Backed Supports Full Size SD Card Can use to Update Ladder Diagram or Kernel or read / write file system. Mounting Subplate or Panel Mount Size L x W x H, 7.3” x 4.8” x 1.3” (Excluding antennas) Operating Temperature -40oC to 80oC Cellular Antenna Mating Connection SMA* Wi-Fi Antenna Mating Connection RPSMA* GPS Antenna Mating Connection SMA* *Antennas must be electrically isolated from panel ground / common. If not isolated, damage will result. VersaGateway User’s Manual Document #: 2015006.2.pdf Divelbiss Corporation • 9778 Mt. Gilead Road • Fredericktown, Ohio 43019 • 1-800-245-2327 • www.divelbiss.com PAGE 46 of 46