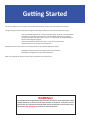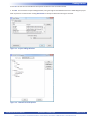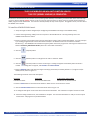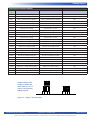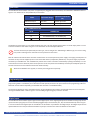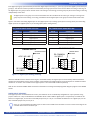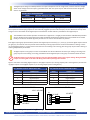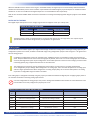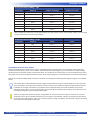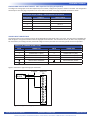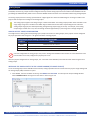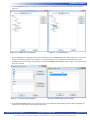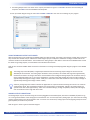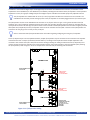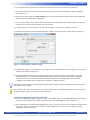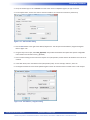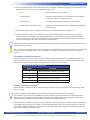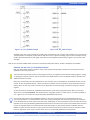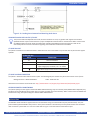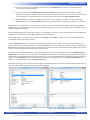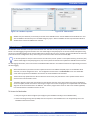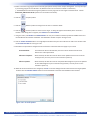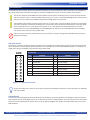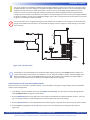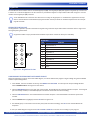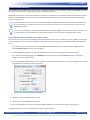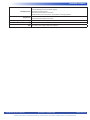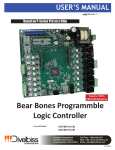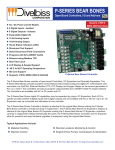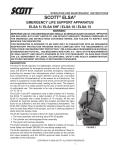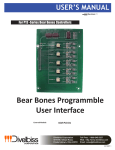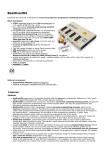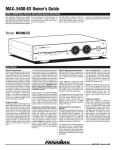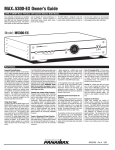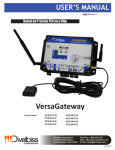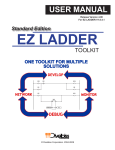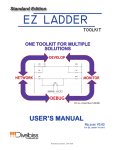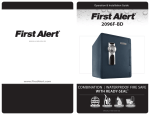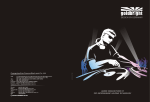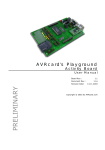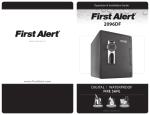Download Bear Bones Programmble Logic Controller
Transcript
USER’S MANUAL Revision: 5 Based on P-Series PLC on a Chip Supports J1939 & NMEA 2000 Networking Bear Bones Programmble Logic Controller Covered Models: ICM-BB-P13-30 ICM-BB-P13-31 ICM-BB-P13-40 ICM-BB-P13-41 Divelbiss Corporation 9778 Mt. Gilead Road, Fredericktown, Ohio 43019 Toll Free: 1-800-245-2327 Web: http://www.divelbiss.com Email: [email protected] 2013008.5 Table of Contents Manual Contents Getting Started How to Use this Manual........................................................................ 3 The ICM-BB-P13-XX Controller Overview.............................................. 4 The ICM-BB-P13-XX Models.................................................................. 4 Configuring the ICM-BB-P13-XX Target in EZ LADDER Toolkit................ 4 Loading the ICM-BB-P13-XX Kernel....................................................... 6 Getting to Know the ICM-BB-P13-XX Controller.................................... 8 ICM-BB-P13-XX Mounting..................................................................... 9 Configuration Jumpers........................................................................... 9 Controller Features Input Power......................................................................................... 12 Programming Port............................................................................... 12 Digital Inputs....................................................................................... 12 Digital Outputs..................................................................................... 14 Analog Inputs....................................................................................... 15 Analog Output..................................................................................... 19 LED Indicators...................................................................................... 22 I/O Expansion Port - CAN Port............................................................. 23 Ethernet Port....................................................................................... 30 SD Card Features................................................................................. 33 LCD Display Port.................................................................................. 35 Keypad Port......................................................................................... 38 EEPROM Memory (ON-CHIP)............................................................... 39 FRAM (Retentive) Memory.................................................................. 41 Real Time Clock................................................................................... 42 Expansion Port (Digital)....................................................................... 42 Specifications....................................................................................... 43 ICM-BB-P13-XX User’s Manual Document #: 2013008.5.pdf Divelbiss Corporation • 9778 Mt. Gilead Road • Fredericktown, Ohio 43019 • 1-800-245-2327 • www.divelbiss.com PAGE 1 of 44 Getting Started This section explains how to read this manual and understand the symbols and information that it contains. To begin using your P-Series Bear Bones Programmable Logic Controller, you will need to follow these steps: • Install EZ LADDER Toolkit if not already installed (ordered separately, contact Divelbiss). • Configure the ICM-BB-P13-XX Controller in the EZ LADDER Toolkit Project Settings. • Using purchased or self-made cables, connect the Input Power and Programming Port. • Write a ladder diagram program. • Install the ICM-BB-P13-XX’s Kernel if this is a new unit from the factory. • Download and run the program on the Controller. Additional items that will need to be completed based on your specific applications needs: • Configure on-board jumpers for Analog I/O and communications • Bootloader Configurations for SD Card and Ethernet Refer to the appropriate sections of this manual for details on the above items. WARNING!! The ICM-BB-P13-XX Programmable Logic Controller must not be used in applications which could be hazardous to personnel in the event of failure of this device. Precautions must be taken by the user to provide mechanical and/or electrical safeguards external to this device. This device is NOT APPROVED for domestic or human medical use. Getting Started How to Use this Manual In this manual, the following conventions are used to distinguish elements of text: BOLD italic SMALL CAPS Denotes labeling, commands, and literal portions of syntax that must appear exactly as shown. Used for variables and placeholders that represent the type of text to be entered by the user. Used to show key sequences or actual buttons, such as OK, where the user clicks the OK button. In addition, the following symbols appear periodically in the left margin to call the readers attention to specific details in the text: Warns the reader of a potential danger or hazard associated with certain actions. Appears when the text contains a tip that is especially useful. Indicates the text contains information to which the reader should pay particularly close attention. All Specifications and Information Subject to Change without Notice ICM-BB-P13-XX User’s Manual Document #: 2013008.5.pdf Divelbiss Corporation • 9778 Mt. Gilead Road • Fredericktown, Ohio 43019 • 1-800-245-2327 • www.divelbiss.com PAGE 3 of 44 Getting Started The ICM-BB-P13-XX Controller Overview The ICM-BB-P13-XX Controller is a powerful upgrade for legacy Bear Bones product line users and is a powerful controller for all others. The P13 Series Bear Bones is based on the new P-Series PLC on a ChipTM which provides upgraded features over the original The ICM-BB-P13-XX boasts the following capabilities: • • • • • • • • • • • • • • • 8 to 32VDC Operation / 90-130VAC Operation (Model Dependent) -40°C to 80°C Operating Temperature Range 8 Digital Inputs, Sinking or Sourcing (in groups) with LED indicators Digital Inputs debounce is configurable using jumpers. 8 Sinking Digital Outputs, rated 2 Amps each, either 8-32VDC or 90-130VAC (Model dependent) Ethernet Communications via Modbus TCP or Ethernet Port as Programming Port Micro SD Card for Kernel and Program updates. One CAN Port, Support Divelbiss OptiCAN for I/O Expansion or to other Controllers Up to 8 Analog Inputs, Configured as 0-5VDC, 0-10VDC or 0-20mADC, 12 Bit Resolution Up to 1 Analog Output, Configured as 0-5VDC or 0-10VDC, 10 bit Resolution Two Programmable LEDs, Power Monitor LED and Status/Watchdog LED Real Time Clock Retentive Memory and EEPROM Storage 4 Row / 5 Column / 20 button Keypad Support LCD Display Support Some of the features listed above are based on the ICM-BB-P13-XX model purchased. To gain the use of some features, other features may become unusable. Refer to the individual feature sections in this manual for details. The ICM-BB-P13-XX Models The following models are available for the P13 Series Bear Bones Controller with supported features Model Input Power I/O Power # Inputs # Outputs # Analog Inputs # Analog Outputs CAN I/O Ports Ethernet Real Time Clock ICM-BB-P13-30 8-32VDC 8-32VDC 8 8 Up to 8 Up to 1 1 Yes Yes Yes Yes Yes Yes ICM-BB-P13-31 8-32VDC 8-32VDC 8 8 Up to 8 Up to 1 1 No Yes Yes Yes Yes Yes ICM-BB-P13-40 90130VAC 90130VAC 8 8 Up to 8 Up to 1 1 Yes Yes Yes Yes Yes Yes ICM-BB-P13-41 90130VAC 90130VAC 8 8 Up to 8 Up to 1 1 No Yes Yes Yes Yes Yes LCD Keypad SD Port Port Card Expandable I/O Configuring the ICM-BB-P13-XX Target in EZ LADDER Toolkit Before you can program and use the P13 Series Bear Bones Controller, it must be configured as a target within the EZ LADDER Toolkit. For help with installing or using EZ LADDER, please refer to the P-Series EZ LADDER User’s Manual. 1. In EZ LADDER, from the File Menu at the top, click PROJECT then SETTINGS. This will open the Project Settings Window. Select ICM-BB-P13-XX as the target from the choices. Refer to Figure 1-1. Verify the correct COM Port is selected. 2. Click the PROPERTIES button to the right side of the window. The ICM-BB-P13-XX Properties Window will open. 3. Using the Drop-down Part Number select box, select the model of the P13 Series Bear Bones Controller. Refer to Figure 1-2. With the model selected, the Devices pane will update with the currently selected features for the ICM-BB-P13-XX. The ADD DEVICE button is used to install and configure additional features such as Ethernet that are not automatically loaded and configured. For this example, we will not add additional features at this time. These features may be installed and configured by re-visiting this window. By default, the CAN (I/O port), I2C (Retentive Memory), Low Voltage Sense, Real Time Clock, Analog I/O and OptiCAN are installed. Additional items must be added and configured if required. ICM-BB-P13-XX User’s Manual Document #: 2013008.5.pdf Divelbiss Corporation • 9778 Mt. Gilead Road • Fredericktown, Ohio 43019 • 1-800-245-2327 • www.divelbiss.com PAGE 4 of 44 Getting Started 4. Click OK. This will close the ICM-BB-P13-XX Properties window and save the model selected. 5. Click OK. This will close the Project Settings Window, saving the target and installed features for this ladder diagram project. Note: Any features not shown when clicking ADD DEVICE are already installed when the target is selected. Figure 1-1 - Project Settings Window Figure 1-2 - ICM-BB-P13-XX Properties ICM-BB-P13-XX User’s Manual Document #: 2013008.5.pdf Divelbiss Corporation • 9778 Mt. Gilead Road • Fredericktown, Ohio 43019 • 1-800-245-2327 • www.divelbiss.com PAGE 5 of 44 Getting Started Loading the ICM-BB-P13-XX Kernel THE P13 ICM-BB-P13-XX WILL NOT FUNCTION UNLESS THIS STEP (KERNEL LOADING) IS COMPLETED. The kernel is the firmware for the controller and to provide greater flexibility and reliability, P13 Series Bear Bones controller shipments are factory shipped without a kernel. If this is a new unit from the factory, it will be necessary to load the kernel before a ladder program can be downloaded. If the kernel is already loaded, this step is not required. To upgrade a kernel, see the P-Series EZ LADDER User’s Manual. To install the ICM-BB-P13-XX’s kernel: 1. Verify the target has been configured (see Configuring the ICM-BB-P13-XX Target in EZ LADDER Toolkit). 2. Connect the Programming cable(s) from the computer to the ICM-BB-P13-XX. See Programming Port in the ICM-BB-P13-XX Features section. 3. Create a small one-rung program with a normally open (direct contact) and an output tied together. You may also open a pre-existing program for the P-Series Bear Bones Controller. EZ LADDER version 1.0.4.4 and later includes a sub-directory (...EZ LADDER\Kernel Install Start Programs\)which has starter programs for each target to load the kernel. Choose GetStarted_ICM-BB-P13-XX.dld. (where XX is the model of controller). 4. Click the (Compile) button 5. Click the (Monitor) button to change from the ‘Edit’ to ‘Monitor’ Mode. 6. Click the (Connect) button to connect to the target. A dialog will appear automatically when no kernel is loaded. If this dialog does not appear, click PROJECT then BOOTLOADER. 7. Click the BROWSE button and select the target’s kernel (by partnumber) located by default at C:\Program Files\EZ Ladder\Kernel\. Refer to Figure 1-3. The following are kernel names and descriptions: File Name Description ICM-BB-P13-XX.dat Kernel for ICM-BB-P13-XX 8. Click the OPEN button to finish the kernel selection. Make sure the correct kernel is chosen. 9. Click the UPDATE TARGET button to install the kernel. Refer to Figure 1-4. 10. A dialog box will appear to show the status of the kernel installation. This could take a couple of minutes to install. 11. When the dialog windows close, the installation is complete. The P13 Series Bear Bones is ready to use and may be connected to and programs may be downloaded. ICM-BB-P13-XX User’s Manual To be Used on (Partnumber) ICM-BB-P13-30, ICM-BB-P13-40 Document #: 2013008.5.pdf Divelbiss Corporation • 9778 Mt. Gilead Road • Fredericktown, Ohio 43019 • 1-800-245-2327 • www.divelbiss.com PAGE 6 of 44 Getting Started Figure 1-3 - Browse to Kernel Figure 1-4 - Bootloader - Update Target ICM-BB-P13-XX User’s Manual Document #: 2013008.5.pdf Divelbiss Corporation • 9778 Mt. Gilead Road • Fredericktown, Ohio 43019 • 1-800-245-2327 • www.divelbiss.com PAGE 7 of 44 Getting Started Getting to Know the ICM-BB-P13-XX Controller The ICM-BB-P13-XX Controller is designed to provide powerful programmable features in an open-board, versatile package. The ICM-BB-P13-XX controller’s power features are accessible using on-board terminal blocks, connectors and jumpers. Figure 1-5 illustrates the ICM-BB-P13-XX controller and it’s standard features. 1 2 0 ULED1 3 23 22 4 ULED2 POWER 1 2 3 4 5 6 7 POWER IN JMP10 JMP31 JMP12 JMP8 JMP9 JMP30 P1 P2 JMP19 JMP16 JMP21 JMP18 JMP17 JMP20 ANALOG I/O 21 JMP35 5 JMP13 JMP4 JMP29 JMP24 JMP34 JMP32 JMP14 JMP5 DO0 JMP33 JMP15 BATTERY JMP11 DO1 EXP1 EXP2 DI0 DB1 DB2 0 1 2 3 C DI2 DO3 DB3 DI3 DIGITAL INPUTS DO4 DB4 DI4 DIGITAL OUTPUTS 19 6 DO2 DI1 C 3 2 1 0 20 DO5 7 6 5 4 C DB5 C 4 5 6 7 DI5 DB6 DO6 CONTRAST PGM DI6 DB7 SD LCD I/O DO7 KP +VA LO HI DB8 18 JMP7 JMP22 DI7 ETHERNET WATCHDOG 7 14 16 17 15 12 11 13 10 9 8 Figure 1-5 - P13 Series Bear Bones 1. Analog I/O Terminal Blocks 2. User Programmable LEDs 3. Power Status LED 4. Input Power Fuse (AC Models) 5. Input Power Terminal Block 6. LCD Contract Adjustment 7. Digital Output Terminal Blocks 8. Digital Output LED Indicators ICM-BB-P13-XX User’s Manual 9. Programming Port 10. Keypad Port 11. Ethernet Port 12. CAN Termination Jumper 13. CAN I/O Port 14. Watchdog LED Indicator 15. LCD Backlight Voltage Jumper & Location of R400 16. LCD Display Port 17. SD Card Socket 18. Digital Input Debounce Jumpers 19. Digital Input Terminal Blocks 20. Digital Input LED Indictors 21. Analog I/O Configuration Jumpers 22. Expansion Ports 23. Battery Enable Jumper Document #: 2013008.5.pdf Divelbiss Corporation • 9778 Mt. Gilead Road • Fredericktown, Ohio 43019 • 1-800-245-2327 • www.divelbiss.com PAGE 8 of 44 Getting Started ICM-BB-P13-XX Mounting The ICM-BB-P13-XX Controllers are designed as subplate mount and are mounted using hardware including spacers, screws and nuts as needed (not included). Figure 1-6 illustrates the mounting dimensions. When using the P13 Series Bear Bones I/O Expanders (ICM-IO-C2x), the expander typically mounts to the lower side of the controller where the I/O Port (CAN Port) is located. This aligns the I/O connectors on the controllers and expanders. The cables provided with the expanders are long enough to connect the expander to the controller (or other expanders) as long as this mounting location is used. Mounting expanders at different locations may require additional cabling (not provided). For noise immunity, the mounting hardware should be connected electrically to earth ground. 4.25” 4.25” ULED1 ULED2 R0.078” Typical 8 Places POWER 0 1 2 3 4 5 6 7 P1 P2 POWER IN ANALOG I/O 3.25” 0 1 2 3 C C 3 2 1 0 3.25” 4.25” C 4 5 6 7 7 6 5 4 C DIGITAL OUTPUTS DIGITAL INPUTS 4.25” 4.25” 4.25” Figure 1-6 - Controller Mounting Configuration Jumpers Many features of the ICM-BB-P13-XX controllers have configurable jumpers including the Analog I/O, Communications and Real Time Clock. These jumpers are located across the entire controller. Refer to Figure 1-5 for general jumper locations. The jumpers may be either 3 or 4 position depending upon the function and available configurable options. For each jumper, a removable shunt is provided. Each of these jumpers and their specific operational characteristics is detailed in later sections of this manual. Please refer to these sections before changing jumpers. To configure a jumper, remove and then re-install the shunt on the pins (typically numbered 1-3 or 4 in order) for the option being configured. Refer to Figure 1-7 for a sample of a jumper and shunt. Jumper pin 1 is designated with a ‘1’ silkscreened on the PCB. ICM-BB-P13-XX User’s Manual Document #: 2013008.5.pdf Divelbiss Corporation • 9778 Mt. Gilead Road • Fredericktown, Ohio 43019 • 1-800-245-2327 • www.divelbiss.com PAGE 9 of 44 Getting Started CONFIGURATION JUMPERS SUMMARY Jumper ID Shunt Installed Pin 1 to Pin 2 Shunt Installed Pin 2 to Pin 3 Shunt Installed Pin 3 to Pin 4 JMP4 A/D Channel 0 - Voltage A/D Channel 0 - Current N/A JMP5 A/D Channel 0 Voltage 0-5VDC A/D Channel 0 Voltage 0-10VDC N/A JMP7 I/O Port / CAN Termination Disabled I/O Port / CAN Termination Enabled N/A JMP8 A/D Channel 1 - Voltage A/D Channel 1 - Current N/A JMP9 A/D Channel 1 Voltage 0-5VDC A/D Channel 1 Voltage 0-10VDC N/A JMP10 A/D Channel 2 - Voltage A/D Channel 2 - Current N/A JMP11 A/D Channel 3 - Voltage A/D Channel 3 - Current N/A JMP12 A/D Channel 2 Voltage 0-5VDC A/D Channel 2 Voltage 0-10VDC N/A JMP13 A/D Channel 3 Voltage 0-5VDC A/D Channel 3 Voltage 0-10VDC N/A JMP14 A/D Channel 5 - Voltage A/D Channel 5 - Current N/A JMP15 A/D Channel 4 - Voltage A/D Channel 4 - Current N/A JMP16 A/D Channel 5 Voltage 0-5VDC A/D Channel 5 Voltage 0-10VDC N/A JMP17 A/D Channel 4 Voltage 0-5VDC A/D Channel 4 Voltage 0-10VDC N/A JMP18 A/D Channel 7 Voltage 0-5VDC A/D Channel 7 Voltage 0-10VDC N/A JMP19 A/D Channel 6 Voltage 0-5VDC A/D Channel 6 Voltage 0-10VDC N/A JMP20 A/D Channel 7 - Voltage A/D Channel 7 - Current N/A JMP21 A/D Channel 6 - Voltage A/D Channel 6 - Current N/A JMP22 Display Backlight Source = 5VDC Display Backlight Source = +Vin N/A JMP24 Real Time Clock Battery Disabled Real Time Clock Battery Enabled N/A JMP29 AN0 Source = Analog Terminal Block AN0 Source = Expansion Port N/A JMP30 AN1 Source = Analog Terminal Block AN1 Source = Expansion Port N/A JMP31 AN2 Source = Analog Terminal Block AN2 Source = Expansion Port N/A JMP32 AN3 Terminal Block = Analog Out 0 (AOT0) AN3 Source = Analog Terminal Block AN3 Source = Expansion Port JMP33 AN4 Source = Analog Terminal Block AN4 Source = Expansion Port N/A JMP34 AN3 Terminal Block = Analog Input 3 (AN3) AN3 Disabled, AOT0 Enabled N/A JMP35 AOT0 Voltage 0-5VDC AOT0 Voltage 0-10VDC N/A DB1-DB8 Debounce Enabled Debounce Disabled N/A Jumper Example: Pull Jumper as shown and install from Pins 1 to 2 or Pins 2 to 3 based on setting required. Figure 1-7 - Jumper / Shunt Example ICM-BB-P13-XX User’s Manual Document #: 2013008.5.pdf Divelbiss Corporation • 9778 Mt. Gilead Road • Fredericktown, Ohio 43019 • 1-800-245-2327 • www.divelbiss.com PAGE 10 of 44 Controller Features This sections explains the controllers features and functions and provides hints and important information for configuring and using the ICM-BB-P13-XX controllers. Controller Features Input Power The ICM-BB-P13-XX Controllers main power is supplied by the pluggable TS3 terminal block, also identified as POWER IN. Refer to Figure 1-5 for location of the TS3 (POWER IN) terminal block. Input Power Range Typical Current (Excludes I/O) ICM-BB-P13-30/31 8-32 VDC 44mADC @ 24 VDC ICM-BB-P13-40/41 90-130 VAC 27mAAC @ 120 VAC Model TS3 / POWER IN Pin-Out PIN ID CONNECTION P1 +VDC (DC) / AC LINE (AC) P2 DC COMMON (DC) / AC NEUTRAL (AC) EARTH GROUND AC Models are protected by a 1 Amp, 250V Fast-Blow, glass fuse. This fuse protects against shorts on the AC input power or in the event the transformer fails. Refer to Figure 1-5 for the location of the field replaceable fuse. This fuse should only be replaced by the same type, size an rating of fuse. Substituting a different type, size or fuse rating may result in damange to the controller or fail to protect from line shorts. Both AC and DC P-Series Bear Bones controller models feature an on-board power DC power supply. This supply provides power to on-board circuitry and also supplies power to all P-Series Bear Bones I/O expanders (ICM-IO-C2x). This power supply is protected on-board by a resettable fuse. This resettable fuse protects in the event a hard short is detected by opening immediately or in the event excessive current is detected, the fuse will open over some time period to immediately. This time period depends upon the amount of excessive current and how fast the fuse heats internally. When the resettable fuse is tripped, it is reset by removing power temporarily. Programming Port The ICM-BB-P13-XX Controllers require a programming cable to connect the controller to a computer (with EZ LADDER Toolkit). The programming cable is a standard 9 pin d-sub female to audio (barrel) connector. The part number for the programming cable is SIPGM and must be ordered separately (not included with controller or EZ LADDER Toolkit). Connect the audio (barrel) jack to the PGM connector of the ICM-BB-P13-XX controllers and the DB9 connector to the computer running EZ LADDER Toolkit. Refer to Figure 1-5 for the PGM (programming port) connector location. Digital Inputs The ICM-BB-P13-XX Controllers support eight on-board digital inputs. These eight digital inputs are divided into two groups of four inputs and each input group has its own individual pluggable input terminal block (TS1, TS2; also DIGITAL INPUTS). Refer to Figure 1-5 for the location of the digital input terminal blocks. An LED indictor is provided for each digital input. Each digital input also has optional debounce that may be enabled or disabled via jumpers. See later this section for debounce information. ICM-BB-P13-XX User’s Manual Document #: 2013008.5.pdf Divelbiss Corporation • 9778 Mt. Gilead Road • Fredericktown, Ohio 43019 • 1-800-245-2327 • www.divelbiss.com PAGE 12 of 44 Controller Features Each digital input group (terminal block) contains four digital input terminals (0, 1, 2,3 or 4,5,6,7) and one digital input common per group (C). This discrete common provides the functionality of wiring input devices to the terminal blocks as sinking or sourcing. All the digital inputs in a group must be used the same as all sinking or all sourcing), but each group may be used as sinking or sourcing independently of the other. All digital inputs in one group or on one terminal block must ALL be utilized as the same type: sinking or sourcing. Each group may be used as sinking or sourcing provided that all the digital inputs in the group are used and wired the same. Figure 2-1 illustrates connecting digital inputs on TS1 (digital inputs 0-3) as sinking inputs (with a sourcing device) and connecting digital inputs on TS2 (digital inputs 4-7) as sourcing inputs (with a sinking device). TS1 / DIGITAL INPUT GROUP A Pin-Out TS2 / DIGITAL INPUT GROUP B Pin-Out PIN ID CONNECTION PIN ID CONNECTION 0 Digital Input 0 C Group Digital Input Common 1 Digital Input 1 4 Digital Input 4 2 Digital Input 2 5 Digital Input 5 3 Digital Input 3 6 Digital Input 6 C Group Digital Input Common 7 Digital Input 7 SOURCING INPUTS SINKING INPUTS SOURCING INPUT DEVICES +VDC / AC LINE TS1 DC COMMON / AC NEUT 0 DC COMMON / AC NEUT SINKING INPUT DEVICES TS2 C 1 4 2 3 C 5 6 7 +DC / AC LINE Figure 2-1 - Digital Inputs Sinking / Sourcing When the ICM-BB-P13-XX is selected as the target in EZ LADDER Toolkit, the digital inputs are automatically added and boolean variables are automatically created. These variables may be added to the ladder diagram project workspace as needed as boolean variables or as contacts. The variables for the digital inputs 0-7 are named DIN0 to DIN7 respectively. Refer to the P-Series EZ LADDER Toolkit manual for information on creating and developing ladder diagram programs in EZ LADDER Toolkit. DIGITAL INPUT DEBOUNCE Each digital input has on-board debounce circuitry. The debounce circuit is individually configurable on a per input basis using jumpers and shunts. They are identified on the ICM-BB-P13-XX as DB1 - DB8 for digital inputs 0-7 respectively. To enable the debounce on a digital input, set the shunt of the DBx jumper from pin 1 to pin 2. To disable the debournce on a digital input, set the shut of the DBx jumper from pin 2 to pin 3. Note: Pin 1 for each digital input DBx jumper is closes to the middle of the controller. Pin 3 is the closes to the edge of the controller board. Pin 2 is the center pin. ICM-BB-P13-XX User’s Manual Document #: 2013008.5.pdf Divelbiss Corporation • 9778 Mt. Gilead Road • Fredericktown, Ohio 43019 • 1-800-245-2327 • www.divelbiss.com PAGE 13 of 44 Controller Features ` The digital inputs voltage is model dependent. The inputs will operate over the range shown, with the minimum voltage shown as the voltage where the input is guaranteed to be “ON”. The inputs may be “ON” below the shown voltage but there is no guarantee. DIGITAL INPUT VOLTAGE RANGE Model Minimum Voltage for “ON” Maximum Voltage ICM-BB-P13-30 8 VDC 32 VDC ICM-BB-P13-40 90 VAC 130 VAC Digital Outputs The ICM-BB-P13-XX Controllers support eight on-board digital outputs. These eight digital outputs are divided into two groups of four outputs and each output group has its own individual pluggable input terminal block (TS4, TS5; also DIGITAL OUTPUTS). Refer to Figure 1-5 for the location of the digital output terminal blocks. An LED indictor is provided for each digital output. The ICM-BB-P13-XX controller provides on-board noise suppression. It is highly recommended to add off-board protection devices: diodes across output loads for DC models and Metal Oxide Varistors (MOVs) across output loads for AC models. Ideally, these devices should be physically located at or as close to the load device as possible. Each digital output group (terminal block) contains four digital output terminals (0, 1, 2,3 or 4,5,6,7) and one digital output common per group (C). This discrete common provides the functionality of wiring output devices to the terminal blocks as sinking or sourcing. All the digital outputs in a group must be used the same as all sinking or all sourcing), but each group may be used as sinking or sourcing independently of the other. All digital outputs in one group or on one terminal block must ALL be utilized as the same type: sinking or sourcing. Each group may be used as sinking or sourcing provided that all the digital outputs in the group are used and wired the same. AC Model outputs may be wired as Sinking or Sourcing while DC Model outputs only support Sinking. Wiring DC Model outputs as sourcing will result with loads being active and may damage the controller. Figure 2-2 illustrates connecting digital outputs on TS5 (digital outputs 0-3) as sinking outputs (with a sourcing device) and connecting digital outputs on TS4 (digital outputs 4-7) as sourcing outputs (with a sinking device). TS5 / DIGITAL OUTPUT GROUP A Pin-Out TS4 / DIGITAL OUTPUT GROUP B Pin-Out PIN ID CONNECTION PIN ID CONNECTION 0 Digital Output 0 C Group Digital Output Common 1 Digital Output 1 4 Digital Output 4 2 Digital Output 2 5 Digital Output 5 3 Digital Output 3 6 Digital Output 6 C Group Digital Output Common 7 Digital Output 7 SOURCING OUTPUTS SINKING OUTPUTS +VDC / AC LINE TS5 0 TS4 C LOAD 1 LOAD 4 2 3 C LOAD LOAD 5 6 7 DC COMMON / AC NEUT AC LINE AC NEUT LOAD LOAD LOAD LOAD Figure 2-2 - Digital Outputs Sinking / Sourcing ICM-BB-P13-XX User’s Manual Document #: 2013008.5.pdf Divelbiss Corporation • 9778 Mt. Gilead Road • Fredericktown, Ohio 43019 • 1-800-245-2327 • www.divelbiss.com PAGE 14 of 44 Controller Features When the ICM-BB-P13-XX is selected as the target in EZ LADDER Toolkit, the digital outputs are automatically added and boolean variables are automatically created. These variables may be added to the ladder diagram project workspace as needed as boolean variables or as coils. The variables for the digital outputs 0-7 are named DOT0 to DOT7 respectively. Refer to the P-Series EZ LADDER Toolkit manual for information on creating and developing ladder diagram programs in EZ LADDER Toolkit. DIGITAL OUTPUT RATINGS Each digital output will operate over the voltage range shown and supports a load up to 2 Amps each. DIGITAL OUTPUT VOLTAGE RANGE Model Minimum Voltage Maximum Voltage ICM-BB-P13-30/31 8 VDC 32 VDC ICM-BB-P13-40/41 90 VAC 130 VAC The digital outputs voltage is model dependent. The outputs will operate over the range shown. The outputs may be operate below the minumim voltage shown, but operation is not guaranteed. Analog Inputs The ICM-BB-P13-XX Controllers support up to eight on-board single ended 12 bit analog inputs. These eight analog inputs may be configured to operate over 0-5VDC, 0-10VDC or 0-20mADC ranges using configuration jumpers. Refer to Figure 1-5 for general locations of analog jumpers. In addition to configuration jumpers for operation range, additional jumpers are provided on analog input channels 0-4 (AN0 - AN4) that determine the source of the analog input. By default, the source is set to the analog input terminal blocks on-board; although these inputs may be configured to use the EXP1 expansion connector as the analog input source when connecting specific plug-in expansion boards such as the ICM-PUI-01. The analog input 3 terminal (3) may be configured as two functions, an analog input or an analog output based on its configuration jumper settings. When configured as an analog input, the ‘3’ terminal will operate as an analog input with the ranges specified earlier. When configured as an analog output (AO0), the ‘3’ terminal will operate as an analog ouput with a configurable range of 0-5VDC or 0-10VDC. Each analog input is configured individually using the jumpers provided and should be configured prior to applying input power to the controller and before connecting analog inputs devices. Incorrect configuration of analog jumpers may result in damage the ICM-BB-P13-XX controller or connected devices. Care must be taken to correctly configure the jumpers prior to use. ANALOG INPUTS CONFIGURATION JUMPERS SUMMARY Jumper ID Shunt Installed Pin 1 to Pin 2 Shunt Installed Pin 2 to Pin 3 Shunt Installed Pin 3 to Pin 4 JMP4 A/D Channel 0 - Voltage A/D Channel 0 - Current N/A JMP5 A/D Channel 0 Voltage 0-5VDC A/D Channel 0 Voltage 0-10VDC N/A JMP7 I/O Port / CAN Termination Disabled I/O Port / CAN Termination Enabled N/A JMP8 A/D Channel 1 - Voltage A/D Channel 1 - Current N/A JMP9 A/D Channel 1 Voltage 0-5VDC A/D Channel 1 Voltage 0-10VDC N/A JMP10 A/D Channel 2 - Voltage A/D Channel 2 - Current N/A ICM-BB-P13-XX User’s Manual Document #: 2013008.5.pdf Divelbiss Corporation • 9778 Mt. Gilead Road • Fredericktown, Ohio 43019 • 1-800-245-2327 • www.divelbiss.com PAGE 15 of 44 Controller Features ANALOG INPUTS CONFIGURATION JUMPERS SUMMARY - Continued Jumper ID Shunt Installed Pin 1 to Pin 2 Shunt Installed Pin 2 to Pin 3 Shunt Installed Pin 3 to Pin 4 JMP11 A/D Channel 3 - Voltage A/D Channel 3 - Current N/A JMP12 A/D Channel 2 Voltage 0-5VDC A/D Channel 2 Voltage 0-10VDC N/A JMP13 A/D Channel 3 Voltage 0-5VDC A/D Channel 3 Voltage 0-10VDC N/A JMP14 A/D Channel 5 - Voltage A/D Channel 5 - Current N/A JMP15 A/D Channel 4 - Voltage A/D Channel 4 - Current N/A JMP16 A/D Channel 5 Voltage 0-5VDC A/D Channel 5 Voltage 0-10VDC N/A JMP17 A/D Channel 4 Voltage 0-5VDC A/D Channel 4 Voltage 0-10VDC N/A JMP18 A/D Channel 7 Voltage 0-5VDC A/D Channel 7 Voltage 0-10VDC N/A JMP19 A/D Channel 6 Voltage 0-5VDC A/D Channel 6 Voltage 0-10VDC N/A JMP20 A/D Channel 7 - Voltage A/D Channel 7 - Current N/A JMP21 A/D Channel 6 - Voltage A/D Channel 6 - Current N/A JMP29 AN0 Source = Analog Terminal Block AN0 Source = Expansion Port N/A JMP30 AN1 Source = Analog Terminal Block AN1 Source = Expansion Port N/A JMP31 AN2 Source = Analog Terminal Block AN2 Source = Expansion Port N/A JMP32 AN3 Terminal Block = Analog Out 0 (AOT0) AN3 Source = Analog Terminal Block AN3 Source = Expansion Port JMP33 AN4 Source = Analog Terminal Block AN4 Source = Expansion Port N/A JMP34 AN3 Terminal Block = Analog Input 3 (AN3) AN3 Disabled, AOT0 Enabled N/A JMP35 AOT0 Voltage 0-5VDC AOT0 Voltage 0-10VDC N/A CONFIGURING ANALOG INPUT SOURCE - ANALOG INPUT TERMINAL BLOCK To configure an analog input to use the analog input terminal blocks (labled Analog I/O), set the jumpers as shown in the table. Only analog input channels 0-4 require jumper configuration for their source. Channels 5-7 are always sourced by the analog input terminal block. Configure any analog input channels that are to be used. Note: two jumpers are required to be configured for AN3. Analog Input Jumper Settings - Analog Input Terminal Block as Source Analog Input Jumper ID Shunt Installed 0 JMP29 Pins 1-2 1 JMP30 Pins 1-2 2 JMP31 Pins 1-2 3 JMP32 Pins 2-3 3 JMP34 Pins 1-2 4 JMP33 Pins 1-2 The ICM-BB-P13-XX ships from the factory with jumpers set for all analog input source to be the analog input terminal block. CONFIGURING ANALOG INPUT TYPE AND RANGE With the source of the analog inputs configured, the next step is to configure their type and range. Each channel has independent jumper settings for type and range. The ranges supported are 0-5VDC, 0-10VD and 0-20mADC. Configure any input channels that are to be used. The TYPE and RANGE are separate jumpers for each analog input, therefore two jumpers must be configured per analog input. ICM-BB-P13-XX User’s Manual Document #: 2013008.5.pdf Divelbiss Corporation • 9778 Mt. Gilead Road • Fredericktown, Ohio 43019 • 1-800-245-2327 • www.divelbiss.com PAGE 16 of 44 Controller Features Analog Input Jumper Settings - Type Analog Input Jumper ID Configure for Voltage Configure for Current 0 JMP4 Pins 1-2 Pins 2-3* 1 JMP8 Pins 1-2 Pins 2-3* 2 JMP10 Pins 1-2 Pins 2-3* 3 JMP11 Pins 2-3 Pins 2-3* 4 JMP15 Pins 1-2 Pins 2-3* 5 JMP14 Pins 1-2 Pins 2-3* 6 JMP21 Pins 1-2 Pins 2-3* 7 JMP20 Pins 1-2 Pins 2-3* * When configuring a channel for current type (0-20mA), the range jumper must be set for 0-5VDC. Failure to set the Range jumper correctly will result in incorrect readings. Analog Input Jumper Settings - Range Analog Input Jumper ID 0-5VDC 0-10VC 0 JMP5 Pins 1-2 Pins 2-3 1 JMP9 Pins 1-2 Pins 2-3 2 JMP12 Pins 1-2 Pins 2-3 3 JMP13 Pins 2-3 Pins 2-3 4 JMP17 Pins 1-2 Pins 2-3 5 JMP16 Pins 1-2 Pins 2-3 6 JMP19 Pins 1-2 Pins 2-3 7 JMP18 Pins 1-2 Pins 2-3 USING ANALOG INPUTS IN EZ LADDER When the ICM-BB-P13-XX is selected as the target in EZ LADDER Toolkit, the analog inputs are automatically added and integer variables are automatically created. These variables may be added to the ladder diagram project workspace as needed as integer variables and be connected to functions and function blocks. The variables for the analog inputs 0-7 are named AN0 to AN7 respectively. Refer to the P-Series EZ LADDER Toolkit manual for details using analog inputs, recommendations and related function blocks. Refer to the P-Series EZ LADDER Toolkit manual for information on creating and developing ladder diagram programs in EZ LADDER Toolkit. Each analog input variable (AN0-AN7) provides a digital representation of the actual analog voltage or current connected to the analog input. The analog input resolution is 12 bits; therefore, the variable will range from approximately between 0 and 4095 as an integer value where 0 is the bottom of the configured analog input scale and 4095 is the top of the configured analog scale. IE: for a 0-5V configuration, 0V will read approximately 0 (typical reading is about 80) and 5V will read approximatley 4095 (typical reading is about 4000). Generally, analog inputs should be scaled for the application as to operate without reaching the minimum or maximum analog input values. Due to hardware limitations, the low end (0) is not attainable. Typically, the analog input will operate on the low end at approximately .1VDC. Due to hardware design, the high end (4095) is not attainable. Typically the analog will read approximately 4000 at 5VDC input. ICM-BB-P13-XX User’s Manual Document #: 2013008.5.pdf Divelbiss Corporation • 9778 Mt. Gilead Road • Fredericktown, Ohio 43019 • 1-800-245-2327 • www.divelbiss.com PAGE 17 of 44 Controller Features CONFIGURING ANALOG INPUT SOURCE - EXP1 Expansion Port (Plug-in Expanders) To configure an analog input to use EXP1 expansion port connector, configure the jumpers as shown in the table. This configuration should only be used with plug-in expanders such as the ICM-PUI-01. Refer to the plug-in expander manuals for details. Analog Input Jumper Settings - EXP1 Expansion Port as Source Analog Input Jumper ID Shunt Installed 0 JMP29 Pins 2-3 1 JMP30 Pins 2-3 2 JMP31 Pins 2-3 3 JMP34 Pins 3-4 4 JMP33 Pins 2-3 ANALOG INPUT CONNECTIONS The analog inputs may be connected using on-board pluggable terminal blocks (TS21, TS22, TS23, TS27 also know as ANALOG I/O). Refer to Figure 1-5 for general locations of the analog input terminal blocks. The connections are 0-7 (for AN0 - AN7) respectively. For convenience, two analog common (connected to digital common) terminals and one earth ground terminal are provided. ANALOG I/O TERMINAL BLOCK Pin-Out PIN ID CONNECTION PIN ID CONNECTION 0 ANALOG INPUT 0 (AN0) 4 ANALOG INPUT 4 (AN4) 1 ANALOG INPUT 1 (AN1) 5 ANALOG INPUT 5 (AN5) 2 ANALOG INPUT 2 (AN2) 6 ANALOG INPUT 6 (AN6) 3 ANALOG INPUT 3 (AN3) 7 ANALOG INPUT 7 (AN7) ANALOG INPUT COMMON EARTH GROUND / SHIELD ANALOG INPUT COMMON Figure 2-3 illustrates a typical analog input connection. +VDC ANALOG + SIG DEVICE - ANALOG I/O 0 1 2 3 4 5 6 7 Figure 2-3 - Typical Analog Input Connection ICM-BB-P13-XX User’s Manual Document #: 2013008.5.pdf Divelbiss Corporation • 9778 Mt. Gilead Road • Fredericktown, Ohio 43019 • 1-800-245-2327 • www.divelbiss.com PAGE 18 of 44 Controller Features Analog Output The ICM-BB-P13-XX Controllers can support up to one analog output. To enable an analog output, one analog input must be sacrificed (AN3, terminal # 3), jumpers must be configured correctly and the analog output must be installed in the ICM-BB-P13-XX target settings (EZ LADDER Toolkit). Refer to the P-Series EZ LADDER Toolkit manual for more information about using Analog Outputs. The analog output provides an analog represenation of a digital signal from within the ladder diagram. An integer number in the program will correspond to a voltage on the analog output. The analog output supports two voltage ranges: 0-5VDC and 0-10VDC. The analog output provides 10 bit resolution so the range integer range of the variable in the ladder diagram will be from 0-1023 with 0 representing the low end of the analog output range (0V) and 1023 representing the high analog output range (5V or 10V). For example, if the analog output integer variable was = 512, then the voltage would be approximately 1/2 the range of the voltage configured. ANALOG OUTPUT JUMPER CONFIGURATION To configure the # 3 analog I/O terminal (analog input 3, AN3) to be used as an analog output, three jumpers must be configured for proper operation. Refer to Figure 1-5 for general locations of analog jumpers. Analog Output Jumper Settings - Enable AO0 / Disable AN3 Jumper ID Setting JMP32 Install Shunt from Pin 1 to Pin 2 JMP34 Install Shunt from Pin 2 to Pin 3 JMP35 0-5VDC Range Install Shunt Pin 1 to Pin 2 / 0-10VDC Range Install Shunt Pin 2 to Pin 3 Incorrect configuration of analog jumpers may result in damage the ICM-BB-P13-XX controller or connected devices. Care must be taken to correctly configure the jumpers prior to use. With the jumpers configured for an analog output, the ‘3’ terminal of the ANALOG I/O terminal block will now be assigned as an analog output. INSTALLING THE ANALOG OUTPUT IN THE LADDER DIAGRAM (EZ LADDER TOOLKIT) To use the analog output of the ICM-BB-P13-XX controller, analog input AN3 must be removed from the project’s target settings and the analog output (AO0) installed in it’s place. 1. In EZ LADDER, from the File Menu at the top, click PROJECT then SETTINGS. This will open the Project Settings Window. Select ICM-BB-P13-XX as the target from the choices. Refer to Figure 2-4. Figure 2-4 - Project Settings ICM-BB-P13-XX User’s Manual Document #: 2013008.5.pdf Divelbiss Corporation • 9778 Mt. Gilead Road • Fredericktown, Ohio 43019 • 1-800-245-2327 • www.divelbiss.com PAGE 19 of 44 Controller Features 2. Click the PROPERTIES button to the right side of the window. The ICM-BB-P13-XX Properties Window will open. Refer to Figure 2-5. Figure 2-5 - ICM-BB-P13-XX Properties Figure 2-6 - Select Analog I/O 3. Click on (highlight) the Analog I/O under the Internal heading. Click the PROPERTIES button. Refer to Figure 2-6. The Internal Analog I/O Properties dialog window will open. The inputs pane shows the analog inputs listed AI0 through AI7. Select (highlight) the AI3 item shown in the Inputs pane and click the REMOVE INPUTS button. Refer to Figure 2-7. The analog input AI3 is now removed. Figure 2-7 - Remove AI3 Analog Input Figure 2-8- Add Analog Outputs Dialog 4. Click the ADD OUTPUTS button next to the Outputs pane. The Add Analog Outputs dialog will open. Select (highlight) the AO0 shown in the dialog and click OK. Refer to Figure 2-8. ICM-BB-P13-XX User’s Manual Document #: 2013008.5.pdf Divelbiss Corporation • 9778 Mt. Gilead Road • Fredericktown, Ohio 43019 • 1-800-245-2327 • www.divelbiss.com PAGE 20 of 44 Controller Features 5. The Analog Output AO0 is now shown in the outputs pane. Refer to Figure 2-9. Click OK to close the Internal Analog I/O Properties. Click OK to close the ICM-BB-P13-XX Properties. 6. Save your ladder diagram using the menu FILE and SAVE or SAVE AS to save the current settings in your program. Figure 2-9 - AO0 Installed in Analog I/O USING THE ANALOG OUTPUT IN EZ LADDER With the analog output now installed in EZ LADDER Toolkit (and AN3 removed), the analog output integer variable AO0 is automatically created. This variables may be added to the ladder diagram project workspace as needed as an integer variable and be connected to functions and function blocks. The variable for the analog output is AO0. Refer to the P-Series EZ LADDER Toolkit manual for details using analog outputs, recommendations and related function blocks. Refer to the P-Series EZ LADDER Toolkit manual for information on creating and developing ladder diagram programs in EZ LADDER Toolkit. The analog output variable (AO0) is a digital representation of the actual analog output voltage on terminal 3 of the ANALOG I/O terminal block.. The analog input resolution is 10 bit; therefore, the variable will range from approximately between 0 and 1023 as an integer value where 0 is the bottom of the configured analog output scale and 1023 is the top of the configured analog scale. IE: for a 0-5V configuration, a 0 value of the AO0 variable will cause an output voltage of approximately 0VDC (typical voltage is about .1VDC) and a 1023 value of the AO0 variable will cause an output voltage of approximately 5VDC (typical voltage is about 5.2VDC). Generally, analog outputs should be scaled for the application as to operate without reaching the minimum or maximum analog output values. Due to hardware limitations, the low end (0V) is not attainable. Typically, the analog output will operate on the low end at approximately .1VDC. Due to hardware design, the high end (5VDC / 10VDC) will read slightly over the maximum of the range with at full scale. ANALOG OUTPUT CONNECTIONS The analog output may be connected using the on-board pluggable terminal blocks(TS23, also know as ANALOG I/O). Refer to Figure 1-5 for general locations of the analog input terminal blocks. The ‘3’ terminal (formerly Analog Input 3) is now where the analog output is located. Devices may be connected to this ‘3’ terminal. For convenience, analog input common (digital ground) and earth ground (shield) connections are provided. Refer to Figure 2-10 for a typical connection diagram. ICM-BB-P13-XX User’s Manual Document #: 2013008.5.pdf Divelbiss Corporation • 9778 Mt. Gilead Road • Fredericktown, Ohio 43019 • 1-800-245-2327 • www.divelbiss.com PAGE 21 of 44 Controller Features ANALOG SIG DEVICE - ANALOG I/O 0 1 2 3 4 5 6 7 Figure 2-10 - Typical Analog Output Connection LED Indicators The ICM-BB-P13-XX Controllers provides four on-board LED indicators. Refer to Figure 1-5 for general locations of the LED indicators. The four indicators are: LED INDICATORS LED NAME POWER WATCHDOG DESCRIPTION Power OK (green). On when proper input power is detected. Watchdog (red). Flickers when no KERNEL is installed. Flashes slowly when KERNEL is installed, but no ladder diagram is running. Flashes about 10x per second when a ladder program is executing. ULED1 User LED 1 (red). User programmble LED # 1. ULED2 User LED 2 (red). User programmble LED # 2. PROGRAMMABLE USER LED INDICATORS There are two user programmble LED indicators on the ICM-BB-P13-XX controllers. These LED indicators are available for use in the ladder diagram program for any purpose. When the ICM-BB-P13-XX is selected as the target in EZ LADDER Toolkit, the programmable user LED indicators are automatically added and boolean variables are automatically created. These variables may be added to the ladder diagram project workspace as needed as boolean variables or coils and be connected to functions and function blocks. The variables for the programmable user LED indicators are named ULED1 to ULED2, the same as their controller board designation. Refer to the P-Series EZ LADDER Toolkit manual for details using contacts, coils and boolean variables in ladder diagrams. ICM-BB-P13-XX User’s Manual Document #: 2013008.5.pdf Divelbiss Corporation • 9778 Mt. Gilead Road • Fredericktown, Ohio 43019 • 1-800-245-2327 • www.divelbiss.com PAGE 22 of 44 Controller Features I/O Expansion Port - CAN Port In addition to the standard 8 digital inputs and 8 digital outputs on-board the ICM-BB-P13-XX controller, the controller can be expanded to control additional I/O. The additional I/O is added by installing P13-Series Bear Bones I/O Expanders. These expanders expand the current I/O in groups of 8 digital inputs and 8 digital outputs and utilize the Divelbiss proprietary OptiCAN network. The I/O Expanders are available with AC or DC I/O. The I/O type does not affect the connections to the controller. The ICM-BB-P13-XX controller provides the logic power to the I/O expander via the cable plugged into the I/O connector port. The I/O Expander connects to the ICM-BB-P13-XX controller via its I/O port. Refer to Figure 1-5 for general location of the I/O expansion port. The I/O expander should be mounted in-line with the controller (physically the same width) on the edge with the I/O expander connector. This will align the I/O connectors of the controller and the I/O expander near each other. Plug the provided cable (with the I/O Expander) into the I/O expander connector of the controller and the I/O-B connector of the I/O Expander. The connectors will only plug-in the correctly as they are keyed. Refer to the ICM-IO-CXX I/O Expander Manual for information regarding configuring and using the I/O expander. As the I/O expansion port uses the OptiCAN network, multiple I/O expanders may be connected to one controller. Each expander connected must have a uniquie I/O Address (network address). The design of the expanders allows multiple expanders to be mounted in-line and thus their I/O-A and I/O-B connectors will align allowing the cable (provided with each I/O expander) to be used to connect first from the controller to the first expander and then from each expander to the next expander (daisy chaining the I/O expanders). Refer to Figure 2-11 for an example of the controller and I/O mounting and connections. ULED1 ULED2 POWER 0 1 2 3 4 5 6 7 P1 P2 POWER IN ANALOG I/O C 3 2 1 0 0 1 2 3 C ICM-BB-P13-XX C 4 5 6 7 7 6 5 4 C DIGITAL OUTPUTS DIGITAL INPUTS I/O INPUTS CABLE FROM I/O CONTROLLER TO I/O-B EXPANDER OUTPUTS I/O-A 0 1 2 3 C C 4 5 6 7 7 6 5 4 C C 3 2 1 0 DIGITAL INPUTS DIGITAL OUTPUTS I/O-B ICM-IO-CXX CABLE FROM I/O-A EXPANDER TO I/O-A EXPANDER OUTPUTS I/O-A I/O-B DIGITAL INPUTS 0 1 2 3 C C 4 5 6 7 ICM-IO-CXX ENABLE TERMINATOR ON LAST EXPANDER DIGITAL OUTPUTS INPUTS 7 6 5 4 C C 3 2 1 0 ENABLE TERMINATOR ON CONTROLLER CONTINUE CABLE CONNECTION IN PATTERN AS SHOWN I/O-B TO I/O-B, I/O-A TO IO-A FOR ADDITIONAL EXPANDERS Figure 2-11- I/O Expansion Cabling ICM-BB-P13-XX User’s Manual Document #: 2013008.5.pdf Divelbiss Corporation • 9778 Mt. Gilead Road • Fredericktown, Ohio 43019 • 1-800-245-2327 • www.divelbiss.com PAGE 23 of 44 Controller Features I/O EXPANDER PORT TERMINATION The OptiCAN network used for the I/O bus is based on a CAN network and as such requires the use of terminating resistors on the I/O bus. The ICM-BB-P13-XX controllers have an on-board terminating resistor as do each of the I/O expanders. I/O BUS TERMINATOR JUMPERS Jumper ID Description JMP7 ICM-BB-P13-XX Controller I/O Bus Termination Jumper. Pins 1-2 Disables the terminating resistor from the I/O Bus. Pins 2-3 Enables the terminating resistor on the I/O Bus. JMP1 or I/O TERMINATOR ICM-IO-CXX Expander I/O Bus Termination Jumper. Pins 1-2 Disables the terminating resistor from the I/O Bus. Pins 2-3 Enables the terminating resistor on the I/O Bus. Only the ENDS of the I/O Bus (first and last devices) are to have the terminators (terminating resistors) enabled. Failure to enable the terminators, the correct terminators or enabling an incorrect number of terminators may result in I/O bus communication errors or loss of communication at all. Refer to Figure 2-11. USING I/O EXPANDER INPUTS AND OUTPUTS The I/O Expanders use the OptiCAN network. OptiCAN is a register based communcation protocol which supports muliple nodes (devices). When the ICM-BB-P13-XX is selected as the target in EZ LADDER Toolkit, the OptiCAN network is automatically installed and configured as follows: DEFAULT OptiCAN PROPERTIES Setting CAN PORT NODE ID Description Set to CAN 1 Port. Only CAN 1 port is supported on ICM-BB-P13-XX at this time. Node ID of the ICM-BB-P13-XX controller. Default set to 1. This is the node ID of the controller on the OptiCAN network. This value may be changed if desired. All P13 Bear Bones I/O Expanders will globally broadcast so changing this ID does not affect them. If using other OptiCAN enabled devices, changing this ID may result in loss of communication. BROADCAST RATE Default broadcast rate of 250 milliseconds. This is the rate the controller will transmit its registers to all the network nodes. This value may be adjusted to faster or slower rates if necessary. SEND HEARTBEAT Defaulted to Send the Heartbeat. One (only one) network device must send the heartbeat for the network to operate properly. If only using P13 Bear Bones I/O Expanders, this must be enabled as the expanders will not transmit the heartbeat. If using other OptiCAN enabled devices, this may be turned off provided one of the other devices is sending the heartbeat. BROADCAST REGISTERS These registers are used to configure the sending of the controller’s OptiCAN status. These are defaulted to off. If using other OptiCAN enabled devices on with the controller (other than P13 Bear Bones Expanders), these may be useful in monitoring network and node status. The OptiCAN settings may be changed via the ICM-BB-P13-XX target in the Project Settings menu. Refer to P-Series EZ LADDER Toolkit manual for making changes to the OptiCAN network settings. As previously discussed, the OptiCAN network is a register based system. Each I/O expander uses two registers to transmit and receive data between themselves and the controller. All the digital inputs status bits are stored in a single register as an integer and all the digital output control bits are stored in a single registers as an integer. By controlling the bits of the Output register variable and reading the bits of the Input register variable, the I/O can be read and controlled. ICM-BB-P13-XX User’s Manual Document #: 2013008.5.pdf Divelbiss Corporation • 9778 Mt. Gilead Road • Fredericktown, Ohio 43019 • 1-800-245-2327 • www.divelbiss.com PAGE 24 of 44 Controller Features The I/O Expansion Port variables used to communicate to I/O Expanders are NOT automatically created. You must create the variables to be used for the OptiCAN network communciations. To create the variables for communications to the I/O Expanders, the address of the expanders connected must be known. Refer to the P-Series Bear Bones I/O Expander manual for details on configuring the I/O Expander’s address. Only one I/O Expander may be configured to a single address (or node). If more than one I/O Expander or any other device is configured at the same address an another, communications errors may result and undesired operation may result. CREATING NETWORK DIGITAL INPUT REGISTERS 1. To create an I/O OptiCAN register variable for inputs, in EZ LADDER Toolkit, click the EDIT VARS button on the toolbar at the top of the workspace. The Variables window will open. Click the INTEGER tab. Refer to Figure 2-12. Figure 2-12 - Variables - Integer Tab . 2. Click the ADD button. The Add Variable dialog will open. Enter a name for the variable. This should be something useful For example, the inputs register for Expander ID 2 could be InputsN2. You may enter a description for further explanation. Refer to Figure 2-13. 3. Verify the Variable Type is set to Internal. Since this wil be used as an OptiCAN register, the type is internal. Figure 2-13 - Add Variable Dialog ICM-BB-P13-XX User’s Manual Document #: 2013008.5.pdf Divelbiss Corporation • 9778 Mt. Gilead Road • Fredericktown, Ohio 43019 • 1-800-245-2327 • www.divelbiss.com PAGE 25 of 44 Controller Features 4. For the Default Value, enter 0. This value is what the variable is set to when the controller is powered up. 5. Click the EDIT button to the right of the Address/Register box. This will open the Edit Address / Register dialog box. Refer to figure 2-14. 6. Using the drop-menu Prefix, select CAN_(OptiCAN). The provided outlined box will update with specific configurable items based on the selection of CAN_ (OptiCAN). 7. As this variable is being used to read the status of the inputs on an I/O Expander, click the IN checkbox. This specifies the register as an input or listening register (will not broadcast). 8. In the Node ID box, enter the address of the I/O Expander (node). For this example, node ID 2, enter a 2. 9. The Register Number box is the actual OptiCAN register number to associate with this variable. Enter a 0 for inputs. Figure 2-14 - Edit Address / Register Dialog 10. The Broadcast Trigger is not available on an listen register. Click the OK button to close the dialog box. There is now an address in the Address / Register box. 11. Click the OK button to save the new variable and close the Edit Variable dialog. Click the OK button to close the Variables window. The variable for the OptiCAN digital inputs for node 2 has been created. When the OptiCAN network is running, this variable will be updated with the packed status of the digital inputs for the address configured. This variable will be unpacked later using the BIT_UNPACK command. Repeat the steps just completed to add additional OptiCAN network register variables of additional I/O Expander inputs. Each address must be unique. This is the first step in using the I/O Expander. The outputs register must be assigned and the network must be started in the ladder diagram program. These items will be covered next. CREATING NETWORK DIGITAL OUTPUT REGISTERS 1. To create an I/O OptiCAN register variable for outputs, in EZ LADDER Toolkit, click the EDIT VARS button on the toolbar at the top of the workspace. The Variables window will open. Click the INTEGER tab. Refer to Figure 2-12. . 2. Click the ADD button. The Add Variable dialog will open. Enter a name for the variable. This should be something useful For example, the outputs register for Expander ID 2 could be OutputsN2. You may enter a description for further explanation. Refer to Figure 2-15. ICM-BB-P13-XX User’s Manual Document #: 2013008.5.pdf Divelbiss Corporation • 9778 Mt. Gilead Road • Fredericktown, Ohio 43019 • 1-800-245-2327 • www.divelbiss.com PAGE 26 of 44 Controller Features 3. Verify the Variable Type is set to Internal. Since this wil be used as an OptiCAN register, the type is internal. 4. For the Default Value, enter 0. This value is what the variable is set to when the controller is powered up. Figure 2-15 - Add Variable Dialog 5. Click the EDIT button to the right of the Address/Register box. This will open the Edit Address / Register dialog box. Refer to figure 2-16. 6. Using the drop-menu Prefix, select CAN_(OptiCAN). The provided outlined box will update with specific configurable items based on the selection of CAN_ (OptiCAN). 7. As this variable is being used to control the outputs on an I/O Expander, do NOT click the IN checkbox. This must be unchecked. 8. In the Node ID box, enter the address of the I/O Expander (node). For this example, node ID 2, enter a 2. 9. The Register Number box is the actual OptiCAN register number to associate with this variable. Enter a 1 for outputs. Figure 2-16 - Edit Address / Register Dialog ICM-BB-P13-XX User’s Manual Document #: 2013008.5.pdf Divelbiss Corporation • 9778 Mt. Gilead Road • Fredericktown, Ohio 43019 • 1-800-245-2327 • www.divelbiss.com PAGE 27 of 44 Controller Features 10. As this is broadcast register (to send output bits) to an I/O Expander, the Broadcast Trigger must be configured. Using the drop-down menu, select the type of broadcast trigger to use. - None This sets the register to not broadcast. - Specified Interval The register will be broadcast at the broadcast interval configured in the Project Settings...OptiCAN Properties. The register will be broadcast whenever its state changes. - Change of State - Specified Interval & Change of State The register will be broadcast at the specified interval and whenever its state changes. 11. Click the OK button to close the dialog box. There is now an address in the Address / Register box. 12. Click the OK button to save the new variable and close the Edit Variable dialog. Click the OK button to close the Variables window. The variable for the OptiCAN digital outputs for node 2 has been created. When the OptiCAN network is running, this variable will be broadcast with the packed outputs to the address configured. This variable must be packed using the BIT_PACK command prior to broadcasting. Repeat the steps just completed to add additional OptiCAN network register variables of additional I/O Expander outputs. Each address must be unique. This is one of several steps required to use the I/O Expander. The OptiCAN network must be started for any communication to occur as well as all the digital inputs must be unpacked for use and the all the digital outputs must be packed for broadcast. I/O EXPANDER REGISTER ASSIGNMENTS Each I/O Expander uses the same register numbers for digital inputs and digital outputs. Three additional registers are used to broadcast node status an communication errors. These registers are common to all I/O Expanders and are only differentiated by the controller based on the address ID (node ) set on each I/O Expander. I/O Expander Register Assignments Register Description 0 All digital inputs status - Packed as an integer. 1 All digital outputs control - Packed as an integer. 189 CAN Receive Error Count - read only 190 CAN Transmit Error Count - read only 191 Node Status - Status of Node on network PACKING / UNPACKING VARIABLES Each I/O Expander variable is broadcast and received as an integer value that is a packed form of the bits for the digital inputs or outputs. An example program for the ICM-BB-P13-XX controller and I/O Expander is availabe from our website (www.divelbiss.com). Browse to the ICM-BB-P13-XX product page and select the ‘Documents / Downloads’ tab in the page. Located in the ‘Software’ section will be sample program (P13IOExpander.zip) for using the I/O Expander on the OptiCAN network. Download and unzip this file to have access to the ladder diagram file. All digital inputs are packed into an integer on the I/O Expander automatically. When this register is read by the controller, actual digital inputs are packed as an integer. To use the individual digital input bits in the ladder diagram, it is necessary to use the BIT_UNPACK function block. Figure 2-17 is an example of using the BIT_UNPACK function block to unpack the digital inputs variable from the earlier steps. ICM-BB-P13-XX User’s Manual Document #: 2013008.5.pdf Divelbiss Corporation • 9778 Mt. Gilead Road • Fredericktown, Ohio 43019 • 1-800-245-2327 • www.divelbiss.com PAGE 28 of 44 Controller Features Figure 2-17 - BIT_UNPACK Example Figure 2-18 - BIT_PACK Example All digital output bits must be packed using the BIT_PACK function block into an integer and broadcast to the I/O Expander. The I/O Expander automatically unpacks the bits and then sets the outputs accordingly. Figure 2-18 is an example of using the BIT_PACK function block to pack digital output bits into a the OptiCAN network output register as was used in earlier examples. Refer to the P-Series EZ LADDER Toolkit manual for more detailed information Menus, Toolbars, Workspace and Variables. STARTING THE OPTICAN / I/O EXPANDER NETWORK With the I/O Expander installed, variables created, values packed and unpacked as needed, the I/O Expander network (OptiCAN) is now ready to be used. The information and examples shown are for getting started only. For OptiCAN network details including registers, starting or stopping the network and more, refer to the P-Series EZ LADDER Toolkit manual. An OptiCAN chapter is provided with additional reference material. Before any communication may be established from the controller to the I/O Expander(s), the OptiCAN network must be started. To start the OptiCAN network, a START command is broadcast from the controller to all I/O Expanders (network nodes). When this start command is received, the I/O Expanders and Controller begin to broadcast using their network registers. To start the network, the OPTICAN_TXNETMSG function block is used. When placing this function block, use the drop- down menu to select Start Network. The function block is rising edge sensitive, so it will only run once when its ENable is true. Figure 2-19 is an example of using the OPTICAN_TXNETMSG function block. Care must be taken when using the OptiCAN network to make sure all I/O Expanders are powered before the start command is broadcast. It is recommended to use a timer to delay sending the start command to give time for all devices on the OptiCAN network to fully power up and be ready. Additionally, it is recommended to monitor the status of each I/O Expander (node) using the OPTICAN_NODESTATUS function block. The node status can be used to identify when the status of each I/O Expander (requires a function block for each I/O Expander) on the network whether it is RESET, ACTIVE or ERROR. The status can then be used to cause a network start command to be re-issued if necessary or take other actions based on application needs. Figure 2-19 also shows the use of an OPTICAN_NODESTATUS function block. ICM-BB-P13-XX User’s Manual Document #: 2013008.5.pdf Divelbiss Corporation • 9778 Mt. Gilead Road • Fredericktown, Ohio 43019 • 1-800-245-2327 • www.divelbiss.com PAGE 29 of 44 Controller Features Figure 2-19 - Sending Start Command and Receiving Node Status USING OPTICAN DEVICES ON THE I/O PORT The I/O Port utilizes the OptiCAN network for all communications. As such, any product that supports the Divelbiss OptiCAN network may be connected to the I/O port. All OptiCAN communication is network based. Refer to the P-Series EZ LADDER Toolkit manual for details and information regarding the OptiCAN network and registers. Refer to the connected product manual for information regarding the connections needed and terminations. I/O PORT PIN-OUT The I/O Port connections are labeled on-board in white silkscreen. These connections may be used with any devices that support OptiCAN. I/O Port Pin-Out PIN ID CONNECTION HI CAN HI connection LO CAN LO connection +VA +VA, Fuse Protected DC Power. If DC Model, +VA = Input voltage (DC). AC Model, +VA = 12-14VDC. Digital Ground (Input Power Ground on DC Models) I/O PORT MATING CONNECTOR The I/O Port utilizes the 3M™ LINK Connector system. The following 3M part numbers may be used to connect to the I/O Port. Mating Connector: 38104-0018-000 FL Cable: 79100-075-4F1 3M Connector Procedures can be found here: http://www.divelbiss.com/Support/supt/downloads/data/PD5360_A.pdf OTHER SUPPORTED CAN NETWORKS The I/O Port (CAN) port also supports J1939 and NMEA 2000 Networking. Only one network (J1939, NMEA 2000 or OptiCAN) may be utilized on the ICM-BB-P13-XX Controller (will not support multiple concurrent networks). Refer to the P-Series EZ LADDER Toolkit Manual for using and implementing the J1939 or NMEA 2000 networks. Ethernet Port The ICM-BB-P13-XX Controllers support Ethernet communications using an on-board Ethernet port (standard RJ-45). This port (when enabled) provides Modbus TCP (master or slave) communications. The Ethernet port will operate whether the connected cable is wired as a patch cable or a cross-over cable. Refer to Figure 1-5 for the location of the Ethernet port. ICM-BB-P13-XX User’s Manual Document #: 2013008.5.pdf Divelbiss Corporation • 9778 Mt. Gilead Road • Fredericktown, Ohio 43019 • 1-800-245-2327 • www.divelbiss.com PAGE 30 of 44 Controller Features When enabled, the Ethernet port may also be used as the programming port to connect EZ LADDER to the ICM-BB-P13-XX target (monitor and download programs, access the bootloader, etc.). The Ethernet Port for the P-Series Bear Bones controller must be enabled prior to it being used in any capacity. It is enabled in the Bootloader screen. The Bootloader screen will only operate if EZ LADDER is connected to an actual ICM-BB-P13-XX controller. To Access the Bootloader: 1. Verify the target has been configured (see Configuring the ICM-BB-P13-XX Target in EZ LADDER Toolkit). 2. Connect the Programming cable (SI-PGM) from the computer to the ICM-BB-P13-XX. See Programming Port in the ICM-BB-P13-XX Features section. 3. Create a small one-rung program with a normally open (direct contact) and an output tied together. You may also open a pre-existing program for the ICM-BB-P13-XX. EZ LADDER version 1.0.4.4 and later includes a sub-directory (...EZ LADDER\Kernel Install Start Programs\)which has starter programs for each target to load the kernel. Choose GetStarted_ICM-BB-P13-XX.dld. (where XX is the model of controller). 4. Click the (Compile) button 5. Click the (Monitor) button to change from the ‘Edit’ to ‘Monitor’ Mode. 6. Click the (Connect) button to connect to the target. A dialog will appear automatically when no kernel is loaded. If this dialog does not appear, click PROJECT then BOOTLOADER. 7. Using the menu, click PROJECT then BOOTLOADER. You may see a window momentarily while EZ LADDER connects to the ICM-BB-P13-XX controller bootloader. The Bootloader window will open. See Figure 2-20. 8. Click the TARGET OPTIONS button. The Target Options window will open. There will be three tabs in this window. Click the ETHERNET OPTIONS tab. See Figure 2-21. Figure 2-20 - Bootloader Figure 2-21 - Ethernet Options 9. To enable the Ethernet, click the Ethernet Enabled check box. ICM-BB-P13-XX User’s Manual Document #: 2013008.5.pdf Divelbiss Corporation • 9778 Mt. Gilead Road • Fredericktown, Ohio 43019 • 1-800-245-2327 • www.divelbiss.com PAGE 31 of 44 Controller Features 10. Enter a Host Name for this ICM-BB-P13-XX Controller in the Host Name box. This name is used to identify this controller on an Ethernet network. 11. It is recommended that the DHCP Enabled and IP v4 auto Config check boxes be left in their default condition (checked). This allows the ICM-BB-P13-XX to get its IP (Internet Protocol) from the network DHCP server. If you require a static IP address, un-check both boxes and enter the static IP information in the Static IP Options section. 12. When all the Ethernet Options are configured, click OK to save the settings of the Ethernet and close the Target Options window. Click the RESTART TARGET button to exit the bootloader and restart the ICM-BB-P13-XX controller. The ICM-BB-P13-XX’s Ethernet Port is now enabled. It can be now used to communicate to EZ LADDER Toolkit without additional configurations by changing the COM (serial) port in the Target Settings to Eth: xxxxxx. To use the Ethernet Port for Modbus TCP, additional configuration is required. With the Ethernet Bootloader configuration complete, to use Modbus as a master or slave, the Ethernet Device and Modbus( Master/Slave) must be installed in the EZ LADDER diagram project and configured. In EZ LADDER Toolkit, from the File Menu at the top, click PROJECT then SETTINGS. This will open the Project Settings Window. The ICM-BB-P13-XX was previously selected. Click the PROPERTIES button. The ICM-BB-P13-XX Properties Window will open. Under the Devices, Internal section, if the Ethernet port was installed, it would be listed. Click the ADD DEVICE button. This will open the PLCHIP-PXX Devices window. Select Ethernet from the Devices pane. See Figure 2-22. With Ethernet selected, click OK. The PLCHIP-PXX Devices window will close and now the Ethernet port will be listed in the Devices, Internal section. For Modbus, Click the ADD DEVICE button. This will open the PLCHIP-PXX Devices window again. Select either Modbus Master or Modbus Slave from the Devices pane. See Figure 2-23 Click OK. The Modbus Slave or Modbus Master Properties window will open depending on the type of Modbus port you selected. See Figure 2-24. Click the ADD button to open the Add Interface window. See Figure 2-25. Select Ethernet from the Interface Drop-down select box. For Modbus Slave, Set the Number of TCP Sockets. The default is 1. For Modbus Master, set the Response Timeout (ms). Click OK the number of times required to save the settings of the Modbus Settings and return to the EDIT workspace. Remember to Save your ladder diagram using the menu FILE and SAVE or SAVE AS. Figure 2-22 - Add Ethernet Device ICM-BB-P13-XX User’s Manual Figure 2-23 - Add Modbus Master/Slave Document #: 2013008.5.pdf Divelbiss Corporation • 9778 Mt. Gilead Road • Fredericktown, Ohio 43019 • 1-800-245-2327 • www.divelbiss.com PAGE 32 of 44 Controller Features Figure 2-24 - Modbus Properties Figure 2-25 - Add Interface Modbus TCP (over Ethernet) is now ready to be used on the ICM-BB-P13-XX. Several additional function blocks are used with the Modbus TCP Ethernet port in the ladder diagram project. More on Modbus and the required function blocks is detailed in the P-Series EZ LADDER User’s Manual. SD Card Features The ICM-BB-P13-XX controller can accept a Micro SD Flash card. This card currently may be used to install / update the controller’s kernel or for data-logging using Structured Text. The user ladder diagram compiled project can also be installed and updated using the SD Card. Installation/update of Kernel and Ladder Diagram project will only occur on power up of the ICM-BB-P13-XX controller (when the SD Card is configured to do so). Refer to Figure 1-5 for the location of the SD Card socket (SD). For SD Card updates to work, the SD card must have a directory named “update”. In this update directory, the kernel (.dat) and the ladder diagram compiled programs (.hex) must be placed for the SD card to update the ICM-BB-P13-XX controller. For data logging information, refer to the P-Series EZ LADDER Toolkit Manual or our website for details on implementing structured text data-logging. Before the SD Card may be used to install or update the kernel or EZ LADDER compiled project to the ICM-BB-P13-XX controller, it must be configured to do so. This configuration must be done in the Bootloader screen. The Bootloader screen will only operate if EZ LADDER is connected to an actual ICM-BB-P13-XX controller. The kernel will only update from the SD Card when the kernel name (.dat) matches the unit to update and the version of the kernel on the SD CARD is newer. The ladder diagram program will only update from the SD Card when the name (.hex) matches the program installed on the unit to update, the kernel version is new enough to support the version the program was compiled with and the ladder diagrams version and build numbers are different. This allows a program either newer or older to be installed (updated) from the SD Card if the conditions set here are met. To Access the Bootloader: 1. Verify the target has been configured (see Configuring the ICM-BB-P13-XX Target in EZ LADDER Toolkit). 2. Connect the Programming cable (SI-PGM) from the computer to the ICM-BB-P13-XX. See Programming Port in the ICM-BB-P13-XX Features section. ICM-BB-P13-XX User’s Manual Document #: 2013008.5.pdf Divelbiss Corporation • 9778 Mt. Gilead Road • Fredericktown, Ohio 43019 • 1-800-245-2327 • www.divelbiss.com PAGE 33 of 44 Controller Features 3. Create a small one-rung program with a normally open (direct contact) and an output tied together. You may also open a pre-existing program for the VB-2XXX. EZ LADDER version 1.0.4.4 and later includes a sub-directory (...EZ LADDER\Kernel Install Start Programs\)which has starter programs for each target to load the kernel. Choose GetStarted_ICM-BB-P13-XX.dld. (where XX is the model of controller). 4. Click the (Compile) button 5. Click the (Monitor) button to change from the ‘Edit’ to ‘Monitor’ Mode. 6. Click the (Connect) button to connect to the target. A dialog will appear automatically when no kernel is loaded. If this dialog does not appear, click PROJECT then BOOTLOADER. 7. Using the menu, click PROJECT then BOOTLOADER. You may see a window momentarily while EZ LADDER connects to the ICM-BB-P13-XX controller bootloader. The Bootloader window will open. See Figure 2-20. 8. Click the TARGET OPTIONS button. The Target Options window will open. There will be three tabs in this window. Click the SD CARD OPTIONS tab. See Figure 2-26. 9. Check boxes are provided to configure the SD Card features. Check the boxes that apply to your needs. SD Card Enabled: This enables the SD Card functionality. This box must be checked if the SD Card features are to be implemented. Allow Kernel Updates: When selected, this box will cause the kernel to be updated to the kernel on the SD card (if present). This only occurs on the controller’s power up. Allow LD Updates: When selected, this box will cause the compiled Ladder Diagram Project to be updated to the Ladder Diagram Project on the SD card (if present). This only occurs on the controller’s power up. 10. When all the SD Card features are configured, click OK to save the settings of the SD Card and close the Target Options window. Click the RESTART TARGET button to exit the bootloader and restart the ICM-BB-P13-XX controller. Figure 2-26 - SD Card Options ICM-BB-P13-XX User’s Manual Document #: 2013008.5.pdf Divelbiss Corporation • 9778 Mt. Gilead Road • Fredericktown, Ohio 43019 • 1-800-245-2327 • www.divelbiss.com PAGE 34 of 44 Controller Features LCD Display Port The ICM-BB-P13-XX Controllers support an on-board LCD Display port. This port allows for a direct connection to an LCD display using a 16-pin ribbon cable connection. The display is connected to LCD. Refer to Figure 1-5 for the location of the LCD port. The LCD port supports the HD44780 controller standard and can support LCD displays with 1 to 4 rows and 8-40 columns. The LCD connector mates to a standard ribbon cable connector (.1” center”) and provides backlight power and control.The LCD port must be installed in EZ LADDER Toolkit (Project Settings) before it may be used. The ICM-BB-P13-XX controller is based on the P-Series PLC on a Chip and as such, the controller operates all on-board logic at 3.3VDC. Any display connected to the display port must be able to meet the electrical characteristics of the logic signals to/from the P-Series PLC on a Chip. Refer to the P-Series PLC on a Chip (PLCHIP-P13-51220) Datasheet for electrical characteristics. The Lumex LCM-S02002DSF and LCM-S02004DSF are displays that are compatible with the 3.3VDC logic and also are direct connection using a ribbon cable. Failure to meet the electrical characteristics may result in failure to function, damage to the ICM-BB-P13-XX controller or damage to the display. LCD PORT PIN-OUT The LCD Port is pinned to provide connection to displays using a standard 16 pin ribbon cable connection and when using a ribbon cable can directly connect to displays providing the pin-out is compatible. The Lumex LCM-S02002DSF displays is an examples of a display that is plug-in compatible using a standard 16 pin ribbon cable. LCD 1 2 3 4 5 6 7 8 9 10 11 12 13 14 15 16 LCD Pin-Out PIN PURPOSE PIN PURPOSE 1 Digital Ground (VSS) 9 Data Bit 2 (DB2) 2 +5VDC (VDD) 10 Data Bit 3 (DB3) 3 Contrast (VO) 11 Data Bit 4 (DB4) 4 RS 12 Data Bit 5 (DB5) 5 R/W 13 Data Bit 6 (DB6) 6 E 14 Data Bit 7 (DB7) 7 Data Bit 0 (DB0) 15 Backlight Anode (A) 8 Data Bit 1 (DB1) 16 Backlight Cathode (K) Figure 2-27 - Display Port Pin-Out Displays and cables with a variety of sizes may be purchased from Divelbiss Corporation. Contact the factory for availability and sizes available. LCD BACKLIGHT The LCD port provides backlight Anode and Cathode for the LCD display connected. By default, the backlight is selected to operate with a 5VDC source for the backlight and uses an on-board series resistor of 3 Ohms (R400). This series resistance limits the voltage and current of the LCD backlight to operate with a variety of display backlights with voltages of 4.2VDC-4.6VDC and currents from 200mA-300mA. ICM-BB-P13-XX User’s Manual Document #: 2013008.5.pdf Divelbiss Corporation • 9778 Mt. Gilead Road • Fredericktown, Ohio 43019 • 1-800-245-2327 • www.divelbiss.com PAGE 35 of 44 Controller Features The source voltage for the backlight and R400 may be changed if additional voltages and currents are required for proper backlight operation. The source voltage is controlled using JMP22. When JMP22 is set Pin 1 to Pin 2 the backlight voltage supplied to the LCD connector is +5VDC. When JMP2 is set Pin 2 to Pin 3, the backlight voltage supplied to the LCD connector is equal to the input voltage (DC models) or approximately 15VDC (unregulated and can change based on loading such as the number of I/O expanders, etc). R400 is a 1/2 watt through-hole resistor and may be changed if needed to adjust the voltage or current to the LCD display backlight. Figure 2-28 is a sample schematic of the LCD Port circuit. Refer to Figure 1-5 for locations of JMP22 and R400. Care must be taken when changing the backlight source (JMP22) and / or R400. Incorrect voltage or current limiting may damage the ICM-BB-P13-XX controller or the connected LCD display. Incorrect voltage or current damage is not covered under warranty. +5V +5V 10K LCD BACKLIGHT_ON_OFF LCD_RS LCD_RW 1 2 3 JMP22 +5V +VA 3 1/2W R400 LCD_E LCD_D0 LCD_D1 LCD_D2 LCD_D3 LCD_D4 LCD_D5 LCD_D6 LCD_D7 1 2 3 4 5 6 7 8 9 10 11 12 13 14 15 16 COM +5V CONTRAST RS R/W E D0 D1 D2 D3 D4 D5 D6 D7 BL_ANODE BL_CATHODE Figure 2-28 - LCD Port Circuit The backlight is controlled (ON/OFF) from within the ladder diagram program by the LCD_BKL boolean variable. This variable may be added to the program as a boolean or as a coil. When the variable is 0 (false), the LCD backlight is OFF. When the variable is 1 (true), the backlight will be ON. The LCD_BKL variable is only available in the ladder diagram program after the LCD Port has been installed in EZ LADDER Toolkit (Project Settings). CONFIGURING THE LCD PORT IN EZ LADDER TOOLKIT Before the LCD Port may be used in the ladder diagram, it must be added to the program’s target settings using the EZ LADDER Toolkit’s Project Settings Menu. 1. In EZ LADDER, from the File Menu at the top, click PROJECT then SETTINGS. This will open the Project Settings Window. Select ICM-BB-P13-XX as the target from the choices. 2. Click the PROPERTIES button to the right side of the window. The ICM-BB-P13-XX Properties Window will open. If the LCD port was already installed, it would be displayed in the Devices Pane under the Device heading. 3. Click the ADD DEVICE button. The PLCHIP-PXX Devices window will open. Locate the LCD in the Devices pane of this window. 4. Click the LCD device (highlight) and click OK. Refer to Figure 2-29. The LcdPropertiesForm dialog will open. Refer to Figure 2-30. ICM-BB-P13-XX User’s Manual Document #: 2013008.5.pdf Divelbiss Corporation • 9778 Mt. Gilead Road • Fredericktown, Ohio 43019 • 1-800-245-2327 • www.divelbiss.com PAGE 36 of 44 Controller Features Figure 2-30 - LCD Properties Figure 2-29 - PLCHIP-PXX Devices - LCD 5. Enter the number of Rows for the display (1-4 rows are supported). 6. Enter the number of columns on the display (8-40 columns are supported) and click OK. The LcdPropertiesForm dialog and the PLCHIP-PX Devices window will close. 7. The LCD (port) is now shown in the Devices pane (under the Device heading). Click OK to close the ICM-BB-P13-XX Properties. 8. Save your ladder diagram using the menu FILE and SAVE or SAVE AS to save the current settings in your program. The LCD port is now installed in EZ LADDER Toolkit and is ready to use. USING THE LCD PORT IN EZ LADDER TOOLKIT The LCD port may be utilizied in the ladder diagram program (after it is installed) by using the LCD_PRINT and LCD_CLEAR function blocks. These function blocks may be repeatedly placed in the ladder diagram as necessary to handle the clearing of and printing to the LCD display. For more information regarding the use of the LCD_PRINT and LCD_CLEAR function blocks including using special control characters, refer the P-Series EZ LADDER Toolkit manual. LCD CONTRAST The LCD Port provides an adjustable contrast circuit. As lighting and viewing angles change, it may be necessary to adjust the contrast of the connected LCD display. A CONTRAST potentiometer is provided. Refer to Figure 1-5 for the location of the contrast adjustment potentiometer. To adjust the contrast, use a mini screw driver or potentiometer adjustment tool and turn CONTRAST clockwise or counter-clockwise as necessary. CONTRAST is a multi-turn potentiometer and it may take several turns to meet your contrast needs. ICM-BB-P13-XX User’s Manual Document #: 2013008.5.pdf Divelbiss Corporation • 9778 Mt. Gilead Road • Fredericktown, Ohio 43019 • 1-800-245-2327 • www.divelbiss.com PAGE 37 of 44 Controller Features Keypad Port The ICM-BB-P13-XX Controllers have an on-board keypad port (KP). This keypad port (KP) will support a keypad of up to 4 rows and 5 columns in a scanned configuration. The KP connector is provided and supports a 10 pin ribbon cable. Refer to Figure 1-5 for the location of the keypad port (KP) connector. As the ICM-BB-P13-XX is based on the P-Series PLC on a Chip, the keypad port is a standard item supported on the chip. Refer to the PLCHIP-P13-51220 datasheet (Keypad Interface section) for details on hardware requirements and a sample keypad schematic. KEYPAD (KP) PORT PIN-OUT The Keypad Port is pinned to provide connection to keypads using a standard 10 pin ribbon cable connection. Refer to Figure 2-31 for keypad pinning information. Keypads and cables may be purchased from Divelbiss Corporation. Contact the factory for availability. KP Pin-Out PIN 10 8 9 7 6 5 4 3 2 1 KP PURPOSE 1 Keypad Column 5 2 Keypad Column 4 3 Keypad Row 1 4 Keypad Row 2 5 Keypad Column 1 6 Keypad Row 3 7 Keypad Row 4 8 Keypad Column 2 9 Keypad Column 3 10 +5VDC Figure 2-31 - Keypad Port Pin-Out CONFIGURING THE KEYPAD PORT IN EZ LADDER TOOLKIT Before the Keypad Port may be used in the ladder diagram, it must be added to the program’s target settings using the EZ LADDER Toolkit’s Project Settings Menu. 1. In EZ LADDER, from the File Menu at the top, click PROJECT then SETTINGS. This will open the Project Settings Window. Select ICM-BB-P13-XX as the target from the choices. 2. Click the PROPERTIES button to the right side of the window. The ICM-BB-P13-XX Properties Window will open. If the Keypad port was already installed, it would be displayed in the Devices Pane under the Device heading. 3. Click the ADD DEVICE button. The PLCHIP-PXX Devices window will open. Locate the KEYPAD in the Devices pane of this window. 4. Click the KEYPAD device (highlight) and click OK. Refer to Figure 2-32. 5. The KEYPAD (port) is now shown in the Devices pane (under the Device heading). Click OK to close the ICM-BB-P13-XX Properties. 6. Save your ladder diagram using the menu FILE and SAVE or SAVE AS to save the current settings in your program. ICM-BB-P13-XX User’s Manual Document #: 2013008.5.pdf Divelbiss Corporation • 9778 Mt. Gilead Road • Fredericktown, Ohio 43019 • 1-800-245-2327 • www.divelbiss.com PAGE 38 of 44 Controller Features Figure 2-32 - PLCHIP-PXX Devices - KEYPAD The KEYPAD port is now installed in EZ LADDER Toolkit and is ready to use. USING THE KEYPAD PORT IN EZ LADDER TOOLKIT The Keypad (KP) port may be utilizied in the ladder diagram program (after it is installed) by using the KEYPAD and KEYPAD2 function blocks. These function blocks may be repeatedly placed in the ladder diagram as necessary to read keypad values. These functions are typically used to read numbers such as 234 or 124.5 from the keypad into the ladder diagram as integer or real variables. Refer to the P-Series EZ LADDER Toolkit manual for more details using these function blocks. In addition to reading numbers, boolean variables may be created and assigned specific I/O addresses and these variables may be used to read when specific key is pressed (as a boolean variable, TRUE/FALSE). This functionality is often helpful for making menus in the ladder diagram program. For details on creating the variables and addresses, refer to the P-Series EZ LADDER Toolkit manual (Keypad section). EEPROM Memory (ON-CHIP) The ICM-BB-P13-XX Controllers support two types of on-board non-volatile memory: EEPROM and FRAM. The EEPROM memory is on-chip (on-board the PLC on a Chip) while the FRAM is an independent device. EEPROM memory is often useful for storing setpoint values into memory that will hold its value in the event of a loss of power. EEPROM memory is a relatively slow writing device (in terms of milliseconds) and has limitations. This EEPROM memory is located on the PLC on a Chip itself (PLCHIP-P13-51220). There are 4000 Bytes of EEPROM on-chip memory available. EEPROM memory should not be used in applications where the values are updated (causing the stored value to update) often; such as a process variable. While EEPROM memory has a long life, repeated writing (thousands of times) can cause a memory location to fail. CONFIGURING THE ON CHIP EEPROM IN EZ LADDER TOOLKIT Before the PLC on a Chip on-board EEPROM may be used in the ladder diagram, it must be added to the program’s target settings using the EZ LADDER Toolkit’s Project Settings Menu. ICM-BB-P13-XX User’s Manual Document #: 2013008.5.pdf Divelbiss Corporation • 9778 Mt. Gilead Road • Fredericktown, Ohio 43019 • 1-800-245-2327 • www.divelbiss.com PAGE 39 of 44 Controller Features 1. In EZ LADDER, from the File Menu at the top, click PROJECT then SETTINGS. This will open the Project Settings Window. Select ICM-BB-P13-XX as the target from the choices. 2. Click the PROPERTIES button to the right side of the window. The ICM-BB-P13-XX Properties Window will open. If the EEPROM feature was already installed, it would be displayed in the Devices Pane under the Internal heading (as PLCHIP_Pxx_eeprom). 3. Click the ADD DEVICE button. The PLCHIP-PXX Devices window will open. Locate the PLCHIP_Pxx_eeprom in the Devices pane of this window. 4. Click the PLCHIP_Pxx_eeprom device (highlight) and click OK. Refer to Figure 2-33. 5. The PLCHIP_Pxx_eeprom is now shown in the Devices pane (under the Internal heading). Click OK to close the ICM-BB-P13-XX Properties. 6. Save your ladder diagram using the menu FILE and SAVE or SAVE AS to save the current settings in your program. The PLCHIP_Pxx_eeprom (on chip EEPROM) is now installed in EZ LADDER Toolkit and is ready to use. Figure 2-33 - PLCHIP-PXX Devices - EEPROM USING THE EEPROM (ON-CHIP) MEMORY IN EZ LADDER TOOLKIT The on-board (ON-CHIP) EEPROM memory may be written to and read from using the EEPROM_WRITE and EEPROM_READ function blocks. These blocks are availble for use when the EEPROM is installed in the Project Settings. Special care must be taken when mapping and using the EEPROM on-board memory. Refer to the P-Series EZ LADDER Toolkit manual (EEPROM MEMORY section) for details on using the function blocks and how the memory is mapped including recommendations for controller where values are stored. ICM-BB-P13-XX User’s Manual Document #: 2013008.5.pdf Divelbiss Corporation • 9778 Mt. Gilead Road • Fredericktown, Ohio 43019 • 1-800-245-2327 • www.divelbiss.com PAGE 40 of 44 Controller Features FRAM (Retentive) Memory The ICM-BB-P13-XX Controllers support two types of on-board non-volatile memory: EEPROM and FRAM. The EEPROM memory is on-chip (on-board the PLC on a Chip) while the FRAM is an independent device. FRAM is the memory that is used to store all Retentive variables in the ladder program. Retentive variables automatically store their values into the FRAM device when a power loss is detected and then the values are read from FRAM and restored automatically when power is restored. When the ICM-BB-P13-XX is selected in the Project Settings, the FRAM (FM24XXX) device is automatically installed as well as any required devices necessary for retentive memory to operate. The amount of retentive memory may be set, but is defaulted at 100 bytes. To use the retentive features, variables (and/or function blocks) must be flagged as retentive items when they are placed in the ladder diagram. For more details on using retentive variables, refer to the P-Series EZ LADDER Toolkit manual. CONFIGURING RETENTIVE MEMORY IN EZ LADDER TOOKIT The retentive memory is installed automatically when the ICM-BB-P13-XX controller is selected in the Project Settings. To adjust the amount of retentive memory, it must be configured in the program’s target settings using the EZ LADDER Toolkit’s Project Settings Menu. 1. In EZ LADDER, from the File Menu at the top, click PROJECT then SETTINGS. This will open the Project Settings Window. Select ICM-BB-P13-XX as the target from the choices. 2. Click the PROPERTIES button to the right side of the window. The ICM-BB-P13-XX Properties Window will open. 3. In the Devices Pane, select (highlight) the FM24XXX (from the I2C heading). Click the PROPERTIES button. The Ramtron FM24xxx Properties dialog will open. 4. Enter the number of retentive bytes to use in the target in the Num Retentive Bytes box. The maximum available to use is 480 bytes (defaulted to 100 bytes). Refer to Figure 2-34. Figure 2-34 - Ramtron FM24xxx Properties 5. Click OK to close the FM24xxx Properties dialog. 6. Click OK to close the ICM-BB-P13-XX Properties. 7. Save your ladder diagram using the menu FILE and SAVE or SAVE AS to save the current settings in your program. The Retentive memory size is now configured in the ladder diagram program. ICM-BB-P13-XX User’s Manual Document #: 2013008.5.pdf Divelbiss Corporation • 9778 Mt. Gilead Road • Fredericktown, Ohio 43019 • 1-800-245-2327 • www.divelbiss.com PAGE 41 of 44 Controller Features FRAM AS EEPROM IN EZ LADDER TOOKIT The FRAM may also be used in EZ LADDER Toolkit as EEPROM memory using the EEPROM_WRITE and EEPROM_READ function blocks. Any memory not allocated as retentive bytes is available to be used as general EEPROM storage. When using the EEPROM_READ or EEPROM_WRITE function blocks, the storage device is selected. When selected as FRAM, the memory locations will not fail after repeated write cycles and therefore may be used to store any variables as often as necessary. For more details on using FRAM and EEPROM (function blocks), refer to the P-Series EZ LADDER Toolkit manual. Real Time Clock The ICM-BB-P13-XX includes a Real Time Clock. The real time clock (after being set) provides the Month, Day, Day of the Week, Year, Hour, Minute and Second. The real time clock maintains time when power is off as long as the on-board lithium battery is good. The real time clock device is automatically installed and enabled when the ICM-BB-P13-XX is selected. The battery for the real time clock generally has years of life before replacement is needed. Should the battery need to be replaced, replace the battery with the same type and size as the original. Contact product support for information about changing the battery. To use the Real Time Clock functionality in a ladder diagram, several function blocks are available. To read current Time or Date, use the GETTIME and GETDATE function blocks. To set the current Time or Date, use the SETTIME and SETDATE function blocks. For details on using function blocks, refer to the P-Series EZ LADDER User’s Manual The ICM-BB-P13-XX ships from the factory with the real time clock battery disabled (JMP24, set pins 1-2) to conserve battery life. You must enable the battery by configuring the battery jumper JMP24 to pints 2-3. Refer to Figure 1-5 for the location of JMP24 (Battery enable jumper). Failure to enable the battery will result in loss of actual date and time when unit is not powered. Expansion Port (Digital) The ICM-BB-P13-XX Controllers are designed to allow for expanded capabilities using off-the-shelf pluggable expanders. These expanders will utilize the EXP1 and EXP2 connectors on-board. Only Divelbiss plug-in expansion boards should be used. The EXP connectors provide direct access to the PLC on a Chip logic and incorrect use may damage the ICM-BB-P13-XX controller. Available Expanders include features such as timers/counters, Cellular Data Modem, GPS, and Wi-Fi Connectivity. Refer to the plug-in expander manuals for details on installation and use. ICM-BB-P13-XX User’s Manual Document #: 2013008.5.pdf Divelbiss Corporation • 9778 Mt. Gilead Road • Fredericktown, Ohio 43019 • 1-800-245-2327 • www.divelbiss.com PAGE 42 of 44 Controller Features Specifications Processor P-Series PLC on a Chip (PLCHIP-P13-51220) 256K Flash, 32K RAM Memory 480 Bytes FRAM for User Variable Storage and Retentive features 4000 bytes, PLC on a ChipTM Internal EEPROM storage Programming Language Ladder Diagram with Function Block Supports Structured Text 8-32 VDC, typical 44mA @ 24VDC Input Power (no loads) (DC Models) 90-130 VAC, 27mAAC @ 120VAC Input Power (no loads)(AC Models) Input Power Field Replaceable 1 Amp Fuse (AC Models) Resettable Fuse - On Board DC Supply (All Models) Qty 8 8-32 VDC (DC Models) 9-130 VAC (AC Models) Sink or Source in Groups of 4. Digital Inputs Optically Isolated Expandable using I/O Expanders and I/O Bus (OptiCAN). Configurable Input Debounce using Jumpers LED Indicators Qty 8 8-32 VDC (DC Models) 9-130 VAC (AC Models) Sink or Source in Groups of 4 AC Models Only Digital Outputs (onboard) Sink in Groups of 4 DC Models Only Optically Isolated 2 Amps Maximum per Output Expandable using I/O Expanders and I/O Bus (OptiCAN). LED Indicators Qty 8 (Qty 7 if Analog Output is used) Analog Inputs Ranges: 0-5VDC, 0-10VDC or 0-20mADC - Jumper Configured 12 Bit Resolution (0-4095 Integer value) Qty 1 (Uses 1 Analog Input) Analog Outputs Ranges: 0-5VDC, 0-10VDC - Jumper Configured 10 Bit Resolution (0-1023 Integer value) 1 Power LED Indicators 1 Watchdog 2 User Programmable 1 Programming Port (PGM) 1 Ethernet Port (Programming / Modbus TCP) Communications Ports Wi-Fi Connectivity (with optional Digital Expansion Module) GPS Location (with optional Digital Expansion Module) Cellular Data Modem (with optional Digital Expansion Module) Real Time Clock Month, Day, Year, Day of Wee, Hour Minute, Second Battery Backed - Jumper Configured 3M Link Connector Supports J1939, NMEA 2000 and OptiCAN Networks I/O Expander Port / End of Network Terminator - Jumper Configured CAN Port Sources Power to All ICM-IO-CXX Controllers (or other devices) Cables Daisy Chain from I/O Expander to I/O Expander Supports Micro SD SD Card Can use to Update Ladder Diagram or Kernel Data-Logging using Structured Text ICM-BB-P13-XX User’s Manual Document #: 2013008.5.pdf Divelbiss Corporation • 9778 Mt. Gilead Road • Fredericktown, Ohio 43019 • 1-800-245-2327 • www.divelbiss.com PAGE 43 of 44 Controller Features Supports LCD Display with 1-4 Rows and 8-40 Columns On-Board Backlight Control (via ladder diagram) LCD Display Port Adjustable On-Board Contrast Uses Standard 16 pin Ribbon Connection Backlight Power and Current options using Jumpers and Changing Resistor Keypad Port Supports Keypad with 4 Rows and 5 Columns - Scanned Uses Standard 10 pin Ribbon Connection Operating Temperature Range -40˚C to 80˚C (Controller Only) Mounting Open-Board, Stand-off Mounted Size 9.0” x 8.0” x 1.5” (no plug-in expansion installed) ICM-BB-P13-XX User’s Manual Document #: 2013008.5.pdf Divelbiss Corporation • 9778 Mt. Gilead Road • Fredericktown, Ohio 43019 • 1-800-245-2327 • www.divelbiss.com PAGE 44 of 44