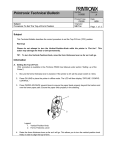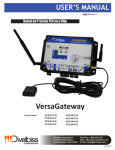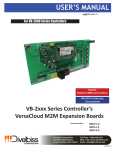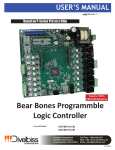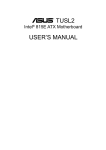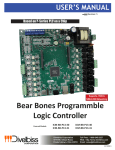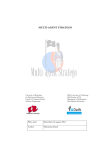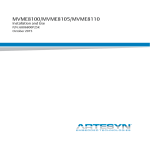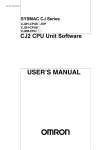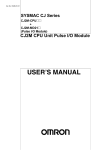Download HEC-P5XXX Harsh Environment Controller
Transcript
USER’S MANUAL Revision: 5 Based on P-Series PLC on a ChipTM Technology Now Supports J1939 & NMEA 2000 Networking and is VersaCloud M2M Enabled HEC-P5XXX Harsh Environment Controller Covered Models: HEC-P5000 HEC-P5010 HEC-P5100 HEC-P5110 HEC-P5200 HEC-P5210 Divelbiss Corporation 9778 Mt. Gilead Road, Fredericktown, Ohio 43019 Toll Free: 1-800-245-2327 Web: http://www.divelbiss.com Email: [email protected] 2012006.5 Table of Contents Manual Contents Getting Started How to Use this Manual........................................................................ 4 The HEC-P5XXX Controller Overview..................................................... 5 The HEC-P5XXX Models & Features Overview....................................... 5 Configuring the HEC-P5XXX Target in EZ LADDER Toolkit...................... 6 Loading the HEC-P5XXX Kernel.............................................................. 7 Getting to Know the HEC-P5XXX............................................................ 9 Assembling / Dis-Assembling the HEC-P5XXX..................................... 11 HEC-P5XXX Internal Field Configuration Jumpers and Switches.......... 12 HEC-P5XXX Features Programming Port............................................................................... 15 Status (STS) LED................................................................................... 16 Power (PWR) LED................................................................................. 16 Programmable LEDs (I1 / I2)............................................................... 16 Input Power......................................................................................... 16 Input Power Monitor........................................................................... 17 Mounting............................................................................................. 17 Digital Inputs....................................................................................... 17 Counter Inputs..................................................................................... 20 Quadrature Input................................................................................. 23 Digital Outputs..................................................................................... 24 Pulse Width Modulation Outputs........................................................ 26 PWM Channel Load Current Feedback................................................ 27 Analog Inputs....................................................................................... 28 Real Time Clock ................................................................................... 29 General Purpose Serial Ports............................................................... 29 Modbus Master / Slave (Serial Ports) ................................................. 32 Serial Print Option (Serial Ports) ......................................................... 33 GPS Functionality................................................................................. 34 CAN Networking Ports......................................................................... 36 FRAM / Retentive Memory.................................................................. 38 EEPROM Memory (ON-CHIP)............................................................... 39 HEC-P5XXX User’s Manual Document #: 2012006.5.pdf Divelbiss Corporation • 9778 Mt. Gilead Road • Fredericktown, Ohio 43019 • 1-800-245-2327 • www.divelbiss.com PAGE 1 of 57 Table of Contents SD Card Memory................................................................................. 41 Ethernet Communications................................................................... 43 WI-FI Option........................................................................................ 45 Modbus TCP ........................................................................................ 46 Structured Text Support...................................................................... 47 SAE J1939 / NMEA 2000...................................................................... 47 OptiCAN Networking........................................................................... 49 Cellular Data Option............................................................................ 51 VersaCloud M2M Connectivity............................................................ 53 Battery Backed up S-RAM Memory..................................................... 55 Specifications....................................................................................... 56 HEC-P5XXX User’s Manual Document #: 2012006.5.pdf Divelbiss Corporation • 9778 Mt. Gilead Road • Fredericktown, Ohio 43019 • 1-800-245-2327 • www.divelbiss.com PAGE 2 of 57 Getting Started This section explains how to read this manual and understand the symbols and information that it contains. To begin using your HEC-P5XXX Controller, you will need to follow these steps: • Install EZ LADDER Toolkit if not already installed (not included). • Configure the HEC-P5XXX Controller in the EZ LADDER Toolkit Project Settings. • Using purchased or self-made cables, connect the Input Power and Programming Port. • Write a ladder diagram program. • Install the HEC-P5XXX’s Kernel if this is a new unit from the factory. • Download and run the program on the Controller. Refer to the appropriate sections of this manual for details on the above items. WARNING!! The HEC-P5XXX Controller, as with other programmable controllers must not be used alone in applications which could be hazardous to personnel in the event of failure of this device. Precautions must be taken by the user to provide mechanical and/or electrical safeguards external to this device. This device is NOT APPROVED for domestic or human medical use. Getting Started How to Use this Manual In this manual, the following conventions are used to distinguish elements of text: BOLD italic SMALL CAPS Denotes labeling, commands, and literal portions of syntax that must appear exactly as shown. Used for variables and placeholders that represent the type of text to be entered by the user. Used to show key sequences or actual buttons, such as OK, where the user clicks the OK button. In addition, the following symbols appear periodically in the left margin to call the readers attention to specific details in the text: Warns the reader of a potential danger or hazard associated with certain actions. Appears when the text contains a tip that is especially useful. Indicates the text contains information to which the reader should pay particularly close attention. All Specifications and Information Subject to Change without Notice HEC-P5XXX User’s Manual Document #: 2012006.5.pdf Divelbiss Corporation • 9778 Mt. Gilead Road • Fredericktown, Ohio 43019 • 1-800-245-2327 • www.divelbiss.com PAGE 4 of 57 Getting Started The HEC-P5XXX Controller Overview The HEC-P5XXX Harsh Environment Controller is a power upgrade to the Harsh Environment Controller product line. The HECP5XXX is based on the new P-Series PLC on a ChipTM. This new P-Series PLC on a ChipTM combines the easy to use functionality of the original P-Series PLC on a Chip with new exciting features and possibilities. The HEC-P5XXX boasts the following capabilities based on the model: • • • • • • • • • • • • • • • • • • • • • 8 to 32VDC Operation -40°C to 80°C Operating Temperature Range 16 Digital Inputs, Sinking or Sourcing (in groups) 3 Digital Inputs may be used as High Speed Counter Inputs with Software De-bounce Control 3 Digital Inputs may be used as a Quadrature Inputs with Software De-bounce Control 16 Digital Outputs, rated 2 Amps DC, 12 Support Pulse Width Modulation (PWM) 6 Outputs Support Analog Current Feedback Monitoring Dual Serial Port Capability (RS232 / RS485) Ethernet Communications via Modbus TCP or Ethernet Port as Programming Port Wi-Fi Communications via Modbus TCP Cellular Data Connectivity for VersaCloud M2M Solutions VersaCloud M2M Enabled via Ethernet, Wi-Fi or Cellular Data Modem (Cellular requires VersaCloud M2M Telematics plan from Divelbiss with Nationwide coverage, VersaCloud M2M requires VersaCloud M2M Portal account.) GPS Functionality using GPS Port and External GPS Module Supports Multiple Modbus Ports Internal Micro SD Card Dual CAN Ports, Support Divelbiss OptiCAN, SAE J1939, NMEA 2000 2 Analog Inputs, Configured as 0-5VDC, 0-10VDC or 0-20mADC, 12 Bit Resolution Two Programmable LEDs, Power Monitor LED and Status/Watchdog LED Real Time Clock Retentive Memory and EEPROM Storage Input Power Monitor Some of the features listed above are based on the HEC-P5XXX model purchased. To gain the use of some features, other features may become unusable or not available. Refer to the table below and the individual feature sections in this manual for details. The HEC-P5XXX Models & Features Overview The following table will identify which features and options are supported based on the model of the HEC-P5XXX controller. Model Ethernet Wi-Fi Cellular # Inputs # Outputs # Serial Ports Real Time Clock # Analog Inputs # Counter Inputs # Quadrature Inputs Micro SD Socket Accepts GPS Module Plug-in Features HEC-P5000 ● X X 16 16 2 ● 2 3 3 ● X HEC-P5010 ● X ● 16 16 2 ● 2 3 3 ● ● HEC-P5100 X X X 16 16 X X 2 3 3 ● X HEC-P5110 X X ● 16 16 X ● 2 3 3 ● X HEC-P5200 X ● X 16 16 2 ● 2 3 3 ● ● HEC-P5210 X ● ● 16 16 2 ● 2 3 3 ● ● X = Not Supported / Not Installed # = # of Channels Supported ● = Supported / Installed HEC-P5XXX User’s Manual Document #: 2012006.5.pdf Divelbiss Corporation • 9778 Mt. Gilead Road • Fredericktown, Ohio 43019 • 1-800-245-2327 • www.divelbiss.com PAGE 5 of 57 Getting Started Configuring the HEC-P5XXX Target in EZ LADDER Toolkit Before you can program and use the HEC-P5XXX Controller, it must be configured as a target within the EZ LADDER Toolkit. For help with installing or using EZ LADDER, please refer to the P-Series EZ LADDER User’s Manual. 1. In EZ LADDER, from the File Menu at the top, click PROJECT then SETTINGS. This will open the Project Settings Window. Select HEC-P5000 as the target from the choices. Refer to Figure 1.1. Verify the correct COM Port is selected. 2. Click the PROPERTIES button to the right side of the window. The HEC-P5000 Properties Window will open. 3. Using the Drop-down Part Number select box, select the model of the HEC-P5XXX. Refer to Figure 1.2. With the model selected, the Devices pane will update with the currently selected features for the HEC-P5XXX. The ADD DEVICE button is used to install and configure additional features (from those shown above) such as Ports, Real Time Clock, etc. For this example, we will not add additional features at this time. These features may be installed and configured by re-visiting this window. 4. Click OK. This will close the HEC-P5000 Properties window and save the model selected. 5. Click OK. This will close the Project Settings Window, saving the target and installed features for this ladder diagram project. Note: Any features not shown when clicking ADD DEVICE are already installed when the target is selected. Figure 1.1 - Project Settings Window HEC-P5XXX User’s Manual Document #: 2012006.5.pdf Divelbiss Corporation • 9778 Mt. Gilead Road • Fredericktown, Ohio 43019 • 1-800-245-2327 • www.divelbiss.com PAGE 6 of 57 Getting Started Figure 1.2 - HEC-P5000 Properties Window Loading the HEC-P5XXX Kernel THE HEC-P5XXX WILL NOT FUNCTION UNLESS THIS STEP (KERNEL LOADING) IS COMPLETED. The kernel is the firmware for the controller and to provide greater flexibility and reliability, HEC Controller shipments are factory shipped without a kernel. If this is a new unit from the factory, it will be necessary to load the kernel before a ladder program can be downloaded. If the kernel is already loaded, this step is not required. To upgrade a kernel, see the P-Series EZ LADDER Toolkit Manual. To install the HEC-P5XXX’s kernel: 1. Verify the target has been configured (see Configuring the HEC-P5XXX Target in EZ LADDER Toolkit). 2. Connect the Programming cable(s) from the computer to the HEC-P5XXX. See Programming Port in the HEC-P5XXX Features section. 3. Create a small one-rung program with a normally open (direct contact) and an output tied together. You may also open a preexisting program for the HEC. EZ LADDER includes a sub-directory (...EZ LADDER\Kernel Install Start Programs\)which has starter programs for each target to load the kernel. Choose GetStarted_HEC-P5XXX.dld. XXX = Model Number. HEC-P5XXX User’s Manual Document #: 2012006.5.pdf Divelbiss Corporation • 9778 Mt. Gilead Road • Fredericktown, Ohio 43019 • 1-800-245-2327 • www.divelbiss.com PAGE 7 of 57 Getting Started 4. Click the (Compile) button 5. Click the (Monitor) button to change from the ‘Edit’ to ‘Monitor’ Mode. 6. Click the (Connect) button to connect to the target. A dialog will appear automatically when no kernel is loaded. If this dialog does not appear, click PROJECT then BOOTLOADER. 7. Click the BROWSE button and select the target’s kernel (by part number) located by default at C:\Program Files\EZ Ladder\Kernel\. Refer to Figure 1.3. The following are kernel names and descriptions: File Name Description HEC_P5000.dat Kernel for HEC-P5XXX To be Used on (Part number) HEC-P5000, HEC-P5010, HEC-P5100, HEC-P5110, HEC-P5200, HEC-P5210 8. Click the OPEN button to finish the kernel selection. Make sure the correct kernel is chosen. 9. Click the UPDATE TARGET button to install the kernel. Refer to Figure 1.4. 10. A dialog box will appear to show the status of the kernel installation. This could take a couple of minutes to install. 11. When the dialog windows close, the installation is complete. The HEC is ready to use and may be connected to and programs may be downloaded. Figure 1.3 - Selecting the Kernel File HEC-P5XXX User’s Manual Document #: 2012006.5.pdf Divelbiss Corporation • 9778 Mt. Gilead Road • Fredericktown, Ohio 43019 • 1-800-245-2327 • www.divelbiss.com PAGE 8 of 57 Getting Started Figure 1.4 - Updating the Kernel / Target Getting to Know the HEC-P5XXX The HEC-P5XXX Controller is designed to provide powerful programmable features in a tough, harsh environment resistant package. The main features of the HEC-P5XXX are accessed via four (4) sealed Deutsch connectors that will be referred to as the ‘A’ connector which is grey, the ‘B’ connector which is black, the ‘C’ connector which is green and the ‘D’ connector which is brown. Figure 1.6 illustrates the HEC-P5XXX controller and it’s standard features. Each HEC connector is a Deutsch sealed connector with 12 connections each. The mating connectors for the HEC-P5000 are sold separately. Connectors may be purchased as kits or cable assemblies may be purchased with the mating connectors pre-wired with flying leads on one end. In addition to connectors and kits for standard wiring, programming break-out cable assemblies may be purchased. Refer to Figure 1.5 for the HEC-P5XXX connectors A, B, C and D front view Pin Assignments. Figure 1.5 - HEC-P5XXX Connectors - Front View HEC-P5XXX User’s Manual Document #: 2012006.5.pdf Divelbiss Corporation • 9778 Mt. Gilead Road • Fredericktown, Ohio 43019 • 1-800-245-2327 • www.divelbiss.com PAGE 9 of 57 Getting Started Antenna Connector Locations Based on HEC-P5XXX model, there can be 0, 1 or 2 antenna connectors. The antenna connectors are for WiFi and Cellular connectivity. The antennas are designed with opposite genders. They will only plugin (screw into) the correct antenna connectors. Figure 1.6 - HEC-P5XXX Illustration A,B, C and D Connector Pin Functions CONNECTOR ‘A’ (GRAY)CONNECTOR ‘B’ (BLACK) Pin 1 Pin 2 Pin 3 Pin 4 Pin 5 Pin 6 Pin 7 Pin 8 Pin 9 Pin 10 Pin 11 Pin 12 + Input Power (8-32VDC) - Power In (Gnd) Programming Port TX Programming Port RX CAN Port 0 Low CAN Port 0 High CAN Port 1 Low CAN Port 1 High Analog Input 0 Signal Analog Input 1 Signal Digital Input 0 / Counter Input 0 Digital Input 1 / Counter Input 1 Pin 1 Pin 2 Pin 3 Pin 4 Pin 5 Pin 6 Pin 7 Pin 8 Pin 9 Pin 10 Pin 11 Pin 12 DOT Group B: Digital Output 6 (PWM 6) DOT Group B: Digital Output 7 (PWM 7) DOT Group C: Digital Output 8 (PWM 8) DOT Group C: Digital Output 9 (PWM 9) DOT Group C: Digital Output 10 (PWM 10) DOT Group C: Digital Output 11 (PWM 11) DOT Group C: Power Source DOT Group D: Digital Output 12 DOT Group D: Digital Output 13 DOT Group D: Digital Output 14 DOT Group D: Digital Output 15 DOT Group D: Power Source CONNECTOR ‘C’ (GREEN)CONNECTOR ‘D’ (BROWN) Pin 1 Pin 2 Pin 3 Pin 4 Pin 5 Pin 6 Pin 7 Pin 8 Pin 9 Pin 10 Pin 11 Pin 12 HEC-P5XXX User’s Manual Digital Input 2 / Counter Input 2 Digital Input 3 / Quad Input A Digital Input 4 / Quad Input B Digital Input 5 / Quad Input Index DIN Group A Common DIN Group A: Digital Input 6 DIN Group A: Digital Input 7 DIN Group A: Digital Input 8 DIN Group A: Digital Input 9 DIN Group A: Digital Input 10 DIN Group B Common DIN Group B: Digital Input 11 Pin 1 Pin 2 Pin 3 Pin 4 Pin 5 Pin 6 Pin 7 Pin 8 Pin 9 Pin 10 Pin 11 Pin 12 DIN Group B: Digital Input 12 DIN Group B: Digital Input 13 DIN Group B: Digital Input 14 DIN Group B: Digital Input 15 DOT Group A: Power Source DOT Group A: Digital Output 0 (PWM 0) DOT Group A: Digital Output 1 (PWM 1) DOT Group A: Digital Output 2 (PWM 2) DOT Group A: Digital Output 3 (PWM 3) DOT Group B: Power Source DOT Group B: Digital Output 4 (PWM 4) DOT Group B: Digital Output 5 (PWM 5) Document #: 2012006.5.pdf Divelbiss Corporation • 9778 Mt. Gilead Road • Fredericktown, Ohio 43019 • 1-800-245-2327 • www.divelbiss.com PAGE 10 of 57 Getting Started Assembling / Dis-Assembling the HEC-P5XXX To dis-assemble the HEC Controller you will need a flat-head screwdriver. 1. Place the screwdriver as shown, press in on the locking latch (of the connector assembly) and push forward gently simultaneously to slide the locking latch out of the enclosure . 2. Repeat this for the second side and slide the entire connector assembly with the printed circuit board out of the enclosure. Push at Angle shown Push Latches each side with screwdriver & Slide Out Detail of Locking Latch Flat-End Screwdriver Push Latch Push at Angle shown Figure 1.7 - Disassembly of the HEC-P5000 Controller To assemble the HEC Controller: 1. Align the connector assembly with printed circuit board into the enclosure. The printed circuit board will align with the slots in the enclosure. 2. Slide the assembly completely into the enclosure until the locking latches are secure. Please note: If the HEC controller has an optional serial port, make sure the serial board wires do not interfere or get caught on the enclosure’s LED pipes (clear plastic tubes). HEC-P5XXX User’s Manual Document #: 2012006.5.pdf Divelbiss Corporation • 9778 Mt. Gilead Road • Fredericktown, Ohio 43019 • 1-800-245-2327 • www.divelbiss.com PAGE 11 of 57 Getting Started HEC-P5XXX Internal Field Configuration Jumpers and Switches To gain the most value of the many features included in the HEC-P5XXX controller, there are many options that may be configured in the field for actual needs. These options are configured using the internal configuration dip switches and jumpers. To configure these switches and jumpers, the HEC-P5XXX must be dis-assembled. There are three 5 position slide switch blocks, identified as SW1-SW3. Each block contains 5 individual switches that are used to configure options. When the switch is in the ON position, it is closed. In addition to the 5 position slide switch blocks, 2 additional single switches are included, SW4 and SW5. 3 Position jumper blocks are also provided for configurations. Figure 1.8 shows the locations of the switches and jumpers when the HEC-P5XXX has been opened. Figure 1.9 shows the different switch and jumper configurations. Figure 1.8 - HEC-P5XXX Configuration Switch and Jumper Locations HEC-P5XXX User’s Manual Document #: 2012006.5.pdf Divelbiss Corporation • 9778 Mt. Gilead Road • Fredericktown, Ohio 43019 • 1-800-245-2327 • www.divelbiss.com PAGE 12 of 57 Getting Started Switch # Function OFF ON SW1-1 CNTR Channel 0 Type PNP NPN SW1-2 CNTR Channel 1 Type PNP NPN SW1-3 CNTR Channel 2 Type PNP NPN SW1-4 Quadrature Channel A Type PNP NPN SW1-5 Quadrature Channel B Type PNP NPN SW2-1 Quadrature Channel Index Type PNP NPN SW2-2 Analog Input Channel 0 V/I Select Analog Input = Voltage Analog Input = Current SW2-3 Analog Input Channel 0 Voltage Range 0-5VDC 0-10VDC SW2-4 Analog Channel 1 V/I Select Analog Input = Voltage Analog Input = Current SW2-5 Analog Input Channel 1 Voltage Range 0-5VDC 0-10VDC SW3-1 Serial Port A RS485 Termination Resistor Disabled Enabled SW3-2 Serial Port B RS485 Termination Resistor Disabled Enabled SW3-3 Analog Input Channel 7 Voltage Monitor* Disabled Channel 7 = Input Voltage SW3-4 Analog Input Channel 7 DOT9 Feedback* Disabled Channel 7 = DOT 9 Current SW3-5 Real Time Clock Battery Enable Disabled Enabled SW4 CAN Port 0 Termination Resistor Disabled Enabled SW5 CAN Port 1 Termination Resistor Disabled Enabled * Only one of SW3-3 or SW3-4 should be set to ON at a time. Figure 1.9 - HEC-P5XXX Configuration Switch and Jumper Settings HEC-P5XXX User’s Manual Document #: 2012006.5.pdf Divelbiss Corporation • 9778 Mt. Gilead Road • Fredericktown, Ohio 43019 • 1-800-245-2327 • www.divelbiss.com PAGE 13 of 57 HEC-P5XXX Features This section explains the Harsh Environment Controller (HEC-P5XXX) hardware features, options and information regarding EZ LADDER Toolkit for basic operation. HEC-P5XXX Features Programming Port The HEC-P5XXX is programmed using its Programming Port (COM 0). This RS232 serial port is only to be used for programming using Divelbiss EZ LADDER Toolkit software. This is not a general purpose port and may not be used in any other capacity than programming the controller itself. The baud rate is factory set and cannot be changed between the HEC-P5XXX and EZ LADDER Toolkit. The HEC-P5XXX Programming Port is wired through the A Connector using pins 2, 3 and 4. The Programming Port requires a NULL MODEM cable or connection to the computer to establish communications between EZ LADDER Toolkit and the HEC Controller. Figure 2.1 represents a direct wiring connection from the PC to the HEC-P5XXX controller. WWW.DIVELBISS.COM PLC on a chip™ Embedded Patent 7,299,099 Fredericktown, Ohio STS I2 SERIAL #: I1 PWR HEC-P5XXX HARSH ENVIRONMENT MODULE This connection may be made by manufacturing your own programming cable. The mating connector for the HEC-P5XXX Programming Port may be purchased as a kits (Requires special Crimp Tool) or a complete pre-wired assembly for the A Connector (HECP100). A break-out cable set is available to allow in-line connections to the HEC-P5XXX’s programming port while still connecting I/O devices wired with an HEC-P100. Figure 2.1 shows the use of a break-out cable. Embedded Patent 7,299,099 WWW.DIVELBISS.COM PLC on a chip™ STS I2 I1 PWR Fredericktown, Ohio SERIAL #: HEC-P5XXX HARSH ENVIRONMENT MODULE Figure 2.1 - Programming Port Direct Connection Figure 2.2 - Programming Port Break-out Cable HEC-P5XXX User’s Manual Document #: 2012006.5.pdf Divelbiss Corporation • 9778 Mt. Gilead Road • Fredericktown, Ohio 43019 • 1-800-245-2327 • www.divelbiss.com PAGE 15 of 57 HEC-P5XXX Features Status (STS) LED The operating status of the HEC-P5XXX can be determined the by Status LED. When the Status LED is flashing at a slow rate, approximately once per second, then there is no ladder program executing. When the Status LED is flashing at a fast rate (several times per second), a program has been loaded and it is executing. If the Status LED appears to be flickering at a very fast rate, the Kernel is not running. Either the kernel needs to be installed or the controller reset to restart the kernel if it is installed. Should the Status LED not flash at all, first check the input power. If the input power is correct and there is still no Status LED, contact Divelbiss Technical Services. Power (PWR) LED The HEC-P5XXX provides a power green status LED that can be seen from the front of the unit. When this LED is illuminated, the input power should be sufficient for the HEC-P5XXX to operate. If the LED is not illuminated, the input power is too low for operation. Programmable LEDs (I1 / I2) The HEC-P5XXX includes two user programmable LED indicators (labeled I1 and I2). These indicators are controlled in the ladder diagram program by the variables PLED1 and PLED2 respectively. These indicators may be used to identify any number of conditions of the HEC-P5XXX controller or application. Input Power The HEC-P5XXX may be powered using 8-32VDC. The power is connected on the ‘A’ (Grey) connector using pins 1 (+V) and 2(-V/Common). The power connected to these pins should be of sufficient current to source power for the controller logic, communication ports, analog and counter inputs. A typical input power wiring diagram is shown in Figure 2.3. Source power for the inputs is divided into two groups of five (5) inputs. Each group may be configured for sinking or sourcing and thus each group has an individual common pin that must be connected separately from the main controller power. WWW.DIVELBISS.COM PLC on a chip™ Embedded Patent 7,299,099 Fredericktown, Ohio PWR I1 I2 STS SERIAL #: HEC-P5XXX Source power for the outputs is divided into four groups of four (4) outputs. Each output group has an individual power source pin that must be connected separately from the main controller power. While all the output power pins are separate from the main controller power, the output common (ground) for all connected loads must be tied to the same common (ground) connected to pin 2 of the main controller power. Failure to do this could result in unwanted operation or even damage the HEC-P5XXX controller. HARSH ENVIRONMENT MODULE Figure 2.3 - Input Power Connections - Main Logic HEC-P5XXX User’s Manual Document #: 2012006.5.pdf Divelbiss Corporation • 9778 Mt. Gilead Road • Fredericktown, Ohio 43019 • 1-800-245-2327 • www.divelbiss.com PAGE 16 of 57 HEC-P5XXX Features Input Power Monitor The power connected to the main logic power input of pins 1 and 2 on connector ‘A’ may be monitored in the ladder diagram program. This input power is optionally connected to analog input 7 (AN7). The configuration switches SW3-3 must be set to ON and SW3-4 must be set to OFF for the power monitor to function. Refer to the HEC-P5XXX Internal Field Configuration Jumpers and Switches section of this manual for switch locations. When configured as the power monitor, the actual voltage is measured and is available in the ladder diagram program using variable AN7. AN7 is represented as an integer number and some logic must be added to the ladder diagram program to actually convert this raw analog value into volts. Figure 2.4 is an example ladder diagram program to convert AN7 into volts. AN7: R_AN2: R_Temp: AinScale: MaxScale: InputV: Power Monitor Analog Input (Integer) - Automatically created Variable used to store converted value of AN7 as a real variable type. This is required for calculations. Variable used to temporarily store values (real variable type) during calculations. Variable used to store maximum analog input scale value (real variable type).The default value = 4095.0 Variable used to store the maximum input voltage scale (real variable type). The default value = 40.0 Scaled analog input representing Input Voltage (real variable type) Figure 2.4 - Example Power Monitor Program for AN7 Note: Analog input 7 may be optionally configured to either be the input voltage to the controller (power monitor) or the load current feedback from digital output 9 (DOT9 / PWM9). The actual configuration is dependent upon how SW3-3 and SW3-4 are set. Mounting The HEC-P5XXX controller is designed to be panel mounted directly into most environments. The HEC-P5XXX mounts using 4 screws up to 1/4” in diameter. Even though the HEC-P5XXX can be submerged up to 3 meters in water, ideally, when mounting the HECP5XXX controller, the end with the connectors should be mounted downward as to promote moisture flow away from the connections. Figure 2.5 illustrates the HEC-P5XXX mounting hole locations and unit dimensions. Digital Inputs The HEC-P5XXX includes up to 16 on-board digital inputs. They are identified in EZ LADDER Toolkit and this manual as DIN0 through DIN15. The digital inputs are divided into four groups. Each digital input will operate from 8VDC to 32VDC. DIN0 - DIN2 (variables DIN0 - DIN2) These three (3) inputs may be used individually as digital inputs or as high speed counter inputs. These inputs may be configured as NPN or PNP inputs based on the configuration switches of SW1-1, SW1-2 and SW1-3. When configured as NPN, these inputs are pulled to the input power voltage. HEC-P5XXX User’s Manual Document #: 2012006.5.pdf Divelbiss Corporation • 9778 Mt. Gilead Road • Fredericktown, Ohio 43019 • 1-800-245-2327 • www.divelbiss.com PAGE 17 of 57 HEC-P5XXX Features PWR PLC on a chip™ Embedded Fredericktown, Ohio HEC-P5XXX I1 HARSH ENVIRONMENT MODULE I2 SERIAL #: STS Patent 7,299,099 WWW.DIVELBISS.COM Figure 2.5 - HEC-P5XXX Mounting & Dimensions DIN3 - DIN5 (variables DIN3 - DIN5) These three (3) inputs may be used individually as digital inputs or together as a quadrature input. These inputs may be configured as NPN or PNP inputs based on the configuration switches of SW1-4, SW1-5 and SW2-1. When configured as NPN, these inputs are pulled to the input power voltage. DIN6 - DIN10 (variables DIN6 - DIN10) These five (5) inputs are dedicated as digital inputs only. This group has it’s own common pin, allowing this entire group to be configured as sinking or sourcing based on the wiring. DIN11 - DIN15 (variables DIN11 - DIN15) These five (5) inputs are dedicated as digital inputs only. This group has it’s own common pin, allowing this entire group to be configured as sinking or sourcing based on the wiring. As digital input groups DIN6 - DIN10 and DIN11 - DIN15 are separate groups with individual common pins, these two groups can operate at different voltage between 8VDC and 32VDC. To read a digital input status in a ladder diagram, place and connect the appropriate contact for your needs. The DIRECT CONTACT and INVERTED CONTACT functions are used to read digital inputs in the ladder diagram. When placing the contact, verify you select the correct input address (DIN0 - DIN15) from the provided drop-down menu. Refer to Figure 2.6 for typical input connections. Figure 2.6 illustrates the different voltages that may be used as well as sinking and sourcing for digital input groups DIN6-DIN10 and DIN11-DIN15. HEC-P5XXX User’s Manual Document #: 2012006.5.pdf Divelbiss Corporation • 9778 Mt. Gilead Road • Fredericktown, Ohio 43019 • 1-800-245-2327 • www.divelbiss.com PAGE 18 of 57 HEC-P5XXX Features Each of the DIN0, DIN1 and DIN2 inputs have software enabled de-bounce circuitry. This circuitry typically should be enabled when these inputs are being used as digital inputs. When configured as counter/timer inputs, the de-bounce should typically be disabled. The de-bounce circuits for each input (DIN0 - DIN2) are enabled and disabled by adding the variables (coils) named DIN0_DEB, DIN1_DEB and DIN2_DEB respectively. When the variable (coil) is true, the de-bounce circuit is enabled and when the coil is false, the de-bounce circuit is disabled. The variables DIN0_DEB, DIN1_DEB and DIN2_DEB are automatically created by EZ LADDER when the HEC-P5000 target is selected. Deleting the de-bounce variables from the program will cause the de-bounce circuit to be enabled. This will reduce the frequency the input can read, resulting in inputs not operating properly depending upon the application. WWW.DIVELBISS.COM Patent 7,299,099 Embedded on a chip™ STS I2 I1 PLC PWR Fredericktown, Ohio SERIAL #: HEC-P5XXX HARSH ENVIRONMENT MODULE Figure 2.6 - Typical Digital Input Connections HEC-P5XXX User’s Manual Document #: 2012006.5.pdf Divelbiss Corporation • 9778 Mt. Gilead Road • Fredericktown, Ohio 43019 • 1-800-245-2327 • www.divelbiss.com PAGE 19 of 57 HEC-P5XXX Features Counter Inputs As was noted in the Digital Inputs Section, three of the digital inputs (DIN0, DIN1, DIN2) may be utilized as high speed counters. These counters may be configured in EZ LADDER to operate as an up counters, free running timers and triggered timers. These inputs will accept a maximum frequency of 100KHz and are optically isolated to promote noise immunity. These inputs are ideal to anywhere that high speed counting is required; such as calculating RPM, batch counting and more. Prior to using the high speed counter / timer inputs in the ladder diagram, the counter / timer functionality must be installed and configured in the ladder diagram’s Project Settings. The first step to installing the counter / timer functionality is to install the TimerCounter feature. Using menu, click PROJECT then SETTINGS to open the Project Settings window. With the target HEC-P5000 selected still, click the PROPERTIES button. The HECP5000 Properties Window will open. Verify the proper actual part number is selected in the Drop-down Part Number select box. Under the Devices, Internal section, if the counter / timer were installed, it would be listed. To install the counter / timer, click the ADD DEVICE button. From the available devices, select TimerCounter and click OK. Refer to Figure 2.7. Figure 2.7 - Installing Timer/Counter Device Figure 2.8 - Selecting Counter / Timer Channel The Timer / Counter Properties window will now appear. From this window, the actual counter/timer channel hardware will be installed. Click the ADD button. The Select Timer/Counter Channel window will appear. From the list provided, select the counter / timer channel to use. Refer to Figure 2.8. When selected, click OK. 1. TmrCntr0 is DIN0 2. TmrCntr1 is DIN1 3. TmrCntr2 is DIN2 The Tmr/Cntr Channel properties window will now open. Using the Drop-down Mode select box, select the type of operation for this particular counter / timer input. The choices are: Free Running Timer The input when configured as a Free Running Timer actually has no input functionality external to the HEC-P5XXX. The counter/timer channel on the PLC on a ChipTM uses an internal 1MHz reference clock and will count up at a 1 micro-second resolution. The TimerCounter function block in EZ LADDER provides additional controls for the timer/counter functionality. When the Free Running Timer mode is selected, no other configuration is required. Refer to Figure 2.9. HEC-P5XXX User’s Manual Document #: 2012006.5.pdf Divelbiss Corporation • 9778 Mt. Gilead Road • Fredericktown, Ohio 43019 • 1-800-245-2327 • www.divelbiss.com PAGE 20 of 57 HEC-P5XXX Features When the free-running timer reaches it’s upper counting limit, it will wrap negative and begin counting toward zero. This can be avoided by resetting the timer using the function block. Figure 2.9 - Timer/Counter as Free Running Timer Figure 2.10 - Timer/Counter as Counter Counter When configured as a counter, this input will count in the up direction. The Counter Mode can be configured for Rising Edge, Falling Edge or Both Edges. The number of counts per pulse on the input depends on the Counter Mode configuration. Select the Counter Mode using the provided Drop-down Counter Mode select box. Refer to Figure 2.10. The Pin should be set to the appropriate input (TMR_CAP0.0 for DIN0, TMR_CAP1.0 for DIN1 and TMR_CAP2.0 for DIN2). If the number of input pulses exceeds the counter’s upper counting limit, it will wrap negative and begin counting towards zero. This can be avoided by resetting the counter using the function block. Timer When configured as a timer, frequency or period may be measured of the signal to the input. This signal is referenced to a 24MHz clock internally. The operation is dependent on the configuration of the Timer Mode. Select the Timer Mode using the provided Drop-down Timer Mode select box. Selecting Frequency will configure for measuring the frequency of the signal on the input while selecting Period will configure for measuring period. Refer to Figure 2.11. Click OK. the number of times necessary to close and save all the configurations. You should return to the EZ LADDER Toolkit’s Edit workspace by clicking OK. the number of times required. Remember to Save your ladder diagram using the menu FILE and SAVE or SAVE AS. To use DIN0 - DIN3 in a ladder diagram, you must use the TIMERCOUNTER function block. This block, when placed in the ladder diagram, will provide a drop-down menu to select which counter to use. Refer to the P-Series EZ LADDER Toolkit User’s Manual for details on the TIMERCOUNTER and other function blocks. TmrCntr 0 is DIN0, TmrCntr1 is DIN1 and TmrCntr2 is DIN2. HEC-P5XXX User’s Manual Document #: 2012006.5.pdf Divelbiss Corporation • 9778 Mt. Gilead Road • Fredericktown, Ohio 43019 • 1-800-245-2327 • www.divelbiss.com PAGE 21 of 57 HEC-P5XXX Features Figure 2.11 - Timer/Counter Timer Please note: Individually, the DIN0 - DIN2 inputs are designed to be used as a digital input only or high speed counter/ timer input only. EZ LADDER will allow the placement of contacts and /or TIMERCOUNTER function in any program. Therefore, you can place and use the contacts and the TIMERCOUNTER function block in the same program with the same digital input selected. This can be useful in some programs based on the application, but it is important to know that input contacts will only operate at a fraction of the frequency that the TIMERCOUNTER function block can accurately read. Each high speed counter/timer input can be field selected as either PNP (current sinking) or NPN (to accept signals from open-collector output devices). The type of device is selected by internal dip-switch settings on the HEC-P5XXX. To gain access to these dip-switches, the HEC-P5XXX must be dis-assembled. See the Assembling / Dis-assembling the HEC-P5XXX section of this manual. The switches SW1-1, SW1-2 and SW1-3 configures the counter/timer type of input for DIN0 to DIN2 respectively. When the switch is in the OFF position for the counter/timer input, the type is PNP. When the switch is in the ON position for the counter/timer, the type is NPN. Refer to the HEC-P5XXX Internal Field Configuration Jumpers and Switches section of this manual for switch locations. Figure 2.12 represents the timer/counter input diagrams and dip switch settings for PNP (current sinking) and NPN (open-collector input devices). Figure 2.12 - DIN0-DIN5 Example Input Circuit Each of the DIN0, DIN1 and DIN2 inputs have software enabled de-bounce circuitry. This circuitry typically should be enabled when these inputs are being used as digital inputs. When configured as counter/timer inputs, the de-bounce should typically be disabled. HEC-P5XXX User’s Manual Document #: 2012006.5.pdf Divelbiss Corporation • 9778 Mt. Gilead Road • Fredericktown, Ohio 43019 • 1-800-245-2327 • www.divelbiss.com PAGE 22 of 57 HEC-P5XXX Features The de-bounce circuits for each input (DIN0 - DIN2) are enabled and disabled by adding the variables (coils) named DIN0_DEB, DIN1_DEB and DIN2_DEB respectively. When the variable (coil) is true, the de-bounce circuit is enabled and when the coil is false, the de-bounce circuit is disabled. The variables DIN0_DEB, DIN1_DEB and DIN2_DEB are automatically created by EZ LADDER when the HEC-P5000 target is selected. Deleting the de-bounce variables from the program will cause the de-bounce circuit to be enabled. This will reduce the frequency the input can read, resulting in inputs not operating properly depending upon the application. Quadrature Input As was noted in the Digital Inputs Section, three of the digital inputs (DIN3, DIN4, DIN5) may be utilized together as a quadrature input that can accept signals from a quadrature encoder. When configured as quadrature inputs (DIN3, DIN4 and DIN5 as CHA, CHB and INDEX respectively), can accept frequencies up to 100KHz. Each input is optically isolated to promote noise immunity. Each of the DIN2, DIN3 and DIN4 inputs have software enabled de-bounce circuitry. This circuitry typically should be enabled when these inputs are being used as digital inputs. When configured as quadrature inputs, the de-bounce should typically be disabled. The de-bounce circuits for each input (DIN3 - DIN5) are enabled and disabled by adding the variables (coils) named DIN3_DEB, DIN4_DEB and DIN5_DEB respectively. When the variable (coil) is true, the de-bounce circuit is enabled and when the coil is false, the de-bounce circuit is disabled. The variables DIN3_DEB, DIN4_DEB and DIN5_DEB are automatically created by EZ LADDER when the HEC-P5000 target is selected. Deleting the de-bounce variables from the program will cause the de-bounce circuit to be enabled resulting in inputs not operating properly. Prior to using the quadrature inputs in the ladder diagram, the Quadrature Encoder Interface functionality must be installed and configured in the ladder diagram’s Project Settings. The first step to installing the quadrature encoder interface is to install the PLCHIP_Pxx_qei (Internal Quadrature Encoder Interface) feature. Using menu, click PROJECT then SETTINGS to open the Project Settings window. With the target HEC-P5000 selected still, click the PROPERTIES button. The HEC-P5000 Properties Window will open. Verify the proper actual part number is selected in the Drop-down Part Number select box. Under the Devices, Internal section, if the quadrature encoder interface were installed, it would be listed. To install the Quadrature Encoder Interface, click the ADD DEVICE button. From the available devices, select PLCHIP_Pxx_qei and click OK. Refer to Figure 2.13. The PLCHIP_Pxx_qei Properties window will now open. See Figure 2.14. The PLCHIP_Pxx_qei Properties window is used to configure the quadrature encoder interface for DIN3, DIN4 and DIN5. Some of the common and simple settings such as Quadrature Mode and Flags are set in this window. Other additional settings are available for configuration. Refer to the P-Series EZ LADDER Toolkit User’s Manual for details on the Quadrature Encoder Interface configurations. Select the Quadrature Mode and any other required settings. Click OK. the number of times necessary to close and save all the configurations. You should return to the EZ LADDER Toolkit’s Edit workspace by clicking OK. the number of times required. Remember to Save your ladder diagram using the menu FILE and SAVE or SAVE AS. To use DIN0 - DIN3 in a ladder diagram as a quadrature encoder interface, you must use the CNTR_PXX_QEI, CNTR_PXX_QEI_CMP or CNTR_PXX_QEI_VEL function blocks. Each block has a specific function and relationship to the quadrature encoder interface inputs. Refer to the P-Series EZ LADDER Toolkit User’s Manual for details on each of these function blocks. Each high quadrature encoder interface input can be field selected as either PNP (current sinking) or NPN (to accept signals from open-collector output devices). The type of device is selected by internal dip-switch settings on the HEC-P5XXX. To gain access to these dip-switches, the HEC-P5XXX must be dis-assembled. See the Assembling / Dis-assembling the HEC-P5XXX section of this manual. HEC-P5XXX User’s Manual Document #: 2012006.5.pdf Divelbiss Corporation • 9778 Mt. Gilead Road • Fredericktown, Ohio 43019 • 1-800-245-2327 • www.divelbiss.com PAGE 23 of 57 HEC-P5XXX Features Figure 2.13 - Installing Quadrature Encoder Interface Figure 2.14 - Quadrature Encoder Properties The switches SW1-4, SW1-5 and SW2-1 configures the type of input for DIN3 to DIN5 respectively. When the switch is in the OFF position, the type is PNP. When the switch is in the ON position, the type is NPN. Refer to the HEC-P5XXX Internal Field Configuration Jumpers and Switches section of this manual for switch locations. Figure 2.12 represents the timer/counter input diagrams and dip switch settings for PNP (current sinking) and NPN (open-collector input devices). Digital Outputs The HEC-P5XXX provides 16 on-board digital outputs. They are identified in the EZ LADDER Toolkit and this manual as DOT0 DOT15. All HEC-P5XXX outputs are sourcing. Twelve (12) of the outputs will operate as either ON/OFF or as Pulse Width Modulation (PWM) outputs. The HEC-P5XXX outputs are divided into four groups of four outputs each. Three groups may operate as PWM or ON/OFF outputs, while the fourth group operates only as ON/OFF outputs. They are divided as follows: Group A: DOT0 - DOT3 (ON/OFF or PWM) (variables DOT0 - DOT3) Group B: DOT4 - DOT7 (ON/OFF or PWM) (variables DOT4 - DOT7) Group C: DOT8 - DOT11 (ON/OFF or PWM) (variables DOT8 - DOT11) Group D: DOT12 - DOT15 (ON/OFF ONLY) (variables DOT12 - DOT15) Each group of outputs have their own designated power source pin. This allows each output group to operate individually on different voltages. Though each output group has a different power source pin, the loads connected to all HEC-P5XXX outputs must be connected to the same ground as the HEC-P5XXX’s input power (on the A connector). Failure to connect all the outputs to the same ground may result in undesired operation or may even damage the HEC-P5XXX controller. Refer to Figure 2.15 for typical connections for the HEC-P5XXX outputs. Protection diodes are provided internally on the HEC-P5XXX. No additional external diodes are required for protection under normal application installations. HEC-P5XXX User’s Manual Document #: 2012006.5.pdf Divelbiss Corporation • 9778 Mt. Gilead Road • Fredericktown, Ohio 43019 • 1-800-245-2327 • www.divelbiss.com PAGE 24 of 57 HEC-P5XXX Features WWW.DIVELBISS.COM Patent 7,299,099 Embedded on a chip™ STS I2 I1 PLC PWR Fredericktown, Ohio SERIAL #: HEC-P5XXX HARSH ENVIRONMENT MODULE Figure 2.15 - Typical Digital Output Connections HEC-P5XXX User’s Manual Document #: 2012006.5.pdf Divelbiss Corporation • 9778 Mt. Gilead Road • Fredericktown, Ohio 43019 • 1-800-245-2327 • www.divelbiss.com PAGE 25 of 57 HEC-P5XXX Features Each output can drive a load up to maximum current rating listed in the specifications section (resistive) and includes an automatic over-current shutdown safety. In the event an over current condition exists, the output will shut down. This shut down condition is reset when the output is turned off (set to false) in the ladder diagram. Each output requires a minimum load to operate correctly. Depending upon the device connected to an output, a minimum load resistor may be required. If the output is ON or true regardless of the ladder diagram program, connect a 470Ω to 1KΩ load from the output to input power common. 12 of the digital outputs may be configured and used as a digital output or as a Pulse Width Modulation (PWM). Each output may only be used as either digital output or PWM output only. For information on using digital outputs as PWM outputs, refer to the Pulse Width Modulation Outputs Section of this manual. To control a digital output in a ladder diagram, place and connect the appropriate coil for your needs. The DIRECT COIL and INVERTED COIL functions are used to control digital outputs in the ladder diagram. When placing the coil, verify you select the correct output address (DOT0 - DOT15) from the provided drop-down menu. Pulse Width Modulation Outputs As previously noted, the HEC-P5XXX provides 16 digital outputs of which 12 may be configured individually and exclusively as either digital outputs or pulse width modulation outputs; therefore, each output may only be used once - as either digital output or PWM output. As the DOT and PWM outputs are one and the same, refer to Figure 2.15 for typical PWM (DOT) output connections. The PWM channels frequency control is divided into two groups. Group 1 consists of the base frequency for DOT0-DOT5 (PWM0 to PWM5) while group 2 consists of the base frequency for DOT6-DOT11 (PWM6 to PWM11). This allows two frequencies to be used as the base frequency for PWM outputs. Before Pulse Width Modulation outputs may be used in the ladder diagram, the Pulse Width Modulation Properties must be configured in EZ LADDER Toolkit. To Configure Pulse Width Modulation (PWM) Outputs in EZ LADDER Toolkit: In EZ LADDER, from the File Menu at the top, click PROJECT then SETTINGS. This will open the Project Settings Window. The HECP5000 was previously selected. Click the PROPERTIES button. The HEC-P5000 Properties Window will open. Under the Devices, Internal section, if the Pulse Width Modulator were installed, it would be listed. Click the ADD DEVICE button. This will open the PLCHIP-PXX Devices window. Select PWM (Pulse Width Modulator) from the Devices pane. See Figure 2.16. Click OK. The PWM Properties window will open. Figure 2.16 - Install PWM Device HEC-P5XXX User’s Manual Figure 2.17 - Add Channels & Set Frequency Document #: 2012006.5.pdf Divelbiss Corporation • 9778 Mt. Gilead Road • Fredericktown, Ohio 43019 • 1-800-245-2327 • www.divelbiss.com PAGE 26 of 57 HEC-P5XXX Features In the PWM Properties Window, using the ADD or REMOVE buttons, add the channels of the Outputs that you desire to operate as PWM. Each PWM channel is the same as each DOT channel (DOT0 is the same as PWM0, etc.). Enter the desired base frequency for the PWM output group (if used). The frequency must be greater than 0 and not more than 10MHz. This frequency is set per each group of 6 PWM outputs. See Figure 2.17. Once all the desired channels are added and frequencies set, click OK the number of times required to close each of the open windows until you have returned to the main EDIT workspace. Remember to Save your ladder diagram using the menu FILE and SAVE or SAVE AS. Due to limitations of hardware, the Desired Frequency and Actual Frequency may vary. The Actual Frequency will be the closest attainable frequency to the entered Desired Frequency. To operate PWM outputs, use the PWM and PWM_FREQ function blocks. For details on using function blocks, refer to the P-Series EZ LADDER User’s Manual PWM Channel Load Current Feedback For each of the three groups of outputs that support Pulse Width Modulation (PWM), two of the four outputs have load current feedback capability. This capability is provided through analog inputs, AN2 through AN7. Since only two outputs per group are current feedback capable, I/O assignments should be planned to allow for any current readings required. Output Group A: DOT0 / PWM0 DOT1 / PWM1 DOT2 / PWM2 DOT3 / PWM3 Current Feedback using AN2 (variable DOT0_IFEED) Current Feedback using AN3 (variable DOT1_IFEED) No Current Feedback No Current Feedback Output Group B: DOT4 / PWM4 DOT5 / PWM5 DOT6 / PWM6 DOT7 / PWM7 Current Feedback using AN4 (variable DOT4_IFEED) Current Feedback using AN5 (variable DOT5_IFEED) No Current Feedback No Current Feedback Output Group C: DOT8 / PWM8 DOT9 / PWM9 DOT10 / PWM10 DOT11 / PWM11 Current Feedback using AN6 (variable DOT8_IFEED) Current Feedback using AN7 (variable AN7) No Current Feedback No Current Feedback Note: Analog input 7 (AN7) may be optionally configured to either be the input voltage to the controller (power monitor) or the load current feedback from digital output 9 (DOT9 / PWM9). The actual configuration is dependent upon how SW3-3 and SW3-4 are set. The configuration switches SW3-3 must be set to OFF and SW3-4 must be set to ON for load current feedback to be available on AN7. Refer to the HEC-P5XXX Internal Field Configuration Jumpers and Switches section of this manual for switch locations. The load current feedback read at analog inputs AN2 through AN7 are scaled to provide an approximate reading of 1000 per each 1 Amp of output load current. This is approximate as values will vary channel to channel and controller to controller. Reading 1000 2000 3000 4000 Approximate Load Current 1 Amp 2 Amps 3 Amps 4 Amps Protection diodes are provided internally on the HEC-P5XXX. No additional external diodes are required for protection under normal application installations. HEC-P5XXX User’s Manual Document #: 2012006.5.pdf Divelbiss Corporation • 9778 Mt. Gilead Road • Fredericktown, Ohio 43019 • 1-800-245-2327 • www.divelbiss.com PAGE 27 of 57 HEC-P5XXX Features Analog Inputs The HEC-P5XXX provides 2 on-board, 12-bit resolution analog inputs. Each analog input will accept an input of 0-5VDC, 0-10VDC or 0-20mADC. The analog input ranges and types are configured using internal dip switches. These dip switches should be configured for the correct inputs prior to actually connecting the analog inputs. To gain access to these dip-switches, the HEC-P5XXX must be dis-assembled. See the Assembling / Dis-assembling the HEC-P5XXX section of this manual. Below are the configuration switch settings for the HEC-P5XXX controller. Refer to the HEC-P5XXX Internal Field Configuration Jumpers and Switches section of this manual for switch locations. Switch # Function OFF ON SW2-2 Analog Input Channel 0 V/I Select Analog Input = Voltage Analog Input = Current SW2-3 Analog Input Channel 0 Voltage Range 0-5VDC 0-10VDC SW2-4 Analog Channel 1 V/I Select Analog Input = Voltage Analog Input = Current SW2-5 Analog Input Channel 1 Voltage Range 0-5VDC 0-10VDC Each analog input is represented in the EZ LADDER Toolkit ladder diagram using variables labeled AN0 and AN1 respectively. Both variable were created automatically when the HEC-P5000 target was selected in the Project Settings Window. Each variable (AN0 and AN1) will represent the actual voltage or current reading on the input (based on the range and type) as an integer number (0-4095). To use the analog input reading, place the appropriate analog input variable as an input to function blocks. Figure 2.18 represents the internal analog input circuits and dip switches.. It is recommended that analog input switch settings be configured prior to connecting the analog input. In addition, when configuring for 0-20mADC (current), the voltage selector dip switch (0-5V or 0-10V) should be set for 0-5VDC or OFF. Failure to configure prior to connecting or improper configuration may result in incorrect readings or even damage to the HEC-P5XXX controller. Figure 2.18 - Typical Analog Input Circuit HEC-P5XXX User’s Manual Document #: 2012006.5.pdf Divelbiss Corporation • 9778 Mt. Gilead Road • Fredericktown, Ohio 43019 • 1-800-245-2327 • www.divelbiss.com PAGE 28 of 57 HEC-P5XXX Features Real Time Clock The HEC-P5XXX supports a Real Time Clock based on model. Refer this manual’s Getting Started section for specific models that support the real time clock. The real time clock (after being set) provides the Month, Day, Day of the Week, Year, Hour, Minute and Second. The real time clock maintains time when power is off as long as the internal lithium battery is good. The real time clock device is automatically installed and enabled when the HEC-P5000 target is selected. The battery for the real time clock generally has years of life before replacement is needed. Should the battery need to be replaced, replace the battery with the same type and size as the original. Contact product support for information about changing the battery. To use the Real Time Clock functionality in a ladder diagram, several function blocks are available. To read current Time or Date, use the GETTIME and GETDATE function blocks. To set the current Time or Date, use the SETTIME and SETDATE function blocks. For details on using function blocks, refer to the P-Series EZ LADDER User’s Manual The HEC-P5XXX ships from the factory with the real time clock battery disabled (SW3-5 OFF) to conserve battery life. You must enable the battery by configuring the battery switch SW3-5 to ON (located on dip switch block SW3). To gain access to these dip-switches, the HEC-P5XXX must be dis-assembled. See the Assembling / Dis-assembling the HEC-P5XXX section of this manual. Refer to the HEC-P5XXX Internal Field Configuration Jumpers and Switches section of this manual for switch locations. Failure to enable the battery will result in loss of actual date and time when unit is not powered. General Purpose Serial Ports The HEC-P5XXX supports two factory installed field selectable RS232/RS485 serial ports based on model. Refer this manual’s Getting Started section for specific models that support serial ports. These serial ports are general purpose serial ports that support serial printing (RS232), optional GPS Module connectivity (RS232) and Modbus master or slave (RS232 or RS485). The serial ports may also be used for other functions, but Structured Text must be used for the custom communication. For details on using Structured Text, refer to the P-Series EZ LADDER Toolkit Manual. The general purpose serial ports connections are achieved by a factory installed cable with an industry standard M12 connector. This connection is either a 5 pin or 8-pin based on the actual HEC-P5XXX model. Only models with the 8 pin connector are compatible with the optional GPS module (sold separately). Models with 5 pin connectors are not compatible with the optional GPS modules. Figure 2.19 illustrates the general purpose serial port cabling. For cable pin assignments, refer to Figure 2.20A (5 Pin) and 2.20B (8 Pin). Figure 2.19- General Purpose Serial Ports Cable HEC-P5XXX User’s Manual Document #: 2012006.5.pdf Divelbiss Corporation • 9778 Mt. Gilead Road • Fredericktown, Ohio 43019 • 1-800-245-2327 • www.divelbiss.com PAGE 29 of 57 HEC-P5XXX Features Figure 2.20A - General Purpose Serial Ports Pin Out (5 PIN) Figure 2.20B - General Purpose Serial Ports Pin Out (8 PIN) Based on the need of RS232 or RS485, connector signal pin-out assembly will differ. Follow the pin-outs for the type of interface required in Figure 2.20 A for 5 pin models or 2.20B for 8 pin models. The signal descriptions listed for each pin are based on the serial port jumper configuration settings (see figure 2.21). Next, using the jumper assignments, configure the jumpers for either RS232 or RS485 for each port. For jumper configurations, see Figure 2.21. To configure the jumpers, it will be necessary to dis-assemble the HEC-P5XXX controller. See the Assembling / Dis-assembling the HEC-P5XXX section of this manual. When using RS485, internal terminating resistors my be used by configuring the switches SW3-1 and SW3-2 for Serial Port A and Serial Port B respectively. When SW3-1 or SW3-2 are ON, the terminating resistor(s) are enabled. When SW3-1 or SW3-2 are OFF, the terminating resistor(s) are disabled. Refer to the HEC-P5XXX Internal Field Configuration Jumpers and Switches section of this manual for switch and jumper locations. HEC-P5XXX User’s Manual Document #: 2012006.5.pdf Divelbiss Corporation • 9778 Mt. Gilead Road • Fredericktown, Ohio 43019 • 1-800-245-2327 • www.divelbiss.com PAGE 30 of 57 HEC-P5XXX Features Figure 2.21- General Purpose Serial Ports Jumpers With the wiring and configuration complete, to use one or more serial ports, they must be installed in the EZ LADDER diagram project and configured. In EZ LADDER, from the File Menu at the top, click PROJECT then SETTINGS. This will open the Project Settings Window. The HECP5000 was previously selected. Click the PROPERTIES button. The HEC-P5000 Properties Window will open. Under the Devices, Bus section, if any UART ports are installed, they would be listed. Click the ADD DEVICE button. This will open the PLCHIP-PXX Devices window. Select either UART2 or UART3 for Port A or Port B respectively from the Devices pane. See Figure 2.22. When the required UART port has been selected, click OK. The UART Properties Window will open. Configure the Serial Port (UART) as required for your application. See Figure 2.23. The RTS GPIO Pin is only used for RS485. If using RS485, click the drop down and select the only pin listed. This is used for RS485 transmit control. The Enable ST Buffers check box identifies to enable the structured text UART buffers. This should only be used when using structured text for communications. When enabled, the buffer size must be completed. When complete, click OK the number of times required to close the windows and return to the EDIT workspace. The serial port is now ready to be used. Remember to Save your ladder diagram using the menu FILE and SAVE or SAVE AS. HEC-P5XXX User’s Manual Document #: 2012006.5.pdf Divelbiss Corporation • 9778 Mt. Gilead Road • Fredericktown, Ohio 43019 • 1-800-245-2327 • www.divelbiss.com PAGE 31 of 57 HEC-P5XXX Features Figure 2.22- Add UART (Serial Port) Device Figure 2.23- UART (Serial Port) Properties To use Modbus with the Serial Port (UART) as either master or slave, the Modbus feature must be installed similarly as the actual UART was just installed. As modbus is a software protocol, it is not covered in detail in this hardware manual. For details on using Modbus networking, refer to the P-Series EZ LADDER Toolkit Manual. Additional serial functionality is available when using Structured Text. For details on using Structured Text, refer to the P-Series EZ LADDER Toolkit Manual. Modbus Master / Slave (Serial Ports) Modbus Master or Slave may be utilized with the Serial Ports (UARTs). To use Modbus Master or Slave over Serial Ports, Modbus Master/Slave must be installed and configured in the ladder diagram project. Serial Port(s) (UARTs) must be installed prior to installing or configuring the Modbus Master / Slave using Serial. Refer to the General Serial Ports Section of this manual for details on installing the Serial Ports. To use the HEC-P5XXX Serial Ports for Modbus, in EZ LADDER Toolkit, from the File Menu at the top, click PROJECT then SETTINGS. This will open the Project Settings Window. The HEC-P5XXX was previously selected Click the PROPERTIES button. The HEC-P5000 Properties Window will open. Under the Devices, Internal section, if Modbus Master or Slave is installed, it will be listed. Click the ADD DEVICE button. This will open the PLCHIP-PXX Devices window. See Figure 2-24. Select Modbus Master or Modbus Slave from the choices. Click OK. The Modbus Slave or Modbus Master Properties window will open depending on the type of Modbus port you selected. See Figure 2-25. Click the ADD button to open the Add Interface window. For Modbus Slave, see Figure 2-26. Select UART# from the Interface Drop-down select box. Set the Slave ID #. This should be the network ID for this HEC-P5XXX controller on the Modbus network. Select RTU as the type and leave the other fields as default set. For Modbus Master, see Figure 2-27. Select UART# from the Interface Drop-down select box. Set the Response Timeout(ms). This should delay time for a slave to respond in milliseconds. Select RTU as the type. Click OK the number of times required to save the Modbus Settings and return to the EDIT workspace. Remember to Save your ladder diagram using the menu FILE and SAVE or SAVE AS. HEC-P5XXX User’s Manual Document #: 2012006.5.pdf Divelbiss Corporation • 9778 Mt. Gilead Road • Fredericktown, Ohio 43019 • 1-800-245-2327 • www.divelbiss.com PAGE 32 of 57 HEC-P5XXX Features Modbus Master / Slave is now installed and configured to use in the ladder diagram program on the HEC-P5XXX controller. For detailed information on how to configure variables and use Modbus in EZ LADDER Toolkit, refer to the P-Series EZ LADDER Toolkit Manual It contains information how to use Modbus Master and Slave using variables and function blocks. Figure 2-24 - Selecting Modbus Figure 2-25 - Modbus Properties Figure 2-26 - Add UART Interface - Slave Figure 2-27 - Add UART Interface - Master Serial Print Option (Serial Ports) The Serial Ports (UARTs) may be utilized to send ASCII data serially to an external device. To use the serial ports for this type of communications, the Serial Printing option must be installed in ladder diagram project before it may be used. Serial Port(s) (UART) must be installed prior to installing or configuring the Serial Print option. Refer to the General Serial Ports Section of this manual for details on installing the Serial Ports. To use the HEC-P5XXX Serial Ports for Serial Printing, in EZ LADDER Toolkit, from the File Menu at the top, click PROJECT then SETTINGS. This will open the Project Settings Window. The HEC-P5XXX was previously selected HEC-P5XXX User’s Manual Document #: 2012006.5.pdf Divelbiss Corporation • 9778 Mt. Gilead Road • Fredericktown, Ohio 43019 • 1-800-245-2327 • www.divelbiss.com PAGE 33 of 57 HEC-P5XXX Features Click the PROPERTIES button. The HEC-P5000 Properties Window will open. Under the Devices, Internal section, if Serial Print is installed, it will be listed under Device. Click the ADD DEVICE button. This will open the PLCHIP-PXX Devices window. See Figure 2-28. Select Serial Print from the choices. Click OK. The Serial Print Properties window will open. See Figure 2-29. Click the ADD button to open the Add Uart window. Select the UART# from the drop-down menu. Set the buffer size in bytes for what would be required for your application and serial printing needs. Figure 2-28 - Select Serial Print Figure 2-29 - Add Uart Dialog Click OK the number of times required to save the settings of the Serial Printing and return to the EDIT workspace. Remember to Save your ladder diagram using the menu FILE and SAVE or SAVE AS. The Serial Print is now installed and configured to use in the ladder diagram program on the HEC-P5XXX controller. Serial Printing uses the SERIAL_PRINT function block. For detailed information on how use the Serial Printing feature, refer to the P-Series EZ LADDER Toolkit Manual. GPS Functionality HEC-P5XXX controllers support a GPS (Global Positioning Satellite) option (model dependent). The GPS option allows for identifying the current location of the HEC-P5XXX controller (and any equipment connected to it). This is especially useful in the case of locating mobile equipment (when combined with VersaCloud M2M ). For GPS functionality, the GPS Module (purchased separately) must be installed (connected) to the HEC-P5XXX controller’s 8-pin serial connector (M12, 8 Pins). The GPS is only supported on HEC-P5XXX models with an 8-pin M12 serial port connector. In addition to the GPS Module, the second serial port is wired with flying leads that may be used for any serial port purpose. The HEC-P5XXX GPS module is mounted using it’s magnetic base and can be attached to most any metal surface. The GPS module must be mounted in a location that can receive satellite transmissions. Care should be taken to test and install the module in the appropriate location for optimal results. With the GPS module properly installed and connected, the GPS option must be installed / enabled in EZ LADDER Toolkit using the Project Settings Menu. HEC-P5XXX User’s Manual Document #: 2012006.5.pdf Divelbiss Corporation • 9778 Mt. Gilead Road • Fredericktown, Ohio 43019 • 1-800-245-2327 • www.divelbiss.com PAGE 34 of 57 HEC-P5XXX Features CONFIGURING GPS IN EZ LADDER TOOLKIT 1. In EZ LADDER, from the File Menu at the top, click PROJECT then SETTINGS. This will open the Project Settings Window. Select HEC-P5000 as the target from the choices. 2. Click the PROPERTIES button to the right side of the window. The HEC-P5000 Properties Window will open. Make sure the proper model is selected in the drop-down menu. 3. Click the ADD DEVICE button. The PLCHIP-PXX Devices window will open. Locate the GPS in the Devices pane of this window. 4. Click / select GPS (highlight). Refer to Figure 2-30. Click OK. The GPS Properties window will open identifying UART2 as the interface for the GPS. Click OK. Figure 2-30- PLCHIP-PXX Devices - GPS 5. Click OK to as needed to close each of the open windows including the HEC-P5000 Properties window. 6. Save your ladder diagram using the menu FILE and SAVE or SAVE AS to save the current settings in your program. The GPS option is now installed and ready to used in the ladder diagram program / structured text. To use the GPS option to identify location and other information, it must be accessed via Structured Text. Several Target specific structured text functions are used: EZ_GPS_GetDateTimeUTC, EZ_GPS_GetMovement, EZ_GPS_GetPosition and EZ_GPS_GetPrecision. Refer to the P-Series EZ LADDER Toolkit Manual for details on how these target specifics function, how to use GPS and using Structured Text. GPS functionality Structured text examples are available for download from our website: http://www.divelbiss.com. HEC-P5XXX User’s Manual Document #: 2012006.5.pdf Divelbiss Corporation • 9778 Mt. Gilead Road • Fredericktown, Ohio 43019 • 1-800-245-2327 • www.divelbiss.com PAGE 35 of 57 HEC-P5XXX Features CAN Networking Ports The HEC-P5XXX provides two on-board CAN bus interface ports. These CAN ports may be used for additional communications and networking using J1939, NMEA 2000 and OptiCAN Networking. For details on using and implementing these networks, refer to the P-Series EZ LADDER Toolkit Manual. The on-board CAN ports are CAN0 and CAN1. To use the HEC-P5XXX’s CAN ports for OptiCAN, it will be necessary to install the CAN Port(s) needed and configure certain parameters. The CAN ports should be wired according to established practices for CAN networks. Figure 2.31 illustrates typical CAN Port connections. Ideally, it is best to use the wiring requirements and practices for as needed for OptiCAN communications. For details on requirements for OptiCAN networking, refer to the P-Series EZ LADDER Toolkit Manual. As shown in Figure 2.31, when devices are at the end of the communications lines, 120 ohm terminating resistors are required for correct functionality. The HEC-P5XXX includes optionally enabled terminating resistors for each CAN port (0 and 1). The enable for each terminating resistor is found on the internal switches SW4 and SW5 for CAN port 0 and 1 respectively. To gain access to switches, the HEC-P5XXX must be dis-assembled. See the Assembling / Dis-assembling the HEC-P5XXX section of this manual. tions. To enable the terminating resistor for CAN 0, set SW4 to ON (turning it off disables the terminating resistor). To enable the terminating resistor for CAN 1, set SW5 to ON (turning it off disables the terminating resistor). Refer to Figure 2.32. Refer to the HEC-P5XXX Internal Field Configuration Jumpers and Switches section of this manual for switch and jumper loca- To use the CAN ports in an EZ LADDER diagram project, the actual CAN port Device must be installed. In EZ LADDER, from the File Menu at the top, click PROJECT then SETTINGS. This will open the Project Settings Window. The HECP5000 was previously selected. Click the PROPERTIES button. The HEC-P5000 Properties Window will open. Under the Devices, Bus section, if any CAN ports are installed, they would be listed. Click the ADD DEVICE button. This will open the PLCHIP-PXX Devices window. Select either CAN0 or CAN 1 from the Devices pane. See Figure 2.33. When the required CAN port has been selected,click OK the number of times required to close the windows and return to the EDIT workspace. Remember to Save your ladder diagram using the menu FILE and SAVE or SAVE AS. If OptiCAN, J1939 or NMEA 2000 is to be used, it must be installed using similar steps. For detailed information on installing and using SAE J1939, NMEA 2000 or OptiCAN, refer to the P-Series EZ LADDER Toolkit Manual for details. Figure 2.32 - CAN Port Terminations and Switches HEC-P5XXX User’s Manual Document #: 2012006.5.pdf Divelbiss Corporation • 9778 Mt. Gilead Road • Fredericktown, Ohio 43019 • 1-800-245-2327 • www.divelbiss.com PAGE 36 of 57 HEC-P5XXX User’s Manual STS I1 PWR on a chip™ Patent 7,299,099 Embedded PLC Fredericktown, Ohio WWW.DIVELBISS.COM I2 SERIAL #: HEC-P5XXX HARSH ENVIRONMENT MODULE STS I1 PWR PLC Patent 7,299,099 Embedded on a chip™ Fredericktown, Ohio WWW.DIVELBISS.COM I2 SERIAL #: HEC-P5XXX HARSH ENVIRONMENT MODULE STS I1 PWR PLC Patent 7,299,099 Embedded on a chip™ Fredericktown, Ohio WWW.DIVELBISS.COM I2 SERIAL #: HEC-P5XXX HARSH ENVIRONMENT MODULE HEC-P5XXX Features Figure 2.31- Typical CAN Port Connections Document #: 2012006.5.pdf Divelbiss Corporation • 9778 Mt. Gilead Road • Fredericktown, Ohio 43019 • 1-800-245-2327 • www.divelbiss.com PAGE 37 of 57 HEC-P5XXX Features Figure 2.33 - Install CAN Port Device FRAM / Retentive Memory The HEC-P5XXX controllers support two types of on-board non-volatile memory: EEPROM and FRAM. The EEPROM memory is onchip (on-board the PLC on a Chip) while the FRAM is an independent device. FRAM is the memory that is used to store all Retentive variables in the ladder program. Retentive variables automatically store their values into the FRAM device when a power loss is detected and then the values are read from FRAM and restored automatically when power is restored. When the HEC-P5000 is selected in the Project Settings, the FRAM (FM24CL04) device is automatically installed as well as any required devices necessary for retentive memory to operate. The amount of retentive memory may be changed, but is default to 100 bytes To use the retentive features, variables (and/or function blocks) must be flagged as retentive items when they are placed in the ladder diagram. For more details on using retentive variables, refer to the P-Series EZ LADDER Toolkit manual. The HEC-P5XXX supports 480 bytes of non-volatile memory. This memory is split between the retentive memory and the user memory (accessed using EEPROM_READ, EEPROM_WRITE function blocks). The amount of retentive memory may be configured in the Project Settings menu for the project. All FRAM memory not configured as retentive will be configured as user memory (EEPROM type). The default configuration for a new EZ LADDER project for the HEC-P5XXX is 100 bytes of retentive memory and 380 bytes of user memory. FRAM not used for retentive may be used to store values (using the EEPROM_READ and EEPROM_WRITE function blocks) to memory and also is where variables configured as retentive are stored on loss of power. CONFIGURING RETENTIVE MEMORY IN EZ LADDER TOOLKIT The retentive memory is installed automatically when the HEC-P5XXX controller is selected in the Project Settings. To adjust the amount of retentive memory, it must be configured in the program’s target settings using the EZ LADDER Toolkit’s Project Settings Menu. 1. In EZ LADDER, from the File Menu at the top, click PROJECT then SETTINGS. This will open the Project Settings Window. Select HEC-P5000 as the target from the choices. 2. Click the PROPERTIES button to the right side of the window. The HEC-P5000 Properties Window will open. Make sure the proper model is selected in the drop-down menu. HEC-P5XXX User’s Manual Document #: 2012006.5.pdf Divelbiss Corporation • 9778 Mt. Gilead Road • Fredericktown, Ohio 43019 • 1-800-245-2327 • www.divelbiss.com PAGE 38 of 57 HEC-P5XXX Features 3. In the Devices Pane, select (highlight) the FM24XXX (from the I2C heading). Click the PROPERTIES button. The Ramtron FM24xxx Properties dialog will open. 4. Enter the number of retentive bytes to use in the target in the Num Retentive Bytes box. The maximum available to use is 480 bytes (defaulted to 100 bytes). Refer to Figure 2-34. Any bytes not configured for retentive may be used as EEPROM memory bytes. (displayed as Num User Bytes). Do not select a different Part Number. Verify it is configured for FM24CL04 only. 5. Click OK to close the FM24xxx Properties dialog. 6. Click OK to close the HEC-P5000 Properties. 7. Save your ladder diagram using the menu FILE and SAVE or SAVE AS to save the current settings in your program. The Retentive memory size is now configured in the ladder diagram program and may be used by setting variables and functions as retentive. Refer to the P-Series EZ LADDER Toolkit Manual for details on using retentive variables. Figure 2.34 - Configure Retentive Memory FRAM AS EEPROM IN EZ LADDER TOOLKIT The FRAM may also be used in EZ LADDER Toolkit as EEPROM memory using the EEPROM_WRITE and EEPROM_READ function blocks. Any memory not allocated as retentive bytes is available to be used as general EEPROM storage. When using the EEPROM_READ or EEPROM_WRITE function blocks, the storage device is selected. When selected as FRAM, the memory locations will not fail after repeated write cycles and therefore may be used to store any variables as often as necessary. For more details on using FRAM and EEPROM (function blocks), refer to the P-Series EZ LADDER Toolkit manual. EEPROM Memory (ON-CHIP) The HEC-P5XXX controllers support two types of on-board non-volatile memory: EEPROM and FRAM. The EEPROM memory is onchip (on-board the PLC on a Chip) while the FRAM is an independent device. EEPROM memory is often useful for storing set point values into memory that will hold its value in the event of a loss of power. EEPROM memory is a relatively slow writing device (in terms of milliseconds) and has limitations. This EEPROM memory is located on the PLC on a Chip itself (PLCHIP-P13-51220). HEC-P5XXX User’s Manual Document #: 2012006.5.pdf Divelbiss Corporation • 9778 Mt. Gilead Road • Fredericktown, Ohio 43019 • 1-800-245-2327 • www.divelbiss.com PAGE 39 of 57 HEC-P5XXX Features EEPROM memory should not be used in applications where the values are updated (causing the stored value to update) often; such as a process variable. While EEPROM memory has a long life, repeated writing (thousands of times) can cause a memory location to fail. EEPROM memory is more oriented to be used for storage of menu changeable set points that may change, but infrequently. CONFIGURING THE ON CHIP EEPROM IN EZ LADDER TOOLKIT Before the PLC on a Chip on-board EEPROM may be used in the ladder diagram, it must be added to the program’s target settings using the EZ LADDER Toolkit’s Project Settings Menu. 1. In EZ LADDER, from the File Menu at the top, click PROJECT then SETTINGS. This will open the Project Settings Window. Select HEC-P5000 as the target from the choices. 2. Click the PROPERTIES button to the right side of the window. The HEC-P5000 Properties Window will open. Make sure the proper model is selected in the drop-down menu. If the EEPROM feature was already installed, it would be displayed in the Devices Pane under the Internal heading (as PLCHIP_Pxx_eeprom). Refer to Figure 2-35. 3. Click the ADD DEVICE button. The PLCHIP-PXX Devices window will open. Locate the PLCHIP_Pxx_eeprom in the Devices pane of this window. 4. Click the PLCHIP_Pxx_eeprom device (highlight). Refer to Figure 2-36. 5. Click OK. The PLCHIP_Pxx_eeprom Properties dialog will open. Leave the default settings (Num Retentive Bytes set to 0). See Figure 2-37. Click OK. Figure 2-35 - HEC-P5XXX Properties Figure 2-36 - PLCHIP-PXX Devices - EEPROM Figure 2-37 - PLCHIP Pxx_eeprom Properties HEC-P5XXX User’s Manual Document #: 2012006.5.pdf Divelbiss Corporation • 9778 Mt. Gilead Road • Fredericktown, Ohio 43019 • 1-800-245-2327 • www.divelbiss.com PAGE 40 of 57 HEC-P5XXX Features The HEC-P5XXX’s On-Chip EEPROM should not be used for Retentive Memory. All Retentive features should be configured to use FRAM. Using on-chip EEPROM for retentive features will result in retentive data being lost. The on-chip EEPROM will now be installed and return to the HEC-P5000 Properties window. 6. The PLCHIP_Pxx_eeprom is now shown in the Devices pane (under the Internal heading). Click OK to close the HEC-P5000 Properties. 7. Save your ladder diagram using the menu FILE and SAVE or SAVE AS to save the current settings in your program. The PLCHIP_Pxx_eeprom (on chip EEPROM) is now installed in EZ LADDER Toolkit ladder diagram project and is ready to use. USING THE EEPROM (ON-CHIP) MEMORY IN EZ LADDER TOOLKIT The on-board (ON-CHIP) EEPROM memory may be written to and read from using the EEPROM_WRITE and EEPROM_READ function blocks. These blocks are available for use when the EEPROM is installed in the Project Settings. There are 3500 Bytes of EEPROM memory available. The on-chip EEPROM may be read from and written to using Structured Text (using target specific Structured text functions within EZ LADDER Toolkit) Special care must be taken when mapping and using the EEPROM on-board memory. Refer to the P-Series EZ LADDER Toolkit manual (EEPROM MEMORY section) for details on using the function blocks and how the memory is mapped including recommendations for controller where values are stored. SD Card Memory The HEC-P5XXX can accept a Micro SD Flash card. This card currently may be used to install / update the HEC-P5000’s kernel, compiled ladder diagram or data-logging using Structured Text. Installation/update of Kernel and Ladder Diagram project will only occur on power up of the HEC-P5XXX (when the SD Card is configured to do so). For SD Card updates to work, the SD card must have a directory named “update”. In this update directory, the kernel (.dat) and the ladder diagram compiled programs (.hex) must be placed for the SD card to update the HEC-P5XXX. The kernel and ladder diagrams are only updated after an SD card is inserted by cycling power. Updates are only performed during the controller’s power up. The SD Card may be used for data logging on EZ LADDER Toolkit V1.2.2.0 or later. A kernel update packaged as part of EZ LADDER Toolkit (version 1.2.2.0 or later) to the hardware target is required. Prior versions of EZ LADDER Toolkit do not support data logging. Refer to the EZ LADDER Toolkit manual for details on how to use the data logging feature. Before the SD Card may be used to install or update the kernel or EZ LADDER compiled project to the HEC-P5XXX, it must be configured to do so. This configuration must be done in the Bootloader screen. The Bootloader screen will only operate if EZ LADDER is connected to an actual HEC-P5XXX controller. To Access the Bootloader: 1. Verify the target has been configured (see Configuring the HEC-P5XXX Target in EZ LADDER Toolkit). 2. Connect the Programming cable(s) from the computer to the HEC-P5XXX. See Programming Port in the HEC-P5XXX Features section. 3. Create a small one-rung program with a normally open (direct contact) and an output tied together. You may also open a preexisting program for the HEC. EZ LADDER includes a sub-directory (...EZ LADDER\Kernel Install Start Programs\)which has starter programs for each target to load the kernel. Choose GetStarted_HEC-5xxx.dld. HEC-P5XXX User’s Manual Document #: 2012006.5.pdf Divelbiss Corporation • 9778 Mt. Gilead Road • Fredericktown, Ohio 43019 • 1-800-245-2327 • www.divelbiss.com PAGE 41 of 57 HEC-P5XXX Features 4. Click the (Compile) button. 5. Click the (Monitor) button to change from the ‘Edit’ to ‘Monitor’ Mode. 6. Click the (Connect) button to connect to the target. 7. Using the menu, click PROJECT then BOOTLOADER. You may see a window momentarily while EZ LADDER connects to the HECP5XXX’s bootloader. The Bootloader window will open. See Figure 2.38. 8. Click the TARGET OPTIONS button. The Target Options window will open. There will be two tabs in this window. Click the SD CARD OPTIONS tab. See Figure 2.39. 9. Check boxes are provided to configure the SD Card features. Check the boxes that apply to your needs. SD Card Enabled: This enables the SD Card functionality. This box must be checked if the SD Card features are to be implemented. Allow Kernel Updates: Allow LD Updates: up. When selected, this box will cause the kernel to be updated to the kernel on the SD card (if present). This only occurs on the HEC-P5XXX power up. When selected, this box will cause the compiled Ladder Diagram Project to be updated to the Ladder Diagram Project on the SD card (if present). This only occurs on the HEC-P5XXX power 10. When all the SD Card features are configured, click OK to save the settings of the SD Card and close the Target Options window. Click the RESTART TARGET button to exit the bootloader and restart the HEC-P5XXX. Figure 2.38 - HEC-P5XXX Bootloader HEC-P5XXX User’s Manual Figure 2.39 - HEC-P5XXX SD CARD OPTIONS Document #: 2012006.5.pdf Divelbiss Corporation • 9778 Mt. Gilead Road • Fredericktown, Ohio 43019 • 1-800-245-2327 • www.divelbiss.com PAGE 42 of 57 HEC-P5XXX Features Ethernet Communications Certain HEC-P5XXX models supports Ethernet communications using an on-board Ethernet port. This port (when enabled) provides communications in 3 modes of operation. The Ethernet port may be utilized as a programming port, Modbus TCP (master or slave) port or as a communications port for VersaCloud M2M Solutions. The Ethernet Port is accessed via the provided Ethernet cable. See Figure 2.40. This cable connection is an industry standard D-CODED M12 connector (4 pins). The Pin-out for the D-CODED Ethernet cable can be found in Figure 2.41. The Ethernet port will operate if the cable is wired as a patch cable or a cross-over cable Refer to the EZ LADDER Toolkit Manual and VersaCloud support documentation for details on using the port as a programming port, Modbus TCP or as a VersaCloud M2M Communications port. Figure 2.40- Ethernet D-CODED M12 Cable Figure 2.41- Ethernet D-CODED M12 Cable Pin Out The Ethernet Port for the HEC-P5XXX must be enabled prior to it being used in any capacity. It is enabled in the Bootloader screen. The Bootloader screen will only operate if EZ LADDER is connected to an actual HEC-P5XXX controller. To Access the Bootloader: 1. Verify the target has been configured (see Configuring the HEC-P5XXX Target in EZ LADDER Toolkit). 2. Connect the Programming cable(s) from the computer to the HEC-P5XXX. See Programming Port in the HEC-P5XXX Features section. 3. Create a small one-rung program with a normally open (direct contact) and an output tied together. You may also open a preexisting program for the HEC. EZ LADDER includes a sub-directory (...EZ LADDER\Kernel Install Start Programs\)which has starter programs for each target to load the kernel. Choose GetStarted_HEC-5xxx.dld. 4. Click the (Compile) button. 5. Click the (Monitor) button to change from the ‘Edit’ to ‘Monitor’ Mode. 6. Click the (Connect) button to connect to the target. 7. Using the menu, click PROJECT then BOOTLOADER. You may see a window momentarily while EZ LADDER connects to the HECP5XXX’s bootloader. The Bootloader window will open. See Figure 2.42. HEC-P5XXX User’s Manual Document #: 2012006.5.pdf Divelbiss Corporation • 9778 Mt. Gilead Road • Fredericktown, Ohio 43019 • 1-800-245-2327 • www.divelbiss.com PAGE 43 of 57 HEC-P5XXX Features 8. Click the TARGET OPTIONS button. The Target Options window will open. There will be two tabs in this window. Click the ETHERNET OPTIONS tab. See Figure 2.43. 9. To enable the Ethernet, click the Ethernet Enabled check box. 10. Enter a Host Name for this HEC-P5000 Controller in the Host Name box. This name is used to identify this controller on an Ethernet network. 11. It is recommended that the DHCP Enabled and IP v4 auto Config check boxes be left in their default condition (checked). This allows the HEC-P5000 to get its IP (Internet Protocol) from the network DHCP server. If you require a static IP address, un-check both boxes and enter the static IP information in the Static IP Options section. 12. It is generally recommended to keep the Enable Ethernet in Bootloader and Enable EZ Ladder Ethernet Communications check boxes be checked. The Wi-Fi checkbox should be left un-checked unless the model supports Wi-Fi. The Enable Ethernet in Bootloader when unchecked prevents the bootloader screen that you are in from being accessed via Ethernet. The Enable EZ Ladder Ethernet Communications when unchecked prevents the Ethernet port from functioning as a programming port within EZ LADDER. Wi-Fi is only used on Wi-Fi models of the HEC-P5XXX controller. 13. When all the Ethernet Options are configured, click OK to save the settings of the Ethernet and close the Target Options window. Click the RESTART TARGET button to exit the bootloader and restart the HEC-P5XXX. The HEC-P5000’s Ethernet Port is now enabled. It can be now used to communicate to EZ LADDER Toolkit without additional configurations by changing the COM (serial) port in the Target Settings to Eth: xxxxxx. To use the Ethernet Port for Modbus TCP, additional configuration is required. Figure 2.42 - HEC-P5XXX Bootloader Figure 2.43 - HEC-P5XXX ETHERNET OPTIONS If the HEC-P5XXX model supports Wi-Fi in place of Ethernet, you will need to complete Ethernet settings as just shown before Wi-Fi may be used (Except for unchecking the Enable Wi-Fi). From the PLC on a Chip perspective as the processor of the HEC-P5XXX controller, it treats Wi-Fi the same as Ethernet. The Enable Wi-Fi should be checked on Wi-Fi models. HEC-P5XXX User’s Manual Document #: 2012006.5.pdf Divelbiss Corporation • 9778 Mt. Gilead Road • Fredericktown, Ohio 43019 • 1-800-245-2327 • www.divelbiss.com PAGE 44 of 57 HEC-P5XXX Features WI-FI Option For HEC-P5XXX models that support Wi-Fi, the Wi-Fi connection is available for using Modbus TCP, Programming Port or VersaCloud M2M Connectivity. WI-FI ANTENNA For Wi-Fi supporting models of HEC-P5XXX, the unit ships with a loose - packed antenna that must be installed before the Wi-Fi will be able to function. Refer to Figure 1-6, the Getting to Know the HEC-P5XXX section. If the HEC-P5XXX will be installed in an open-air environment or an plastic / fiberglass enclosure, the antenna may be directly mounted to the HEC-P5XXX controller. Screw the antenna into position (See Figure 1-6) If the HEC-P5XXX is to mounted in a metal enclosure (or any box/enclosure that may block the Wi-Fi signal), the antenna will need to be mounted external to the box / enclosure that could block the Wi-Fi signal. Externally connecting the antenna in this method will require additional cables and a bulk-head fitting (not included). Refer to Figure 2-44 for mounting method examples. When mounting antennas, Antennas must be electrically isolated from panel ground / common. If not isolated, damage to the HEC-P5XXX device will result. When using multiple communication antennas (Wi-Fi, Cellular), sufficient spacing must be kept between them to prevent interference between them. If interference is suspected, increase the space between the antennas. Use ISOLATED BULKHEAD ANTENNA CONNECTION Mounted in Metal Enclosure External Mounted Antenna Free Mounted - Directly Mounted Antenna Figure 2-44 -Antenna Mounting Options HEC-P5XXX User’s Manual Document #: 2012006.5.pdf Divelbiss Corporation • 9778 Mt. Gilead Road • Fredericktown, Ohio 43019 • 1-800-245-2327 • www.divelbiss.com PAGE 45 of 57 HEC-P5XXX Features INSTALLING WI-FI IN EZ LADDER TOOLKIT For Wi-Fi supporting models of HEC-P5XXX, EZ LADDER Toolkit (PLC on a Chip) utilize the Wi-Fi connection as an Ethernet connection. To use Wi-Fi, the Ethernet option must be configured in the Bootloader and EZ LADDER Toolkit (Project Settings). Refer to the Ethernet Port Section of this manual. Follow the instructions for installing Ethernet in the Bootloader and Project Settings of EZ LADDER Toolkit as shown. With the antenna properly installed and Ethernet installed (Bootloader and Project Settings), the Wi-Fi connection may now be used as a Programming Port, Modbus TCP port or for VersaCloud M2M Connectivity. To use the Wi-Fi Port as Modbus TCP or for VersaCloud M2M Connectivity, additional configuration is required. In addition to configuring the Wi-Fi in the Bootloader, the SSID and Password will need to be entered to make the connection. These items are configured in EZ LADDER Toolkit, when connected to the target in the Monitor Mode. Refer to the Wi-Fi section of the P-Series EZ LADDER Toolkit for selecting the Wi-Fi network, setting SSID and entering the password. To configure Modbus TCP for use over Wi-Fi, see the Modbus TCP Section of this manual. To configure VersaCloud M2M Connectivity over Wi-Fi, see the VersaCloud M2M Connectivity Section of this manual. Modbus TCP To use the HEC-P5XXX Ethernet port or Wi-Fi connection for Modbus, in EZ LADDER Toolkit, from the File Menu at the top, click PROJECT then SETTINGS. This will open the Project Settings Window. The HEC-P5XXXX was previously selected. Click the PROPERTIES button. The HEC-P5000 Properties Window will open. Under the Devices, Internal section, if Modbus Master or Slave is installed, it will be listed. Click the ADD DEVICE button. This will open the PLCHIP-PXX Devices window. See Figure 2-45. Select Modbus Master or Modbus Slave from the choices. Click OK. The Modbus Slave or Modbus Master Properties window will open depending on the type of Modbus port you selected. See Figure 2-46. For purposes of configuration, the Slave option will be shown. For Modbus Master configuration details, refer to the P- Series EZ LADDER Toolkit Manual Click the ADD button to open the Add Interface window. See Figure 2-47. Select Ethernet from the Interface Drop-down select box. For Modbus Slave, Set the Number of TCP Sockets. The default is 1. For Modbus Master, set the Response Timeout (ms). Figure 2-45 - Add Modbus Master/Slave HEC-P5XXX User’s Manual Figure 2-46 - Modbus Properties Document #: 2012006.5.pdf Divelbiss Corporation • 9778 Mt. Gilead Road • Fredericktown, Ohio 43019 • 1-800-245-2327 • www.divelbiss.com PAGE 46 of 57 HEC-P5XXX Features Figure 2-47 - Add Interface Click OK the number of times required to save the Modbus Settings and return to the EDIT workspace. Remember to Save your ladder diagram using the menu FILE and SAVE or SAVE AS. Modbus TCP (over Ethernet) is now ready to be used on the HEC-P5XXX. Several additional function blocks are used with the Modbus TCP Ethernet port in the ladder diagram project. More on Modbus and the required function blocks is detailed in the P-Series EZ LADDER Toolkit Manual. HEC-P5XXX models can only support Ethernet or Wi-Fi individually. As the PLC on a Chip utilizes the Wi-Fi as Ethernet, HEC-P5XXX controllers can only support one of either Ethernet or Wi-Fi at a time. For details on configuring and using Modbus TCP (Master or Slave), refer to the P-Series EZ LADDER Toolkit Manual. It contains in-depth information regarding using variables and Modbus. Structured Text Support The HEC-P5XXX controller, with most P-Series based PLC on a ChipTM products supports the use of Structured Text in EZ LADDER Toolkit. As Structured Text has its own unique language and rules, refer to the P-Series EZ LADDER User’s Manual for details on language and implementation of structured text in an EZ LADDER project. SAE J1939 / NMEA 2000 The HEC-P5XXX controller supports SAE J1939 and NMEA 2000 communications over CAN. SAE J1939 and NMEA 2000 may be configured and installed to operate on either of the two on-board CAN ports (CAN0 or CAN1). As SAE J1939 and NMEA 2000 utilize the CAN port, a CAN port must be installed prior to the installation and configuration of SAE J1939 / NMEA 2000. For CAN port installation, refer to the CAN Networking Ports Section of this manual. With a CAN port installed, SAE J1939 / NMEA 2000 must be installed in the ladder diagram project using the EZ LADDER Toolkit Project Settings Menu. CONFIGURING SAEJ1939 / NMEA 2000 IN EZ LADDER TOOLKIT 1. In EZ LADDER, from the File Menu at the top, click PROJECT then SETTINGS. This will open the Project Settings Window. Select HEC-P5000 as the target from the choices. 2. Click the PROPERTIES button to the right side of the window. The HEC-P5000 Properties Window will open. Make sure the proper model is selected in the drop-down menu. HEC-P5XXX User’s Manual Document #: 2012006.5.pdf Divelbiss Corporation • 9778 Mt. Gilead Road • Fredericktown, Ohio 43019 • 1-800-245-2327 • www.divelbiss.com PAGE 47 of 57 HEC-P5XXX Features 3. Click the ADD DEVICE button. The PLCHIP-PXX Devices window will open. Locate the J1939 in the Devices pane of this window. 4. Click / select J1939 (highlight). Refer to Figure 2-48. Figure 2-48 - PLCHIP-PXX Devices - J1939 5. Click OK . The J1939 Properties Window will open. The settings in this dialog box (and optional buttons) will configure the SAE J1939 / NMEA 2000. Any J1939 or NMEA 2000 implementation will be dependent upon the actual application needs and requirements. Knowledge of these two networks is required to configure the communications. The rest of the steps in configuring J1939 / NMEA communications is a sample only. Refer to the P-Series EZ LADDER Toolkit Manual for more in-depth information on configuring and using SAE J1939 and NMEA 2000. 6. Click ADD. From the drop-down menu, select the CAN port to use (must have been installed prior to this step). Refer to Figure 2-49. All the configuration parameters for the J1939 / NMEA 2000 communications must be configured here. Refer to the PSeries EZ LADDER Toolkit Manual for more in-depth information on configuring and using SAE J1939 and NMEA 2000. 7. Click OK to as needed to close each of the open windows including the HEC-P5000 Properties window. 8. Save your ladder diagram using the menu FILE and SAVE or SAVE AS to save the current settings in your program. SAE J1939 / NMEA 2000 communications is now configured and can be used in the ladder diagram project. SAE J1939 / NMEA 2000 use the J1939_RX_PGN and J1939_TX_PGN function blocks. The information regarding SAE J1939 and NMEA 200 implementation shown here is for basic example only. Implementation is dependent upon the actual application requirements. For more information regarding SAE J1939 / NMEA 2000 communications including installation configuring and using, refer to the P-Series EZ LADDER Toolkit Manual. HEC-P5XXX User’s Manual Document #: 2012006.5.pdf Divelbiss Corporation • 9778 Mt. Gilead Road • Fredericktown, Ohio 43019 • 1-800-245-2327 • www.divelbiss.com PAGE 48 of 57 HEC-P5XXX Features Figure 2-49 - CAN / J1939 Properties OptiCAN Networking HEC-P5XXX controllers support the Divelbiss proprietary OptiCAN (CAN Network) protocol. OptiCAN is a register based CAN network that provides a communications method between OptiCAN enabled controllers and devices (PLC on a Chip based) for transmitting / receiving variables (integer, boolean, real and timer). The OptiCAN network provides communications with error and status monitoring of the connected devices. As OptiCAN utilizes the CAN port, a CAN port must be installed prior to the installation and configuration OptiCAN. For CAN port installation, refer to the CAN Networking Ports Section of this manual. With a CAN port installed, OptiCAN network must be installed in the ladder diagram project using the EZ LADDER Toolkit Project Settings Menu. CONFIGURING OPTICAN IN EZ LADDER TOOLKIT 1. In EZ LADDER, from the File Menu at the top, click PROJECT then SETTINGS. This will open the Project Settings Window. Select HEC-P5000 as the target from the choices. HEC-P5XXX User’s Manual Document #: 2012006.5.pdf Divelbiss Corporation • 9778 Mt. Gilead Road • Fredericktown, Ohio 43019 • 1-800-245-2327 • www.divelbiss.com PAGE 49 of 57 HEC-P5XXX Features 2. Click the PROPERTIES button to the right side of the window. The HEC-P5000 Properties Window will open. Make sure the proper model is selected in the drop-down menu. 3. Click the ADD DEVICE button. The PLCHIP-PXX Devices window will open. Locate the OptiCAN in the Devices pane of this window. 4. Click / select OptiCAN (highlight). Refer to Figure 2-50. Figure 2-50 - PLCHIP-PXX Devices - OptiCAN 5. Click OK . The OptiCAN Properties Window will open. The settings in this dialog box will configure the OptiCAN network Any OptiCAN network implementation will be dependent upon the actual applications needs and requirements. Knowledge of the OptiCAN network is required to configure the communications. Refer to the P-Series EZ LADDER Toolkit Manual for details on how the OptiCAN network functions, how to implement it and how to use it. 6. Enter the setup information for the OptiCAN network. Refer to Figure 2-51. CAN Port: Select the CAN Port to use the OptiCAN network on. Node ID: Network address (ID) for identify this equipment on the OptiCAN network. Broadcast Rate: Rate at which network registers are transmitted across the network (when based on interval). In milliseconds. Send Heartbeat: Check this box if this device is to send the network heartbeat (only one device per network). Common Broadcast Registers: Used to configure the Broadcast trigger of the Status and Error registers. The information regarding OptiCAN shown here is for basic example only. Implementation is dependent upon the actual application requirements. For more information regarding OptiCAN communications including installation configuring and using, refer to the P-Series EZ LADDER Toolkit Manual. The P-Series EZ LADDER Toolkit Manual (OptiCAN) section should be read before an attempt to implement an OptiCAN network. HEC-P5XXX User’s Manual Document #: 2012006.5.pdf Divelbiss Corporation • 9778 Mt. Gilead Road • Fredericktown, Ohio 43019 • 1-800-245-2327 • www.divelbiss.com PAGE 50 of 57 HEC-P5XXX Features Figure 2-51 - OptiCAN Properties 7. Click OK to as needed to close each of the open windows including the HEC-P5000 Properties window. 8. Save your ladder diagram using the menu FILE and SAVE or SAVE AS to save the current settings in your program. OptiCAN communications is now configured and can be used in the ladder diagram project. OptiCAN uses the OPTICAN_TXNETMSG and OPTICAN_NODESTATUS function blocks. Cellular Data Option The HEC-P5XXX optionally supports an internal Cellular Data Modem (model dependent). This internal cellular data option is designed to operate with the Divelbiss VersaCloud M2M Portal. The purpose of the cellular data feature is to allow for remote reporting, control and configuration of equipment in areas that may not have adequate communications avenues such as broadband (Ethernet or Wi-Fi). This cellular data option provides a communications path to the Divelbiss VersaCloud M2M portals (CLOUD) via nationwide cellular coverage. The Cellular Data option requires cellular data coverage from Divelbiss Corporation. Monthly fees and data usage charges apply. As data fees apply, consideration should be made during the application ladder diagram program development to limit the amount and size of data to only what is required to reduce cost. CELLULAR ANTENNA For Cellular connection supporting models of HEC-P5XXX controller, the unit ships with a loose - packed antenna that must be installed before the Cellular connection will be able to function. Refer to Figure 1-6, the Getting to Know the HEC-P5XXX section. If the HEC-P5XXX will be installed in an open-air environment or an plastic / fiberglass enclosure, the antenna may be directly mounted to the HEC-P5XXX. Screw the antenna into position (See Figure 1-6). If the HEC-P5XXX is to mounted in a metal enclosure (or any box/enclosure that may block the Cellular signal), the antenna will need to be mounted external to the box / enclosure that could block the Cellular signal. Externally connecting the antenna in this method will require additional cables and a bulk-head fitting (not included). Refer to Figure 2-52 for mounting method examples. When mounting antennas, Antennas must be electrically isolated from panel ground / common. If not isolated, damage to the HEC-P5XXX controller will result. When using multiple communication antennas (Wi-Fi, Cellular), sufficient spacing must be kept between them to prevent interference between them. If interference is suspected, increase the space between the antennas. HEC-P5XXX User’s Manual Document #: 2012006.5.pdf Divelbiss Corporation • 9778 Mt. Gilead Road • Fredericktown, Ohio 43019 • 1-800-245-2327 • www.divelbiss.com PAGE 51 of 57 HEC-P5XXX Features Use ISOLATED BULKHEAD ANTENNA CONNECTION Mounted in Metal Enclosure External Mounted Antenna Free Mounted - Directly Mounted Antenna Figure 2-52 -Antenna Mounting Options With the antenna properly installed and connected, the Cellular Data option must be installed / enabled in EZ LADDER Toolkit using the Project Settings Menu. CONFIGURING CELLULAR DATA IN EZ LADDER TOOLKIT 1. In EZ LADDER, from the File Menu at the top, click PROJECT then SETTINGS. This will open the Project Settings Window. Select HEC-P5000 as the target from the choices. 2. Click the PROPERTIES button to the right side of the window. The HEC-P5000 Properties Window will open. Make sure the proper model is selected in the drop-down menu. 3. Click the ADD DEVICE button. The PLCHIP-PXX Devices window will open. Locate the Cellular in the Devices pane of this window. 4. Click / select Cellular (highlight). Refer to Figure 2-53. Click OK. The Cellular Properties window will open identifying UART1 as the interface for the Cellular Modem. Click OK. 5. Click OK to as needed to close each of the open windows including the HEC-P5000 Properties window. 6. Save your ladder diagram using the menu FILE and SAVE or SAVE AS to save the current settings in your program. The Cellular Data option is now installed and ready to used in the ladder diagram program / structured text. To use the Cellular data option, the cellular modem must be controlled using Structured Text. There are several target specific Structured Text functions including: EZ_Cell_Activate, EZ_Cell_ApplyPower, EZ_Cell_Connect, EZ_Cell_Deactivate, EZ_Cell, GetIpV4Addr, EZ_Cell, GetMDN, EZ_Cell_GetRegistration, EZ_Cell_GetSignalStrength, EZ_Cell_GetState. These are used in Structured text to control the cellular modems functionality (turn on, off, etc). Refer to the P-Series EZ LADDER Toolkit for more detailed information regarding the Cellular data option and Structured Text. Cellular Data functionality Structured text examples are available for download. HEC-P5XXX User’s Manual Document #: 2012006.5.pdf Divelbiss Corporation • 9778 Mt. Gilead Road • Fredericktown, Ohio 43019 • 1-800-245-2327 • www.divelbiss.com PAGE 52 of 57 HEC-P5XXX Features Figure 2-53 - PLCHIP-PXX Devices - Cellular CVersaCloud M2M Connectivity VersaCloud M2M is a complete, end to end solution for remote monitoring, configuration and control. Using the HEC-P5XXX (or other VersaCloud enabled devices), equipment may be monitored for current status and alarms as well as controlled including configuration changes and remote control of the process. This is accomplished as the HEC-P5XXX communicates to the VersaCloud M2M Cloud Server. Data and control is accessed from any internet enabled device (tablet, phone, computer) using customizable, personal Portals (VersaCloud M2M Portals) that provide a link to the remote device and its data. Each portal can support multiple Dashboards that provide customized interfaces for the remote equipment. Using VersaCloud M2M Solutions (hardware and software), you can remote monitor and control individuals to groups of remote equipment. The VersaCloud M2M Portals can be configured to send text (SMS) or e-mail messages to pre-determined personnel based on programmable ‘events’ such as alarms or faults. In addition to the HEC-P5XXX communicating to local devices and systems using Modbus TCP, Modbus Slave, Modbus Master, J1939 or NMEA 2000, it supports communication directly to VersaCloud M2M Portals. Using VersaCloud connectivity, the HEC-P5XXX can communicate to VersaCloud Portals using the previously covered communications features including Ethernet, Wi-Fi and Cellular data. Additional portal, device and data charges may apply. VersaCloud M2M functionality requires additional management steps including VersaCloud M2M Portal account setup, device setup and communications data plans based on specific needs (ie: cellular). Contact Divelbiss Corporation for details on VersaCloud M2M Solutions packages. In addition to the management items listed previously, before VersaCloud connectivity may be used, it must be installed in the ladder diagram program using the Project Settings. CONFIGURING VERSACLOUD M2M IN EZ LADDER TOOLKIT 1. In EZ LADDER, from the File Menu at the top, click PROJECT then SETTINGS. This will open the Project Settings Window. Select HEC-P5000 as the target from the choices. 2. Click the PROPERTIES button to the right side of the window. The HEC-P5000 Properties Window will open. Make sure the proper model is selected in the drop-down menu. 3. Click the ADD DEVICE button. The PLCHIP-PXX Devices window will open. Locate the VersaCloud in the Devices pane of this window. Click / select VersaCloud (highlight). Refer to Figure 2-54. HEC-P5XXX User’s Manual Document #: 2012006.5.pdf Divelbiss Corporation • 9778 Mt. Gilead Road • Fredericktown, Ohio 43019 • 1-800-245-2327 • www.divelbiss.com PAGE 53 of 57 HEC-P5XXX Features Figure 2-54 - PLCHIP-PXX Devices - VersaCloud Note: To select Wi-Fi, choose Ethernet as for Wi-Fi functionality, the P-Series PLC on a Chip sees the Wi-Fi as Ethernet. For all Wi-Fi functionality after Wi-Fi is enabled in the Bootloader - Choose Ethernet. Figure 2-55 - VersaCloud Properties 4. Click OK. The VersaCloud Properties Window will open. Refer to Figure 2-55. This window is used to select the interface (communications method) between the HEC-P5XXX and the VersaCloud M2M Portal (Cloud server). The Available Interfaces Pane and the Selected Interfaces Pane are used for the selection. The Available Interfaces Pane lists all the current available communication methods that are available to communicate to the VersaCloud M2M Portal. To select one of the interfaces, select it (highlight) and click ADD. The interface will now move to the Selected Interfaces Pane. Selecting an interface from the Selected Interfaces Pane and clicking REMOVE will remove an interface from being available for VersaCloud communications. Ethernet would be selected for Wi-Fi models. Generally, the available interfaces are based on the model of the HEC-P5XXX controller and they must have been previously installed (Ethernet, etc) before they will be available here. Refer to other sections of this manual for installing specific HEC-P5XXX features (using the Project Settings Menu). For the continuation of this configuration, select Ethernet from the Available Interfaces Pane and click ADD. 5. Leave all the other settings as default set and click OK. 6. Click OK to as needed to close each of the open windows including the HEC-P5000 Properties window. 7. Save your ladder diagram using the menu FILE and SAVE or SAVE AS to save the current settings in your program. VersaCloud M2M Connectivity is now installed and ready to used in the ladder diagram program / structured text. HEC-P5XXX User’s Manual Document #: 2012006.5.pdf Divelbiss Corporation • 9778 Mt. Gilead Road • Fredericktown, Ohio 43019 • 1-800-245-2327 • www.divelbiss.com PAGE 54 of 57 HEC-P5XXX Features VersaCloud M2M Connectivity is utilized in the ladder diagram program by the VCLOUD Function block. This block is added to the ladder diagram as needed and includes a Properties window when it is placed that determines the Send and Receive variables (data). See Figure 2-56. For details regarding VersaCloud M2M Portals, the VCLOUD Function block and using VersaCloud M2M connectivity, refer to the P-Series EZ LADDER Toolkit Manual. It contains more details on configuring and using VersaCloud and in-depth information for advanced configurations and usage. Ladder diagram and Structured Text examples for using VersaCloud, GPS, Cellular Data and more are available for download from our website. Contact Divelbiss Corporation for VersaCloud M2M information including available hardware, portals and communications packages including availability and pricing. Figure 2-56 - VCLOUD Function Block Properties CBattery Backed up S-RAM Memory The HEC-P5XXX (model dependent) supports 4, 1 Mbit Static RAM (512K) integrated circuits (S-RAM ICs). These four individual chips hold data on power loss as they alternately powered by the on-board lithium battery. This RAM is suited for data-buffering for communications like VersaCloud M2M Connectivity. To use this S-RAM, custom structured text functions and function blocks will have to be written to store and retrieve data. Each chip is an SPI device and may be accessed via Structure Text only using target specific functions like the EZ_SpiWrite Data. Please see the SPI data listed to access each chip. For more detailed information how to use Structured Text, refer to the P-Series EZ LADDER Toolkit Manual. When the HEC-P5XXX is selected from the Project Settings, the SPI Port 0 (SPI0) and the Chip Select (CS) General Pur pose I/O (GPIO) is automatically installed and reserved in the target settings. No Project Settings configurations are needed. HEC-P5XXX User’s Manual Document #: 2012006.5.pdf Divelbiss Corporation • 9778 Mt. Gilead Road • Fredericktown, Ohio 43019 • 1-800-245-2327 • www.divelbiss.com PAGE 55 of 57 HEC-P5XXX Features S-RAM SPI Interface Information Function Description Bus / I/O Address SPI Port SPI Port used for S-RAM SPI1 RAM 1 CS S-RAM, Chip Select GPIO10 RAM 1 CS S-RAM, Chip Select GPIO11 RAM 1 CS S-RAM, Chip Select GPIO29 RAM 1 CS S-RAM, Chip Select GPIO30 Specifications Processor P-Series PLC on a Chip (PLCHIP-P13-51220) Programming Language Ladder Diagram with Function Block Supports Structured Text RAM 32K byte total (on PLC on a Chip), 4 Mbit (512K) Battery Backed S-RAM (on 4 1Mbit SPI RAM chips) FLASH Program Memory 512K bytes, 256K bytes User Program EEPROM Memory 3500 bytes FRAM Memory 480 bytes. Used for Retentive or additional EEPROM storage. Input Power 8-32 VDC Input Current: 12VDC Input: 85mA (no communications enabled) Supports Full Size SD Card SD Card Can use to Update Ladder Diagram or Kernel or for Data-Logging 1 Programming Port (PGM) 1 Ethernet M12 D-Code (4 pins) (Programming / Modbus TCP / VersaCloud) (Model Dependent) 2 Serial Ports (Model dependent) Configurable RS232/RS485 - Structured Text, Modbus Master, Modbus Slave Communications Ports 1 Wi-Fi Connection (Programming / Modbus TCP / VersaCloud) (Model Dependent) 1 Cellular Data Modem (VersaCloud)(Model Dependent) 1 GPS Positioning (Model Dependent) Optional plug-in GPS Module (HEC-P5010, HEC-P5200, HEC-P5210) 2 Standard CAN Ports (board powered) CAN Ports Supports SAE J1939, NMEA 2000 and OptiCAN Networks End of Network Terminator - Switch Configured Month, Day, Year, Day of Week, Hour Minute, Second (Model Dependent) Real Time Clock Battery Backed Field selectable battery enable / disable. Total Qty 12 Analog Inputs 2 External Channels, field selectable as 0-20mADC, 0-5VDC or 0-10VDC 5 Internal Channels, dedicated output load current feedback 1 Internal, field selectable as load output current feedback or power monitor 1 Power LED Indicators 1 Status / Watchdog 2 User Programmable 16 Digital Inputs, optically isolated, Divided into 1 group of 6, 2 groups of 5. 8-32VDC Operation. 6 Inputs may operate as timers or counters, Selectable as NPN or PNP. Selectable DeDigital Inputs bounce. 10 Remaining Inputs, 2 groups of 5. Selectable as Sink or Source. Timers /Counters 3 Channels, (Count Up, Frequency, Period) 100KHz Max. (DIN0 - DIN2). Quadrature Counter X1, X4, Up/Down, 3 Inputs Channels, A, B and Index. 100KHz Max. (DIN3 - DIN5) HEC-P5XXX User’s Manual Document #: 2012006.5.pdf Divelbiss Corporation • 9778 Mt. Gilead Road • Fredericktown, Ohio 43019 • 1-800-245-2327 • www.divelbiss.com PAGE 56 of 57 HEC-P5XXX Features 16 Digital Outputs, Divided into 4 groups of 4, Sourcing, 8-32VDC Operation. Over-current Protected All outputs rated up to 2 Amps Maximum SEE NOTE 1 (8 Amps Max. per group). Pulse Width Modulation (12 Outputs), 1Hz to 1KHZ operating range Each group has independent power source pin. Output Voltage of group = Voltage on this Digital Outputs pin. Group A (DOT0-DOT3): On/Off or PWM. 2 Outputs have load current feedback. Group B (DOT4-DOT7): On/Off or PWM. 2 Outputs have load current feedback. Group C (DOT8-DOT11): On/Off or PWM. 2 Outputs have load current feedback. Group D (DOT12-DOT15): On/Off Only. Enclosure Type Enclosed, Sealed Plastic Housing Program Language Ladder Logic, Structured Text using Divelbiss EZ LADDER Toolkit Mounting Panel Mount using screws Size 6.3” Wide x 7.92” Length x 2.15” Tall (Excluding antennas) Operating Temperature -40-80°C SEE NOTE 2 Cellular Antenna Mating Connection SMA* Wi-Fi Antenna Mating Connection RPSMA* *Antennas must be electrically isolated from panel ground / common. If not isolated, damage will result. NOTE 1: 2 Amps Total per point @ up to 55 °C (8 Amps per output group). See Figure 2.39 for maximum output current per output channel based on ambient temperature. NOTE 2: Operating Temperature is -40-80°C temperature rating for models without optional serial port and Ethernet port (HEC-P5100). For models with optional serial port and Ethernet port, the standard operating temperature is -25 - 80°C. Full temperature range is available for serial port and Ethernet port models., consult factory for delivery and price. Max Current Per Output Pair vs. Temperature Current (Amps) 2.50 2.00 1.50 1.00 Max Current 0.50 0.00 -40 -20 0 20 40 60 80 Ambient Temperature ( °C) Figure 2.57 - Maximum Current for Outputs based on Temperature HEC-P5XXX User’s Manual Document #: 2012006.5.pdf Divelbiss Corporation • 9778 Mt. Gilead Road • Fredericktown, Ohio 43019 • 1-800-245-2327 • www.divelbiss.com PAGE 57 of 57