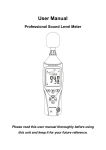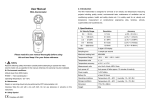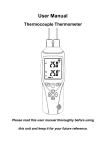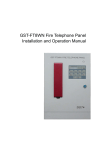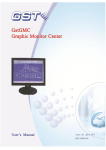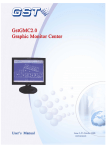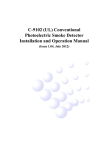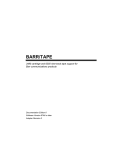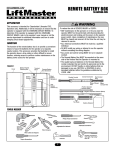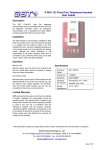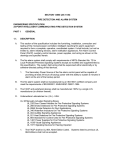Download Gst-Def M2.2 Defining Software
Transcript
GstDef-M2.2 Defining Tool User’s Manual The Intelligent Solution CONTENTS 1 2 Overview ...................................................................................................................... 1 System Requirement .................................................................................................. 1 2.1 Hardware .................................................................................................................... 1 2.2 Software ..................................................................................................................... 1 3 Installation ................................................................................................................... 1 Download Card ............................................................................ 错误!未定义书签。 User’s Guide................................................................................................................ 2 5.1 Function Tools ............................................................................................................ 2 5.1.1 Com Set ............................................................................................................... 2 5.1.2 Setting Language ................................................................................................ 2 5.1.3 Com Test .............................................................................................................. 2 5.1.4 Database ............................................................................................................. 3 5.1.5 Device type .......................................................................................................... 3 5.1.6 Cancel.................................................................................................................. 4 5.1.7 About .................................................................................................................... 4 5.1.8 Exit system .......................................................................................................... 4 5.2 General Operation ...................................................................................................... 4 5.2.1 Panel Operation................................................................................................... 4 5.2.2 Zone Operation .................................................................................................... 6 5.3 System Definition ....................................................................................................... 6 5.3.1 Define zones ........................................................................................................ 6 5.3.2 Define devices ..................................................................................................... 7 5.3.3 Define Control Keys and their LEDs .................................... 错误!未定义书签。 5.3.4 Define Repeater Panels ...................................................................................... 8 5.3.5 Define Equations ................................................................................................. 8 6 Caution ...................................................................................................................... 12 Appendix Device Type List ............................................................................................. 13 4 5 GstDef-M2.2 Defining Tool User’s Manual The Intelligent Solution 1 Overview The newly developed GST Intelligent Fire Alarm System Defining Tool software is used for system commissioning. It is designed with friendly user interface and powerful functions. The fire alarm control panel (FACP) that can use this software include GST-M200 series The main features of this highly intelligent package are: By dividing control panels into logical zones and with descriptions of each zone, the control functions of the panels are made clearer: Providing the network definition of up to 32 FACPs of any model of GST-M200 series. Communicating with FACP through RS232 interface at a rate of 2400bps. Devices are distinguished with different icons. Zones are easily distinguished with different colors. Dropdown lists are used to save time. Manual input is also available with memory ability from the software that makes it simpler for similar inputs. Definitions can be edited in dialogue boxes. C&E equation definition with clear relationship, easily selecting exact device or group devices by fuzzy logic. In addition to normal text display, the system also supports upload or download of bi-direction text (a mixture of left-to-right and right-to-left horizontal text) for some special languages, and the screen displays accordingly. For control panel, name of device type is user-definable and running record can be uploaded to computer and saved as an Excel file. 2 System Requirement 2.1 Hardware CPU: Pentium IV 1.7G or above Free Hard disk: 2GB or above Memory: 1G or above 2.2 Software Windows 7 or Windows XP Professional 3 Installation The software setup file is named GstDef-M2.2_setup.exe. Double clicking the file and following the wizards will install the software into your computer. To uninstall the software, you can either go to <Control Panel> -- <Add/Remove Software> or run the GstDef-M2.2_setup.exe again. Page 1 GstDef-M2.2 Defining Tool User’s Manual The Intelligent Solution 4 User’s Guide 4.1 Function Tools The toolbar is shown in Fig. 1, clicking the corresponding button, you can reach the relevant window. Fig. 1 4.1.1 Com Set Choose the serial port communicating with control panel, as shown in Fig. 2. Fig. 2 4.1.2 Setting Language Define system language, as shown in Fig. 3. The software supports multi-languages. The default language is English. The language package can be downloaded from GST website. Fig. 3 4.1.3 Com Test Test the communication, as shown in Fig. 4. Page 2 GstDef-M2.2 Defining Tool User’s Manual The Intelligent Solution Fig. 4 4.1.4 Database Database tools, for backup and restoring the database. The default folder is \…\Gst Software\GstUL\Backup, as shown in Fig. 5. Fig. 5 4.1.5 Device type Add device types and look at the related symbol, as shown in Fig. 6. Page 3 GstDef-M2.2 Defining Tool User’s Manual The Intelligent Solution Fig. 6 4.1.6 Cancel Cancel current operation. It is used to stop downloading or uploading communications. 4.1.7 About About the copyright. 4.1.8 Exit system 4.2 General Operation The system map provides a quick method to define FACPs, loops, devices, manual keys and zones and etc, as shown in Fig. 7. Fig. 7 4.2.1 Panel Operation 4.2.1.1 Add New FACP Right-click on <FACP>, click on <Add FACP>. The dialogue box is shown in Fig. 8. Page 4 GstDef-M2.2 Defining Tool User’s Manual The Intelligent Solution Fig. 8 FACP Name:Any description of the FACP, which can be blank. FACP Address:The FACP Address must be unique for each control panel. FACP Type:The FACP Type must be correct, otherwise GstDef Tools cannot communicate with the panel. This setting cannot be changed once it is saved. Net: If < Net> is selected, the devices in this panel can be used into equations on other panels. Start Zone: The Start Zone is for network use, only for GST-M200. When the panel is connected to network, the information will be displayed on main panel as <Zone = Local zone + Start Zone>. The setting can be modified later. 4.2.1.2 Delete FACP Right-click the name of the panel, select <Delete FACP>, all configurations with this panel will be completely deleted. 4.2.1.3 Export Devices Right-click the name of the panel, select <Export Devices>, all the defined devices in this panel can be exported to a text file (.txt), which can be easily converted to Excel file or other format. 4.2.1.4 Export Equations This operation can export C&E equations to a text file by double clicking. 4.2.1.5 Upload and Download When a panel is selected, the upload or download operation will cover all definitions relating to that panel, including zones, devices, control switches and equations, as shown in Fig. 9. Fig. 9 Page 5 GstDef-M2.2 Defining Tool User’s Manual The Intelligent Solution Upload means taking pre-record information from the panel. Download means sending the definitions to the panel. 4.2.1.6 Save The “Save” operation is for completing definition. Each time it will save all changes comparing with previously saved data. 4.2.2 Zone Operation Clicking <FACP Zone> will go to zone operation. Here you can add, delete or modify the zones. 4.3 System Definition 4.3.1 Define zones The protected area can be divided into several zones, which, in case of emergency situation in a zone, a general location information can be shown on the FACP to give people the “First Aid”. The zones should be divided according to building structure. A major consideration is to make people easily access the area. By BS standard, each detection zone should be no more than 2000m 2 to 3000 m 2 for L1 or L2. The zone definitions are shared by all devices connected to the FACP. Each zone may contain devices from different loops, and devices from the same loop may be set to different zones. Click <FACP Zone> and select a panel, all zones defined in this panel will be displayed. And click a zone number, you can check all devices in that zone, as shown in Fig. 10. Fig. 10 4.3.1.1 Add New Zone Click <New> , there will be a new zone shown at the bottom. The information will be shown on panel screen. <ForeColor> and <BackColor>: When a device is defined into a zone, the text <ForeColor> and background <BackColor> will easily spot it. The default color is black on white, as shown in Fig.11. Page 6 GstDef-M2.2 Defining Tool User’s Manual The Intelligent Solution Fig. 11 4.3.1.2 Delete zone Select a zone (highlighted) and click <Delete> button. 4.3.1.3 Save Press <Save> button to save all the modifications. 4.3.1.4 Reload This operation will restore the definition from the last <Save> operation. All modifications not saved will be lost. 4.3.2 Define devices 4.3.2.1 General Fig. 12 The items include: <Address>: The physical address of the device. <Device Number>: Each device has a 6-digit number, normally arranged as zone number + address. This number must not be repeated in the whole system (including network devices). <Loop>: Showing the loop of the devices. <Zone>: Dropdown list to select zone. <Device Type>: Select device type by dropdown list. Type should be selected according to the real device. For modules, the type is decided by equipment connecting to the module. For example, there is a Fire Door connecting to a module addressed 17, so address 17 should be defined as 28-FireDoor. To view the complete type list, please refer to the appendix. <Walktest>, <PAS>, <Silenceable>, <AutoSlience>: Device properties <Location>: Detailed location of the device, maximum 32 characters including letters, numbers and some symbols. <Registered>: The device is successfully registered or not. Page 7 GstDef-M2.2 Defining Tool User’s Manual The Intelligent Solution 4.3.2.2 Loop Operation For GST-M200, there is only ONE loop. When the panel is created, the loop is configured as default. For GST-M200-2, there are TWO loops. When the panel is created, two loops are configured as default. 4.3.2.3 Upload and Download Same as for zones, the upload or download can be done to one or a group of or all the devices in the current loop. 4.3.2.4 Device Check Click on button, the software will check the definitions of the current panel. As mentioned in <Device Number>, in the whole system, the device number cannot be duplicated. This operation will check all devices and give the information. If there are the same addresses from different loops installed into the same zone, the duplicated condition may occur. In this case, please manually modify the 4th to 6th digits of <device Number>. 4.3.2.5 Reload This operation will restore the definition from last <Save> operation. All modifications not saved will be lost. 4.3.3 Define Repeater Panels Fig. 13 As shown in Fig. 13, GST-M200 and GST-M200-2 can drive up to 10 repeater panels. The description (8 characters) can be downloaded to the control panel. In case there is fault with the repeater panel, the description will be displayed on the FACP. But even if the repeater panel is not defined, it will still work normally. 4.3.4 Define Equations 4.3.4.1 General In case of fire, the FACPs will act according to the pre-programmed equation. There are TWO default actions that do not need to be defined: (1) In case of fire in a zone, zonal sounders will be started immediately. Page 8 GstDef-M2.2 Defining Tool User’s Manual The Intelligent Solution (2) In case of fire in a zone, the panel outputs (Sounder circuit output, fire alarm output & F.P.E.) will be started immediately. Clicking <Equations> under <FACP Net> will get into equation definition, as shown in Fig. 14 and Fig. 15. Fig. 14 <New>: Add a new equation. <Insert Dev>: Add a device into the condition or result. <Delete Dev>: Delete a device from the condition or result. <Save Modify>: Save the current equation temporarily. <Save New>: Easily add a similar equation into the temporary database. Fig. 15 <Upload>: Upload this piece of equation from panel. <Upload All>: Upload all equations from panel. <Download All>: Download all equations to the panel. The equations can be only downloaded together, rather than piece by piece. <Delete>: Delete the selected equation. <Save>: Save all equations to the database. Note: this operation must be done after defining all equations. <Reload>: Restore equation from the last <Save> operation. The number of devices (both in condition and result) shall not exceed 10. If more than 10 devices are to be used, please split them into two equations. 4.3.4.2 Equations in GST200 and GST200-2 Click the device cell under the <Condition Devices>, the cell becomes editable. The device number can be input manually. An easier way is double-clicking the cell again, a defined device list will pop out. Choose the device and double-click or click <OK> button, the device will be selected and input to the cell, as shown in Fig. 16. If more than one device are required in the condition, click <Insert Dev> to add another device. The relationship between the devices should be manually set. “+” means “OR” logic. “X” means “AND” logic. The operation is the same for adding multiple devices to the result. The delay time can be set individually to each output device. The delay time is in second multiplied by 10, Maximum 10 minutes (600 seconds). For example, 6 means delaying 1 minute (6X10=60s). Page 9 GstDef-M2.2 Defining Tool User’s Manual The Intelligent Solution Fig. 16 After clicking , the equation will be added to the list at the bottom. Then add the next equation. For similar devices, customers can use Fuzzy Logic to save our work. It means for these similar devices, we use only one Fuzzy Device instead of inputting them one by one. Click <Fuzzy Devices> to start the function, as shown in Fig. 17. Fig. 17 Page 10 GstDef-M2.2 Defining Tool User’s Manual The Intelligent Solution 4.3.5 Customize Device Type Fig. 18 Choose the node of the tree structure at the left of the main screen and click <Device Type> button, the screen in Fig. 18 will pop up. Function of tool bar buttons are as follows: <Import>: Importing .ini file with saved device type. <Save>: Saving the current device type into current database so that the device type doesn’t change when running the software next time. <Save As>: Saving the current device type as an .ini file. <Down>: Downloading the selected device type to the FACP. <DownAll>: Downloading all currently defined device types to the FACP. <UpLoad>: Uploading device type to the computer. <UpLoadAll>: Uploading all device types to the computer. <Default>: Restoring the default device type. <Cancel>: Canceling the current operation. <Quit>: Closing the current window. 4.3.6 Upload Running Record Right-clicking the FACP node at the left of the main screen as in Fig. 7, a menu will pop up. Choosing <History Record >, the window as in Fig. 19 will pop up. Page 11 GstDef-M2.2 Defining Tool User’s Manual The Intelligent Solution Fig. 19 The user can upload the running record in the FACP to the computer by clicking <Upload>. After uploading, clicking <Export> will save the current records in the form of an Excel file (the user shall have the Excel program in the computer). 5 Caution After completing all above definitions, please make a backup of the database for future checking and modification. The copyright of this software is reserved by the manufacturer, and protected by law. Any copy or modification without the permission of the manufacturer is prohibited. This operation manual may be updated according to product upgrading without notification. Page 12 GstDef-M2.2 Defining Tool User’s Manual The Intelligent Solution Appendix Device Type List Type ID Action after start Undefined 00 Undefined SMOKE(ION) 01 Alarm SMOKE(PHOTO) 02 Alarm SMOKE-DUCT-P 03 Alarm HEAT DETECT 04 Alarm BEAM DETECT 05 Alarm PULL STATION 06 Alarm @\x0 07 Alarm @\x1 08 Alarm @\x2 09 Alarm @\x3 10 Alarm Waterflow 11 Alarm @\x4 12 Supervise @\x5 13 Supervise @\x6 14 Supervise @\x7 15 Supervise Supervisory 16 Supervise Supervisory-AR 17 Supervise @\x8 18 Supervise Bell Circuit 19 Control Type Horn Circuit 20 Control Type Sounders 21 Control Type Relay 22 Control Type Strobe Circuit 23 Control Type Control 24 Control Type @\x9 25 Control Type @\xa 26 Control Type @\xb 27 Control Type @\xc 28 Control Type NAC 29 NAC PAS-Bypass 30 PAS @\xd 31 PAS FIRE-Relay 32 FIRE-Relay Trouble Relay SUPERV Relay 33 34 Trouble Relay SUPERV Relay Page 13 GstDef-M2.2 Defining Tool User’s Manual PAS Relay 35 PAS Relay TroubleMonitor 36 TroubleMonitor @\xe 37 SLC 38 SLC GROUND FAULT 39 GROUND FAULT BATTERY CHANGE 40 BATTERY CHANGE AUX 24V FAULT 41 AUX 24V FAULT The Intelligent Solution Page 14 GST China Gulf Security Technology Co., Ltd. No. 80, Changjiang East Road, QETDZ, Qinhuangdao, Hebei, P. R. China 066004 Tel: +86 (0) 335 8502528 Fax: +86 (0) 335 8508942 Email: [email protected] www.gst.com.cn GST UK Global System Technology PLC Lion Court, Staunton Harold Hall, Melbourne Road, Ashby de la Zouch, Leicestershire, England LE65 1RT Tel: +44 1283 225 478 Fax: +44 1283 220 690 Email: [email protected] www.gst.uk.com GST Dubai Global System Technology PLC P.O. Box 17998 Unit ZA04 JEBEL ALI Free Zone, Dubai, UAE Tel: +971 (0) 4 8833050 Fax: +971 (0) 4 8833053 Email: [email protected] www.gst.uk.com