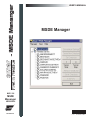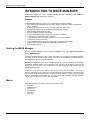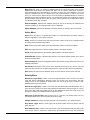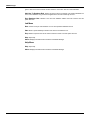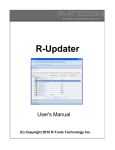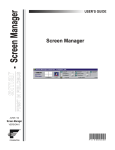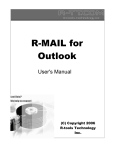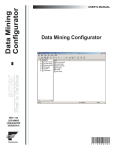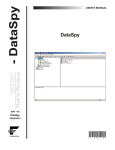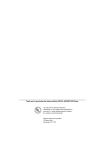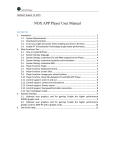Download - MSDE Mananger - MSDE Mananger
Transcript
- MSDE Mananger MSDE Manager First in Fieldbus smar USER’S MANUAL MAY / 06 MSDE Mananger VERSION 8 TM FOUNDATION P V I E WM M G M E www.smar.com Specifications and information are subject to change without notice. Up-to-date address information is available on our website. web: www.smar.com/contactus.asp iIntroduction to msde manager INTRODUCTION TO MSDE MANAGER ProcessView Version 8.0 uses a third-party MSDE Manager application called Teratrax™ Database Manager 3.0, developed by Teratrax™. Features Teratrax Database Manager 3.0 has many new features and functions including: • View and manage all database objects including triggers, constraints, indexes, and database files in one place • Search for stored procedures, views, and triggers based on code content • Edit stored procedures, views, and triggers in separate SQL windows • Filter database objects based on name • Schedule database backups automatically • 1-click enable/disable triggers, foreign keys, and check constraints • 1-click stored procedure and trigger compilation • 1-click rebuild for individual indexes, primary keys, and unique constraints • 1-click stored procedure execution • 1-click database object renaming (including triggers, constraints and indexes) • New and improved query window with support for database context • Script database objects Starting the MSDE Manager To start the MSDE Manager from the Windows Programs menu, select Smar ProcessView > Tools > MSDE Manager. Teratrax™ Database Manager is very intuitive and simple. You can add your enterprise servers to your server list in one click. By default, you have the "(local)" server added so you can start working with databases on the local computer right away. Navigating the application is very simple. The Server Explorer on the left side allows you to navigate the different database objects. The list of items on the right side lists all objects of the type you select in the Server Explorer. You can right-click on any item to get a list of the functions you can perform against that item. All the options you get by right-clicking on the list view or tree view are available from the main menu too. Depending on the node that is currently selected in the Server Explorer, some of the main menu options will be enabled and some would be disabled. Unlike the popup menu that you get when you right-click on a node or item, the main menu always lists all available functions. However, only the ones that apply to the current node are enabled. Menus The MSDE Manager user interface contains the following menus: • File menu • Database menu • Action menu • Security menu • Job menu • Help menu 3 MSDE Manager File Menu Connect: Opens the Connect dialog box to connect to a MSDE or a SQL Server instance. Windows Authentication SQL Server Authentication Login Name Password Remember connection parameters to this server Specify that SQL Server will use the Windows NT user information to validate the user. This option is only available when connecting to an instance of SQL Server on Windows NT. The client needs to be part of a Windows NT domain or workgroup. The user needs to be validated as a Windows NT user before access is granted. Specify the use of standard SQL Server security validation. This is the default and only available option for an instance of SQL Server on the Windows 95 or Windows 98 operating system. It is optional for an instance of SQL Server on Windows NT. The login must be added to the SQL Server before a user can log in. Specify a login recognized in SQL Server. Specify the password for the login name. Specify that Teratrax™ Database Manager will remember the information entered in this window so next time it will connect automatically. Information will be saved in an encrypted format. Disconnect: Disconnects user from a MSDE or a SQL Server instance. Teratrax™ Database Manager uses connection pooling to allow for faster connections to servers. If you need to completely remove the connections, either kill the connection process or shut down Teratrax™ Database Manager. New SQL Window: Opens a new blank window (query) for you to write custom SQL commands. Add Server: Adds an item to the server list. Edit the item name to reflect the server name or IP address you want to connect to. If you use IP address, make sure the server can listen to IP connections and the firewall allows for such a connection if the server has a firewall. For named instances of SQL Server 2000 or MSDE 2000, use "Server Name"\"Instance Name" (MyServer\Inst1) Remove Server: Removes a server from you server list. If you chose to add the server at a later time, the saved connection parameters will be lost. Database Menu New: Creates a new database and saves the physical database files in the data folder of the server. Drop: Deletes the selected database from the server. Teratrax™ Database Manager will warn you before permanently removing the database. Delete cannot be undone. Use this option with care. Backup: Performs a backup of the selected database. The backup file will be created using the file you provide. If you are connected to a remote machine (a database server on a different computer), the path of the backup file is relative to the remote server or a valid UNC path. The Windows account used to start the remote server should be a non-system account with full control privileges to the file in the specified location. Restore: Restores a database. Backup File: Enter the path of the backup file you want to restore. The browse button will be disabled and the path you enter should be relative to the remote server or a valid UNC path. The Windows account used to start the remote server should be a non-system account with full control privileges to the file in the specified location. Restore Database As: Enter the name that you want to give to the database that will be restored. If you are restoring a database with the same name as a currently existing database, Teratrax™ Database Manager will overwrite the current database. If the name you enter in the "Restore Database As" box is not the same as any database that currently exists, the restored database will be created with the new name irrelevant of the original name (useful if you are creating another copy of a database). 4 Introduction to MSDE Manager Move Files To: When you perform a database backup, the names and paths of the physical database files will be stored in the backup files. When you do a restore, these names are used to create the physical files of the database. If you want to create a copy of the database or if you are restoring a database that was on a different server with a path that does not exist on the current server, you need to use the "Move Files To" box to tell Teratrax™ Database Manager to create the database physical files in a different directory. The original names of the files would still be used but the path would be replaced with the path you specify. This is equivalent to the WITH MOVE option in a database restore SQL command. Detach Database: Detaches the database leaving the files in the directory the database was created in (useful if you are creating another copy of a database). Attach Database: Attaches the database contained in the file you specify to the current server. Action Menu Open: Opens the object in a separate SQL window. It is recommended to use Query instead of Open for large tables to save system resources. Query: Allows you to specify query SQL before execution. Opens record set in a separate window for editing. Recommended for large tables. New: Creates a new object based on the selected position position in the Server Explorer. Edit: Edits object based on the selected position position in the Server Explorer. Script: Scripts object based on the selected position position in the Server Explorer. Enable/Disable: Enables or disables object based on the selected position position in the Server Explorer and object status. Rebuild Index(es): Performs a table/index Rebuild. Use Reindex on large tables to fine-tune your database performance. Kill Process: Terminates a user process. If the specified process has a lot of work to undo, this action may take some time to complete, particularly when it involves rolling back a long transaction. Drop: Deletes an object from the database. Drop cannot be undone. Use this option with care. Security Menu New Server Login (SQL): Creates a new server login that allows a user to connect to the server using SQL Server Authentication. Although a login can connect to the server after it has been created, access to user databases is denied until a user account for the login is created in each database that the login must access. New Server Login (NT): Creates a new server login that allows a Microsoft Windows NT user or group account to connect to the server using Windows Authentication. Although a login can connect to the server after it has been created, access to user databases is denied until a user account for the login is created in each database that the login must access. Add Login To Server Role: Adds a server login as a member of an existing server role. Any permissions applied to the role are inherited by the server login. Change Password: Changes the login password. Use null instead of '' for a blank password. Drop Server Login: Deletes a server login from the server. Delete cannot be undone. Use this option with care. New Database User: Creates a new user account in the current database and associates it with a server login. When a connection is made through the associated server login, the permissions 5 MSDE Manager given to this user account would be in effect when the connection uses the current database. Add User To Database Role: Adds a security account as a member of an existing database role in the current database. Any permissions applied to the role are inherited by the user. Drop Database User: Deletes a user from the database. Delete cannot be undone. Use this option with care. Job Menu New: Creates a new job and schedules it to run at the specified date/time interval. Start: Starts a job immediately irrelevant of the time it is scheduled to run. Drop: Deletes a job from the server. Delete cannot be undone. Use this option with care. Help: Open help. About: Displays information about Teratrax™ Database Manager. Help Menu Help: Open help. About: Displays information about Teratrax™ Database Manager. 6