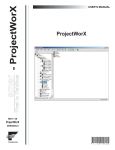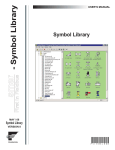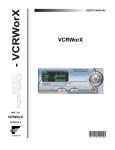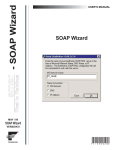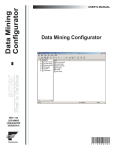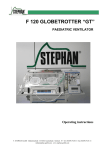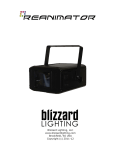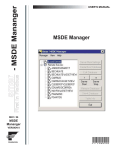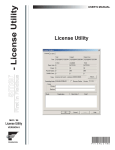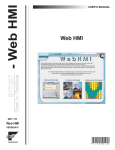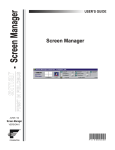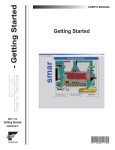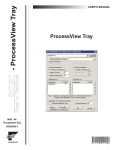Download USER`S MANUAL
Transcript
USER’S MANUAL MAY / 06 VERSION 8 FOUNDATION P V I E WU D C M E www.smar.com Specifications and information are subject to change without notice. Up-to-date address information is available on our website. web: www.smar.com/contactus.asp Unified Data Configurator TABLE OF CONTENTS INTRODUCTION TO VCRWORX DATA REPLAY ..........................................................................5 STARTING THE UNIFIED DATA CONFIGURATOR .....................................................................................................5 TOOLBAR .......................................................................................................................................................................6 MENUS ...........................................................................................................................................................................7 FILE MENU................................................................................................................................................................................... 7 CONNECTING TO CONFIGURATION DATABASES .................................................................................................................. 7 UPDATING CONFIGURATION DATA.......................................................................................................................................... 8 EDIT MENU .................................................................................................................................................................................. 9 RESOLVING DATA SOURCES.................................................................................................................................................. 10 CONFIGURING TRENDWORX LOGGER GROUPS...................................................................................................12 VIEW MENU ............................................................................................................................................................................... 13 SELECTING LANGUAGES ........................................................................................................................................................ 14 TOOLS MENU ............................................................................................................................................................................ 15 APPLICATION OPTIONS ........................................................................................................................................................... 15 UPDATE VCRWORX CONVERSION TABLE ..............................................................................................................16 VCRWORX OPTIONS ..................................................................................................................................................17 HELP MENU ............................................................................................................................................................................... 18 CONFIGURING VCRWORX DATA REPLAY...............................................................................................................18 CONFIGURING VCRWORX DATA USING EXISTING DATABASES .........................................................................18 CONFIGURING VCRWORX DATA USING NEW DATABASES .................................................................................21 ADDING TAGS FROM A GRAPHWORX DISPLAY .....................................................................................................23 CONFIGURING ALARM TAGS AND TREND PENS ...................................................................................................26 ALARMS TAB ............................................................................................................................................................................. 27 TRENDS TAB ............................................................................................................................................................................. 28 VCRWORX DATA REPLAY..........................................................................................................................................29 III Unified Data Configurator IV Unified Data Configurator INTRODUCTION TO VCRWORX DATA REPLAY VCRWorX is a powerful tool in ProcessView that enables the replay and reanimation of graphical, historical and alarm data. Features of VCRWorX replay include: • Replay of OPC data. • Reanimation of graphics. • Re-plotting of trends. • See what the operator saw through replay of graphical displays. • VCRWorX Control Panel with customizable skins/layouts. • Change the replay speed. • Specify time and date ranges for data replay. • Search for key events, tags, and expressions. VCRWorX replays historical data from the active TrendWorX Logger and AlarmWorX Server configuration databases. The Unified Data Configurator enables you to select existing configuration databases or create new databases for VCRWorX data replay. Starting the Unified Data Configurator To start the Unified Data Configurator: 1. From the Windows Start menu, select Programs > Smar ProcessView > Tools > Unified Data Configurator. 2. This opens the Configurator, as shown in the figure below. The screen consists of a split window with a tree control view in the left-hand pane and a configuration view in the right-hand pane and the bottom pane. The Configurator also includes a toolbar and menus with many command functions. 5 Unified Data Configurator Configurator Screen Toolbar To show or hide the toolbar, select Toolbar from the View menu. The toolbar, shown below, contains the following command buttons. Toolbar 6 • Connect to Configurations: Connects to TrendWorX Logger and AlarmWorX Server configuration databases. • Disconnect: Disconnects from connected AlarmWorX Server and TrendWorX Logger configuration databases. • Refresh: Refreshes the data for the entire Configurator screen. • Toggle View: Toggles between the full GraphWorX preview display and the zoomed view. • Toggle Highlight: Shows/hides highlight tags within GraphWorX preview displays. • Add All Tags: Adds all tags from the previewed GraphWorX display to the configuration. • Add Selected Tags: Adds a selected tag from the previewed GraphWorX display to the configuration. • Resolve Data Sources: Resolves aliases in previewed GraphWorX displays. • Delete Resolved Tags: Deletes selected resolved aliases. • Insert OPC Tags: Opens the Unified Data Browser, which enables you to insert tags into the configuration. Introduction to VCRWorX Data Replay • Insert Expression: Opens the Expression Editor, which allows you to insert an expression into the configuration. • Delete Selected Tags: Removes currently selected tags from the configuration window. • Delete All Tags: Removes all tags from the configuration window. • Add New Alarm: Creates a new alarm in the connected AlarmWorX Server configuration database. • Remove Selected Alarms: Removes currently selected alarms from the configuration window. • Remove All Alarms: Deletes all alarms associated with the selected tag. • Add New Trend: Creates a new trend in the connected TrendWorX Logger configuration database. • Remove Selected Trends: Removes currently selected trends from the configuration window. • Remove All Trends: Deletes all trends associated with the selected tag. Menus The menu bar of the Configurator contains the following menus: • File • Edit • View • Tools • Help NOTE You can also access many of the menu commands by right-clicking items in the tree control of the Configurator and selecting command functions from the pop-up menus. File Menu The File menu commands are listed in the table below. File Menu Commands COMMAND Connect to Configurations SHORTCUT KEY CTRL+O Disconnect Update Configurations Exit CTRL+S FUNCTION Connects to AlarmWorX Server and TrendWorX Logger configuration databases. Disconnects from connected AlarmWorX Server and TrendWorX Logger configuration databases. Updates connected AlarmWorX Server and TrendWorX Logger configuration databases with new information added in the Configurator. Closes the application. Connecting to Configuration Databases To connect to AlarmWorX Server and TrendWorX Logger configuration databases. 1. Select Connect to Configurations from the File menu, as shown in the figure below. 7 Unified Data Configurator Connecting to Configuration Databases 2. If you want to use the currently active configuration databases, click on the Active button for both the TrendWorX and AlarmWorX configuration databases. Or you can click the … button to select different databases. Click the Connect button. Or you can click the New button to create new databases. Also, if you dot not want to use a specific type of configuration database (i.e. TrendWorX or AlarmWorX, click the None button. Specifying AlarmWorX and TrendWorX Configuration Databases Updating Configuration Data If you make changes (e.g. add or remove tags) to the VCRWorX configuration database, you need to update the information in the AlarmWorX and TrendWorX configuration databases: 1. Select Update Configurations from the File menu, as shown in the figure below. Updating AlarmWorX and TrendWorX Configuration Databases 8 Introduction to VCRWorX Data Replay 2. Check the Update VCRWorX Conversion Table check box, and then click the Settings button, as shown in the figure below. Updating VCRWorX Conversion Table 3. Choose whether to overwrite the existing VCRWorX conversion table or to create a new one. Click the OK button. VCRWorX Conversion Table Options 4. Click the Update button. Edit Menu The Edit menu commands are listed in the table below. Edit Menu Commands COMMAND Add Selected Tags Add All Tags Resolve Data Sources Delete Resolved Tags Insert OPC Tags SHORTCUT KEY FUNCTION Adds a selected tag from the previewed GraphWorX display to the configuration. Adds all tags from the previewed GraphWorX display to the CTRL+Enter configuration. CTRL+R Resolves aliases in previewed GraphWorX displays. Deletes selected resolved aliases. CTRL+W Opens the Unified Data Browser, which enables you to insert 9 Unified Data Configurator COMMAND Insert Expression SHORTCUT KEY CTRL+E Delete Unused Tags Delete Selected Tags Delete All Tags FUNCTION OPC tags into the configuration. Please refer to the Unified Data Browser help documentation for more information. Opens the Expression Editor, which allows you to insert an expression into the configuration. Please refer to the Expression Editor help documentation for more information about creating expressions. Deletes tags without alarms and trends. Removes currently selected tags from the configuration window. Removes all tags from the configuration window. CTRL+SHIF Creates a new alarm in the connected AlarmWorX Server Add Alarm T+A configuration database. Remove Selected Removes currently selected alarms from the configuration Alarms window. Remove All Alarms Deletes all alarms associated with the selected tag. CTRL+SHIF Creates a new trend in the connected TrendWorX Logger Add Trend T+T configuration database. Allows you to create new TrendWorX logging groups and database groups for the connected TrendWorX Logger Logging Groups CTRL+G configuration database. Remove Selected Removes currently selected trends from the configuration Trends window. Remove All Trends Deletes all trends associated with the selected tag. Resolving Data Sources If a GraphWorX display contains aliases, you can resolve the aliases before they are added to the VCRWorX configuration: 1. In the top left pane of the Unified Configurator, select a GraphWorX (.gdf) display file from the tree control. The GraphWorX display preview is shown in the top middle pane, and all the tags and aliases contained in the GraphWorX display are shown in the top right pane, as shown in the figure below. To resolve aliases in the GraphWorX display, right-click on an alias and select Resolve Data Sources from the pop-up menu, as shown in the figure below. Resolving Data Sources in a GraphWorX Display 2. 10 The Alias Resolution dialog box opens, as shown in the figure below. Introduction to VCRWorX Data Replay Alias Resolution Dialog Box 3. Clicking the Add Aliases button displays the list of aliases contained in the previewed GraphWorX display, as shown in the figure below. Select one or more aliases, and then click OK. Adding Aliases 4. The selected alias is added to the Alias Resolution dialog box, as shown in the figure below. Alias Added to Alias Resolution Dialog Box 11 Unified Data Configurator 5. To resolve an alias, select the alias and click the Resolve As button. This opens the Resolve Aliases As dialog box, as shown in the figure below. This dialog box displays strings used to resolve the alias. To add a string to the list, click the Add button and then enter a new string name. To add a tag to the list, click the OPC Tags button and select a tag from the Unified Data Browser. To modify the currently selected string, click the Change button and rename the string. To delete a string from the list, click the Remove button. Click OK. Resolving Aliases 6. In the Alias Resolution dialog box, select the aliases you want resolve, and choose Selected Items, as shown in the figure below. Or, if you want to resolve all aliases, select All Items. Then click the Resolve button. Resolving the Selected Aliases Configuring TrendWorX Logger Groups TrendWorX Logger databases are primarily configured through the TrendWorX Logger Configurator. However, the Unified Data Configurator provides a dialog box that allows you to create new database groups and logging groups. Selecting Logging Groups from the Edit menu opens the TrendWorX Groups Properties dialog box, as shown in the figure below. This dialog box displays the database groups and logging groups in the active TrendWorX Logger configuration. To create a new database connection, click the New Database Group button, as shown in the figure below. The database properties are shown in the dialog box. 12 Introduction to VCRWorX Data Replay Configuring TrendWorX Database Groups To create a new logging group connection, click the New Logging Group button, as shown in the figure below. You can specify logging group start and stop conditions. NOTE For complete information about configuring TrendWorX Logger configuration databases, please refer to the TrendWorX Logger Configurator help documentation. Configuring TrendWorX Logging Groups View Menu The View menu commands are listed in the table below. View Menu Commands COMMAND SHORTCUT KEY FUNCTION Toolbar Toggles the toolbar. Status Bar Toggles the status bar. Set Initial CTRL+ALT+I Sets the currently selected directory as the initial folder. The 13 Unified Data Configurator COMMAND Folder SHORTCUT KEY F2 F3 F4 F5 FUNCTION next time you start the Configurator, it will automatically open to this folder. Opens the GraphWorX display shown in the preview window. Toggles between the full GraphWorX preview display and the zoomed view. Shows/hides highlight of objects with data sources or tags inside the GraphWorX display. Displays all tags in the configuration window. Displays all alarms in the configuration window. Displays all trends in the configuration window. Shows the properties for the selected alarm. F6 Shows the properties for the selected trend. CTRL+ALT+U Opens the Select Language dialog box (see below). Choose the language you wish to use for your system (Unicode version only) and click OK. For navigation purposes, use the buttons and check boxes in the List section. Open Display CTRL+D Full View Show Selection Tags Alarms Trends Alarm Properties Trend Properties Select Language Selecting Languages The Select Language function on the View menu allows you to choose which language to use in your display. Choosing Select Language from the View menu opens the Select Language dialog box, shown in the figure below. NOTE A language resource .dll is required for language switching. Select Language Dialog Box Define the parameters listed in the table below. Then click OK to return to the work area. Select Language Parameters PARAMETER List 14 DESCRIPTION Lists available languages. Depending on which item you have selected, the view on the left will change. If English is checked, the languages will appear as their English name. If Localized is checked, the languages will appear with the native country in parentheses (for languages with several dialects only). When Native is checked, the languages are displayed the way they would be written in that language. Introduction to VCRWorX Data Replay PARAMETER DESCRIPTION Installed Locales Only If this is checked, local languages appear in the box. Available Language Translations Only Checking this box allows you to choose from available language translations only. Tools Menu The Tools menu commands are listed in the table below. Tools Menu Commands COMMAND Options FUNCTION Opens the Application Options dialog box, which sets the startup settings, display preview, and configuration settings. VCRWorX Conversion Table Creates/updates the VCRWorX conversion table. VCRWorX Options Opens the VCRWorX Options dialog box, which configures the settings and application preferences for the VCRWorX Server. Application Options Selecting Options from the Tools menu opens the Application Options dialog box, as shown in the figure below. Application Options Startup Settings When the Connect to last opened databases check box is checked, the next time the Configurator is opened it will automatically attempt to connect to the previously opened TrendWorX Logger and AlarmWorX Server configuration databases. 15 Unified Data Configurator Display Preview The Initial Folder field specifies a directory as the initial folder for selecting GraphWorX displays, as shown in the figure below. Click the … button to choose a directory. The next time you start the Configurator, it will automatically open to this folder. When a GraphWorX display (.gdf) file is selected from this folder in the Unified Data Configurator, a preview of the display is shown in the middle pane. Any tags or data items in the display file will be highlighted so you can easily identify the tags, as shown in the figure below. Tags Highlighted in GraphWorX Display You can change the highlight colors for objects with data sources or tags: • Line Color: Click on the color box to choose a color for the tag text from the Color Palette. • Fill Color: Click on the color box to choose a color for the fill from the Color Palette. • Shadow Color: Click on the color box to choose a color for the shadow from the Color Palette. For previewed GraphWorX displays that contain aliases, checking the Auto-resolve aliases in previewed display check box automatically resolves all aliases used inside the displays. Configuration Settings Checking the Auto-apply configuration changes check box allows changes to the configuration database to be saved each time you switch dialogs without clicking on the Apply button or being shown a message asking if you would like to apply changes. Update VCRWorX Conversion Table The trend tags that you configure in the Unified Data Configurator are stored in a VCRWorX Conversion Table file called VCRWorX.vcr, as shown in the figure below. This default active file is located in the C:\Program Files\Smar\ProcessView\Bin directory. VCRWorX Conversion Table This file enables VCRWorX data replay. Whenever you make changes to your tags, you need to update this file by selecting VCRWorX Conversion Table from the Tools menu. Choose whether to overwrite the existing VCRWorX conversion table or to create a new one. Click the OK button. Only one conversion table can be active. To activate the conversion table, check the Set As Active Table check box. 16 Introduction to VCRWorX Data Replay Updating the VCRWorX Conversion Table VCRWorX Options Selecting VCRWorX Options from the Tools menu opens the VCRWorX Options dialog box, shown in the figure below, which configures the following settings and application preferences for the VCRWorX Server: VCRWorX Options Dialog Box • Scan Rate: Specifies a scan rate for the VCRWorX Server database updates. • Enable Cache: Allows for caching of data in the VCRWorX Server. • Size: Specifies the amount of time (in seconds) to cache data. • Block Size: Specifies the length (in seconds) of the block of data to be read from the database at once. • Active Table: The trend tags that you configure in the Unified Data Configurator are stored in a VCRWorX Conversion Table file called VCRWorX.vcr, This default active file is located in the C:\Program Files\Smar\ProcessView\Bin directory. • Connection to Alarm Logger Database: Displays the connection string to a database with logged alarms that VCRWorX will use for replaying. 17 Unified Data Configurator NOTES Although the AlarmWorX Logger can log data to multiple databases, VCRWorX can only replay alarms from one database. VCRWorX alarm replay does not support alarms coming from Oracle databases. • Table Name: Specifies a table in the specified database. • Select from DSN: Connects to an ODBC data source through the Windows Select Data Source dialog box. Help Menu The Help menu commands are listed in the table below. COMMAND Help Topics SHORTCUT KEY F1 About Application FUNCTION Launches the online Help for the Configurator. Launches the About Box, which contains information about the product version number, copyright, and available disk space. It also contains contact information. Configuring VCRWorX Data Replay VCRWorX Data Replay requires the following basic steps: • Step 1: Create a GraphWorX (.gdf) display that includes the tags that you want to log to the trend logger database or the alarm logger database. • Step 2: Configure a VCRWorX data-logging configuration database using the Unified Data Configurator. Select the GraphWorX display that you created, and add the tags to the VCRWorX configuration. • Step 3: Activate the selected TrendWorX Logger and AlarmWorX Server configuration databases and configurations. • Step 4: Enter the GraphWorX display into runtime mode, and then use the VCRWorX Control Panel to view the tags in playback mode. These steps are covered in detail in the sections below. Configuring VCRWorX Data Using Existing Databases To set up VCRWorX replay using existing AlarmWorX Server and TrendWorX Logger configuration databases: 1. Start the Unified Data Configurator from the Windows Start menu by selecting Programs > Smar ProcessView > Tools > Unified Data Configurator. 2. Select Connect to Configurations from the File menu, as shown in the figure below. Connecting to Configuration Databases 18 Introduction to VCRWorX Data Replay 3. If you want to use the currently active configuration databases, click on the Active button for both the TrendWorX and AlarmWorX configuration databases. Or you can click the … buttons to select different databases. Click the Connect button. Specifying AlarmWorX and TrendWorX Configuration Databases 4. The tags for both databases are listed in the bottom left hand pane, as shown in the figure below. Red dot icons indicate alarm tags, and little squares indicate trend pens. Some tags may be both alarms and trends. NOTE You can add new tags. You can have multiple alarms per tag, and you can have multiple pens per tag, and within different logging groups. 19 Unified Data Configurator Tags From Connected Databases 5. Select Update Configurations from the File menu, as shown in the figure below. Updating AlarmWorX and TrendWorX Configuration Databases 6. 20 Check the Update VCRWorX Conversion Table check box, and then click the Settings button, as shown in the figure below. Introduction to VCRWorX Data Replay Updating VCRWorX Conversion Table 7. Choose whether to overwrite the existing VCRWorX conversion table or to create a new one. Click the OK button. VCRWorX Conversion Table Options 8. Click the Update button. Close out of the Unified Data Configurator. Configuring VCRWorX Data Using New Databases To set up VCRWorX replay using new AlarmWorX Server and TrendWorX Logger configuration databases: 1. Start the Unified Data Configurator from the Windows Start menu by selecting Programs > Smar ProcessView > Tools > Unified Data Configurator. 2. Select Connect to Configurations from the File menu, as shown in the figure below. 21 Unified Data Configurator Connecting to Configuration Databases 3. Click the New button for the TrendWorX and AlarmWorX configuration databases. Name the new databases, and then click the Save button. Then click the Connect button. Specifying AlarmWorX and TrendWorX Configuration Databases 4. TrendWorX Logger databases are primarily configured through the TrendWorX Logger Configurator. However, the Unified Data Configurator provides a dialog box that allows you to create new database groups and logging groups. Select Logging Groups from the Edit menu. 5. This opens the TrendWorX Groups Properties dialog box. To create a new database connection, click the New Database Group button, as shown in the figure below. This opens the Select Data Source dialog box, which allows you to create your database connection. NOTE For complete information about configuring TrendWorX Logger configuration databases, please refer to the TrendWorX Logger Configurator help documentation. 22 Introduction to VCRWorX Data Replay Configuring TrendWorX Database Groups 6. To create a new logging group connection, click the New Logging Group button, as shown in the figure below. You can specify logging group start and stop conditions. Click the Apply button when you are finished. Configuring TrendWorX Logging Groups Adding Tags From a GraphWorX Display Once you have created your VCRWorX configuration database, the next step is to add tags to the database for VCRWorX data replay. You can easily do this by selecting tags from your GraphWorX displays: 1. In the top left pane of the Unified Configurator, select a GraphWorX (.gdf) display file from the tree control. The GraphWorX display preview is shown in the top middle pane, and all the tags contained in the GraphWorX display are shown in the top right pane, as shown in the figure below. 23 Unified Data Configurator GraphWorX Tags Displayed in Unified Data Configurator 2. To add tags from the GraphWorX display to the VCRWorX configuration, right-click a tag and select Add All Tags from the pop-up menu, as shown in the figure below. NOTE You can add tags only when you are connected to databases. Otherwise the Add Selected Tags and Add All Tags menu commands will be unavailable. Adding Tags to Configuration 3. A green arrow appears beside each tag name indicating that the tags have been added to the VCRWorX configuration database, as shown in the figure below. All Tags Added to Configuration 4. 24 The tags are listed in the bottom left pane, as shown in the figure below. Red dot icons indicate alarm tags, and little squares indicate trend pens. Some tags may be both alarms and trends. If a tag has a question mark icon next to it, you must designate the tag as either an alarm tag or a trend tag (or both). Right-click on the tag name and select Add Alarm or Add Trend from the pop-up menu, as shown in the figure below. The tag properties are then displayed in the Alarms or Trends tabs in the dialog boxes in the lower right pane of the Configurator. Introduction to VCRWorX Data Replay NOTE You can add new tags. You can have multiple alarms per tag, and you can have multiple pens per tag, and within different logging groups. Specifying Alarm or Trend Tags 5. Select Update Configurations from the File menu, as shown in the figure below. Updating AlarmWorX and TrendWorX Configuration Databases 6. Check the Update VCRWorX Conversion Table check box, and then click the Settings button, as shown in the figure below. 25 Unified Data Configurator Updating VCRWorX Conversion Table 7. Choose whether to overwrite the existing VCRWorX conversion table or to create a new one. Click the OK button. VCRWorX Conversion Table Options 8. Click the Update button. Close out of the Unified Data Configurator. 9. Now you must activate the new AlarmWorX Server and TrendWorX Logger configuration databases as well as the configurations. NOTE For complete information about configuring AlarmWorX Server and TrendWorX Logger configuration databases, please refer to the AlarmWorX Server and TrendWorX Logger Configurator help documentation. Configuring Alarm Tags and Trend Pens All alarm tags and trend pens in the VCRWorX configuration database are configured in the bottom pane of the Unified Data Configurator, as shown in the figure below. Red dot icons indicate alarm tags, and little squares indicate trend pens. Some tags may be both alarms and trends. If a tag has a question mark icon next to it, you must designate the tag as either an alarm tag or a trend tag (or both). Right-click on the tag name and select Add Alarm or Add Trend from the pop-up menu, as shown in the figure below. The tag properties are then displayed in the Alarms tab or Trends tab in the dialog boxes in the lower right pane of the Configurator. 26 Introduction to VCRWorX Data Replay NOTE You can add new tags, have multiple alarms per tag, and have multiple pens per tag and within different logging groups. If you are connected only to a TrendWorX Logger configuration database but not an AlarmWorX Server configuration database, then the Add Alarm command on the menu will be unavailable. Similarly, if you are connected only to an AlarmWorX Server configuration database but not a TrendWorX Logger configuration database, then the Add Trend command on the menu will be unavailable. Configuring Alarm Tags and Trend Pens As you can see in the figure above, right-clicking on a tag allows you to select the following commands from the pop-up menu: • Add Alarm: Adds an alarm to the Alarms tab dialog in the bottom right pane. • Add Trend: Adds a trend to the Trends tab dialog in the bottom right pane. • Remove All Alarms: Deletes all alarms associated with the selected tag. • Remove All Trends: Deletes all trends associated with the selected tag. • Insert OPC Tags: Opens the Unified Data Browser, which enables you to insert OPC tags into the configuration. • Insert Expression: Opens the Expression Editor, which allows you to insert an expression into the configuration. • Delete Selected Tags: Removes the selected tags from the configuration. • Delete All Tags: Removes all tags from the configuration. Alarms Tab The Alarms tab in the bottom right pane of the Unified Data Configurator, shown in the figure below, displays all alarms contained in the tags selected in the bottom left pane. Here you can see all the properties for the alarms as configured in the AlarmWorX Server configuration database. If you make any changes to the alarm tag properties, you need to select Update Configurations from the File menu to apply the changes to the AlarmWorX Server configuration database. NOTE For complete information about alarm tag configuration properties, please refer to the AlarmWorX Server Configurator help documentation. 27 Unified Data Configurator Alarms Tab Trends Tab The Trends tab in the bottom right pane of the Unified Data Configurator, shown in the figure below, displays all trends contained in the tags selected in the bottom left pane. Here you can see all the properties for the trends as configured in the TrendWorX Logger configuration database. If you make any changes to the trend properties, you need to select Update Configurations from the File menu to apply the changes to the TrendWorX Logger configuration database. NOTE For complete information about trend tag configuration properties, please refer to the TrendWorX Logger Configurator help documentation. 28 Introduction to VCRWorX Data Replay Trends Tab VCRWorX Data Replay Once you have configured your database connections and tags using the Unified Data Configurator, you are ready to prepare for VCRWorX data replay: 1. Start data logging in the AlarmWorX Logger Configurator and the TrendWorX Logger Configurator. It is recommended that you let the data loggers run for at least 30 minutes so that you will have adequate data for data logging. To replay VCR data, there should be a substantial time delay between the current time and the VCRWorX replay time. For example, if you start data logging at 11 AM, you cannot start replaying data until 11:20 AM. This "safe" delay time is twice the block size specified in the Unified Data Configurator. The default block size is 10 minutes. So the safe delay should be at least 20 minutes. This is for shorter logging rates (logging to disk less than 5 minutes). For longer logging rates (more than 5 minutes) the safe delay should be twice the block size plus the logging rate. For example, if you are logging data every 15 minutes, then the safe delay should be at least 20+15 = 35 minutes. For more information please refer to the AlarmWorX Logger Configurator and TrendWorX Logger Configurator help documentation. NOTE Although the AlarmWorX Logger can log data to multiple databases, VCRWorX can only replay alarms from one database. The Alarm Snapshots section of the Database Logging tab in the AlarmWorX Logger Configurator, shown in the figure below, allows you to create a "snapshot" table that can be used to replay alarm data in VCRWorX. In the Snapshots Period field, specify how often (in hours) a snapshot table can be created. A snapshot period value of "0" (zero) means that no snapshot table will be created. For VCRWorX data replay to work with alarms, the value of the snapshot period must be greater than "0." For more information please refer to the AlarmWorX Logger Configurator help documentation. 29 Unified Data Configurator Alarm Snapshots in Alarm Logger Configurator 2. Start GraphWorX and open the .gdf file that you configured in the Unified Data Configurator. 3. Start runtime mode in GraphWorX. 4. Select VCRWorX from the GraphWorX Tools menu, as shown in the figure below. Launching the VCRWorX Control Panel 5. This opens the VCRWorX Control Panel, as shown in the figure below. VCRWorX Control Panel 6. 30 Click on the time field. Enter a date and time from which to begin the data replay. Click OK. Introduction to VCRWorX Data Replay Entering a Start Date and Start Time 7. Press the Play button on the VCRWorX Control Panel, as shown in the figure below. Starting VCRWorX Replay 8. The GraphWorX display goes into VCRWorX historical replay mode based on the time and date you provided. Now you can see the process point values and ActiveX controls update in the GraphWorX display, and you can see the time/date field of the VCRWorX Control Panel in replay, or "playback," mode, as shown in the figure below. NOTE For more information about the VCRWorX Control Panel, please see the VCRWorX help documentation. VCRWorX Control Panel in Replay Mode 31 Unified Data Configurator 32