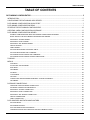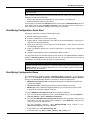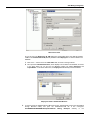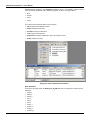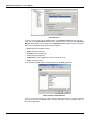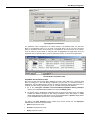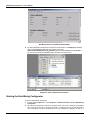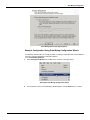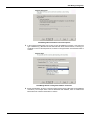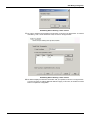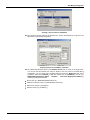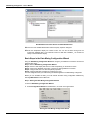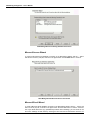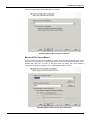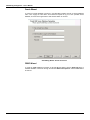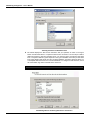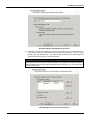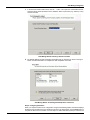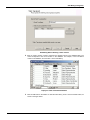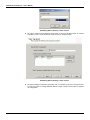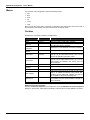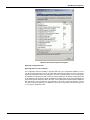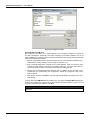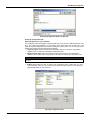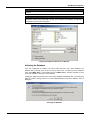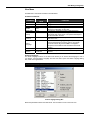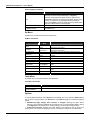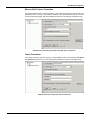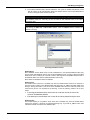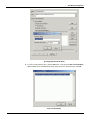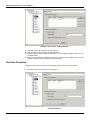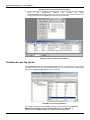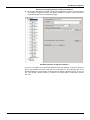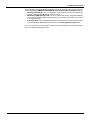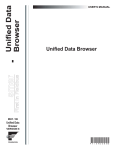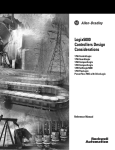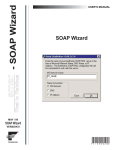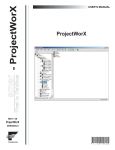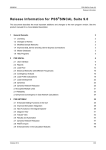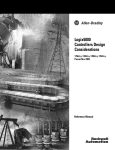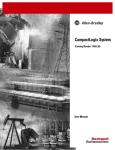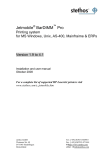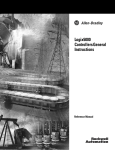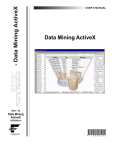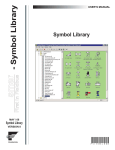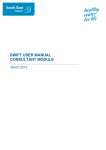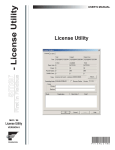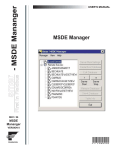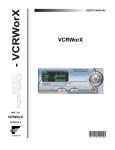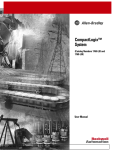Download Data Mining Configurator
Transcript
Data Mining Configurator First in Fieldbus smar - Data Mining Configurator USER’S MANUAL MAY / 06 DATA MINING CONFIGURATOR VERSION 8 TM FOUNDATION P V I E WD M C M E www.smar.com Specifications and information are subject to change without notice. Up-to-date address information is available on our website. web: www.smar.com/contactus.asp Table of Contents TABLE OF CONTENTS DATA MINING CONFIGURATOR .................................................................................................................. 5 INTRODUCTION.............................................................................................................................................................5 CONFIGURING THE DATA MINING OPC SERVER.....................................................................................................6 DATA MINING CONFIGURATION QUICK START........................................................................................................7 DATA MINING CONFIGURATION DEMO .....................................................................................................................7 STARTING THE DATA MINING CONFIGURATOR.....................................................................................................16 CREATING A NEW CONFIGURATION DATABASE ...................................................................................................17 DATA MINING CONFIGURATION WIZARD ................................................................................................................18 EXAMPLE CONFIGURATION USING DATA MINING CONFIGURATION WIZARD.............................................................. 19 BASIC STEPS IN THE DATA MINING CONFIGURATION WIZARD...................................................................................... 30 MICROSOFT ACCESS WIZARD ............................................................................................................................................ 34 MICROSOFT EXCEL WIZARD ............................................................................................................................................... 34 MICROSOFT SQL SERVER WIZARD .................................................................................................................................... 35 ORACLE WIZARD................................................................................................................................................................... 36 ODBC WIZARD ....................................................................................................................................................................... 36 DATA SOURCE WIZARD: DATABASE TABLE ...................................................................................................................... 37 DATA SOURCE WIZARD: SQL COMMAND .......................................................................................................................... 41 DATA MANIPULATOR WIZARD: SQL COMMAND ................................................................................................................ 42 DATA MANIPULATOR WIZARD: STORED PROCEDURE .................................................................................................... 44 TOOLBAR .....................................................................................................................................................................49 MENUS .........................................................................................................................................................................51 FILE MENU ............................................................................................................................................................................. 51 ACTIVATING THE DATABASE............................................................................................................................................... 56 EDIT MENU............................................................................................................................................................................. 57 VIEW MENU............................................................................................................................................................................ 58 GO MENU ............................................................................................................................................................................... 59 TOOLS MENU......................................................................................................................................................................... 59 OPTIONS ................................................................................................................................................................................ 59 COMPACTING AND REPAIRING MICROSOFT ACCESS DATABASES .............................................................................. 60 HELP MENU............................................................................................................................................................................ 61 DATABASE CONNECTIONS .......................................................................................................................................61 CREATING A NEW DATABASE CONNECTION .................................................................................................................... 61 DATABASE CONNECTION PROPERTIES ............................................................................................................................ 62 MICROSOFT ACCESS CONNECTION .................................................................................................................................. 63 MICROSOFT EXCEL CONNECTION ..................................................................................................................................... 63 MICROSOFT SQL SERVER CONNECTION .......................................................................................................................... 64 ORACLE CONNECTION......................................................................................................................................................... 64 ODBC CONNECTION ............................................................................................................................................................. 65 DATA SOURCES AND DATA MANIPULATORS.........................................................................................................65 DATA SOURCES .................................................................................................................................................................... 65 DATA MANIPULATORS.......................................................................................................................................................... 65 DO’S AND DON’TS FOR DATA MINING ................................................................................................................................ 65 TROUBLESHOOTING DATA SOURCES AND DATA MANIPULATORS ............................................................................... 66 III Data Mining Configurator – User’s Manual CREATING A NEW DATA SOURCE ...................................................................................................................................... 67 DATA SOURCE PROPERTIES............................................................................................................................................... 68 DATABASE TABLES............................................................................................................................................................... 69 SQL COMMAND ..................................................................................................................................................................... 71 CREATING A NEW DATA MANIPULATOR .................................................................................................................73 DATA MANIPULATOR PROPERTIES .........................................................................................................................74 SQL COMMANDS ................................................................................................................................................................... 74 STORED PROCEDURE.......................................................................................................................................................... 77 DATA ITEMS.................................................................................................................................................................78 DATA ITEMS FOR DATA SOURCES ..................................................................................................................................... 78 STATIC DATA ITEMS ............................................................................................................................................................. 78 DYNAMIC DATA ITEMS ......................................................................................................................................................... 78 EXAMPLES ............................................................................................................................................................................. 79 DATA ITEMS FOR DATA MANIPULATORS........................................................................................................................... 80 CREATING A NEW DATA ITEM ..................................................................................................................................80 DATA ITEM PROPERTIES...........................................................................................................................................81 TESTING YOUR DATA TAGS......................................................................................................................................83 VISUALIZING DATA IN GRAPHWORX .......................................................................................................................84 DATABASE ACCESS TAG SYNTAX ...........................................................................................................................87 DATA MINING EXAMPLES ..........................................................................................................................................88 EXAMPLE 1: DATA MINING CONFIGURATION DEMO ........................................................................................................ 88 EXAMPLE 2: DATA SOURCE CONFIGURATION EXAMPLES.............................................................................................. 88 EXAMPLE 3: DATA MINING LOGGING EXAMPLES ............................................................................................................. 91 IV Data Mining Configurator DATA MINING CONFIGURATOR Introduction The basic purpose of PROCESSVIEW data mining is to visualize data from various data sources, such as a Microsoft Access database, in a customizable, user-friendly display format that enables users to interact with and manipulate the data. The Data Mining Configurator establishes connections with data sources that can be mined from PROCESSVIEW applications, such as GraphWorX, where users can visualize data. In general, the Data Mining Configurator enables you to: • Connect to databases (i.e. where to get the data). • Select data sets to mine within the connected databases (i.e. which group of data within the connected database). • Specify data items to monitor within the chosen data sets (i.e. which values to read from the selected group of data). Once you have configured your database connections using the Data Mining Configurator, you can configure a GraphWorX display in order to visualize the data. In GraphWorX, the Unified Data Browser enables you to create process points using data items from your data mining configuration database. Thus, the data mining configuration database serves as a medium through which data can be channeled from multiple data sources (e.g. Microsoft Access, Microsoft SQL Server, Microsoft Excel, Oracle, and ODBC data sources) to a visualization medium (i.e. GraphWorX) where you can view or manipulate the data. Key features of data mining include: • Brings database access to any OPC client. • Supports many data sources, including Microsoft Access, Microsoft SQL Server, Microsoft Excel, MSDE, and Oracle. • Easy-to use dataset support includes database table access (single field read or write, column read or write, row read or write, and two-dimensional array read or write) as well as simple SQL commands. • Data manipulators enable access to database stored procedures and execution of complex SQL commands. • Database Connection Wizard. • Database object browser. • Support for aliasing (one data tag can access multiple database fields). • Data Mining (grid) ActiveX control. • Data Mining Configurator. • Integration of data-mining configuration into Unified Data Browser. 5 Data Mining Configurator – User’s Manual Configuring the Data Mining OPC Server The data-mining OPC server can be configured using two configuration tools: The first is the standalone Data Mining Configurator, shown in the figure below. This document describes how to use the Data Mining Configurator. Stand-Alone Data Mining Configurator The second tool is embedded in the Unified Data Browser on the Database Access tab, as shown in the figure below. This tab is available together with OPC Data Access browser. It was designed for ease of use to allow users to make on-the-fly modifications in the server address space. This second tool supports a subset of features available in the Data Mining Configurator application. For more information, please see the Unified Data Browser Help documentation. Unified Data Browser: Database Access Tab 6 Data Mining Configurator NOTE Both data-mining configuration tools are capable of configuring Data Mining OPC Servers on the local machine only. When configuring data mining, first you should decide what type of action you want to perform with databases; there are two basic options: • Read the data periodically and display them in an OPC client (e.g. in GraphWorX) • Manipulate database data upon user request. The first option is represented by Data Sources; the second option by Data Manipulators. Both of these objects need to specify a Database Connection. For instruction on how to create each of these objects in the configuration database, please see the sections below. Data Mining Configuration Quick Start Data mining configuration involves the following basic steps: 1. Start the Data Mining Configurator. 2. Connect to a database (i.e. where to get the data). 3. Select a data set or data manipulator to mine within the connected database (i.e. which group of data within the connected database). 4. Specify which data items to monitor within the chosen data set (i.e. which values to read from the selected group of data. 5. Create a GraphWorX display that connects to data items in your data mining configuration database. 6. Visualize and manipulate the data in the GraphWorX display in runtime. The steps listed above are described throughout this document. The PROCESSVIEW installation provides a Data Mining Demo configuration that will help you get started with your data mining configurations. The following section will guide you through the demo. NOTE The Data Mining Configurator provides a Data Mining Wizard that helps you create and configure your data source connections. You can also configure your data mining settings in the Database Access tab in the Unified Data Browser. For more information, please see the Unified Data Browser help documentation. Data Mining Configuration Demo The PROCESSVIEW installation provides a Data Mining Demo configuration. To view the demo files, go to the C:\Program Files\Smar ProcessView\Examples\Database Mining Examples directory in the PROCESSVIEW installation. This directory contains the following files: • DBOPCServerConfigurator.mdb: This Microsoft Access file is the default active data mining configuration database. • administration.mdb: This Microsoft Access file is the demo database connection. • DBOPC.gdf: This is a GraphWorX display that allows you to view the data sources and data items specified in the demo database connection. To view the DBOPCServerConfigurator.mdb demo configuration database: 1. Open the Data Mining Configurator from the Windows Start menu by selecting Programs > Smar ProcessView > Tools > Data Mining Configurator. 2. This opens the DBOPCServerConfigurator.mdb database in the Configurator, as shown in the figure below. The main tree control of the Configurator is called Databases. Under this tree control, you can see the following items: • The demo database connection, called AdministrationDB, which connects to the administration.mdb Microsoft Access database. • A demo data source, called Employees_By_PID. • Several data items (e.g. Name_1, Name_2, Name_3, PID_1, PID_2, etc.) 7 Data Mining Configurator – User’s Manual These demo items are described in greater detail in the sections below. Data Mining Configuration Demo Demo Database Connection The Data Mining Configurator default configuration database provides a demo database connection called AdministrationDB, as shown in the figure below. The example configuration shows a connection to a Microsoft Access database called administration.mdb, which is located in the C:\Program Files\SMAR\PROCESSVIEW\Examples\Database Mining Examples directory in the PROCESSVIEW installation. Database Connection Demo Demo Data Source The Data Mining Configurator demo database connection, called AdministrationDB, contains a data source called Employees_By_PID, as shown in the figure below. This example configuration shows a data source connection for the administration.mdb database. 8 Data Mining Configurator Data Source Demo As you can see in the Employees_By_PID data source configuration above, the data set specifies a table in the administration.mdb (Access) database called Employees. To view the tables in the database: 1. Click on the … button next to the Table Name field, as shown in the figure above. 2. This opens the Unified Data Browser, which displays a list of tables in the database, as shown in the figure below. As you can see, the database contains two tables: Employees and ProjectDetails. In this demo data source, the Employees table already has been selected. Employees Table in Unified Data Browser 3. To view the same the database tables in Microsoft Access, start Microsoft Access (must be installed through Microsoft Office) and open the administration.mdb file in the C:\Program Files\SMAR\PROCESSVIEW-\Examples\Database Mining Examples directory in the 9 Data Mining Configurator – User’s Manual PROCESSVIEW installation. The Employees database table in the database contains several columns and rows of data about four different employees, as shown in the figure below: • Bob • Russel • Dave • Arthor The columns list the personal data for each employee: • PID: Employee's identification number • Name: Employee's first name • Surname: Employee's last name • Title: Employee's job position • Department: Company department in which the employee works • Salary: Employee's salary Employees Table in Administration Database Demo Data Items As shown in the figure below, the Employees_By_PID data source configuration contains several data items: • • • • • • • • • • 10 Name_1 Name_2 Name_3 PID_1 PID_2 PID_3 Salary_1 Salary_2 Salary_3 Surname_1 Data Mining Configurator • • Surname_2 Surname_3 Data Items in Employees Table The data items correspond to the information in the Employees database table in the Administration database. For example, the itemID AdministrationDB.Employees_By_PID.Name_2 has the value Russel, because Russel is the second name listed in the database table, as shown in the figure below. Employees Table in Administration Database How do you determine which value to display for each itemID? This is defined in the data item properties. For example, click on the Name_2 data item in the tree control under the Employees_By_PID to view the data item properties, as shown in the figure below. 11 Data Mining Configurator – User’s Manual Data Item Demo To select a column name from the database table, choose Specific Column and then click the … button next to the Column Name field as shown in the figure above. This opens the Unified Data Browser, which displays a list of columns in the Employees database table, as shown in the figure below. The columns list the personal data for each employee: • PID: Employee's identification number • Name: Employee's first name • Surname: Employee's last name • Title: Employee's job position • Department: Company department in which the employee works • Salary: Employee's salary In this example, the Name column is already selected for the Name_2 data item. Names Column in Unified Browser Once you have selected a table, you need to specify a data set parameter (i.e. a specific value that you want to read from the database table). Click the Add button to enter a Parameter Value, as shown in the figure below. 12 Data Mining Configurator Specifying Data Set Parameters The Parameter Value corresponds to the record number in the database table. For data item Name_2, the Parameter Value is "2," as shown in the figure above. As you can see in the figure below, in the Name column, record number "2" corresponds to the second value in the column. Thus, the value for record number "2" is Russel, which is highlighted in the figure below. Thus, the Parameter Value for data item Name_2 will be resolved as "Russel," as shown in the figure below. Record Number in Database Table GraphWorX Data-Visualization Demo Now that you have seen how the demo database connection, demo data source, and demo data items are configured in the Data Mining Configurator, the next step is to visualize the data in GraphWorX. The Data Mining Demo provides an example GraphWorX display that shows how to configure your data mining connections so you can view data coming from the database. 1. Go to the C:\Program Files\Smar ProcessView\Examples\Database Mining Examples directory in the PROCESSVIEW installation and open the DBOPC.gdf file. 2. The display opens in GraphWorX configuration mode, as shown in the figure below. The display contains two different examples of data mining visualization: static and dynamic. A static display simply displays the data values from the connected database. A dynamic display allows you to manipulate data values from the connected database. The table in the static definition section contains some column names from the Employees database table, as shown in the figure below: • Name: Employee's first name • Surname: Employee's last name • Salary: Employee's salary 13 Data Mining Configurator – User’s Manual • PID: Employee's identification number Each column contains process points that correspond to data items (e.g. Name_1, Name_2, Name_3, PID_1, PID_2, etc.) in the Employees_By_PID data source from the demo data mining configuration. A process point must be configured for each data item. We will continue to look at the Name_2 data item as an example: 3. Under the Name column in the GraphWorX display, double-click the second process point under the Name column, as shown in the figure below. Data Mining Demo in GraphWorX: Configuration Mode 4. This opens the Property Inspector for the data item. Click on the PPT/DE tab, as shown in the figure below. As you can see, the AdministrationDB.Employees_By_PID.Name_2 item ID has already been specified in the Data Source field. Property Inspector for Name_2 Data Item 14 Data Mining Configurator 5. Click on the Data Tags button to open the Unified Data Browser. The Unified Data Browser opens to the Database Access tab, as shown in the figure below. You can see that the browser tree control is similar to the tree control in the Data Mining Configurator; you can choose from configured data items from the Employees_By_PID data source connection. The Name_2 item ID has already been selected. Notice that each ItemID (e.g. SMAR.DatabaseOPCServer.3\AdministrationDB.Employees_By_PID.Name_2) contains the following information: • Server name (e.g. SMAR.DatabaseOPCServer.3\) • Database connection name (e.g. AdministrationDB) • Data source name (e.g. Employees_By_PID) • Data item name (e.g. Name_2) Data Item Specified in Unified Browser 6. Close out of the Unified data Browser and the Property Inspector dialog box. 7. Enter the GraphWorX display into runtime mode. You can see the data coming from the Employee database table, as shown in the figure below. Notice that the Parameter Value for data item Name_2 is resolved as "Russel" in the visualization display. Note: The Static definition section simply displays the values from the Employee database table for the configured data items, but the data cannot be manipulated. The Dynamic definition section also displays values from the Employee database table, but in this case only one row of data is displayed at a time, and you change the currently viewed row by clicking the three PID buttons, as shown in the figure below. The dynamic configuration uses local aliases and global aliases, which enable you to switch between rows during runtime mode. 15 Data Mining Configurator – User’s Manual Data Mining Demo in GraphWorX: Runtime Mode 8. The items displayed in GraphWorX correspond to the information in the Employees database table in the Administration database. For example, the itemID AdministrationDB.Employees_By_PID.Name_2 has the value Russel, because Russel is the second name listed in the database table, as shown in the figure below. Employees Table in Administration Database Starting the Data Mining Configurator To start the Data Mining Configurator: 1. From the Windows Start menu, select Programs > Smar ProcessView > Tools > Data Mining Configurator. 2. This opens the Configurator, as shown in the figure below. The screen consists of a split window with a tree control view in the left-hand pane and a configuration view in the right-hand pane. The Configurator provides a standard format for the configuration database, as well as a 16 Data Mining Configurator sample (default) configuration project. The Configurator also includes a toolbar and menus with many command functions. Configurator Screen Creating a New Configuration Database To create a new configuration database in the Configurator: 1. Select New from the File menu, as shown in the figure below. Creating a Configuration Database 2. In the Save New Database dialog box, select the database type from the Save As Type dropdown list, as shown in the figure below. Browse for the target directory, give the file a name, and then click the Save button. Saving the New Configuration Database 17 Data Mining Configurator – User’s Manual Data Mining Configuration Wizard The Data Mining Configurator provides a Data Mining Configuration Wizard that helps you create and configure your database connections. NOTE You can also configure your data mining settings in the Database Access tab in the Unified Data Browser. For more information, please see the Unified Data Browser help documentation. To run the Data Mining Configuration Wizard: 1. Select Configuration Wizard from the File menu, as shown in the figure below. Starting the Data-Mining Configuration Wizard 2. The introduction screen for the Data Mining Wizard appears. Click the Next button to continue. Data-Mining Wizard: Welcome Screen 3. You have two options: Create a New Data Source or Create a New Data Manipulator, as shown in the figure below. A data source can be use to read data from a database. It can access a specific database table directly or use a SQL read command to get data. A data manipulator, which is intended for processing data stored in a connected database, manipulates data using a SQL write command or by executing a stored procedure. Choose an option, and then click the Next button to continue. An example wizard configuration is described in the section below. 18 Data Mining Configurator Data-Mining Wizard: Data Object Options Example Configuration Using Data Mining Configuration Wizard The following example walks you through the steps in creating a simple Microsoft Access database connection using the Data Mining Configuration Wizard. To run the Data Mining Wizard: 1. Select Configuration Wizard from the File menu, as shown in the figure below. Starting the Data-Mining Configuration Wizard 2. The introduction screen for the Data Mining Wizard appears. Click the Next button to continue. 19 Data Mining Configurator – User’s Manual Data-Mining Wizard: Welcome Screen 3. You have two options: Create a New Data Source or Create a New Data Manipulator, as shown in the figure below. A data source can be use to read data from a database. It can access a specific database table directly or use a SQL read command to get data. A data manipulator, which is intended for processing data stored in a connected database, manipulates data using a SQL write command or by executing a stored procedure. Choose an option, and then click the Next button to continue. Data-Mining Wizard: Data Object Options 4. The next step in the Data Mining Wizard is to connect to a database (i.e. where to get the data). You have two options for database connection: Create a New Connection or Use an Existing Connection, as shown in the figure below. Choose an option, and then click the Next button to continue. 20 Data Mining Configurator Data-Mining Wizard: Database Connection Options 5. In the Connection Name field, enter a name for the new database connection. Then select the type of database (e.g. Microsoft Access, Microsoft SQL Server, Microsoft Excel, or Oracle) you would like to use from the drop-down list, as shown in the figure below. Click the Next button to continue. Data-Mining Wizard: Creating New Database Connection 6. Specify the database, as shown in the figure below (which shows a Microsoft Access database connection). The example below uses the Northwind.mdb database, which is installed with Microsoft Access. Click the Next button to continue. 21 Data Mining Configurator – User’s Manual Data-Mining Wizard: Specifying Database 7. The Wizard displays the database connection information that you specified, as shown in the figure below. Click the Next button to complete the database connection. NOTE You cannot go back after this step. Data-Mining Wizard: Confirming Database Connection 8. Now you will configure the data source properties, as shown in the figure below. Select Database Table or SQL Command. In the example below, Database Table is selected. Click the Next button. NOTE You cannot go back after this step. 22 Data Mining Configurator Data-Mining Wizard: Data Source Properties 9. In the Table Name field, click the … button, as shown in the figure below. Data-Mining Wizard: Selecting a Database Table 10. This opens the Unified Data Browser, which lists all the tables in the database, as shown in the figure below. Select a table (e.g. Employees), and then click OK. 23 Data Mining Configurator – User’s Manual Selecting a Database Table 11. If you view the database table in Microsoft Access, you can see the column names (e.g. Employee ID, Last Name, First Name, etc.) in the Employees table, as shown in the figure below. The next step is to select a column name from which to read the data. For example, we will use the First Name column, which lists several employee names (e.g. Nancy, Andrew, Janet, etc.). Employees Table in Northwind Database 12. Click the Add button in the wizard. This opens the Unified Data Browser, which lists all the columns in the database table, as shown in the figure below. Select the column name (e.g. FirstName) from the database table. 24 Data Mining Configurator Selecting Column From Database Table 13. The Wizard displays the data source information that you specified, as shown in the figure below. Click the Next button to complete the data source connection. The next step is to define data items (values) to read from the data source. You have the option of creating a static data item or a dynamic data item (option depends on the type of database connection). A static data item simply displays data values from the connected database. A dynamic data item allows you to manipulate data values from the connected database. To configure a static data item, check the Create Static Tag Under This Data Source check box. NOTE You cannot go back after this step. Data-Mining Wizard: Confirming Data Source Connection 25 Data Mining Configurator – User’s Manual 14. Now you will define a data item (value) to read from the data source (e.g. the FirstName column). Give the data item a name (e.g. FirstName_1), as shown in the figure below. Data-Mining Wizard: Defining a Value to Read 15. Now you need to specify a value to read from the selected column in the database table. The value corresponds to the record number in the database. For example, in the First Name column in the database, record number 1 is the value Nancy. Employees Table in Northwind Database 16. Click the Add button in the Wizard. To read the value Nancy, enter 1 as the Parameter Value, as shown in the figure below. 26 Data Mining Configurator Data-Mining Wizard: Defining a Value to Read 17. The value is added to the parameters to bind section, as shown in the figure below. To read the value Nancy, enter 1 as the Parameter Value, as shown in the figure below. Data-Mining Wizard: Defining a Value to Read 18. The Wizard displays the data item information that you specified, as shown in the figure below. You have the option of creating additional data items (tags). In this case, we will click the Finish button to complete the configuration. 27 Data Mining Configurator – User’s Manual Data-Mining Wizard: Confirming Data Item Value 19. The new configuration that you created using the Wizard appears in the Data Mining Configurator, as shown in the figure below. New Wizard Configuration in Data Mining Configurator 20. The next step is to connect to the new data item and visualize the data in a GraphWorX display. To a new GraphWorX display, select Start > Programs > Smar ProcessView > ProjectWorX > GraphWorX. NOTE Before you can visualize the data, you must activate the data mining configuration database by selecting Make Active from the File menu. 21. You need to configure your data mining connections so you can view data coming from the database. Create a process point in GraphWorX by selecting Intrinsics > Process Point from the Dynamics menu, as shown in the figure below. 28 Data Mining Configurator Creating a Process Point in GraphWorX 22. This opens the Property Inspector for the data item. Click on the PPT/DE tab, as shown in the figure below. Click the Data Tags button. Property Inspector for FirstName_1 Data Item 23. The Unified Data Browser opens to the Database Access tab, as shown in the figure below. You can see that the browser tree control is similar to the tree control in the Data Mining Configurator; you can choose from configured data items from the Employees data source connection. Select the FirstName_1 data item. Notice that the FirstName_1 item ID (e.g. SMAR.DatabaseOPCServer.3\New Database Connection.Employees.FirstName_1) contains the following information: • Server name (e.g. SMAR.DatabaseOPCServer.3\) • Database connection name (e.g. New Database Connection) • Data source name (e.g. Employees)' • Data item name (e.g. FirstName_1) 29 Data Mining Configurator – User’s Manual New Database Connection Shown in Unified Data Browser 24. Close out of the Unified Data Browser and the Property Inspector dialog box. 25. Enter the GraphWorX display into runtime mode. You can see the data coming from the Employees database table. The Parameter Value for data item FirstName_1 is resolved as Nancy in the visualization display. Basic Steps in the Data Mining Configuration Wizard Using the Data Mining Configuration Wizard to configure your database connections involves the following basic steps: Step 1: Start the Data Mining Configuration Wizard. Step 2: Choose a data object (data source or data manipulator) you would like to create. Step 3: Create a new database connection or choose an existing database connection. Step 4: Configure data source or data manipulator properties. Step 5: Configure data item properties (for a data source only). The new configuration that you created using the Wizard appears in the Data Mining Configurator. Before you can visualize the data, you must activate the data mining configuration database by selecting Make Active from the File menu. Step 1: Starting the Data Mining Configuration Wizard To start the Data Mining Configuration Wizard: 1. Select Configuration Wizard from the File menu, as shown in the figure below. Starting the Data-Mining Configuration Wizard 30 Data Mining Configurator 2. The introduction screen for the Data Mining Wizard appears. Click the Next button to continue. Data-Mining Wizard: Welcome Screen Step 2: Choosing a Data Object In the Data Mining Configuration Wizard, you have two options for the data object type: Create a New Data Source or Create a New Data Manipulator, as shown in the figure below. A data source can be use to read data from a database. It can access a specific database table directly or use a SQL read command to get data. A data manipulator, which is intended for processing data stored in a connected database, manipulates data using a SQL write command or by executing a stored procedure. Choose an option, and then click the Next button to continue. Data-Mining Wizard: Data Object Options 31 Data Mining Configurator – User’s Manual Step 3: Connecting to a Database After you select a data object (data source or data manipulator), the next step in the Data Mining Wizard is to connect to a database (i.e. where to get the data). Note: For additional information about configuring database connections, please see the "Database Connections" section later in this document. 1. You have two options for database connection: Create a New Connection or Use an Existing Connection, as shown in the figure below. Choose an option, and then click the Next button to continue. Data-Mining Wizard: Database Connection Options 2. In the Connection Name field, enter a name for the new database connection. Then select the type of database (e.g. Microsoft Access, Microsoft SQL Server, Microsoft Excel, or Oracle) you would like to use from the drop-down list, as shown in the figure below. Click the Next button to continue. 32 Data Mining Configurator Data-Mining Wizard: Creating New Database Connection 3. Specify the database, as shown in the figure below (which shows a Microsoft Access database connection). The example below uses the Northwind.mdb database, which is installed with Microsoft Access. Click the Next button to continue. Data-Mining Wizard: Specifying Database 4. The Wizard displays the database connection information that you specified, as shown in the figure below. Click the Next button to complete the database connection. NOTE You cannot go back after this step. 33 Data Mining Configurator – User’s Manual Data-Mining Wizard: Confirming Database Connection Microsoft Access Wizard To create a Microsoft Access database connection in the Data Mining Wizard, click the … button and select an Access (.mdb) file, as shown in the figure below. Click the Next button to continue. Data-Mining Wizard: Microsoft Access Connection Microsoft Excel Wizard To create a Microsoft Excel database connection in the Data Mining Wizard, click the … button and select an Excel (.xls) file, as shown in the figure below. Click the Next button to continue. If the first row of your Excel data source (e.g. spreadsheet) contains column headings, you can choose to use the column headings as field names by checking the Use First Row as Field Names check box, as 34 Data Mining Configurator shown in the figure below. Click the Next button to continue. Data-Mining Wizard: Microsoft Excel Connection Microsoft SQL Server Wizard To create a Microsoft SQL Server database connection in the Data Mining Wizard, select a SQL Server from the drop-down list. The default SQL server is "(local)." Then select the database on the specified SQL Server file, as shown in the figure below. By default, SQL Server database connections use Windows integrated security. Click the Next button to continue. Data-Mining Wizard: Microsoft SQL Server Connection 35 Data Mining Configurator – User’s Manual Oracle Wizard To create an Oracle database connection in the Data Mining Wizard, specify an Oracle database name. Then supply the User Name and Password required to log on to the specified Oracle database, as shown in the figure below. Click the Next button to continue. Data-Mining Wizard: Oracle Connection ODBC Wizard To create an ODBC database connection in the Data Mining Wizard, click the Advanced button to establish database connections through the Windows Data Link Properties. Click the Next button to continue. 36 Data Mining Configurator Data-Mining Wizard: ODBC Connection Step 4: Configuring the Data Object After you connect to a database, the next step in the Data Mining Wizard is to configure the data source or data manipulator. Note: For additional information about configuring data sources, please see the "Data Source Properties" section later in this document. For additional information about configuring data manipulators, please see the "Data Manipulator Properties" section later in this document. Data Source Wizard: Database Table To configure the data source properties in the Data Mining Wizard: 1. Select Database Table, as shown in the figure below. Click the Next button. NOTE You cannot go back after this step. 37 Data Mining Configurator – User’s Manual Data-Mining Wizard: Data Source Properties 2. In the Table Name field, click the … button, as shown in the figure below. Data-Mining Wizard: Selecting a Database Table 3. This opens the Unified Data Browser, which lists all the tables in the database, as shown in the figure below. Select a table (e.g. Employees), and then click OK. 38 Data Mining Configurator Selecting a Database Table 4. If you view the database table in Microsoft Access, you can see the column names (e.g. Employee ID, Last Name, First Name, etc.) in the Employees table, as shown in the figure below. The next step is to select a column name from which to read the data. For example, we will use the First Name column, which lists several employee names (e.g. Nancy, Andrew, Janet, etc.). Employees Table in Northwind Database 5. Click the Add button in the wizard. This opens the Unified Data Browser, which lists all the columns in the database table, as shown in the figure below. Select the column name (e.g. FirstName) from the database table. 39 Data Mining Configurator – User’s Manual Selecting Column From Database Table 6. The Wizard displays the data source information that you specified, as shown in the figure below. Click the Next button to complete the data source connection. The next step is to define data items (values) to read from the data source. You have the option of creating a static data item or a dynamic data item (option depends on the type of database connection). A static data item simply displays data values from the connected database. A dynamic data item allows you to manipulate data values from the connected database. To configure a static data item, check the Create Static Tag Under This Data Source check box. NOTE You cannot go back after this step. Data-Mining Wizard: Confirming Data Source Connection 40 Data Mining Configurator Data Source Wizard: SQL Command To configure the data source properties in the Data Mining Wizard: 7. Select SQL Command, as shown in the figure below. Click the Next button. NOTE You cannot go back after this step. Data-Mining Wizard: Data Source Properties In the SQL Command Parameters field, click the Add button. Enter a Parameter Name (i.e. column name) and choose a Parameter Data Type from the drop-down list. To view or modify the SQL query, click the Edit button. This opens the SQL Command Editor, which enables you to manually edit the query string. Click the Next button. Data-Mining Wizard: SQL Command Parameters 41 Data Mining Configurator – User’s Manual 1. The Wizard displays the data source information that you specified, as shown in the figure below. Click the Next button to complete the data source connection. The next step is to define data items (values) to read from the data source. You have the option of creating a static data item or a dynamic data item (option depends on the type of database connection). A static data item simply displays data values from the connected database. A dynamic data item allows you to manipulate data values from the connected database. To configure a static data item, check the Create Static Tag Under This Data Source check box. NOTE You cannot go back after this step. Data-Mining Wizard: Confirming Data Source Connection Data Manipulator Wizard: SQL Command To configure the data manipulator properties in the Data Mining Wizard: Select SQL Command, as shown in the figure below. Click the Next button. NOTE You cannot go back after this step. 42 Data Mining Configurator Data-Mining Wizard: Data Manipulator Properties 1. In the SQL Command Parameters field, click the Add button. Enter a Parameter Name (i.e. column name) and choose a Parameter Data Type from the drop-down list. To view or modify the SQL query, click the Edit button. This opens the SQL Command Editor, which enables you to manually edit the query string. Click the Next button. NOTE When the Bind Results check box is checked, it executes "binding" of a SQL query in the same transaction and returns its rowset as output parameters. This allows you to read some database data immediately after executing a data manipulation SQL command (e.g. you can read the ID of a newly created record). Data-Mining Wizard: SQL Command Parameters 43 Data Mining Configurator – User’s Manual 2. The Wizard displays the data manipulator information that you specified, as shown in the figure below. Click the Finish button to complete the data source connection. Data-Mining Wizard: Confirming Data Manipulator Connection Data Manipulator Wizard: Stored Procedure To configure the data manipulator properties in the Data Mining Wizard: Select Stored Procedure, as shown in the figure below. Click the Next button. NOTE You cannot go back after this step. Data-Mining Wizard: Data Manipulator Properties 44 Data Mining Configurator 1. In the Stored Procedure Name field, click the … button. This opens the Unified Data Browser, which lists all the stored procedures in the database. Select a procedure (e.g. "Sales by Year"), and then click OK. Data-Mining Wizard: Selecting a Stored Procedure 2. The Wizard displays the data manipulator information that you specified, as shown in the figure below. Click the Finish button to complete the data manipulator connection. Data-Mining Wizard: Confirming Data Manipulator Connection Step 5: Configuring Data Items When you complete a data source configuration using the Data Mining Wizard, the Wizard displays the data source information that you specified, as shown in the figure below. Click the Next button to complete the data source connection. The next step is to define data items (values) to read from the 45 Data Mining Configurator – User’s Manual data source. You have the option of creating a static data item or a dynamic data item (option depends on the type of database connection). A static data item simply displays data values from the connected database. A dynamic data item allows you to manipulate data values from the connected database. To configure a static data item, check the Create Static Tag Under This Data Source check box. NOTE You cannot go back after this step. Data-Mining Wizard: Confirming Data Source Connection NOTE For additional information about configuring data items, please see the "Data Item Properties" section later in this document. 1. Now you will define a data item (value) to read from the data source (e.g. the FirstName column). Give the data item a name (e.g. FirstName_1), as shown in the figure below. 46 Data Mining Configurator Data-Mining Wizard: Defining a Value to Read 2. Now you need to specify a value to read from the selected column in the database table. The value corresponds to the record number in the database. For example, in the First Name column in the database, record number 1 is the value Nancy. Employees Table in Northwind Database 3. Click the Add button in the Wizard. To read the value Nancy, enter 1 as the Parameter Value, as shown in the figure below. 47 Data Mining Configurator – User’s Manual Data-Mining Wizard: Defining a Value to Read 4. The value is added to the parameters to bind section, as shown in the figure below. To read the value Nancy, enter 1 as the Parameter Value, as shown in the figure below. Data-Mining Wizard: Defining a Value to Read 5. The Wizard displays the data item information that you specified, as shown in the figure below. You have the option of creating additional data items (tags). Click the Finish button to complete the configuration. 48 Data Mining Configurator Data-Mining Wizard: Confirming Data Item Value Toolbar The Configurator toolbar, shown below, contains the following command buttons. To show or hide the Standard toolbar, select Toolbars > Standard Buttons from the View menu. The Standard toolbar, shown below, contains the following command buttons. New: Creates a new configuration database. Open: Opens an existing configuration database. Import: Imports configuration data from a text file (.txt) or a Microsoft Excel file (.csv). Export: Exports configuration data to a text file (.txt) or a Microsoft Excel file (.csv). Configuration Wizard: Launches the Data Mining Wizard. Back: Moves the cursor back to the previously selected item in the tree control. Next: Moves the cursor to the next item in the tree control. Up One Level: Moves up one level in the tree control. Cut: Deletes current selection, sending it to the clipboard. Copy: Copies the current selection to the clipboard. Paste: Pastes the current contents of the clipboard. List: Displays items as a list. Details: Displays items as a list with details. Dialog View: Displays additional configuration options. Global Refresh: Refreshes the data for the entire Configurator screen. About: Displays information about the application. Help Topics: Displays help for the selected items. 49 Data Mining Configurator – User’s Manual Menus The menu bar of the Configurator contains the following menus: • File • Edit • View • Go • Tools • Help Note: You can also access many of the menu commands by right-clicking items in the tree control of the Configurator and selecting command functions from the pop-up menus. File Menu The File menu commands are listed in the table below. COMMAND New Open SHORTCUT KEY CTRL+N CTRL+O Save As Connection Properties Configuration Wizard CSV Export CSV Import XML Export XML Export Schema XML Import XML Validate Make Active Exit FUNCTION Creates a new configuration database. Opens an existing configuration database. Saves the current database under a different name as a Microsoft Access (.mdb) file. Displays the current database connection properties. Launches the Data Mining Wizard. CTRL+W Exports configuration data from your database to a text file (.txt) or a Microsoft Excel file (.csv). You can specify the delimiters and what to export. Imports data into your configuration database from a text file (.txt) or a Microsoft Excel file (.csv). You can then specify the delimiters and choose from the import settings. Exports configuration data to an XML file. Exports configuration data to an XML Schema file. Imports configuration data from an XML file. This feature does not import an XML data file, but it will try to validate its structure using stored XML schema. Once it passes this validation, the XML file is acceptable for import by the Configurator. Activates the current database. If this command is not available, then the current database is already the active database. Closes the application. Database Connection Properties Selecting Connection Properties from the File menu opens the Database Connection Properties dialog box, shown below, which lists the initialization properties for the current database connection. 50 Data Mining Configurator Database Connection Properties Dialog Box Exporting Configuration Data Exporting Data to a Text or CSV File The Configurator offers the flexibility of exporting data from your configuration database to a text (.txt) file or a Microsoft Excel (.csv) file. To export data, select Export from the File menu. This opens the Export Configuration Data to File dialog box, as shown in the figure below. You can then specify the delimiters for exporting the data. Unless you specify delimiters in the Export Configuration Data to File dialog box, the file uses Commas as delimiters by default. Each group contains headings and columns that provide information about each item, such as descriptions and associated translations and expressions. It also provides the "tree" pathway for each item. Choose the directory to which you want to export the data from your database. In the Save As Type field, choose the file type (.txt or .csv) that you would like to save. 51 Data Mining Configurator – User’s Manual Exporting Configuration Data Exporting Data to an XML File The Configurator also allows you to export data from your configuration database to an XML file. The XML export/import functionality was mainly developed for Windows platforms that do not support databases (e.g. Windows CE and Windows Embedded). XML has the following advantages over the CSV import/export function: • XML has a standardized format, unlike the text/CSV format, which uses various delimiters (e.g. TAB instead of commas, strings could not accept all characters, etc.) • XML is language-independent, whereas CSV converts date/time, floats, and currency fields according to local settings in Windows. For example, using CSV, you cannot export data on German Windows and import it on English windows without making changes • Windows has an installed automation object that has the capability to work with XML. Thus, programmers can create/modify their configurations outside the Configurator using Visual Basic, if desired. • XML supports schemas. A schema is a special XML file that specifies the data structure of an XML data file. To export data, select XML Export from the File menu. This opens the Export XML File dialog box, as shown in the figure below. Give the file a name, and then choose the directory to which you want to export the data from your database. Click Save. NOTE You can also export configuration data to an XML Scheme file by selecting XML Export from the File menu. 52 Data Mining Configurator Exporting Configuration Data to an XML File Importing Configuration Data Importing Data From a Text or CSV File The Configurator offers the flexibility of importing data from a text (.txt) file or a Microsoft Excel (.csv) file to your configuration database. To import data, select Import CSV from the File menu. This opens the Import Configuration Data From File dialog box, shown below. You can then specify the delimiters and choose from the following import settings: • Create new items. When the import file contains items that are not yet in the configuration database, then it creates them. Otherwise it skips these items. • Update existing items. When the import file contains items that are in the configuration database, then it updates them using data from the import file. Otherwise it skips these items. NOTE Either Create new items or Update existing items must be selected. Otherwise there is nothing to import. • Display errors. When this item is checked, the Configurator shows a dialog box if an error occurs, and then asks you if you want to proceed with the import. When it is not checked, it skips all items where an error occurred. Importing Configuration Data 53 Data Mining Configurator – User’s Manual When you have selected a file to import, click Open. When the import is completed, the File Import Results dialog box opens, as shown below. This shows the import settings, including the input file name. It also provides a summary of the import, including how many items were inserted, updated, or rejected, and shows how many errors occurred. Click the ... button to the right of each field to get the details view of the import results, as shown below. This view shows the specific items that were inserted, updated, or rejected, as well as a description of any errors that occurred. File Import Results Dialog Box Importing Data From an XML File The Configurator allows you to import data from your configuration database to an XML file. The XML export/import functionality was mainly developed for Windows platforms that do not support databases (e.g. Windows CE and Windows Embedded). XML has the following advantages over the CSV import/export function: • XML has a standardized format, unlike the text/CSV format, which uses various delimiters (e.g. TAB instead of commas, strings could not accept all characters, etc.) • XML is language-independent, whereas CSV converts date/time, floats, and currency fields according to local settings in Windows. For example, using CSV, you cannot export data on German Windows and import it on English windows without making changes • Windows has an installed automation object that has the capability to work with XML. Thus, programmers can create/modify their configurations outside the Configurator using Visual Basic, if desired. • XML supports schemas. A schema is a special XML file that specifies the data structure of an XML data file. To import data, select XML Import from the File menu. This opens the Import XML File dialog box, as shown in the figure below. Give the file a name, and then choose the directory from which you want to import the data. You can then specify the delimiters and choose from the following import settings. Click Open. 54 • Create new items. When the import file contains items that are not yet in the configuration database, then it creates them. Otherwise it skips these items. • Update existing items. When the import file contains items that are in the configuration database, then it updates them using data from the import file. Otherwise it skips these items. Data Mining Configurator NOTE Either Create new items or Update existing items must be selected. Otherwise there is nothing to import. NOTE Selecting XML Validate from the File menu does not import an XML data file, but it will try to validate its structure using stored XML schema. Once it passes this validation, the XML file is acceptable for import by the Configurator. Importing Configuration Data From an XML File Activating the Database Once your configuration is complete, you need to make sure that it is the active database. The database that is currently active is the one that the server uses. To make the current database active, select Make Active… from the File menu. If the Make Active… selection is grayed out, then the current database is already the active database. A dialog box appears showing both the current active database and database that is currently being edited, as shown in the figure below. To set the edited database as the active database, click the Yes button. Activating the Database 55 Data Mining Configurator – User’s Manual Edit Menu The Edit menu commands are listed in the table below. Edit Menu Commands COMMAND SHORTCUT KEYS New Rename CTRL+R Multiply CTRL+M Delete CTRL+DEL Cut CTRL+X Copy Paste CTRL+C CTRL+V Select All CTRL+A Invert Selection FUNCTION Creates a new item depending on what is selected in the tree control. Renames the selected item. Opens the Multiply Item dialog box, which allows you to multiply an item in the tree control. Deletes the selected object. Cuts the selected object from the view and places it on the clipboard. Copies the selected object to the clipboard. Pastes the last object placed on the clipboard. Selects all objects in a list. The selection is shown in the upper-right-hand section of the viewer. Unselects all selected items and selects all unselected items in a list in the upper-right-hand section of the viewer. Multiplying Items The Configurator allows you to multiply items in the tree control. Multiplication provides a simple way of developing configurations where there are many similar items in a given category. To multiply an item: 1. Select the item in the tree control that you wish to multiply. 2. Either right-click the item and select Multiply from the pop-up menu, or select Multiply from the Edit menu. This opens the Multiply Item dialog box, shown below. Multiply Item Dialog Box 3. When the items are multiplied, they are all given a base name followed by a number. The default 4. 5. 6. 7. 8. • • • 56 base text is the name of the item selected for multiplication. To modify the base text, change the Base Text field appropriately. In the First Number field, specify the number to appear next to the first multiplied item. In the Number of Items field, specify how many items you wish to create. In the Numeric Places field, specify the minimum length of each number to append. Values that take up less space than the specified amount of numeric places will have zeros before the number. If you want to multiply all subfolders as well, check the Including Subtree check box. Click the OK button to do the multiplication. The example configuration shown in the Multiply Item dialog box above creates three new items with the following names: AdministrationDB001 AdministrationDB002 AdministrationDB003 All subfolders will also be multiplied. Data Mining Configurator View Menu The View menu commands are listed in the table below. View Menu Commands COMMAND SHORTCUT KEYS Toolbar Status Bar List F9 Details F10 Dialog View F11 Sort By Show/Hide Columns Select Language Global Refresh Subtree Refresh F5 CTRL+F5 FUNCTION Toggles the toolbar. Toggles the status bar. Displays items as a list. Displays items as a list along with detailed information about the configuration of each item. Toggles the configuration window (right-hand pane). Displays a list of options for sorting the columns in the right-hand pane of the screen. The options listed depend on the level within the view. Displays a list of options that you can choose to show or hide in the view. Opens the Select Language dialog box (see below). Choose the language you wish to use for your system (Unicode version only) and click OK. For navigation purposes, use the buttons and check boxes in the List section. Refreshes the data for the entire Configurator screen. Refreshes only the data contained in the currently selected subtree. Selecting Languages The Select Language function on the View menu allows you to choose which language to use in your display. Choosing Select Language from the View menu opens the Select Language dialog box, shown in the figure below. NOTE A language resource .dll is required for language switching. Select Language Dialog Box Define the parameters listed in the table below. Then click OK to return to the work area. 57 Data Mining Configurator – User’s Manual Select Language Parameters PARAMETER DESCRIPTION Lists available languages. Depending on which item you have selected, the view on the left will change. If English is checked, the languages will appear as their English name. If Localized is checked, the languages will appear with the native country in parentheses (for languages with several dialects only). When Native is checked, the languages are displayed the way they would be written in that language. If this is checked, local languages appear in the box. Checking this box allows you to choose from available language translations only. List Installed Locales Only Available Language Translations Only Go Menu The Go menu commands are listed in the table below. Go Menu Commands COMMAND Back Forward SHORTCUT KEYS CTRL+ALT+ Left Arrow CTRL+ALT+ Right Arrow Up One Level Previous Item Expand Item Collapse Item Page Up ALT+Down Arrow ALT+Up Arrow ALT+Left Arrow ALT+Right Arrow ALT+PgUp Page Down ALT+PgDown Home ALT+Home End ALT+End Next Pane Previous Pane F6 SHIFT+F6 Next Item FUNCTION Moves the cursor back to the previously selected item in the tree control. Moves the cursor forward to the previously selected item in the tree control. Moves the cursor up one level in the tree control. Moves the cursor to the next item down in the tree control. Moves the cursor to the next item up in the tree view. Expands an item that contains a submenu. Collapses an item that contains a submenu. Moves the cursor up to the first item in the tree. Moves the cursor down to the last visible item in the tree. Moves the cursor up to the first item in the tree. Moves the cursor down to the last visible item in the tree. Moves the cursor to the next pane. Moves the cursor to the last pane used. Tools Menu The Tools menu commands are listed in the table below. Tools Menu Commands COMMAND Options Compact/Repair MS Access Database FUNCTION Launches the Options dialog box. Opens the Compact/Repair MS Access Database dialog box. Options To choose additional settings, select Options from the Tools menu. This opens the Options dialog box, as shown in the figure below. The General tab of the Options dialog box contains the following options: • Automatically apply changes when selection is changed: Checking this option allows changes to the configuration database to be saved each time you switch dialogs without clicking on the Apply button or being shown a message asking if you would like to apply changes. • Enable hover selection: Checking this option allows you to highlight an item by moving the mouse pointer over that item and keeping it there for a specified amount of time (in milliseconds). 58 Data Mining Configurator Options Dialog Box: General Tab Compacting and Repairing Microsoft Access Databases You can compact Microsoft Access databases, which can be either configuration databases or historical databases, using the Compact/Repair MS Access Database dialog box, shown in the figure below. To open this dialog box, select Compact/Repair MS Access Database from the Tools menu. Microsoft Access-based databases are subject to database fragmentation over time, and the support for the database will compact the target database, reclaim unused space, and drastically improve database performance. NOTE It is critical that no users or client applications are connected to the database at the time of compacting and that, if the Backup Original Database option is selected, there is plenty of available hard disk space. Compacting and Repairing Microsoft Access Databases 59 Data Mining Configurator – User’s Manual Help Menu The Help menu commands are listed in the table below. COMMAND Help Topics About Application SHORTCUT KEY F1 FUNCTION Launches the online Help for the Configurator. Launches the About Box, which contains information about the product version number, copyright, and available disk space. It also contains contact information. Database Connections The first step in data-mining configuration is to connect to a database (i.e. where to get the data). The Databases tree control is where you configure your connections to different types of databases, including Microsoft Access, Microsoft SQL Server, Microsoft Excel, Oracle and other ODBC data sources. The Database Connection object is equivalent to a physical database connection. To correctly configure database connection, you need to specify a database type and fill in the appropriate number of connection parameters. Creating a New Database Connection To create a new database connection: 1. Right-click on the Databases tree control of the Configurator and select New > Database Connection from the pop-up menu, as shown in the figure below. Creating a New Database Connection 2. The properties dialog box for the new database connection appears in the right-hand pane of the Configurator, as shown in the figure below. Setting the Properties for the New Database Connection 3. In the Connection Name field, type a name for the new connection. 60 Data Mining Configurator 4. Select a Connection Type from the drop-down list (Microsoft Access, Microsoft SQL Server, Microsoft Excel, Oracle, or another ODBC data source). 5. Specify the database or data source to which you want to connect. 6. When you have finished configuring the database connection properties, click the Apply button. The new connection appears under the Databases tree control. Database Connection Properties Establishing a database connection requires the following basic steps, as shown in the figures below: 7. In the Connection Name field, type a name for the new connection 8. Select a Connection Type from the drop-down list (Microsoft Access, Microsoft SQL Server, Microsoft Excel, Oracle, or another ODBC data source). 9. Specify the database or data source to which you want to connect. 10. Click the Apply button to save your settings. NOTE You can also click the Advanced button to establish database connections through the Windows Data Link Properties dialog box, as shown in the figure below. Connecting to Data Source Through the Data Link Properties The database connection properties vary slightly with each connection type: • Microsoft Access Connection • Microsoft Excel Connection • Microsoft SQL Server Connection • Oracle Connection • ODBC Connection 61 Data Mining Configurator – User’s Manual Microsoft Access Connection In the Microsoft Access connection properties, click the Browse button and select an Access (.mdb) file, as shown in the figure below. Database Connection Properties: Microsoft Access Connection Microsoft Excel Connection In the Microsoft Excel connection properties, click the Browse button and select an Excel (.xls) file, as shown in the figure below. If the first row of your Excel data source (e.g. spreadsheet) contains column headings, you can choose to use the column headings as field names by checking the Use First Row as Field Names check box, as shown in the figure below. Database Connection Properties: Microsoft Excel Connection 62 Data Mining Configurator Microsoft SQL Server Connection In the Microsoft SQL Server connection properties, select a SQL Server from the drop-down list. The default SQL server is "(local)." Then select the database on the specified SQL Server file, as shown in the figure below. By default, SQL Server database connections use Windows integrated security. Database Connection Properties: Microsoft SQL Server Connection Oracle Connection In the Oracle connection properties, specify an Oracle database name. Then supply the User Name and Password required to log on to the specified Oracle database, as shown in the figure below. Database Connection Properties: Oracle Connection 63 Data Mining Configurator – User’s Manual ODBC Connection An ODBC connection, shown in the figure below, is a connection to a generic, open data source. Click the Advanced button to establish database connections through the Windows Data Link Properties dialog box. Database Connection Properties: ODBC Connection Data Sources and Data Manipulators Once you have established a connection to a database, the next step is to select a data source or data manipulator to mine within the connected database (i.e. which group of data within the connected database). Data sources and data manipulators work with the data stored in databases via read/write operations. Data Sources A data source can be use to read data from a database. Every data source is connected to particular database connection. Data sources are designed to periodically read database tables and display them in an OPC Data Access client. A data source supports two different ways to read data from a database: • Direct access to database table (view) • SQL read command based on SELECT statement Data Manipulators A data manipulator, which is intended for processing data stored in a connected database, manipulates data using a SQL write command or by executing a stored procedure. Every data manipulator is connected to particular database connection. Data manipulator objects are designed to manipulate database data and structure using stored procedures or simple SQL commands when the database server or engine does not support stored procedures. In comparison with data sources, a data manipulator should not return any cursor variables (row sets). Data manipulation actions are executed upon user request only (there is no polling mechanism). NOTE SQL queries in a data manipulator object should be used only for databases that do not support stored procedures (e.g. Excel, MS Jet). In all other cases, stored procedures/functions should be used to manipulate database data. The reason for this is that stored procedures offer wider functionality, and because they are precompiled on the server, execution is much faster. Do’s and Don’ts for Data Mining Do not use: • Stored procedures in data manipulators with Microsoft Access databases. 64 Data Mining Configurator • Spaces in stored procedures names. • CREATE, INSERT, UPDATE statements in data source SQL command. • Data manipulator stored procedures to view data. Do use: • Stored procedures in data manipulators with Microsoft SQL and Oracle. • SQL queries when connecting to Microsoft Excel or Microsoft Jet connections. • Data manipulator stored procedures to manipulate data only. Troubleshooting Data Sources and Data Manipulators When I select 'SQL Command' under Data Source, what should it do? SQL command will behave similarly to a table-based data source; it will send data from a record set returned by this command. You can parameterize it using data item parameters. When I select enable 'Multi-rows Dataset,' what should it do (what should I expect as the result)? You will get multiple rows from a SQL query or table. In the case of a single column, it will return a single-dimensional array of values where each value represents one row. When you use @@Recordset, then you will get a two-dimensional array (like table content) - all columns and rows. Note: One limitation is that 'Multi-rows Datasets' is read-only. What are SQL Command parameters, and why should I provide more than one of these? SQL command parameters specify a set of parameters used by a SQL command; the SQL command can use more than one parameter. Why and when should I give more than one table parameter? You may want to locate a table row using different criteria (e.g. if you have an "Employees" table, you can index it using "name, mid-name, surname," or you can use "personal ID." When should I check 'Enable Writes'? How are the writes possible (for example, from GraphWorX)? If you will use a table-based data source with a single-row as output, then every column-oriented data item will return a single value. In this case, you can request it as a process point and modify it. After I check 'Enable Writes', when should I check 'Enable Inserts'? In case the related table row is missing from the table; then after writing it will create this table row using a combination of known parameters and database default values. What is a data manipulator? A data manipulator object allows you to execute stored procedures or stand-alone SQL queries and get results from them (if there are any). There are two special data items to manipulate it: • @@Execute • @@Results You can execute stored procedures by writing into the @@Execute data item, where the value should be a safe array of VARIANT values. The first value is "request identification," and the rest of the values are input parameters for this procedure. You will get results from @@Result data item. The values have a structure similar to the execute data item. It is again an array of VARIANT values where the very first value is the "request identification" and the rest of the values are output parameters. What does 'Bind Results' for SQL Command do, and why is the 'Edit' button available? What should I be able to do with this button? The SQL Command section in the data manipulator configuration was designed for databases (such as Microsoft Access) that do not have stored procedures support implemented (or have very poor support). Then the only way to manipulate the data is to use SQL commands. One command is used to do specific action, and a resulting SQL command is used to get output values in the same database transaction. For example, when you insert a new table row into a Microsoft Access database, you can then read an auto-generated value from the table using the SELECT @@identity command. Another example is if you will insert/update something; then you can get back a sum of certain column(s). The range of its use is very wide and depends on specific implementation. Where should stored procedures be written? (For example if I connect to SQL Server, should 65 Data Mining Configurator – User’s Manual the stored procedure be written in SQL and already available for us to use it?) Stored procedures are stored in the database server and allow you to manipulate database content. They are usually faster than using SQL commands from the client side. To get more information, you will need to study the documentation for the specific database server. What should I expect when I check 'Complete Rowset'? When you check the Complete Rowset (returned as an array) check box, it will return a single row of data (all columns) in a single-dimensional array. When "Enable Multi-rows Dataset" is checked, you will get a multi-dimensional array as a result (similar to the @@Recordset data item). Creating a New Data Source To create a new data source: 1. Right-click on a database connection in the tree control of the Configurator and select New > Data Source from the pop-up menu, as shown in the figure below. Creating a New Data Source 2. The properties dialog box for the new data source appears in the right-hand pane of the Configurator, as shown in the figure below. Setting the Properties for the New Data Source 3. In the Name field, type a name for the new data source. 4. Specify a Data Set (Database Table or SQL Command/Stored Procedure) to mine within the connected database. 5. Specify an Update Rate (in seconds) to poll for updates from the database. 66 Data Mining Configurator 6. When you have finished configuring the data source properties, click the Apply button. The new data source appears under the database connection in the tree control. Data Source Properties A data source can be use to read data from a database. It can access a specific database table directly or use a SQL read command to get data. Configuring a data source requires the following basic steps, as shown in the figures below: 7. In the Name field, type a name for the new data source. 8. Specify a Data Set (Database Table or SQL Command) to mine within the connected database. 9. Database polling properties should be specified for any data source object. Specify an Update Rate (in seconds) to poll for updates from the database. The Enable Update check box must also be checked in order to specify an updated rate. When updates are disabled, then the data mining server scans the database only once when the first data item is requested or on the user request invoked by refreshing the data item. 10. When you have finished configuring the data source properties, click the Apply button. The new data source appears under the database connection in the tree control. Data Source Properties 67 Data Mining Configurator – User’s Manual Database Tables To configure a data source object with direct table access, you must fill in the fully qualified database table name (or view). To locate specific table row(s), table parameters can be used. Parameters define a subset of table columns used together as a filter for returned table row(s). Parameter values are specified by data items. To get data from a specific table in the database: 11. Select the Database Table option under the Specify Data Set section, as shown in the figure below. Data Source Properties: Database Table 1. In the Table Name field, click the … button. This opens the Unified Data Browser, which lists all the tables in the database, as shown in the figure below. Select a table (e.g. "Employees"), and then click OK. Selecting a Database Table 68 Data Mining Configurator 1. In the Table Parameters field, click the Add button. This opens the Unified Data Browser, which lists all columns in the selected table. Select the desired columns from the specified table as shown in the figure below, and then clickf OK. NOTE If you want to read more than one row from the selected database table, check the Enable Multirows Dataset check box. This way you do not need to add individual rows to the Table Parameters field. NOTE You can also change the column ordering in the data source configuration by selecting a column and clicking the Move Up or Move Down buttons. Click the Remove button to delete the selected column(s). Selecting a Database Column Enable Writes Direct database access allows users to make modifications in the specified database table (may work for views with limitations given by the connected database server or engine). When the Enable Writes check box is checked, you can write a value to OPC tags and it will update related records in the database table. This works for table-based data sources only. Note: Writes are disabled for multi-row datasets. Enable Inserts The Enable Inserts check box is available only when the Enable Writes check box is checked. In case the record is missing in the database table (data tags return VT_EMPTY and Bad quality) then writing to this tag will create a new record in the database table. Since the table may have more columns than just the one requested in the data tag, it uses the following criteria to fill in other values: • It uses tag parameters and the actual value to create the record; the rest of the columns use database defaults. • If the data tag is record-based, then it uses all the values passed during the write. Enable Deletes The Enable Deletes (on VT_EMPTY value) check box is available only when the Enable Writes check box is checked. It works for record-based data tags only. If you write VT_EMPTY value, then it will delete related records from the database table. 69 Data Mining Configurator – User’s Manual SQL Command The SQL Command data source is designed to access database data using SQL commands based on SELECT statements. The SQL command can be parameterized by SQL command parameters. Parameters in a SQL command are represented by question marks (?) and they are filled in the same order as configured in SQL Command Parameters section of the configuration dialog. Database stored procedures returning cursor variables (row sets) can be also accessed using a SQL command based on EXECUTE or CALL statements. To enter a SQL command to read from the database: 1. Select the SQL Command/Stored Procedure option under the Specify Data Set section, as shown in the figure below. Data Source Properties: SQL Command 2. In the SQL Command Parameters field, click the Add button. Enter a Parameter Name (i.e. column name) and choose one of the following Parameter Data Types from the drop-down list, as shown in the figure below. Click OK. NOTE You can also click the Get Params button to select a parameter from the database. 70 • VT_I4: 4-byte integer • VT_R8: 8-byte floating-point number (double) • VT_DATE: Date in OleDateTime format; the DATE type is implemented using an 8-byte floating-point number. Days are represented by whole number increments starting with 30 December 1899, midnight as time zero. Hour values are expressed as the absolute value of the fractional part of the number. • VT_BSTR: String • VT_BOOL: Boolean Data Mining Configurator Specifying SQL Parameter Name 3. To view or modify the SQL query, click the Edit button. This opens the SQL Command Editor, which enables you to manually edit the query string, as shown in the figure below. Click OK. NOTE If you want to read more than one row from the selected database table, check the Enable Multirows Dataset check box. This way you do not need to add individual rows to the Table Parameters field. SQL Command Editor NOTE You can also change the column ordering in the data source configuration by selecting a column and clicking the Move Up or Move Down buttons. Click the Remove button to delete the selected column(s). 71 Data Mining Configurator – User’s Manual Creating a New Data Manipulator Data manipulators allow you to create and edit custom SQL queries as well as use stored procedures to modify data in a connected database. To create a new data manipulator: 1. Right-click on a database connection in the tree control of the Configurator and select New > Data Manipulator from the pop-up menu, as shown in the figure below. Creating a New Data Manipulator 2. The properties dialog box for the new data manipulator appears in the right-hand pane of the Configurator, as shown in the figure below. Setting the Properties for the New Data Manipulator 3. In the Name field, type a name for the new data manipulator. 4. Specify the type of data manipulator to use (SQL Command or Stored Procedure). If you use a SQL command, click the Edit buttons to create/edit your SQL queries. If you choose stored procedure, click the … button to select a stored procedure. NOTE SQL queries in a data manipulator object should be used only for databases that do not support stored procedures (e.g. Excel, MS Jet). In all other cases, stored procedures/functions should be used to manipulate database data. The reason for this is that stored procedures offer wider functionality, and because they are precompiled on the server, execution is much faster. 72 Data Mining Configurator 5. When you have finished configuring the data manipulator properties, click the Apply button. The new data manipulator appears under the database connection in the tree control. Data Manipulator Properties A data manipulator, which is intended for processing data stored in a connected database, manipulates data using a SQL write command or by executing a stored procedure. Configuring a data manipulator requires the following basic steps, as shown in the figures below: 1. In the Name field, type a name for the new data manipulator. 2. Specify the type of data manipulator to use (SQL Command or Stored Procedure). If you use a SQL command, click the Edit buttons to create/edit your SQL queries. If you choose stored procedure, click the … button to select a stored procedure. NOTE SQL queries in a data manipulator object should be used only for databases that do not support stored procedures (e.g. Excel, MS Jet). In all other cases, stored procedures/functions should be used to manipulate database data. The reason for this is that stored procedures offer wider functionality, and because they are precompiled on the server, execution is much faster. 3. When you have finished configuring the data manipulator properties, click the Apply button. The new data manipulator appears under the database connection in the tree control. SQL Commands The SQL command data manipulators are mainly designed for databases that don’t support stored procedures (MS Excel, partly MS Access, etc.). It allows configuring two SQL commands – one for actual data manipulation action, the second for getting results (if needed). Setting the parameters is similar to SQL commands in the data source configuration. Result SQL command is using the same set of parameters as Execute SQL command in data manipulation action. SQL queries/commands in a data manipulator object are mainly designed for databases that do not support stored procedures (e.g. Excel, MS Jet). You can configure two SQL commands: one for the actual data manipulation action; the second for getting results (if needed). Setting the parameters is similar to SQL commands in the data source configuration. The Result SQL command uses the same set of parameters as the Execute SQL command in a data manipulation action. In all other cases, stored procedures/functions should be used to manipulate database data. The reason for this is that stored procedures offer wider functionality; and because they are precompiled on the server, execution is much faster. To enter a SQL command to read from the database: 1. Select the SQL Command option under the Specify Data Manipulator section, as shown in the figure below. 73 Data Mining Configurator – User’s Manual Data Manipulator Properties: SQL Command 2. In the SQL Command Parameters field, click the Add button. Enter a Parameter Name (i.e. column name) and choose one of the following Parameter Data Types from the drop-down list, as shown in the figure below. Click OK. NOTE If you have multiple values (parameters) you can bind them by checking the Bind Results check box. 74 • VT_I4: 4-byte integer • VT_R8: 8-byte floating-point number (double) • VT_DATE: Date in OleDateTime format; the DATE type is implemented using an 8-byte floating-point number. Days are represented by whole number increments starting with 30 December 1899, midnight as time zero. Hour values are expressed as the absolute value of the fractional part of the number. • VT_BSTR: String • VT_BOOL: Boolean Data Mining Configurator Specifying SQL Parameter Name 3. To view or modify the SQL query, click the Edit button. This opens the SQL Command Editor, which enables you to manually edit the query string, as shown in the figure below. Click OK. SQL Command Editor 75 Data Mining Configurator – User’s Manual NOTE You can also change the column ordering in the data source configuration by selecting a column and clicking the Move Up or Move Down buttons. Click the Remove button to delete the selected column(s). Bind Results When the Bind Results check box is checked, it executes "binding" of a SQL query in the same transaction and returns its rowset as output parameters. This allows you to read some database data immediately after executing a data manipulation SQL command (e.g. you can read the ID of a newly created record). Stored Procedure Stored procedures are the preferred way of using data manipulators. They are much more flexible than SQL commands and usually are faster in processing. Their wide range of capabilities allows for complex database data manipulation. To get data from a stored procedure in the database: 1. Select the Stored Procedure option under the Specify Data Manipulator section, as shown in the figure below. Data Manipulator Properties: Stored Procedure 2. In the Procedure Name field, click the … button. This opens the Unified Data Browser, which lists all the stored procedures in the database, as shown in the figure below. Select a procedure (e.g. "Sales by Year"), and then click OK. 76 Data Mining Configurator Selecting a Stored Procedure Data Items Once you have selected a data set or data manipulator to mine within the connected database, the next step is to specify which data items to monitor within the chosen data set (i.e. which values to read from the selected group of data). A data item represents a single value in a data set. There are two general types of data items: • Data items for data sources • Data items for data manipulators Data Items for Data Sources Two types of data items are used for data sources: • Statically defined (preconfigured) • Dynamically requested (parameter values are set in runtime) NOTE Data items are also accessible as OPC Data Access tags; i.e. they are visible in OPC DA browsers as ordinary OPC DA tags. The ProgID of the Data Mining server is SMAR.DatabaseOPCServer.3. Static Data Items Static data items must be preconfigured and cannot be changed in runtime mode. Basically there are used two types of static data items: • Column-oriented data item: Gets value(s) from the table column specified in the configuration • Record-set oriented data item: Gets the whole table row(s) as an array of VARIANT values (single or multi-dimensional array). Dynamic Data Items Dynamic data items are available under every data source object without being configured. The syntax of a fully qualified OPC DA tag ID is as follows: SMAR.DatabaseOPCServer.3\DataSourceName<ParameterValues>.DataItemName where • DataSourceName is the name of the data source object in the server configuration. 77 Data Mining Configurator – User’s Manual • ParameterValues are values for data source parameters delimited with semicolons (see the tables below). • DataItemName can be one of “<Column Name>”, “@@Recordset”, “@@Refresh”, “@@LastScanTime” (see the tables below). DATA TYPE String (VT_BSTR) DESCRIPTION VALUE SYNTAX String “text” 123 Boolean (VT_BOOL) 4-bytes integer 8-bytes floating-point number (double) Boolean VT_DATE 8-byte floating-point number DATETIME(date value) Integer (VT_I4) Real (VT_R8) 3.14 or -1.82E-3 BOOL (True) or BOOL (False) NOTE The DATE type is implemented using double-precision numbers. Days are represented by whole number increments starting with 30 December 1899, midnight as time zero. Hour values are expressed as the absolute value of the fractional part of the number. DATA ITEM NAME ACCESS RIGHTS @@Column Read/Write @@Recordset Read/Write @@Refresh Write @@LastScanTime Read DESCRIPTION Can address the only one table column identified by its name placed into the last section of OPC DA tag name; delimited by <>. Addresses the whole table row. Any write forces the data source to re-read data from connected data source. Returns time of the last data source update. Dynamic data items can be indexed by parameters configured at the data source level. It allows changing parameter values dynamically in runtime, e.g. using aliases, variables or scripting. Note: Alias names should have quotation marks around them. If you are using aliases, the aliases and quotes should use the following syntax: <”<<Alias1>>”;”<<Alias2>>”;”<<Alias3>>”> Examples Suppose you have a database table “Sample” with columns “PID,” “Name,” “Description” and data source with name “Sample_by_PID,” referring to this table with one parameter “PID.” The table does not contain any rows with PID greater than 5. 1. The OPC DA tag "SMAR.DatabaseOPCServer.3\Sample_by_PID<1>.<Name>” accesses the “Name” column for row with PID = 1. 2. The OPC DA tag SMAR.DatabaseOPCServer.3\Sample_by_PID<1>.@@Recordset” accesses the whole table row with PID = 1. Table row(s) values are returned in array of VARIANT values (one or two dimensional - depends on data source configuration). 3. Inserts into column-oriented data item configured to access table column “Name” with PID set 10:Writing string “John” into this data item will create a new table row with the following values: PID = 10, Name = “John,” Description = database default value. 4. Inserts into record set oriented OPC tag with PID set 11:Writing array of VARIANTs will create a new table row using all values from passed array (overrides database default values and parameter values). 5. Deletes table row with PID = 11: Writing VT_EMPTY value into data item used in previous example will delete row with PID = 11. 78 Data Mining Configurator Data Items for Data Manipulators There are two types of data items that can access data manipulator objects: • Execute data item • Result data item The data manipulator object executes its action asynchronously; unique request identification is needed to pair requests and responses, as shown in the table below. NOTE ProcessView includes two components for accessing data manipulator objects synchronously: DBOPCManipulatorWrapper and the Data Manipulator ActiveX control. DATA ITEM NAME ACCESS RIGHTS @@Execute Write @@Result Read DESCRIPTION Writing to this data item executes a data manipulator action (stored procedure or SQL command). The actual value written to this tag must conform to the following rules: It must be an arrary of VARIANTs. The first value in this array is the unique request identification. The rest of the values are used as input parameters for data manipulator. Returned values represent responses for execute requests. All the returned values are stored in an array of VARIANTs. Similar to the @@Execute data item, the first value in this array is the unique request identification used in execute data item. The rest of the values are output parameters (if there are any). Creating a New Data Item To create a new data item: 1. Right-click on a data source in the tree control of the Configurator and select New > Data Item from the pop-up menu, as shown in the figure below. Creating a New Data Item 2. The properties dialog box for the new data item appears in the right-hand pane of the Configurator, as shown in the figure below. 79 Data Mining Configurator – User’s Manual Setting the Properties for the New Data Item 3. In the Name field, type a name for the new data item. 4. Click the Add button to enter data set parameter values. 5. Select the data set columns (table) for the data item. You can select a Specific Column, or use a Complete Rowset. 6. When you have finished configuring the data item properties, click the Apply button. The new data item appears under the data source in the tree control. Data Item Properties Configuring a data source requires the following basic steps, as shown in the figure below: 1. In the Name field, type a name for the new data item. Data Item Properties 80 Data Mining Configurator 1. In the Bind Data Set Parameters field, click the Add button to enter data set parameter values, • • • • • as shown in the figure below. Enter a Parameter Value (i.e. column name) and choose one of the following Value Data Types from the drop-down list. VT_I4: 4-byte integer VT_R8: 8-byte floating-point number (double) VT_DATE: Date in OleDateTime format; the DATE type is implemented using an 8-byte floatingpoint number. Days are represented by whole number increments starting with 30 December 1899, midnight as time zero. Hour values are expressed as the absolute value of the fractional part of the number. VT_BSTR: String VT_BOOL: Boolean Entering Parameter Value for Data Item 2. Select the data set columns (table) for the data item. You can select a Specific Column, or use a Complete Rowset. To choose a specific column, click the … button and browse for a column name (e.g. "Name") from the list of columns in the database table, as shown in the figure below. Specifying Column Name in Data Item 81 Data Mining Configurator – User’s Manual 3. The Parameter Value corresponds to the record number in the database table. For data item Name_2, the Parameter Value is "2," as shown in the figure above. As you can see in the figure below, in the Name column, record number "2" corresponds to the second value in the column. Thus, the value for record number "2" is Russel, which is highlighted in the figure below. Thus, the Parameter Value for data item Name_2 is resolved as "Russel." Record Number in Database Table 4. When you have finished configuring the data item properties, click the Apply button. The new data item appears under the data source in the tree control. Testing Your Data Tags Before you try to connect to data sources and view your data tags, it is highly recommended that you verify if the tags present inside the display are well configured from the server side. To do that you have to check the quality of your data tags using OPC DataSpy: 1. Start OPC DataSpy from the Windows Start menu by selecting Programs > Smar ProcessView > OPC DataSpy. 2. In OPC DataSpy, expand the tree control and browse to your data tag. Right-click on the data tag(s) and select Monitor from the pop-up menu, as shown in the figure below. Browsing for Data Tags in OPC DataSpy 3. The data tag(s) now appear in under the Data Monitor tree control, as shown in the figure below. The tag quality is indicated in the right-hand pane. If the tag quality is good, then the tag is ready for data mining. If the tag quality is bad, go back to the Data Mining Configurator and check your data source and data item configurations. 82 Data Mining Configurator Data Tag Quality Indicated in DataSpy Data Monitor Visualizing Data in GraphWorX Once you have configured and tested your database connection, data sources, and data items in the Data Mining Configurator, the next step is to visualize the data in GraphWorX. You also can view data in the Data Mining ActiveX, which displays one-dimensional and multidimensional arrays of data from database connections inside a grid display, which is embedded in an ActiveX container. For more information, please see the Data Mining ActiveX help documentation. The Data Mining Demo provides an example GraphWorX display that shows how to configure your data mining connections so you can view data coming from the database. 1. Go to the C:\Program Files\Smar\Processview\Examples\Database Mining Examples directory in the PROCESSVIEW installation and open the DBOPC.gdf file. 2. The display opens in GraphWorX configuration mode, as shown in the figure below. The display contains two different examples of data mining visualization: static and dynamic. A static display simply displays the data values from the connected database. A dynamic display allows you to manipulate data values from the connected database. The table in the static definition section contains some column names from the Employees database table, as shown in the figure below: • Name: Employee's first name • Surname: Employee's last name • Salary: Employee's salary • PID: Employee's identification number Each column contains process points that correspond to data items (e.g. Name_1, Name_2, Name_3, PID_1, PID_2, etc.) in the Employees_By_PID data source from the demo data mining configuration. A process point must be configured for each data item. We will continue to look at the Name_2 data item as an example: Under the Name column in the GraphWorX display, double-click the second process point under the Name column, as shown in the figure below. 83 Data Mining Configurator – User’s Manual Data Mining Demo in GraphWorX: Configuration Mode 3. This opens the Property Inspector for the data item. Click on the PPT/DE tab, as shown in the figure below. As you can see, the AdministrationDB.Employees_By_PID.Name_2 item ID has already been specified in the Data Source field. Property Inspector for Name_2 Data Item 4. Click on the Data Tags button to open the Unified Data Browser. The Unified Data Browser • • • 84 opens to the Database Access tab, as shown in the figure below. You can see that the browser tree control is similar to the tree control in the Data Mining Configurator; you can choose from configured data items from the Employees_By_PID data source connection. The Name_2 item ID has already been selected. Notice that each ItemID (e.g. SMAR.DatabaseOPCServer.3\AdministrationDB.Employees_By_PID.Name_2) contains the following information: Server name (e.g. SMAR.DatabaseOPCServer.3\) Database connection name (e.g. AdministrationDB) Data source name (e.g. Employees_By_PID) Data Mining Configurator • Data item name (e.g. Name_2) Data Item Specified in Unified Browser 5. Close out of the Unified data Browser and the Property Inspector dialog box. 6. Enter the GraphWorX display into runtime mode. You can see the data coming from the Employee database table, as shown in the figure below. Notice that the Parameter Value for data item Name_2 is resolved as "Russel" in the visualization display. NOTE The Static definition section simply displays the values from the Employee database table for the configured data items, but the data cannot be manipulated. The Dynamic definition section also displays values from the Employee database table, but in this case only one row of data is displayed at a time, and you change the currently viewed row by clicking the three PID buttons, as shown in the figure below. The dynamic configuration uses local aliases and global aliases, which enable you to switch between rows during runtime mode. 85 Data Mining Configurator – User’s Manual Data Mining Demo in GraphWorX: Runtime Mode 7. The items displayed in GraphWorX correspond to the information in the Employees database table in the Administration database. For example, the itemID AdministrationDB.Employees_By_PID.Name_2 has the value Russel, because Russel is the second name listed in the database table, as shown in the figure below. Employees Table in Administration Database Database Access Tag Syntax In the Database Access tab of the Unified Data Browser, shown in the figure below, the tree control is similar to the tree control in the Data Mining Configurator; you can choose from configured data items from the Employees_By_PID data source connection. Unified Browser: Browsing Databases For example, in the figure above the Name_2 item ID has been selected. The full ItemID is: SMAR.DatabaseOPCServer.3\AdministrationDB.Employees_By_PID.Name_2) Each item ID in the Database Access tab contains the following information: 86 Data Mining Configurator • • • • Server name (e.g. SMAR.DatabaseOPCServer.3\) Database connection name (e.g. AdministrationDB) Data source name (e.g. Employees_By_PID) Data item name (e.g. Name_2) Data Mining Examples The ProcessView installation includes several data mining example files in the \Program Files\Smar\ProcessView\Examples\Database Mining Examples directory. Example 1: Data Mining Configuration Demo The ProcessView installation provides a default Data Mining Demo configuration. To view the demo files, go to the C:\Program Files\SMAR\PROCESSVIEW-\Examples\Database Mining Examples directory in the ProcessView installation. This directory contains the following files: • DBOPCServerConfigurator.mdb: This Microsoft Access file is the default active data mining configuration database. • administration.mdb: This Microsoft Access file is the demo database connection. • DBOPC.gdf: This is a GraphWorX display that allows you to view the data sources and data items specified in the demo database connection. To view the DBOPCServerConfigurator.mdb demo configuration database: • Open the Data Mining Configurator from the Windows Start menu by selecting Programs > Smar ProcessView > Tools > Data Mining Configurator. • This opens the DBOPCServerConfigurator.mdb database in the Configurator, as shown in the figure below. The main tree control of the Configurator is called Databases. Under this tree control, you can see the following items: • The demo database connection, called AdministrationDB, which connects to the administration.mdb Microsoft Access database. • A demo data source, called Employees_By_PID. • Several data items (e.g. Name_1, Name_2, Name_3, PID_1, PID_2, etc.) • These demo items are described in greater detail in the Data Mining Configurator Help documentation. Data Mining Configuration Demo Example 2: Data Source Configuration Examples The second data mining example provides a data mining configuration database with several different types of preconfigured data sources. For this example, the PROCESSVIEW installation includes the following data mining example files in the \Program Files\SMAR\PROCESSVIEW\Examples\Database Mining Examples directory: 87 Data Mining Configurator – User’s Manual • DBOPCServerExample.mdb: This is an example data mining configuration database that contains many example data sources and data tags. • Northwind.mdb: This is an example Microsoft Access database to which the example data mining configuration database is connected. • DBOPC_PainReliefRECIPE.XLS: This is an example Microsoft Excel workbook to which the example data mining configuration database is connected. • DBOPC_GlobalAliasCfg.mdb: This is a global aliasing configuration database that is used with the Excel data source example. In order to use the Excel example, you must open this database in the Global Aliasing Configurator and activate the database by selecting Make Active from the File menu. • DBOPC_Excel.gdf: This GraphWorX display allows you to view and write to Excel cells that are included in the DBOPC_PainReliefRECIPE.XLS spreadsheet. In order to use the Excel example, you must open the DBOPC_GlobalAliasCfg.mdb database in the Global Aliasing Configurator and activate the database by selecting Make Active from the File menu. • DBOPC_Access1.gdf: This GraphWorX display contains single-value database tags, extended syntax tags, and writeable tags. • DBOPC_Access2.gdf: This GraphWorX display contains tags that return a single-dimensional recordset connecting to a database table in the Data Mining ActiveX. • DBOPC_Access3.gdf: This GraphWorX display contains tags that return a two-dimensional recordset connecting to a database table in the Data Mining ActiveX. • DBOPC_Access4.gdf: This GraphWorX display contains tags that return a single-dimensional recordset connecting to a database table using a SQL command in the Data Mining ActiveX. • DBOPC_Access5.gdf: This GraphWorX display contains tags that return a two-dimensional recordset connecting to a database table using a SQL command in the Data Mining ActiveX. • DBOPC_GlobalAlias.gdf: This GraphWorX display contains an example of how to use global aliases as tags in the Data Mining ActiveX. To view the example configuration database: 1. Open the Data Mining Configurator from the Windows Start menu by selecting Programs > SMAR PROCESSVIEW > Tools > Data Mining Configurator. 2. Select Open from the File menu, as shown in the figure below. Opening the Example Configuration 3. Browse to the Program Files\SMAR\PROCESSVIEW-\Examples\Database Mining Examples directory and select the DBOPCServerExample.mdb file, as shown in the figure below. 88 Data Mining Configurator Selecting the Data Mining Example Configuration Database 4. The example data mining configuration opens in the Configurator, as shown in the figure below. The example configuration contains two different database connections. These connections contain several data sources and data items (tags). Data Mining Example Configuration Database The first is a connection to the Northwind.mdb Microsoft Access database, as shown in the figure below. This database connection reads data from reads data from the Customers table in the Northwind database. The figure below shows this table as viewed in Microsoft Access. As you can see, it has several columns of data (e.g. Customer ID, Company Name, Contact Name, Contact Title, etc.). 89 Data Mining Configurator – User’s Manual Customers Table in Northwind Database. The example configuration database contains the following data sources and data tags: • DataSource01.Tag1: Reads a single value from the CompanyName column in the Customers table. • DataSource02.Tag2: Reads a complete rowset from the Customer ID column in the Customers table. • DataSource03.Tag3: Reads all values from the Company Name column in the Customers table. • DataSource04.Tag4: Reads all values from the Customers table in a multidimensional array. • DataSource05.Tag5: Reads a complete rowset from the Customer ID column in the Customers table. • DataSource06.Tag6: Reads a single value from a list list of parameters. • DataSource07.Tag7: Reads a single value from the CompanyName column in the Customers table. • DataSource07.Tag8: See single value. Reads a single value from the CompanyName column in the Customers table. • DataSource09.Tag10: SQL command reads a complete rowset from the Customer ID column in the Customers table. • DataSource10.Tag11: SQL command reads a single value from the CompanyName column in the Customers table. • DataSource11.Tag12: SQL command reads all values from the Customers table in a multidimensional array. • DataSource12.Tag13: SQL Command Example reads multiple rows from the ContactName column in the Customers table. • WriteValue.Write1: Writes values to these tags from GraphWorX and displays the changes online. • WriteValue.Write2: Writes values to these tags from GraphWorX and displays the changes online. It is recommended that you view these data tags in the Data Mining ActiveX in GraphWorX so you can see how the data are displayed in the Grid ActiveX when connections to data tags are established for both one-dimensional and multidimensional arrays. For more information, please see the Data Mining ActiveX help documentation. Example 3: Data Mining Logging Examples The third data mining example provides a data mining logging configuration that connects to different data sources using the Data Mining ActiveX control and Data Manipulator ActiveX control. 90 Data Mining Configurator For this example, the PROCESSVIEW installation includes the following data mining example files in the \Program Files\SMAR\PROCESSVIEW-\Examples\Database Mining Examples directory: • DataLoggerExample.gdf: This is a GraphWorX example display that contains Data Mining ActiveX controls and Data Manipulator ActiveX controls. • DBOPCServerDBGridExample.mdb: This is an example data mining configuration database that contains some preconfigured example data sources and data manipulators that are used in the logging example. • DataLogger.mdb: This is a logger database that is used by the Data Mining ActiveX controls and two Data Mining Manipulator ActiveX controls in the DataLoggerExample.gdf display. For more information about this example, please see the Data Manipulator Example application note on the PROCESSVIEW product CD. 91 Data Mining Configurator – User’s Manual 92