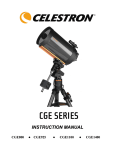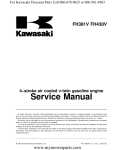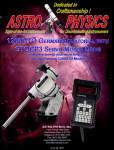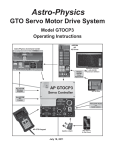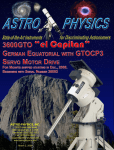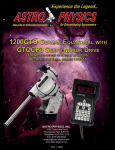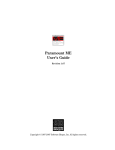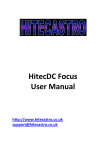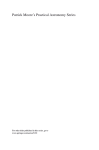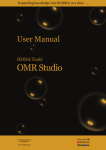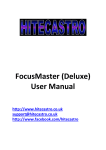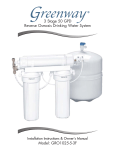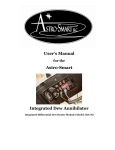Download What is PEMPro? New features in PEMPro V2 and V2.5
Transcript
What is PEMPro?
PEMPro is short for Periodic Error Management Professional. It is
a Windows software application that makes it very easy to
characterize and reduce the periodic error of your telescope/ mount.
New features in PEMPro V2 and V2.5
Frequency Spectrum - Allows you to analyze what fundamental
frequencies are present in your mount.
Polar Alignment Wizard - Quickly, accurately, and easily helps you
dial in polar alignment.
Backlash Exerciser - Checks the backlash of your mount.
Star Finder - Helpful if you have a small CCD field of view to locate
a star or other object when your mount's alignment is not perfect.
Video Interface - Provides a low cost way to use PEMPro using a
webcam. No extra software is required.
What is Periodic Error and why should I care
about it?
All telescope drives, including professional drives, have mechanical
imperfections in the gears and worm, and the worm wheel that
ultimately points the telescope. These imperfections occur with a
period determined by the rotational speed of the driving worm gear,
but there can also be significant effects from other gears in the RA
gear train. If not corrected it makes taking unguided images
impossible with even moderate focal length telescopes. Even autoguided imaging is made more difficult because of periodic error. It
is much better if the periodic error is corrected before the autoguider gets a crack at it. Then guided imaging can be more accurate
and produce tighter stars.
What is Periodic Error Correction?
Almost all telescope drives made for astrophotography have some
sort of Periodic Error Correction (PEC) facility, even inexpensive
mounts. The purpose of PEC is to compensate for the mechanical
imperfections in the RA motion of the telescope caused by
imperfections in the drive. Note that some mounts have a different
name for PEC such as PEM (Astro-Physics, Inc.) and SmartDrive
(Meade).
Typical ways to “train” your mount’s PEC
Manually with cross-hair eyepiece – very tedious but can produce good
Manually with cross-hair eyepiece – very tedious but can produce good
results.
With an Auto-guider – limited by seeing and the accuracy of software
and hardware control. Also the time delay between autoguider image
acquisition and mount movement reduces the accuracy of the
corrections.
With PEMPro – periodic error is collected over multiple cycles and
modeled before being written back to the mount. Effects of seeing and
delays in image acquisition are eliminated.
How PEMPro Works
The process of using PEMPro is very simple, but you will need a
telescope and CCD camera that optimally provides at least 1.5 arcseconds/pixel resolution for the best results.
1.
2.
3.
4.
5.
Acquire PE Data. Details...
Load the PE data for analysis. Details...
Create a fitted PE curve to the data. Details...
Program the mount with the PE curve. Details...
Verify PE has been corrected by acquiring PE data again.
Software required/supported by PEMPro
Required Software and System Configuration:
Windows 2000 Professional, Windows XP Home, Windows XP
Media Center, Windows XP Professional, Windows Vista and
later. Windows XP (any version) is highly recommended.
Microsoft Windows .Net 2.0 Framework. At the time of this
writing you can download it from here:
http://www.microsoft.com/downloads/details.aspx?
familyid=0856EACB-4362-4B0D-8EDDAAB15C5E04F5&displaylang=en
DirectShow Webcam or one of these CCD camera applications:
Diffraction Limited MaximDL/CCD v3.22, or v4.10 or later,
or V5.0 or later: http://www.diffractionlimited.com
Software Bisque CCDSoft v5.00.170 or later.
http://www.bisque.com
AstroArt V3 with Service Pack 3, or AstroArt V4, or later.
http://www.msb-astroart.com
Meade Autostar Suite and DSI (I, II, and III) series
camera. More Details Here!
The latest ASCOM Telescope Driver installation.
http://www.ascom-standards.org
Mounts supported by PEMPro
Please click this link for a list of mounts supported by PEMPro.
IMPORTANT: PEMPro can upload PEC data directly to some
mounts. You should use the procedure below if your mount is one
of these types:
Astro-Physics 1200GTO with GTOCP3, 900GTO with
GTOCP3, Mach1 GTO, and other mounts using the AP
GTOCP3 controller
GTOCP3 controller
Celestron CGE, CPC, and Nextstar Mounts
EQMOD controlled mounts including Orion Sirius EQ-G,
Orion Atlas EQ-G, EQ6, EQ5, etc.
Mounts with Gemini Level 4
Meade LX-200GPS and LX-200R with Firmware 2.x or later
Meade RCX-400 and MaxMount
Meade Classic 16"
Software Bisque Paramount GT1100S and ME
Hardware required by PEMPro
500 MHz PIII or faster PC (2.0 GHz P4 or faster is recommended)
256 MB or more of RAM (512 MB or more is recommended)
5MB or more of Disk space
Monitor with 1024x768 or higher resolution and 64,000 colors,
1280x1024 or higher resolution and 24-bit color recommended.
CCD camera compatible with MaximDL V3/V4/V5, CCDSoft V5,
or AstroArt V3/V4, Meade Autostar Suite and DSI (I, II, and
III) series camera, or any video camera or web cam compatible
with DirectShow (this included the Phillips Toucam Pro series,
Phillips SP900c, and all IC Imaging Source USB/Firewire
monochrome and color cameras. No autoguider is required,
the main camera is used to acquire periodic error data.
A compatible telescope or mount (see above).
New Feature Summary
The Polar Alignment Wizard tab uses "electronic drift alignment", a
process using your webcam or video camera that helps you achieve the
best possible polar alignment quickly and painlessly.
The PEMPro Video interface appication can work with any DirectShow or
WDM compliant device including most capture cards and webcams (like
the Philips Toucam Pro and Meade LPI). It allows you to use PEMPro with
an inexpensive webcam without having to buy an expensive third party
CCD control application.
The Star Finder tab is helpful if you have a small CCD field of view to
locate a star or other object when your mount's alignment is not perfect.
Press one button to calibrate, then another to start building a spiral
mosaic, which is displayed directly on the screen. Once the star you are
looking for shows up on the mosaic you can click on it and the scope will
slew to it.
The Backlash exerciser issues alternating North/South moves to the
mount while exposing an image. It allows you to assess the state of
backlash of your mount. Too much backlash could result in poor
autoguider performance.
The Calibration Wizard has been improved. It now allows you to slew to
the correct position in the sky, and also to nudge the scope if needed to
find a star or center it.
Numerous other small changes to make using PEMPro easier and more
intuitive.
Other Features
Collects periodic error data with using any CCD camera supported by
MaximDL (v3 or v4 required), CCDSoft V5, or AstroArt V3/V4.
No Autoguider is required or used. If you are using a CCD with dual chips
the main CCD is used making it easier to put a bright star on the CCD.
Corrects for camera tilt and star declination.
Graphically displays periodic error in real-time.
Analyzes collected data and creates a smoothed periodic error curve.
“Plays back” the inverse of the periodic error curve to the mount, thus
minimizing the periodic error.
Writes the PEC correction directly to some mounts.
Has easy to use Wizards to set up parameters accurately.
Frequency Spectrum shows worm gear fundamentals, giving you insight
into where in the gear train the periodic errors are coming from.
No need to wait for steady skies. PEMPro fits the periodic data to an
optimized smoothed curve.
No need to be perfectly polar aligned. PEMPro can subtract drift from the
periodic curves.
Analyze data and compare curves. Use PEMPro to evaluate the next
mount you are planning to purchase.
Playback with the mount's PEC on to see how much improvement was
actually made to the mount’s periodic error.
Allows further refinement of curves to optimize error correction even
more.
Many advanced control features that allow you to tweak the correction
Many advanced control features that allow you to tweak the correction
curve.
Supported Mounts and Telescopes
Note: T his list is not entirely complete. Any mount that has a permanent PEC feature can be programmed with
PEMPro by playing back the inverse of the periodic error data that is collected.
Manufacturer
Model
Firmware/
Controller
Teeth
in RA
Gear
Worm
Period
(seconds)
Playback
Direct
upload
Upload with
Manufacturer
Utility
AP1200GTO
GTOCP1,GTOCP2
225
382.9515135
Yes
N/A
N/A
text
GTOCP3
225
382.9515135
Yes
Yes
N/A
AP900GTO
GTOCP1,GTOCP2
225
382.9515135
Yes
N/A
N/A
text
GTOCP3
225
382.9515135
Yes
Yes
N/A
AP600EGTO
GTOCP1,GTOCP2
192
448.7713048
Yes
N/A
N/A
text
GTOCP3
192
448.7713048
Yes
Yes
N/A
AP400GTO
GTOCP1,GTOCP2
192
448.7713048
Yes
N/A
N/A
Astro-Physics
text
GTOCP3
192
448.7713048
Yes
Yes
N/A
Mach 1 GTO
GTOCP3
225
382.9515135
Yes
Yes
N/A
All Other AP
Mounts
All
text
text
Yes
N/A
N/A
text
text
text
text
text
text
text
text
text
text
text
text
text
text
CGE800
All
180
478.6893918
Yes
Yes
PECTool*
CGE925
All
180
478.6893918
Yes
Yes
PECTool*
CGE1100
All
180
478.6893918
Yes
Yes
PECTool*
CGE1400
All
180
478.6893918
Yes
Yes
PECTool*
CGE Mount
All
180
478.6893918
Yes
Yes
PECTool*
Celestron
text
text
text
text
text
text
text
CPC 800 GPS
XLT
Requires Wedge
180
478.6893918
Yes
Yes
PECTool*
CPC 925 GPS
XLT
Requires Wedge
180
478.6893918
Yes
Yes
PECTool*
CPC 1100 GPS
XLT
Requires Wedge
180
478.6893918
Yes
Yes
PECTool*
text
text
text
text
text
text
text
NexStar 8 GPS
Requires Wedge
180
478.6893918
Yes
Yes
PECTool*
NexStar 9 1/4
GPS
Requires Wedge
180
478.6893918
Yes
Yes
PECTool*
NexStar 11 GPS
Requires Wedge
180
478.6893918
Yes
Yes
PECTool*
text
text
text
text
text
text
text
text
text
text
text
text
text
text
GM8
Stock
180
478.6893918
Yes
N/A
N/A
text
Gemini Level 4
180
478.6893918
Yes
Yes
N/A
text
SkyWalker
180
478.6893918
Yes
N/A
N/A
text
text
text
text
text
text
text
G9
Stock
180
478.6893918
Yes
N/A
N/A
text
Gemini Level 4
180
478.6893918
Yes
Yes
N/A
text
text
text
text
text
text
text
CI-700
Stock
180
478.6893918
Yes
N/A
N/A
text
Gemini Level 4
180
478.6893918
Yes
Yes
N/A
text
SkyWalker
180
478.6893918
Yes
N/A
N/A
Losmandy
text
text
text
text
text
text
text
G-11
Stock
360
239.3446959
Yes
N/A
N/A
text
Gemini Level 4
360
239.3446959
Yes
Yes
N/A
text
SkyWalker
360
239.3446959
Yes
N/A
N/A
text
text
text
text
text
text
text
HGM-200
Stock
360
239.3446959
Yes
N/A
N/A
text
Gemini Level 4
360
239.3446959
Yes
Yes
N/A
text
SkyWalker
360
239.3446959
Yes
N/A
N/A
text
text
text
text
text
text
text
HGM-Titan
Stock
360
239.3446959
Yes
N/A
N/A
text
Gemini Level 4
360
239.3446959
Yes
Yes
N/A
text
SkyWalker
360
239.3446959
Yes
N/A
N/A
text
text
text
text
text
text
text
text
text
text
text
text
text
text
Wedge Required
except for
MaxMount
Meade
LX-200 8"
Classic
All
180
478.6893918
Yes
N/A
N/A
LX-200 10"
Classic
All
180
478.6893918
Yes
N/A
N/A
LX-200 12"
Classic
All
180
478.6893918
Yes
N/A
N/A
LX-200 16"
Classic
All
360
239.3446959
Yes
Yes
N/A
text
text
text
text
text
text
text
LX-200GPS 7"
1.x
180
478.6893918
Yes
N/A
N/A
text
2.x and later
180
478.6893918
Yes
Yes
PEC Tool**
LX-200GPS 8"
1.x
180
478.6893918
Yes
N/A
N/A
text
2.x and later
180
478.6893918
Yes
Yes
PEC Tool**
LX-200GPS 10"
1.x
180
478.6893918
Yes
N/A
N/A
text
2.x and later
180
478.6893918
Yes
Yes
PEC Tool**
LX-200GPS 12"
1.x
180
478.6893918
Yes
N/A
N/A
text
2.x and later
180
478.6893918
Yes
Yes
PEC Tool**
LX-200GPS 14"
1.x
180
478.6893918
Yes
N/A
N/A
text
2.x and later
180
478.6893918
Yes
Yes
PEC Tool**
LX-200GPS 16"
1.x
180
478.6893918
Yes
N/A
N/A
text
2.x and later
180
478.6893918
Yes
Yes
PEC Tool**
text
text
text
text
text
text
text
LX-200R 8"
All
180
478.6893918
Yes
Yes
PEC Tool**
LX-200R 10"
All
180
478.6893918
Yes
Yes
PEC Tool**
LX-200R 12"
All
180
478.6893918
Yes
Yes
PEC Tool**
LX-200R 14"
All
180
478.6893918
Yes
Yes
PEC Tool**
LX-200R 16"
All
180
478.6893918
Yes
Yes
PEC Tool**
text
text
text
text
text
text
text
RCX-400 10"
All
180
478.6893918
Yes
Yes
PEC Tool**
RCX-400 12"
All
180
478.6893918
Yes
Yes
PEC Tool**
RCX-400 14"
All
180
478.6893918
Yes
Yes
PEC Tool**
RCX-400 16"
All
180
478.6893918
Yes
Yes
PEC Tool**
text
text
text
text
text
text
text
MaxMount
Mount
All
652
132.1535131
Yes
Coming
Coming
MaxMount 16"
All
652
132.1535131
Yes
Coming
Coming
MaxMount 20"
All
652
132.1535131
Yes
Coming
Coming
text
text
text
text
text
text
text
text
text
text
text
text
text
text
MI-250
Gemini Level 4
360
239.3446959
Yes
Yes
N/A
text
text
text
text
text
text
text
text
text
text
text
text
text
text
MI-500F
AP GTOCP3
360
239.3446959
Yes
Yes
N/A
text
Bisque TCS
360
239.3446959
Yes
No
TheSky***
text
text
text
text
text
text
text
Mountain
Instruments
Mathis
Instruments
Orion
MI-500G
AP GTOCP3
360
239.3446959
Yes
Yes
N/A
text
Bisque TCS
360
239.3446959
Yes
No
TheSky***
text
text
text
text
text
text
text
MI-750F
AP GTOCP3
450
191.4757567
Yes
Yes
N/A
text
Bisque TCS
450
191.4757567
Yes
No
TheSky***
text
text
text
text
text
text
text
MI-750G
AP GTOCP3
450
191.4757567
Yes
Yes
N/A
text
Bisque TCS
450
191.4757567
Yes
No
TheSky***
text
text
text
text
text
text
text
MI-1000F
AP GTOCP3
640
134.6313915
Yes
Yes
N/A
text
Bisque TCS
640
134.6313915
Yes
No
TheSky***
text
text
text
text
text
text
text
MI-1000G
AP GTOCP3
640
134.6313915
Yes
Yes
N/A
text
Bisque TCS
640
134.6313915
Yes
No
TheSky***
text
text
text
text
text
text
text
text
text
text
text
text
text
text
Atlas EQ-G
All with EQMOD
180
478.6893918
Yes
Yes
EQMOD*****
Sirius EQ-G
All with EQMOD
135
638.2525
Yes
Yes
EQMOD*****
Sky-Watcher
EQ6
All with EQMOD
180
478.6893918
Yes
Yes
EQMOD*****
HEQ5
All with EQMOD
135
638.2525
Yes
Yes
EQMOD*****
EQ5
All with EQMOD
144
598.3617
Yes
Yes
EQMOD*****
EQ3
All with EQMOD
130
662.8007
Yes
Yes
EQMOD*****
Paramount GT1100S
All
360
239.3446959
Yes
No
TheSky***
Software Bisque
Paramount ME
All
576
149.5904349
Yes
No
TheSky***
text
text
text
text
text
text
text
text
text
text
text
text
text
text
All Mounts
All
text
text
No
N/A
N/A
Takahashi****
text
text
text
text
text
text
text
GP-E
SkySensor 2000
144
598.3617398
Yes
N/A
N/A
Vixen
GP-DX
SkySensor 2000
144
598.3617398
Yes
N/A
N/A
Sphinx
All
180
478.6893918
Yes
N/A
N/A
Atlux
All
180
478.6893918
Yes
N/A
N/A
text
text
Yes
N/A
N/A
SkySensor Equipped Mounts
Notes:
N/A: Not applicable. The mount does not have the capability to do a direct upload and/or there is no manufacturer
utility to upload a PEC curve.
PECTool* : Celestron PECTool.
PEMPro v1.6 Build 117 and later can directly upload and download PEC tables to/from the Celestron
mounts marked in the above table. PEMPro can also read and create files 100% compatible with
Celestron's PECTool v1.0.14 and greater. PEMPro supplements the capabilities of PECTool with advanced
features such as precision phase shifting, curve smoothing, inverting, etc.
PEC Tool** : Meade PEC Tool
PEMPro can directly upload to Meade mounts and does not require the use of the Meade PEC Tool.
TheSky*** : Software Bisque TheSky version 5 or 6
PEMPro can create a PEC file that can be directly loaded into the MKS-3000, MKS-3500, and MKS-4000
controllers through TheSky. You can find details on the exact procedure here.
Takahashi****: Unfortunately no Takahashi mounts have a permanent periodic error correction so it is not possible
for PEMPro to work with them.
EQMOD*****: Open Source EQMOD project has a seperate tool called PECPrep which can upload PEC files to the
mounts.
PEMPro can directly upload to EQMOD support mounts and does not require the use of PECPrep. PEMPro
intgrates and simplifies the operation of PEC collection and uploading to EQMOD controlled mounts.
Version History
V2.50 - October 18, 2008 - Build 65
Fixed slewing in Star Finder when using The Sky 6/Paramount ME.
V2.50 - October 4, 2008 - Build 64
Enhancements to Video Interface (previously available separately).
Fix/Enhancement - Corrected Meade Focuser commands used in Meade Handbox tool. There are
now 4 focus speeds instead of 3 (one of which, medium speed, probably didn't work) .
V2.50 - September 27, 2008 - Build 63 (beta)
Bug Fix - fixed calibration bug in Video Interface.
Enhancement - In Video Interface added option to manually select calibration star
Enhancement - In Video Interface the Image Scale and Image Angle can noiw be manually
entered.
Enhancement - In Video Interface added dark frame subtraction.
New Feature - Added SiTech mount type. SiTech Mount is automatically synchronized when the
Synch button is pressed and when an Acquire Data is started.
V2.50 - September 3, 2008 - Build 62 (beta)
Fixed problem with EQMOD installation being required.
Added a menu item to do installation of proper EQMOD version for use with PEMPro.
V2.50 - August 31, 2008 - Build 61 (beta)
Fixed 60-day license problem that prevented old trial users from getting another 60-day trial.
V2.50 - August 30, 2008 - Build 60 (beta)
New Feature - New "Frequency Spectrum" tab shows the spectrum of PE data without having to
use the Create PEC Curve dialog. The graph can optionally display mount fundamentals bases on
files read in from the Fundamentals directory in PEMPro's install directory. You can even add your
own files if you wish.
New Feature - Added Full support and for EQMOD mounts. This includes direct upload for popular
Atlas EQ-G, Sirius EQ-G, EQ6, EQ5, etc. through EQMOD.
New Feature - Programmable automatic stop allows for very long captures of PEC data.
New Feature - You can now save the main application window as a JPEG with a menu item (or by
presssing F12)
New Feature - You can now display all worm cycles on the graph to get an overall view of the
periodic error and trend
New Feature - Double clicking graph will autosize Y scale to fit the entire graph.
New Feature - Holding left button down and moving mouse on graph will adjust Graph Y scale.
New Feature - Added new Backlash Exerciser mode that instead of stopping tracking, moves the
RA axis East. Necessary because some mounts don't allow North/South ASCOM PulseGuide calls to
function when tracking is false.
New Feature - Added Timer function to Acquire data and stop mount tracking after X hours. Allows
you to leave the mount recording PEC data for an arbitrary amount of time.
Enhancement - dramatically improved star detection algorithm.
Enhancement - when a star is not found because of the min/max star brightness range, a popup
message is displayed detailing the number of stars found and the high/low range limits.
Enhancement - Video Interface now queries declination from PEMPro before doing a calibration.
Calibration settings are now configurable. The Calibration Values dialog will pop up when
Calibration is started:
Minor Enhancement - improved cursor appearance in sevaral windows.
Fix - Fixed bug in Data display when the Sync button was pressed.
Fix - All IC Imaging Control USB/Firewire color/mono cameras now work with the video control.
Numerous other little changes and enhancements.
V2.00 - June 25, 2008 - Build 48
Fix - Fixed bug in FITS processing introduced in Build 47. ("Exception converting string to Double
String ='16 /8 unsigned int...")
V2.00 - June 23, 2008 - Build 47
Fix - Fixed several bugs in the Meade DSI camera images.
Enhanced Feature: Added more settings to the Meade DSI camera settings.
Fix - Fixed bug in histogram display in Star Finder window.
V2.00 - June 6, 2008 - Build 46
New Feature: Added the ability to set Meade DSI camera settings (Gain, Offset, and Readout
Delay).
New Feature: Added Histogram Image stretching to Polar Align Wizard steps 2 and 3 so the image
background and contrast can be adjusted to better see stars.
New Feature: Added Meade DSI III support (beta).
Changed "Full Screen" button to a checkbox in Polar Align Wizard Step 3.
Fix: Histogram dialog would not show lower and upper image stretch marker positions correctly.
V2.00 - May 30, 2008 - Build 45
Fix: "Failed to create bitmap" sometimes would show up when trying to display images in the
Polar Alignment Wizard.
V2.00 - May 9, 2008 - Build 44
Fix: Altitude arrow fix in build 42 inadvertantly affected the raise/lower text.
V2.00 - May 5, 2008 - Build 42
Fixed button colors on Setup tab.
Fixed Altitude Arrow direction in Step 8 of Polar Alignment Wizard.
V2.00 - April 20, 2008 - Build 41
Fixed Raise/Lower bug in Pole Align Wizard that can happen in certain orientations.
Added full screen view of NSEW (Step 3) of Polar Alignment Wizard.
Changed the single Start button to separate Start/Stop buttons in several places.
Added support for multiple Meade DSI Cameras.
Added pause to cover scope to allow dark frames for Meade DSI Cameras.
Fixed display of images from Meade DSI cameras.
V2.00 - March 29, 2008 - Build 40 (Private build)
Added fixed exposure mode for Pole Align Wizard.
Reduced minimum Max-Exposure time to 0 seconds for Pole Align Wizard.
Added Custom Commands to start/stop telescope tracking.
V2.00 - February 29, 2008 - Build 39
Included a missing DLL required for Meade DSI support.
V2.00 - February 26, 2008 - Build 38
Fixed date format issue that can happen in certain world regions.
Added Overlay color picker to Polar Alignment Wizard so that the overlay colors can be changed
and made semi-transparent.
BETA FEATURE - Meade DSI support.
Fixed aspect ratio and size of image displayed in Adjust Azimuth and Altitude steps in Polar
Alignment Wizard.
Changed Astro-Physics PEM upload procedure to ensure EEPROM read/write collisions do not occur.
Fixed link to ASCOM downloads page.
Removed unused button from video interface.
Added 10-second timeout to video calibration.
V2.00 - December 17, 2007 - Build 37
Fixed star-loss problem when using polar alignment wizard.
Fixed direction problem in polar alignment wizard.
Added support for Meade DSI cameras.
Added night mode so Red text shows up better on polar alignment graphs.
Fixed Gemini Level 4 "curve inverted" bug.
Fixed a few bugs in the video interface application.
Added dialog box to control in-program video settings.
Added Fitting level and the list of Fundamental Frequencies to PPC files.
V2.00 - July 13, 2007 - Build 31 (Public Release V2.00)
When Acquiring PEC Data with the Video Interface the 'Exposure Time' setting now sets the proper
exposure duration.
Miscellaneous fixes to the full screen mode in steps 6 and 9 of the Polar Alignment Wizard.
Video interface now works in all steps of the polar alignment wizard.
Backlash Magnifier now is visible if checked and entering the Backlash tab for the first time.
Video Interface should now work in any International version of Windows.
Pole Alignment Wizard and Star Finder now report RA/Dec and Alt/Az to the nearest arc-second
(was previously to just arc-minute accuracy).
In Polar Alignment Wizard fixed movement labels at the bottom of the graphs when measuring
Azimuth and Altitude (steps 5 and 8, respectively). The direction was sometimes wrong.
Added warning in compass direction step (step 3) if the user selected points do not make sense.
Other refinements to the polar alignment state machine.
V2.00 - June 14, 2007 - Build 30 (Beta)
Added fine adjustment to backlash exerciser timing.
Added Magnifier window to Backlash Exerciser to provide a convenient magnified view of the edges
of the zigzag pattern.
Bug Fix: In Calibration wizard, save RA/Dec when clicking Next.
New features in Calibration Wizard: Slew to Position and Nudge Scope.
Added on-graph labels for time and arc-seconds in Polar Alignment Azimuth and Altitude
measurement graphs.
Made refinements to the appearance of the Polar Alignment Azimuth and Altitude measurement
graphs.
Added a control to adjust the timer interval for Polar Alignment Azimuth and Altitude
measurement graphs.
Finished last two steps of polar alignment wizard.
Added Tracking box size to polar alignment wizard.
V2.00 - May 23, 2007 - Build 29 (Beta)
AstroArt - Close created image windows.
Decreased star minimum S/N from 10 to 3 so stars are more easily detected.
CRITICAL FIX: Fixed potential wrong axis chosen as declination axis in Pole align Wizard.
Added automatic logging to Polar Alignment Wizard for better problem analysis.
Increased accuracy of Image scale calibration in Polar Alignment Wizard and Star Finder.
Automatically stop Alt/Az alignment measurements after 5 minutes.
"Find Binning" setting is now used for Find North/South/East/West images.
Derotate angle is now being used.
V2.00 - May 12, 2007 - Build 28 (Beta)
The checkbox for "Advanced Configuration (Pulse Dynamics)" was hidden underneath a group box.
The checkbox for "Advanced Configuration (Pulse Dynamics)" was hidden underneath a group box.
Moved it to the front.
Changed the clipping range so that the background is brighter in the Pole Align Calibration image
when it comes up.
Changed the way the Pole Align Calibration works. The entire exposure now occurs with tracking
disabled. This should result in a more accurate image scale measurement.
Corrected the calculation of image scale (now includes compensation for declination) in the Pole
Align Calibration.
Improved the robustness of the backlash exerciser. Also fixed relay timing.
V2.00 - May 6, 2007 - Build 27 (Beta)
Updated minimum ASCOM driver versions required to match those on the ASCOM downloads page
(except Celestron driver which still seems to be an old version).
Put Gemini in Terestrial mode when stopping the mount for calibration in the Polar Alignment
Wizard and in Backlash Exerciser.
Fixed problen with international date and numeric formats.
Added checkbox for Dark Subtract to disable it for cameras that do not have shutters.
Added additional controls for maximum duration and starting Binning in Polar Alignment Wizard.
Added additional control for single-shot color cameras used under MaximDL.
Register StarTrailviewer.exe so that Calibration Wizard does not fail.
The last calculated compass directions in the Polar Alignment Wizard are now saved and restored
between application runs.
V2.00 - April 30, 2007 - Build 26 (Beta)
Included missing DLLs files for video application
Included first rev of Help file (still needs more work).
Fix problem creating CCDSoft Dark Frame in step 3 of the Polar alignment Wizard.
Set default culture to USA so users in foreign countries do not have to change regional settings.
Improved contrast of images in Polar Alignment Wizard, backlash Exerciser, and Star Finder.
Improved star detection and tracking reliability in Polar Alignment Wizard.
V2.00 - April 27, 2007 - Build 25 (Beta)
Fixed bug in registration mechanism.
V2.00 - April 27, 2007 - Build 24 (Beta)
Initial beta release.
Installation and Preparation
1. Download PEMPro V2 from the CCDWare site or from the Check for Updates feature in PEMPro's Help
Menu.
2. If the download is a ZIP file extract the contents into a temporary directory and double click the EXE
file to start the installation.
3. The PEMPro V2 installer should check for the Microsoft .Net Framework 2.0 but if not already
installed you will need to install it. At the time of this writing you can download it from here:
http://www.microsoft.com/downloads/details.aspx?familyid=0856EACB-4362-4B0D-8EDDAAB15C5E04F5&displaylang=en
4. Install ASCOM 4.1 or later drivers. You can download from here: http://www.ascomstandards.org/downloads.html
5. Install PEMPro V2.
6. Start PEMPro V2.
PEMPro V2
When you run PEMProV2 for the first time and until you enter a license key you will be
presented with the Trial dialog when PEMPro starts. There is a 60-day trial available which
allow you to evaluate PEMPro.
Purchase License: Clicking this button will open a browser window and take you to the
CCDWare site where you can purchase PEMPro. If the browser does not open you can manually
type in the web page: http://www.ccdware.com.
CCDWare Support Forum: pressing this button will take you to the CCDWare support forum
for the PEMPro. Please post a message there if you have any problems running PEMPro V2 or
with the trial or license registration.
Ok: Pressing this will take close this dialog. If your trial has not expired PEMPro V2 will start.
Entering a Full License Key
If you have purchased a PEMPro V2 license key simple cut and paste all five lines of the license
into the text area in the PEMPro Trial dialog. After entering the license information the
PEMPro Trial dialog will no longer appear when PEMPro V2 is started.
Here is an example of what you need to paste into the trial dialog. Note that you must include
the keyword prefix at the start of each line (e.g. "Product:", "Name:", etc.). So copy the
entire 5 lines into the dialog.
Product: PEMProV2
Name: John Xavier
Email: [email protected]
Date: 2007-07-13
RegCode: CHjj-0*tl-9Rx}-'27@-0720
IMPORTANT: Treat your full or upgrade license key as confidential information. Please do not
share it with anyone. A full or upgrade license entitles you to install PEMPro V2 on any number
of your own personal computers but note that you are licensed to use PEMPro V2 on mounts or
scopes that you personally own.
Entering an Upgrade License Key
IMPORTANT: An upgrade license will only work if either the name or email address in the
upgrade license is the same in your original PEMPRO V1 license. If it is not please contact
CCDWare for a corrected license key (or a refund if you meant to purchase a full license).
If you have purchased a PEMPro V2 Upgrade license key simple cut and paste all five lines of
the license into the text area in the PEMPro Trial dialog.
Here is an example of what you need to paste into the trial dialog. Note that you must include
the keyword prefix at the start of each line (e.g. "Product:", "Name:", etc.). So copy the
entire 5 lines into the dialog.
Product: PEMProV2 Upgrade
Name: Jane Doe
Email: [email protected]
Date: 2007-07-13
RegCode: jXUh-1(^2-hjSA-LxcQ-0863
If you are upgrading from V1 you will also need to cut and paste your V1 license key. The
dialog will itell you when it is ready for you to copy and paste the V1 license key. After entering
the license information the PEMPro Trial dialog will no longer appear when PEMPro V2 is
started.
Product: PEMPro
Name: Jane Doe
Email: [email protected]
Date: 2006-01-11
RegCode: jL7q-*jTu-GM`4-Hzds-0529
IMPORTANT: Treat your full or upgrade license key as confidential information. Please do not
share it with anyone. A full or upgrade license entitles you to install PEMPro V2 on any number
of your own personal computers but note that you are licensed to use PEMPro V2 on mounts or
scopes that you personally own.
Other Preparations Before Running PEMPro V2
Confirm that one of the following is installed:
1. MaximDL v3.22,
2. MaximDL v4.50 (or later),
3. CCDSoft V5.00.174 (or later),
4. AstroArt V3/V4 (or later)
5. Meade Autostar Suite (if you want to use a Meade DSI or LPI Series camera)
6. Your webcam/video camera software (If you plan to run PEMPro's native video application).
Start on of the software applications above and connect to your camera to make sure the camera
works by taking a quick snapshot image.
If you plan to run PEMPro's native video application please start it first from the Windows Startup
menu.
Confirm that you can connect to your telescope with your planetarium program (e.g. TheSky or
DeskTop Universe).
License Agreement
The following statement must be read and agreed with before you
can install this Software Product (PEMPro).
IMPORTANT, PLEASE READ CAREFULLY: THIS IS A LEGAL
AGREEMENT BETWEEN YOU AND SIRIUS-IMAGING (RAY GRALAK) BY
INSTALLING, COPYING, OR OTHERWISE USING THE SOFTWARE
PRODUCT, YOU ARE AGREEING UNCONDITIONALLY TO BE BOUND
BY THE TERMS OF THIS LICENSE AGREEMENT, EVEN IF THIS
LICENSE AGREEMENT IS DEEMED A MODIFICATION OF ANY
PREVIOUS ARRANGEMENT OR CONTRACT. IF YOU DO NOT AGREE
TO THE TERMS OF THIS LICENSE AGREEMENT, DO NOT INSTALL OR
USE THE SOFTWARE PRODUCT.
1. For the purposes of this License Agreement, "Software",
"Software Product" , or "Software Patch" refers to the computer
software and associated media, printed materials, and "online" or
electronic documentation, including any and all executable files,
tutorials, help files, utilities, and other files that accompany this
product.
The Software Product is owned by Sirius-Imaging (Ray Gralak) and
is protected by United States copyright laws, international copyright
treaties, and all other applicable national laws. Title, ownership
rights, and intellectual property rights in and to the software shall
remain with Sirius-Imaging (Ray Gralak). The Software Product is
licensed, not sold. There is no transfer to you of any title to or
ownership of the Software, and this license shall not be construed
as a sale of any right in the Software.
2. Other Restrictions. You may not reverse engineer, decompile, or
disassemble the Software Product or make any attempt to discover
the source code to the Software Product. Except as expressly
permitted in this License Agreement or with written permission from
Sirius-Imaging (Ray Gralak), the Software may not be used, copied,
redistributed, retransmitted, published, sold, rented, leased,
marketed, sublicensed, assigned, transferred, altered, or modified.
3. You may install only one trial license per household or business
for evaluation purposes.
4. For business use one full license must be purchased for each
personal computer that PEMPro is installed on and can be used only
on equipment owned by that same business.
5. For individual (personal) use the license entitles you to install
and operate on any number of your OWN personal computers for
use ONLY on telescope equipment that YOU personally own.
6. Liability. THERE IS NO WARRANTY FOR THE SOFTWARE
PRODUCT, TO THE EXTENT PERMITTED BY APPLICABLE LAW.
EXCEPT WHEN OTHERWISE STATED IN WRITING THE COPYRIGHT
HOLDERS AND/OR OTHER PARTIES PROVIDE THE SOFTWARE
HOLDERS AND/OR OTHER PARTIES PROVIDE THE SOFTWARE
PRODUCT "AS IS" WITHOUT WARRANTY OF ANY KIND, EITHER
EXPRESSED OR IMPLIED, INCLUDING, BUT NOT LIMITED TO, THE
IMPLIED WARRANTIES OF MERCHANTABILITY AND FITNESS FOR A
PARTICULAR PURPOSE. THE ENTIRE RISK AS TO THE QUALITY AND
PERFORMANCE OF THE SOFTWARE PRODUCT IS WITH YOU.
SHOULD THE SOFTWARE PRODUCT PROVE DEFECTIVE, YOU ASSUME
THE COST OF ALL NECESSARY SERVICING, REPAIR OR
CORRECTION.
IN NO EVENT UNLESS REQUIRED BY APPLICABLE LAW OR AGREED
TO IN WRITING WILL ANY COPYRIGHT HOLDER, OR ANY OTHER
PARTY WHO MAY MODIFY AND/OR REDISTRIBUTE THE SOFTWARE
PRODUCT AS PERMITTED ABOVE, BE LIABLE TO YOU FOR DAMAGES,
INCLUDING ANY GENERAL, SPECIAL, INCIDENTAL OR
CONSEQUENTIAL DAMAGES ARISING OUT OF THE USE OR
INABILITY TO USE THE SOFTWARE PRODUCT (INCLUDING BUT NOT
LIMITED TO LOSS OF DATA OR DATA BEING RENDERED
INACCURATE OR LOSSES SUSTAINED BY YOU OR THIRD PARTIES
OR A FAILURE OF THE SOFTWARE PRODUCT TO OPERATE WITH
ANY OTHER SOFTWARE PRODUCTS), EVEN IF SUCH HOLDER OR
OTHER PARTY HAS BEEN ADVISED OF THE POSSIBILITY OF SUCH
DAMAGES.
I have read and agree to the terms of the license agreement as set
forth above.
Copyright © 2004-2008, Ray Gralak (Sirius-Imaging)
Setup Page
The setup page has most of the basic settings.
Connect Scope: This will connect to the scope. Typically you will not need to connect to the
scope until you are ready for playback but it is good to try testing that you can connect
before spending time acquiring PE data.
IMPORTANT: To connect to your scope you must have the ASCOM 4.1
platform (or later), TheSky5 or TheSky6 installed. Also, you cannot connect
to the scope/mount if you have checked the option to use an ASCOM driver
in the Configure Scopes/Mounts dialog but didn't without an ASCOM
driver defined. If a driver is not defined the Connect Scope button will be
disabled.
Typically you will not need to connect to the scope until you are ready
for playback but it is good to try connecting before spending time
acquiring PE data.
Configure Scopes/Mounts: Press this to manually configure your mount settings.
Alternatively you can use the Mount Wizard in the Wizards menu.
Connect Camera: This will connect to your CCD Camera. PEMPro can connect directly to
Meade DSI series cameras and video/web cameras that have a DirectDraw or WDM driver.
PEMPro can also connect to any camera supported by these camera control programs (you
must purchase these programs separately and have one of them installed): MaximDL,
CCDSoft, and AstroArt.
IMPORTANT: If you are having problems connecting to the camera make sure you can
connect manually first (that is, without using PEMPro).
Use Autoguider Port : If you are using CCDSoft V5 or MaximDL Version 4 or later and your
camera and mount have auto-guider ports you don’t absolutely need to use the ASCOM
driver for the scope if you check this option. If you use this option with CCDSoft V5 you
should calibrate your autoguider at 0 degrees declination before acquiring data and
programming the PE of your mount. Please be sure that you are using the latest version
of CCDSoft V5 by checking http://www.bisque.com/hotfixes
Southern Hemisphere: It is important to check this box if you are located in the Southern
Hemisphere. Some mounts require different information when they are located in the
Southern Hemisphere.
Worm Period: This is the scope/mount’s worm period in seconds. This usually will be set in
the Configure Scopes/Mounts dialog but if you change it here it will be remembered and
associated with the currently selected scope.
You can press the calculator icon to the right of the worm period to bring up the Worm
Period Calculator. You only will need to use the Worm Period calculator if your mount does
not have a built-in definition or you don't know the exact worm period of your mount. To use
not have a built-in definition or you don't know the exact worm period of your mount. To use
the calculator enter the number of teeth in your mount's worm gear. If you don't know the
number of teeth ask the manufacturer or, if that is not possible, email [email protected]
to see if we can find out.
Minimum Star Brightness: The minimum allowed brightness of the star selected for tracking
Periodic Error. If no star is found with its brightest pixel at least this bright then PEMPro will
not continue. Typically 5000 is a good minimum.
Maximum Star Brightness: The maximum allowed brightness of the star selected for
tracking Periodic Error. It is good to select a brightness at or below that of the saturation
level of your CCD camera.
Log and Image Dir: You can either type a directory path or press the button with “…” to the
right of the text box to navigate to a directory to use, creating the directory if needed. The
directory will be created if it does not exist.
IMPORTANT: A directory path is required for proper operation to save data during processing.
PEMPro can upload PEC data directly to some mounts. You should use the procedure
below if your mount is one of these types:
Astro-Physics 1200GTO with GTOCP3, 900GTO with GTOCP3, Mach1 GTO, and other
mounts using the AP GTOCP3 controller
Celestron CGE, CPC, and Nextstar Mounts
Mounts with Gemini Level 4
Meade LX-200GPS and LX-200R with Firmware 2.x or later
Meade RCX-400 and MaxMount
Meade Classic 16"
Software Bisque Paramount GT1100S and ME
Running PEMPro for the first time
If you have not used a previous version of PEMPro on your PC when you
run PEMPro for the first time you will have to configure your
mount/telescope. In this case PEMPro will offer to start the Mount Quick
Configure Wizard:
You should click Yes which will bring up this dialog:
Enter any descriptive name for your telescope/mount and click Next.
Here select the type of mount/telescope that you have. If you don't find
your mount in the list then select Other and follow the directions here.
The final step defines the ASCOM telescope driver. Most mounts have
ASCOM drivers, with some notable exceptions such as Software Bisque's
Paramount series. If your mount does not have an ASCOM driver PEMPro
supports connections to the mount through Software Bisque's The Sky 5
Level IV and The Sky 6 Professional. It is recommended to use the
ASCOM driver if your mount has one and if not just leave the Use
ASCOM Driver checkbox unchecked.
If you are not sure which driver is applicable you should email
[email protected].
Some telescopes will require that you click Properties on the ASCOM
Telescope Chooser to set up your telescope's properties (such as COM
port and focal length). After this you will be able to press the OK button.
Press Finish to exit the wizard and return to PEMPro's main window.
Other Mounts
If your mount was not in the list the worm period is the only missing
parameter that you need to determine. The worm period can be
calculated from the number of teeth in the worm gear. If you click Next
from Step 2 with Other selected as the mount type you will get this
dialog:
A list of the number of teeth in many mounts and telescopes can be
found here. If you still cannot find your mount or telescope a quick
internet search using the mount type and keywords "teeth" and "worm
gear" might turn up the correct number. If that fails check with the
manufacturer of your mount or your mount's internet user group (search
on http://www.yahoogroups.com ). If all of that fails please email us at
[email protected].
The Graph Area
The focal point in PEMPro is the graph. It will provide you with a graphical display of the
periodic error data as it is collected. The vertical axis represents the data in either pixels
or arc-seconds, depending on the setting "X/Y in arcseconds" on the Acquire Data and
Analyze tabs.
The horizontal axis is the mount's Right Ascension Worm Phase. It's width is always equal
to the worm period of the mount so data at a particular phase of the worm gear is easy to
compare across multiple worm cycles.
After each complete cycle of the worm gear the color of the data points will change. In the
graph below, drift is evident because each worm cycle migrates down a little in the graph.
The mouse cursor will turn to a cross when positioned over the graph and its position is
shown in the fields between Graph Y-Field and Total Time.
All Cycles Visible: Normally PEMPro displays data from all cycles (shown when All Cycles
Displayed is shown). Pressing the ">" button will allow you to view consecutive pairs of
worm cycles so you can easily see the drift and data.
Each press the ">" or "<" increments or decrements, respectively, the pair of cycles visible.
All worm cycles will return to visibility when you decrement down from "1-2 Visible".
T ip: T o quickly go back to viewing all cycles double click the "1-2 Visible" (for example)
label.
RA Axis : The axis of your CCD images that corresponds to the mount’s RA axis. PEMPro
does not know which axis is the RA axis so you must define this. You can determine this in
a number of ways such as taking a CCD image with the mount tracking turned off. The
stars will streak in the direction that is the RA axis. The Y axis is defined as vertical and
the X axis horizontal on a CCD image.
Graph Y-Scale : The vertical scale of the graph. You can change this at any time by
entering a new scale or using the up/down numeric buttons. Holding one of the buttons
down will after a short period cause the increment to repeat automatically. If held even
longer the repeat rate will accelerate.
Total Time : The total time PEMPro has been active.
Current Worm Phase : The mount's current Worm Phase. You can double-click this with
the mount connected to query the mount to get the phase position again.
Worm Cycles : Number of worm cycles that have been completed since the time the
program was started or the Start button was pressed on the Acquire Data page.
RA Samples : Number of images (centroid calculations) PEMPro has taken since the last
time the Start button was pressed or that are in a loaded log file.
PEMPro Mount Quick Setup Wizard
This wizard will setup all of the important parameters and only
takes a couple minutes to use.
Enter any descriptive name for your telescope/mount and click
Next. Here select the type of mount/telescope that you have. If
you don't find your mount in the list then select Other and follow
the directions here.
The final step defines the ASCOM telescope driver. Most mounts
have ASCOM drivers, with some notable exceptions such as
Software Bisque's Paramount series. If your mount does not have
an ASCOM driver PEMPro supports connections to the mount through
Software Bisque's The Sky 5 Level IV and The Sky 6 Professional. It
is recommended to use the ASCOM driver if your mount has one and
if not just leave the Use ASCOM Driver checkbox unchecked.
If you are not sure which driver is applicable you should email
[email protected].
Some telescopes will require that you click Properties on the
ASCOM Telescope Chooser to set up your telescope's properties
(such as COM port and focal length). After this you will be able to
press the OK button.
Alternatively, you can click the Edit Driver Settings button on the
Mount Wizard window.
Press Finish to exit the wizard and return to PEMPro's main window.
Other Mounts
If your mount was not in the list the worm period is the only
missing parameter that you need to determine. The worm period
can be calculated from the number of teeth in the worm gear. If you
click Next from Step 2 with Other selected as the mount type you
will get this dialog:
A quick internet search using the mount type and keywords "teeth"
and "worm gear" might turn up the correct number. If that fails
check with the manufacturer of your mount or your mount's internet
user group (search on http://www.yahoogroups.com ). If all of that
fails please email us at [email protected].
Mount/Scope Configuration
To setup your scope press the Configure Scopes/Mounts button. The dialog below will display as
shown here. You can re-size the window if you want to to see all the columns in the table.
Mount/Scope Description: Enter a text description of your mount or telescope. The description will
appear in the drop-down list box to the right of the Connect Scope button on the Setup Page (see
Figure 1).
Use ASCOM Driver : Check this box to enable the ASCOM Driver button. Click that button to select
your telescope. In most cases you will want to use an ASCOM driver.
NOTE: You do not need to use an ASCOM driver if you have MaximDL V4 or CCDSoft V5 and a
connection between your CCD camera and the auto-guider port of your mount.
Custom Commands: When checked PEMPro will use the Custom start/stop commands as defined by
clicking the Custom Commands button. This option is of limited use - that is it might only be used if
the mount's ASCOM driver does not have the ability to enable/disable Tracking, yet there is a way to
enable/disable tracking by sending a command string. This feature was created to help a user with
thios specific issue. It will probably be removed in a future release.
Telescope/Mount Type: Select your telescope type from this drop-down list box. If it is not in the
list you will need to enter the worm period in seconds in the Worm Cycle period (secs) numeric text
box. If you would like to have your telescope type added to the next minor release of PEMPro please
email mailto:[email protected]?subject=Request for new mount type.
The Mount/Scope Table has an entry for each mount/scope that you define. The text you find in the
Descriptions column of this table will be what you see in the drop-down list box to the right of the
Connect Scope button of the Setup Page. You can change the current selected scope by clicking its
checkbox. Only one scope can be selected at a time so when you select another entry any previously
checked entry will be cleared. You can also select a scope/mount by double-clicking its entry.
Items can be loaded into the text fields by clicking its entry in the table with the mouse. If you
edited any fields a dialog will pop up asking if you want to save first. The selected entry will be
either blue if it has focus or yellow (see figure 2) if the focus is on another control in the dialog.
The following buttons perform actions to the current mount/scope or an entry in the Mount/Scope
Table.
New Mount/Scope : Press to enter a new mount/scope definition. You can also use
Save As to create a new scope from an existing entry.
Save : Press this to save your changes.
Save As : Press this to save your changes to a new entry in the table. No two entries in
the table are allowed to be the same so this button will not activate until the description
is different from any other entry.
Edit : Press this button with a table entry selected will load the entry’s values into the
edit controls.
Delete : Pressing this button will delete the item selected in the table. You will be asked
to confirm your delete.
Close button: Pressing this button will close the dialog. If you have edited any fields you will be
asked if you want to save first.
Mouse Click any table entry to load its values for editing and to select it as the current scope.
Mouse Double Click an entry or selecting a checkmark will define that entry as the current selected
scope. That entry will be selected in the drop down list next to the Connect Scope button on the
Setup Page when you exit the dialog.
Basic Configuration Parameters
The remaining controls are used when playing back the corrected periodic error. Usually you will only
need to modify the Basic Configuration parameters. Making sure these parameters are set correctly
is very important to successfully analyzing and maximizing the reduction of a mount’s periodic error.
It is very important to set the basic configuration parameters defined in this section accurately!
Binned Image Scale: This is the binned image scale of your CCD
camera in arc-seconds per pixel. If you have some sort of “image
linking” feature in your planetarium program then use it to get the pixel
scale.
If you do not have access to a program with image linking there are
If you do not have access to a program with image linking there are
various programs that you can use to calculate the image scale given
the focal length of your scope and the size of the pixels in your CCD
camera.
NOTE: The approximate formula for computing pixel scale is: 206.26 * pixel size (micron) / telescope
focal length (mm). One thing to remember is that the manufacturer’s claimed focal length is often
significantly different than actual.
Worm Cycle Period (secs): This is the primary period, in seconds, of your mount’s worm gear. As
with Unbinned Image Scale it is very important to set this accurately. If you select an entry besides
Other in the Telescope/Mount Type, then this field is automatically filled in. If you are unsure of
your mount’s worm cycle contact the manufacturer or post a message to the CcdWare Yahoo list:
http://groups.yahoo.com/group/CCDWare/
Guider Rate: This must match the rate that the mount will move in RA in units of sidereal rate. In
most cases there is no way for PEMPro to get this from the mount so you must be sure that it is set
correctly. In most cases the guide rate is 1.00x sidereal.
Seconds between Playback Corrections: If you have an Astro-Physics mount (Rev D) use 1 second.
If you have a Paramount ME try 0.4 seconds. If you have an LX 200, use 1.2 seconds. For other
mounts you should try using 1 second.
If you have an Astro-Physics GTOCP3 control box (Rev H firmware or later) then you don’t need to set
this parameter because PEMPro can directly program the periodic error correction table in the GTOCP3
controller. This saves time as there is no need to wait for one worm cycle to program the mount. It is
also more accurate than the playback method because the mount receives exact movement
commands instead of having to measure and convert autoguider or serial command pulses.
Advanced Parameters (Pulse Dynamics)
Parameters in this section are optional. Usually you will not need to change these parameters from
their defaults.
Pulse Modulo: Some mounts cannot respond to movement commands that are too short in time. This
parameter will send pulses (commands to move the mount) in units of this time value in
milliseconds. For instance if you set to 40 milliseconds then only pulses of length 40, 80, 120, 160,
etc. will be sent (or no pulse at all). The minimum value is 10 milliseconds. Start there and increase
the duration if the periodic error was under-corrected.
For Windows 98/ME, you should select a Pulse Modulo that is close to a multiple of 16.7
TIP: You can use the Pulse Test tool to calculate a good minimum value for Pulse Modulo.
Pulse Padding: This adds a fixed number of milliseconds to duration of a pulse in addition to any
pulse sent to the mount. Normally this should be 0, however there is a theory that the Meade LX200’s may need some padding for the pulse to register properly. The range is 0 – 500 milliseconds.
Pulse Phase: This allows you to advance or delay when the pulses are sent to the mount. This allows
you to fine tune the timing of the pulses representing the correction curve. The range is -5000 to
5000 milliseconds. Normally leave this at zero, but you can try setting a small negative value to see
if that better corrects the mount’s periodic error.
Aggressiveness: This value will be multiplied by the calculated move duration to create an actual
duration. Normally this will be set to 1.00 but if your periodic error is being under-corrected you can
try increasing this value and retrying. The range is 0.01 to 5.00.
PE Fundamental Frequencies: This is the list of fundamental frequencies defined for this mount.
The units are: 1/"worm period".
In almost all mounts are a number of spinning gears that ultimately allow the mount to
track at nearly perfect sidereal rate. Because there are always very slight errors in the
manufacturing process, every one of those gears is not perfectly round. They are shaped
more like an ellipse, but the error is so small you might not be able to actually tell that the
gears are not perfectly circular.
Now because each gear is an ellipse it causes the mount to move faster when on the
longest diameter of the ellipse and slower on the shortest edge. If you where to chart the
motion produced by the gear it would look like a sine wave with a specific duration. Most
often the gears also rotate an exact integral number of times in one worm period. This
ratio, whether it is an integral or not, is sometimes called a fundamental.
So, if the worm period were exactly 480 seconds and a gear rotates 10 times in each 480
second interval it has a Fundamental of "10" because it would produce a sine wave that
repeats 10 times in 480 seconds. In actual time that would mean each rotation of the gear
takes 480/10 = 48 seconds.
Most mounts have at least one fundamental that is the period of the worm itself (i.e., the
fundamental = 1).
Setup/Calibration Wizard
To access this wizard connect to your mount and camera then click Wizards | Calibration Wizard...
After doing so you will see the first page of the wizard:
Step 1 confirms that your telescope is in the optimal part of the sky. The boxes on the left will be green when
you are in the optimal part of the sky. The red dot graphically shows where your telescope in the sky.
If you have a GOTO scope you can slew it to near the meridian using the Slew button.
Note: Even if the declination is considerably different than 0 and the declination box shows red it is ok to use
the star if you have checked Adjust Data for Declination in the Settings menu of PEMPro.
Click Next to continue.
In step 2 mount tracking must be stopped manually (via the mount's hand controller) or by pressing Stop if your
mount supports this feature (the Stop button will be enabled in this case).
Once tracking is stopped, press Take Image. During the exposure all of the stars will trail because tracking is
stopped. When done the image will be displayed in the StarTrailViewer, a separate application. You will then
click on the both ends of several star trails. Since the sky moves at a very precise rate the length and angle of
the trails allows the Image Scale and Image Angle to be calculated.
Note for Paramount Users: The Start/Stop buttons are both disabled for now
because the Start/Stop Tracking feature of TheSky's scripting interface seems to be
unreliable. To disable/enable tracking use this menu option in TheSky: Telescope |
Options | Tracking
Now in the above image you can click the start and end of a trail and an entry will be added in the table. You
should do at least three stars. If you make a mistake click the red X in the first column. When done press the
Save and Exit button.
After the StarTrailViewer application closes click Next to continue from Step 2.
IMPORTANT: Make sure to turn tracking back on before
proceeding to Step 3. If you forgot the Calibration Wizard
will remind you to do so.
In Step 3 the autoguider axis and guide rate are determined. It is recommended that if you can use the camera
relays you should use that at the movement method. An exception to this would be for mounts that use the
Astro-Physics GTOCP3 controller, the Gemini Level 4 controller, Meade LX200-GPS, Meade LX200R, and Meade
RCX-400. For these mounts you should select ASCOM RA.
Usually "Relay X" moves the RA Axis, but PEMPro will warn you if it does not. If the camera relays are not an
option then you must use ASCOM to move the mount. Whichever method you select this step will confirm that
the movement method is working properly.
Another image is taken and StarTrailViewer will display again, asking you to identify the start and end of several
star trails.
After the StarTrailViewer application closes click Next to continue to the last Step.
In Step 4 the movement direction is determined.
PEMPro will move the mount in RA and in Dec which will result in an L shaped star pattern for all the stars in the
image. The StarTrailViewer application will again display. Remember the pattern and exit StarTrailViewer. When
you are back at the Wizard pick the pattern that most closely resembles what you saw.
Click Finish to exit. You are ready to acquire PE data, after re-centering a suitable star.
Acquiring PE Data
Before acquiring data you should run the Setup/Calibration Wizard. PEMPro has the ability
to work with stars up to 80 degrees declination but it is recommended that you choose a
star within 0 degrees and 45 degrees declination (North or South of the Celestial equator).
Center the brightest star and take a half second exposure. If the brightness of the star is
between 1,000 and 20,000 that is a good star to use. You can try shortening or lengthening
the exposure to get it in that range but it is recommended to use a star that allows you to
use an exposure between 0.10 and 1.0 seconds.
Click on the “Acquire Data” tab to reach this page. The Start button will be enabled if the
camera is connected. If it is not go back to the Setup page and press Connect Camera.
Before pressing the Start button point your telescope to a 5-6 th magnitude star near 0
degrees declination and near the meridian (due south in the Northern Hemisphere, due
north in the Southern Hemisphere). If you are working with a German equatorial mount you
may want to choose a star just west of the meridian so you do not have to worry about the
telescope striking the pier. An easy way to confirm that everything is OK is to run the
Setup/Calibration Wizard immediately before acquiring data.
IMPORTANT: You can also choose a star to the East of the meridian but you
should start sufficiently east of the meridian so that the entire acquire data
process does not result in the mount crossing the meridian. Allowing the
mount to cross the meridian might cause complex drift errors from shifting
weight that cannot be removed.
Check the value in the Image Scale field to make sure it is correct. This value should be
what you set it to in the Mount/Scope Dialog, however you can change it here if needed
and it will be saved with the other scope/mount parameters.
Note that it is VERY IMPORTANT to set the Image Scale correctly before capturing PE data
and analyzing the resulting log file. Image Scale is used to calculate actual periodic error
and ultimately for calculating the pulse durations when playing back the fitted periodic error
to your mount. If you are unsure that it is correct please use the Setup/Calibration
Wizard.
Exposure Time : Typically the shorter the time the better, but if it is too short a time the
star’s brightness might fall below the minimum brightness you set on the Setup page.
Exposure Delay: Typically set to 0.1-1.0 seconds. You may want to use a longer delay if
you have a slower PC and the user interface seems sluggish.
Binning: Typically you will only want to bin if you are very much over-sampling the seeing
(0.3 arc-secs or less image scale). IMPORTANT: If you don't use 1 for binning make sure
you adjust the image scale to match (it is not automatically updated).
Subframe: When you press Start PEMPro takes a full-frame image to locate a suitable
star. It looks first in the center of the image (then outwards) for a star between Minimum
Brightness and Maximum Brightness, which are defined on the Setup page. After this it
only takes smaller subframe exposures around the star so downloads are very quick. It
automatically tracks the star so you don't have to worry that the star will fall off the subframe. There are four subframe options: 16x16, 24x24, 50x50 (recommended), and 100x100
pixels.
Image Scale: The image scale of the loaded data. Note that if you change binning you
must edit this value to reflect the image scale. Note that you can alter this before creating
a PE Curve.
Start: Pressing this button will take an initial full-frame exposure to locate the brightest
star (the one you should have centered earlier), followed by a number of smaller images
the size of the subframe you selected. Once pressed the name of the button becomes
Stop. Pressing the Stop button will stop the exposure sequence. Note that is a long
download is in progress the stop operation might not seem to happen until the image
download is complete.
If you have an Astro-Physics GOTO mount and it is connected
when you press the Start button, a pop-up dialog will appear (see
to the right) that will ask you if you want to enable PEC or not. If
you do not have that type of mount or you are not connected to the
mount then a warning dialog will display asking you to make sure
you have set the mount into the proper mode (Periodic Error
Correction ON or OFF) before you start recording data.
A log file with the name format PEMPro-‘Date and Time’.Txt is created in the Log
directory (defined on the Setup page). Each data point will be plotted and each cycle of the
worm gear will be plotted in a different color.
Note that one of the axes is RA and the other is Dec so if you are unsure which is which
you may want to try switching the Axis plotted with the RA Axis combo box. If the plot is
nearly linear then you are probably looking at the declination axis.
You can also change the scale of the graph by entering a number in the Graph Y-Scale edit
box.
Always show last centroid : If checked, will force the table to scroll to the last data
observation.
X/Y in arc-seconds : If checked, will multiply the X/Y centroids by the Image scale you
entered in the setup page. It will also repaint the graph.
Adjust X for X Drift : If checked, will recalculate the X-centroids accounting for the 50point moving average of the trend of the star’s movement in the X-axis. This feature does
not alter the raw data in any way, just what is displayed in the graph and in the table.
Adjust Y for Y Drift : If checked, will recalculate the Y-centroids accounting for the 50point moving average of the trend of the star’s movement in the Y-axis. This feature does
not alter the raw data in any way, just what is displayed in the graph and in the table.
User Comments
PEMPro allows you to alter the default filename and add comments to the log file
automatically created when doing an Acquire Data. This feature can be enabled/disabled
from the Settings Menu. When off, PEMPro automatically creates the files with the default
Filename format (e.g., PEMPro-Date-Time.Txt) in the Images and Logs directory. When
on, when you start an Acquire Data a Dialog pops up with an option to change the filename
and add a comment. When the dialog opens the default Time/Date encoded filename is
automatically displayed so that you can keep that if you want.
When the Acquire Data is stopped another dialog appears asking you to add any final
comments. If you want to discard the log file at that time there is a button to do that.
The comments can be read in the file or are displayed as a tool tip when you mouse over
the file details in the Analyze tab.
Here is flash tutorial to show you how this all works:
http://www.siriusimaging.com/Flash/PEMPro/LogTitlingAndComments.htm
Analyze
If you click on the Analyze page you will be able to analyze the data you have just acquired
or a previous log file.
Create PE Curve : To analyze your PE data you press the Create PE Curve button to bring
up another dialog that uses the Fast Fourier Transform (FFT) to extract periodic error terms
from the data. The FFT is a numerical method that identifies periodic curves in the data. The
more data points you have the better the analysis will be.
Load File: Use this button to analyze your old log files (or someone else’s). The log files are
stored in the directory you specify on the Setup page. You can navigate to any directory on
your PC with the Open file dialog that is displayed.
Export Data: This button allows you to export the data in the table so that it can be
analyzed in a separate program like Excel.
User Comments: This button will be enabled when there are user comments in the current
file. Pressing the button will bring up a message box with the comments. You can also
display the user comments by hovering the mouse over the area shown below. The
comments will be displayed as a tool tip.
Worm Period: Worm period of the mount taken from the Acquired Data or a loaded file.
Image Scale: The image scale of the loaded data. Note that you can alter this before
creating a PE Curve.
Adjust X for X Drift : If checked, will recalculate the X-centroids accounting for the 50-point
moving average of the trend of the star’s movement in the X-axis. This feature does not
alter the raw data in any way, just what is displayed in the graph and in the table.
Adjust Y for Y Drift : If checked, will recalculate the Y-centroids accounting for the 50-point
moving average of the trend of the star’s movement in the Y-axis. This feature does not
alter the raw data in any way, just what is displayed in the graph and in the table.
X/Y in arc-seconds : If checked, will multiply the X/Y centroids by the Image scale you
entered in the setup page. It will also repaint the graph.
X-Drift: approximate drift in the X-Axis (horizontal) arc-seconds/second. This is only an
approximate and can change considerably depending on the phase of the worm gear.
Y-Drift: approximate drift in the Y-Axis (vertical) in arc-seconds/second. This is only an
Y-Drift: approximate drift in the Y-Axis (vertical) in arc-seconds/second. This is only an
approximate and can change considerably depending on the phase of the worm gear.
Initial Phase: Used internally to keep track of the phase of the curve between different PE
data acquisition runs.
Frequency Spectrum Tab
In this tab you can immediately view the PEC data's frequency spectrum after you load a file for analysis or
after you have acquired PEC data.
To load an existing file select File->Load File for Analysis:
Once in the Open file dialog select the file type to load and click Open:
After you have loaded the file it should display on the graph. Click the Frequency Spectrum tab:
First select the type of mount. If you don't see your mount you can add your own mount information
(described later).
Integer fundamentals are those frequencies that are integer multiples of the worm frequency (that is, they
repeat exactly N times in one worm period). Integral frequencies normally can be corrected by PEC. Noninteger fundamentals almost always cannot be corrected but you might be able to improve them with
mechanical adjustment or replacement of a defective part.
When the Integer Fundamentals checkbox is checked the frequencies are marked with a number on the
top of the graph and an entry is placed for the first 100 fundamentals in the table in the Known Mount
Fundamentals table.
If you check Known Mount Fundamentals and select your mount type then they will displayed and tagged
with letters (A, B, C, etc.):
Note that if Integer Fundamentals is also checked the numbers of the integer fundamentals are moved
down into the graph so they won't interfere with the Known Mount Fundamentals:
Additional Features
1. When the mouse cursor is over the graph the representative time and worm frequency are shown:
2. You can zoom-in and zoom-out or scroll the graph with the controls shown below:
3. Additionally you can scroll the graph by holding the left mouse button down and dragging the graph left
or right:
4. If you place the cursor over a one of the letter labels the text for the label will display:
5. If you select an entry in the table the Show Selected Frequency button becomes active. Clicking it will
make the frequency visible. You may want to click the Zoom in button ("+") first a few times then click this
button:
6. You can uncheck or check any of the frequency values in the table and that frequency will respectively
disappear or be made visible.
7. Click Check ALL to make visible all table entries in the graph.
8. Click Uncheck ALL to remove all table entries on the graph.
Adding or Editing Known Mount Fundamentals
You add new mount fundamentals by editing existing files or adding new files to the Fundamentals
directory under the install path:
Files can be created and edited with Windows Notepad. The format rules are very simple:
1. The file can have any name or extension (.Def) is used by default. PEMPro will try reading all files in this
directory but you must restart PEMPro for it to read new files and changes.
2. Blank Lines are ignored.
3. A new mount name Tag starts on a line that begins with a "#". For example:
# AP1200GTO
4. Avoid using the exact same mount tag name more than once. Only the first will likely be used.
5. Any number of mount fundamentals can follow a Tag line (one per line). The format is the period in
seconds, followed by a SPACE character (ASCII 32) followed by a text description. The entire text
description MUST be on the same line. For example:
100.22 Stepper Gear Motor
6. Multiple mounts can be contained in the same file. When a new mount tag line starts the frequencies are
assigned to that tag.
Here is an example of a file containing multiple mounts and multiple fundamentals:
#EQ6
478.7 Worm Drive
366.6 Transfer Gear
174 Worm bearing ball
122 Stepper Gear
10.2 Stepper/Transfer/Drive/ gear teeth
#HEQ5
638.2 Worm Drive
380.2 Transfer Gear
232 Worm bearing ball
122 Stepper Gear
13.6 Stepper/Transfer/Drive/ gear teeth
#EQ5
598.4 Worm Drive
#EQ3
662.8 Worm Drive
Create PE Curve
Important: the curve-fitting calculations are CPU intensive and could take
seconds or even tens of seconds to calculate the best-fitting Fourier-series. A
small pop-up dialog appears and an hour-glass cursor appears while processing so
you know calculations are going on. Everything is recalculated if you change RA
Axis, Interpolate Points, or change the drift fitting polynomial.
Most of the calculations and fit optimizations are hidden and occur automatically.
This dialog is separated into three sections. The top is the graph area which will
display the PE curve and data points.
Note that there is a scroll bar below the graph which allows you to scroll across
the data to see how it matches the all of the PE data you are analyzing. There are
also buttons on the left and right of the scroll bar that allow you to jump exactly
one worm period ahead or behind (unless you have reached the beginning or end
of the data). Also, as you move the mouse over the graph the current relative
time of the data (X-Axis) and the arc-seconds (Y-axis) are displayed above the
graph.
Graph Type
Graph Type
There are four graph types: Periodic Error, Error Histogram, Frequency
Spectrum, and Frequency Spectrum(secs).
Periodic Error: Shows the fitted curve that PEMPro created against the original
data. This is the default display when this dialog opens. Moving the cursor over
the graph window will show the phase of the mount (x-axis) and arc-seconds (yaxis).
Error Histogram: When selected the graph will show the histogram plot of the
errors (last column in the Data Points Table). This histogram plot shows the
distribution of these errors. If the distribution is broad then the PE curve is not
likely very accurate. If it is asymmetrical that might signal a physical problem.
Moving the mouse over the graph will display the error value and the number of
instances found for it. The blue line is the center-point (0 arc-sec error). The
buttons to the left and right of the scroll bar on the bottom allow you to increase
or decrease the resolution of the histogram.
Moving the cursor over the graph window will show the arc-seconds error (x-axis)
and the number of instances in the data where this amount of error occurred (yaxis).
Frequency Spectrum: Shows the periodic error components in inverse units of
"worm periods".
In almost all mounts are a number of spinning gears that ultimately allow the
mount to track at nearly perfect sidereal rate. Because there are always very
slight errors in the manufacturing process, every one of those gears is not
perfectly round. They are shaped more like an ellipse, but the error is so small
you might not be able to actually tell that the gears are not perfectly circular.
Now because each gear is an ellipse it causes the mount to move faster when on
the longest diameter of the ellipse and slower on the shortest edge. If you where
to chart the motion produced by the gear it would look like a sine wave with a
specific duration. Most often the gears also rotate an exact integral number of
times in one worm period. This ratio, whether it is an integral or not, is
sometimes called a fundamental.
So, if the worm period were exactly 480 seconds and a gear rotates 10 times in
each 480 second interval it has a Fundamental of "10" because it would produce a
sine wave that repeats 10 times in 480 seconds. In actual time that would mean
each rotation of the gear takes 480/10 = 48 seconds.
For example in the picture below there are major fundamentals at 1, 2, and
smaller fundamentals at about 0.5 and 10.
In physical terms this means that this mount, which has a worm period of 382.95
seconds has repeating errors at:
382.95 / 1 = 382.95 seconds (Worm period divided by 1.)
382.95 / 2 = 191.48 seconds (Worm period divided by 2.)
382.95 / 10 = 38.29 seconds (worm period divided by 10
382.95 / 0.5 = 765.9 seconds (this could be real harmonic but is probably just
drift fitting error)
Once you note the fundamentals you can customize PEMPro to look at only those
fundamentals with the menu option: File | Edit Fundamentals. which is described
below.
Moving the cursor over the graph window will show the frequency in multiples of
worm period error (x-axis) and the arc-seconds error (y-axis) of this component.
The amplitude of of the data peaks may not match the amplitudes in the FFT
Waveform Analysis table because the peaks have a non-zero width and the
actual amplitude is related to the area under the peak.
Frequency Spectrum(secs): Shows the periodic error components in units of
seconds. Moving the cursor over the graph window will show the frequency in
seconds (x-axis) and the arc-seconds error (y-axis) of this component. The
amplitude of of the data peaks may not match the amplitudes in the FFT
Waveform Analysis table because the peaks have a non-zero width and the
actual amplitude is related to the area under the peak.
FFT Waveform Analysis: This table has the fundamental waveforms of the period
of the worm gear. PEMPro automatically calculates the optimized values for each
fundamental and displays the amplitude and phase.
You can check or uncheck each fundamental to see how the waveform changes. As
you do this watch the Total RMS Error in the upper right. This is a measure of
“goodness of fit” of the curve to the data. The lower the RMS Error, the better the
fit. That shows the root-mean square error in arc-seconds of the fitted PE curve to
the data.
Below this is the Periodic Error of your mount in arc-seconds as calculated by the
terms in use. Important: be sure that the Image Scale value in the lower left
corner is correct for your camera. If it is not you need to Cancel this dialog,
change the image scale in the Analyze page and come back to this dialog.
If you are not sure which axis is the RA axis you can switch between axes with
the RA Axis combo box.
Export Data: Exports the data points and FFT parameters for
analysis in an external program like Excel.
Create PE Profile and Close : Press this after you are satisfied that
you have an optimum periodic error curve. This will close this dialog
and display the Program Mount Page.
Edit Fundamentals: Use this option to edit the
fundamentals. T his is usually used in conjunction with
the Frequency Spectrum graph.
New Fundamental: Enter a number here and press
Add to add it to the fundamentals list.
Add: pressing this will add the fundamental you
entered to the list on the right.
Delete: Click on an item in the Fundamentals list and
this button will activate. Click it to delete the
fundamental.
Apply: Activates when you have added or deleted a fundamental. Pressing it will cause
the Create PE Curve dialog to recalculate and display the periodic error curve. The Edit
PE Fundamental Frequency dialog will remain open.
OK: Pressing it will cause the Create PE Curve dialog to recalculate and display the
periodic error curve. The Edit PE Fundamental Frequency dialog will close.
Cancel: Pressing will exit without applying any changes made to the Fundamental list.
Note that any previous changes to the Fundamentals list that have been applied are
not canceled.
Program Mount
With this tab in PEMPro you can program the periodic error out of your mount. If you just
finished creating a curve the curve will display on the graph. If you ever need to examine the
curve at a later time it can be loaded via the Refine page. The curves are text files with
extension “.ppc” and are placed in the logs directory specified on the Setup page.
PEMPro can upload PEC data directly to some mounts. This is usually much a quicker procedure
(and more accurate). You should use that procedure instead if your mount is one of these
types:
Astro-Physics 1200GTO with GTOCP3, 900GTO with GTOCP3, Mach1 GTO, and other
mounts using the AP GTOCP3 controller
Celestron CGE, CPC, and Nextstar Mounts
Mounts with Gemini Level 4
Meade LX-200GPS and LX-200R with Firmware 2.x or later
Meade RCX-400 and MaxMount
Meade Classic 16"
Software Bisque Paramount GT1100S and ME
Before starting you must set up the proper Guide Rate that your mount will use when issued
movement commands (either via the ASCOM driver or autoguider port via MaximDL V4). If you
used the Setup/Calibration Wizard then your guide rate has been set up already. If you have
a choice of a guide rate try setting it to 1x or 0.5x sidereal rate. If there is no way to do this
from the driver setup dialog you will have to set up the rate in your scope/mount’s hand
controller.
Also, confirm that the Image Scale is correct. This is very important!
IMPORTANT:If you don’t have an AP mount you MUST manually
enable the periodic error recording feature of your mount with your
hand controller or control software as appropriate. If there is a way
in software to enable the PE recording we will implement that later.
Start Playback: First, you will need to connect to your scope on the Setup page or, if you are
using MaximDL V4 and your camera and mount support an auto-guider interface, you will just
need to connect MaximDL V4.
Press the button to start playing back the corrected periodic error to the scope. Pressing Start
Playback will gray out a number of controls and change the text of the button to Stop
Playback.
If you have an AP GTO mount selected on the Setup page the mount
is sent a command to automatically start PE recording.
Note: playback of the periodic error correction curve will continue
until you stop it. The graph will display in yellow the portion of the
curve that has been played back. Additionally, on the second cycle the
table entries will show as green so you know a full cycle has
completed and the Countdown Timer will go negative.
Refine
After a first pass of programming the periodic error from your mount you may wish to see how
well your mount’s PEC was programmed. You can then optionally refine the periodic error
correction curve even more. PEMPro gives you the capability to do this with the Refine page
(see below).
First, load in Curve 1 (red) the periodic error curve created without the mount’s periodic error
management active. Next load with Curve 2 (blue) the periodic error after the mount was
programmed. In the Create New PE Curve group box select “Add 1 and 2”. This should
produce a third curve, which will be green.
To program the new curve select Created Curve(Green) in the Program Mount group box
then press the Use Curve button. This will transfer the curve to the Program Mount tab,
ready to be played back to the mount.
Other features of this page:
Clear: clears the filename and its curve on the graph.
Info: Displays information about the PPC file.
Show Full Filename: If checked will display the full path name. If not checked just the
filename will display.
Show Data Points: If checked will also show the original data points corresponding to the
curve as shown below:
Create New PE Curve: Press the Create button to perform the action defined and apply the
scale factor in the Scale Curve text box.
Shift Curve: Shift the curve left or right by the appropriate number of units. Press the Info
button for the files to see the number of steps in each curve. Usually the value is 1000 steps
per worm cycle. So if the worm cycle is 1000 seconds long each step would represent 1 second.
Save Curve: Save the curve to a file.
Program Mount: Select the curve then press Use Curve. The curve will be loaded and ready
for playback by the playback engine.
Menus
File
Load File for Analysis: Duplicates the functionality of the Load File button on the Analyze
tab. Its keyboard shortcut is the F2 key.
Load Existing Curve: Loads an exsiting curve (*.ppc) that was previously created by
PEMPro. The curve will be loaded into the Program Mount tab. Also, if you are in the AP
Raw PE, Celestron, Gemini L4, LX200, or RCX400 tab, a raw curve will be automatically
created for that mount.
Create a PE Curve: Duplicates the functionality of the Create a PE Curve button on the
Analyze tab. Its keyboard shortcut is the F3 key.
Export PE Data: Duplicates the functionality of the Export Data button on the Analyze
tab. Its keyboard shortcut is the F4 key.
Settings
Settings Summary: Opens a dialog that contains all of the configuration settings that
were set by the Setup/Calibration Wizard. Here the settings can be reviewed and
changed manually if needed. Its keyboard shortcut is the F5 key.
Note:
The setting Movement Direction is also used to control whether or not a
PE Curve is inverted or not when you press the From Created PE Curve
button in the LX-200 GPS, RCX-400, and LX-200 16 tabs. This is
necessary to account for the orientation of the camera. So if your periodic
error doubles when using the curve you upload to one of those mounts
just invert the curve and reload it.
De-Rotate Data: If checked (recommended) PE data will be de rotated to appear on the Xaxis. Use the Setup/Calibration Wizard to determine the roll angle of your camera or
enter into the Settings Summary dialog the value you obtain from image linking software.
Adjust Data For Declination: If checked (recommended) a star at any declination can be
used for measuring periodic error when acquiring PE data.
Calibrate Images when Acquiring Data: If checked the full-frame image is dark
subtracted to remove dark noise and hot pixels. However, when PEMPro starts imaging
subframes only MaximDL is supported and you will need to set up calibration in MaximDL
(see MaximDL documentation).
Disconnect Scope on Disconnect: If checked PEMPro will attempt to disconnect the scope
from all applications (not just PEMPro) when you press the Disconnect Scope button in
PEMPro.
Disconnect Camera on Disconnect: If checked PEMPro will attempt to disconnect the
camera from the camera control application when you press the Disconnect Camera button
in PEMPro.
Disable Fundamental Auto-Find: If checked PEMPro will attempt to locate periodic
fundamentals in the data when the Create PE Curve button is pressed.
Usually you will not want this item checked but if you wanted to force certain fundamentals
to be used, check this item and set the fundamentals in the Mount Configuration Dialog.
Keep Main Form on Top: Forces PEMPro to stay on top even if you click to another
application.
Restore Last position when starting: If checked PEMPro will restart in the same screen
position and size as when you last closed it down. You can force PEMPro to start in the
windows default position by pressing the CTRL key when PEMPro is starting. You can also
reset this option with the PEMPro reset tool.
Ask for File and Comments when Acquiring Data: If checked PEMPro will prompt for a
filename and comment before starting an Acquire Data and again for final comments after
stopping.
Night Screen Mode : If checked PEMPro will use colors in some views that will show up
better when viewed with a red plastic screen in front of the PC.
Tools
Worm Period Calculator: Brings up the worm period calculator. Its keyboard shortcut is
the F6 key.
Enter the number of teeth in your worm gear (ask the manufacturer if you do not
know). PEMPro will calculate the exact worm period. If you click OK PEMPro will
use the calculated worm period. If you click Cancel the calculated worm period
will not be used.
Show Pulse Test Page: Allows you to send test pulses to your telescope for testing. When
checked a new tab appears as below. Its keyboard shortcut is the F7 key.
TIP: If you are using a mount that is not on the general list or that must be
programmed via the PEC playback (Program Mount tab) you can use this tool to find
a good value for Pulse Modulo.
To do this you will need to know the mount's guide rate. If you cannot determine
the guide rate from the mount's documentation or from the hand controller (if the
mount has one) you can use the Calibration Wizard to calculate it.
Start with a Pulse Duration of 10 msecs and generate 100 pulses and note how
much the telescope moves in RA. The amount that the mount should move in RA
arc-seconds is :
Guide Rate * Count * Pulse Duration / 1000
So, for a Guide Rate of 1x Sidereal, count of one hundred (100) 10 millisecond
pulses the movement should be 1 second in RA. To be more accurate wih this small
pulse you may need to do more pulses, like 1000 or even 5000.
If you find that the mount does not move accurately with 10 msec pulses (not
uncommon), you can try the same test with larger pulses until you find a pulse
duration that moves the mount accurately.
Wizards
Mount Wizard: brings up the Mount Quick Setup Wizard. Its keyboard shortcut is the F8
key.
Calibration Wizard: brings up the Setup/Calibration Wizard. Its keyboard shortcut is the
F9 key.
Help
Help: Shows this help file.
Registration: Shows registration information.
Check for Updates: Checks if there is a newer version available. Internet access is
required.
You can disable the Check for Updates feature by entering a "0" in the field near the top.
CCDWare Support Forum: If you encounter problems and need support this will take you
to the CCDWare support forum.
About: Shows PEMPro's version information.
Problem
Solution
Cannot Connect to If you are using ASCOM:
the Telescope
1. Make sure you have installed the latest ASCOM
platform installed (http://www.ascomstandards.org/downloads.html).
2. Make sure you have installed any updated drivers.
PEMPro should warn you if they are needed, but it
does not hurt to check. (http://www.ascomstandards.org/downloads.html)
3. If you need to update a driver that does not have
an installer, then do not rename the old driver.
Copy the new driver directly on top of the existing
driver.
4. Run the telescope's setup dialog (in PEMPro you
can click Setup | Edit ASCOM Driver Settings...).
Make sure that the COM port is set correctly and
adjust any other settings that may apply to your
specific setup or location.
When I launch the
telescope
connection, I have
a message which
said "Connect
Failed: Type
Mismatch".
This message is coming from the ASCOM driver.
Unfortunately the ASCOM driver is probably getting
confused by the difference in the way numbers are
written (use of "," instead of "." for the decimal point)
in regions outside the United States.
To fix this you will need to go into Windows Control
Panel and click the Customize button. Then selected
"." as the Decimal symbol and "," as the grouping
symbol. If that does not work try switching the region
to "Engish (United States)" in both the regional and
Advanced tabs.
Cannot Connect to If you are using Maxim:
the Camera
1. Check that you have the latest version of
software available. If you do not, download the
latest version from http://www.cyanogen.com
2. Check that you can connect to your camera
manually.
If you are using CCDSoft
1. Check that you have version 5.00.175 or later
installed. You can get the latest hot fix from
here: http://www.bisque.com/hotfixes
2. Check that you can connect to your camera
manually.
If you are using AstroArt:
1. Make sure you have AstroArt V3 Service Pack 3 or
AstroArt V4 installed (http://www.msb-
AstroArt V4 installed (http://www.msbastroart.com/down_en.htm)
2. Make sure you have the latest driver for your CCD
camera installed (http://www.msbastroart.com/ccd_en.htm)
3. Make sure you have the latest CCD User Interface
installed (http://www.msbastroart.com/ccd_en.htm)
4. Check that you can connect to your camera
manually.
Periodic error is
doubled instead
of being reduced.
PEMPro has the correction direction backwards. If you
are playing back to the mount do NOT move the
mount. Click menu Settings | Settings Summary and
invert the value in the Movement Direction setting.
Or, if PEMPro has the ability to write a curve directly to
your mount, then you try downloading the curve,
Inverting it in PEMPro, then uploading it back to the
mount. Be sure to check that this fixed the problem
(PE should be reduced).
Periodic error is
not changed
despite being
programmed into
the mount.
1. Make sure to run the Calibration Wizard before
doing an Acquire Data. Any setting that is
incorrect, especially image scale, will result in an
inaccurate correction.
2. If playing back to th emount make sure you have
the correct axis selected. Most often RA is the Xaxis.
3. Make sure PEC is enabled on the mount.
In the Calibration If Settings | De-rotate data is checked and you ran
Wizard PEMPro
the calibration wizard, PEMPro will derotate the data
correctly identified so RA is always displayed on the X-graph.
the Y-axis as RA
but the main
graph shows a flat
curve for Y and
what looks like
periodic data in
the X graph.
Curves don't line
up on the main
graph.
1. The mount has a non-integer harmonic that is not
correctable by PEC because it is not repeat at the
start of each worm cycle. This *might* be
something in the gearbox that can be replaced.
Also, this kind of error can come from a loose
gear or coupler somewhere in the gearbox.
2. The time is being altered on the system. Some
CCD Cameras (mostly parallel port cameras) will
stop the clock because they are in kernel level.
This would cause the worm period to appear
shorter than it should.
3. The worm period is not set correctly.
4. If there the features of the curve creep forward or
backward between cycles then the mount is not
tracking at sidereal rate. Check your user manual
for a way to adjust serial rate. If the shifting is to
for a way to adjust serial rate. If the shifting is to
the right then the mount is tracking too slowly.
The mount seems
to have a lot of
drift.
1. Improve polar alignment.
2. Could be from refraction or mount flexure.
The curve in
Create PEC dialog
does not match
my curve very
well.
1. Increase the Drift Fitting level
2. Look at the Frequency Spectrum to see if all of
the fundamentals are accounted for.
3. If there are non-integral fundamentals in the
Frequency Spectrum they cannot be modeled and
corrected by PEMPro (or by any other method).
Unhandled
exception occurs.
Hopefully this won't happen but if it does try to do a
screen capture or carefully write down the message
and email to [email protected].
Mounts with Astro-Physics GTOCP3 Control Box
These directions apply specifically to the Astro-Physics GTOCP3 controller. With PEMPro you can:
1.
2.
3.
4.
5.
6.
7.
Turn PEC On/Off when connected.
Read and display the mount's PEC table.
Upload a PEC curve to the mount PEC table.
Save a PEC curve to a file.
Read a PEC curve from a previously saved file.
Clear the mount's PEC.
Adjust a PEC curve before sending it to the mount.
Also:
1. When you connect to the mount the worm period and phase are automatically determined
from the mount. PEMPro is automatically synchronized to the mount.
2. Whenever you start Acquiring PE data PEMPro automatically synchronizes to the mount. This
allows you the freedom to move the mount around without worry of forgetting to resynchronize.
Basic Steps to use PEMPro
You must follow these basic steps to use PEMPro:
1. Use the mount wizard to create an instance of an Astro-Physics GTOCP3 mount in
PEMPro. You only need to do this step once.
2. Each time before acquiring periodic error data you should run the Calibration
Wizard.
3. Acquire 5-6 worm cycles of periodic error data with PEC turned off.
4. Create a PE curve.
5. Adjust curve if needed and upload the curve directly to the mount.
6. Check that PEC is reduced by turning PEC on and acquiring a couple worm cycles of
data.
Each of these steps is explained in more detail below:
Creating a new mount instance with the Mount Wizard
The first thing you must do is to create an instance of an Astro-Physics mount in PEMPro. The
easiest way to do that is with the Mount Wizard. Press F8 or go to the Wizards Menu and
select Mount Wizard...
When the Mount Wizard (Step 1) comes up enter a unique name for your mount. When you exit
the Mount Setup wizard the name you type will appear in drop down list box to the right of the
Connect Scope button on PEMPro's setup tab.
Press Next> to continue. Select the mount that you are using from the drop down list in Step
2. If you are not using an Astro-Physics mount but have the GTOCP3 controller then select AP
GTOCP3 Controller.
Click Next> to continue.
When Step 3 is reached the Astro-Physics driver will be automatically selected. The next thing
you should do is verify your ASCOM driver is setup is OK by clicking Edit Driver Settings. At
the time of this writing the latest ASCOM Astro-Physics driver is 4.1.25 and its setup page
looks like this (look at the lower left for the version number) :
Run the Calibration Wizard before acquiring data
Once every session, before acquiring periodic data, you should run the Calibration Wizard. The
Calibration Wizard sets all of the important parameters used by PEMPro to accurately
calculate periodic error. Note that you don't need to run this wizard if you are analyzing data
previously collected.
Some of the settings established include:
Telescope declination
Camera tilt angle
Which axis of the camera corresponds to Right ascension
Image Scale
Telescope movement direction
Before starting the Calibration Wizard you should center a 6th-8th magnitude star in the
center of your CCD camera. The star should be just west of due South and at 0 degrees
declination or higher if you are in the Northern hemisphere.
If you are in the Southern Hemisphere, the star should be just West of due North and 0
degrees declination or lower. In either case it is best to pick a star within 45 degrees of the
celestial equator (in Northern hemisphere: 0 < declination < +45, in Southern Hemisphere: 0 >
declination > -45).
Make sure that Adjust Data for Declination is checked in the Settings Menu. While you are at
it also make sure that De-Rotate Data is also checked. If either is not checked then enable
them.
Connect to the mount press the Connect Scope button on PEMPro's setup page:
If you do not have the latest version of the Astro-Physics ASCOM driver a dialog will pop up
warning you of that. At the time of this writing version 4.1.25 is the current version. You can
always get the latest version from http://www.ascom-standards.org/downloads.html
Select your camera control program and connect to your CCD camera by pressing the Connect
Camera button. Also, make sure that Use Autoguider Port to Move Scope is unchecked.
To active the Calibration Wizard select its menu option:
If you are not familiar with the steps of the Calibration Wizard then you can find how to use it
here.
Acquiring Data
Make sure that you are connected to the mount and the CCD camera as described above. You
will know you are connected when the scope and camera drop down list boxes are grayed out
and the buttons say Disconnect Scope and Disconnect Camera as shown here:
Also make sure that AstroPhysics.Telescope appears in the text box next to Configure
Scope/Mounts.
Important: Do not connect to the mount
through an ASCOM hub such as POTH. Make
sure that the text field to the left of the
Configure Scopes/Mounts button says
AstroPhysics.Telescope. If not, press
Configure Scopes/Mounts and change the
ASCOM driver to be the native Astro-Physics
driver.
One other thing you will want to do is to make sure PEC is off. PEMPro has convenient buttons
to turn the PEC on/off. If PEC is on then simply press the PEC OFF button.
Then click the Acquire Data tab and press the Start button. You will be presented with one
final opportunity to enable or disable the mount's PEC mechanism. If you are collecting data
for an initial PEC curve then click Disable PEC before Acquiring. If you are measuring PE after
uploading a PEC curve or are planning to refine your periodic error then click Enable PEC
before Acquiring.
If you have Ask for Filename and Comments when Acquiring Data checked in the Settings
menu, you will have an opportunity to change the default filename and add optional comments
to the file. Click here for more details.
Before PEMPro takes any images it automatically queries the mount for the current worm
position and synchronizes the data that it is about to collect to the mount's worm phase.
This means that you can freely move the mount before acquiring data without the risk of
forgetting to synchronize PEMPro to the mount.
Now, just sit back and let PEMPro collect 5-6 cycles of periodic data. The horizontal axis of the
graph is worm phase and the vertical axis is the measured PEC. After each worm cycle the color
of the data will change.
Note: The pictures below in this section are for illustration only. They are not from an
Astro-Physics mount.
Click Stop when you are done collecting data. If you have Ask for Filename and Comments
when Acquiring Data checked in the Settings menu, you will have a final opportunity to add
comments to the file or delete the log file and start over. If you don't delete the file you will
be prompted to go directly into the create curve dialog:
Click Yes to continue.
Create a PE Curve
You can create a PE correction curve immediately after acquiring data or use the log file
created in a previous session. PEMPro places all log files in the directory specified in the Logs
and Images Dir field on the Setup tab of PEMPro's main window.
When the create PE Curve dialog opens it may take a few seconds to calculate an optimum
curve. In most cases you won't need to do any modifications to the curve. Advanced users may
wish to add or remove fundamental frequencies to see how that effects the curve's fit, the
measure of which is the RMS Error in the upper right of the dialog.
Note: T he picture below is for illustration only. It is not from an Astro-Physics mount so
the shape of the curve and worm period will be different from your mount.
Before leaving this dialog take a moment to check that the Worm Period, Image Roll,
Declination, and Image Scale look correct. If anything looks wrong click Cancel and go back to
the Setup and Calibration Wizard to setup the parameters again. Otherwise press Create PE
Profile and Close if you are satisfied with the curve.
Adjust Curve and upload to the mount
After the Create PE Curve dialog closes in the previous step, PEMPro will automatically switch
to the AP Raw PE tab and ask if you want to upload to the mount. If you click Yes the curve
is immediately uploaded to the mount and you are done!
However, if you are an advanced user you may to click No so that you can first adjust the
settings in the Modify PE Curve group. Controls on the AP Raw PE tab are explained below.
At the top of the graph Peak to Peak PE labels the total periodic error of the curve.
Check Corrected PEC
After you upload the new PE correction curve you will want to turn PEC On and acquire at least
2 worm cycles of data. If you see that the periodic error is worse than before you can go back
to the AP RAW PE tab and press the Invert Curve button and then click To Mount to send
the curve to the mount again. Then start the acquire data again. The mount's periodic error
should be significantly reduced.
If, after checking the corrected periodic error of the mount you find that you want to try for
further improvement you can use the Refine feature.
AP Raw PE Tab features
Below is the AP Raw PE tab before connecting to the mount. All the buttons and controls are
disabled except the From File button and the Shift and Scale numeric up-down controls. If you
click From File you can load in a previously saved PEC curve. The table will then fill with
entries from the file and a graph of the curve will display.
Once PEMPro is connected to the mount on the Setup tab, the From Mount button is enabled.
Also the Firmware Rev is displayed, which should be a single ASCII letter. For instance, below
this letter is "I". GTOCP3's are identified by their firmware revision. They are all Rev G or later.
The From Created PE Curve button and all of the controls in the Modify PE Curve section are
enabled if a curve has been created with the Create PE Curve dialog. Also all the controls will
be enabled if a file is loaded with From File, or 3. From Mount is used to read the PE data.
Here is a summary of all of the controls:
From Created PE Curve: loads a PE curve that has just been created or loaded.
A previously created curve (*.ppc) can be loaded through the Refine page. Just load a curve
with the Curve 1 button then go to the Program Mount section and press Use Curve. You
can then import the curve to the AP Raw PE tab by pressing the From Created PE Curve
button:
These are the functions you can do to the periodic error curve as a whole:
<-Shift - Shifts the curve left by the number of cells in the Shift Value field. The cells of the
GTOCP3 vary depending on the worm period. There are 970 cells total which means that for a
mount with 383 seconds, each cell is about 0.4 seconds. So the time shift of one cell is 0.4
seconds. Note that since the left hand edge of the graph always starts at 0 the whole level of
the curve will change as you shift, however the shape and magnitude of the curve will not
change. Here is a picture showing an example of shifting a curve:
----------------------------------Shift-> - Shifts the curve right by the number of cells in the Shift Value field. The cells of the
GTOCP3 vary depending on the worm period. There are 970 cells total which means that for a
mount with 383 seconds, each cell is about 0.4 seconds. So the time shift of one cell is 0.4
seconds. Note that since the left hand edge of the graph always starts at 0 the whole level of
the curve will change as you shift, however the shape and magnitude of the curve will not
change.
Invert - Inverts the curve as shown below. You would use this button on your curve if the
curve causes the mount's periodic error to double instead of reducing it.
Smooth - Does a very modest smoothing of the curve. The Smoothing consists of doing a
weighted average of each cell with its the two nearest neighbors.
Scale - Scales the curve by the factor in Scale Value. If a curve over or under corrects the
periodic error of your mount you could use this to fix the curve without re-acquiring data.
Clear PEC - Fills the entire PEC table with 0's.
IMPORTANT: After making adjustments to a PEC curve with any of the above buttons you will
need to write it to the mount with the To Mount button.
Celestron Mounts
These directions apply specifically to supported Celestron mounts. With PEMPro you can:
Precisely shift the PEMPro-created PEC curve to tune for camera delays.
Upload a PEC curve to the mount PEC table.
Download and display the mount's PEC table.
Save a PEC curve to a file compatible with Celestron's PECTool format.
Read a PEC curve from a previously saved file (by PEMPro or Celestron's PECTool).
Perform the initial mount Seek Worm Index.
Modify a PEC curve before sending it to the mount. You can:
Shift entire curve
Invert the entire curve
Scale the entire curve
Smooth the curve.
8. Fix residual drift in the PEC Curve (this can happen on a PEC Curve created with an
autoguider).
9. Turn PEC On/Off.
1.
2.
3.
4.
5.
6.
7.
Also:
1. When you connect to the mount the worm period and phase are automatically determined
from the mount.
2. PEMPro automatically re-synchronizes itself before starting to acquire PEC data (you never
have to worry about synchronizing). This allows you the freedom to move the mount
around without worry of forgetting to re-synchronize.
3. You may be able to use PEMPro's Refine curves procedure to improve PEC further.
Basic Steps to use PEMPro
You must follow these basic steps to use PEMPro:
1. Use the Mount Wizard to create an instance of a Celestron mount in PEMPro. You
only need to do this step once.
2. Once each session before acquiring periodic error data you should run the
Calibration Wizard on a star near 0 declination.
3. Acquire 5-6 worm cycles of periodic error data with PEC turned off.
4. Create a PE curve.
5. Upload the curve directly to the mount.
6. Check that PEC is reduced by turning PEC on and acquiring a couple worm cycles of
data.
Each of these steps is explained in more detail below:
1. Creating a new mount instance with the Mount Wizard
The first thing you must do is to create an instance of a Celestron mount in PEMPro. The
easiest way to do that is with the Mount Wizard. Press F8 or go to the Wizards Menu and
select Mount Wizard...
When the Mount Wizard (Step 1) comes up enter a unique name for your mount. When you exit
the Mount Setup wizard the name you type will appear in drop down list box to the right of the
Connect Scope button on PEMPro's setup tab.
Press Next> to continue. Select Celestron in the drop down list in Step 2:
Click Next> to continue.
When Step 3 is reached the Celestron ASCOM driver should be automatically selected. The next
thing you should do is verify your ASCOM driver is setup is OK by clicking Edit Driver Settings.
At the time of this writing the latest Celestron ASCOM driver is 4.2.17 and its setup page
looks like this (look at the lower left for the version number).
Make sure that at least the Serial Port, Scope Type, and Site Longitude and Latitude are set
up correctly.
IMPORTANT: ASCOM Celestron Driver Version 4.2.17 or
later is REQUIRED!!! If you do not have it you can
download from here:
http://www.siriusimaging.com/PEMPro/CelestronDriver4217.zip
2. Run the Calibration Wizard before acquiring data
Once every session, before acquiring periodic data, you should run the Calibration Wizard. The
Calibration Wizard sets all of the important parameters used by PEMPro to accurately
calculate periodic error. Note that you don't need to run this wizard if you are analyzing data
previously collected.
Some of the settings established include:
Telescope declination
Camera tilt angle
Which axis of the camera corresponds to Right ascension
Image Scale
Telescope movement direction
Before starting the Calibration Wizard you should center a 6th-8th magnitude star in the
center of your CCD camera. The star should be just west of due South and at 0 degrees
declination or higher if you are in the Northern hemisphere.
If you are in the Southern Hemisphere, the star should be just West of due North and 0
degrees declination or lower. In either case it is best to pick a star within 45 degrees of the
celestial equator (in Northern hemisphere: 0 < declination < +45, in Southern Hemisphere: 0 >
declination > -45).
Make sure that Adjust Data for Declination is checked in the Settings Menu. While you are at
it also make sure that De-Rotate Data is also checked. If either is not checked then enable
them.
Connect to the mount press the Connect Scope button on PEMPro's setup page:
If you do not have the latest version of the Celestron ASCOM driver a dialog will pop up
warning you of that. At the time of this writing version 4.2.17 is the current version. You can
usually get the latest version from:
http://www.ascom-standards.org/downloads.html
In case the 4.2.17 release has not yet been posted you can temporarily download from here:
http://www.siriusimaging.com/PEMPro/CelestronDriver4217.zip
Select your camera control program and connect to your CCD camera by pressing the Connect
Camera button. Also, make sure that Use Autoguider Port to Move Scope is unchecked.
To active the Calibration Wizard select its menu option:
If you are not familiar with the steps of the Calibration Wizard then you can find how to use it
here.
3. Acquiring Data
Make sure that you are connected to the mount and the CCD camera as described above. You
will know you are connected when the scope and camera drop down list boxes are grayed out
and the buttons say Disconnect Scope and Disconnect Camera as shown here:
If you get an error connecting to the mount then check that the camera connects OK by
manually trying to connect from your camera control program. Once it connects manually
PEMPro should also connect successfully.
Important: Do not connect to the mount through an ASCOM hub such
as POTH.
Make sure that the text field to the left of the Configure
Scopes/Mounts button says Celestron.Telescope. If not, press
Configure Scopes/Mounts and change the ASCOM driver to be the
native Celestron driver.
One other thing you will want to do is to make sure PEC is off. PEMPro has convenient buttons
to turn the PEC on and off. In this step we want PEC off so press the PEC OFF button.
Then click the Acquire Data tab and press the Start button:
If you have Ask for Filename and Comments when Acquiring Data checked in the Settings
menu, you will have an opportunity to change the default filename and add optional comments
to the file. Click here for more details.
Before PEMPro takes any images it automatically queries the mount for the current worm
position and synchronizes the data that it is about to collect to the mount's worm phase.
This means that you can freely move the mount before acquiring data without the risk of
forgetting to synchronize PEMPro to the mount.
The synching process can take up to 5 seconds so while it is happening this dialog will
display:
Now, just sit back and let PEMPro collect 5-6 cycles of periodic data. The horizontal axis of the
graph is worm phase and the vertical axis is the measured PEC. After each worm cycle the color
of the data will change.
Note: The pictures below in this section are for illustration only. They are not from an
Celestron mount.
Click Stop when you are done collecting data. If you have Ask for Filename and Comments
when Acquiring Data checked in the Settings menu, you will have a final opportunity to add
comments to the file or delete the log file and start over. If you don't delete the file you will
be prompted to go directly into the create curve dialog:
Click Yes to continue.
4. Create a PE Curve
You can create a PE correction curve immediately after acquiring data or use the log file
created in a previous session. PEMPro places all log files in the directory specified in the Logs
and Images Dir field on the Setup tab of PEMPro's main window.
When the create PE Curve dialog opens it may take a few seconds to calculate an optimum
curve. In most cases you won't need to do any modifications to the curve. Advanced users may
wish to add or remove fundamental frequencies to see how that effects the curve's fit, the
measure of which is the RMS Error in the upper right of the dialog.
Before leaving this dialog take a moment to check that the Worm Period, Image Roll,
Declination, and Image Scale look correct. If anything looks wrong click Cancel and go back to
the Setup and Calibration Wizard to setup the parameters again. Otherwise press Create PE
Profile and Close if you are satisfied with the curve.
5. Adjust Curve and upload to the mount
After the Create PE Curve dialog closes in the previous step, PEMPro will automatically switch
to the Celestron tab and ask if you want to upload to the mount. If you click Yes the curve is
immediately uploaded to the mount and you are done!
However, if you are an advanced user you may to click No so that you can first adjust the
settings in the Modify PE Curve group. Controls on the Celestron tab are explained below.
At the top of the graph Peak to Peak PE labels the total periodic error of the curve.
While you are connected to your mount and in the Celestron Menu you can directly load a
previously created curve. PEMPro automatically creates these curves, which have the extension
".ppc", whenever you use Create PE Curve.
When the curve is loaded it is also automatically shifted by the number of seconds in Phase
Adjust. In the example below the curve is loaded and shifted right by 10 seconds (because
phase shift is set to 10 seconds).
6. Check Corrected PEC
After you upload the new PE correction curve you will want to turn PEC On and acquire at least
2 worm cycles of data. If you see that the periodic error is worse than before you can go back
to the Celestron tab and press the Invert Curve button and then click To Mount to send the
curve to the mount again. Then start the acquire data again. The mount's periodic error should
be significantly reduced.
If, after checking the corrected periodic error of the mount you find that you want to try for
further improvement you can use the Refine feature.
Celestron Tab features
Below is the Celestron tab before connecting to the mount. All the buttons and controls are
disabled except the From File button and the Shift and Scale numeric up-down controls. If you
click From File you can load in a previously saved PEC curve. The table will then fill with
entries from the file and a graph of the curve will display.
Once PEMPro is connected to the mount on the Setup tab, the From Mount and other buttons
are enabled. Also the Firmware Rev is displayed:
The From Created PE Curve button is enabled if a curve has been created with the Create PE
Curve dialog. Also all the controls will be enabled if a file is loaded with From File, or From
Mount is used to read the PE data.
Here is a summary of all of the controls:
From Created PE Curve: loads a PE curve that has just been created or loaded.
A previously created curve (*.ppc) can be loaded through the Refine page. Just load a curve
with the Curve 1 button then go to the Program Mount section and press Use Curve. You
can then import the curve to the Celestron tab by pressing the From Created PE Curve
button:
Phase Adjust: This control allows you to precisely adjust how much phase shift occurs when
the From Created PE Curve is pressed. The curve can shift the curve left or right by up to 480
seconds. The value is seconds:
These are the functions you can do to the periodic error curve as a whole:
<-Shift - Shifts the curve left by the number of cells in the Shift Value field. There are 88 cells
total which means that for a mount with 480 seconds, each cell is about 5 seconds. So the
time shift of one cell is about 5 seconds.
Shift-> - Shifts the curve right by the number of cells in the Shift Value field. There are 88
cells total which means that for a mount with 480 seconds, each cell is about 5 seconds. So
the time shift of one cell is about 5 seconds.
Note that since the left hand edge of the graph always starts at 0 the whole level of the curve
will change as you shift, however the shape and magnitude of the curve will not change.
If you need to do more precise phase adjustments build a curve with the
Create PE Curve dialog and use the Phase Adjust control with the From
Created Curve button.
Invert - Inverts the entire Periodic error curve.
IMPORTANT: You would use the Invert button if the PEMPro curve causes your mount's
periodic error to double instead of reducing it. Just load the curve into PEMPro with From
Mount, press Invert, then press To Mount.
Smooth - Does a very modest smoothing of the curve. The Smoothing consists of doing a
weighted average of each cell with its the two nearest neighbors.
Scale - Scales the curve by the factor in Scale Value. If a curve over or under corrects the
periodic error of your mount you could use this to fix the curve without re-acquiring data.
Clear PEC - Fills the entire PEC table with 0's.
Fix Drift - Fixes residual drift in the PEC Curve. This can happen if you trained PEC with an
autoguider instead of using PEMPro. PEMPro will never leave residual drift in the curve.
IMPORTANT: After making adjustments to a PEC curve with any of the above buttons you will
need to write it to the mount with the To Mount button.
EQMOD QUICK START
These directions apply specifically to the EQMOD ASCOM driver for these mounts.
With PEMPro you can handle all aspects of PE recording, curve analysis, PEC curve creation, and uploading a curve to EQMOD.
There is no need to use log files from third party applications (although PEMPro can read and analyze EQMOD PERecorder log
files). If you are using a CCD you can use the entire frame of the CCD not just a small subframe. You don't even need to
disable autoguider outputs. The data is dynamically and automatically updated on screen in real time. Camera support
includes a completely automatic automation interface to MaximDL V3/V4/V5, CCDSoft V5, and AstroArt V3/V4.
Additionally PEMPro can natively work with any webcams that have a windows WDM or DirectDraw driver. This includes the
poular Philips Toucam serries, Philips SPC900, Meade LPI, Celestron NexImage, and the entire USB/Firewire line of
monochrome and color cameras from The Imaging Source (http://www.theimagingsource.com/en/products/cameras/).
When you connect to the mount the worm period and phase are automatically read from EQMOD. PEMPro then automatically
synchronizes itself to the mount. Whenever you start Acquiring PE data PEMPro automatically synchronizes to the mount. This
allows you the freedom to move the mount around without worry of forgetting to re-synchronize. There is absolutely no need
to click any buttons in EQMOD. PEMPro can control all of the PEC settings.
PEMPro works directly with webcams, TheImageSource Cameras, all Meade DSI
series cameras, CCDSoft, MaximDL, and AstroArt.
BEFORE STARTING
Please make sure that you install the following in this order (PEMPro must be last so it can update the EQMOD ASCOM driver
with a specially modified version for PEMPro):
1. The .Net Framework 2.0 and all Microsoft patches: http://www.microsoft.com/downloads/details.aspx?familyid=0856EACB4362-4B0D-8EDD-AAB15C5E04F5&displaylang=en
2. Install the ASCOM Driver Platform V5 (http://www.ascom-standards.org/Downloads/Index.htm)
3. Install any version of the EQMOD Installation (http://www.ascom-standards.org/Downloads/ScopeDrivers.htm)
4. Install PEMPro V2.5, Build 60, or later (http://www.ccdware.com/downloads/). Note that the install is a 60-day free fully
functional trial.
Step 1 - Start PEMPro and Use the Mount Wizard to create an EQMOD instance
When the mount wizard dialog opens you can enter any name you want for the telescope:
Click Next> to continue and in the next page select EQMOD as the Mount type:
Click Next> to continue.
PEMPro knows the ASCOM driver name and so it automatically selects the driver. If you have not connected before
you should click Edit Driver Settings to select the COM port, enter your Site information, and to ensure that Pulse
Guide Support is checked as shown below:
After clicking OK you should click Finish in the Mount Wizard dialog.
After the Mount Wizard closes you should see your mount selected in the drop down list to the right of Connect
Scope:
Step 1a - Install PEMPro compatible version of EQMOD
From the File menu select the EQMOD installation option:
Proceed with the installation. When done you should see this:
Step 2 - Connect to the Scope
Click Connect Scope and that should open the EQMOD dialog.
It is important that you have the "PEMPro Enhanced" version of EQMOD as is shown here:
If your EQMOD does not say PEMPro Enhanced then either try uninstalling/reinstalling PEMPro V2.5 or you can
download the latest zipped EXE file from this link:
http://www.siriusimaging.com/PEMProV2/EQMOD-PEMProLatest.zip
If you download the zip file, then extract the file contained in the zip archive, EQMOD.EXE, over the original file
with the same name in c:\Program Files\Common Files\ASCOM\Telescope. If you ever need to reinstall the
original just reinstall the EQMOD driver using its installer.
Step 3 - Connect to the Camera
PEMPro can connect directly to all Meade DSI I, II, and III cameras, all The Imaging Source USB/Firewire cameras ,
and any webcam that has a DirectDraw or WDM driver (such as Phillips Toucam Pro and 900c series, Meade LPI, and
Celestron NexImage).
PEMPro also has a very useful Bad Pixel Removal tool and also a video clean up option. PEMPro can also integrate a
video exposure for an arbitrary period of time (you can use the Star Finder tab in PEMPro to test integrated
exposures).
The main disadvantage of using a webcam is that you typically need a bright star to collect data. Finding a suitable
bright star is often not easy. Also most webcoms are only "8-bit", meaning their maximum Signal/Noise cannot be
very high. Lastly, most webcams have very small CCDs.
So, for much higher performance you can use PEMPro with the Meade DSI II and III cameras natively, or most other
CCD cameras when using MaximDL (there is a 30-day free demo available), AstroArt, or CCDSoft.
Using a camera via MaximDL, CCDSoft, or AstroArt
To use a camera with PEMPro using one of the above applications first setup the application to the camera
first. Then connect to the camera in Maxim, CCDSoft, or AstroArt. Once you are sure the camera connects
correctly then select the application in PEMPro and press the Connect Camera :
Using a Meade DSI I, II, or III camera
Select Meade DSI Series and select your camera. If you have multiple cameras select the camera you
wish to use. For more details on using the Meade DSI follow this link. Click Connect Camera to connect.
Using The Imaging Source Cameras and Webcams
Select Video and click Connect Camera to connect.
The PEMPro Video Interface should start up when you click Connect but because it may take time to
initialize PEMPro may pop up a message saying it cannot connect. If this happens just click Connect
again. If you ever see a warning message pop up saying AstroVidTools.exe or PEMPro is trying to use the
network then allow it.
IMPORTANT: If PEMPro still does not connect to the Video Application the Windows firewall or a
virus checker may be blocking communications between PEMPro and the Video application
(AstroVidTools.exe). PEMPro and the video application use the UDP protocol to communicate (Ports
9125 and 9126). No packets are transmitted off of the machine (only between these two
applications on the same PC) but the firewall may still block communications.
First, try turning off Windows firewall temporarily to see if they communicate. If they still do not,
try rebooting. If one of the dedicated ports is randomly used by another application
communications cannot occur. Rebooting should clear the use of that port.
Once PEMPro and the Video Interface are properly connected to both the mount and camera then the
Connect buttons in PEMPro will turn green (and text changed to say disconnect) and, in the Video
Interface, the PEMPro and Mount buttons will turn green as shown below. The Move buttons will be
enabled so you can move the mount at the currently set guide rate.
Note: If you ever see the dialog on the right pop up when
you start the video application then go into the menu setup
and Click on Bad Pixel Remover... Once in there clear out
the Bad Pixel list and click Close.
Next, click the Setup menu item to select your video camera and resolution:
The actual setup window is here:
If you need to get to the manual settings of the camera you can click Properties... in the Video menu,
which will bring up this dialog
IMPORTANT: Once connected and if the video mode is working properly you should see crosshairs and a
running frame counter in the bottom right. If you don't see the crosshairs and/or the frame counter try
changing the Video Sub Type (see above).
Here is an example of a bad frame:
And a good one:
Step 4 - Calibration
First, make sure you unpark your mount in EQMOD:
IMPORTANT: Slew your mount to somewhere near 0 declination and just west of the meridian. If the view is
obscured then change the declination until you have a good view.
To slew to a good location you can use PEMPro's Calibration Wizard (click this menu: Wizard->Calibration
Wizard...).
Typically you want to be West of the meridian so that the telescope is starting off at the highest point for that
declination. Note that although 0 declination is the best to use, you can use any declination up to 75 degrees North
or South.
If you are using the Video Interface then you must calibrate by clicking the Calibrate button. PEMPro will
automatically find the brightest star. If PEMPro chooses a hit pixel cluster then use the Bad Pixel Remover tool to
eliminate those pixels.
If you are using a Meade DSI or MaximDL, CCDSoft, or AstroArt, you should use the Calibration Wizard.
Step 5 - Acquiring PEC Data
Click on the Acquire Data tab. Select the Exposure Time and Exposure Delay (delay between exposures). If
seeing is bad you can use longer exposures (2 seconds) to tame the seeing. If seeing is good or you are using a
web cam set the intervals to small values (0.01 seconds).
You can enable/disable PEC for the EQMOD just by clicking PEC On or PEC Off. For inital data collection you will
want it off. Click Start when ready.
If you want to do a very long duration PE measurement you can check Enable Automatic Stop and enter the number
of hours to record. WARNING: If something happens to your PC and PEMPro cannot issue the stop command to
the mount it is possible that the telescope could eventually strike the tripod. So, use this feature at your own
risk!
For more details on the controls on this tab see the section on Acquiring Data
After you have acquired 5-6 cycles of PE data click Stop (the same button as Start. The button name is changed to
Stop while running).
PEMPro will automatically ask you if you want to create a PEC Curve. Click Yes.
Step 6 - Creating a PEC Curve
More details to be filled in later. Follow the instructions in this section.
Step 7 - Uploading a PEC Curve to the mount through EQMOD
Here is an example image of the EQMOD tab and graph:
PEMPro uses a specially modified version of EQMOD. The modifications include, among other things:
1) When PEC On or PEC Off are clicked in PEMPro the PEC state is properly reflected in EQMOD's user interface.
2) When PEC On is clicked EQMOD's Phase Shift is reset to 0, and PEC Gain is set to 1.0.
Here is the same screen shot with some items marked:
1. Clicking PEC ON turns on PEC. Clicking PEC Off turns PEC Off. You should see this reflected in the label above
the buttons and also in EQMOD's display. NOTE: If PEC is disabled in EQMOD PEMPro won't know about it. Double
clicking the PEC Status label in PEMPro will reread the PEC state from EQMOD.
2. The graph can display up to 4 curves and their Peak-Peak periodic error:
a. A curve from PEMPro (by clicking From Created PE Curve).
b. A curve from the Mount (by clicking From EQMOD).
c. A curve loaded from a file (by clicking From File).
d. A Refinement curve (explained later).
3. This section you to import/export PEC curves:
From Created PE Curve - loads a file onto this tab that was created by PEMPro's Create PE Curve dialog
or Refine tab.
From EQMOD - downloads the current PEC curve from EQMOD. This curve can then be modified on the
Modify PE Curve tab (discussed later).
To EQMOD - loads a curve to the mount. Any one of the 4 curve types can be uploaded.
From File - loads a native EQMOD file.
To File - saves a curve in native EQMOD PEC file format. Any one of the 4 curve types can be saved.
4. This section directs EQMOD to save or load a PEC file. You can use this as a convenient alternative to
saving/loading a PEC within the EQMOD driver control dialog.
Graph Tab
In the Graph tab you can change the visibility of each curve, the color, pen weight, and pen style. You can also
adjust the amount of fading all curves and text description but the active curve gets. The active curve is set on the
Modify PE Curve tab.
Modify PE Curve Tab
On this tab you can make some useful modifications to the Active curve. To set the active curve click the combo
box and select the curve type:
If you have Upload changes immediately to mount checked then the active curve will be automatically sent
whenever a change is made. IMPORTANT: If this option is not enabled you must click To Mount to upload to the
mount any changes you make. When uploading PEMPro will ask you which curve you want to upload (the default
being the Active curve).
If you have Enable PEC Drawing with Mouse checked you can hand modify the active curve.
Scale Curve - when clicked will scale the curve by the value in Scale Value. This might be useful if you collected
PEC at the wrong or unknown image scale and need to scale it to correct for that.
Clear - Clears the entire active curve.
Smooth - Smooths the curve. Can be pressed multiple times for additional smoothing. Here is a curve created by
EQMOD's PECPrep before smoothing:
After clicking Smooth 3 times:
Invert - Inverts the curve (each PEC cell that is positive is made negative, and vice versa). This is an extremely
useful moidification to make when you find that a PEC curve adds to the periodic error (measures greater
afterwards) rather then reduces the periodic error.
Reverse - Flips the curve end over end. Available for completeness but probably not useful unless using a Northern
Hemisphere curve in the Southern Hemisphere (or vice versa) because the mount movement direction gets reversed
in that case.
Phase Adjustment - Allows fine adjustment of the curve's phase before uploading.
PEC Quick Refinement Tab
This tab allows you to make an easy refinement to your PEC curve.
This is how it works:
1. Acquire PEC data with PEMPro with PEC OFF.
2. Create a PEC curve and upload it to the mount.
3. Turn PEC on and acquire more data.
4. If you want to try to improve the PEC curve then create a PEC curve of the residual periodic error in the mount.
5. If you had to invert the curve when you uploaded the PEC data in above in (2) then check both Invert Mount
Data and Invert PEMPro Data. Click Create Refinement Curve.
6. Upload the curve to the mount by clicking To EQMOD and select the Refinement Curve:
7. If you want to refine again go back to step 3.
PEC Table Data Tab
This allows you to see the raw data and motor indices in the curve. You can select which curve's data to view in the
Curve combo box field.
EQ6/Atlas EQ-G information
(Special thanks goes to Chris Shillito for publishing the following data).
Component
Description
Period
(Seconds)
Number of
Teeth
Comment
Stepper Gear
Gear attached to the stepper
shaft, drives the transfer gear
122.2
12
Contact period of each tooth
10.2
N/A
Period stepper stays as each
microstep position
0.0095
N/A
Sidereal rate is approximately 105
microsteps per second.
Transfer Gear
Gear between stepper and worm
drive
366.6
36
Transfer Gear
Tooth
Contact period of each tooth
10.2
N/A
Worm Bearing
Period of rotation of each ball
within the bearing
170
N/A
Worm Drive Gear Mounted on Worm shaft
478.69
47
Worm Drive Gear
Contact period of each tooth
Tooth
10.2
N/A
Worm Gear
180 * 478.69
180
Stepper Gear
Tooth
Stepper
Microstep
Rotates once per Sidereal day
HEQ5/Sirius EQ-G information
(Special thanks goes to Chris Shillito for publishing the following data).
Component
Description
Period
(Seconds)
Number of
Teeth
Comment
Stepper Gear
Gear attached to the stepper
shaft, drives the transfer gear
122.2
9
Contact period of each tooth
13.6
N/A
Period stepper stays as each
microstep position
0.0095
N/A
Sidereal rate is approximately 105
microsteps per second.
Transfer Gear
Gear between stepper and worm
drive
380.2
28
Transfer Gear
Tooth
Contact period of each tooth
13.6
N/A
225
N/A
638.2
47
13.6
N/A
135 * 638.2
135
Stepper Gear
Tooth
Stepper
Microstep
Period of rotation of each ball
within the bearing
Worm Drive Gear Mounted on Worm shaft
Worm Bearing
Worm Drive Gear
Contact period of each tooth
Tooth
Worm Gear
Rotates once per Sidereal day
Gemini Level 4
These directions apply specifically to the Gemini Level 4 controller. With PEMPro you can:
1.
2.
3.
4.
5.
6.
7.
Turn PEC On/Off when connected.
Read and display the current and saved PEC tables.
Upload a PEC curve to the current or saved PEC tables.
Save a curve to a file.
Read a curve from a previously saved file.
Clear the mount's PEC.
Adjust the final curve before sending it to the mount.
Also:
1. When you connect to the mount the worm period and phase are automatically determined
from the mount. PEMPro is automatically synchronized to the mount.
2. Whenever you start Acquiring PE data PEMPro automatically synchronizes to the mount. This
allows you the freedom to move the mount around without worry of forgetting to resynchronize.
3. Hovering over the PEC status text box will display a tool tip of the entire PEC status byte.
Clicking the text box will update the PEC status.
4. On the Gemini tab the firmware version and guide rate are displayed.
Note: Some pictures on this page show "PEMPro v1.50" in the title, however these pictures still apply to
v1.70 and later.
IMPORTANT: You must setup to use JNow instead of J2000 epoch for telescope moves/slews
to work as expected.
It is very important to make sure that both the ASCOM driver and the mount hand paddle are set for
JNow, not J2000.
So, to edit the Gemini ASCOM settings in PEMPro click Settings->Edit ASCOM Driver Settings...
Once you are in the driver go into the "Advanced Setup" page and uncheck "Gemini Calculates Precession
from J2000" and "Gemini Calculates Refraction". See picture below:
Then confirm the correct setting using the hand pad (Setup, Communications). Until you change
the driver settings, you may find that your hand pad settings to not stick between sessions.
Basic Steps to use PEMPro with your Gemini Level 4 Mount
You must follow these basic steps to use PEMPro:
1. Use the mount wizard to create an instance of a Gemini Level 4 mount in PEMPro.
You only need to do this step once.
2. Each time before acquiring periodic error data you should run the Calibration
Wizard.
3. Acquire 5-6 worm cycles of periodic error data with PEC turned off.
4. Create a PE curve.
5. Adjust curve if needed and upload the curve directly to your Gemini
6. Check that PEC is reduced by turning PEC on and acquiring a couple worm cycles of
data.
Each of these steps is explained in more detail below:
Setup Gemini mount with the Mount Wizard
The first thing you must do is to create an instance of a Gemini Mount in PEMPro. The easiest
way to do that is with the Mount Wizard. Press F8 or go to the Wizards Menu and select
Mount Wizard...
When the Mount Wizard comes up enter a unique name for your mount. When you exit the
Mount Setup wizard the name you type will appear in drop down list box to the right of the
Connect Scope button on PEMPro's setup tab.
Press Next> to continue. Select Gemini Level 4 in the drop down list in Step 2. Click Next> to
continue.
The last step will automatically select the Gemini ASCOM driver so you just need to click Finish.
The next thing you should do is verify your ASCOM driver is setup is OK by clicking Edit Driver
Settings. At the time of this writing the latest ASCOM Gemini driver is 4.2.21 and its setup
page looks like this:
Run the Calibration Wizard before acquiring data
Once every session, before acquiring periodic data, you should run the Calibration Wizard. The
Calibration Wizard sets all of the important parameters used by PEMPro to accurately calculate
periodic error. Note that you don't need to run this wizard if you are analyzing data previously
collected.
Some of the settings established include:
Telescope declination
Camera tilt angle
Which axis of the camera corresponds to Right ascension
Image Scale
Telescope movement direction
Before starting the Calibration Wizard you should center a 6th-8th magnitude star in the
center of your CCD camera. The star should be just west of due South and at 0 degrees
declination or higher if you are in the Northern hemisphere.
If you are in the Southern Hemisphere, the star should be just West of due North and 0 degrees
declination or lower. In either case it is best to pick a star within 45 degrees of the celestial
equator (in Northern hemisphere: 0 < declination < +45, in Southern Hemisphere: 0 >
declination > -45).
Make sure that Adjust Data for Declination is checked in the Settings Menu. While you are at
it also make sure that De-Rotate Data is also checked. If either is not checked then enable
them.
Connect to your Gemini equipped telescope by pressing the Connect Scope button on PEMPro's
setup page:
Select your camera control program and connect to your CCD camera by pressing the Connect
Camera button. Also, make sure that Use Autoguider Port to Move Scope is unchecked.
To active the Calibration Wizard select its menu option:
If you are not familiar with the steps of the Calibration Wizard then you can find how to use it
here.
Acquiring Data
Make sure that you are connected to the mount and the CCD camera as described above. You
will know you are connected when the scope and camera drop down list boxes are grayed out
and the buttons say Disconnect Scope and Disconnect Camera as shown here:
Also make sure that Gemini.Telescope appears in the text box next to Configure
Scope/Mounts.
Important: Do not connect to the Gemini
through an ASCOM hub such as POTH. Make
sure that the text field to the left of the
Configure Scopes/Mounts button says
Gemini.Telescope. If not, press Configure
Scopes/Mounts and change the ASCOM
driver to be the native Gemini driver.
One other thing you will want to do is to make sure PEC is off. PEMPro has convenient buttons
to turn the PEC on/off. If PEC is on then simply press the PEC OFF button.
Then click the Acquire Data tab and press the Start button. If you have Ask for Filename and
Comments when Acquiring Data checked in the Settings menu, you will have an opportunity
to change the default filename and add optional comments to the file.
Before PEMPro takes any images it automatically queries the mount for the current worm
position and synchronizes the data that it is about to collect to the mount's worm phase.
This means that you can freely move the mount before acquiring data without the risk of
forgetting to synchronize PEMPro to the mount.
Now, just sit back and let PEMPro collect 5-6 cycles of periodic data. The horizontal axis of the
graph is worm phase and the vertical axis is the measured PEC. After each worm cycle the color
of the data will change.
Click Stop when you are done collecting data. If you have Ask for Filename and Comments
when Acquiring Data checked in the Settings menu, you will have a final opportunity to add
comments to the file or delete the log file and start over. If you don't delete the file you will be
prompted to go directly into the create curve dialog:
Click Yes to continue.
Create a PE Curve
You can create a PE correction curve immediately after acquiring data or use the log file created
in a previous session. PEMPro places all log files in the directory specified in the Logs and
Images Dir field on the Setup tab of PEMPro's main window.
When the create PE Curve dialog opens it may take a few seconds to calculate an optimum
curve. In most cases you won't need to do any modifications to the curve. Advanced users may
wish to add or remove fundamental frequencies to see how that effects the curve's fit, the
measure of which is the RMS Error in the upper right of the dialog.
Before leaving this dialog take a moment to check that the Worm Period, Image Roll,
Declination, and Image Scale look correct. If anything looks wrong click Cancel and go back to
the Setup and Calibration Wizard to setup the parameters again. Otherwise press Create PE
Profile and Close if you are satisfied with the curve.
Adjust Curve and upload to the mount
After the Create PE Curve dialog closes in the previous step, PEMPro will automatically switch
to the Gemini L4 tab and ask if you want to upload to the mount. If you click Yes the curve is
immediately uploaded to the mount and you are done!
However, if you are an advanced user you may to click No so that you can first adjust the
settings in the Curve Tweaking group. Controls on the Gemini L4 tab are explained below.
At the top of the graph information about the curve is displayed and dynamically updated if you
use any of the controls in the Curve Tweaking section.
Peak to Peak PE: This is the total periodic error of the curve.
Curve Fit - RMS Error: This is a measure of how well the curve to be uploaded to the mount
matches the optimized curve that PEMPro created. The lower this number the better.
Max Error: This is the maximum deviation at any point in the curve to be uploaded from the
optimized curve that PEMPro created.
Check Corrected PEC
After you upload the new PE correction curve you will want to turn PEC On and acquire at least
2 worm cycles of data. If you see that the periodic error is worse than before you can go back to
the Gemini L4 tab and check the Invert Curve checkbox and then click To Mount to send the
curve to the mount again. Then start the acquire data again. The mount's periodic error should
be significantly reduced.
If, after checking the corrected periodic error of the mount you find that you want to try for
further improvement you can use the Refine feature.
Gemini L4 Tab features
VERY Important: The Gemini Level 4 PEC
data is directly tied to the guide rate. If you
program PEC to the mount then you use a
different guide rate than what was in effect
when PEC was programmed the PEC data will
no longer be valid and will need to be
reprogrammed (or guide rate returned to the
original rate).
Below is the Gemini L4 tab before connecting to the mount. All the buttons and controls are
disabled except the From File button and the Show Saved PEC checkbox. If you click From File
you can load in a previously saved PEC curve. The table will then fill with entries from the file
and a graph of the curve will display.
Once PEMPro is connected to the mount on the Setup tab, the From Mount and To Mount
buttons are enabled. Also note that the firmware and guide rate are also displayed.
Once a curve has been created in the Create PE Curve dialog, the From Created PE Curve
button and all of the controls in the Curve Tweaking section are enabled.
Here is a summary of all of the controls:
From Created PE Curve: loads a PE curve that has just been created or loaded.
A previously created curve (*.ppc) can be loaded through the Refine page. Just load a curve
with the Curve 1 button then go to the Program Mount section and press Use Curve. You can
then import the curve to the Gemini L4 tab by pressing the From Created PE Curve button:
From Mount: loads the current and saved PEC curves from the mount. You can toggle between
the current and saved PEC curves with the Show Saved PEC checkbox.
To Mount: This will save the currently displayed PEC curve to the mount's Current PEC or Saved
PEC table. Select the table and press OK to program the table or Cancel to quit without saving.
If you have a fast serial port you may want to set the Delay between writes to mount to 0
milliseconds. The default is 20 milliseconds but the range is 0-100 milliseconds. In general, if
any error message pops up when writing to the mount then try increasing this delay value.
From File: will load a previously saved PEC file. Gemini PEC files have the extension ".gpe" and
are simple ASCII text files.
To File: will save the currently displayed PEC data to a file. Gemini PEC files have the extension
".gpe" and are simple ASCII text files.
Show Saved PEC: if the From Mount button was pressed this will toggle the displayed curve
between the Current Curve and the Saved Curve.
Clear PEC: this will clear the current PEC curve.
Sampling: this controls the sampling size that PEMPro uses to create the curve. The lower the
value the finer the resolution but the more table entries that are created (longer
upload/download times for PEC curves). The default is 10 steps but lowering to 1 might produce
a slightly more accurate curve.
VERY Important (repeated from above):
The Gemini Level 4 PEC data is directly tied to
the guide rate. If you program PEC to the
mount then you use a different guide rate
than what was in effect when PEC was
programmed the PEC data will no longer be
valid and will need to be reprogrammed (or
guide rate returned to the original rate).
GuideRate: this controls the guide rate that the PEC is calculated for. When the curve is
uploaded to the mount the guide rate (and the PEC guide rate) are set to this rate
automatically. In general the lower the guide rate the more accurate the PEC curve at the
expense of a limited correction speed.
Phase: this allows you to slightly alter the phase of the curve (up to 5 seconds forward or
backward). Usually this is set to 0 but slightly adjusting this value (usually to the negative) will
compensate for any timing errors in the acquired data caused by camera download times.
Re-center: this will reset the Phase to 0.0. After adjusting Phase it is sometimes hard to
reset it to 0. By the way when one of the track bar controls is selected the left and right arrow
keys can be used to adjust the control one step at a time.
Invert Curve: Inverts the displayed curve. Use this to flip the curve if the periodic error of the
mount is doubled (after correction) instead of reduced.
PEC Drift Compensation
There's been a lot of issues with RA drift increasing once PEC has been loaded. The current
version of PEMPro has some features that can allow you to correct excessive drift should it occur
after uploading a PEC curve
.
From the markers on the drawing above:
1 - Click the tool button to access the "Gemini L4 Extra Adjustments" dialog.
2 - Allows you to reverse the East/West direction, which in case PEMPro has it wrong, would
cause drift. Reports have not indicated that this needs to be checked, so it is best to leave it
unchecked.
3 - When checked the drift adjustment value will be applied to the active curve in the main
dialog. Note that this just affects the curve in PEMPro. You must still upload the curve to the
mount by clicking To Mount before the mount will be able to use the drift change.
4 - This is the drift compensation value. Feedback on this feature has indicated that the
adjustment has to be made by trial and error so change the value, upload the curve to the
mount, and adjust again if needed. Again, this just affects the curve in PEMPro. You must still
upload the curve to the mount by clicking To Mount before the mount will be able to use the
drift change.
To recap the general procedure:
1. Upload your PEC curve to make sure PE is lowered.
2. If PE increases, invert the curve and upload again.
3. If drift is present try using drift compensation. Make sure to check "Drift Compensation" and
upload the curve after you make a change.
It may be trial and error until you eliminate drift but this new feature should help you reach
that goal.
Meade LX-200 Classic 16"
IMPORTANT: PEMPro only works in equatorial mode.
Please make sure that you are using a "wedge" or other
means to polar align and that " Polar" is selected in the
LX200 hand controller's "Telescope: Mount" menu
("Alt/Az" is the default setting).
These directions apply specifically to the Meade LX-200 Classic 16. These directions do NOT apply to
the 8", 10", and 12" LX-200 Classic models.
So, to use this procedure please follow these steps:
Step 1: Make sure the LX200 Classic 16 is selected as the mount type in PEMpro's Mount configuration
dialog:
Step 2: Connect to your mount and camera control program and use PEMPro's Calibration Wizard to set
up all of PEMPro's important parameters. Use "ASCOM" as the movement method.
Since the Classic 16 has a way to get the current index no further steps are required as with the LX200 GPS.
Getting the PEC curve to the mount
After synchronizing to the mount you can follow the normal procedure for acquiring data and creating a
PEC curve. After you have done these two steps you can upload the curve directly to the mount from
the LX-200 16 tab. Press the From Created PE Curve button to load the curve . Note that the curve
will be inverted if the Movement Direction in the Settings Summary is set to Reverse. If you don't
want the curve inverted change the movement direction to Forward in the Settings Summary dialog
and press From Created PE Curve again.
This will load in the PEC data from the curve you just created. You can also from this page load the
PEC curve from the mount (From Mount) or from a file (From File) . Once a curve is loaded you can
write the PEC curve to a file (To File) or to the mount (To Mount). If needed you can also invert the
write the PEC curve to a file (To File) or to the mount (To Mount). If needed you can also invert the
PE curve (Invert). The Smooth button is reserved for future use. It does not do anything at the
moment.
So after loading the curve press the To Mount button to finally update the LX-200's PEC. At this point
you can enable PEC on your LX200.
Editing PEC Cell Data
You can double click anywhere in the graph area and that will show and highlight the line in the table
associated with that point on the graph. Then if you double click the table entry that will bring up a
dialog that allows you to manually edit the data. This is what that dialog looks like:
Make your changes and press Close to exit the dialog. Changed values are reflected on the graph and
can be written to a file or back to the mount.
Meade RCX400, LX400-ACF
IMPORTANT: PEMPro only works in equatorial mode. Please make sure that you are using
a "wedge" or other means to polar align and that " Polar" is selected in the RCX400 hand
controller's "Telescope: Mount" menu ("Alt/Az" is the default setting).
These directions apply specifically to the Meade RCX400 and LX400-ACF. PEMPro has some very nice
features for these mounts. PEMPro can directly upload a PEC curve to either the normal or Factory PEC
table.
Here are the steps you should follow:
Step 1: Make sure the RCX-400 is selected as the mount type in PEMPro's Mount configuration dialog.
If you are just starting out you should create a new mount entry in PEMPro with the Mount Wizard,
which will set up all of the important parameters. Make sure Southern Hemisphere is checked on the
Setup page if you are located south of the equator.
Step 2: Locate a 5-7th magnitude star near the meridian and 0 declination.
Step 3: Connect to your mount, camera control program and use PEMPro's Calibration Wizard to set up
all of PEMPro's important parameters. Use "ASCOM" as the movement method. You should always run
the Calibration Wizard at least once if you are going to acquire data. You will also want to run it again
if you change the camera angle, telescope, image train, etc.
Step 4: After completing the calibration wizard press the Hand Box button:
This will bring up the Meade Hand Box window shown below. From this dialog box you can
remotely control the telescope. The display at the top of the dialog shows what is actually
being shown on the Hand Box. Normally this is updated about once every 5 seconds but will
be updated immediately after you press any button. It updates faster (0.2 seconds) if the RA
Segment is being shown.
Pressing any of the buttons outside of the Quick access area will emulate a button press on
the Hand Box.
Also note that at the bottom is the telescope's current Declination, Right Ascension, and
Hour Angle.
The hour angle is especially useful because it tells how far the mount is pointing from the
meridian. The meridian runs overhead from north to south. Objects rise in the east, transit
the meridian, and set in the west. An object on the celestial equator (declination = 0) takes
12 hours to cross the sky from east to west. Hour angle (HA) is defined as the length of time
since an object transited (crossed) the meridian. So, if HA is negative the mount is to the
east of the meridian, if it is positive it is west of the meridian.
There are six "Quick Access" buttons that you might find useful:
Focus In: Pressing this will move the focuser in.
Focus Out: Pressing this button will move the focuser out.
You can find more details about using these buttons in the
section on focusing below.
PEC On: Pressing this will enable the mount's PEC.
PEC Off: Pressing this will disable the mount's PEC.
RA Seg: Shows the running RA PEC segment. PEC must be on for this to display.
Sync PE: Pressing this will synchronize PEMPro to the mount's RA PEC Segment counter. You
should press this once when before you start acquiring data and whenever you notice the
counter does not look synchronized in PEMPro. The Hand Box and/or PEMPro may not update
immediately so they may not always look exactly synchronized. In general, if the counts ever
are more than 1 unit apart then it is time to Sync PE again. It is always very quick and easy
to use this button, so if you are unsure just use it.
IMPORTANT: If you slew or move the telescope you will need to
resynchronize PEMPro if you want to acquire more PE data.
If you have High Accuracy Sync checked (recommended) then PEMPro will more accurately
calculate the worm phase of the mount. It does this by averaging the time at which the
segment counter changes 15 times. This takes about 35 seconds but it improves the
accuracy of the resulting worm phase that PEMPro can use to about +/- 0.1 seconds. Without
this option checked the worm phase is accurate to only about +/- 1 second because the hand
box updates its display at somewhat irregular intervals.
Step 5: Synchronize PEMPro to your RCX400/LX400-ACF. First you should erase the mount's PEC table.
To erase the mount's PE table click Clear PEC and then To Mount, as shown below:
Once the PEC table has been erased, you can very easily synchronize PEMPro to the mount with the
Meade Hand Box utility described above. Just press the Sync PE button and you are done.
To get and analyze the raw PE in the mount you must first turn off the mount's PEC. To do that, press
the PEC Off button on the Meade Hand Box utility. Once you have done that you can click to the
Acquire Data tab in PEMPro and collect data.
To get and analyze the residual PE in the mount after a PEC curve has been uploaded (see below) you
must first turn on the mount's PEC. To do that, press the PEC On button on the Meade Hand Box
utility. You can then proceed as before to measure the periodic error of the mount.
Getting the PEC curve to the mount
After you have done the above 5 steps you can use one of these methods to program the mount:
1. Program the mount with a 24-minute cycle.
2. Directly upload the curve directly to the mount from the RCX-400 GPS tab. The upload only
takes a few seconds.
3. Save the PEC data to a CSV file and upload it to the mount with the Meade PEC Utility.
Method 2 is preferred and the remainder of this section applies to using it.
First, after creating the PEC curve go to the RCX-400 tab and press the From Created PE Curve
button. Note that the curve will be inverted if the Movement Direction in the Settings Summary is
set to Reverse. If you don't want the curve inverted change the movement direction to Forward in
the Settings Summary dialog and press From Created PE Curve again.
This will load in the PEC data from the curve you just created. You can also from this page load the
PEC curve from the mount (From Mount) or from a file (From File). If you loaded the PEC curve from
the mount you can display the factory PEC curve by checking the Factory PEC checkbox.
Once a curve is loaded you can write the PEC curve to a file (To File) or directly the mount (To
Mount). Again, it is recommended to use the To Mount button. At this point you can enable PEC on
your LX200GPS from the Meade Hand Box utility.
IMPORTANT: If you are in the Southern Hemisphere check Southern Hemisphere
on the setup page . If you are in the Northern hemisphere make sure this
checkbox is cleared.
Modifying the Periodic Error Curve
These are the functions you can do to the periodic error curve as a whole:
<-Shift - Shifts the curve left by the number of cells in the Shift Value field. The cells of the RCX-400
are about 2.4 seconds each so that represents the time shift of one cell. Note that since the left hand
edge of the graph always starts at 0 the whole level of the curve will change as you shift, however the
shape and magnitude of the curve will not change. Here is a picture showing an example of shifting a
LX-200GPS curve (the principle is the same for the RCX-400):
----------------------------------Shift-> - Shifts the curve right by the number of cells in the Shift Value field. The cells of the RCX-400
are about 2.4 seconds each so that represents the time shift of one cell. Note that since the left hand
edge of the graph always starts at 0 the whole level of the curve will change as you shift, however the
shape and magnitude of the curve will not change.
Invert - Inverts the curve as shown below. You would use this button on your curve if the curve
causes the mount's periodic error to double instead of reducing it.
Reverse - Reverses the order of the cells. Since there are 600 cells, then cells 1 and 600, 2 and 599,
3 and 598, etc., are swapped. Here is a picture showing an example of reversing a LX-200GPS (not
RCX400) curve:
Smooth - Does a very modest smoothing of the curve. The Smoothing consists of doing a weighted
average of each cell with its the two nearest neighbors.
Scale - Scales the curve by the factor in Scale Value.
Clear PEC - Fills the entire PEC table with 0's.
IMPORTANT: After making adjustments to a PEC curve with any of the above buttons you will need to
write it to the mount with the To Mount button.
Refining the Periodic Error Curve
Because of various reasons the very first curve you program into the mount may not result in a perfect
result. To produce a more accurate curve the original curve (with the mount's PEC off) is refined by
adding to it the residual PE recorded by PEMPro with PEC on. This procedure may be done a number of
times to obtain the best possible accuracy.
For a case study which involves refining curves go here.
Focusing with the Hand box Window
The hand box window has buttons to move the focuser in and out. The
speed can be set in the Focus menu as shown to the right. There are four
speeds available: Slow, Medium, Medium Fast, and Fast. There are also
short-cut keys, CTRL-1 through CTRL-4, which allow you to change speed
without directly accessing the menu.
The focuser will start moving when you press the In or Out button and
keep moving until you release the button. However, if Single Step
Focusing is checked, then each press of the In or Out button will move
the focuser for about 1/100th of a second. The timing should be accurate
as the command uses the Meade "FP" command which specifies an exact
number of milliseconds to move for the LX200GPS and number of encoder
ticks to move for the RCX400.
Editing PEC Cell Data
You can also edit data in individual cells.
You can double click anywhere in the graph area and that will find and highlight the line in the table
associated with that point on the graph. Then if you double click the table entry that will bring up a
dialog that allows you to manually edit the data. This is what that dialog looks like:
Make your changes and press Close to exit the dialog. Changed values are reflected on the graph and
can be written to a file or back to the mount.
PEMPro Case Study of a Meade RCX-400's Periodic Error
(Feb. 20, 2006)
The data and analysis below is from Doc Greiner's RCX400, which was operated by Greg Sellek.
Greg acquired most of the raw data analyzed. In this article I will go through the steps of
refining the PEC and come to an interesting conclusion.
First, here is the raw data periodic error data collected by Greg Sellek for the RCX400 on
February 17th, 2006. It is important to make sure that when the data is acquired that the
mount has been synchronized with a High Accuracy Sync.
The data is pretty rough because of seeing and wind that was present that night. There is also
substantial drift in Right Ascension which may be the result of mis-polar alignment, an
imperfect tracking rate, or mount/OTA flexure. The data however is good enough to create a
PEC curve.
Here is the data in the Create PE Curve window (accessed by pressing Create a PE Curve).
The original data is graphed in red and the proposed fitted curve is in blue:
The first thing to look at is the RMS Error in the upper right of the dialog. I enclosed the field
with a red box in the above picture. This is the measure of the error fitting the drift and
fundamental frequencies. The lower this number the better the fit to the data.
A RMS error of 4.024 is rather high so the curve fit is probably not optimal. High RMS error can
also be caused by things such as very bad seeing, rough drive train gears, and imperfections
on the worm wheel itself.
But we can try to lower the RMS Error in two ways:
1. Increase the drift fitting order.
2. Configuring the fundamental frequencies.
Increasing the drift order makes sense in this case because the blue curve does not exactly
line up on top of the red data curve. I changed the drift order to 5th-Order to see if I could
drop the RMS error a bit.
Here is the result:
The RMS error dropped dramatically, which is good!
Now let's look at the Frequency Spectrum to see if we have the right fundamentals configured.
To view the frequency spectrum change the graph type to Frequency Spectrum.
This will display the frequency spectrum of periodic error fundamentals. The labeled numbers
on the top of the graph are multiples of the fundamental frequency. That is a value of "8"
would be the fundamental frequency that repeats 8 times across the periodic error graph. Since
the graph's width is about 24 minutes, the value at "8" would represent a periodic waveform
that happens once about every 3 minutes (and thus 8 times in 24 minutes). Finding these
repeating fundamentals helps you understand your mount and allows PEMPro to remove them.
Click the magnifying glass button to the lower right of the graph to get a better look at the
interesting fundamentals.
Looking at the peaks you can see that the biggest fundamental frequencies occur at 3, 5, 6, 8,
9, 12, 15, 18, 20, 21, 24, 27, and 30. Note that most of these fundamentals are multiples of
three because the Meade PEC mechanism uses 3 worm cycles instead of the normal 1 cycle
found in other mounts. The reason for doing this is that the 8th fundamental is usually
significant and cannot be corrected with a single cycle of PEC data (because it repeats 2 2/3
times in a single worm period, and is thus not periodic over only one cycle, but over three
cycles it will repeat exactly 8 times).
Now let's edit the fundamentals that PEMPro uses:
Clicking on Edit Fundamentals brings up the dialog to configure fundamentals:
I edited the list of frequencies to match the peaks noted above. Notice that that all important
8th order fundamental was missing!
Clicking OK applied the changes in the fundamentals. Back in the Create PE Curve dialog I
selected the Periodic Error graph type. The RMS is now down to 2.041 arc-seconds and the
graph matches more closely to the curve.
Since there were 3 cycles of original PEC data you can view the other cycles by pressing the
double arrow button noted above. Each click moves the graphed data over exactly one graph
cycle. Here are the other two cycles:
As you can see the created curve matches very well. There is still a little residual drift left
over, probably from tiny imperfections in the worm gear. In any case it is a close match to the
periodic error. Note that there are a couple random spikes in the data that would probably have
been a disaster if they were recorded via an autoguider. Even averaging several cycles would
not fully fix this type of error.
Creating and using the PEC curve
The next step is to create a PEC curve and program the mount. After pressing the Create PE
Profile and Close button the curve is automatically loaded into the RCX400 tab of PEMPro.
Also created behind the scenes is a special PEC file which can later be reloaded for later
refinement. It has the same name of the file it was created from except it has the file
extension ".ppc". I will use this file later when refining the PEC curve.
To upload to the mount click the To Mount button. which is marked with a red rectangle
above.
Refining the Periodic Error Correction Curve
After loading the mount with the above curve Greg Sellek went through the above steps again
with PEC on and provided me with the raw data. From that data I created a second PE curve.
That is, one with PEC on.
A comparison of the two curves is shown below in the Refine tab of PEMPro. Using the Curve
1 button I loaded the original uncorrected PEC curve (red curve). Using the Curve 2 button I
loaded the curve with PEC on (blue curve). As you can see the blue curve is only about a 50%
reduction in PE. Not too good!
So, under the assumption that any residual periodic error can be added back into the original
PEC curve to make a better correction curve I used the Create New PE Curve feature and
added the "before PEC" and "after PEC" curves to get a new curve. The new curve is called a
Refined curve.
After pressing the Create button I have the Refined (green) curve below:
After saving this curve with the Save Curve button, I clicked Use Curve to load it into the
Program Mount graph:
Then clicking to the RCX-400 tab I can now load the curve into the graph there by pressing
From Created PE Curve, which is marked in the picture below:
Once again Greg Sellek loaded this curve and provided another raw data file from which came
this result:
Now this is a really good result! Less than 6 arc-seconds total of periodic error!
All that is remaining is a residual 18th order fundamental which could be further reduced with
one more refinement.
Why did the first curve only reduce Periodic Error by 50%?
The mediocre performance of the first curve puzzled me until I looked at the original data and
the refined curve on the same graph:
The refined curve seems phase shifted about 10 seconds and is slightly scaled compared to the
original data Greg Sellek collected with PEC off. If this is true if the original RCX data that Greg
used can be salvaged if it is shifted to the right by about 10-12 seconds (4-5 cells) and
reloaded.
But could such a small shift cause PEC to be so poorly corrected? I say yes! To prove this
theory I used the refine curve tab of PEMPro to try to reverse engineer the curve with PEC on
(the one with 17.51 arc-secs PE).
In the graph below the blue curve is the PE curve with PEC off and the red curve is the exact
same curve shifted right. I then created a new (green) curve with Subtract Curves, which is
the difference of these curves. If the green curve looks like the 17.51 arc-second PE curve then
it pretty much confirms that the residual PEC in the that 17.51 arc-sec curve was caused by a
phase shift in the curve written to the mount.
So, below is pictured the reverse engineered curve (green curve above, red below) on the same
graph as the the 17.51 arc-sec measured curve (blue curve). They look very similar so phase
shift was likely the culprit for the poor performance of the first curve. It is amazing what just
10-12 seconds of error does to the corrected PEC curve!
Conclusion
The reverse-engineered curve and the measured curve look very similar so I am comfortable
with the determination that the reason for the poor performance of the original PEC curve was
mostly due to the phase of the mount shifting before the curve was uploaded. It could be that
the mount clock running too fast or that the PC was running too slow.
Whatever the reason, it can be corrected by phase shifting the curve then reloading the curve
to the mount. Luckily this can be done without reacquiring data.
Furthermore it appears, at least in this particular telescope, that PEC playback appears to
function properly.
Meade LX200-GPS, LX200-R, LX200-ACF
IMPORTANT: PEMPro only works in equatorial mode. Please make sure that you are using
a "wedge" or other means to polar align and that " Polar" is selected in the mount's hand
controller's "Telescope: Mount" menu ("Alt/Az" is the default setting).
These directions apply specifically to the Meade LX200-GPS, LX200-R, and LX200-ACF. PEMPro will be able to
directly read/write to the mount's PEC table with all firmware versions 2.0 and later however the procedure is
different depending on the firmware.
LX200-GPS/R/ACF Firmware Version 4.0 and later
LX200-GPS Firmware Version 3.0i and earlier
Version 4.0 and later firmware
PEMPro has some very nice features for the LX200-GPS/R/ACF series of mounts. PEMPro can directly
upload a PEC curve to either the normal or Factory PEC table with the firmware 4.0l or later.
Here are the steps you should follow:
Step 1: If you haven't done so already you should use the Mount Wizard to create a new instance of
the LX200-GPS/R/ACF mount. Make sure Southern Hemisphere is checked on the Setup page if you
are located south of the equator.
Step 2: Locate a 5-7th magnitude star near the meridian and 0 declination.
Step 3: Connect to your mount, camera control program and use PEMPro's Calibration Wizard to set up
all of PEMPro's important parameters. Use "ASCOM" as the movement method. You should always run
the Calibration Wizard at least once if you are going to acquire data. You will also want to run it again
if you change the camera angle, telescope, image train, etc.
Step 4: After completing the calibration wizard press the Hand Box button:
This will bring up the LX200-GPS hand box window shown below. From this dialog box you
can remotely control the telescope. The display at the top of the dialog shows what is
actually being shown on the Hand Box. Normally this is updated about once every 5 seconds
but will be updated immediately after you press any button. It updates faster (0.2 seconds)
if the RA Segment is being shown.
Pressing any of the buttons outside of the Quick access area will emulate a button press on
the Hand Box.
Also note that at the bottom is the telescope's current Declination, Right Ascension, and
Hour Angle.
The hour angle is especially useful because it tells how far the mount is pointing from the
meridian. The meridian runs overhead from north to south. Objects rise in the east, transit
the meridian, and set in the west. An object on the celestial equator (declination = 0) takes
12 hours to cross the sky from east to west. Hour angle (HA) is defined as the length of
time since an object transited (crossed) the meridian. So, if HA is negative the mount is to
the east of the meridian, if it is positive it is west of the meridian.
There are six "Quick Access" buttons that you might find useful:
Focus In: Pressing this will move the focuser in.
Focus Out: Pressing this button will move the focuser out.
You can find more details about using these buttons in the
section on focusing below.
PEC On: Pressing this will enable the mount's PEC.
PEC Off: Pressing this will disable the mount's PEC.
RA Seg: Shows the running RA PEC segment. PEC must be on for this to display.
Sync PE: Pressing this will synchronize PEMPro to the mount's RA PEC Segment counter. You
should press this once when before you start acquiring data and whenever you notice the
counter does not look synchronized in PEMPro. The Hand Box and/or PEMPro may not update
immediately so they may not always look exactly synchronized. In general, if the counts ever
are more than 1 unit apart then it is time to Sync PE again. It is always very quick and easy
to use this button, so if you are unsure just use it.
IMPORTANT: If you slew or move the telescope you will need to
resynchronize PEMPro if you want to acquire more PE data.
If you have High Accuracy Sync checked (recommended) then PEMPro will more accurately
calculate the worm phase of the mount. It does this by averaging the time at which the
segment counter changes 15 times. This takes about 35 seconds but it improves the
accuracy of the resulting worm phase that PEMPro can use to about +/- 0.1 seconds. Without
this option checked the worm phase is accurate to only about +/- 1 second because the
hand box updates its display at somewhat irregular intervals.
Step 5: Synchronize PEMPro to the LX200-GPS. First you should erase the mount's PEC table.
To erase the mount's PE table click Clear PEC and then To Mount, as shown below:
Once the PEC table has been erased, you can very easily synchronize PEMPro to the mount
with the Meade Hand Box utility described above. Just press the Sync PE button and you
are done.
To get and analyze the raw PE in the mount you must first turn off the mount's PEC. To do
that, press the PEC Off button on the Meade Hand Box utility. Once you have done that
you can click to the Acquire Data tab in PEMPro and collect data.
To get and analyze the residual PE in the mount after a PEC curve has been uploaded (see
below) you must first turn on the mount's PEC. To do that, press the PEC On button on the
Meade Hand Box utility. You can then proceed as before to measure the periodic error of
the mount.
Uploading the PEC curve to the mount
After synchronizing to the mount you can follow the normal procedure for acquiring data and creating a
PEC curve. After you have done these two steps you can upload the curve directly to the mount from
the LX-200 GPS tab. The upload only takes a few seconds.
Press the From Created PE Curve button. Note that the curve will be inverted if the Movement
Direction in the Settings Summary is set to Reverse. If you don't want the curve inverted change
the movement direction to Forward in the Settings Summary dialog and press From Created PE
Curve again.
IMPORTANT: If you are in the Southern Hemisphere check Southern Hemisphere
on the setup page . If you are in the Northern hemisphere make sure this
on the setup page . If you are in the Northern hemisphere make sure this
checkbox is cleared.
This will load in the PEC data from the curve you just created. You can also from this page load the
PEC curve from the mount (From Mount) or from a file (From File). If you loaded the PEC curve from
the mount you can display the factory PEC curve by checking the Factory PEC checkbox.
After loading the curve press the To Mount button to finally update the LX200's PEC. At this point you
can enable PEC on your LX200 from the Meade Hand Box utility.
Modifying the Periodic Error Curve
Sometimes you may need to do an operation on the entire curve. For instance, clearing the PEC places
a "0" value in each "cell" of the PEC data.
Shifting the PEC curve is an advanced feature. You might want to shift the PEC curve if you think the
PEC curve is out of phase with the mount. Usually you will not have to use this capability.
<-Shift - Shifts the curve left by the number of cells in the Shift Value field. The cells of the LX200
are about 2.4 seconds each so that represents the time shift of one cell. Note that since the left hand
edge of the graph always starts at 0 the whole level of the curve will change as you shift, however the
shape and magnitude of the curve will not change. Here is a picture showing that:
----------------------------------Shift-> - Shifts the curve right by the number of cells in the Shift Value field. The cells of the LX200
are about 2.4 seconds each so that represents the time shift of one cell. Note that since the left hand
edge of the graph always starts at 0 the whole level of the curve will change as you shift, however the
shape and magnitude of the curve will not change.
Invert - Inverts the curve as shown below. Invert multiplies each cell of the curve by -1, so it
essentially changes the sign of the curve. You will need to use this function if after applying a PEc
curve to your mount its PE goes up instead of down.
Reverse - Reverses the order of the cells. If there are 200 cells, then cells 1 and 200, 2 and 199, 3
and 198, etc., are swapped. Usually you will not have to use this function. Here is a picture showing
this:
Smooth - Does a very modest smoothing of the curve. The Smoothing consists of doing a weighted
average of each cell with its the two nearest neighbors. It's purpose is to average out rough spots in
the PEC data. Usually you do not want to use this function on a PEMPro-generated curve. You would
only use it on a curve that is in the mount that was created by autoguiding.
Scale - Scale is another advanced function. It multiplies every cell by the Scale Value. You could use
it to adjust your PEC curve if your image scale was set incorrectly.
Clear PEC - Fills the entire PEC table with 0's.
IMPORTANT: After making adjustments to a PEC curve with any of the above buttons you will need
to write it to the mount with the To Mount button.
Refining the Periodic Error Curve
Because of various reasons the very first curve you program into the mount may not result in a perfect
result. To produce a more accurate curve the original curve (with the mount's PEC off) is refined by
adding to it the residual PE recorded by PEMPro with PEC on. This procedure may be done a number of
times to obtain the best possible accuracy.
For a case study which involves refining curves go here.
Focusing with the Hand box Window
The hand box window has buttons to move the focuser in and out. The
speed can be set in the Focus menu as shown to the right. There are four
speeds available: Slow, Medium, Medium Fast, and Fast. There are also
short-cut keys, CTRL-1 through CTRL-4, which allow you to change
speed without directly accessing the menu.
The focuser will start moving when you press the In or Out button and
keep moving until you release the button. However, if Single Step
Focusing is checked, then each press of the In or Out button will move
the focuser for about 1/100th of a second. The timing should be accurate
as the command uses the Meade "FP" command which specifies an exact
number of milliseconds to move for the LX200GPS and number of encoder
ticks to move for the RCX400.
Editing PEC Cell Data
You can also edit data in individual cells.
You can double click anywhere in the graph area and that will find and highlight the line in the table
associated with that point on the graph. Then if you double click the table entry that will bring up a
dialog that allows you to manually edit the data. This is what that dialog looks like:
Make your changes and press Close to exit the dialog. Changed values are reflected on the graph and
can be written to a file or back to the mount.
An Important Note about the Meade PEC Utility.
The Meade PEC Utility can read the PEC data from your mount just like PEMPro does. The Meade utility
always displays the data from the first PEC cell to the last cell, which, if you are located in the
Northern Hemisphere is reversed from the way the PEC data is actually played back with PEC running.
That is, the mount starts with the last cell and decrements when in the Northern Hemisphere. PEMPro
will automatically reverse the data when displaying it after a From Mount if the Southern
Hemisphere flag (on the Setup page) is not checked. Thus PEMPro's display of the mount's PEC data
will look different from that which the PEC utility displays. This is expected and does not represent
any problem with PEMPro.
Version 3.0i and earlier firmware
These directions apply specifically to the Meade LX200-GPS with firmware version 3.0i and earlier
installed (Note: all LX200-R and LX200-ACF telescopes have later firmware versions than this) .
To get the best performance from PEMPro it is recommended that you synchronize the mount's PE
cycle to PEMPro.
An overview of the procedure is as follows:
1. You must start a Train PEC in your hand controller.
2. PEMPro will send a move sequence to the mount.
3. After PEC training is done PEMPro will download and analyze the data. The mount's phase
will be accurately determined so that the PEC curve that PEMPro creates can be directly
loaded into the mount without having to go through a program mount stage.
This also has the advantage of using the data at any later time as the data is phased perfectly to the
mount.
So, to use this procedure please follow these steps:
Step 1: Make sure the LX200-GPS is selected as the mount type in PEMPro's Mount configuration
dialog:
Step 2: Connect to your mount and camera control program and use PEMPro's Calibration Wizard to
set up all of PEMPro's important parameters. Use "ASCOM" as the movement method.
Step 3: With the mount and camera still connected press the Synch Worm Cycle button on PEMPro's
Setup page.
Step 4: A wizard dialog will pop up asking you to first clear your PEC.
Press Next to continue. PEMPro will automatically zero the PEC table contents of your LX200 GPS.
Now on your Meade hand box start a PEC record. To do this Select "Train" from the R.A. PEC menu (in
the "Setup: Telescope" menu) and press ENTER.
After you start the PEC training on your LX200 (which will last about 8 minutes) return to PEMPro and
press the Start Sync button. Once you do that PEMPro will do a couple things:
1. Start updating the timer window to the right for your reference. PEC programming takes
between 8 and 8 1/2 minutes so wait at least this long before going to the next step.
2. PEMPro starts a one minute internal timer before sending pulses. You will see the
progress bar fill up as that time interval passes. Once reached the progress bar will reset
and start over, now showing the progress of the sync pulses.
After about 9 minutes have passed press the Next button. PEMPro will download and analyze the PEC
data and set PEMPro's internal phase to match the LX200's phase. Now you can Acquire data and write
it directly to the mount as shown earlier on this page.
IMPORTANT: If you slew or move the telescope you will need
to resynchronize PEMPro if you want to acquire more PE data.
Paramount GT-1100S and Paramount ME
PEMPro can create a raw PEC file for upload to the Paramount GT1100S and Paramount ME.
NOTE: PEMPro offers the following advantages over PrecisionPEC from Software Bisque:
1. PEMPro works with cameras that MaximDL, CCDSoft V5, and AstroArt V3/V4 support.
PrecisionPEC will only work with cameras supported by CCDSoft V5.
2. PEMPro works with TheSky6 and TheSky5.
3. PEMPro dynamically recenters a subframe so it can track a star across the entire CCD chip
instead of the smaller fixed tracking area that PrecisionPEC allows for.
4. PEMPro can use any arbitrary rotation of your camera.
5. PEMPro can use stars at any declination (seeing may be significantly better overhead).
6. Although PEMPro is already "tuned" for the harmonics normally found in Paramount ME and
GT-1100S it can analyze and identify the exact harmonics (using the frequency spectrum
feature) that cause periodic error.
7. PEMPro can be used for other mounts should you already have one or ever purchase one.
Note: Some pictures on this page show "PEMPro v1.50" in the title, however these pictures still apply
to v1.60 and later.
Steps to program the Paramount.
Make sure you have defined the appropriate mount type in the Mount/Scope Configuration dialog.
You can also use the Mount Setup Wizard.
Also critical is to make sure you have the Southern Hemisphere checkbox set appropriately on
PEMPro's setup page. Only check this checkbox if you are in the Southern Hemisphere.
Synchronizing PEMPro to the Paramount
Important note when using TheSky6: If you are using TheSky Version 6 you no longer need to
manually synchronize PEMPro. PEMPro will automatically synchronize to the Paramount GT1100S and
Paramount ME when you connect to TheSky6 in PEMPro.
Also, when using TheSky6, when you press Start on the Acquire Data page PEMPro automatically
queries the mount for the current worm position and synchronizes the data that it is about to collect
to the mount's worm phase. This means that you can freely move the mount before acquiring data
without the risk of forgetting to synchronize PEMPro to the Paramount.
If you are using TheSky5, use the following procedure to synchronize PEMPro:
1. Connect to the mount from the setup page. When doing so you will be prompted to connect to
TheSky 5 or 6. Select whichever one you have installed and want to use.
2. In TheSky5/6 go To Telescope | Options | More Settings and select the Periodic Error Correction tab.
3. Note the running PEC index counter (it should be decrementing quickly).
4. Go into the setup page of PEMPro and change the Sync Index value (only visible when the mount
is connected) to a number lower than the running PEC index of the mount:
5. Watch the countdown in TheSky and as the PEC index in TheSky reaches the number you entered
for the Sync Index press the Sync Worm Cycle button. If you make a mistake just try again.
IMPORTANT (this applies only when using TheSky5): Do not disconnect
from the mount or move the mount in RA after synchronizing PEMPro. If you
have to power cycle or Home the Paramount you will need to do this
procedure again.
Building a Paramount PEC file in the PEMPro Create Curves
dialog.
1. Use the Calibration Wizard to define the settings of your mount if they have changed recently.
2. Synchronize PEMPro to the Paramount (see above).
3. Acquire 5-6 worm periods of periodic error data.
4. Create a native Paramount PEC data file in the Create PE Curve Dialog:
5. Press Create Paramount PEC File to create the file. You will be asked if you need to invert the
data. This depends on your camera configuration. I recommend you do not invert the data (unless you
know it needs to be inverted) and stay in this dialog until you have a chance to confirm that the curve
reduced PEC instead of making it worse.
6. Now, in TheSky 5/6, go to Telescope | Options | More Settings and select the Periodic Error
Correction tab:
7. Hit Zero Flash. Any PEC curve will be replaced by a straight line.
8. Hit Paste. The PemPro-generated curve will be plotted and the Curve Fit and Upload buttons will be
enabled.
9. Hit the Upload button to send the curve to the ME firmware. IMPORTANT: Do not hit the Curve Fit
button.
10. When upload is complete, reboot the mount. For MKS3000 systems, the mount power must be
recycled. For MKS4000 systems, the one with the USB port, hit the Normal button under System
reboot. With both systems, you will then need to re-home the mount and the uploaded PEC curve
should show on the Periodic Error Correction tab.
Paramount Quick PEC Wizard
With PEMPro you can also process the exact same CCDSoft Tracking files that you use as input to
PrecisionPEC. PEMPro makes the process event simpler by providing this very easy to use wizard. You
can access the wizard here:
The Wizard consists of a simple 4-step process. In Step 1 you select a previously created CCDSoft
Tracking file to use. Press Open Log File and browse to the CCDSoft Tracking file that you wish to
use.
PEMPro improves on what PrecisionPEC does by de-rotating the data by the angle it reads from the
CCDSoft tracking file. It further improves the calculation by compensating for the scope's declination
when the log was captured.
Click Next to continue.
In Step 2, enter the CCD Image Scale and the Declination of the star you intend to use. PEMPro will
automatically adjust for declination (and camera rotation if you check De-rotate Periodic Error
Data). Click Next to continue.
Step 3 is optional. You can use it to determine the camera angle but you can also change the
direction later when creating a curve.
Step 4: You're done! Press Finish and the Create PEC Dialog will open and process the log file.
PEMPro will now display the processed curve:
NOTE: PEMPro is automatically configured to process the native
harmonics of the ME and 1100S.
Now follow this procedure to get the PEC Curve to your mount.
PEMPro Reset Tool
This tool allows you to reset certain features in PEMPro. You can run it from
the Windows Start menu ( Start | CCDWare | PEMPro Beta | PEMPro Reset
Tool ).
Reset PEMPro's Starting Screen Position - If you enabled the option to
restore last screen position you exit PEMPro it saves its size and actual
screen position and will reappear in the same location the next time it is
started. Should you ever want to reset it's position press this button. You
might use this button if you have changed monitors and PEMPro no longer is
visible on the screen. You can also reset PEMPro's screen position by pressing
the CTRL key when PEMPro starts.
Reset Full License - If you should ever want to remove the full license from
your PC press this button.
Delete PEC Simulator Registry Settings - Press this to reset the settings of
the PEC Simulator.
PEC Simulator
The PEC Simulator works with PEMPro to simulate the periodic error in a mount. the tool is
rather crude but still useful in helping understand how PEMPro works and some interesting
details of PEC on your mount.
To use it you must first start the PEC Simulator from the Windows Start menu.
When the PEC Simulator starts for the first time you might see this security warning:
It is OK to click Keep Blocking. The Simulator does not in any way try to connect to the
internet (nor does PEMPro connect to the internet except when you ask for a trial license key).
What the Simulator is doing is trying to create a UDP port so that it can communicate with
PEMPro. PEMPro likewise will create a UDP port to talk to the simulator. PEMPro and the
simulator only communicate on the local PC and never over the internet. PEMPro uses the UDP
Protocol as a method of "intertask" communications because it is efficient and well supported
by the various programming environments. But the most important thing is that the simulator
does not access the internet access and it will work OK if you press "Keep Blocking".
Starting with build 58 there is a default PPC file included with the installation. It is named
PEMProSimulatorTestCurve.ppc. You can load a different file at any time with the File | Load
menu. This can be any ".PPC" file that you have created with the Create PEC Curve dialog.
Once a curve is loaded you will see the curve in Maroon and a moving vertical blue line, which is
the current worm phase. You can change the scale by adjusting the Y Scale (arc-secs) control.
There are four buttons on the upper left that allows you to set the state.
PEC On: Plays back the curve + the programmed PEC curve
PEC Off: Plays back the PEC curve only.
Record: Starts a PEC record from scratch. Before recording you should have Acquired Data for
a couple cycles in PEMPro, then created a curve in the Create PEC Curve dialog and finally
started a Program Mount. This is basically the same procedure you would do normally with a
real mount.
Update: Starts a PEC record while playing back the original curve added to the last corrected
curve.
There are also a few checkboxes at the top:
Raw PE: The raw PE is displayed.
PEC Table: The PEC table last recorded.
RAW PEC + PEC Table: Sum of the above two. This curve is effectively what you would see
with your mount's PEC is on after training PEC.
Movements: Movements made to the mount when programming PEC. This always "shadows"
the PEC Table.
Mount Parameters
You bring up the mount configuration in the menu by selecting Config | Mount Parameters...
Worm Period: The loaded PPC file is scaled to the worm period you enter here. I usually
choose about 100 seconds so I can collect a worm cycle of data quickly.
Pixel Scale: Sets the pixel scale. Usually there is no need to change this.
Guide Rate: Sets the emulated guide rate. Usually there is no need to change this.
Peak-to-Peak: The magnitude of the peak-to-peak periodic error of the loaded PPC file is
scaled to what you enter here.
RA Axis: Selects the RA axis. Leave at the default.
Relay X+: Selects the direction of the Relay X+ move. If the periodic error gets worse when
programming change this value from Positive to Negative or vice versa.
Relay Y+: Selects the direction of the Relay Y+ move.
PEC Cell Count: Number of PEC cells to simulate in this mount. LX-200's have 200 cells, AP
mounts have 970, Paramount's have 1250, Celestron's have 88, etc.
Seeing: Check this to enable simulated seeing. It is a good idea to keep Simulated Seeing to
less than 0.50.
Using the Simulator
1. Bring up the PEC Simulator then select "Simulator" and press in PEMPro.
2. Select "Simulator" as the scope to connect to on the PEMPro Setup page.
3. IMPORTANT: make sure that Use Autoguider Port... is checked!!!
4. Press Connect Scope in PEMpro . You will see a connect command in the Simulator's table.
5. In MaximDL or CCDSoft select Simulator as the camera type.
6. Press Connect Camera in PEMPro
7. In PEMPro switch to the Acquire Data tab and press Start. If an error that the star is too
close to the edge appears then click Config | Reset All and press Start again.
8. After a cycle has completed press Stop. The graph may look like below. If asked, click OK to
create the PEC curve.
9. If the Create PEC dialog does not come up switch to the Analyze tab and press Create PE
Curve. The dialog will look something like:
10. Press Create PE Profile and Close. Back in the main form the Program Mount tab will
display. Press the Start Playback button.
11. Now press the RECORD button in the Simulator:
12. Now you will see a few new curves appear on the graph. The graphs may look weird until at
least one cycle has completed. You can turn on and off the various curves with the check boxes.
The most important curve is the Corrected PEC as that is what the PEC would look like when
programming a perfect mount. The curve looks jagged because the mount's PEC tables do not
provide a continuous correction... only an update at regular intervals. You can investigate the
effect of more PEC cells on the smoothness of this curve by changing the PEC Cell Count in the
Mount Configuration parameters. Realize however in a real mount this value is fixed. For
instance some Celestron mounts have 88 cells, LX200's have 200 cells, and Astro-Physics
mounts have 970 cells. More cells is generally better.
If the periodic error gets worse when programming go to the Mount Parameters dialog and
change the Relay X+ value from Positive to Negative or vice versa.
Note: The second box to the right of the PEC Right button is the peak-to-peak value of
the Corrected PEC.
One last thing you can simulate is the effect of changing the PEC Phase. If you press the PEC
Left or PEC Right buttons the PEC table is shifted left or right. You can see that just a few
seconds of phase shift changes the corrected PEC significantly. For instance pressing PEC Left
a few times produces this curve which now has a doubled PE (1.23 arc-seconds):
Meade DSI Cameras
PEMPro provides native support for the Meade DSI series of cameras. The DSI 1, DSI 2, and DSI 3
cameras are supported.
Requirements/Quick start
1. Both Meade and PEMPro require that the .Net Framework 2.0 framework be installed. There have
been additional updates as well so be sure to run Windows Update or Microsoft Update.
Make sure to select the Custom button and check all ooptional components for possible .Net
Framework updates.
2. Make sure the latest Meade Autostar Suite is installed. At the time of this writing AutoStar Suite
Version 5.0 is the latest. You can check for the latest version here:
http://www.meade.com/support/downloads.html
3. Make sure the latest version of Meade Envisage is installed. At the time of this writing version 7.05
is the latest. You can find it here:
http://www.meade.com/support/downloads.html
4. Make sure PEMPro V2.0 Build 47 or later is installed.
5. Connect your camera and start Envisage to make sure your camera is "seen" by Envisage:
5. Close Envisage and start PEMPro. It's important that both Envisage and PEMPro do not try to
acquire images simultaneously.
In the drop down list box to the right of Connect Camera select Meade DSI Series. Then in
the list box to the right select your DSI camera. If you disconnect and reconnect your camera
or another click this box once or twice and PEMPro will re-query the Meade driver for camera
changes. If you cannot get your camera to appear try completely disconnecting the DSI
camera and reconnecting it. Lastly double check that you can still get an image with Envisage.
6. Once the camera has been selected press Connect Camera.
7. To test that PEMPro can use the camera switch to the Star Finder tab (see picture below) and set the
exposure to 1.0 seconds (or other appropriate exposure duration). Finally, click Snapshot.
8. If everything goes ok an image should appear. In the window above:
9. If an Image doesn't appear you can try adjusting the Meade DSI settings. In PEMPro's menu click
Settings->Meade DSI Settings...
This will bring up PEMPro's Meade DSI Settings window.
A trick to get the proper settings is to disconnect the camera from PEMPro, start Envisage and
take an image of the desired duration. Once that is done immediately exit Envisage and
connect PEMPro to the DSI again. Then click Read Camera Settings. The Gain, Offset, and
Readout Delay are usually the important settings that can be pulled from the camera.
Images taken within PEMPro will then use those settings (and the custom settings if Use
Custom Settings is checked).
Typically you should not need to enable Use Custom Settings, but if you do you will force the
settings in that group box. Only modify those settings if you are an advanced user and are
having problems getting a good image. Note that the DSI seems to use different settings for
short exposures (less than 1 second) and long exposures (1 second or longer), so you may
need to change the settings appropriately if Use Custom Settings is checked.
Polar Align Wizard
PEMPro uses the polar drift alignment method to help you achieve good polar alignment. This method, although very
accurate, has a reputation of being difficult. PEMPro takes the tedium out of this method. Although you can use this wizard if
you do not have a GOTO mount, if you have a GOTO mount PEMPro can make Polar Alignment less painless.
If you do not have a GOTO mount, click here for the procedure.
Polar Alignment Wizard Procedure - "Goto" mounts
Note: The procedure below sometimes indicates to point the telescope to the South. This
applies only to users in the Northern Hemisphere. If you are in the Southern Hemisphere
please substitute each occurrence of "South" with "North".
1. Select the Setup tab of the PEC page (the initial page displayed when PEMPro starts).
2. Setup Camera:
a) Select the camera control program you wish to use in the drop down list box to the right of the Connect Camera
button.
b) It is best if you already have the camera control program active and the camera connected to it.
c) Focus the telescope on a star.
d) Make sure that the Min Star Brightness and Max Star Brightness are set to reasonable values (e.g.,
1000/30000 for CCD, or 100/255 for Video). You can later tweak these settings as needed while the Wizard is
measuring the Altitude or Azimuth alignment error.
e) Connect to the camera control program by pressing "Connect Camera". When connected the button will change
to green and will say "Disconnect Camera".
3. Setup Telescope:
a) Select your telescope in the drop down list box to the right of the Connect Camera button. If this is a new
telescope use the Mount Wizard in PEMPro's Wizards menu to define your mount/scope.
b) Connect to the telescope by pressing "Connect Scope ". When connected the button will change to green and
will say "Disconnect Scope ".
4. Select the Polar Align Wizard tab and press Next to start the wizard:
5. Optionally check off the items in the Pre-Start checklist:
a) The telescope should be roughly aligned, although it can be off by roughly 10 degrees or more and this procedure
should still work.
b) If possible level the tripod or pier as much as possible. Doing so will reduce the number of Altitude and Azimuth
iterations to achieve best polar alignment.
c) Synch to a star. If you cannot find a known bright star position the scope near where you think the bright star
should be and use PEMPro's Star Finder feature. It will perform a spiral search around your current location. Once
you find the star in one of the frames, you can slew to it by double clicking that frame.
Note that if polar alignment is not accurate (as is probably the case) slews after synching will not be very accurate.
However, the slews do not need to be accurate. PEMPro just needs to be able to position the scope to roughly to
the correct part of the sky (e.g. South near 0 declination.) After accurate polar alignment is achieved you will want
to synch again on a known star, and once again Star Finder might be able to help you find a bright star that is not
in your field of view but nearby.
Click Next to go to the next page.
6. On the Site Information page enter your latitude, longitude, elevation, and approximate temperature. These values are
used to later calculate refraction as well as local sidereal time and the scope's approximate altitude/azimuth.
Note that the longitude/latitude will effect the telescope position in the graph on the bottom of the page. The
small red square is the location in the sky that the telescope is currently pointing.
After entering the above values you can click the Slew button to slew the scope to an ideal sky position. It is
recommended that you you chose to move West of the meridian so that you do not have to deal with possible side
effects of crossing the meridian (weight shifting in the scope/mount).
However, if the West is obscured you can choose to slew to the East. You may then want to increase the distance
from the meridian. The scope tracks about one degree every 4 minutes so 5 degrees is usually more than enough to
do the initial measurement and adjustments.
You should choose a declination as close as possiblle to 0 declination. The closer to 0 degrees that you can get the
more accurate the next step will be able to determine camera angle and pixel scale.
Click Next to go to the next step.
7. The Camera Information page defines the pixel scale of the image and the camera angle. You can enter the values
manually, import them from the Calibration Wizard, or best of all, use the Measure Now button.
It is recommended that you click Measure Now, which will take an exposure with tracking stopped.
After the exposure completes a new window will open with hopefully a number of star trails. Just click the star and
end of one trail. Then close the window.
If the trails are too long or too short, you can adjust the time that tracking is stopped in the Measure (secs) field.
If you do that just press Measure Now again.
Here is an example of a trail before being marked:
And again, after each end of the trail is clicked:
To Proceed close the form and click Next to go to the next step unless you want to adjust the advanced settings.
When closing the form the scope will slew back to its starting RA/Dec.
Advanced Camera Settings:
Max Exposure (secs): This is the maximum exposure that the star searching mechanism will attempt. A good
starting value is 5 seconds.
Min Star Brightness: PEMPro will adjust the exposure time to be in the range of this value and Max Star
Brightness.
Max Star Brightness: PEMPro will adjust the exposure time to be in the range of this value and Min Star
Brightness.
Note: Two separate sets of Min/Max star brightness are stored for your convenience. One set is for a CCD camera
and another set for when the Video Interface is selected on the PEC/Setup page. When the Video Interface is
selected the range is initially set to 100-255. When Maxim/AstroArt/CCDSoft is selected the range is 1000-30000.
Binning when finding star: To reduce download times, PEMPro can bin full-frame images. You should only select a
binning value that will work with your camera. If you select an invalid value then the star finding mechanism will
stop with an error.
Tracking Rect (pixels): This setting determines the size of the tracking rectangle when using a CCD. If the drift is
high you can increase the size of the tracking rectangle to make sure PEMPro does not lose tracking.
Dark Subtract Images: If checked PEMPro will dark subtract images in the Determine North, South, East, and
West step.
Fixed Exposure Duration: If Checked PEMPro will use Max Exposure for all exposures. If not checked PEMPro will
adjust exposure to make sure the tracking star is in the range of Min/Max star brightness.
Color to Mono (MaximDL 4.58+ Only): If you have a one shot color camera and MaximDL, PEMPro can convert the
image to monochrome, which will produce a more accurate centroid calculation. When you check this option another
group box to the right becomes visible. NOTE: Do NOT select this option is you have a monochrome camera.
Camera Type:
LISAA - Apogee one-shot color cameras, the Starlight Xpress SXV-H9, and other cameras using the SONY
ICX285AQ, ICX084AK, and similar sensors
MX5C - Starlight XPress MX5C
MX7C Fast - Starlight XPress MX7C operated in fast mode
MX7C Interlaced - Starlight XPress MX7C operated in interlace" mode
Meade DSI - Meade Deep Sky Imager
RGGB High Quality - Same as LISAA, but uses a high-quality algorithm
Red, Green, and Blue: Scale factors (in percent) to apply to each color in the debayer process. Leave at the
defaults (100/100/100) if you are not sure to what you should set these values.
X Offset: X-axis offset flag (may be required by some cameras).
Y Offset: Y-axis offset flag (may be required by some cameras).
Select File: Click this button to select a raw single frame image to test the settings.
Test: Every time you click this button two images will be created in MaximDL. One image will be the converted
color image from the settings above and the second is the monochrome version of that image. Use this feature to
setup the color conversion for your one-shot color camera. If you have Convert to Mono selected then all images in
the Polar Alignment wizard will be converted to monochrome by this procedure.
8. In this step the compass directions are determined. PEMPro starts off by taking a snapshot image at the current position.
Then it moves the scope North and takes another image. Lastly, PEMPro moves the scope East and takes one final image.
Once done the first of the three images is displayed. Locate a notable star and click it. The next image of the three
will display automatically. Click the same star in that image. That will cause the last image to display. Click the
same star there. PEMPro will then show the compass directions directly on the window.
If you are having trouble finding the stars you can expand PEMPro full screen to get a better look. If you still cannot
find any stars then reposition the scope manually or use PEMPro's Star Finder feature.
If the stars move too far or not enough try adjusting Dec Move Distance (arc min).
Also, this step does not require much precision. There are no precise calculations made from the clicks you make.
The only intent to roughly determine compass directions.
NOTE: Although not shown in the pictures of Step 3 below there is now a FULL SCREEN button present on this
step. If you press that button the star images will display on the entire screen.
After determining compass directions:
Click Next to continue.
9. Click the Slew button to slew the scope to near the Meridian. Click Next to continue.
10. In this step PEMPro will Measure Azimuth Error.
a) Click Start Measuring and wait for a couple minutes for the trend line to stabilize. If PEMPro is having trouble
locking onto the star move the scope to a new field of view using the buttons in the Slew Scope field at the
bottom left of PEMPro. You do not need to stop measuring while the repositioning the scope. PEMPro will
automatically try to re-acquire a star.
b) Once the trend is established you can manually adjust the mount based on PEMPro's on the azimuth alignment
error that displays at the bottom of the graph (see example picture below).
Note: If after making the recommended adjustment the drift increases you should adjust the mount the
opposite of what the direction says. If this happens please report this to the PEMPro Beta forum stating your
equipment (Telescope, camera, and camera control program), whether you are in the Northern or Southern
hemisphere, and which side of the meridian the scope was pointing.
c) Once you make an adjustment go back to step 10a above. Continue making adjustments until the measured drift
is less than about 5 arc-minutes.
When the drift value is less than 5 arc-minutes over at least the whole 5-minute period, you can then proceed to
the next step which will allow you to make a precise final adjustment to the Azimuth axis. Proceed to that step by
clicking Next.
NOTE: Although not shown in the pictures of Step 5 below there are now separate Start Measuring and Stop
Measuring buttons present on this step.
11. Click Next - see picture below. Click Reference Image to take a snapshot of the current position in the sky.
NOTE: Although not shown in the pictures of Step 6 below there are now an Overlay Color button present.
Clicking this button brings up a dialog that allows you to configure the color and transparency of the text, arrows
and circle used at times in this step.
After the reference image comes up click on one of the bright stars, PEMPro will mark the direction with an arrow
how far you will need to move the star to polar align the mount's azimuth axis. If the arrow goes off the screen you
should adjust the star in the direction of the line and backup to the previous step to doe another measurement.
Next, click Take Image. If Continuous is checked PEMPro will continously take images. Adjust the mount's Azimuth
carefully until you have the star centered in the circle as well as possible. You can compare the current image to
the reference image by clicking Reference Image. Make sure to click Current Image to go back to viewing th
ecurrent position of the scope.
If you need a larger view, you can click Full Screen, which will use all of the screen except for the Windows Task
Bar.
12. Click Next again - see picture below.
Press Slew to move the scope to the East or West about 30-60 degrees from the meridian. The more away from
the meridian the better but because of refraction try not to have the scope point below 20 degrees from the
horizon.
Click Next.
13. Measure Altitude Error.
a) Click Start Measuring and wait for a couple minutes for the trend line to stabilize. If PEMPro is having trouble
locking onto the star move the scope to a new field of view using the buttons in the Slew Scope field at the
bottom left of PEMPro. You do not need to stop measuring while the repositioning the scope. PEMPro will
automatically try to re-acquire a star.
b) Once the trend is established you can manually adjust the mount's altitude alignment based on the value
displayed at the bottom of the graph (see example picture below).
Note: If after making the recommended adjustment the drift increases you should adjust the mount the
opposite of what the direction says. If this happens please report this to the PEMPro Beta forum stating your
equipment (Telescope, camera, and camera control program), whether you are in the Northern or Southern
hemisphere, and which side of the meridian the scope was pointing.
c) Once you make an adjustment go back to step 12a above. Continue making adjustments until the measured drift
is minimal.
When you are satisfied with the drift proceed by clicking Next.
NOTE: Although not shown in the pictures of Step 8 below there are now separate Start Measuring and Stop
Measuring buttons present on this step.
14. Click Next - see picture below. Click Reference Image to take a snapshot of the current position in the sky.
NOTE: Although not shown in the pictures of Step 9 below there are now an Overlay Color button present.
Clicking this button brings up a dialog that allows you to configure the color and transparency of the text, arrows
and circle used at times in this step.
15. Click Next one more time to reach the Finished page. Here you can exit or choose to redo the Azimuth or Altitude
measurements.
Polar Alignment Wizard Procedure - Non "Goto" mounts
Note: The procedure below sometimes indicates to point the telescope to the South. This
applies only to users in the Northern Hemisphere. If you are in the Southern Hemisphere
please substitute each occurrence of "South" with "North".
1. Select the Setup tab of the PEC page (the initial page displayed when PEMPro starts).
2) Do the following:
a) Select the camera control program you wish to use in the drop down list box to the right of the Connect Camera
button.
b) It is best if you already have the camera control program active and the camera connected to it.
c) Focus the telescope on a star.
d) Make sure that the Min Star Brightness and Max Star Brightness are set to reasonable values (e.g.,
1000/30000 for CCD, or 100/255 for Video).
3. In PEMPro connect to the camera control program by pressing "Connect Camera". When connected the button will change
to green and will say "Disconnect Camera":
4. Select the Polar Align Wizard tab and press Next to start the wizard:
5. Optionally check off the items in the Pre-Start checklist:
a) The telescope should be roughly aligned, although it can be off by roughly 10 degrees or more and this procedure
should still work.
b) If possible level the tripod or pier as much as possible. Doing so will reduce the number of Altitude and Azimuth
iterations to achieve best polar alignment.
c) Point the scope to South approximately at the celestial equator.
6. Click Next to get to the Site Information page. You can skip this page. Click Next again to go to the Camera
Information page.
a) Enter the Pixel Scale of the camera (arc-seconds/pixel).
b) Enter the Camera Angle of the RA axis with respect to the horizontal axis of the camera. You can easily figure
this out by stopping the tracking on the scope and taking a 5 second exposure. If the star trails are horizontal,
enter 0 in the Camera Angle field. If the trails are vertical, enter 90 in the Camera Angle field.
If the stars track on a diagonal rotate the camera until the stars track roughly horizontally or vertically and enter
the respective angle.
7. Click Next several times until you reach step 5, Measure Azimuth Error. Make sure your telescope is still pointing near
the South. Reposition it if necessary.
a) Click Start Measuring and wait for a couple minutes for the trend line to stabilize. If PEMPro is having trouble
locking onto the star move the scope to a new field of view manually. You do not need to stop measuring while you
move the mount.
b) Once the trend is established you can manually adjust the mount based on PEMPro's on the azimuth alignment
error that displays at the bottom of the graph (see example picture below). Note that since the mount is not a
GOTO, the test to determine North and South could not be done so the direction of the adjustment is not known.
So, initially assume the direction (i.e., "clockwise" or "counter-clockwise") is correct and make that adjustment to
the mount. If after making this adjustment the drift increases you will have to adjust the mount the opposite of
what the direction says.
c) Once you make an adjustment go back to step 7a above. Continue making adjustments until the measured drift
is minimal.
8. Click Next until you reach step 7 - see picture below.
a) Point the scope to the East or West about 30-60 degrees from the meridian. The more away from the meridian
the better but because of refraction try not to point below 20 degrees from the horizon.
b) If you chose to point the scope to the West, make sure Measure West of Meridian is checked, otherwise select
Measure East of Meridian.
c) Guess the number of degrees from the meridian. It doesn't have to be precise.
d) Click Next.
9. Measure Altitude Error.
a) Click Start Measuring and wait for a couple minutes for the trend line to stabilize. If PEMPro is having trouble
locking onto the star move the scope to a new field of view manually. You do not need to stop measuring while you
move the mount.
b) Once the trend is established you can manually adjust the mount's altitude alignment based on the value
displayed at the bottom of the graph (see example picture below). Note that since the mount is not a GOTO, the
test to determine North and South could not be done so the direction of the altitude adjustment is not known. So,
initially assume the direction (i.e., "raise" or "lower") is correct and make that adjustment to the mount. If after
making this adjustment the drift increases you will have to adjust the mount the opposite of what the direction
says.
c) Once you make an adjustment go back to step 9a above. Continue making adjustments until the measured drift
is minimal.
d) Click Next to continue.
10. Click Next one more time to reach the Finished page. Here you can exit or choose to redo the Azimuth or Altitude
measurements.
Backlash Exerciser
This tool allows you to assess the Dec backlash characteristics of your mount.
It works by turning off RA tracking and making a series of alternating North and South moves. This
produces a zigzag pattern like shown in this snapshot:
The controls are very simple:
N/S Move Duration (Secs): Controls the duration of each discrete North and South move. The
moves will occur at the mount's current guide rate.
NOTE: Most mounts do not do well with a very short duration, so if you see an irregular sawtooth
pattern you might want to try increasing the duration. 5 seconds is typically a good minimum
duration.
Image Duration (Secs): Controls the duration of the entire image.
Dec Movement Method: Sets the movement method: ASCOM Dec, RELAY X, or RELAY Y. Of the
two relays, RELAY Y usually moves the declination axis.
Extra Delay Between Moves (msec): This inserts an extra delay after the completion of a move.
This may be needed with some telescopes because they might ignore the new move command
because the old move has not completed. You should experiment with this setting if the star
pattern does not look like a sawtooth.
Before the Start button is enabled you must connect to the scope and camera on the Setup tab of
the PEC page.
You can enable the Magnifier by clicking the Enable checkbox. Then as you move the mouse over
any part of the image it will be magnified in the small box in one of the corners. The box can be
any part of the image it will be magnified in the small box in one of the corners. The box can be
placed at any of the four corners by changing the setting of the Position combo box. You can use
the Magnifier to closely examine the declination direction transitions.
Interpreting the results
There are really three cases that will help you determine how to adjust your backlash:
A. Under-corrected Backlash
Under-corrected backlash has flattened peaks at each direction change. You should increase your
scope's Dec backlash setting if you see this pattern.
B. Over-corrected Backlash
Over-corrected backlash has jumps at each direction change. You should decrease your scope's Dec
backlash setting if you see this pattern.
C Properly corrected Backlash
When backlash is properly corrected the peaks look sharp at each direction change. This indicates
your telescope will exhibit very little, if any, guiding degradation because of Dec backlash.
Video Interface
PEMPro V2 provides a way to use a low cost webcam or video camera to measure and adjust periodic error, polar alignment,
and backlash.
To use the video interface application start it from the Windows Start menu:
This will bring up the Video Interface:
The first thing you should do is setup the camera and resolution. Click Video->Setup in the menu:
This will bring up a dialog allowing you to choose your camera and resolution:
Click Close when you are done.
NOTE: It is important that you can see the video crosshairs and frame counter (in lower right). If you cannot see them
check that they are enabled in the Video menu. If they are enabled but the crosshairs do not equally split the screen then
try changing the Video Sub Type or even Video Size. Here is an example of a normal working display:
Using the Video Interface with PEMPro
Back in PEMPro select Video in the Camera dropdown list:
Then press Connect Camera. If a Windows Security alert comes up click the button that says Unblock.
You will see the PEMPro box in the Video Interface turn green:
The Mount box will turn green when you connec the mount. At that time the Move buttons will become active:
NOTE: If PEMPro will not connect to the Video Interface:
PEMPro and the Video Interface communicate with each other using the UDP
protocol on ports 9123-9126. In some cases you may need to configure your firewall
or virus application to allow traffic on these ports, even though neither PEMPro nor
the Video Interface ever send packets off the computer (just between each other
on the same computer).
Even then there needs to be at least one network active on your computer or else
the network protocol stack might not work. This could happen just be disconnecting
the network cable.
So, if you cannot get PEMPro to connect you should try installing Microsoft's
"loopback adapter", which should allow communications to work.:
http://support.microsoft.com/kb/839013
Calibration
Center a reasonably bright star and click Calibrate. A dialog will pop up that will allow you to adjust Calibration
parameters:
In the Enter Video Calibration Values window:
Calibration Times - this controls the duration of the RA and Dec movements. The RA movement is accomplished by
turning off tracking. You can increase the accuracy of the calculations done in this step by increasing the calibration
times. However, if the star goes off of the camera then the results will not be accurate.
Pixel Size - Not used currently.
Other Parameters - The Star Declination will be retrieved from the mount if it is connected and is a supported
function. If not you can edit it here. The Dec Backlash RunoutTime specifies the amount of time the mount will be
moved in the declination axis before measurement starts. This allows for any backlash to be removed before
measurements start.
Calibration Star - If you select Auto-select, the default, the brightest star will automatically be selected. If more
than one star is available you may want to select a star that you know won't "fall off" the edge of the CCD. To do that
select "Manually Select".
Click OK to continue with the calibration, or, Cancel to abort the calibration.
If you selected Manually Select a star when you close the dialog you will see a small dialog in the upper right:
When you click a star the tracking box will appear and in the lower left you will see some tracking information (X/Y
Centroid, background and average star level).
Click OK to start the calibration, or Cancel to abort.
If you clicked OK the star will track first in RA, then in Dec for the dec rounout time, pause briefly, then continue. The
calibration results will then display:
At this point you can go back to PEMPro and Acquire Data. You can also do polar alignment and backlash functions and
use the Star Finder feature.
For testing purposes you can use the Find Star and Track group boxes. The Tracking Radius track bar can be used to
adjust the sensitivity of the tracking. It is best left at the default position (center)
IMPORTANT: If your camera is an 8-bit camera please make sure to set the min/max brightness in PEMPro's setup tab to
0/256.
Bad Pixel Remover
The Video Interface allows you to select bad pixels. When selected the bad pixels are replaced with the average
of surrounding pixels. This can prevent false slection of a "star" that really is a bright bad pixel.
Alternatively you can use the Take Dark button to take a simple one frame "dark", which will be subtracted from
the image. Usually contrast of stars is increased dramatically. You don't actually need to cover the camera, just
move the telescope to an area of the sky with no stars and click Take Dark.
The following two images shows the effect of this dark subtract feature:
WITHOUT Dark Subtraction:
WITH Dark Subtraction:
Star Finder Page
If you have a long focal length telescope and/or small field of view with your camera it is often
difficult to do that initial synch on a star because it doesn't land in the camera's field of view. When
that happens you may find that the Star Finder comes in handy! It will do a spiral search around
starting from the current position and build a large bitmap directly on the star finder tab.
To get started connect your camera and telescope on PEMPro's Setup tab. Then click on the Star
Finder tab near the top of PEMPro. This will bring you to a screen that looks like the above picture.
The first thing you should do is to setup the camera Binning. If your camera takes a long time to
download and it supports binning you can set it to greater than "1". Binning reduces the size of the
image and also the time it takes to download. Binning 2 will make the image 1/2 the size in both
height and width. The actual image size and download time might be as much as 1/4th as much as
when unbinned (i.e. binning is "1").
Press the Measure button to get started. This will stop mount tracking and start an exposure. A
window will pop up when done and you will need to click on the start and end of a star trail. This will
determine the pixel scale and camera orientation.
Next, set the Overlap, Duration, and Max Images. Press Start to begin the mosaic process. The
Start button changes name to Stop when running (see picture below), so click it again to stop the
process. Once the mosaic is displayed you can click on any one of the subframes and the scope will
slew to that star field.
You can also click Snapshot (in the Telescope group box) to take a quick snapshot at the current
telescope position. The Duration field's value and the Dark Subtract Images are used for
snapshots.
You can also move the scope 1/4, 1/2, or 1 full frame in any direction by setting Frame Widths and
then pressing N, S, E, or W (North, South, East, or West, respectively).
Lastly you can toggle between the last snapshot and the spiral mosaic by clicking Snapshot or Spiral
Field.
If you are not using the Video Interface you can also bring up a Histogram dialog that will allow you
to set the black and white points of the image.
Astro-Physics GTO Mounts 400/600/900/1200
with GTOCP2 Control Box
Frequently Asked Questions
Installation and Preparation
1. The PEMPro V2 installer should check for the Microsoft .Net Framework
2.0 but if not already installed you will need to install it. At the time of
this writing you can download it from here:
http://www.microsoft.com/downloads/details.aspx?familyid=0856EACB4362-4B0D-8EDD-AAB15C5E04F5&displaylang=en
2. Install ASCOM 4.1 or later drivers. You can download from here:
http://www.ascom-standards.org/downloads.html
IMPORTANT: you must install PEMPro V2 from the Astro-Physics CD
that came with your mount for your license key to work.
Other Preparations Before Running PEMPro V2
Confirm that one of the following is installed:
1. MaximDL v3.22,
2. MaximDL v4.50 (or later),
3. CCDSoft V5.00.174 (or later),
4. AstroArt V3/V4 (or later)
5. Meade Autostar Suite (if you want to use a Meade DSI or LPI Series
camera)
6. Your webcam/video camera software (If you plan to run PEMPro's
native video application).
Start on of the software applications above and connect to your camera
to make sure the camera works by taking a quick snapshot image.
If you plan to run PEMPro's native video application please start it first
from the Windows Startup menu.
Confirm that you can connect to your telescope with your planetarium
program (e.g. TheSky or SkyMap Pro).
Entering the PEMPro V2 License Key
When you run PEMProV2 for the first time a dialog will pop up
asking for you to enter your license key. The license key can be
found on the CD case with the software that came with your
Astro-Physics mount. You must enter the license key in order
to use PEMPro.
Once the license key is entered, you can optionally register
your copy of PEMPro V2 and get a free Standard License Key,
which is the 5-line license key sent to paid commercial
customers of PEMPro. The Standard License Key will allow
you to do a fresh install with any build of PEMPro V2. You can
still upgrade to the latest build even without a Standard
License Key. The only advantages of the Standard License
Key is that any version of PEMpro can be installed on a fresh
computer, and the PEMPro Registration dialog will no longer
pop up when you start PEMPro.
To get a Standard License Key enter your name and a valid email address and click Get Standard Key. Once you receive
the Standard License Key just click Enter Standard Key and
copy and paste the license key into the dialog when asked.