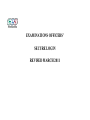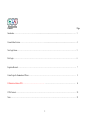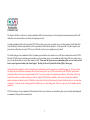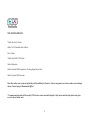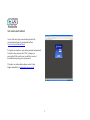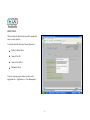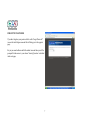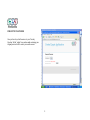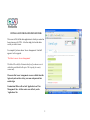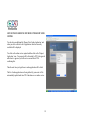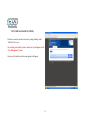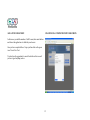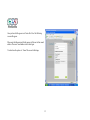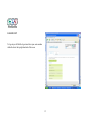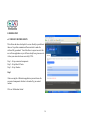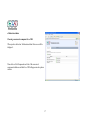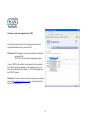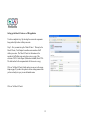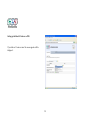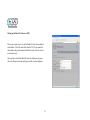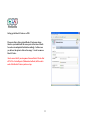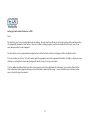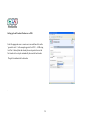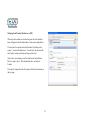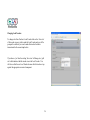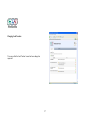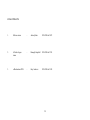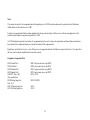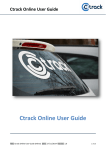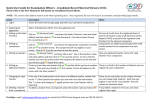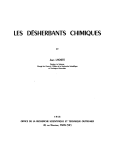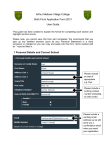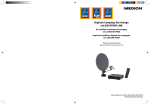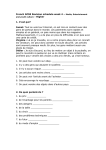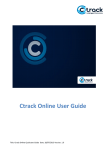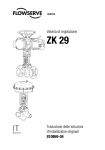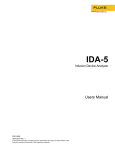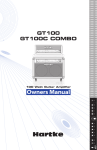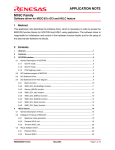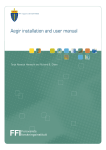Download User Manual for EO Central Login
Transcript
EXAMINATIONS OFFICERS’ SECURE LOGIN REVISED MARCH 2011 Contents Page Introduction ……………………………………………...............................................................................................................………. 3 Current Online Services …………………………………………………................................................................................................. 4 New Login Screen ……………………………………………………………………………………………………………………….. 5 First Login ………………………………………………………………………………………………………………………………. 6 Forgotten Password ……………………. ……………………………………………………………………………………………….. 7 Central Login for Examinations Officers ……………………….………………………………………………………………………. 9 E-Moderation Admin/e-CRS …………………………………………… ……………………………………………………………… 16 CCEA Contacts ………………………………………………………………………………………………………………………….. 28 Notes …………………………………………………………………………………………………………………………………….. 29 2 INTRODUCTION The objective of this new software is to enable examinations officers to have autonomy over the issuing of usernames and passwords for staff within their own centre and also a new facility for forgotten passwords. Currently examinations officers have to contact CCEA if they wish to give access to our online services to other members of staff within their centre but this new software means that they will be in a position to do this task for themselves. It also means that if you have forgotten your password you will not have to contact CCEA as you will be able to retrieve your original password yourself. The initial setting up of an examinations officer’s username, password and access to online services will always remain in the control of CCEA. But once CCEA has issued a username, password and access for our online services to an examinations officer they will be in a position to give access to the chosen online services to other members of staff. Please note that if you are a new examinations officer or a new centre you will have to request a password online from Centre Support. The link for this can be found in the Exams Officers’ home page. This booklet has been updated to reflect the introduction of e-Moderation and clear instructions are detailed from page 16. This new software will help reduce the workload of examination officers at their busiest period. Once e-CRS are introduced for all GCSE/GCE specifications examination officers will not be receiving thousands of TAC1’s to issue to teachers for completion and collection. This software will also be beneficial to teachers as it enables teachers to go online to complete CRS for all their candidates. After entries are made their candidates’ numbers and names are already on the e-CRS and the software also totals the individual coursework marks which can only serve to reduce their workload too. Teachers can start recording marks for candidates prior to entries being made. In this case a pre-entry list of candidates must be completed. CCEA will continue to keep examinations officers informed of all our new online services immediately they come out of pilot and training and user manuals will be provided on a timely basis. 3 NEW ONLINE SERVICES *Online Results for Centres Online TAC1s/Candidate Record Sheets Direct Claims *Online Key Skills ICT Portfolio Online Moderation Online Essential Skills Registrations (Training Organisations Only) Online Essential Skills Outcomes Once these online services come out of pilot they will be available for all centres. Centres can request access to these online services through the new ‘Secure Login for Examinations Officers’ *Usernames and passwords will be issued by CCEA to those centres involved in the pilots. Only centres involved in the pilots can be given access to the new online servic 4 NEW LOOK LOGIN SCREEN Access to this new login screen has been placed in the existing login web page for examinations officers (www.ccea.org.uk/examsofficers). To login in you simply use your existing username and password. It may have been necessary for CCEA to change you password but if this was the case you will have received an email from us giving you a new password. If you have any other problems please contact Centre Support immediately at [email protected] 5 FIRST LOGIN When you login for the first time you will be prompted to enter a security question. You choose from the following ‘Security Questions’:Mother’s Maiden Name Name of First Pet Name of First School Memorable Name To move from one page to another you click on the appropriate tab – ‘Applications’ or ‘User Management’. 6 FORGOTTEN PASSWORDS If you have forgotten your password click on the ‘Forgot Password?’ icon on the initial login screen and this will bring you to the opposite page. Key in your email address and hit the submit icon and then you will be prompted for the answer to your chosen ‘Security Question’ as detailed in the next page. 7 FORGOTTEN PASSWORDS Once you have keyed in the answer to your ‘Security Question’ hit the ‘submit’ icon and an email containing your original password will be sent to your email account. 8 CENTRAL LOGIN FOR EXAMINATIONS OFFICERS This screen will list all the online applications to which your centre has been given access by CCEA. As before simply click on the online service you wish to access. For example if you have chosen ‘Access Arrangements’ a link will appear in ‘red’ as opposite. ‘Click here to access: Access Arrangements’ This link will be valid for 10 minutes therefore if you do not access it within this period the link will expire. This is purely for security reasons only. Please note that Access Arrangements are now available from this login and you do not have to key your name and password into another login. Examinations Officers will see both ‘Applications’ and ‘User Management’ tabs – all other centre users will only see the ‘Applications’ tab. 9 LIST OF ONLINE SERVICES NOT BEING UTILISED BY YOUR CENTRE You also have an additional tab ‘Request New Online Application’ and when you click on this tab a list of applications which are currently available will be displayed. You click on the online service required and then click on the ‘Request Application’ icon. Your request will be forwarded to CCEA for approval and when it is approved you will receive an email from CCEA confirming this. Then the next time you login the new online application will be listed. The list of online applications not being utilised by your centre will be automatically updated each time CCEA introduces a new online service. 10 NEW USER MANAGEMENT SCREEN This new screen lets you add a new user by simply clicking on the ‘Add New User’ icon. Any existing users which you have already set up will appear in the ‘User Management’ screen. Once you click on this icon the screen opposite will appear:- 11 ADD A NEW USER SCREEN EXAMPLE OF A COMPLETED NEW USER SCREEN In this screen you add the member of staff’s name, their email address and choose the applications to which they need access. Once you have completed these 3 steps you then click on the green icon ‘Create New User’. You also have the opportunity to cancel the details on this screen if you have typed anything in error. 12 Once you have hit the green icon ‘Create New User’ the following screen will appear. Please note that the password for this person will be sent to their email address. The users’ email address is also their login. You also have the option- to ‘Cancel’ the record at this stage. 13 CENTRAL LOGIN USER MANAGEMENT SCREEN ONCE USERS HAVE BEEN ADDED When you have added users to the central login system you can either ‘Edit User’ or ‘Delete User’. Editing a user is when you want to change their access to online services eg a member of staff who currently looks after Enquiry about Results may have been given additional duties to carry out Access Arrangements therefore they will need to be given access to this online service. You can also retrieve their passwords from the ‘Edit User’ icon. If you have to retrieve their passwords the software will send them an email confirming their original password. Deleting a user is when a member of staff leaves your centre or moves onto another post within the centre which does not require access to CCEA’s online services. It is important that you keep your centre’s users up-to-date by removing users who no-longer require access to CCEA’s online services. Please note that the ‘Edit Skillsets’ is for future online services and will not impact on examinations officers at this stage. 14 LOGGING OUT To log out you will find the log out icon below your centre number within the box at the top right hand side of the screen. 15 E-MODERATION e-CANDIDATE RECORD SHEETS This software has been developed to be as user friendly as possible and there are 3 steps that examination officers must take to make the software fully operational. You will not have to request access to this new software application as you will have already been given access to it when your entries have been received by CCEA. Step 1 – Set up coursework components Step 2 – Set up Head of Centre Step 3 – Set up Teachers Step 1 After accessing the e-Moderation application you must choose the coursework components which are to be marked by your centre’s teachers. Click on ‘eModeration Admin’ 16 eModeration Admin Choosing a coursework component for e-CRS When you have clicked on ‘eModeration Admin’ this screen will be displayed:- Then click on ‘Add Component’ and a list of all coursework components which are available for e-CRS will appear in a drop down window. 17 Choosing a coursework component for e-CRS From the drop down window choose the appropriate coursework component and then click the ‘green tick circle’. Please note: GCSE Languages you must select both the recorded and unrecorded tasks. GCSE LLW you must choose the appropriate option I choose ‘GIR12 Irish’ and this is now displayed in the screen below. Two other coursework components are also displayed in the screen below as they had already been chosen ie. ‘AX11 Moving Image Arts’ and ‘GGE11 German’. Please note: if you have chosen a coursework component in error then please email [email protected] or contact Gary Andrews on 028 90261200 ext 2348. 18 Setting up the Head of Centre on e-CRS application You have completed step 1 by selecting the coursework components being marked by teachers within your centre. Step 2 - Now you must set up the ‘Head of Centre’. This may be the Head of Centre, Vice Principal or another senior member of staff within your centre. The ‘Head of Centre’ in this instance is the member of staff within your centre who receives a copy of the electronic TAC6’s Centre Report (Moderation feedback) from CCEA. The lead teacher for the component/unit will also receive a copy. Click on ‘Set Head of Centre’ details and as you can see in the screen dump on page 20 you have the option to choose existing names which you have already set up or you can add another name. Click on ‘Set Head of Centre’ 19 Setting up the Head of Centre on e-CRS If you click on ‘Create new user’ the screen opposite will be displayed:- 20 Setting up the Head of Centre on e-CRS This screen requires you to key in the Head of Centre’s name and their email address. This will ensure that when the TAC6’s are emailed to lead teachers the person nominated as Head of centre will also receive an electronic copy. Once you have selected the Head of Centre by clicking on the green tick circle this person’s name will appear on the screen as displayed. 21 Setting up the Head of Centre on e-CRS Please note that as this registered Head of Centre may change therefore you should check this screen prior to the issue of results for each series and update the details accordingly. In this screen you do have the option to click on the orange ‘x’ circle to remove a Head of Centre. Also be aware that if you set up more than one Head of Centre that all TAC6’s -Centre Reports (Moderation feedback) will be sent to each of the Head of Centres you have set up. 22 Setting up Lead Teachers/Teachers on e-CRS Step 3 The final step - step 3 is to set up the teachers who are marking. In some cases there will only be one teacher carrying out the marking and they will automatically become the Lead Teacher. However for subjects wishing to register more than one teacher this will require you to set up more than one teacher for each component. The first teacher you set up is automatically assigned as the Lead Teacher however this can be changed as will be explained in detail. To set up a teacher you click on ‘Set Lead Teacher’ against the appropriate coursework component/unit and this will display a drop down screen which gives you the option to choose an existing teacher already set up or to set up a new teacher. If you are adding an additional teacher you click on the green tick circle on the right hand side of the screen. Once you have clicked on this circle a drop down window appears and the green circle which adds a teacher and the orange ‘x’ circle which allows you to delete a teacher moves to beside the drop down window. 23 Setting up Lead Teachers/Teachers on e-CRS Select the appropriate user or create a new user and then click on the ‘green tick circle’. In the example opposite for AX111 – AS Moving Arts Unit 1 Antony Bates has already been set up and as he was the first teacher to be set up he automatically becomes the lead teacher. The gold star indicates the lead teacher . 24 Setting up Lead Teachers/Teachers on e-CRS When you select another user click on the green tick circle and their name will appear below the lead teacher as in the screen dump below:You now have the option to delete both teachers by clicking on the orange ‘x’ circle beside their names. You also have the option to add more teaches’ names by clicking on the green tick circle. On the above screen dump you will see that the star beside Nanette McCoy’s name is silver. This indicates that she is not the Lead Teacher. If you need to change their roles then please follow the instructions on the next page. 25 Changing Lead Teachers To change roles from Teacher to Lead Teacher click on the ‘silver star’ of the teacher you now wish to make the Lead Teacher and you will be prompted to confirm if you want to make this teacher the lead as demonstrated in the screen dump below:- If you choose ‘yes’ then the existing ‘silver star’ will change to a ‘gold star’ which indicates that this teacher is now the Lead Teacher. You will also see that the new Lead Teacher becomes the first teacher set up against the appropriate coursework component. 26 Changing Lead Teachers You can see that the Lead Teacher’s name has been changed as requested. 27 CCEA CONTACTS 1. Software issues - Antony Bates 90261200 ext 2425 2. All other Logon issues - Bronagh Campbell 90261200 ext 2354 3. e-Moderation/eCRS - Gary Andrews 90261200 ext 2348 28 Notes: If you centre has entries for the components/units with compulsory use of e-CRS then the teachers must be registered on the e-Moderation Admin software to allow then to access e-CRS. Teachers of components/units that have online applications for the provision of samples will have access to the relevant application via the centralised login using the same password provided for e-CRS. As CCEA has already registered some teachers for components/units, please review your centre registrations and if more than one teacher has been registered for a component/unit please set up the lead teacher for the component/unit. Registrations are not linked to a series – users will have access to components/units for which they are registered in all series. Users must select the series/year for when the candidates have been/will be entered. Compulsory Components/Units GCSE French Unit 1 GCSE Irish Unit 1 GCSE German Unit 1 GCSE Spanish Unit 1 GCSE ICT Units 1 & 2 (New specification) GCSE Moving Image Arts Units 1 & 2 GCE AS Moving Image Arts GCE A2 Moving Image Arts GFR11 and you must also set up GFR12 GIR11 and you must also set up GIR12 GGE11 and you must also set up GGE12 GSP11 and you must also set up GSP12 GIT11, GIT21 GMX11, GMX21 AX111 AX211 29