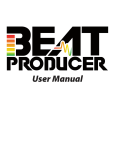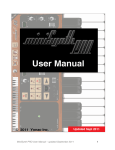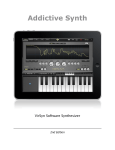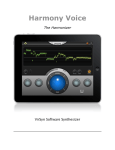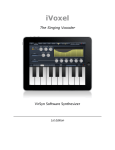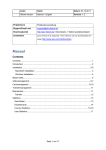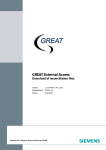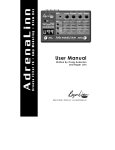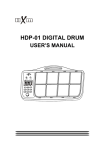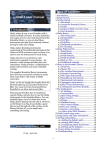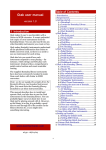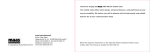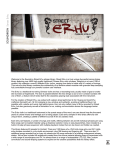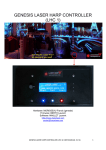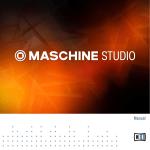Download ELECTRIFY user manual
Transcript
ELECTRIFY USER MANUAL Thanks for buying ELECTRIFY. Electrify is a virtual sample based Groovebox with a clip based arranger. You can use the factory samples provided by Mutekki Media or load your own samples using iTunes to create unique electronic music. ELECTRIFY for iPad and ELECTRIFY to go for iPhone share the same functionality. Due to the limited screen real estate, the layout of the iPhone version differs to the original iPad version. This manual will help you getting started with ELECTRIFY. If you have any questions, feel free to drop me an eMail using the contact form at http://www.electrifyme.net. Let‘s get started! Revision History: Revision 1.0 initial release Overview ELECTRIFY: The main screen is seperated into 3 sections. Main bar with CLIP MATRIX, EFFECTS and MASTER EFFECTS on the top, the creation section with SEQUENCER, SAMPLER and SETTINGS in the middle and details section at the bottom. ELECTRIFY to go: The main screen is seperated into 2 sections:main bar and details section. Main Bar ELECTRIFY ELECTRIFY to go: BPM Long tap the BPM button to select the desired speed from a list. Tap on the button repeatedly to set the desired speed based on the speed you tap (in quarter notes). RESTART Tap restart to bring the running clips to to their beginnings. Useful to sync the speed to another sound source (when using an external mixer). RECORD Press RECORD to start realtime recording. Everything ELECTRIFY produces will be recorded into a single audio file. Press RECORD again to stop recording. You can retrieve the recording file using iTunes Connect (see iTunes Connect section). PLAY Press PLAY to start, stop and restart ELECTRIFY. LOGO ELECTRIFY: Press the ELECTRIFY label to open the Options Menu. See Options Menu section for details. ELECTRIFY to go: Press the E label to open the Navigation Menu. Visualization View Tap the Visualization View to switch between a simple Equalizer View and a continuous Waveform view Navigation Menu ELECTRIFY n/a ELECTRIFY to go Use the naviagtion menu to reach the different views of ELECTRIFY to go. This view also tells you which clip is currently selected for editing. Tap the E to close this view without navigating to another view. Matrix View ELECTRIFY to go ELECTRIFY: similar ELECTRIFY offers 8 tracks each with 8 clips. Tracks are aligned horizontally in the Matrix View. Clips of a track are aligned vertically from top to bottom. Each track plays one clip at a time. Each clip contains an individual sample allowing maximum sound flexibility. Clips: Tap a clip to select a clip. The clip‘s background changes its color from black to the color currently representing its state. unselected (playing) Clip selected (playing) Clip Clips in green are currently playing. The bar in the lower left shows the bar which is currently played back. Here, bar 1 of 4 is playing. Clips in red are currently not playing. ELECTRIFY Tap the red square to schedule the clip for playing. Double tap the clip to change its name. ELECTRIFY to go Tap anywhere on the clip to both select the clip and schedule it for playing. Double tap the clip to enter sequencer view. Yellow clips are scheduled for playing indicating this with a spinning loading animation. They will play after the clip currently playing has either reached the end of the current bar or its last bar. You can change the latter behaviour in the Options Menu. Sample View The Sample View lets you choose and set up the desired sample for the selected clip. SAMPLE WAVEFORM VIEW Douple Tap the Sample Waveform View to open the Sample Browser and choose a sample. Refer to Sample Browser section for Details. Swipe over the Sample Waveform View to change sample start and loop points. PREVIEW Tap PREVIEW to listen to the selected sample. REVERSE Tap REVERSE to play back the sample backward. STRETCH Tap stretch to play back the sample in Stretch Mode. In Stretch Mode the sample will be played back from beginning to end in speed and pitch depending on the length of the clip and the project‘s bpm. Use this mode for continuously looped samples like drum loops. The sample will not be timestretched automatically. Use the EDIT menu to do this manually. EDIT Tap EDIT to enter the Sample Edit Menu. Refer to the section describing this feature for details LOOP Tap LOOP to switch Loop Mode on or off. Sample Waveform View sample start markers in red, loop points in green Swipe over the upper area of the Sample Waveform View to set sample start and sample end points indicated in red. Playback will start and end at these markers. When in Loop Mode, the sample will be played back from start point to loop end. After reaching loop end the playback will continue from loop Start until loop end repeatedly. Swipe over the lower area of the Sample Waveform View to set these markers. Be sure to set a decay time in the Settings View long enough to make this noticable. Note: The sample markers described above are not available in Stretch Mode. Sample Browser The Sample Browser lets you browse for the desired sample to be played back by the clip. You can choose between the Factory Samples or your own imported samples. Refer to the Options View section in this manual. Tap a sample to have it played back instead of the original one assigned to this clip. Tap anywhere on the screen to leave the Sample Browser and revert the preview. OK: Tap OK to eventually assign the selected sample to the selected clip. PASTE: Many apps support copy and paste for convenient exchange of samples between different apps. After having copied a sample to the Clip Board in another app press paste in the Paste Tab to assign a sample from your device‘s Clip Board to this clip. DELETE: Swipe over a sample from left to right to delete it. You cannot delete factory samples. Sample Edit TRUNCATE: When choosing TRUNCATE the sample will be cut off at the sample start and sample end points. NORMALIZE: The sample will be normalized for maximum volume. TIMESTRETCH: Timestretch allows you to change the pitch of the sample. Since ELECTRIFY plays the sample from beginning to end the sample‘s pitch changes depending on the sample‘s recording speed and the project speed (BPM). Use TIMESTRETCH to compensate for this effect. SOURCE BPM: Choose the BPM of the original sample for this slider. TARGET BPM: Choose the BPM of the project or another BPM for intended pitch changes. PERCENT CHANGE: This value indicates the amount of pitch shifting / time stretching with the given values. Sequencer View ELECTRIFY ELECTRIFY to go BARS: Tap the BARS button to select the length of the selected clip in bars. PAGE SELECTOR: Swipe over the page selector dots to select which bar should be displayed. REC: Tap REC to enter realtime recording. When the button is lit you can either use the screen keyboard or a MIDI keyboard to record notes. You need the Apple Camera Connection Kit to plug in a keyboard. See http://iosmidi.com/devices/ for compatible devices. COPY: The selected clip (note data, parameter change data and sample) will be copied to the app internal clipboard. PASTE: The clip in the app internal clip board will be copied to the selected clip. PARAMETER: This button shows the currently selected parameter of this clip. You can edit the values of the selected parameter for each step using the blue faders. NOTE: To change the note of a selected step, select Parameter „NOTE“. ELECTRIFY: Tap the step whose note should be changed. ELECTRIFY to go: Tap the blue parameter slider of the step whose note should be changed. Select a note from the keyboard to assign it to the selected step. No note will be added or removed in this mode. STEPS: Tap the yellow step buttons to add and remove a note. Settings View VOLUME: Sets the volume of the selected clip. PAN: Sets the stereo position of the selected clip. PITCH: Sets the base pitch of the sample of the selected clip. DECAY: Sets the duration of playback of the sample of the selected clip. LP / HP Switch between a Lowpass Filter (LP) and a Highpass Filter (HP) CUTOFF / RESONANCE: Swipe over the CUTOFF / RESONANCE Pad to set the filter‘s cutoff frequency (the frequency where where higher or lower ones are cutoff) and the resonance (amplification around the cutoff frequency). EFFECT: Tap this button to open a popup which lets you choose to which effect bus this clip is sent to. You can choose between effect buses. See Effects for more Details. EFFECTS SEND: Sets the ratio of dry signal (which is not processed by the selected effect) and wet signal (which is processed by the selected effect). SHUFFLE: Sets the amount of shuffle for the selected clip to create a „groovy“ feel. The more shuffle, the earlier even 16th notes (steps 2,4,6,8,10,12,14,16 ... etc) are played. OFFSET: Shifts all notes of the selected clip forward or backward by a certain amount. Effects ELECTRIFY (ELECTRIFY to go similar) ELECTRIFY offers 2 effect buses which you can utilize to alter sounds. For each effect bus you can choose one of the numerous effects. You can chain effect bus 2 behind effect bus 1, which means that the output of effect 1 will be fed into effect 2. EFFECT: Opens a popup which lets you choose from one of the effects or none. ALL: When selecting ALL, all clips will send their signal to the appropiate effect bus. Tap again to restore the original settings. Use this button in your performance to create temporary effects. SEND BUTTON (arrow button): When selected, the signal of effect 1 will be sent to effect bus 2. EFFECT PAD: Swipe over the effect pads to influence both parameters of the selected effect. Master Effects You can further process the sum signal of ELECTIRFY with an 3-band-equalizer and a compressor. EQUALIZER: Swipe over the EQUALIZER pad to set frequency and gain (amplification) of the 3 eq bands. THRESHOLD: Sets the signal level where the compressor begins compressing. RATIO: Sets the ratio of input and output signal. The higher the value the more the compressor will reduce the signal. ATTACK: Sets the amount of time the compressor begins reducing the signal after the threshold is reached. RELEASE: Sets the amount of time when the compressor stops its work after the threshold is no longer reached. GAIN: Sets the amplification level of the output. Since the compressor reduces the signal, you probably would like to amplify it to its original level. RESET: Tap RESET to reset the respective effect to its default value. Options View ELECTRIFY to go (ELECTRIFY similar): LOAD: Tap LOAD to open the project browser. The project with the E-icon in front is currently playing. Swipe from left to right to delete the project. NEW: Tap new to create a new project. The following dialog lets you enter a name for the new project. SAVE AS: Tap SAVE AS to save the project under a different name. The new copy will be loaded as the current project. CLEAR: Tap clear to initialize the current project. This will delete all notes, sample settings and parameters you made. EXPORT: Tap EXPORT to open the export popup. EXPORT: Tap export to render the currently active clips to the file system. You can the access this file with iTunes. See EXPORT / IMPORT section for more details. COPY TO CLIPBOARD: Tap COPY TO CLIPBOARD to render the currently active clips to the device clip board. You can then import the file in another app supporting copy / paste of audio data. IMPORT: Importing single samples is a bit tedious with the iTunes documents sharing feature. Therefore ELECTRIFY imports zip files with samples. These are the steps to import audiofiles (.wav / .aif up to 32 seconds length) into ELECTRIFY. 1. Locate the samples you want to use with ELECTRIFY on your computer‘s hard disk. 2. Zip this folder (using „create Archive“ etc.) 3. Connect your device to the computer and start iTunes. 4. In iTunes select your device and then choose the tab „Apps“. 5. Scroll down to the bottom of the screen and select ELECTRIFY (to go) in the documents sharing section. 6. Use the „add...“ button to add the zip file you created. 7. Be sure that your device will be synced. 8. Start ELECTRIFY and tap the import button. ELECTRIFY will now unzip all zip files in the documents folder. You can now find your samples in the „USER SAMPLES“ tab of the sample browser. SWITCH CLIP AFTER END / BAR: Tap this button to switch between SWITCH CLIP AFTER END (when playing a different clip, the currently selected clip will play to its end before clip change) and SWITCH CLIP AFTER BAR (the currently playing clip will only play to the end of the current bar before the next clip will play). THEME: Select one of the themes. You need to restart ELECTRIFY for the changes to take effect. SYNC: You can sync two or more instances of ELECTRIFY (to go) via bluetooth with one instance being the master. Slave instances will start playing when the master instance starts playing. Be sure to set the same BPM on synced devices. This only works if both devices are next to each other since the range of bluetooth is limited. Tap SYNC to open the sync popup. Choose wether the device should be master or slave and follow the steps to create a bluetooth connection to the other device. LEGACY (ELECTRIFY to go only): Tap LEGACY and restart ELECTRIFY to go to enter legacy mode to improve performance on older iPhone and iPod Touch devices. In legacy mode, the visualization and the master effects (eq and compressor) are disabled.