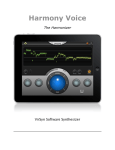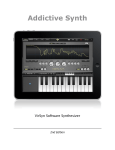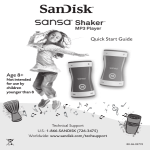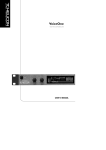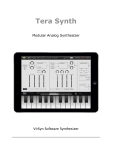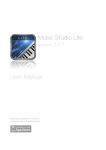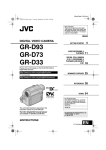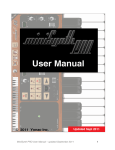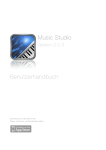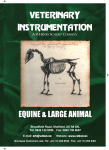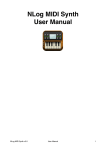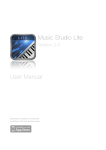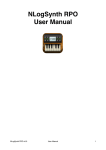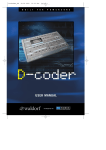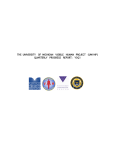Download iVoxel user manual - VirSyn Software Synthesizer
Transcript
iVoxel The Singing Vocoder VirSyn Software Synthesizer 1st Edition Introduction....................................................................................4 What is a Vocoder ?.....................................................................................................4 iVoxel.........................................................................................................................4 What is a Voxel ?.........................................................................................................4 Features......................................................................................................................5 Quick start......................................................................................6 Speak like a Robot......................................................................................................7 Replay your voice........................................................................................................8 Sing Perfect.................................................................................................................9 Be a Choir.................................................................................................................10 Sing to Melody..........................................................................................................11 Basics............................................................................................16 Top bar.....................................................................................................................16 Keyboard Bar.............................................................................................................17 Keyboard...................................................................................................................17 Open/Save Projects...................................................................................................18 Assign Voxels...........................................................................................................19 Audio Recordings......................................................................................................20 Audiocopy / SoundCloud...........................................................................................21 Edit Page.......................................................................................22 Pitch control.............................................................................................................22 Sound control...........................................................................................................23 Control Page.................................................................................24 Voxel control............................................................................................................24 MIDI control..............................................................................................................25 Interfaces..................................................................................................................25 page 2 Effect Page....................................................................................26 Chorus......................................................................................................................26 Delay.........................................................................................................................27 Reverb......................................................................................................................27 Voxel Page....................................................................................28 Record a Voxel..........................................................................................................28 Import a Voxel..........................................................................................................29 Edit a Voxel..............................................................................................................29 Sequence Page..............................................................................30 Grid editor................................................................................................................32 Sequence Navigation.................................................................................................33 Appendix......................................................................................34 iVoxel for Mac...........................................................................................................34 Troubleshooting.......................................................................................................35 page 3 Introduction WHAT IS A VOCODER ? The Vocoder was invented by Homer Dudley in the mid-30's of the last century. Dudley worked at Bell Laboratories, and this is where the first Vocoder took shape. The basic function of a Vocoder is characterized by an analysis of the input signal, usually speech but other type of inputs can also be very interesting. In a special filter bank, a spectral analysis is performed and signals are developed which follows the amount of spectral energy in each channel. Another part of the analyzer tests if there are unvoiced or voiced sounds at any particular time and extracts the pitch of the voiced sounds. The output section of the vocoder consists of a synthesis filter bank which assembles the new synthetic speech from the characteristic filter envelopes from the analysis stage together with an external or internal replacement signal. IVOXEL iVoxel is not only an amazingly sounding vocoder for iPhone/iPod and iPad/Mac - the unique concept of iVoxel turns this vocoder into a singing machine going far beyond the capabilities of traditional and software vocoders on any platform. Some usage scenarios for iVoxel: • Speak or sing into your head set mic transforming your voice in a wide variety of ways. • Record words, syllables or other sounds into the voxel dictionary for later reuse. • Play different voxels live on the keyboard with ingenious pitch bending. • Arrange and play melodies with the built in sequencer and add the lyrics from a user expandable dictionary of voxels. iVoxel is a combination of a voice optimized synthesizer and a vocoder with an unprecedented intelligibility. The vocoder part is based on the Matrix vocoder from VirSyn used by many famous artists - one of them the well known german group Kraftwerk. The channel filters used by iVoxel are based on the Sennheiser Vocoder VSM201 resulting in a rich and fat analogue sound characteristic. WHAT IS A VOXEL ? A voxel is a small segment of analyzed vocal samples which can be replayed by the keyboard or sequencer. Many voxels (mostly words) are included in iVoxel for immediate use. In addition you can record your own voxels using your voice or by importing a wave file. page 4 FEATURES • Realtime analysis/resynthesis of your voice • Vocoder filter with 24 bands • Individually adjustable filter level for each band • Accurate realtime pitch follower • Automatic tuning correction to selectable scale • Voice spectrum recorder (voxels) • About 300 prerecorded voxels included • Play your vocoded voice live on keyboard. Drag for slides and vibrato. • Polyphonic sequencer for notes & lyrics • Voice optimized polyphonic synthesizer • Time warping of voxels • Voxel scratching function. • Gender changer • Breath noise • 12dB Lowpass filter • Pitch vibrato with delay • Chorus/Delay effects • Hi-end Reverberation effect • Compatible with Akai SynthStation25 (iPhone/iPod version) • Use any CoreMIDI compatible MIDI keyboard with the iPad/Mac version • Uses MIDI Controller or finger movements to modulate Gender/Vibrato • Export/Import of projects and voxels • Export of audio recordings • Copy audio recordings to Clipboard for use with other Apps • SoundCloud Export • Virtual MIDI and Background Audio support • compatible to CoreMIDI and Akai SynthStation25 page 5 iVoxel platforms This App is available for iPhone/iPods, for iPads and for Mac OS X. This manual is based on the iPad version of iVoxel. Please note that some dialogs have a different look on the iPhone/iPod version and the Mac OS X version. The functionality is basically the same for all platforms. There are only minor differences noted in this manual. page 6 Quick start Here you’ll find some step for step instructions for some simple use cases of iVoxel. SPEAK LIKE A ROBOT The first exercise uses the live vocoding capabilities of iVoxel. You have to use headphones or a headset for this one to work to avoid the inevitable feedback. Please note that the Mac OS X version uses a standard open dialog for loading projects instead of the popup window shown in these examples. 1. Select a robotic voice from the supplied projects. Tap on the down arrow in the upper left corner to open the project list. Now select the project “A robot” and leave the project popup by tapping anywhere outside. 2. For live vocoding we need to activate the microphone. In the keyboard bar above the keyboard you’ll find the microphone button. Tap on the microphone button to activate live input. 3. Now speak into the microphone while playing some notes on the keyboard and enjoy the new sound of your voice ! page 7 REPLAY YOUR VOICE With this exercise you can record the words you’re speaking and play them afterwards with the keys on the keyboard. This time we choose a more natural sounding project which also will replicate your speech melody. 1. Select the project “A natural voice” from the list of projects as described above. 2. Tap on the microphone button to activate live input. 3. Tap on the record button to the left to activate recording. 4. The recording actually starts with playing a note on the keyboard. Speak or Sing while holding a note on the keyboard. Lift your finger to stop the recording. 5. What you’ve just done is what we call recording a “Voxel” which you can play now on the keyboard. Just play and you’ll here your you words again with another voice... page 8 SING PERFECT iVoxel has a built in automatic pitch correction which will change the pitch of your voice in a manner that it sounds “correct”. The following exercise allows you to sing “in tune” with a chromatic scale set. This one also needs a headset to prevent feedback. 1. Tap on the down arrow in the upper left corner to open the project list. Now select the project “AutoPitch” and leave the project popup by tapping anywhere outside. 2. For live vocoding we need to activate the microphone. In the keyboard bar above the keyboard you’ll find the microphone button. Tap on the microphone button to activate live input. 3. Now sing into the microphone and you will hear that your always in tune. For a more drastic effect set the “TOLERANCE” to 0 and select another scale - for example “Pentatonic major”. page 9 BE A CHOIR The built in synthesizer of iVoxel has two special choir waves which can generate 8 slightly detuned oscillators per voice for the typical fat choir sound. Together with the fact that you can play up to 8 notes in polyphonic mode this means you can have a choir with up to 64 voices ! Please use headphones for this one. 1. Tap on the down arrow in the upper left corner to open the project list. Now select the project “A choir” and leave the project popup by tapping anywhere outside. 2. For live vocoding we need to activate the microphone. In the keyboard bar above the keyboard you’ll find the microphone button. Tap on the microphone button to activate live input. 3. Now sing or speak into the microphone and play some chords on the keyboard. This is fat, isn’t it ? Try playing with the “DETUNE” parameter to spread the tuning differences of the voices in your choir. page 10 SING TO MELODY The built in sequencer of iVoxel allows you to automatically play a melody while you speak into the microphone. What you will hear is your vocoded voice singing this melody. 1. Tap on the down arrow in the upper left corner to open the project list. Now select the project “A robot” and leave the project popup by tapping anywhere outside. 2. Tap on “SEQUENCE” in the menu bar to switch to the Sequencer page. page 11 3. To enter notes tap on the “Pencil” button to enter Insert mode: 4. To ease the insertion of notes we want them to be quantized to 16th. Tap on the “QUANTIZE” Button and select “16th”: page 12 5. To insert notes just draw them from left to right. Tap on a already drawn note to delete it: 6. Now we want this melody to loop around. Tap into the loop bar at the beginning and select “Loop begin” from the floating menu: page 13 7. To set the loop end tap on the loop bar at your desired end position. The loop positions are always quantized to a quarter note, therefore you don’t have to pick the precise position. Please note that the Loop is now automatically enabled - you can see that the loop symbol in the top bar turned yellow: page 14 8. Now go back to the Edit page with a tap on “EDIT” in the top bar. Here we need to activate the microphone. In the keyboard bar above the keyboard you’ll find the microphone button. Tap on the microphone button to activate live input. 9. Now we’re set: Start the sequencer by tapping on the play button and speak into the Microphone. The melody from the sequencer will now take care of your correct intonation ! page 15 Basics The user interface of iVoxel is divided into a top bar for page navigation and sequencer transport, the parameter window and the on-screen keyboard with the keyboard bar containing additional functions. TOP BAR Functions from left to right: • Open/Save projects (see below for more details) • Switch to EDIT page • Switch to CONTROL page • Switch to EFFECT page • Switch to Voxel page • Switch to SEQUENCE page • VirSyn Logo opens About box • Sequencer Rewind • Sequencer Loop On/Off • Sequencer Play • Current Sequencer position • Tempo/Metronome setting - opens Tempo/Metrononme page • Audio Recording - opens audio recorder page • Question mark - open help overlay for current page. page 16 KEYBOARD BAR • Q - If Key Quantize is set: swiping over the keys is constrained to exact tuning (Glissando), otherwise pitch bends continuously (Glide). [This function is not available in the Mac OS X version]. • Keyboard range - Tap to select keyboard range, double tap to size the keyboard. • ASSIGN VOXEL - opens window where you can assign different voxels to keyboard zones (see below for details) • VOXEL Selection field - Select a voxel here if you want to assign the same voxel to all keys. • Microphone button - Activate microphone for live input instead of Voxel play. • Voxel recorder button - Here you can either record or import Voxels depending on the state of the microphone button: Microphone active: Recording of Voxel starts with playing a note on the keyboard. Recording ends with Note off. Microphone off: Imports Voxel from audio file. KEYBOARD iVoxel can be played by either the on-screen keyboard or a CoreMIDI compatible Hardware controller keyboard. The iPhone/iPod version can also be used with the AKAI SynthStation 25 controller. The on-screen keyboard seems to miss a pitch bender / modulation wheel but this functions are there in a more touch screen compatible way. page 17 OPEN/SAVE PROJECTS iVoxel saves all settings including the sequencer notes in projects. Several projects are already supplied and you can save your own creations. To access the project popup tap on the down arrow button in the top bar: • To select a project tap on the entry and then tap outside the popup to close it. • To save your current settings tap on “Save” and enter a name in the following dialog. • With “New” you can start with an empty default project. Project files can be accessed via iTunes File Sharing. They are saved there with the file extension .sng Mac OS X version: Use the application menu to open/save projects. The projects files are saved there in “~Music/iVoxel/songs”. page 18 ASSIGN VOXELS For live play on the keyboard you can assign voxels to keys or a key range. There are two ways of doing this: If you tap in the Voxel Selection field a selection popup window appears where you can select a Voxel for use with the entire keyboard range. This Voxel plays then regardless of the note tapped. But you can also assign different voxels to keyboard zones by using “ASSIGN VOXEL”. Tap on “ASSIGN VOXEL” and a dark overlay gets visible on the keyboard. Just tap on the key position you want to have a voxel assigned to. Then a popup menu appears which allows you to select a voxel or insert a voxel into a new keyboard range. With remove you can delete the association of a keyboard range and a voxel. page 19 AUDIO RECORDINGS Tap on the record button (red circle) in the top bar to bring up the Audio Recorder popover which let you enter the recorder settings and you can start recording of audio from here: Recording starts after a count-in of one bar indicated by the metronome and stops after the number of bars specified in the field above by using the “+” and “-“ buttons. Start the recording with a tap on the “Record” button. The recorded audio is saved in a wave file with a default file name “record.wav”. You can access the the files in the iTunes File sharing folder for iVoxel. To change the file name just tap on the name field and enter the new file name. Tap on the right arrow of an existing recording in the list to replay it. [Mac OS X version: the list of recorded files is not available, you can access the recordings in the folder “~/Music/iVoxel/recordings” instead] page 20 AUDIOCOPY / SOUNDCLOUD The recorded audio can also be copied into the Audio Pasteboard and uploaded to SoundCloud in this Popup. [Mac OS X version: SoundCloud export is not available]. page 21 Edit Page This page gives you access to the most important voice shaping parameters of iVoxel: PITCH CONTROL • MONO - Switch between monophonic and polyphonic mode. Up to 8 voices can be played simultaneously in polyphonic mode. • FOLLOW - Tracks the pitch of your voice in realtime. If switched off the pitch stays constant and is controlled by the notes coming from the keyboard. This gives the classic “robotic” sound of a vocoder. If switched the pitch of your voice is analyzed and modulates the pitch of the output. In this case the keyboard can be used to transpose the pitch to your liking. • GLIDE - Gives you the typical portamento while playing in monophonic mode, i.e the pitch glides smoothly between the notes. If “FOLLOW” is set then this parameter also smoothes the pitch tracked from your voice input. • PITCH COARSE - Here you can tune the master pitch in semitones with a range of +/one octave. page 22 • PITCH FINE - Fine tune the master pitch within a range of +/-50 cent. • SCALE - Sets the tuning Scale for the keyboard and the automatic pitch correction. • AUTOPITCH - If set the tuning of your voice - and also from recorded voxels - will be automatically corrected using the scale set above. • TOLERANCE - This parameter effects the working of the automatic pitch correction. With high values of tolerance the pitch will stay longer on a note. Use this for a more natural pitch correction effect. SOUND CONTROL • FILTER BAND - The 24 yellow bars show you the relative level of the filter bands. YOu can change the levels by drawing in this window. Changing the levels gives you quite drastic variations of the voice color. • WAVE - Sets the basic waveform used by the internal synthesizer of iVoxel. You can select between different analog waveforms and a noise generator suitable for whispering voices. Use one of the two multi waveforms MultiSaw and MultiPulse for fat choirs. They are generated by 8 detuned oscillators per voice. The detuning can be adjusted with the DETUNE parameter. • PWIDTH - Sets the pulsewidth of the Pulse and MultiPulse waveform. To get the frequency characteristic of a natural voice set this to about 15%. • DETUNE - Sets the detuning of the choir waveforms MultiSaw and MultiPulse. Low values are good for choir sounds, high values result in cluster-like inharmonic voices. • GENDER - Shifts the filter bands of the vocoder filter either to higher or lower frequencies. This enables you to change the voice characteristic from male to female. • CUTOFF - Here you can damp the higher frequencies of the oscillators for a more dull sounding voice. • CONSONANT - Sets the level of consonant sounds ( like t, sch, p, ... ) relative to the level of vowel sounds ( a, e, i, o, u, ... ). A proper relation is crucial for the intelligibility of the vocoded voice. iVoxel uses a noise generator for the unpitched consonant sounds and an oscillator bank for pitched vowel sounds. If you want iVoxel to use the pitched oscillators also for consonant sounds turn this parameter all the way down. • BREATH - Adds some aspiration noise to the sound of your voice. This sounds especially well for low pitched voices. page 23 Control Page The control page let you VOXEL CONTROL • RETRIGGER - If set the current voxel restarts with every new Note On from the keyboard. • HOLD - If set the Voxel is hold as long as a key is touched. The remaining part of the Voxel is played after release of the key. If not set the Voxel plays from start to end and stops on release of the key. • TIME WARP - Makes Voxels “speak” faster or slower than the original tempo. page 24 MIDI CONTROL • PITCH BEND - Sets the pitchbend range for CoreMIDI compatible keyboard. • GENDER MODULATION SOURCE - Select the MIDI Controller to modulate the Gender parameter here. Note that swiping on the on-screen keyboard up and down has the same effect as using the modulation wheel of a connected Hardware keyboard. • GENDER MODULATION AMOUNT - Sets the amount of modulation by the controller. • VIBRATO DELAY - Sets the time from the onset of the note until the vibrato is in full effect. • VIBRATO RATE - Frequency of the vibrato modulation ( 1 Hz - 32 Hz ). • VIBRATO AMOUNT - Amount of vibrato modulation ( 0 - 400 cent ). • VIBRATO MODULATION SOURCE - Select the MIDI Controller to modulate the Vibrato amount here. Note that swiping on the on-screen keyboard up and down has the same effect as using the modulation wheel of a connected Hardware keyboard. • VIBRATO MODULATION AMOUNT - Sets the amount of modulation by the controller. INTERFACES Please note that the following parameter are on the “Master” page in the iPhone version of iVoxel. • MIDI - Sets the MIDI channel iVoxel is listening for MIDI Notes coming from an external Keyboard or from another App connected via virtual MIDI. • WIST - Tap here to synchronize the sequencer operation and the tempo to a KORG/ WIST compatible App. • BKGD AUDIO - If set iVoxel doesn’t stop working if running in the background. This let you for example play an iTunes song in the foreground and you can sing to this song using iVoxel. page 25 Effect Page iVoxel comes with three high quality effects: Chorus, Delay and Reverberation. CHORUS Use the chorus effect to fatten the voice and give it more width in the stereo panorama. • DEPTH - This parameter controls the depth of the delay modulation. • FEEDBACK - Sets the feedback amount for the delay lines of the chorus to further increase the chorus effect. • DELAY - The mean delay time of the chorus. Set this to 10-20ms for typical chorus effect. • RATE - The modulation rate of the effect. • LEVEL - The mix level between the chorused signal and the original. For maximum effect turn to 100%. page 26 DELAY The delay effect provides you with two different types of delay effects using two delay lines. The delay times are set by note lengths and are relative to the currently set tempo. The delayed signal can be feed back to the input for echo effects. You can select between a stereo delay and a ping-pong delay where the echoes bounces across the stereo field. • FEEDBACK - Controls the decay time of the echoes. • DELAY - Sets the the delay time in note lengths. • CROSS - Switch between Stereo and Cross (Ping-Pong) delay. • CUTOFF - A lowpass filter is build into the feedback loop of the delay. This parameter controls the cutoff of this filter resulting in successive echoes sounding darker. • LEVEL - The level of the delayed sound. REVERB The reverb unit in iVoxel is a stripped down version of our hi-end reverb REFLECT which is famous for his natural and smooth sound. Please note that the reverb unit is not available on iPhone 3g because of performance restrictions. • DELAY - Sets the amount of time that elapses between the direct sound and the reverberation tail. This time correlates with the perceived size of the simulated room. The adjustable range is from 0 ms to 300 ms. • REVERB TIME - The time the reverb takes to die away by 60dB after the end of the initial sound. This parameter correlates with the perceived size of the simulated room. The adjustable range is from 50 ms to 100 seconds. • ROOM SIZE - The room size parameter sets the average distance between the reflecting walls. • DIFFUSION - The Diffusion parameter controls the echo density of the resulting reverberant sound. The adjustable range is from 0% to 100%. A higher value corresponds to a higher echo density which is in most cases more natural sounding. • ABSORPTION - The Absorption parameter simulates the surface and air absorption of high frequencies. The adjustable range is from 0% to 100% . Due to absorption the reverberation time is shorter for high frequencies than for low frequencies. With higher absorption high frequencies will decay much faster. • STEREO - Adjusts the stereo image width of the reverberation tail. • DRY/WET - Balance between the dry and reverberant part of the output signal. • MASTER - The master volume level of iVoxel. page 27 Voxel Page A voxel is a set of parameters from an analyzed vocal samples which can be replayed by the keyboard or sequencer. Why not just simply record the vocoded voice ? In contrast to a recording the voxel can be manipulated in more interesting ways. You can use the analyzed pitch ( shown by the green line in the display below ) or replace it with a constant pitch using the FOLLOW switch from the Edit Page. The formants can be changed independent from the pitch with the GENDER parameter. Many voxels (mostly words) are included in iVoxel for immediate use. In addition you can record your own voxels using your voice or by importing a wave file. RECORD A VOXEL To record a voxel from your voice you have to take the following steps: 10. Enable the microphone by tapping on the mic button in the keyboard bar 11. Enable recording by tapping on the record button to the right of the mic button. 12. The recording starts with playing a note on the keyboard. 13. Speak/Sing the word(s) into the microphone while holding the note. 14. Recording ends with releasing the note played. page 28 Now you should see the spectral display of your recorded voxel. The green line shows you the pitch variation of your recording. The recording is named “_lastrecorded” and will be overwritten with every new record take. If you want to save your Voxel tap into the name field or on the Save button. Then give it a meaningful name and you’re done. IMPORT A VOXEL If you already have a recording of a voice which you want to convert to a Voxel you can use the Voxel Import function: 1. Copy the wave file on your computer into the iTunes File Sharing window for iVoxel. 2. Sync your device. 3. Make sure the microphone is disabled. 4. Enable recording by tapping on the record button to the right of the mic button. 5. Now a list of the wave files copied with the file sharing pops up. 6. Select the file you want to import and tap “Import” Now you should see the spectral display of your recorded voxel. The green line shows you the pitch variation of your recording. The recording is automatically saved with the name of the file imported. Please note that currently the import works only with WAV files having a sample rate of 44100 Hz. EDIT A VOXEL The voxel page shows you the spectrum of the voxel over the time. There are three markers which you can edit: Start, Hold and End. With a click into the spectrum at one of these markers and dragging to the right/left you can move the markers position in the voxel. The function of Start and End are pretty obvious but what is the Hold position ? If you tap and hold down a note on the keyboard the voxel will play until the Hold position is reached. With release of the key the rest of the voxel is played. Typically you will set the hold position to the strongest vowel in your word. While dragging the hold position the sound of the voxel at this position is played. Dragging up/down changes the pitch of the sound. page 29 Sequence Page One of the most unique features in iVoxel is the possibility to enter notes together with “Lyrics” in form of voxels into a sequencer. This is the reason why we called iVoxel “The Singing Machine”... If the microphone is active your live input is used instead of the voxels assigned to the notes in the sequence. This gives you the possibility to speak/sing to a predefined melody. The Sequencer is divided in four parts: • Loop bar on the top. Tap to open menu to change loop start and end. • Grid editor in the middle. Here you can enter and edit your notes and lyrics (voxels) • Time bar on the bottom for navigation. • Keyboard on the right side for navigation. page 30 Set loop markers: Tap on the position in the loop bar where you want to set a loop marker. Now select either “Loop begin” or “Loop end” to set the appropriate marker. Please note that loop playback is only active if you tap on the loop icon to the left of the play button in the top bar. Quantize options: To select one of the quantize options tap on the quantize button: Please note that the note positions are only quantized for playback and sequencer display. You can always go back to the original state with the option “free”. SHOW ALL - Tap here to zoom out for seeing all notes. page 31 GRID EDITOR The grid editor works with two different modes: Insert and Selection. To switch between both modes tap on the Pencil button on the lower right corner of the grid editor. Functions in Insert Mode: • To enter new notes tap and swipe left to adjust note length. Short tap to insert a note of length as set in “Quantize”. • Tap on note to delete it. Functions in Selection Mode: • Drag to select a rectangular area of notes for editing/deletion. Tap on one note to select a single note. • Move note(s) by tapping in the gray area of the selection rectangle and dragging to the desired position. • Adjust length of selected note(s) by tapping in the blue area of the selection rectangle and dragging to the left/right for shortening/lengthening the selected note(s). • Copy/Cut operation from menu after selection. • Tap on the time line a little bit longer to set the sequence position for pasting. Select “Paste” from floating menu to paste the notes. • Select single note to add/remove Voxel for this note. Undo - Tap on the back arrow button in the lower left corner to undo last editing(s). page 32 SEQUENCE NAVIGATION Keyboard on the right: Drag to scroll visible note range, pinch to zoom note range. Time bar below grid: Drag to scroll visible time range, pinch to zoom time range. Double tap zooms to display exactly one bar. Tap long to set position mark for playback and for paste position. Zoom All Button: Tap to zoom out to display complete song. page 33 Appendix IVOXEL FOR MAC Some dialogs differ slightly from the iPad version but have essentially the same functionality. You can use the application menu to manage song files. The SoundCloud export and audio copy function is not available in the Mac Version. You should use the recorded audio files instead. Storage folders The Mac version uses the folder “~/Music/iVoxel” to store voxel files, songs and recordings. page 34 TROUBLESHOOTING Fresh installation Sometimes Apps having problems after first installation or update. Please try the following: • trash the app • boot your device. (most important !) • repurchase again from the AppStore ( you don’t have to pay again, they know that you already have ) • sometimes another reboot can be helpful. • This removes usually problems of this kind and has only be done once. CoreMIDI problems There is no special setting in IVoxel to make it work. On default iVoxel listens to all MIDI channels for input. Check the channel setting with the button “MIDI” on the Control Page. This should be set to “Omni” to allow input from all channels. Sometimes it may help if you reboot the device and try it again. Please make also sure that your keyboard is compatible to CoreMIDI, you can find a list of compatible MIDI Keyboards here: http://iosmidi.com/devices/ Report crash logs If the App suddenly quits during working a crash log is generated helping us identifying the problem. Please send us this crash log for further analysis. Here you can find an excellent article on how to access crash log files: http://aplus.rs/apple/how-to-find-crash-logs-for-iphone-applications-on-mac-vista-and-xp/ page 35