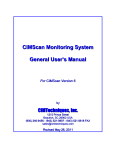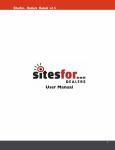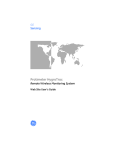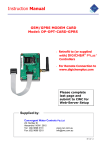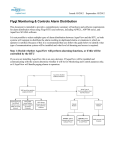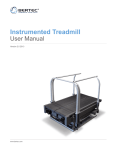Download ACScout-NET User`s Manual
Transcript
ACScout-NET User's Manual Table of Contents ACScout-NET User's Manual...................................................................................................................1 1 ACScout-NET Introduction....................................................................................................................3 1.1 General Description and Uses.........................................................................................................3 ACScout-NET Overview..................................................................................................................3 ACScout-NET GUI Overview..........................................................................................................3 1.2 ACScout-NET Package Contents....................................................................................................3 1.3 Specifications..................................................................................................................................4 2 Basic Operation.......................................................................................................................................5 2.1 Hardware Configuration..................................................................................................................5 2.2 ACScout-NET Connections.............................................................................................................5 2.3 GUI Description..............................................................................................................................6 3 Software Installation...............................................................................................................................7 3.1 ACScout GUI..................................................................................................................................7 3.2 USB drivers.....................................................................................................................................7 4 Configuration..........................................................................................................................................9 4.1 Connect to ACScout-NET...............................................................................................................9 4.2 Configure ACScout-NET..............................................................................................................11 Configure IP Address (Networking)...............................................................................................12 Configure Email..............................................................................................................................16 Configure Alarms...........................................................................................................................17 5 Application Notes..................................................................................................................................19 5.1 Send Text Messages (SMS Messages)..........................................................................................19 6 Company Information...........................................................................................................................20 6.1 About ACScout..............................................................................................................................20 6.2 Warranty........................................................................................................................................20 6.3 Contact Information......................................................................................................................20 1 ACScout-NET Introduction 1.1 General Description and Uses ACScout-NET Overview The ACScout-NET is a highly reliable, easy-to-use AC voltage monitor that plugs into an electrical outlet. It records outages and variations in voltage and frequency. In addition to AC voltage monitoring the ACScout-NET can monitor both internal and external temperature. The internal temperature is that generated from inside of the ACScout-NET case. The external temperature is sensed with the supplied thermistor assembly. The ACScout-NET is able to report log files to your personal computer through USB or through your network (Ethernet). The ACScout-NET has a list of predefined alarms that are reported in a log file. These alarms are the ACScout-NET real-time measurements. For example, the Voltage Low alarm is triggered when the AC voltage dips below a specified voltage value. The ACScout-NET may also send out email messages, notifying you (in real-time) when these alarms have occurred. Note that the ACScout-NET can only send email messages when power is present. ACScout-NET GUI Overview The ACScout-NET Graphical User Interface (GUI) is included with your purchase and must be installed on a Windows personal computer (Microsoft Windows 2000™, Windows XP/XP Pro™, VISTA™ or Windows 7™). The ACScout-NET GUI is used to configure network settings, email settings, download log files, and define sensed alarms. 1.2 ACScout-NET Package Contents Below is a list of the items that are included with your purchase of the ACScout-NET. 1. 2. 3. 4. 5. ACScout-NET ACScout Install CD USB cable AC Wall Adapter External Thermistor Assembly (Temperature Monitoring) 1.3 Specifications Characteristic Notes Rating Units Physical Dimensions: Length 5 inch Width 2.5 inch Height 1 inch Weight 8 oz Nominal AC Voltage Min 100 Volts RMS Nominal AC Voltage Max 135 Volts RMS Operating Limits: AC Voltage Min AC sag detection 75 Volts RMS AC Voltage Max AC spike detection 180 Volts RMS Temperature Min (non-condensing) 0 F Temperature Max (non-condensing) 120 F Voltage Detection Time (Min) 0.1 s Frequency Detection Time (Min) 0.033 s Nominal Frequency 60 Hz Frequency Accuracy +/- 0.2 Hz Temperature Accuracy +/- 5 F Operating Accuracy: 2 Basic Operation 2.1 Hardware Configuration The ACScout-NET should be connected as shown in Illustration 1. The ACScout-NET and your personal computer are both connected to your router or network using Ethernet cable. The Wall Adapter is plugged into the wall outlet and connected to the ACScout-NET. Do not plug the wall adapter into a surge protection outlet, as it may affect the accuracy of the reading. If monitoring an uninterruptible power supply (UPS), plug into the UPS output. (Note: the AC Wall Adapter is calibrated to the specific ACScout-NET). USB cable must be temporarily used to connect your computer to the ACScout-NET for configuration purposes. Wall Outlet & AC Wall Adapter ACScout-Net Router or Network Personal Computer Ethernet cable AC voltage USB cable (temporary) Illustration 1: Basic ACScout-NET Configuration 2.2 ACScout-NET Connections Illustration 2 shows the connectors on the front of the ACScout-NET. The green LED is activated whenever power is supplied to the ACScout-NET. The red LED is activated when the ACScout-NET detects that an event has occurred. Ethernet Port USB Port 9 Volts AC I/O Expander (External Temperature Sensor) Event LED (Red) Power LED (Green) Illustration 2: ACScout-NET Connectors 2.3 GUI Description The ACScout-NET has the ability to display AC voltage, frequency, and temperature readings in real time (approximately every 2 seconds). Illustration 3 shows what the ACScout-NET GUI when the ACScout-NET is connected to the computer. The GUI is made of primarily 3 sections: tab menus, status bar, and log file. The tab menus are used to connect, configure, and request information from the ACScout-NET. That status bar is located towards the top of the GUI and is highlighted green when a connection has been established between the GUI and the ACScout-NET. When an active connection exists, the status bar shows the real time values. The GUI also shows a log file that displays events detected by the ACScout-NET. Illustration 3: ACScout-NET GUI 3 Software Installation 3.1 ACScout GUI To install the ACScout-NET GUI insert the ACScout software CD into the computer CD drive. The CD should be automatically recognized and launch the Install Shield Wizard as shown in Illustration 4. If Windows does not launch the Install Shield Wizard automatically then open the CD using Windows Explorer and double click on the Setup.exe program. Continue to click “Next” until the installation has completed. Illustration 4: Install Shield Wizard (ACScout) 3.2 USB drivers After installation of the ACScout-NET GUI is complete the Silicon Laboratories CP210x USB at UART Bridge Driver Installer will be installed automatically as shown in Illustration 5. Click the “Install” button and continue through the prompts until the installation is complete then reboot your computer. Illustration 5: USB Driver Installation 4 Configuration After the ACScout-NET is connected to the computer via USB, the ACScout-NET will upload voltage, frequency, and temperature readings in real time (approximately every 2 seconds). The GUI also shows a log file that displays alarms 4.1 Connect to ACScout-NET The initial ACScout-NET GUI screen is shown in Illustration 6. Notice that the GUI is not connected to the ACScout-NET. Connect the USB cable between the ACScout-NET and your computer, then click the “Manage” tab and select “Add Device”. Illustration 6: Initial ACScout-NET GUI Screen This will bring up the Add Device screen, shown in Illustration 7. Click on the check-box labeled “Connect USB” and push the OK button. Illustration 7: Add Device Screen If an ACScout-NET is detected, then the log screen will change and show the device serial number (in square brackets) followed by the real time voltage, frequency, and temperature measurements, as shown in Illustration 8. Illustration 8: ACScout-NET Detected Screen To fully connect, click the “Manage” tab and select “Probe Device”. The Probe Device Screen will pop-up where the ACScout-NET can be selected by choosing USB device from the drop down menu as shown in Illustration 9. Illustration 9: Probe Device Screen When a connection is established the ACScout-NET GUI screen will appear like Illustration 10. The status bar will change from displaying “Summary” to displaying the ACScout-NET voltage and temperature readings. The status bar will also change from white to green. The log file is also downloaded from the ACScout-NET showing the location, serial number and software version. Illustration 10: ACScout-NET GUI Connected 4.2 Configure ACScout-NET The ACScout-NET can be configured in multiple ways depending on your needs. This section provides information with respect to configuring your ACScout-NET to work with your network, send emails, and define sensing alarms for the AC voltage, frequency, and temperature. Launch the configuration screen by clicking on the “Probe” tab and selecting “Configure”. This will bring up the screen shown in Illustration 11. There are 4 tabs in this configuration screen: Info, Alarm, IP Config, and Email. The info tag displays the ACScout-NET serial number, software version, date and time, and location. The location should be modified to define where your ACScout-NET is located. This is very useful when you are using multiple ACScout-NET units. Illustration 11: Configuration Screen Configure IP Address (Networking) The ACScout-NET may be configured to operate with your network. This will enable the GUI to modify the ACScout-NET configuration and receive log information through the Ethernet cable instead of the USB cable. To configure the ACScout-NET to be compatible with your network you will need some basic information about your network to proceed. Specifically, you will need to have: • An IP Address that may be used by the ACScout-NET that is not currently being used by any other device on your network. • Subnet Mask used by your network • Gateway used by your network • DNS Server used by your network You may need to contact your network administrator for some of this information. If you are using the ACScout-NET for home use then you should access your router to find an unused IP Address. A convenient way to find some of your network settings is to use the command “ipconfig \all” in the Windows command prompt. This can be done by clicking “Start” going to “Run” and typing “cmd”. When the command prompt comes up you will be able to type in the command “ipconfig \all”. Illustration 12 shows what you can expect to see after typing this command (Note: for best results make sure that the computer is connected to your network via Ethernet cable). Please take note of your Subnet Mask, Default Gateway, and DNS Server. Illustration 12: Windows Command Prompt (ipconfig \all) To modify the network setting click on the “IP Config” tab. Next enter in the Subnet Mask, Default Gateway, DNS Server, and IP address as shown in Illustration 13. Note: the IP address must be different than the IP address of the computer to which it is connected. Leave the port number at the default (2100), unless you have a specific reason to change it. Click “OK” button to store the settings on the ACScout-NET. Note: After making configuration changes, reboot the ACScout-NET (power down then power up) to insure that changes are loaded into active memory space. Illustration 13: IP Configuration Screen Test your network configuration by disconnecting the USB cable from your computer. The GUI will indicate that the ACScout-NET is disconnected when the status bar changes to red and displays “Connect failed” as shown in Illustration 14. Illustration 14: ACScout-NET Disconnected To connect using your network, plug the ACScout-NET into a router on your network using a standard Ethernet cable and click the “Manage” tab and select “Add Device”. The Add Device screen will pop-up. Enter the IP Address and port number that you used previously, as shown in Illustration 15. Illustration 15: Add Device Screen (Using IP Address) Next click “Manage” tab and select “Probe Device”. Use the drop down menu to select the options that has the IP Address in as shown in Illustration 16. Click “OK” button. Illustration 16: Probe Device (Using IP Address) Illustration 17 shows the main screen successfully connected. Notice that the status bar is green and the log file is loaded. Illustration 17: Successfully Connected Configure Email The ACScout-NET may be configured to send emails alerts, which is useful when you are not in the same location as your ACScout-NET. This is done by using the ACScout-NET as an email server and using your email address to send emails. The ACScout-NET can only use port 25 to send emails. An existing SMTP server and email address is required to use this feature. Please contact your network administrator or internet service provider if you do no have any of this information. Illustration 18 shows an example of the email configuration screen. The following are descriptions of the different options on this screen. • Email Address 1 – is an address that will receive and email from the ACScout-NET. • Email Address 2 – is a second address that will receive and email from the ACScout-NET. • SMTP Server – is the outgoing mail server used for sending email. • SMTP Port – is the outgoing mail server port used for sending email. (must be 25) • Username – is the email address that the ACScout-NET will use to send email. • Password – is the password for the email address that the ACScout-NET will use to send email. • Reply-to Address – is the reply-to email address that will be displayed in the email. • Subject Line – anything typed in here will be displayed in the subject of the email. • Body – anything typed in here will be added to the body of the email. Illustration 18: Email Configuration Screen Configure Alarms The ACScout-NET has alarms that are triggered when the voltage spikes or sags, when frequency drifts, or when the internal or external temperature goes to high or low. The min and max value that triggers the alarm may be modified by clicking on the “Alarm” tab in the configuration screen. An example of an Alarm configuration is shown in Illustration 19. Illustration 19: Alarm Tab The Alarm configuration is divided into 4 sections: Volts, Frequency, Internal Temperature, and External Temperature. For each section an acceptable range can be defined by the high and low value. When the ACScout-NET detects a value outside of this range then an alarm is triggered and the log file is updated. If the email is configured properly, then an email message will be sent indicating which alarm was triggered. Individual alarms can be deactivated by removing the check mark from the “Enable” check box. Note: The ACScout-NET maintains internal time and date referenced to Coordinated Universal Time (UTC) often referred to as Greenwich Mean Time (GMT) or Zulu time. This is different than the time and date displayed in the log file by the ACScout application on your computer which is converted before being displayed to local time. 5 Application Notes 5.1 Send Text Messages (SMS Messages) The ACScout-NET can be configured to send short-message-service (SMS) messages to your cell phone. All major mobile phone carriers have an email address that feeds into your SMS inbox. The only information that you need to is your phone number and your phone carriers email address. Table 1 shows a list of the more commonly used cell phone carriers. Phone Carrier Carriers Email Address Sprint @pm.sprint.com Verizon @vtext.com T-Mobile @tmomail.net AT&T @txt.att.net Table 1: Cell Phone Carriers Email To configure the ACScout-NET to send a text message make sure that the ACScout-NET is connected to your computer and click “Probe” menu then go to “Configure”. To send a text message to the cell phone number (614) 436-2300 that has Sprint as the carrier, you would enter [email protected] into the Email Address 1 box under the Email tab as shown in Illustration 20. You can verify that this configuration works by unplugging the power to the ACScout-NET then reconnecting it. You should receive a text message within the next few minutes indicating a power failure. Illustration 20: Text Messaging Configuration 6 Company Information 6.1 About ACScout We are based in Columbus, Ohio and are proud to offer homeowners and businesses a simple, affordable solution to AC power monitoring. Founded and operated by pioneers in the electronics, computing and utility industries, we have more than 100 years' experience building quality products. On occasion, we build custom AC monitoring devices for special applications. Don't hesitate to contact us with recommendations for ACScout enhancements, customization, distribution, or sales. We appreciate your feedback and welcome your suggestions. 6.2 Warranty All of our products come with a 5 year warranty from the time of purchase. Use the contact information below if any issues are found with you ACScout product. The device will need to be returned to factory for a replacement. 6.3 Contact Information Website: www.acscout.com Phone: (614) 436-2300 Address: 7020 Huntley Rd. Suite A, Columbus, OH 43229 Email: [email protected]