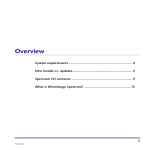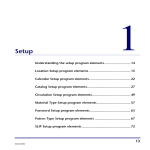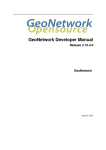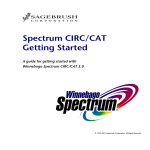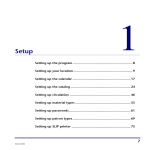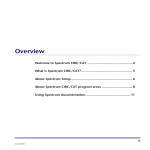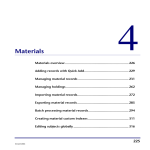Download Other Products - Newtunings.com
Transcript
Other Products 4 Installing Spectrum Z39.50 Server.......................................... 150 Installing Spectrum Kid’s Catalog Server ............................... 155 Installing and setting up the SLIP printer .............................. 160 149 SCC5ig1120kn Installing Spectrum Z39.50 Server Spectrum Z39.50 Server is a program that lets you or your patrons search your Spectrum material database with any Z39.50-compliant catalog program. Spectrum Z39.50 Server can only be installed if you purchase it from Sagebrush Corporation. Contact Sagebrush's Sales Department at 1-800-533-5430 for more information. Note: Sagebrush also has a Z39.50 client program that is installed automatically with your Spectrum CIRC/CAT program. It can be used to search all Z39.50-compliant servers, including Spectrum Z39.50 Server. For more information, see the Catalog chapter in your Spectrum CIRC/CAT user and reference manuals. Typically, you install Spectrum Z39.50 Server on the computer that has the Spectrum Server program installed on it. However, you can install on any computer with access to the Spectrum Server computer. For example, if you’re running Spectrum Server on a Macintosh computer, you must install Spectrum Z39.50 Server program on a different computer that uses Windows, because Spectrum Z39.50 Server cannot be installed to a Macintosh computer. You install the Spectrum Z39.50 Server program through an installation program on your Spectrum Server CD. Before you install this program on your computer, make sure your Spectrum Server program is running. When you’re prompted to run the Spectrum Communications Setup program, your Spectrum Server program must be running with the correct server name entered in order for it to work correctly (the server name is case-sensitive). Important! If you’re installing on a Windows NT/2000 computer, you must have administrator rights for the computer. To install Spectrum Z39.50 Server 1 Insert the Spectrum Server CD into your computer’s CD-ROM drive. The Main window of the Spectrum Server CD opens automatically. (If it doesn’t, choose Run from the Start menu, enter d:install, where “d” is the letter of your CD-ROM drive, and click OK.) 150 Spectrum CIRC/CAT Installations Guide SCC5ig1120kn Server CD window This window displays the server programs you can install from the Spectrum Server CD. 2 Click Z39.50 Server. The Welcome window of the InstallShield Wizard for Spectrum Z39.50 Server opens. 3 Click Next. The CD Key Authentication window opens. CD Key Authentication window Here you enter the CD key of your Spectrum Z39.50 Server program. The CD key is located on the case of your Spectrum Server CD. 4 Enter your CD key in the CD Key box and click Next. (The CD key for Spectrum Z39.50 Server is located on the case of your Spectrum Server CD. You must enter a valid CD key to continue the Spectrum Z39.50 Server installation.) The License Agreement window opens. Other Products: Installing Spectrum Z39.50 Server SCC5ig1120kn 151 5 Read the information in the window, using the Page Down key on your keyboard or the scroll bar to view all of the information. Click Yes to indicate your agreement to the license agreement terms. The Select Installation Location window opens. Select Installation Location window Here you specify the location of the folder where you want to install the program. For Windows, the default folder is c:\Program Files\Winnebago\Z3950 Server (where c:\ is the drive where your operating system is installed). 6 To install in the default folder, click Next. To choose a different folder, click Browse, find and select the new folder, click OK, and click Next. Sagebrush recommends you use the default location. The Select Program Folder window opens, where you specify the name of Spectrum Z39.50 Server’s program folder in the Start > Programs menu. 152 Spectrum CIRC/CAT Installations Guide SCC5ig1120kn Select Program Folder window Here you specify the name of Spectrum Server’s program folder in the Start > Programs menu. The default is Spectrum Z39.50 Server. 7 To accept the default program folder, Spectrum Z39.50 Server, click Next. Or, you can enter a new folder name in the Program Folders box or select one from the Existing Folders list and click Next. Sagebrush recommends that you use the default program folder. The installation program copies the necessary files to the location you specified. If this is the first time you’re installing Spectrum Z39.50 Server on this computer, you are given the choice to run the Spectrum Communications Setup program. Before you run this program, make sure the Spectrum Server program is running. See “Using Spectrum Communications Setup” in the Client chapter of this manual for detailed instructions on running this program. Note: The Spectrum Communications Setup option is not displayed if you’re reinstalling Spectrum Z39.50 Server. Other Products: Installing Spectrum Z39.50 Server SCC5ig1120kn 153 InstallShield Wizard Complete window Here you can choose to run the Spectrum Communications Setup program. 8 If you don’t want to run Spectrum Communications Setup at this time, deselect the option. 9 Click Finish to close the installation program and return to the Main window of the Spectrum Server CD. 10 Click Exit to close the Main window of the Spectrum Server CD, or select another install option. After you install the Spectrum Z39.50 Server program, you must run the Spectrum Communications Setup program (if you haven’t already done so during installation). See “Using Spectrum Communications Setup” in the Client chapter of this manual. After you establish communication between the client and server, you are ready to start the Spectrum Z39.50 Server program. For more information, see the Spectrum Z39.50 Server chapter of the Spectrum CIRC/CAT User Manual or the Help system. 154 Spectrum CIRC/CAT Installations Guide SCC5ig1120kn Installing Spectrum Kid’s Catalog Server Spectrum Kid’s Catalog Server is a program that lets you or your patrons search your Spectrum material database with the Spectrum Kid’s Catalog program. Spectrum Kid’s Catalog Server can only be installed if you purchase it from Sagebrush Corporation. Contact Sagebrush's Sales Department at 1-800-533-5430 for more information. Typically, you install Spectrum Kid’s Catalog Server on the computer that has the Spectrum Server program installed on it. However, you can install on any computer with access to the Spectrum Server computer. For example, if you’re running Spectrum Server on a Macintosh computer, you must install Spectrum Kid’s Catalog Server program on a different computer that uses Windows, because Spectrum Kid’s Catalog Server cannot be installed to a Macintosh computer. Before you install any client program, you should make sure the Spectrum Server program is running. If Spectrum Server isn’t running when you install Spectrum Kid’s Catalog Server, you can’t run the Spectrum Communications Setup program at the end of the installation process and make a successful connection to Spectrum Server. Important! If you’re installing on a Windows NT/2000 computer, you must have administrator rights for the computer. To install Spectrum Kid’s Catalog Server 1 Insert the Spectrum Server CD into your computer’s CD-ROM drive. The Main window of the Spectrum Server CD opens automatically. (If it doesn’t, choose Run from the Start menu, enter d:install, where “d” is the letter of your CD-ROM drive, and click OK.) Other Products: Installing Spectrum Kid’s Catalog Server SCC5ig1120kn 155 Spectrum Server CD window This window displays the server programs you can install from the Spectrum Server CD. 2 Click the Browse CD button. The Windows Explorer window opens and displays the folders that are on the Spectrum Server CD. Windows Explorer window This window displays the folders located on your Spectrum Server CD. 3 Double-click the Kid’s Catalog folder. 4 Double-click the Disk1 folder. 156 Spectrum CIRC/CAT Installations Guide SCC5ig1120kn 5 Double-click the Setup.exe file. The Welcome window of the InstallShield Wizard for Spectrum Kid’s Catalog Server opens. 6 Click Next. The License Agreement window opens. 7 Read the information in the window, using the Page Down key on your keyboard or the scroll bar to view all of the information. Click Yes to indicate your agreement to the license agreement terms. The Select Installation Location window opens. Select Installation Location window Here you specify the location of the folder where you want to install the program. For Windows, the default folder is c:\Program Files\Winnebago\Kid’s Catalog Server (where c:\ is the drive where your operating system is installed). 8 To install in the default folder, click Next. To choose a different folder, click Browse, find and select the new folder, click OK, and click Next. Sagebrush recommends you use the default location. The Select Program Folder window opens, where you specify the name of the Spectrum Kid’s Catalog Server program folder in the Start > Programs menu. Other Products: Installing Spectrum Z39.50 Server SCC5ig1120kn 157 Select Program Folder window Here you specify the name of the Spectrum Kid’s Catalog Server program folder in the Start > Programs menu. The default is Spectrum Kid’s Catalog Server. 9 To accept the default program folder, click Next. Or, you can enter a new folder name in the Program Folders box or select one from the Existing Folders list and click Next. Sagebrush recommends that you use the default program folder. The installation program copies the necessary files to the location you specified. When the process is finished, the InstallShield Wizard Complete window opens. If this is the first time you’re installing Spectrum Kid’s Catalog Server on this computer, you are given the choice to run the Spectrum Communications Setup program. Before you run this program, make sure the Spectrum Server program is running. See “Using Spectrum Communications Setup” in the Client chapter of this manual for detailed instructions on running this program. Note: The Spectrum Communications Setup option is not displayed if you’re reinstalling Spectrum Kid’s Catalog Server. 158 Spectrum CIRC/CAT Installations Guide SCC5ig1120kn InstallShield Wizard Complete window Here you can choose to run the Spectrum Communications Setup program. 10 If you don’t want to run Spectrum Communications Setup at this time, deselect the option. 11 Click Finish to close the installation program and return to the Main window of the Spectrum Server CD. 12 Click Exit to close the Main window of the Spectrum Server CD, or select another install option. After you install the Spectrum Kid’s Catalog Server program, you must run the Spectrum Communications Setup program (if you haven’t already done so during installation). See “Using Spectrum Communications Setup” in the Client chapter of this manual. Other Products: Installing Spectrum Z39.50 Server SCC5ig1120kn 159 Installing and setting up the SLIP printer Spectrum SLIP (Supply Library Information to the Patron) lets you print checkout receipts, fine notices, and fine receipts from the circulation part of Spectrum CIRC/CAT. You can also use Spectrum SLIP to print bibliographies from the catalog. SLIP printer must be purchased from Sagebrush Corporation. Contact Sagebrush's Sales Department at 1-800-533-5430 for more information. Note: There are several models of SLIP printer available. These instructions cover the installation and setup necessary for the STAR printer. If you use a different type of printer, contact Sagebrush Technical Support for the appropriate documentation. There are four steps involved in getting the SLIP printer ready for use with your Spectrum program: 1 Connecting your SLIP printer. 2 Installing the printer driver. 3 Installing the Spectrum SLIP printer software. 4 Setting up SLIP printing options. Connecting your SLIP printer Before you can print checkout and fine receipts and bibliographies through Spectrum, you need to physically connect the SLIP printer to your computer using the serial cable you received with the printer (If you use an iMac computer, you must use a USB port and an adapter). This cable allows communication between the printer and the computer, which is necessary for printing receipts. You should shut off all involved equipment before connecting or disconnecting any cable. Failure to do so may result in damage to the printer, computer port, or computer. Your SLIP printer should be connected to a computer that has the Spectrum CIRC/CAT (client or single-user) or Spectrum Patrons’ Catalog program installed on it. To connect the SLIP printer to your computer, you need a printer cable and an available power outlet. Note: Before connecting or disconnecting the AC Adapter, make sure that power to the printer and all devices connected to the printer are turned off. Also, make sure the power cable plug is disconnected from the AC outlet. Other Products: Installing and setting up the SLIP printer SCC5ig1120kn 160 To connect the Star SLIP printer on Windows 1 Connect the AC Adapter to the power cable. Use only the standard AC Adapter and power cable that you received with the Star SLIP printer. 2 Connect the AC Adapter to the connector on the backside of printer. 3 Insert the power cable plug into an AC outlet. To connect the Star SLIP printer on Macintosh 1 Plug the printer cable into the port at the back of the computer. A Power Macintosh can use either the modem or printer port for a SLIP printer. An iMac must use the printer port. Note: If your computer does not have a modem port, you may need to purchase a special USB adapter. Contact the Sagebrush Sales department at 1-800-533-5430 for more information about purchasing a USB adapter. 2 Plug the 9-pin connector to the backside of the printer. The end that plugs into the 9-pin connector has only 6 pins—this is normal for this special cable. Installing and setting up a printer driver The printer driver you install depends on two factors: your operating system and whether your data contains diacritics. Depending on your operating system, you may have a choice of printer drivers. Each has advantages and disadvantages regarding speed, ability to print diacritics, and other factors. The following table describes the SLIP printer drivers available for each operating system and the advantages and disadvantages of each. These are the printer drivers available at the time of publication of this document. To see if updated printer drivers are available, call Sagebrush Technical Support at 1-800-654-3002. Other Products: Installing and setting up the SLIP printer SCC5ig1120kn 161 Operating System Printer driver Advantages Disadvantages/Issues Windows 95/98 SP212 (Receipt) • Fast. • Circulation and bibliographies: Does not print diacritics correctly. • Bibliographies: Prints diacritics. • Slow. (recommended) TSP 212 J Driver (Receipt) • Circulation: Does not print material diacritics. (Patron diacritics print fine.) • Circulation: Prints patron diacritics. Windows NT/2000 • You must adjust the printable area in order to print long receipts in Circulation. • Fast. • Circulation: Does not print diacritics (patron or material). (recommended) • Prints approximately 28 materials or about 16 inches. • Bibliographies: Prints diacritics incorrectly; does not print all diacritics. TSP 212 J Driver (Receipt) • Bibliographies: Prints all diacritics. • Slow. DP 8340 Driver (Receipt) • Circulation: Prints patron diacritics. • Only prints the first six materials or about eight inches. You cannot adjust the column width using this print driver. • Circulation: Only prints some diacritics. • Bibliographies: Materials overlap after several materials. • Bibliographies: Cuts off the bottom of the printout because the paper does not advance enough. iMac with USB or Power MAC 162 TSP 200 Driver • Circulation and bibliographies: Diacritics do not print correctly. Spectrum CIRC/CAT Installations Guide SCC5ig1120kn Installing and setting up a Star SLIP printer driver These instructions explain the steps necessary to install and set up the printer driver in order to run the Spectrum SLIP program on the following Windows operating systems: • Windows 95/98 • Windows NT/2000 • Macintosh* *If you use an iMac computer with a USB port, you must perform an additional step of installing software that allows the printer driver to use the USB port. Slip printer does not support USB on Windows. Note: All SLIP printer drivers are provided on the Spectrum SLIP Driver CD. How to install and set up a Star SLIP printer driver (Windows 95/98) If your computer uses Windows 95 or Windows 98, you can install the printer driver necessary to use Spectrum SLIP with your Spectrum program. You do so through the Add Printer Wizard—a program that guides you through the steps of installing the appropriate printer software. To install and set up a Star SLIP printer driver (Windows 95/98) 1 Click Start on the taskbar and choose Settings > Printers. The Printers window displays the printers currently available on your computer. 2 Double-click the Add Printer icon. The Add Printer Wizard window opens. The window contains introductory information. 3 Click Next. The program asks whether the printer you’re connecting to is local or on a network. 4 Select Local and click Next. The program asks for the printer’s manufacturer and model. This information is on the Spectrum SLIP Driver CD. Other Products: Installing and setting up the SLIP printer SCC5ig1120kn 163 5 Insert the Spectrum SLIP Driver CD into your CD-ROM drive and click Have Disk. The Install From Disk window opens. 6 Enter or browse for the location d:\SlipPrinter\Star\Windows 9x (where “d” is your CD-ROM drive) and click OK. 7 In the Printers box, select the printer STAR TSP212J (Receipt) and click Next. You must specify which port you want to use with this printer. 8 Select COM1 and click Next. 9 Enter an appropriate name for your printer or keep the default name. In the same window, the program asks if you want to use this printer as the default printer for Windows programs (such as NotePad) on this computer. 10 Select No and click Next. The program asks if you want to print a test page. 11 Select No and click Finish. How to install and set up a Star SLIP printer driver (Windows NT) If your computer uses Windows NT operating system, you can set up the printer driver necessary to use Spectrum SLIP with your Spectrum program. To install and set up a Star SLIP printer driver (Windows NT) 1 Click Start on the taskbar and choose Settings > Printers. The Printers window displays the printers currently available. 2 Double-click the Add Printer icon. The Add Printer Wizard window opens. The program asks if you want to add a printer driver for a printer attached to My Computer (local) or a shared Network Printer Server (network). 3 Select My Computer (or whatever the icon for your local neighborhood is named) and click Next. 164 Spectrum CIRC/CAT Installations Guide SCC5ig1120kn The program prompts for the port you want to use with this printer. 4 In the Available ports box, select COM:1 and click Next. The program prompts for the printer driver to install. 5 Insert the Spectrum SLIP Driver CD into your CD-ROM drive and click Have Disk. The Install From Disk window opens. 6 Enter or browse for the location d:\SlipPrinter\Star\Windows NT (where “d” is your CD-ROM drive) and click OK. 7 Select the printer STAR TSP212J (Receipt) and click Next. 8 Enter an appropriate name for your printer or keep the default printer name and click Next. The program asks if you want the printer to be shared by other computers. 9 Select Not Shared and click Next. The program asks if you want to print a test page. 10 Select No and click Finish. How to install and set up a Star SLIP printer driver (Windows 2000) If your computer uses Windows 2000 operating system, you can set up the printer driver necessary to use Spectrum SLIP with your Spectrum program. To install and set up a Star SLIP printer driver (Windows 2000) 1 Click Start on the taskbar and choose Settings > Printers. The Printers window opens and displays the printers currently available. 2 Double-click the Add Printer icon. The Welcome to the Add Printer Wizard window opens. 3 Click Next. The Local or Network Printer window opens. The program asks if you want to add a printer driver for a local or a shared network printer. Other Products: Installing and setting up the SLIP printer SCC5ig1120kn 165 4 Select Local and click Next. The Select the Printer Port window opens. The program prompts for the port you want to use with this printer. 5 Select COM:1 and click Next. The Add Printer Wizard window opens. The program prompts for the printer driver to install. 6 Insert the Spectrum SLIP Driver CD into your CD-ROM drive and click Have Disk. The Install From Disk window opens. 7 Enter or browse for the location d:\SlipPrinter\Star\Windows NT (where “d” is your CD-ROM drive) and click OK. 8 Choose the printer STAR TSP212J (Receipt) and click Next. The Name Your Printer window opens. 9 Enter an appropriate name for your printer or keep the default printer name and click Next. The Printer Sharing window opens. The program asks if you want the printer to be shared by other computers. 10 Select Do not share this printer and click Next. The program asks if you want to print a test page. 11 Select No and click Next. The Completing Add Printer window opens. 12 Click Finish. 166 Spectrum CIRC/CAT Installations Guide SCC5ig1120kn How to install and set up a Star SLIP printer driver (Macintosh) If your computer uses Macintosh operating system, you can set up the printer driver necessary to use Spectrum SLIP with your Spectrum program. To install and set up a Star SLIP printer driver (Macintosh) 1 Insert the Spectrum SLIP Driver CD into your CD-ROM drive and double-click the Printer icon. 2 Drag the TSP 200 driver into the Extensions folder under the System Folder folder on your hard drive. 3 From the Apple menu, choose Chooser. The Chooser window opens. 4 Select the TSP 200 printer icon. Make sure the appropriate port is selected in the Choose Serial Port box. A Power Macintosh can use either the modem or printer port for a SLIP printer. An iMac must use the printer port. (Note: The modem port is represented by a telephone icon and the printer port is represented by a printer icon.) Enabling your USB port (iMac) If you use an iMac computer with a USB port, you must perform an additional step of installing software that allows the printer driver to use the USB port. The USB cable should have been sent with your Keyspan USB CD. To enable your USB port (iMac) 1 Insert the Keyspan USB CD into your CD-ROM drive and double-click the Keyspan CD Icon. 2 Double-click the USA 18X installer and follow the steps in the installation process. 3 From the Apple menu, choose Control Panels > Keyspan USA18X Serial Assistant and verify that the USB device is found correctly. You are now ready to print. Other Products: Installing and setting up the SLIP printer SCC5ig1120kn 167 Confirming proper setup Now that the print driver is installed, there are some settings that need to be changed so that your slips print properly. To adjust the unprintable area (Windows 95/98) 1 Click Start on the taskbar and choose Settings > Printers. 2 Right-click the STAR TSP212J (Receipt) or SP212 (Receipt) printer and choose Properties. The Star TSP212J (Receipt) or SP212 (Receipt) Printer window opens. 3 Click the Paper tab. 4 Double-click the Custom box. The Custom window opens. 5 Set the Width and Length fields to 300 and 8071, respectively. 6 Click Unprintable Area. The Unprintable Area window opens. 7 Set both the Left and Right values to 0 (zero). 8 Click OK to exit the Unprintable Area window. 9 Click OK to exit the Star TSP212J (Receipt) or SP212 (Receipt) Printer window. Installing Spectrum SLIP printer program If you purchased the SLIP printer program, it is installed in the Select Components window when you install the Spectrum CIRC/CAT or Spectrum Patrons’ Catalog program. For more information about installing the SLIP printer program, see the Client or Single-user chapter of this manual. 168 Spectrum CIRC/CAT Installations Guide SCC5ig1120kn Setting up SLIP printing options Now that you have installed the SLIP software, you can set SLIP printing options in your Spectrum CIRC/CAT or Spectrum Patrons’ Catalog program. For more information, see “Setting up SLIP printer” in the Setup chapter of the Spectrum CIRC/CAT User Manual. Troubleshooting your SLIP printer If your SLIP printer won’t print 1 Make sure the SLIP printer is plugged in, turned on, and the cable is securely connected to the printer and the computer. 2 Check the options selected in SLIP Printer Setup in your Spectrum CIRC/CAT or Spectrum Patrons’ Catalog program. As necessary, select the options for “Print receipt after checkouts” (in the Checkouts tab), “Print receipt after fine payment” (in the Fines tab), and so on. Check to be sure that checkout slips, fine receipts, and fine notices are set up to show the information that you want. If your slips still won’t print correctly, see the Troubleshooting appendix in the Spectrum CIRC/CAT Reference Manual for more problems and possible solutions. Other Products: Installing and setting up the SLIP printer SCC5ig1120kn 169 170 Spectrum CIRC/CAT Installations Guide SCC5ig1120kn