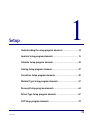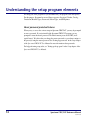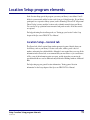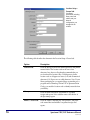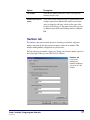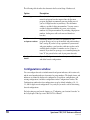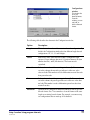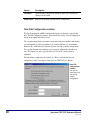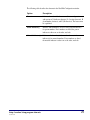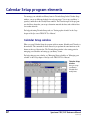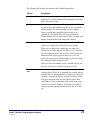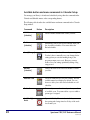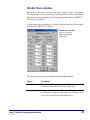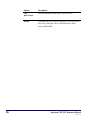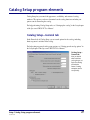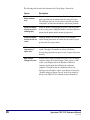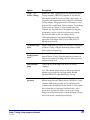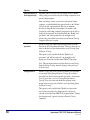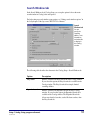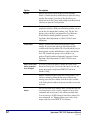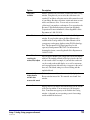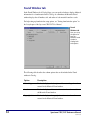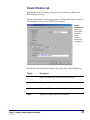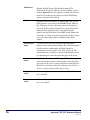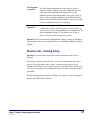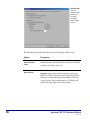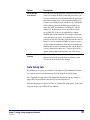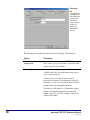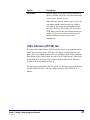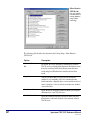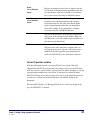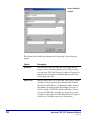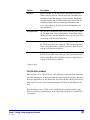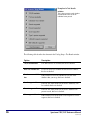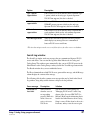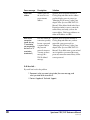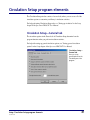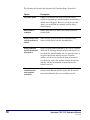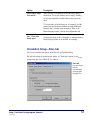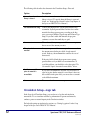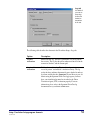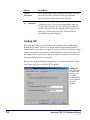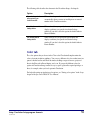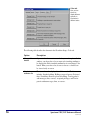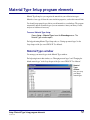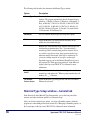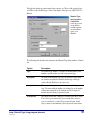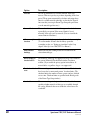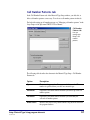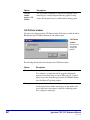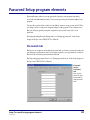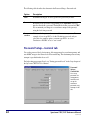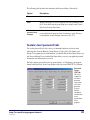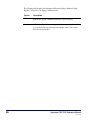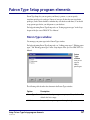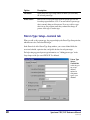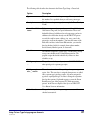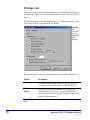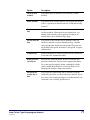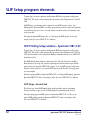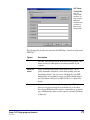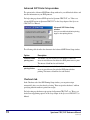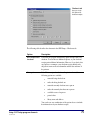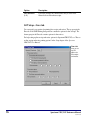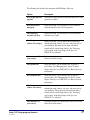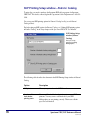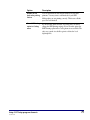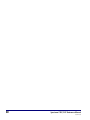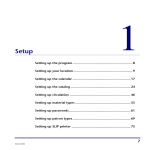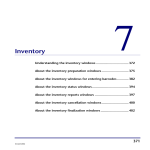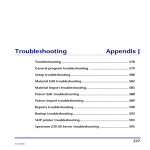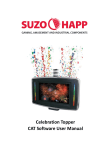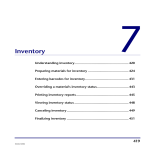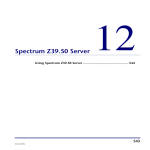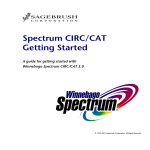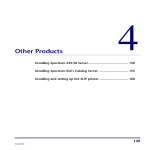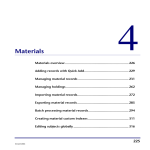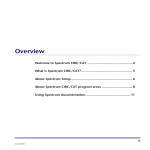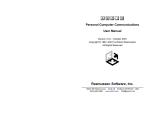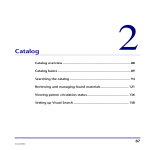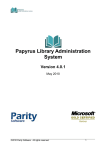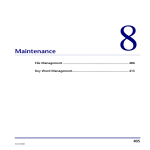Download Location Setup program elements
Transcript
Setup 1 Understanding the setup program elements ........................... 14 Location Setup program elements ........................................... 15 Calendar Setup program elements........................................... 22 Catalog Setup program elements............................................. 27 Circulation Setup program elements........................................ 49 Material Type Setup program elements................................... 57 Password Setup program elements .......................................... 63 Patron Type Setup program elements ..................................... 67 SLIP Setup program elements .................................................. 72 13 SCC5um1200tb Understanding the setup program elements The Setup part of the program lets you determine how your program looks and operates. For this purpose, Spectrum has several Setup categories: Location, Calendar, Catalog, Circulation, Material Types, Passwords, Patron Types, and SLIP printer. About password-protected features When you try to access the various setups in Spectrum CIRC/CAT, you may be prompted to enter a password. If you just installed the Spectrum CIRC/CAT program, you are prompted to enter the master password. The default master password is CIRC (in all capital letters). We advise that you change the master password to a word more unique to the person(s) using the master password. See "Setting up passwords" in the Setup chapter of the Spectrum CIRC/CAT User Manual for more information about passwords. For help performing setup tasks, see "Setting up the program" in the Setup chapter of the Spectrum CIRC/CAT User Manual. 14 Spectrum CIRC/CAT Reference Manual SCC5rm1200tb Location Setup program elements In the Location Setup part of the program, you enter your library’s user-defined 1 and 2 fields for your materials and the location code if you use 14-digit barcodes. If your library participates in a cooperative library system (such as Winnebago Union CAT or Spectrum Union Catalog) you may need the location code to identify materials from your library. You can also set up a partition between material and patron records. All of these entries are optional. For help performing Location Setup tasks, see "Setting up your location" in the Setup chapter of the Spectrum CIRC/CAT User Manual. Location Setup—General tab The General tab of the Location Setup window prompts for general details about your local library, such as your library’s location code, name, address, postal code, fax number, and material user-defined fields. Although it's not required that you set up all the information in the General tab, we recommend that you enter it here so you can reference it. Plus, some of the information prints on reports, and the items that you enter in the user-defined fields are used as additional entry fields in the Holdings window of Material Edit. For help setting up your general location information, "Setting general location information" in the Setup chapter of the Spectrum CIRC/CAT User Manual. Setup: Location Setup program elements SCC5um1200tb 15 Location Setup— General tab Your library information, including library name and address and your barcode configurations, are managed in this window. The following table describes the elements in the Location Setup—General tab. 16 Option Description Location code Saves the library location code and incorporates it into printed material labels. The location code can be one to four characters long; however, Sagebrush recommends that you use four character location codes. Valid characters for the location code are all uppercase letters (A-Z) and all numerical characters (0-9). Spaces are not valid characters. Note: If your library participates in a cooperative library system that uses a program such as Winnebago Union CAT or Spectrum Union Catalog, you need the location code to identify materials from your library. Library name Saves the name entered here and includes it on printed receipts and reports. It also adds the name to the title bar of the Spectrum program. Address…Postal code Saves the address, including city, state/province, and postal code entered here and includes it on printed receipts and reports. Spectrum CIRC/CAT Reference Manual SCC5rm1200tb Option Description Fax number Saves the fax number entered here. This is for storage and reference purposes only. Material user-defined names Saves names for the material records’ user-defined fields. For example, material user-defined fields could be vendor name (who you bought a book from) or book set (the name of the book set a book belongs to). The names entered here are used as additional entry fields in the Holdings window of Material Edit. Numbers tab The numbers setup options include options for formatting your material and patron numbers and setting up how the program recognizes and uses those numbers. This includes defining number configurations for your barcodes. For help setting up your numbers options, see "Setting your location's number options" in the Setup chapter of the Spectrum CIRC/CAT User Manual. Numbers tab If you want to partition your materials and patrons, you can do so in this window. Setup: Location Setup program elements SCC5um1200tb 17 The following table describes the elements in the Location Setup—Numbers tab. Option Description Formatting Determines whether you want to remove leading zeros from material and patron barcodes imported into the Spectrum program. Sagebrush recommends removing leading zeros if you use 14-digit barcodes in your library. Also determines whether to exclude 9-digit patron numbers. You may want to exclude 9-digit patron numbers if you use social security numbers for your patron numbers. By excluding 9-digit patron numbers, leading zeros will not be removed from these barcodes. Partition material and patron numbers Determines whether you want to set partitions for your program. If ranges are set up, the material and patron numbers don’t overlap. If you don't set up a partition for your material and patron numbers, your barcodes could mix together, and it would be hard to decipher if a number was for a patron or a material. If you don't set up ranges, we recommend placing the letter "P" (for patron) before each of your patron barcodes. Configurations button Opens the Configurations window where you can add, edit, and delete barcode configurations. Configurations window You can configure barcodes to include material and patron indicators, the location code, and the actual number indicators for material or patron numbers. The length, format, and indicators are defined by the barcode configuration. You add new configurations, edit existing configurations, and delete configurations in the Configurations window. The Configurations window has four configurations set up by default, including a 10-, 11-, 13-, and 14-digit barcode configuration. Very rarely do you need to add or edit existing barcode configurations. For help setting up your barcode formats, see "Configuring your location's barcodes" in the Setup chapter of the Spectrum CIRC/CAT User Manual. 18 Spectrum CIRC/CAT Reference Manual SCC5rm1200tb Configurations window This window lists all of your barcode formats. From this window, you can add, edit, or delete a barcode format. The following table describes the elements in the Configurations window. Option Description Length This indicates the number of characters in a barcode configuration. By default, the Configurations window has four different length barcode configurations: 10-, 11-, 13- and 14-digits. Format Indicates the order of the characters within a configuration, with options of I (type indicator character), L (location character), B (item number character), and F (fill character). The letters must be capitalized. Material Indicates the number of the material type indicator (I). If two numbers are in this column, the material type indicator is either one or the other, not both. This number is used to differentiate material barcodes from patron barcodes. Patron Indicates the number of the patron type indicator (I). If two numbers are in this column, the patron type indicator is either one or the other, not both. This number is used to differentiate patron barcodes from material barcodes. Add button Opens the New Configuration window in which you can set up a new barcode format. Note: You cannot have a barcode format of the same length as an existing barcode format. For example, you cannot set up two configurations that are made up of 10 characters. Setup: Location Setup program elements SCC5um1200tb 19 Option Description Edit button Opens the Edit Configuration window in which you can modify an existing barcode format. Delete button Removes the currently selected barcode configuration. New/Edit Configuration window The New Configuration and Edit Configuration windows are identical except for their titles. The Edit Configuration window opens with the data for the selected configuration already in the format and indicator boxes. You set up how many digits you want in your material and patron numbers and whether you want material or patron type indicators (I), location indicators (L), item number indicators (B), or fill characters indicators (F) when you add or edit the configurations. You can also determine what numbers to use for patron and material type indicators. Note: The Format box only accepts the letters I, L, B, and F—and they must be capitalized. For help adding or editing barcode formats, see "How to add and edit a barcode configuration" in the Setup chapter of the Spectrum CIRC/CAT User Manual. New/Edit Configuration window Here you can either add new or edit existing number configurations. 20 Spectrum CIRC/CAT Reference Manual SCC5rm1200tb The following table describes the elements in the New/Edit Configuration window. Option Description Format Indicates the order of the characters within a configuration, with options of I (indicator character), L (location character), B (item number character), and F (fill character). The letters must be capitalized. Patron indicator(s) Indicates which number(s) are used as the patron indicator(s) for patron numbers. If two numbers are listed, the patron indicator is either one or the other, not both. Material indicator(s) Indicates which number(s) is/are used as the material indicator(s) for material numbers. If two numbers are listed, the material indicator is either one or the other, not both. Setup: Location Setup program elements SCC5um1200tb 21 Calendar Setup program elements You manage your schedules and library hours in Calendar Setup. In the Calendar Setup window, you set up different schedules for each patron type. You set up your library’s open days and hours in the Weekly Hours window. The Circulation part of the program uses the library hours that you set up to determine material due dates and calculate fines for overdue materials. For help performing Calendar Setup tasks, see "Setting up the calendar" in the Setup chapter of the Spectrum CIRC/CAT User Manual. Calendar Setup window When you open Calendar Setup, the program adds two menus, Schedule and Calendar, to the menu bar. The commands on these menus let you perform the same functions as the buttons at the top of the window. The Calendar Setup window is the starting point for managing your schedules and setting up your library’s hours. For help setting up your calendar, see "Managing library schedules or "Managing your calendar" in the Setup chapter of the Spectrum CIRC/CAT User Manual. Calendar Setup window Here you set up your library's schedules and weekly hours. 22 Spectrum CIRC/CAT Reference Manual SCC5rm1200tb The following table describes the elements in the Calendar Setup window. Option Description Calendar toolbar Contains buttons that help you set up your calendar. For more information, "Available button and menu commands in Calendar Setup" later in this section. Schedule Contains the schedules that you add and set up in Calendar Setup. If you don't have any schedules set up, the list only contains the Default schedule. The Default schedule is set up so that the library is open Monday through Friday and closed on the weekends for every month of the year. You can modify the Default schedule, but you cannot delete it. There is no limit to the number of schedules that can be added to the calendar. Year Contains the years that you add for a particular schedule. The current year is displayed by default for the active schedule. When years are added to the calendar, they are added to the schedule selected in the Schedule box. When a year is added and the year immediately prior to that year exists in the calendar, the information for that year (open/close hours, etc.) is set to be equal to the previous year. If the preceding year does not exist in the calendar, the default settings are used. There is no limit to the number of years a schedule can have, but the range of valid years is from the current year to 2038. Calendar month tabs Setup: Calendar Setup program elements SCC5um1200tb Contain the calendar days on each month tab for the year currently selected. There are 12 month tabs that correlate with the months of the year, starting with the Jan (January) tab. These tabs are where you set up your library's open and closed days. Closed days appear blue with white text, and open days appear white with black text. You can change the status of a day (from open to closed or vise-versa) by clicking it. Closed days are calculated into the loan period, but materials will never be due on a closed day. 23 Available button and menu commands in Calendar Setup You manage your library’s calendar and schedules by using either the commands in the Calendar and Schedule menus or the corresponding buttons. The following table describes the available button and menu commands in the Calendar Setup window. Command 24 Button Description Add New [Schedule] Creates another schedule with a name you enter. Delete [Schedule] Permanently removes the selected schedule from your list of available schedules. You cannot delete the Default schedule. Save [Changes] Saves the currently selected hour and year settings. You don’t have to manually save your changes before exiting (when you exit after making changes, the program prompts you to save). However, you may want to save your settings periodically during a long setup process. Rename [Schedule] Changes the name of the selected schedule to a name you enter. Add New Year Creates an additional year for your calendar. The first available unused year displays by default. You can choose to add a year to the selected schedule or to all schedules. Delete Year Permanently removes the selected year from your list of available years. You cannot delete a year to which a patron type is assigned. Set [Weekly] Hours Opens the Weekly Hours window in which you can set the opening and closing times for all days of the week for an entire year. Spectrum CIRC/CAT Reference Manual SCC5rm1200tb Weekly Hours window For each year in your calendar, you can set the library’s hours in 12-hour or 24-hour time. You can print out the hours you enter here as open/closed times by printing the Calendar– Hours report in the System reports (see the Reports chapter in the Spectrum CIRC/CAT reference and user manuals). For help setting up the library hours, see "Setting your library hours" in the Setup chapter of the Spectrum CIRC/CAT User Manual. Weekly Hours window Here you set up your library's opening and closing times. The following table describes the elements in the Weekly Hours window. Option Description 24/12 Hour time The standard of timekeeping by which your library hours are recorded. Click the radio button of the setting you use. Open The open or closed status of the library for each day of the week. Select the box to change the status as necessary, inserting a check mark (open) or removing the check mark (closed). Setup: Calendar Setup program elements SCC5um1200tb 25 26 Option Description Time Open/Closed The times (HH:MM) that the library opens and closes. AM/PM (Available only if you selected 12 Hour time.) The expression of time of day for the time entered. Click the button to switch between AM and PM. Spectrum CIRC/CAT Reference Manual SCC5rm1200tb Catalog Setup program elements Catalog Setup lets you control the appearance, availability, and content of catalog windows. The options you choose determine how the catalog functions and what your patrons can do when using the catalog. For help performing Catalog Setup tasks, see "Setting up the catalog" in the Setup chapter of the Spectrum CIRC/CAT User Manual. Catalog Setup—General tab In the General tab of Catalog Setup, you set search options for the catalog, including limits on patrons’ activities in the catalog. For help setting up general catalog setup options, see "Setting general catalog options" in the Setup chapter of the Spectrum CIRC/CAT User Manual. Catalog Setup— General tab Here you decide what restrictions you're going to set up for the catalog and whether Patrons' Catalog computers can be set up locally. Setup: Catalog Setup program elements SCC5um1200tb 27 The following table describes the elements in the Catalog Setup—General tab. 28 Option Description Number of minutes before windows reset Clears the search window and closes all other catalog windows after a specified time (in minutes) that the catalog is inactive. The following items are reset or removed: material type limits, locked items, search terms and indexes, and window positions. Maximum number of items to print in a bibliography Limits the number of bibliography materials a patron can print from a catalog search. Setting this number can reduce the time a patron uses the printer and the amount of paper used. Maximum number of items to find in a search Limits the number of records the catalog locates through a search. Placing restrictions on searches may be useful to speed up the results of catalog searches. While searching, stop counting copies after Limits how many copies of a material the program counts in a search. Choosing a low number can reduce search times (because the program doesn't process several copies of the same material). Open Patrons’ Catalog full-screen Provides extra security so patrons can’t easily access or change computer settings. If selected, Patrons' Catalog opens in a fullscreen, concealing the task bar on Windows workstation computers and the menu bar on Macintosh workstation computers. Using this feature in conjunction with an exit Catalog password results in a more secure Patrons' Catalog. See "Security options for Patrons' Catalog" in the Setup chapter of the Spectrum CIRC/CAT User Manual for more information. Spectrum CIRC/CAT Reference Manual SCC5rm1200tb Option Description "Setup…" (in Patrons' Catalog) Enables the "Setup" command on the Catalog menu at Patrons’ Catalog computers (CIRC/CAT computers are not affected). Selecting this option lets you access all the setups, where you (or patrons) can customize the catalog settings for each Patrons’ Catalog computer. The program stores local settings in a local preference file at each Patrons' Catalog computer. Catalog Setup options you set at a Patrons’ Catalog computer affect that computer only. Sagebrush doesn’t recommend selecting this option unless you also set up the local password so patrons don’t have the ability to alter your settings. See the "Relationship between Catalog Setup and Patrons' Catalog" topic in the Setup chapter of the Spectrum CIRC/CAT User Manual for more details. "Set Material Type Limits" Enables the Material Type Limits selection in the Catalog menu of Patrons’ Catalog. Using this menu item, patrons can limit their searches by material type. "Set Reading/Interest Levels" Enables the Reading/Interest Levels command in the Catalog menu of Patrons’ Catalog. Using this menu item, patrons can limit catalog searches by reading grade level, interest age level, and interest grade level. Local passwords group Controls the use of the setup password at local catalog computers. Note: The contents of the Local passwords group depend on whether you access the Catalog Setup window through Spectrum CIRC/CAT or Spectrum Patrons’ Catalog. Enable local passwords Setup: Catalog Setup program elements SCC5um1200tb Spectrum CIRC/CAT only. Lets each lookup computer have a different setup password. When selected, each Patrons’ Catalog computer checks for the presence of a local preferences file (CATSETUP.PRF). If it finds the file, the Patrons’ Catalog requires that you enter the local password stored in that file—or the master (level 9) password—before you can access Catalog Setup. If no local preferences file is found, the Patrons’ Catalog refers to the system’s standard password setup. 29 Option Description Allow passwords to be changed locally Spectrum CIRC/CAT only. Lets you change or enter a unique catalog setup password for each patron lookup computer at each patron lookup computer. After you change or enter a password at each patron lookup computer, you should disable this option (but leave the "Enable local passwords" option enabled). This step is important because by doing this the password that you entered is still accepted by each lookup computer, but patrons won't be able to change local passwords. If you disabled both the "Enable local passwords" and "Allow passwords to be changed locally" options, the password that you entered at each Patrons' Catalog computer will not be accepted. Change the setup password Patrons' Catalog only. Enables the Setup password box in the General tab of Catalog Setup in Patrons' Catalog so that you can enter or edit the local password needed to access Catalog Setup in Patrons’ Catalog. This option is only available if both the "Enable local passwords" and "Allow passwords to be changed locally" options are selected in your Spectrum CIRC/CAT program. Note: This option must remain selected when you exit Catalog Setup in Patrons' Catalog otherwise changes to the password won’t be saved. Setup password Patrons' Catalog only. Lets you enter or edit the local password for entering Catalog Setup in Patrons' Catalog. If you enter a password here, the user must enter this password—or the master (level 9) password —to access Catalog Setup in Patrons' Catalog. If you leave this entry blank, the program doesn’t prompt users for any password before accessing Catalog Setup in Patrons' Catalog. This option is only available if the "Enable local passwords" and "Allow passwords to be changed locally" options are selected in your Spectrum CIRC/CAT program and the "Change the setup password" option is selected at Patrons' Catalog computers. 30 Spectrum CIRC/CAT Reference Manual SCC5rm1200tb Search Window tab In the Search Window tab of Catalog Setup, you set up the options for how the main search window in Catalog looks and operates. For help setting up search window setup options, see "Setting search window options" in the Setup chapter of the Spectrum CIRC/CAT User Manual. Search Window tab You can specify the searching abilities, news information, and what tabs to display in the Catalog window. The following table describes the elements in the Catalog Setup—Search Window tab. Option Description Easy search Enables or disables the Easy Search tab in the Catalog window. If you select this option, the Easy Search tab is available in the Catalog window. The Easy Search tab has simple, limited searching abilities. Expanded search Enables or disables the Expanded Search tab in the Catalog window. If you select this option, the Expanded Search tab is available in the Catalog window. The Expanded Search tab allows more detailed searches, such as Boolean searches, than the Easy Search tab. Setup: Catalog Setup program elements SCC5um1200tb 31 32 Option Description Default Displays the selected search tab (Easy Search, Expanded Search, or Visual Search) by default when you open the Catalog window. For example, if you choose Easy Search as your default search tab, the Catalog window displays the Easy Search tab when you open the Catalog window. Cross-Reference Enables or disables cross-referencing capabilities in the specified search tab(s). With cross-referencing enabled, you can use the See Also button while searching. Note: The See Also button is only available if you purchase the Cross Reference Words Database from Sagebrush Corporation. Contact Sagebrush's Sales Department at 1-800-533-5430 for more information. Visual search Enables or disables the Visual Search tab in the Catalog window. If you select this option, the Visual Search tab is available in the Catalog window. The Visual Search tab lets you design specific searches and link them to visual search buttons. Note: The Visual Search option is only available if you purchase Visual Search from Sagebrush Corporation. Contact Sagebrush's Sales Department at 1-800-533-5430 for more information. Allow visual search button properties to be changed If selected, you have the ability to modify the visual search buttons in Catalog. Note: If you select this option, you can only change the properties in Spectrum CIRC/CAT and not in Patrons' Catalog. News Enables or disables the News tab in the Catalog window. You add news content by clicking the Set news text button and entering text in the News window. If the News tab is available at the Catalog Search window, the patron can click it to view the news text. Set news text Button Lets you access the News window, where you can enter any text you want patrons to view at catalog computers. You can enter community and school events or any other newsworthy items. You can enter up to 30,000 characters in the News window. For more information, see "Managing library news" in the Setup chapter of the Spectrum CIRC/CAT User Manual. Spectrum CIRC/CAT Reference Manual SCC5rm1200tb Option Description Collections available Enables or disables the Collections Available tab in the Catalog window. Using this tab, you can select the collections to be searched. Your library collection consists of the material records of your library. Resource collections contain such items as news articles and abstracts. Note: You can only access resource collections if you purchase a subscription. You can purchase the Resource Collection Subscription program from Sagebrush Corporation. For more information, contact Sagebrush’s Sales Department at 1-800-533-5430. Other libraries Enables or disables the Other Libraries tab in the Catalog window. If you select this option, the Other Libraries tab is available in the Catalog window. The Other Libraries tab let your patrons search remote databases using Z39.50 technology. Note: The Spectrum Z39.50 Client feature may be sold separately from Spectrum CIRC/CAT. For information on obtaining this feature, contact Sagebrush's Sales Department at 1-800-533-5430. Use wild card searching for author/title/subject Lets you choose whether your catalog users can use the implied wildcard. The implied wildcard in Catalog is placed at the end of each search word. For example, if you enter the search term cat, the search results would display cat, as well as catamaran and catacomb (but not bobcat because cat appears at the end of the word). The default setting is to allow searching with the implied wildcard. Automatically display browse window after unsuccessful search If selected, unsuccessful searches automatically display the Browse window instead of a "No materials were found" alert window. Bottom line Displays the text you enter in the Bottom line box at the bottom of the Catalog window. You can enter up to 100 characters. Note: Your entire message may not be visible in the Catalog window—it depends on your operating system’s font settings and the width of the characters. Setup: Catalog Setup program elements SCC5um1200tb 33 Found Window tab In the Found Window tab of Catalog Setup, you can specify whether to display additional information for a found material in the Catalog. At a minimum, the Materials Found window displays the call number, title, and author of each material found in a search. For help setting up found window setup options, see "Setting found window options" in the Setup chapter of the Spectrum CIRC/CAT User Manual. Found Window tab Here you set up the options for how the Materials Found window in Catalog looks and operates. The following table describes the column options that can be included in the Found window in Catalog. 34 Option Description Material type If selected, displays the description of the material type for each material in the Materials Found window. Location If selected, displays the location information for each material in the Materials Found window. Copyright date If selected, displays the copyright date information for each material in the Materials Found window. Spectrum CIRC/CAT Reference Manual SCC5rm1200tb Details Window tab In the Details tab of Catalog Setup, you choose the record format(s) available in the Details window in Catalog. For help setting up details window setup options, see "Setting details window options" in the Setup chapter of the Spectrum CIRC/CAT User Manual. Details Window tab Here you set up the options for how the Details window in Catalog looks and operates. The following table describes the elements in the Catalog Setup—Details Window tab. Option Description MARC record Displays the MARC Record tab in the Details window. Itemized list Displays the Itemized List tab in the Details window. Card image Displays the Card Image tab in the Details window. Copies Displays the Copies tab in the Details window. Setup: Catalog Setup program elements SCC5um1200tb 35 36 WebConnect Includes the WebConnect tab in the Details window. The WebConnect tab lists web addresses associated with the selected material. Important! If no web addresses are listed in the selected material's record, the tab won’t display even if the WebConnect option is selected in Catalog Setup. Default Determines the record format to be displayed when you open the Details window. You can choose from MARC Record, Itemized List, Card Image, Copies, or the format most recently displayed. One of the first four options for which tabs to show in the Details window must be selected in order to view details about the materials you find. If you don’t select MARC record, Itemized list, Card image, or Copies an error message informs you that you must select one of these options before closing the Catalog Setup window. Show Records group You can choose how text for search terms and hyperlinks is displayed in the catalog's Details window. The search terms used to find the records are emphasized in the Details window by formatting the word in a specific color, bold, or italic text. This option helps users see why the record was found during the search by emphasizing the search term words that appear in the record. Color (search terms) Sets the color for search terms. When you click this button, you open a window that contains a standard system color palette. Here you can choose the color you want search terms to be displayed in. By default, search terms are blue. If you change colors, be sure to choose a color that can be viewed easily on screen. Bold (search terms) If selected, displays search terms as bolded text. (By default, this box is checked.) Italic (search terms) If selected, displays search terms as italicized text. (By default, this box is not checked.) Spectrum CIRC/CAT Reference Manual SCC5rm1200tb Show hyperlinks in records as If selected, displays hyperlink text in the color you specify. A material’s author(s), subject(s), series title, added entry title, and added entry author hyperlinks in the Spectrum Catalog are underlined text that when clicked launch a new catalog search on the text. After you click the underlined text, the Materials Found window contains all of the materials found in a catalog search using the selected underlined word as the search term. Color (hyperlinks) Sets the color for hyperlinks. When you click this button, you open a window that contains a standard system color palette. Here you can choose the color you want hyperlink text to be displayed in. By default, hyperlinks are purple. If you change colors, be sure to choose a color that can be viewed easily on screen. Important! In order for search terms and hyperlinks to display correctly on a Windowsbased computer, monitor color settings must be set at a minimum of High Color (16 bit) or higher. Reserves tab—Catalog Setup Important! If you do not have any patron records in your database, this tab is not displayed. You can choose whether patrons are able to view their circulation status and/or place reserves. If you select either of these options, you must set up your patron access information in the Patron Access group. If you don’t select either of these options, you won’t have to set up patron access information because the Patron Access group will be unavailable. For help setting up reserve options, see "Setting reserve options" in the Setup chapter of the Spectrum CIRC/CAT User Manual. Setup: Catalog Setup program elements SCC5um1200tb 37 Reserves tab Here you decide whether patrons can view their circulation status or place reserves. The following table describes the elements in the Catalog Setup—Reserves tab. 38 Option Description Allow patrons to view their circulation status If selected, lets patrons view their own circulation information such as the materials they currently have checked out, fines owed (if any), and so on. Allow patrons to place reserves If selected, lets patrons reserve materials from the catalog. Important! Only patrons who are assigned to a patron type that has the "Place reserves in Catalog" option selected in the Privileges tab of the Patron Type Setup window will be able to place reserves. For more information, see "Privileges tab" in the Patron Type Setup section of this chapter. Spectrum CIRC/CAT Reference Manual SCC5rm1200tb Option Description Patron number … User-defined Lets you choose the information that patrons must provide in order to access their circulation status and place reserves. If selected, each field is patron information that the patron must enter before gaining access to their circulation information. For this access information you can choose any combination of the following patron record fields: patron number, last name, first name, user-defined 1, user-defined 2, and userdefined 3. You must choose at least one of the six patron record fields. Try to choose an option that has a unique identifier such as Patron number. For example, if Last name is the only option you choose, it’s probable that two or more patrons have the same last name. If patrons with the same last name try to access circulation information or place a reserve, an alert informs them that more than one patron matches the information they entered, and that they must ask the librarian to reserve materials for them. Note: You can choose all six options, but that might congest patrons’ use of the catalog. Maximum login attempts The number of times users can incorrectly enter their access information before the program doesn't let them try again. You can choose from one to five attempts. Gale Setup tab If your library uses a proxy server and has a subscription to Gale multimedia resources, you set up the proxy server information in the Gale Setup tab of Catalog Setup. Note: Sagebrush no longer offers Gale multimedia subscriptions, but we continue to support Gale for those libraries that already have subscriptions to it. For help setting up proxy options for Gale, see "Setting Gale setup options" in the Setup chapter of the Spectrum CIRC/CAT User Manual. Setup: Catalog Setup program elements SCC5um1200tb 39 Gale Setup tab If your library has a subscription to Gale multimedia resources and uses a proxy server, you must set up your proxy server information in this tab. The following table describes the elements in the Catalog Setup—Gale Setup tab. Option Description Access the internet using a proxy server If selected, informs your Spectrum CIRC/CAT program that you have a proxy server. If this is selected, the other items in the tab become available. Address of proxy server Enter the address of your proxy server in this box. Available only if the "Access the internet using a proxy server" option is selected. A proxy server is a server that connects internal networks to the Internet. If you extend your network to the Internet, a proxy server can provide firewall security, content caching, and management functions. The format of an IP address is a 32-bit numeric address written as four numbers separated by periods. Each number can be zero to 255. For example, 1.160.10.240 could be an IP address. 40 Spectrum CIRC/CAT Reference Manual SCC5rm1200tb Option Description Port number Enter the number of your proxy server port number in this box. Available only if the "Access the internet using a proxy server" option is selected. When an Internet message arrives at a proxy server, the port number identifies where that message should be forwarded. In other words, the port number identifies what type of port it is. For example, port 80 is used for HTTP traffic (port 80 is the most common Internet port number). If you’re not sure what or where your port number information is, contact your network administrator. Other Libraries (Z39.50) tab The options in the Other Libraries (Z39.50) tab allow you to set up communication to remote library databases, such as the Library of Congress or another library in your district. After you establish communication, you search the remote databases using the Other Libraries tab in Catalog. Make sure you select the "Other libraries" option in the Search Window tab of Catalog Setup, otherwise the Other Libraries tab will not be available in the Search window in Catalog. For help setting up other library (Z39.50) options, see "Setting up servers and databases for other libraries (Z39.50)" in the Setup chapter of the Spectrum CIRC/CAT User Manual. Setup: Catalog Setup program elements SCC5um1200tb 41 Other Libraries (Z39.50) tab Here you establish communication to remote databases using Z30.50 technology. The following table describes the elements in the Catalog Setup—Other Libraries (Z39.50) tab. 42 Option Description Server and Database list By default, the server and database information for fifteen Z39.50 servers is included with Spectrum. Red denotes items that were tested but failed. Green denotes items that were tested and passed. Black denotes items that haven't been tested. Legend This lets you know that if a server's box is selected its database(s) are searchable. It also lets you know that the initial item in the collapsible list is a server and the next level item is a database. A server can have more than one database associated with it. New Server button Opens the Server Properties window in which you set up the information for a new Z39.50 server. New Database button Opens the Database Properties window in which you enter information to add a new database to the currently selected Z39.50 server. Spectrum CIRC/CAT Reference Manual SCC5rm1200tb Delete Server/Database button Removes the currently selected server or database from the list. The name of this button changes depending on the item you currently have selected. For example, if you currently have a server selected, the button is called Delete Server. Modify Server/Database button Opens the Server Properties or Database Properties window in which you can edit the information for the currently selected item in the list. The name of this button and the window it opens depends on the item you currently have selected. For example, if you currently have a database selected, the button is called Modify Database. Test Server button Lets you test the database(s) of the currently selected server or the server of the currently selected database. When you click this button, a test results window opens and shows you what items passed and/or failed. Test All button Lets you test all the servers and databases listed in the tab. This process may take a long time to complete. Plus, you can't stop the process once you start it. Once the process is finished, the Search Log window opens showing the test results for all the Z39.50 servers and databases in the list. Server Properties window In the Server Properties window, you set up a Z39.50 server (or host). This is the computer where the Z39.50 server program you're trying to access is located. The name of the host (or server) can be whatever you want, but try to make it descriptive so you and your patrons know which server it is in the list. You may need to contact the library whose Z39.50 server you're trying to connect to in order to get the information you need to connect to it. Consult your network technician if you need help setting up this information. For help with Z39.50 tasks, see "Managing Z39.50 servers" in the Setup chapter of the Spectrum CIRC/CAT User Manual. Setup: Catalog Setup program elements SCC5um1200tb 43 Server Properties window The following table describes the elements in the Catalog Setup—Server Properties window. 44 Option Description Name box * Enter the name of the server in this box. For example, if you're trying to connect to the library database at New York University, you could enter "New York University" in this box. The name you enter here is the one displayed in the Other Libraries tab in both Catalog Setup and Catalog. Address box * Enter the address of the Z39.50 server that you're trying to connect to in this box. This is usually an IP (or Internet Protocol) address. The format of an IP address is a 32-bit numeric address written as four numbers separated by periods. Each number can be zero to 255. For example, 1.160.10.240 could be an IP address. You can also enter the URL address of the library you're trying to connect to in this box. For example, the URL for the Library of Congress is z3950.loc.gov. The address can be up to 100 characters. Spectrum CIRC/CAT Reference Manual SCC5rm1200tb Option Description Port box * Enter the number of your Z39.50 server port number in this box. When a message arrives at a Z39.50 server, the port number is an identifier for where that message is to be forwarded. You should accept the default value of 210 (the default port for most Z39.50compliant programs) unless you know the port number of the server you're setting up. Contact your network administrator for more information. Description box Lets you enter a description of the Z39.50 server that you're setting up. You might want to enter a detailed name for the library whose database you want to search, hours the server is up, and so on. You can enter up to 200 characters in this box. Username box Lets you enter the username to use if authentication is required by the Z39.50 server that you're setting up. The username is provided by the remote library whose database you want to search. You can enter up to 30 characters in this box. Password box Lets you enter the password to use if authentication is required by the Z39.50 server that you're setting up. The password is provided by the remote library whose database you want to search. You can enter up to 30 characters in this box. * Required fields Test Results window When you run a test on a Z39.50 server, you're checking to make sure all the items in the test results window pass. A checked box indicates a passed item. If any boxes other than the Close supported box are not checked, the site is not available to the Z39.50 client (in other words, no searches can be performed using the Z39.50 server that didn't pass the test). For help testing servers, see "How to test an individual server and its databases" and "How to test all servers and databases" in the Setup chapter of the Spectrum CIRC/CAT User Manual. Setup: Catalog Setup program elements SCC5um1200tb 45 Example of a Test Results window This is what your test results window would look like if the test for an individual server passed. The following table describes the elements in the Catalog Setup—Test Results window. 46 Option Description TCP/IP available box If TCP/IP services are available, this box is checked. Host was available box If a Z39.50 server was found at the tested server's address, this box is checked. Database was available box If the tested Z39.50 server contained at least one of the databases that you set up, this box is checked. Search supported box If at least one of the tested Z39.50 server's database(s) can be searched, this box is checked. Present supported box If at least one of the tested Z39.50 server's databases can present records, this box is checked. Close supported box * If the tested Z39.50 server sends a close response to a close response, this box is checked. Spectrum CIRC/CAT Reference Manual SCC5rm1200tb Option Description Type 1 queries supported box If the tested Z39.50 server indicates that it can handle Type1 queries (which are the only type of queries Spectrum Z39.50 Client supports), this box is checked. USMARC requests supported box If the tested Z39.50 server indicates that it can handle USMARC present responses (which are the only type Spectrum Z39.50 Client supports), this box is checked. BIB1 attributes supported box If the tested Z39.50 server indicates that it can handle Bib-1 search attributes (which are the only attributes Spectrum Z39.50 Client supports), this box is checked. View Messages button When clicked, this button opens the Search Log window, which displays any messages that are communicated between Z39.50 servers and clients. * This item has no impact on the success or failure of a test for either a server or database. Search Log window The Search Log window tracks any messages that are communicated between Z39.50 servers and clients. You can view this log in the Other Libraries tab in Catalog and Catalog Setup. This window opens automatically after you test all Z39.50 servers in the Other Libraries tab in Catalog Setup or when you click the View Messages button in the Test Results window after you test an individual server. The Host column indicates which Z39.50 server generated the message, and the Message column displays the contents of the message. The following table describes common error messages that may be listed in the Search Log window, along with possible solutions to help resolve the problems. Error message Description Solution Connection to host failed This is received when the server is not responding properly. Either it is down, it does not exist, or it is not a Z39.50 site. Test the server in Catalog Setup (see "Managing Z39.50 servers" in the Setup chapter of the Spectrum CIRC/CAT User Manual). Make sure the information that is listed in the Other Libraries tab in Catalog Setup is correct. If that doesn't work, wait a few hours, and try to test the server again. Setup: Catalog Setup program elements SCC5um1200tb 47 Error message Description Solution Invalid host address Address given for the server is not a proper internet address. Open the Server Properties window in Catalog Setup and make sure the address you listed for the server is correct (see "Managing Z39.50 servers" in the Setup chapter of the Spectrum CIRC/CAT User Manual). If the address listed in the Server Properties window is correct, contact the remote library and verify you have the correct address. Valid server addresses are either an IP address or a URL. Host closed connection (could also say "Z-association not accepted by the host" or "Zassociation terminated") Host has refused the connection, possibly because a password is required and/or the password entered is incorrect. You may get these messages in a Z39.50 defined message. Open the Server Properties window in Catalog Setup and make sure you have entered the correct password (see "Managing Z39.50 servers" in the Setup chapter of the Spectrum CIRC/CAT User Manual). If you didn't enter a password and one is required or you entered the wrong password, contact the remote library for the correct password. If all else fails… If you still can't resolve the problem: 1 Document what you were trying to do, the error message, and what you tried to do to resolve it. 2 Contact Sagebrush Technical Support. 48 Spectrum CIRC/CAT Reference Manual SCC5rm1200tb Circulation Setup program elements The Circulation Setup window consists of several tabs, where you can access all of the circulation options to customize your library's circulation activities. For help performing Circulation Setup tasks, see "Setting up circulation" in the Setup chapter of the Spectrum CIRC/CAT User Manual. Circulation Setup—General tab The circulation options in the General tab of Circulation Setup determine how the program functions when you perform circulation activities. For help with setting up general circulation options, see "Setting general circulation options" in the Setup chapter of the Spectrum CIRC/CAT User Manual. Circulation Setup— General tab Here you set up general options for the Circulation part of the program. Setup: Circulation Setup program elements SCC5um1200tb 49 The following table describes the elements in the Circulation Setup—General tab. 50 Option Description Set privacy option Suppresses all material titles in the Circulation window, regardless of material type (material numbers, checkout dates, and due dates still appear). However, even if you select this option, you can still find out a material’s title by doing a material inquiry. Allow sounds in circulation Enables beeps that occur when you do certain circulationrelated actions. Display an alert when a patron with fines is loaded When selected, opens an alert in the Circulation window when you load a patron who has outstanding fines. Display additional material information after check in Opens a program window immediately after you do a checkin and shows the following information about each material you just checked in: material number, title, last borrower, name of any patron who has the material on reserve. From this window, you also access more details about the material(s) you checked in, such as date and time checked out, date and time due, and the patron number of anyone who has the material on reserve. Clear patron information after each complete transaction When selected, removes the patron information and the materials in the Materials checked out list after all materials entered in the Materials list are successfully processed. Spectrum CIRC/CAT Reference Manual SCC5rm1200tb Option Description Save in-library usage for materials When selected, tracks materials used in the library but not checked out. You record in-library use by simply "checking in" materials found left around the library after patrons use them. To view statistics of the in-library use of a material, load the material into the Circulation window and click the Material Inquiry button, or double-click the material. Then, in the Material Inquiry window, click the Local Information tab. Overnight checkouts due __ hours after library opens Lets you set the number of hours after the library opens that overnight checkouts are due. Overnights are materials with an hourly loan period that can be checked out overnight. Circulation Setup—Fines tab You choose circulation fine options in the Fines tab of Circulation Setup. For help with setting up circulation fine options, see "Setting fine options" in the Setup chapter of the Spectrum CIRC/CAT User Manual. Fines tab Here you choose how the Circulation part of the program manages fines. Setup: Circulation Setup program elements SCC5um1200tb 51 The following table describes the elements in the Circulation Setup—Fines tab. Option Description Accrue fines when the library is closed Lets fines for overdue materials accumulate even when the library is closed. (To specify when the library is open and closed, see "Setting up the calendar" in the Setup chapter of the Spectrum CIRC/CAT User Manual.) Set maximum fine using Controls how high patrons’ system-generated fines may accumulate. System-generated fines are fines for overdue materials that the program accrues according to the fine rates you set up in Material Type Setup and/or Patron Type Setup. If you don’t enable this function, the program continues to accrue fines until they are paid. Set amount When selected, lets system-generated fines accrue up to, but not exceed, the amount you enter. The price of the material Lets system-generated fines accrue up to, but not exceed, the amount entered in the price field of each material record. In theory, the maximum fine would be the cost of the material. If the price field is blank, the program accrues systemgenerated fines as if you didn’t set a maximum fine. To avoid this problem, you should also select the option "Use ‘Set amount’ if price of material is unavailable," below. Use "Set amount" if price of material is unavailable If you set the maximum fine allowable for a material to be equal to its price but the material’s record doesn’t have any data available in the price field, you can use the set amount as the fallback maximum. Set amount The amount that fines can accrue up to. Circulation Setup—Logs tab In the Logs tab of Circulation Setup, you can choose to log fine and circulation transactions. To see circulation and fine log information for patrons and materials, conduct a patron or material inquiry in the Circulation window. For help with setting up circulation log options, see "Setting log options" in the Setup chapter of the Spectrum CIRC/CAT User Manual. 52 Spectrum CIRC/CAT Reference Manual SCC5rm1200tb Logs tab You decide if you want to create logs for fine and circulation transactions in this tab. The following table describes the elements in the Circulation Setup—Logs tab. Option Description Log fine transactions Enables the fine log. The fine log maintains a record of patrons’ fine activity. The log lists the patron and material involved in the transaction, the date, and the amount paid. Log circulation transactions Enables the circulation log. The circulation log maintains a record of patrons’ and materials’ circulation activity. The log tracks the dates and times that materials were checked in and out, by whom, and the date due. Important! If your library is part of a district using the Spectrum Union Catalog program, you must have your circulation log turned on in order for the Union Transaction Agent (UTA) to function properly. For more information, please refer to the Spectrum Union Catalog documentation or your district administrator. Setup: Circulation Setup program elements SCC5um1200tb 53 Option Description Save all transactions Stores all transactions in the circulation log. However, you may not want to have the log keep track of all past transactions. Saving all transactions may require more disk space. Save a maximum of __ transactions Sets a limit on the number of transactions per material the circulation log stores. If you set a transaction limit of three, for example, then a material’s first log record is removed when the material is checked out for the fourth time. This option does not limit the log of transactions per patron—all transactions are automatically logged for all patrons. Lookup tab The lookup options that you choose from this tab determine how the Lookup window functions in Circulation. You can set the default material and patron indexes that the Lookup window uses each time you open it. You can also choose if you want the Lookup window to automatically open whenever an invalid barcode is entered in Circulation. In the Lookup window, you search for a patron or material(s) and return the item(s) to the Circulation window to process a transaction. For help with setting up circulation lookup options, see "Setting lookup options" in the Setup chapter of the Spectrum CIRC/CAT User Manual. Lookup tab Here you choose the options that determine how the Lookup window operates in the Circulation part of the program. 54 Spectrum CIRC/CAT Reference Manual SCC5rm1200tb The following table describes the elements in the Circulation Setup—Lookup tab. Option Description Show Lookup window after entering an invalid barcode When selected, opens the circulation Lookup window automatically when you enter an invalid patron or material number in the Circulation window. Set default material lookup index When selected, lets you specify the material index that displays each time you open the circulation Lookup window. If you don’t select this option, the default index is Material Number. Set default patron lookup index When selected, lets you specify the patron index that displays each time you open the circulation Lookup window. If you don’t select this option, the default index is Patron Number. Color tab The color options that you choose in the Color tab of Circulation Setup determine the colors of certain circulation attributes. You can set a different color for overdue items in a patron's checked out list and Check In window, holdings on special reserve, projected fines in the Fines tab in Patron Inquiry, and so on. If you specify different colors for options in Circulation Setup, it makes it easy to spot if a patron has expired privileges or fines, for example, when you load a patron in Circulation. For help with setting up circulation color options, see "Setting color options" in the Setup chapter of the Spectrum CIRC/CAT User Manual. Setup: Circulation Setup program elements SCC5um1200tb 55 Color tab Here you can choose to display different elements in Circulation in different colors. The following table describes the elements in the Circulation Setup—Color tab. 56 Option Description Change Color buttons Open a window that contains a standard system color palette. In this window, you choose the color you want each circulation attribute to be displayed in. Each circulation attribute has its own Change Color button. When you select colors, be sure to choose a color that can be viewed easily on screen. Circulation attributes list The items that can be displayed in a different color. The list includes: Overdue holdings, Holdings on special reserve, Projected fines, Posted fines, Reserves placed on holdings, Text for patron's with messages, fines, reserves, or expired privileges, and Text for patron's without messages, fines, or reserves. Spectrum CIRC/CAT Reference Manual SCC5rm1200tb Material Type Setup program elements Material Type Setup lets you categorize the materials in your collection into types. Materials of one type all share the same circulation properties, such as their renewal limit. You should set up material types before you add materials to your database. The program automatically installs 20 material types you can customize to meet your library’s needs, and you can add more if necessary. To access Material Type Setup Choose Setup > Material Types from the Winnebago menu. The Material Types window opens. For help performing Material Type Setup tasks, see "Setting up material types" in the Setup chapter of the Spectrum CIRC/CAT User Manual. Material Types window You manage your material types in the Material Types window. For help using items in this window, see "Managing material types" and "Changing the default material type" in the Setup chapter of the Spectrum CIRC/CAT User Manual. Material Types window Here you set up your library's material types. Setup: Material Type Setup program elements SCC5um1200tb 57 The following table describes the elements in the Material Types window. Option Description Material Types list Contains the list of material types set up in your library's database. The program automatically installs 20 material types, which are: 1–Default, 2–Fiction, 3–Reference, 4–Biography, 5– Easy, 6–000-099, 7–100-199, 8–200-299, 9–300-399, 10–400499, 11–500-599, 12–600-699, 13–700-799, 14–800-899, 15– 900-999, 16–Story Collection, 17–Juvenile, 18–Audio-Visual, 19–Professional, 20–In-Library Use. Add button Lets you add new material types and set up their options. Edit button Opens the Material Type Setup window in which you can modify the selected material type. Delete button Removes the selected material type from the material types list and from the program database. Note: You cannot delete a material type that is currently being used for materials. If you try to delete a type that is in use, the program warns that you must first change all materials of this type to another type. If you need to change materials of one type to another type, Sagebrush suggests you use the Material Batch Process part of the program. See "Batch processing materials" in the Materials chapter of the Spectrum CIRC/CAT User Manual for more information. Change Default button When clicked, makes the selected material type the new default material type and updates the "When no pattern matches the call number, use ___" statement. Call Number Patterns button Opens the Material Type Setup window with the Call Number Patterns tab activated. Material Type Setup window—General tab In the General tab of the Material Type Setup window, you set the loan period, fine amounts, and other circulation options for each material type. After you select the material type options, you set up call number patterns, which the program uses when adding new material records. See "Managing call number patterns" in the Setup chapter of the Spectrum CIRC/CAT User Manual for more information. 58 Spectrum CIRC/CAT Reference Manual SCC5rm1200tb For help with setting up general material type options, see "How to add a material type" and "How to edit a material type" in the Setup chapter of the Spectrum CIRC/CAT User Manual. Material Type Setup window— General tab In this tab, you can set up different circulation options for each material type in your database. The following table describes the elements in the Material Type Setup window—General tab. Option Description Type The material type number. You may not edit this number. This number is specified when you add a new material type. Description The name of the material type (up to 20 characters long). Enter any term that describes the materials that belong to this type (such as Fiction, Reference, Art, and so on). Loan period The amount of time patrons can have materials of this type out on loan. You enter either the number of calendar days or the number of hours that a material can be checked out. The loan period includes days the library is open and closed. Grace period The length of time after a material is overdue before fines accrue. You can set a grace period of 0 (zero) to make fines accrue as soon as a material is overdue. The grace period’s unit of time (days or hours) is determined by your loan period’s unit of time. Setup: Material Type Setup program elements SCC5um1200tb 59 60 Option Description Fine rate The rate by which fines for overdue materials of this type increase. This rate is per day or per hour, depending on the loan period. The program automatically calculates and assigns these fines for overdue materials when they are checked in. (Special fine rates that you set up in Patron Type Setup take precedence over the material type fine rates.) Renewal limit The number of times a material of this type can be checked out repeatedly by one patron. If the renewal limit is 0 (zero), materials of this type can’t be renewed. (You can override the renewal limit in circulation.) Allow overnight checkout Materials with hourly loan periods can be checked out overnight. (To set the number of hours after the library opens that overnights are due, see "Setting up circulation" in the Setup chapter of the Spectrum CIRC/CAT User Manual.) Allow advance bookings Enables the advance booking feature in Circulation for the selected material type. Do not display in checked out list The materials of this type are suppressed so they’re not visible in the patrons’ Materials Checked Out list in the Circulation window. (If you enable the privacy option in circulation, all material titles—regardless of type—are suppressed.) Textbook or fixed asset This material type is for textbooks or fixed assets. Textbooks and fixed assets don’t count toward patrons’ checkout limits. (The checkout limit is the number of items a patron can have checked out at a time. Checkout limits are specified in the Privileges tab of the Patron Type Setup window). Searchable When a material type is designated for textbooks or fixed assets, specifies whether materials of this type are searchable through the catalog. Materials that are not textbooks or fixed assets are searchable. Spectrum CIRC/CAT Reference Manual SCC5rm1200tb Call Number Patterns tab In the Call Number Patterns tab of the Material Type Setup window, you add, edit, or delete call number patterns as necessary. You also test call number patterns in this tab. For help with setting up call number patterns, see "Managing call number patterns" in the Setup chapter of the Spectrum CIRC/CAT User Manual. Call Number Patterns tab Here you manage your library's call number patterns. The following table describes the elements in the Material Type Setup—Call Number Patterns tab. Option Description Type The material type number. You may not edit this number. This number is specified when you add a new material type. Add button Opens the Call Pattern window in which you can set up a new call number pattern. Edit button Opens the Call Pattern window in which you can modify the selected call number pattern. Delete button Removes the selected call pattern from the call pattern list and from the program database. Setup: Material Type Setup program elements SCC5um1200tb 61 Option Description Test call number pattern—Call number Lets you test the call number to verify that it assigns the correct material type to a material imported into the program. Testing ensures that the pattern doesn’t conflict with an existing pattern. Call Pattern window You enter new call patterns in the Call Pattern window. Each time you click the Add or Edit button in the Call Number Patterns tab, this window opens. Call Pattern window Here you enter new or edit existing call patterns. The following table describes the elements in the Call Pattern window. 62 Option Description Case-sensitive Lets you decide if you want the call pattern to be case-sensitive. Case-sensitive is a setting that tells the program to distinguish uppercase letters from lowercase letters. When selected, a symbol appears next to the call number pattern in the Call Number Patterns tab of the Material Type Setup window. Enter pattern Lets you enter a new call pattern. If you enter a pattern that is already being used by another material type, an alert window asks you to either enter a new pattern or delete the conflicting pattern that’s assigned to another type. Spectrum CIRC/CAT Reference Manual SCC5rm1200tb Password Setup program elements Password Setup is where you set up passwords to protect your program from being accessed by unauthorized personnel. You can use up to nine passwords throughout your program. You provide a password for each level your library wants to set up a password for. Then, you assign a level to each password-protected part of the program. You can then access that part of the program by using the assigned level password or any higher level password. For help performing Password Setup tasks, see "Setting up passwords" in the Setup chapter of the Spectrum CIRC/CAT User Manual. Passwords tab Before you can assign one of the nine level passwords to a feature, you need to make sure you designate a password for that level. It is not required to set a password for each level. However, the level nine password must be filled in. For help setting up password levels, see "Setting password levels" in the Setup chapter of the Spectrum CIRC/CAT User Manual. Password Setup— Passwords tab Here you can choose to enter a password for each password level. Setup: Password Setup program elements SCC5um1200tb 63 The following table describes the elements in the Password Setup—Passwords tab. Option Description Level Determines the degree of access given to the password you enter. Password Holds the password for the corresponding level. Important! The level nine box must hold a password. The default level nine password is CIRC. We recommend you change it to a word more unique to the person(s) using the level nine password. Casesensitive Indicates whether passwords must match the exact case you use. For example, if you set up HSCirc for the Circulation password, and you select the case-sensitive option, you must type HSCirc to access Circulation—HSCIRC or hscirc won’t work. Password Setup—General tab You set the password levels for inventory, file management, key word management, and auto MARC merge in the General tab of Password Setup. The maximum password entry attempts is specified in this tab as well. For help setting up password levels, see "Setting password levels" in the Setup chapter of the Spectrum CIRC/CAT User Manual. Password Setup— General tab You set up passwords for management functions and set up the maximum password entry attempts in this tab. 64 Spectrum CIRC/CAT Reference Manual SCC5rm1200tb The following table describes the elements in the Password Setup—General tab. Option Description Feature Indicates the specific commands, functions, or areas to protect. Level Indicates the degree of access assigned to the corresponding feature (0-9). If you don't want to password-protect a feature, enter 0 (zero) in the Level box for that feature. Maximum password entry attempts Indicates the number of times users can incorrectly enter a password before the program doesn’t let them try again. You may set the number of entry attempts from one to five (1–5). Features level password tabs You set the password levels for a variety of commands, functions, and areas in the following tabs: General, Materials, Setup, Reports, Catalog, Circ, Circ Inquiry, and Patrons. If you update password information, you should click the Save button before you exit Password Setup. If you click the Exit button before you save your updated password information, the information is not saved. For help assigning password levels to program features, see "Protecting your program features with passwords" in the Setup chapter of the Spectrum CIRC/CAT User Manual. Password Setup— CIRC tab This is one example of the tabs in password setup where you set the password levels for different commands and functions in the specified area of the program. Setup: Password Setup program elements SCC5um1200tb 65 The following table describes the elements in the Password Setup—Materials, Setup, Reports, Catalog, Circ, Circ Inquiry, and Patrons tabs. 66 Option Description Feature Indicates the specific commands, functions, or areas to protect. Level Indicates the degree of access assigned to the corresponding feature (09). f you don't want to password-protect a feature, enter 0 (zero) in the Level box for that feature. Spectrum CIRC/CAT Reference Manual SCC5rm1200tb Patron Type Setup program elements Patron Type Setup lets you categorize your library’s patrons, so you can specify circulation privileges for each type. Patrons of one type all share the same circulation privileges (such as their schedule or whether they can check out with fines). You should set up patron types before you add patrons to your database. For help performing Patron Type Setup tasks, see "Setting up patron types" in the Setup chapter of the Spectrum CIRC/CAT User Manual. Patron Types window You manage your patron types in the Patron Types window. For help performing Patron Type Setup tasks, see "Adding patron types", "Editing patron types", and "Deleting patron types" in the Setup chapter of the Spectrum CIRC/CAT User Manual. Patron Types window Here you set up your library's patron types. The following table describes the elements in the Patron Types window. Option Description Patron Types list Contains the list of patron types set up in your library database. By default, this list is empty. Add button Lets you add new patron types and set up their options. Setup: Patron Type Setup program elements SCC5um1200tb 67 Option Description Edit button Opens the Patron Type Setup window in which you can modify the selected patron type. Delete button Removes the selected patron type from the patron types list and from the program database. Note: You cannot delete a patron type that is currently being used for patrons. If you try to delete a type that is in use, the program warns that you must first change all patrons of this type to another type. Patron Type Setup—General tab When you add or edit a patron type, the program displays the Patron Type Setup window, which has two tabs, General and Privileges. In the General tab of the Patron Type Setup window, you set user-defined fields, the associated schedule, expiration date, and global due date for each patron type. For help setting up general patron type information, see "Adding patron types" in the Setup chapter of the Spectrum CIRC/CAT User Manual. Patron Type Setup— General tab In this tab, you can set up different options for each patron type in your database. 68 Spectrum CIRC/CAT Reference Manual SCC5rm1200tb The following table describes the elements in the Patron Type Setup—General tab. Option Description Type The number associated with a patron type. You may not edit this number. It is specified when you add a new patron type. Description The full name of a patron type (for example, 01 Class, Faculty, Youth). User-defined field names Each patron type can have up to three user-defined fields (up to 16 characters long each) for special information. These userdefined fields may be different for each patron type and are in addition to the fields that already exist in CIRC/CAT patron records (first and last name, address, city, state, postal code, patron type, and barcode number). You enter the names of the fields here and later, in the Patron Edit window, you enter the data for the three fields (for example, home phone number, Social Security Number, parent, or classroom). Schedule The schedule assigned to a patron type. You must have already set up your schedules in the Calendar Setup window. The program assigns the default schedule if you have no other schedules set up. Privileges expire on __ The specific month, day, and year (entered MM/DD/YYYY) when privileges for a patron type expire. Privileges expire after __ months The number of months until the privileges for a patron type expire. Note: This start date is assigned when patrons are added. After a patron type's privileges expire, all patrons assigned to type have expired privileges. In order to change the expiration date for these patrons, Sagebrush suggests you use the Patron Batch Process part of the program. See "Batch processing patrons" in the Patrons chapter of the Spectrum CIRC/CAT User Manual for more information. Global due date The specific date by which a patron type must return all checked out materials. Setup: Patron Type Setup program elements SCC5um1200tb 69 Privileges tab In the Privileges tab of the Patron Type Setup window, you set up unique privileges for each patron type. Privileges are options that determine how a type of patron can use the library. For help setting up patron type privilege information, see "Adding patron types" in the Setup chapter of the Spectrum CIRC/CAT User Manual. Privileges tab In this tab, you set up each patron type's privileges. The following table describes the elements in the Patron Type Setup—Privileges tab. 70 Option Description Type The number and description of a patron type whose privileges you change in this tab. (This field is not editable in this tab.) Place reserves in catalog Lets patrons reserve materials in the catalog as long as the "Allow patrons to place reserves" option in Catalog Setup is selected. See "Reserves tab" in the Catalog Setup section of this chapter for more information. Check out with fines Lets patrons check out materials even if they have fines. Spectrum CIRC/CAT Reference Manual SCC5rm1200tb Option Description Check out with overdues Lets patrons check out materials even if they have overdue materials. Renew overdues Lets patrons renew overdue materials. (The program still assigns a fine to a patron for the time the item was overdue before being renewed.) Exceed renewal limit Lets patrons renew materials more times than normally allowed for those materials. All materials in your database have a set number of times that they can be renewed according to the renewal limits you set in Material Type Setup. Set their own due date Lets patrons set their own due date for materials. When you check out a material to a patron with this privilege, a window opens and asks what due date the patron wants. The patron can use the default loan period, the material’s loan period, or request a different date. Checkout limit Restricts the number of materials a patron can have checked out at one time to the amount entered here. Display materials currently out Shows in the Circulation window the titles of materials that a patron has checked out. You may want to suppress this display for a patron type that typically checks out hundreds of books, such as another library branch or a classroom. However, the default option setting is to display the materials. Set special fine rate per day or hour Lets you specify a different fine rate for overdues to patrons, which takes precedence over the material type’s fine rate. If you don’t want to fine certain patron types for overdue materials, you could enter 0 (zero) for their special fine rate. Setup: Patron Type Setup program elements SCC5um1200tb 71 SLIP Setup program elements To print slips, you need to purchase the Spectrum SLIP add-on program for Spectrum CIRC/CAT. For details, contact Sagebrush Corporation's Sales Department at 1-800-5335430. In SLIP Setup, you determine what is printed on your SLIP receipts, notices, and bibliographies. Spectrum SLIP is an add-on program that produces receipt-sized printouts for your library patrons to use as a record of their circulation activity, fine amounts, and catalog searches. For help performing SLIP Setup tasks, see "Setting up the SLIP printer" in the Setup chapter of the Spectrum CIRC/CAT User Manual. SLIP Printing Setup window—Spectrum CIRC/CAT To print slips, you need to purchase the Spectrum SLIP add-on program for Spectrum CIRC/CAT. For details, contact Sagebrush Corporation's Sales Department at 1-800-5335430. Installation directions for Spectrum SLIP are included in the Spectrum CIRC/CAT Installations Guide. The SLIP Printing Setup window contains three tabs: General, Checkouts, and Fines. Each tab helps you set up your options for printing fine and checkout receipts and fine notices from your Spectrum CIRC/CAT program. To set up SLIP options for Spectrum Patrons' Catalog, you have to set specific SLIP options in the Patrons' Catalog program on each computer. For help setting up SLIP for Spectrum CIRC/CAT, see "Setting SLIP printing options in Spectrum CIRC/CAT" in the Setup chapter of the Spectrum CIRC/CAT User Manual. SLIP Setup—General tab The General tab of the SLIP Printing Setup window includes options for printing checkout and fine receipts as well as bibliographic lists printed from the catalog. For help setting up general SLIP options for Spectrum CIRC/CAT, see "How to set general SLIP printing options in Spectrum CIRC/CAT" in the Setup chapter of the Spectrum CIRC/CAT User Manual. 72 Spectrum CIRC/CAT Reference Manual SCC5rm1200tb SLIP Setup— General tab Here you choose which printer to use and set up any additional comments that you want to print on your SLIP printouts. The following table describes the elements in the SLIP Setup—General tab in Spectrum CIRC/CAT. Option Description Printer The name of the printer where the SLIP data is sent for printing. These names are based on which printers are currently installed on your computer. Advanced button Opens the Advanced SLIP Printer Setup window where you can specify the number of linefeeds to insert before printing starts and after printing finishes. You may want to add linefeeds if your SLIP bibliographies are not printing correctly (see SLIP troubleshooting in the Setup chapter of the Spectrum CIRC/CAT Reference Manual for details). Comments Lets you enter additional information to appear on the SLIPs that you print, up to five lines in length. You can include any or all of these lines on each SLIP printout. To include a comment line on a particular type of SLIP printout, enable it on the respective tab (either Checkouts or Fines tab). Setup: SLIP Setup program elements SCC5um1200tb 73 Advanced SLIP Printer Setup window The options in the Advanced SLIP Printer Setup window let you add linefeeds before and after the information on your SLIP printouts. For help setting up advanced SLIP options for Spectrum CIRC/CAT, see "How to set advanced SLIP options in Spectrum CIRC/CAT" in the Setup chapter of the Spectrum CIRC/CAT User Manual. Advanced SLIP Printer Setup window Here you can add linefeeds before printing begins or after printing finishes. The following table describes the elements in the Advanced SLIP Printer Setup window. Option Description Linefeeds before printing starts The number you enter in this box is the number of times the cursor is moved down a line before the SLIP printer starts to print. This inserts a blank line for each linefeed. Linefeeds after printing finishes The number you enter in this box is the number of times the cursor is moved down a line after the SLIP printer finishes printing. This inserts a blank line for each linefeed. Checkouts tab In the Checkouts tab of the SLIP Printing Setup window, you can print receipts automatically after every checkout by selecting "Print receipt after checkouts" and then specifying what information is printed on receipts. For help setting up checkout receipt options for Spectrum CIRC/CAT, see "How to set checkout receipt printing options" in the Setup chapter of the Spectrum CIRC/CAT User Manual. 74 Spectrum CIRC/CAT Reference Manual SCC5rm1200tb Checkouts tab Here you set up SLIP options for checkout receipts. The following table describes the elements in the SLIP Setup—Checkouts tab. Option Description Print receipts after checkouts If selected, the program automatically prints receipts after every checkout. You can choose additional options, so your checkout receipts print additional information. However, if you don't select any options or comments, your checkout receipts include only the patron’s name and barcode number and the date and time of the printout. Print options If the "Print receipts after checkouts" option is selected, the following options are available: • materials being checked out • textbooks being checked out • materials currently checkout out to patron • textbooks currently checkout out to patron • available reserves for patron • patron's fines • library name and address You can choose any combination of the options above to include that information on your checkout receipts. Setup: SLIP Setup program elements SCC5um1200tb 75 Option Description Print comments (1–5) If selected, includes the comment lines that you enter in the General tab on all checkout receipts. SLIP Setup—Fines tab You can specify your options for printing fine receipts and notices. The top group in the Fines tab of the SLIP Printing Setup window contains the options for fine receipts. The bottom group in the Fines tab contains options for fine notices. For help setting up fine receipt and notice options for Spectrum CIRC/CAT, see "How to set fine receipt and notice printing options" in the Setup chapter of the Spectrum CIRC/CAT User Manual. Fines tab Here you set up SLIP options for fine receipts and notices. 76 Spectrum CIRC/CAT Reference Manual SCC5rm1200tb The following table describes the elements in the SLIP Setup—Fines tab. Option Description Print receipt after fine payment Automatically prints the fine receipt immediately after a fine payment is recorded. Print fines that are being paid On the fine receipt, you can include a list of the fines for which the library has just collected payment. Print remaining materials with fines On the fine receipt, you can include a list of the materials with fines not yet paid. Print library name and address (fine receipts) On the fine receipt, you can include library information, including the name, address, city, state, and postal code of your institution. Spectrum uses the name and address entered in the Location Setup window. (See "Setting up your location" in the Setup chapter of the Spectrum CIRC/CAT User Manual.) Print comments 1-5 (fine receipts) If selected, includes the comment lines that you enter in the General tab on fine receipts. Print posted fines On the fine notice, you can include a list of a patron’s posted fines. (See "Managing fines" in the Circulation chapter of the Spectrum CIRC/CAT User Manual for more information.) Print projected fines On the fine notice, you can include a list of a patron’s projected fines. (See "Managing fines" in the Circulation chapter of the Spectrum CIRC/CAT User Manual for more information.) Print library name and address (fine notices) On the fine receipt, you can include library information, including the name, address, city, state, and postal code of your institution. The program uses the name and address entered in the Location Setup window. (See "Setting up your location" in the Setup chapter of the Spectrum CIRC/CAT User Manual.) Print comments 1-5 (fine notices) If selected, includes the comment lines that you enter in the General tab on fine notices. Setup: SLIP Setup program elements SCC5um1200tb 77 SLIP Printing Setup window—Patrons' Catalog To print slips, you need to purchase the Spectrum SLIP add-on program for Spectrum CIRC/CAT. For details, contact Sagebrush Corporation's Sales Department at 1-800-5335430. You set up your SLIP printing options for Patrons' Catalog locally (at each Patrons' Catalog station). For help setting up SLIP options for Patrons' Catalog, see "Setting SLIP printing options in Patrons' Catalog" in the Setup chapter of the Spectrum CIRC/CAT User Manual. SLIP Printing Setup window (Patrons' Catalog) Here you set up options for catalog bibliographies. The following table describes the elements in the SLIP Printing Setup window in Patrons' Catalog. 78 Option Description SLIP printer Choose your printer from the SLIP Printer box. Number of line feeds before printing starts You can add linefeeds before the information on your SLIP printouts. You may want to add linefeeds if your SLIP bibliographies are not printing correctly. This inserts a blank space for each linefeed. Spectrum CIRC/CAT Reference Manual SCC5rm1200tb Option Description Number of line feeds after printing finishes You can add linefeeds after the information on your SLIP printouts. You may want to add linefeeds if your SLIP bibliographies are not printing correctly. This inserts a blank space for each linefeed. Show SLIP Printing option in Catalog menu If you have this option selected, all catalog users are able to change the SLIP printing settings. If you clear this option, the SLIP Printing option in the Catalog menu is not available. The only way to make it available again is to delete the local sliprint.prf file. Setup: SLIP Setup program elements SCC5um1200tb 79 80 Spectrum CIRC/CAT Reference Manual SCC5rm1200tb