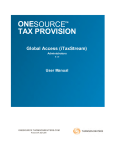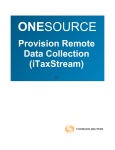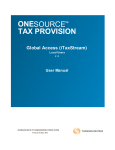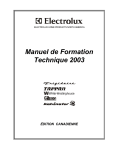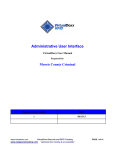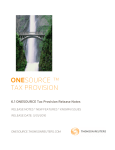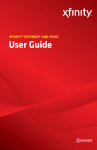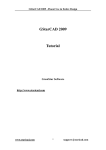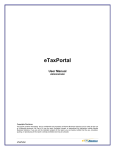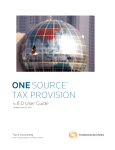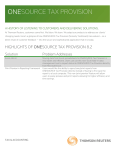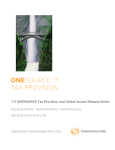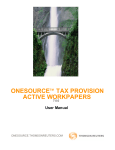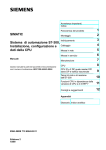Download User Manual - Administrator
Transcript
ONESOURCE ® TAX PROVISION GLOBAL ACCESS v9.2 ADMINISTRATOR USER RELEASE DATE: OCTOBER 22, 2012 © 2012 Thomson Reuters. All rights reserved. Republication or redistribution of Thomson Reuters content, including by framing or similar means, is prohibited w ithout the prior w ritten consent of Thomson Reuters. 'Thomson Reuters' and the Thomson Reuters logo are registered trademarks and trademarks of Thomson Reuters and its affiliated companies. For more information Send us a sales enquiry at reuters.com/salesenquiry Read more about our products at reuters.com/productinfo Find out how to contact your local office reuters.com/ contacts GLOBAL ACCESS ONE SOURCE ® 9.2 Release Notes Contents ........................................................................... 6 ........................................................................... 7 ONESOURCE Global Access Overview ........................................................................... 7 ONESOURCE Tax Provision Concepts System Codes .............................................................................................................................. 7 Codes .............................................................................................................................. 8 Naming Conventions .............................................................................................................................. 8 Datasets .............................................................................................................................. 8 Units .............................................................................................................................. 8 Sub-Consolidation .............................................................................................................................. 8 CONTENTS Filing Groups .............................................................................................................................. 9 Tag Letters .............................................................................................................................. 9 Records -.............................................................................................................................. Unit State 9 Foreign Currency Issues .............................................................................................................................. 10 Currency .................................................................................................................................. Types and Options 10 Pre-Tax .................................................................................................................................. Book Income (PTBI) Policies 11 Foreign .................................................................................................................................. Exchange Rates 13 Current/Non-Current .................................................................................................................................. 13 P&L .................................................................................................................................. Equity 14 Change .................................................................................................................................. in Rate and CTA 14 Deferred.............................................................................................................................. Rollforward 19 Rollup Codes .............................................................................................................................. 19 Components .............................................................................................................................. 20 Activity Deferred Only/Balance Sheet .............................................................................................................................. 20 Activating Payable Posting .............................................................................................................................. 20 Customer Support .............................................................................................................................. 22 Introduction Page ........................................................................... 23 Select Language .............................................................................................................................. 23 Session Timeout .............................................................................................................................. 24 Unit List .............................................................................................................................. 24 Change Password .............................................................................................................................. 26 Import Numbers .............................................................................................................................. 26 Export Numbers .............................................................................................................................. 26 Data Entry © 2012 Thomson Reuters ........................................................................... 27 3 GLOBAL ACCESS ONE SOURCE ® Contents Federal .............................................................................................................................. 27 Permanent .................................................................................................................................. Diffs(STAT/TAX) 27 Temporary .................................................................................................................................. Diffs 28 Temporary .................................................................................................................................. Diffs (STAT/TAX) 30 NOL .................................................................................................................................. Temp Diff Analysis 31 After .................................................................................................................................. Tax Temp Diffs Analysis 32 Payable .................................................................................................................................. Analysis 33 Tax .................................................................................................................................. Accounts 34 Administration ........................................................................... 35 Sign-Off.............................................................................................................................. Setup Sequence 35 E-Mail Setup Notification .............................................................................................................................. 36 CONTENTS Return to.............................................................................................................................. Provision 37 Manage Questionnaires .............................................................................................................................. 37 Creating .................................................................................................................................. a Checklist 38 Manage .............................................................................................................................. Instructions 38 Instructions .................................................................................................................................. 39 Manage .............................................................................................................................. Global Attachments 42 Journal .................................................................................................................................. Entries 42 Plug-in .................................................................................................................................. Reports 43 Corporate .................................................................................................................................. Contacts 43 Menu .................................................................................................................................. Configuration 44 Manage .............................................................................................................................. Menu Configurations 44 Manage .............................................................................................................................. Configurations 48 Global .................................................................................................................................. Access 50 Manage .............................................................................................................................. Params 59 Global .................................................................................................................................. Access Configuration 59 Entry .................................................................................................................................. Fields Configuration 62 Import Categories .............................................................................................................................. 71 Export Categories .............................................................................................................................. 71 71 Configuration of Global Access in ........................................................................... Corporate Edition User Administration .............................................................................................................................. 71 Sign-Off .............................................................................................................................. Levels 72 Publishing Datasets .............................................................................................................................. 72 Administer Permissions .............................................................................................................................. 73 User Status Report .............................................................................................................................. 74 ........................................................................... 75 Integration with ONESOURCE FileRoom 4 © 2012 Thomson Reuters ONE SOURCE ® Reference Items GLOBAL ACCESS Contents ........................................................................... 80 Where to.............................................................................................................................. Enter Items in ONESOURCE Tax Provision 80 Access Component Types .............................................................................................................................. 81 Permission Component Types .............................................................................................................................. 81 Special Characters .............................................................................................................................. 82 CONTENTS 83 © 2012 Thomson Reuters 5 ONESOURCE® GLOBAL ACCESS 9.2 Release Notes 9.2 Release Notes Each new enhancement is explained in the following format. The purpose of the enhancement. What users can do with the enhanced feature. The procedures to get started with the feature in the application. GENERAL UNIT LIST FILTERS An enhancement to filter the Unit List now allows you to filter units in the list for a specific group. Also, an option is available to view up to 50 units per page allowing a quicker review of the unit list. You can now filter the Unit List to enter data for a specific group. To select the filter for the Unit List: 1. In the navigation tree, select Unit List. 2. Enter a Keyword for Filter. 3. Click Go. You can now filter the Unit List and view up to 50 units on a page. To select the option to view 50 units per page: 1. In the navigation tree, select Unit List. 2. Select the number (1-50) of units per page to view. 3. Click OK. 6 © 2012 Thomson Reuters ONESOURCE® GLOBAL ACCESS 9.2 Release Notes ONESOURCE Global Access Overview The provision process for most companies requires tax package templates to be emailed to their foreign and domestic subsidiaries. These subsidiaries compile the appropriate data and populate the files. The files are then emailed back to the Corporate Tax Department (Corporate) and consolidated to compute the provision. This requires manual consolidation, which consumes a lot of time, making immediate feedback to foreign users almost impossible. With Global Access, foreign and domestic subsidiaries compile tax provision information and enter it directly into the Global Access application. This results in subsidiaries having access to reports that immediately compute their provision and effective rate. Data is entered directly into the database, reducing the potential for errors and saving time. Consolidation of all information occurs automatically within the ONESOURCE Tax Provision application. In addition to stream-lining the process of entering and consolidating provision information, the application provides users with a set of controls. In Global Access, up to eight levels of sign-off can be created for users. This allows users to sign off and provides verification that an assigned user has reviewed the data. Users can sign off one unit at a time as well as at a sub-consolidated level allowing them to sign off on multiple units at a time. The access to units can be limited by sign-off level, as well. Also, adjustments such as permanent and temporary differences are assigned on a unit-by-unit basis. The status of sign-off level appears on the first page (unit list) of Global Access, as well as in the Signoff Summary report in ONESOURCE Tax Provision. In the remainder of this manual, all parts of Global Access are discussed along with how to use this application to improve the provision process. Data entry pages and reports, as well as administration, are discussed. ONESOURCE Tax Provision Concepts The following sections define terminology used in ONESOURCE Tax Provision for various concepts. System Codes Some codes are required by the application to work correctly. Users modify system code descriptions in Administration of the ONESOURCE Tax Provision application however, the codes themselves cannot be modified. Alternative Minimum Tax system code: After Tax Temporary Difference Code AMT_SYS. Valuation Allowance Automation system codes. Temporary Difference codes - VA_SYS_PTTD_C and VA_SYS_PTTD_NC. NOL Temporary Difference codes - VA_SYS_NOLTD_C and VA_SYS_NOLTD_NC. After Tax Temporary Difference codes - VA_SYS_ATTD_C and VA_SYS_ATTD_NC. NOL Temporary Difference code: NOL_SYS. The code can be extended (e.g., NOL_SYS_2007). Non Cash Tax Adjustments code: NC_. The code can be extended (e.g., NC_FIN 48). © 2012 Thomson Reuters 7 ONESOURCE® GLOBAL ACCESS ONESOURCE Tax Provision Concepts Codes Category items created and maintained in ONESOURCE Tax Provision are assigned unique codes. Most codes are user-defined and can be any combination of alpha and numeric characters, including spaces, as long as each code is unique. Codes can have a maximum of 60 characters. If codes are established in other applications, consider re-using them in the ONESOURCE Tax Provision application to create a one-to-one relationship with data in other applications. System codes are used in automatic postings. Other code conventions present data differently. Administrators are responsible for creating and maintaining codes. Naming Conventions Avoid using symbols when creating item names because they will appear incorrectly on reports. Refer to the list of special characters for symbols that do appear correctly. Datasets Datasets define the periods of time and type of data being captured. A blank dataset is created, or an existing dataset is copied or rolled over to a new dataset, using the Manage Datasets functionality in the ONESOURCE Tax Provision application. Datasets can be set up as read-write or read-only. Users can make a dataset read-only in Manage Datasets within the Tax Provision Administration or by making it part of a sequential dataset. Read-only datasets allow users to review data and data cannot be edited. Administrators are responsible for creating and maintaining datasets. Units Units allow data to be entered and organized. A unit is a legal entity, branch, cost center, department, division and is the lowest level of detail available to achieve all reporting requirements. Units are combined with other units to create multiple sub-consolidations to achieve various representations of data. Sub-Consolidation Sub-Consolidations allow units to be combined for additional views of the data. Units can be set up in multiple sub-consolidations, without impacting the integrity of the consolidated view. Some uses of sub-consolidations are management reporting, US Domestic Tax Return filing view, State groupings, and Regional reporting; for example, EMEA, and APAC. 8 © 2012 Thomson Reuters ONESOURCE® GLOBAL ACCESS ONESOURCE Tax Provision Concepts Filing Groups A filing group allows the attributes of a child unit to roll up to a parent unit. In Unit Details and State Details, the unit can remain a parent unit or assigned as a child unit of a parent unit. As the child unit of a parent unit, the child's automation selections and resulting attributes transfer to the parent. Once a unit is assigned as a parent unit, it cannot be deactivated. There are filing group specific reports that show the results of the relationship with other units. These reports are also viewed in Global Access by enabling a system parameter. For more information, refer to the Configuration of Global Access in ONESOURCE Tax Provision section. Tag Letters Tag letters allow users to designate the source of the data; for example, is the data imported or entered manually. Users can designate the letter "I" for Importing data and "M" for manually entering data. Tags are often referred to as Source Codes. A tag letter is used to identify imported, bridged, and manually entered data. Users add or modify adjustments and assign tag letters that are created by the administrator in the ONESOURCE Tax Provision application . Administrators enter a name for any letter, so that name appears in the Tag drop-down list on the data entry page. An administrator creates the tags that appear in the drop-down list by setting up parameters in the ONESOURCE Tax Provision application. The letter A is used by the application for automation. The best practice is that administrators do not change the default setting for the letter A. To set up parameters: 1. Click Administration from the Control Panel. 2. Click on the System folder. 3. Click on the Manage Configurations folder to access the parameters. 4. Click on the Global Access tab to set up the Global Access parameters. Records - Unit State Unit records are required to enter data in a dataset: Each unit has a unit record when it is activated in a dataset. An activated unit can have a state record for each state that is activated in the unit. Note: Units are activated within Unit Details before adding information for State Details. If there is no record, a Create Record? pop-up message appears stating, "No data exists for this Unit/DataSetId Combination. Do users want to create a record?" Answering Yes © 2012 Thomson Reuters 9 ONESOURCE® GLOBAL ACCESS ONESOURCE Tax Provision Concepts creates a record. Answering No does not create a record. When a unit or state has a record, data is entered and the unit/state appears in reports. The unit/state record are removed from the dataset by deactivating the unit in Unit Details or the state in State Details. Use caution when deactivating a unit because all information for that unit, including states for that dataset, is erased. Records roll over or copy when datasets are rolled over or copied. Foreign Currency Issues Each unit is assigned a currency type and exchange rate that are used to convert the unit's functional currency information to reporting currency. Enter 1 for the exchange rates when the functional and reporting currency are the same. When converting currency, several potential issues can occur. The Pre-Tax Book Income (PTBI) provided may be converted at different exchange rates. On a unit basis, the PTBI policy can be selected so that the correct exchange rate is used to convert the provision numbers. The interplay of the Weighted Average and Spot rates may require that a Currency Translation Adjustment (CTA) be posted to account for the difference in rates. The application automatically posts the CTA as an equity adjustment to the deferred tax asset/liability. There is only one reporting currency conversion in the system. This allows the combination of units in sub-consolidated or consolidated reports in the reporting currency view. However, the functional currency view of the report may not make sense unless all units have the same currency. Currency Types and Options All entries made in the software are considered to be at a Functional currency level. Entries are converted to reporting currency using appropriate foreign exchange rates. Unit level reports appear in either Functional or Reporting currency by changing the currency. Consolidated and Sub-Consolidated level reports appear in either Functional or Reporting currency only when all units have the same assigned currency code. A currency translation adjustment is automatically computed, based on the foreign exchange rates for the unit, and appears on appropriate reports. Currency Types Functional Currency: Primary Currency in which the books of record are maintained. The currency in which an entity does business. Local Currency: Currency of the country where the business is physically located. Reporting Currency: Currency in which the entity reports financial statements. The ReportingCurrencySymbol system parameter with a paramvalue of any three-letter currency symbol changes the currency that appears in the header of reports viewed in Reporting Currency. Hyper inflationary Environment: When the cumulative rate of inflation exceeds 100% over the three year period, FAS 52 requires USD to be the functional currency. A unit’s local currency is set to USD. 10 © 2012 Thomson Reuters ONESOURCE® GLOBAL ACCESS ONESOURCE Tax Provision Concepts Currency Options Currency Codes: There are pre-populated currency codes that can be expanded, as necessary, in the Currency section. Thousands Separators: The system defaults to a comma (1,000.00) for the thousands separators. This can be changed to a period (1.000,00) with a system parameter or by switching to certain languages such as German, Dutch, Spanish, and French. Pre-Tax Book Income (PTBI) Policies There are five Pre-Tax Book Income policies that can be assigned to units. Each policy asks for different input and generates results based on the information entered for the unit. Select the best policy for the data needed and the calculations that the application will perform. Policy Local Currency PTBI Reporting Currency PTBI FX Rate Rounding Enter Local, FX and Calc CURRENCY Entered Calculated Entered N/A Enter CURRENCY, FX and Calc Local Calculated Entered Entered N/A Enter Local, CURRENCY and Calc FX Entered Entered Calculated N/A Enter Local, CURRENCY and FX Entered Entered Entered N/A Enter Local, CURRENCY, FX and Calc Rounding Entered Entered Entered Calculated When using the last two policies, the Effective Tax Rates may differ in Local Currency and Reporting Currency, because the PTBI is using a different Weighted Average rate than the entered Weighted Average. Regardless of the policy selected, amounts other than the PTBI are converted at the entered Weighted Average or Spot Rate. If the unit is using the Enter USD, FX, and Calc Local, FX policy, users cannot save the PTBI amount entered. It will always revert back to the amount calculated. To modify the amount, the unit must have another policy. Depending on the PTBI policy in use, certain fields default to read-only. Any component that is selected to be calculated by the application automatically becomes read-only in the application. For example, if the Enter Local, USD, Calc FX policy is selected, the Weighted Average FX Rate automatically becomes a read-only field on the Unit Data page in Global Access. © 2012 Thomson Reuters 11 ONESOURCE® GLOBAL ACCESS ONESOURCE Tax Provision Concepts Enter Local, FX, and Calc USD Enter USD, FX, and Calc Local Enter Local, USD, and Calc FX 12 © 2012 Thomson Reuters ONESOURCE® GLOBAL ACCESS ONESOURCE Tax Provision Concepts Enter Local, USD and FX and Enter Local, USD, and FX Calc Rounding Foreign Exchange Rates Entry Format When entering foreign exchange rates on the Unit Data page, the format is the amount that one unit of Reporting Currency equals in Local Currency or Reporting Currency/Local Currency. For example, if reporting is USD and 1 USD equals .60 of another currency, the rate would be 1.666667 (1/.6). Types Weighted Average Rates: Blended foreign exchange rate for a period of time that is applied to Income Statement Items. Spot Rates: Foreign Exchange Rate on a specific date that is applied to Balance Sheet Items. Currency Translation Adjustment The difference between Weighted Average Rate and Spot Rate, used when Income Statement items have an impact on Balance Sheet items. Current/Non-Current Some accounting conventions, notably IFRS and US GAAP, require deferred tax balances to be assigned as either current or non-current. The application forces this distinction, so that entries that impact deferred tax accounts need to be assigned as either current or non-current. The data entry screens for Temporary, NOL Temporary, and After Tax Temporary Differences have a drop-down menu to select C for Current or NC for Non-Current. Deferred Balances and NOL Balances reports can be filtered to view current and noncurrent balances separately. The Temporary Difference Summary report lists current and non-current balances by asset and liability. © 2012 Thomson Reuters 13 ONESOURCE® GLOBAL ACCESS ONESOURCE Tax Provision Concepts P&L Equity Each permanent difference entry needs to be assigned as a P&L or Equity entry. In the data entry page for Permanent Differences, there is a drop-down menu to select P for P&L and E for Equity. A P&L (P) entry results in a current tax provision expense offset in the payable account. The result impacts the overall effective tax rate. An Equity (E) entry results in a current tax provision expense offset in the payable account, as well as an equity contra expense that is offset in an equity account. This does not impact the overall effective tax rate. Change in Rate and CTA Deferred Balance Report in the Balance Sheet View Beginning Balance column balances are converted using the Beginning Spot Rate and the Beginning Tax Rate. The Rate Change column creates an adjustment to restate the Beginning Balance column at the Ending Spot Rate and the Ending Tax Rate. All other Columns are converted using the Ending Spot Rate and the Ending Tax Rate. The Ending Balance is the sum of the columns, and is effectively the ending balances converted using Ending Spot Rate and the Ending Tax Rate. 14 © 2012 Thomson Reuters ONESOURCE® GLOBAL ACCESS ONESOURCE Tax Provision Concepts EXAMPLE OF CHANGE IN THE DEFERRED RATE FROM 35% TO 40%: EXAMPLE OF CHANGE IN THE FX RATE FROM .5000 TO .4500: © 2012 Thomson Reuters 15 ONESOURCE® GLOBAL ACCESS ONESOURCE Tax Provision Concepts EXAMPLE OF CHANGE IN THE DEFERRED RATE FROM 35% TO 40% AND FX RATE FROM .4500 TO .5500: 16 © 2012 Thomson Reuters ONESOURCE® GLOBAL ACCESS ONESOURCE Tax Provision Concepts DEFERRED BALANCE REPORT IN THE INCOME STATEMENT VIEW Currency Translation Adjustment. Deferred Balances in USD are translated from the Local Currency Balances using Beginning and Ending Spot FX Rates. USD Change in Deferred Balances. Deferred Expense in USD is translated from Local Currency Activity using Weighted FX Rates. USD Deferred Expense. Currency Translation Adjustment Computation. Adjusts the Weighted Average FX Impact and the Ending Spot FX Rate. © 2012 Thomson Reuters 17 ONESOURCE® GLOBAL ACCESS ONESOURCE Tax Provision Concepts DETAIL OF CTA CALCULATION COMPONENTS Information for the Calculation: Beginning Temporary Difference Balance Temporary Difference Activity 10,000 Beginning FX Spot Rate Ending FX Spot Rate 0.45 0.55 Weighted Average FX Rate 0.50 1 2 3 4 18 100,000 (14,141) (673) (909) (55) Current Tax Rate Beginning Deferred Tax Rate Ending Deferred Tax Rate 37% 35% 40% = 100,000 * 35% / 0.55 - 100,000 * 35% / 0.45 = 10,000 * 37% / 0.55 - 10,000 * 37% / 0.50 = 100,000 * (40% - 35%) / 0.55 - 100,000 * (40% - 35%) / 0.5 = 10,000 * (40% - 37%) / 0.55 - 10,000 * (40% - 37%) / 0.5 © 2012 Thomson Reuters ONESOURCE® GLOBAL ACCESS ONESOURCE Tax Provision Concepts CTA AMOUNT ON THE TAX PROVISION REPORT Deferred Rollforward The expanded view of the Deferred Balances and NOL Balances reports has user-defined columns to which data can be mapped. Each of three types of deferred activity can be mapped by tag letter to a column used to configure the Deferred Balance and NOL Balances reports. There can be up to 26 user-defined columns. Users can create as many as needed. Administrators are responsible for creating and maintaining the Manage Deferred Rollforward and Manage NOL Rollforwards screens in ONESOURCE Tax Provision. The Deferred Balances report can be configured in the Manage Deferred Rollforwards screen, so that the activity appears in user-defined columns. Rollup Codes Certain provision activity can be mapped to user-defined grouping lines on the Deferred Balance and Effective Tax Rate reports. The Deferred rollup maps Temporary, NOL Temporary, After Tax Temporary, State After Tax Temporary, and State After Apportionment differences. The Effective rollup maps all the items in Deferred rollups plus Permanent Difference, Tax Adjustments, and Deferred Provision Only Adjustments. There can be multiple user-defined rollup mappings. They appear in the upper right corner of the Deferred Balance and the Effective Tax Rate reports. Rollups can appear on a summary or hybrid basis. Administrators are responsible for creating and maintaining Rollup mappings. Payable Activity can be mapped and rolled up to user-defined grouping lines on the Payable Rollforward and Payable Detail reports. The Payable rollup maps Payable Transaction Types. Administrators are responsible for creating and maintaining Payable rollup mappings. © 2012 Thomson Reuters 19 ONESOURCE® GLOBAL ACCESS ONESOURCE Tax Provision Concepts Components Component is the general term for an item in the application. Typically, components are found in drop-down lists. Some examples are: Book to Tax Adjustments: Permanent Difference, Temporary Difference, Tax Adjustments. Payable Items: Transaction Codes, Buckets. Unit Attributes: State, Jurisdiction, Attachments, Rollup Codes. System Items: User Rights, Audit Trail Transactions. Activity Deferred Only/Balance Sheet Entries that impact deferred tax accounts need to be assigned as activity, deferred only, or balance sheet only. In the data entry page for Temporary, NOL, After Tax, and Local NOLs, there are options for Activity, Deferred Only, and Balance Sheet only. Deferred Balances and NOL Balances reports can be configured to view activity, deferred only, and balance sheet only adjustments separately. Go to Where to Enter Items in ONESOURCE Tax Provision to find out more about entering amounts as Activity vs. Deferred Only vs. Balance Sheet Only. Activating Payable Posting Payable functionality can track payments, refunds, and other adjustments in the taxes payable account. Automatic posting of current tax expense can be activated on a datasetby-dataset basis. The payable report can be configured with setup items in the payable section of the Administration section. An Administrative User can add a Dataset Parameter, which allows the provision to post automatically to the Payable section. Current Provision Posting Fiscal Year Payable Txn Code Payable Description Dataset Year CPROV Calculated Provision Dataset Year minus 1 RTP Calculated True-Up NC_RTP_YEAR_NAME Year entered after NC_RTP RTP Calculated True-Up NC_ATR Dataset Year minus 1 ATR Audit Settlement Cash Activity: Current Tax Provision excluding Tax Adjs with NC_ code Non Cash Activity: NC_RTP 20 © 2012 Thomson Reuters ONESOURCE® GLOBAL ACCESS ONESOURCE Tax Provision Concepts NC_ATR_YEAR_NAME Year entered after NC_ATR ATR Audit Settlement All other NC_ codes Dataset Year OTHER Audit Settlement The Federal amount is posted in the Federal Payable Entry. Each State is posted in that State’s Payable Entry. To return to manual entry, an Administrative User can turn off the automatic posting to the Payable module by deleting the dataset parameter or by changing the key value from Y to N. Exchange Rates All amounts entered in the Payable is in local currency. The Payable Entry page allows for the weighted average FX rate to be entered on a transaction-by-transaction basis. Automatic Postings are pre-populated with the unit’s weighted average FX rate, but this can be changed. The CTA is computed on a transaction-by-transaction basis using the transaction's weighted average FX rate and the unit’s Ending Spot Rate. CTA amounts are available on the Payable Detail report. The Payable Detail report can be viewed in both Local Currency and Reporting Currency. © 2012 Thomson Reuters 21 ONESOURCE® GLOBAL ACCESS ONESOURCE Tax Provision Concepts Customer Support GENERAL CUSTOMER SUPPORT Address: 121 River Street PH Hoboken, NJ 07030 USA Phone: (877) 829-5969 x2 (201) 356-6521 x2 Fax: (201) 356-6379 Web: http://onesource.thomsonreuters.com EMAIL: Functionality: Technical: [email protected] [email protected] SOFTWARE UPGRADES Email the current software version to: [email protected] SUPPORT SITE For current updates: http://www.taxstream.net/onesource/ GENERAL CUSTOMER SUPPORT - UNITED KINGDOM Address: Monmouth House, 58-64 City Road London EC1Y2AL, London UK Phone: +44 207 068 3530 Web: http://onesource.thomsonreuters.com Email: Functionality: Technical: [email protected] [email protected] SOFTWARE UPGRADES Email the current software version to: [email protected] SUPPORT SITE For current updates: http://www.taxstream.net/onesource/ 22 © 2012 Thomson Reuters ONESOURCE® GLOBAL ACCESS ONESOURCE Tax Provision Concepts Introduction Page The Introduction page provides users with instructions and documents for review. If assistance is needed, click the Corp. Tax Dept Contacts link for contact information. When ready to proceed: Users can click Next or click Unit List from the navigation tree. Select Language When users log in to Global Access, the Introduction page appears. This page contains an introduction prepared by the Corporate Tax Department, as well as a general explanation of the application. Note: The user-defined descriptions and notes are not translated. For example, a temporary difference description is not translated. The user can view the User Interface and Reports in the following languages: Deutsch English English (DE ) German (CA) English (UK) English English Español Français Français Nederlands (US) (LA) (FR) (CA) (NL) English Spanish French French Dutch Germany Canada United Kingdom United States Latin American France Canada Netherlands The introduction page allows users to choose a language that appears within the application by selecting a language from the list. Note: Additional languages will be added in future versions & Tech Consulting projects are available if users need to add a new language choice that modifies the terminology. © 2012 Thomson Reuters 23 ONESOURCE® GLOBAL ACCESS Introduction Page Session Timeout A message appears on the page a minute before a session will time out. This message lets users know they will be logged out of the application. Users have two options: 1. Click OK to close the message and continue the session. The clock automatically resets for a new 30-minute timeout. 2. Click Cancel to end the session and then log out. Unit List The Unit List page lists the entities for which each user is responsible. Each unit has been given a legal entity name and an identification number. The control grid shows the status of work done on each unit. Columns and rows in the control grid represent datasets and units, respectively. The Unit List allows you to filter units in the list for a specific group. Also, an option is available to view up to 50 units per page allowing a quicker review of the unit list. To select the filter for the Unit List: 1. In the navigation tree, select Unit List. 2. Enter a Keyword for Filter. 3. Click OK. To select the option to view 50 units per page: 1. In the navigation tree, select Unit List. 2. Select the number (1-50) of units per page to view. 3. Click Go. To sort the Unit List. click the headers; for example, Unit or Unit Code. Each dataset can be sorted by the sign-off status.. 24 © 2012 Thomson Reuters ONESOURCE® GLOBAL ACCESS Introduction Page Click Begin, and start entering the data. Make sure that the Unit List is complete and accurate. If users want to add or delete a unit from the list, contact the appropriate person on the Corp. Tax Dept Contacts page. After all data is entered, click Commit on the Sign-Off page. Note: After users sign off, no further data can be entered for this unit without permission from the Corporate Tax Department. Users must be set up in ONESOURCE Tax Provision with contact information. Administrators must assign units, roles, and sub-consolidations to each user. In addition, Administrators must assign components, such as permanent and temporary differences, to each unit. For more information, refer to the Administration section. © 2012 Thomson Reuters 25 ONESOURCE® GLOBAL ACCESS Introduction Page Change Password If an administrator set up a forced password change in ONESOURCE Tax Provision for Global Access users on the first login, users are navigated to the Change Password page. Users access this page to change a password. Note: Password restrictions in Global Access mandate that each password include a minimum of 6 characters and a number. Import Numbers Upon import, a users rights are considered and they are able to import numbers only for items they have permission to access. In order to import files properly, users must follow the same formatting rules used in the Desktop client. Click on Import Numbers and then select the dataset that will receive the imported data. Export Numbers Users are able to export numbers for items that they have access. In Administration, click Export Numbers and then select the dataset to export the data. 26 © 2012 Thomson Reuters ONESOURCE® GLOBAL ACCESS Introduction Page Data Entry The application uses a wizard-like approach for the input of data. Information is entered in a step-bystep manner to guide users through the process. Next and Previous links help users navigate through the application. In addition, a blue and white navigator is available at the left side of each page, with the current work area highlighted in grey. On the top of each data entry page, there is Unit-Dataset combination information. Be sure to review this information before entering any data. Users can access other units by selecting a unit on the left side of each page. Federal Administrators can publish a dataset as Provision or Return to Provision. Depending on the dataset type, the data entry menu bar in Global Access changes. When a dataset is published as provision using yeprov as the column type in ONESOURCE Tax Provision, each page that is available from the menu bar in Global Access is discussed in this section of the guide. Permanent Diffs(STAT/TAX) The Permanent Diffs STAT/Local TAX page allows users to enter differences between book income computed under Statutory Law and Local Tax Law that are permanent in nature; these differences will not reverse in the future. Enter a separate line item for each Permanent Difference: 1. Select the appropriate Code-Description from the drop-down menu in first column. 2. Select the type of the permanent difference item. It will usually be a P&L adjustment. However, if users are entering an item that does not have any impact on the current tax expense; for example stock option expense, select E - Equity adjustment. © 2012 Thomson Reuters 27 ONESOURCE® GLOBAL ACCESS Data Entry 3. Enter the amount of the permanent difference in local currency. 4. Click Add New to create the permanent difference. Notes: Refer to the Where to Enter Items in ONESOURCE Tax Provision section for more information on the different types of permanent difference items. If a new permanent difference item is required, contact the Corporate Tax Department. After a permanent difference item is created, users can edit or delete it by clicking the appropriate icon. 1. Click the pencil icon to edit the entry. 2. Select Save Changes after making any changes. Users can attach files to individual permanent difference item on this page. If users have supporting documents, click the paper clip or filing cabinet next to the item. Also, users have the ability to add and update comment to a line item. users may click on the comment icon then add comments, as needed. The impact of individual permanent differences on the tax provision can be viewed on the Tax Provision report and the Effective Rate report. Temporary Diffs The Temporary Diffs page allow users to enter amounts as purely tax balances, with or without book or net of book. The Temporary Differences page allows users to enter differences that will reverse in the future. Examples include temporarily disallowed expenses, accruals, and reserves which will be deducted in later years, as well as book income not subject to current taxation under the statutory laws of the country. In order to view this page, the dataset must be published. Enter a separate line item for each Local Temporary Difference: 1. Select the appropriate code-description from the drop-down menu in the first column. 28 © 2012 Thomson Reuters ONESOURCE® 2. 3. 4. 5. GLOBAL ACCESS Data Entry Indicate whether the item is classified as current or non-current. The carryover balance, if any, is automatically pre-populated. Enter the current activity amount in local currency. There are fields for entering deferred adjustments and balance sheet only adjustments. Note: Refer to the Where to Enter Items in ONESOURCE Tax Provision section for more information on the different types of adjustments (i.e., current activity, deferred only, and balance sheet only). Click Add New to create the temporary difference. After a temporary difference item is created, you can edit or delete the item by clicking the appropriate icon. Click the pencil icon to edit the entry. Select Save Changes after making any changes. You can attach files to an individual temporary difference items on this page. If you have supporting documents, click the paper clip icon next to the item. Also, you have the ability to add and update comment to a line item. You may click on the comment icon then add comments, as needed. The impact of individual temporary differences on your tax provision can be viewed on the Local Tax Provision report and the Local Tax Provision report. © 2012 Thomson Reuters 29 ONESOURCE® GLOBAL ACCESS Data Entry Temporary Diffs (STAT/TAX) The Temporary Differences (STAT/TAX) page allows users to enter differences between book income computed under Statutory Law and Local Tax Law in the country that are temporary in nature. These differences will reverse in the future. Enter a separate line item for each Temporary Difference: 1. Select the appropriate code-description from the drop-down menu in the first column. 2. Indicate whether the item is classified as current or non-current. 3. The carryover balance, if any, is automatically pre-populated. 4. Enter the current activity amount in local currency. 5. There are also fields for entering deferred adjustments and balance sheet only adjustments. 6. Click Add New to create the temporary difference. Notes: Refer to the Where to Enter Items in ONESOURCE Tax Provision section for more information on the different types of adjustments (i.e., current activity, deferred only, and balance sheet only). If a new temporary difference item is required, contact the Corporate Tax Department. After a temporary difference item is created, users can edit or delete it by clicking the appropriate icon. Click the pencil icon to edit the entry. Select Save Changes after making any changes. users can attach files to individual temporary difference item on this page. If users have supporting documents, click the paper clip or filing cabinet next to the item. Also, users have the ability to add and update comment to a line item. users may click on the comment icon then add comments, as needed. The impact of individual temporary differences on the tax provision can be viewed on the Tax Provision report and the Effective Rate report. 30 © 2012 Thomson Reuters ONESOURCE® GLOBAL ACCESS Data Entry NOL Temp Diff Analysis A NOL Temp Diff occurs when users have a loss before tax book loss or the deductions are more than the income for the year. An NOL can be carried forward to future years to offset income, and thus reduce the tax liability. Enter the NOL for the unit selected in local currency. NOL_SYS automatically generates an NOL when taxable income is negative; it also automatically uses NOLs when income is present. Note: Tax Basis Temporary Difference screens allow users to enter amounts as purely tax balances, with or without book or net of book. Enter a separate line item for each Net Operating Loss: 1. Select the appropriate code-description from the drop-down menu in the first column. 2. Indicate whether the NOL item is classified as current or non-current. 3. The carryover balance, if any, is automatically pre-populated. 4. Enter the current activity amount in local currency. 5. There are also fields for entering deferred adjustments and balance sheet only adjustments. 6. Click Add New to create the temporary difference. Notes: Refer to the Where to Enter Items in ONESOURCE Tax Provision section for more information on the different types of adjustments (i.e., current activity, deferred only, and balance sheet only). If a new NOL item is required, contact the Corporate Tax Department. After a temporary difference item is created, users can edit or delete it by clicking the appropriate icon. Click the pencil icon to edit the entry. Select Save Changes after making any changes. users can attach files to individual temporary difference items on this page. If users have supporting documents, click the paper clip or filing cabinet next to the item. Also, users have the ability to add and update comment to a line item. users may click on the comment icon then add comments, as needed. The impact of individual temporary differences on the tax provision can be viewed on the Tax Provision report and the Effective Rate report. Global Access users can enter information in the current activity, deferred only, and balance sheet only © 2012 Thomson Reuters 31 ONESOURCE® GLOBAL ACCESS Data Entry fields using the income statement approach. Or users can input an ending balance amount and have the application calculate the current activity using the balance sheet approach. Administrators can enable the balance sheet approach through a parameter. However, even with this parameter Global Access, users still have the option to take either approach for each line item. After Tax Temp Diffs Analysis The After Tax Temporary Diffs page allows users to enter after tax adjustments that are temporary in nature. Note: Tax Basis Temporary Difference screens allow users to enter amounts as purely tax balances, with or without book or net of book. Enter a separate line item for each After Tax Temporary Difference: 1. Select the appropriate code-description from the drop-down menu in the first column. 2. Indicate whether the item is classified as current or non-current. 3. The carryover balance, if any, is automatically pre-populated. 4. Enter the current activity amount in local currency. 5. There are also fields for entering deferred adjustments and balance sheet only adjustments. 6. Click Add New to create the temporary difference. Notes: Refer to the Where to Enter Items in ONESOURCE Tax Provision section for more information on the different types of adjustments (i.e., current activity, deferred only, and balance sheet only). If a new after tax temporary difference item is required, contact the Corporate Tax Department. After a temporary difference item is created, users can edit or delete it by clicking the appropriate icon. Click the pencil icon to edit the entry. Select Save Changes after making any changes. Users can attach files to individual temporary difference item on this page. If users have supporting documents, 32 © 2012 Thomson Reuters ONESOURCE® GLOBAL ACCESS Data Entry click the paper clip or filing cabinet next to the item. Also, users have the ability to add and update comment to a line item. Users may click on the comment icon then add comments, as needed. The impact of individual temporary differences on the tax provision can be viewed on the Tax Provision report and the Deferred Balances report. Payable Analysis The Payable Analysis page allows users to enter items that impact the current tax payable account. Enter a separate line item for each Payable: 1. Select the appropriate File Year. 2. Select the Bucket. 3. Click Add New to create the Payable. After a payable item is created, users can edit or delete it by clicking the appropriate icon. Click the pencil icon to edit the entry. Select Save Changes after making any changes. Users can attach files to individual payable items on this page. If users have supporting documents, click the paper clip or filing cabinet next to the item. Also, users have the ability to add and update comment to a line item. Users may click on the comment icon then add comments, as needed. Note: This screen can be added to the menu with using the Menu Configurations screen. © 2012 Thomson Reuters 33 ONESOURCE® GLOBAL ACCESS Data Entry Tax Accounts The Tax Accounts page allows users to enter the unit’s trial balance amount for each general ledger account. 34 © 2012 Thomson Reuters ONESOURCE® GLOBAL ACCESS Administration Administration Administrators can use ONESOURCE Tax Provision to manage users and configure Global Access to meet their needs. Although most administrative functions in ONESOURCE Tax Provision are related to the initial setup of Global Access, the Global Access Administration page provides Administrators with the flexibility to modify instructions and questionnaires. Note: Only Administrators have access to the Global Access Administration section. The URL for this section is: http://[the Global Access Module link here]/admin Sign-Off Setup Sequence On the Sign-Off Setup page, Administrators set up user’s sign-off roles using the matrix on the page. They can configure each sign-off level and grant specific access levels (i.e., read-only and read-write access). Note: When a unit is Signed Off to Preparer, the instructions no longer appear on each page. © 2012 Thomson Reuters 35 ONESOURCE® GLOBAL ACCESS Administration E-Mail Setup Notification Administrators use the E-Mail Setup page to send out email messages after each user signs off or rolls back a dataset. Email messages can be sent out to read/write users, sign-off users, roll back users, or all users. Users can also enter email addresses of other people who would like to receive these messages. users may set up a application configuration to take advantage of the email notification feature. The parameter may be set up in the ONESOURCE Tax Provision application within the System folder in Manage Configurations,in the Global Access tab. Also, users may contact the Implementation Manager or the Support Group for further assistance. 36 © 2012 Thomson Reuters ONESOURCE® GLOBAL ACCESS Administration Return to Provision Once return data is entered, true-up adjustments are posted to the current year’s provision dataset. Automatic posting of return to provision adjustments triggered in one of two ways: the sign-off status or clicking the Post RTP button on the Return to Provision page. Administrators can decide the sign-off level at which the automatic return to provision adjustments are posted to the entity. For example, selecting the Incomplete to Prepared option causes return to provision adjustments to automatically post once the preparer signs off on the entity. Alternately, administrators can add the necessary parameter, so that users can click the Post RTP button. In addition to the setup above, users must set up the dataset configurations to relate a Return Dataset to a RTP Provision and Target Dataset. To perform this task, go to Manage Datasets, in the Administration area in the Desktop client. Also, tax adjustment codes must be set up for the automatic posting functionality to work properly. For tax adjustments to automatically flow through to the payable, use the following codes: NC_RTP_YYYY_PERM (This takes care of true-ups for PreTax Book Income, permanent differences, and tax adjustments.) and NC_RTP_YYYY_TEMP (This takes care of true-ups for temporary differences, NOL temporary differences, and after-tax temporary differences.). Note: In versions 6.1 and higher, Administrators have for Return to Provision The ability to hide RTP columns to allow user to enter RTP directly into the Difference column Parameter HIDE_RTPCOLUMNS with a paramvalue of 1 The ability to add comments to RTPs Parameter SHOW_RTP_COMMENTS with a paramvalue of 1 Manage Questionnaires Administrators use the Manage Questionnaires page to create dataset-specific questionnaires. To activate this page, enable the Advanced Questionnaire parameter. Questions are assigned a unique code and are ordered according to the coding scheme. For each question, Administrators assign a response type: Text, Yes/No, Yes/No or N/A, Number, Decimal, or Header. Selecting Header allows users to create titles for different sections of the questionnaire. If the Required field is set to True, the question must be answered before sign-off. Questionnaires can be set up and imported into ONESOURCE Tax Provision through the #UQUEST# Questionnaires and the #UQSTNS# Questions tabs on the Import Numbers template. Questionnaires allow 3500 text characters. Note: For more information on importing, refer to the Importing Templates documentation. Users can assign the same questionnaire to more than one dataset to use with the Copy questions from function. © 2012 Thomson Reuters 37 ONESOURCE® GLOBAL ACCESS Administration Creating a Checklist Checklists are similar to questionnaires. However, they can be configured for various statuses, such as Incomplete, Prepared, and 1st-level reviewed. To create a checklist: 1. Log in the Global Access Administration page. 2. Go to the Manage Questionnaires page. Select a dataset and add the code cl_XXXX_# with the following criteria: Checklist codes must begin with "cl_." (This prefix distinguishes checklists from questionnaires.) XXXX can be any unique string that does not contain spaces. A checklist can be created for each status. # is the current status of the unit. For example: cl_XXXX_1 appears for units that have a status of Incomplete. cl_XXXX_2 appears for units that have a status of Prepared. 3. Click Create. 4. Create questions. 5. Add a checklist entry to the appropriate MenuConfig file using the following line: <MenuItem order="11" name="Checklist" "tswSignOffCheckList.jsp?code=cl_XXXX" checklistCode="cl_XXXX" />. 6. Upload the MenuConfig file on the Manage Global Attachments page. Important: Do not append the unit state to the code in the MenuConfig file. The application automatically appends an underscore and the current status to the checklist code, resulting in cl_XXXX_#. 7. Log back in as a user. A drop-down list appears all checklists. Find the appropriate list using the checklist code and current status. The Checklist Summary report shows all previous checklists, along with the answers that the users for each status provided. Notes: An error message appears if no checklist is located with the specified unit/state combination. Give checklists meaningful names to distinguish them on the report. It is recommended that users include the status in the report name. Manage Instructions In versions 6.1 and higher, administrators may change instructions directly on data entry pages. Users can also modify and save the Forecast and Actual instructions. The instructions are saved per dataset type and language. Administrators can update instructions for each page using the Instructions Setup page in the Administration section. Instructions are saved as text files and be written in well-formed HTML. 38 © 2012 Thomson Reuters ONESOURCE® GLOBAL ACCESS Administration Instructions Sample: “<b>Instructions</b><ul><li>The input below reflects items that impact the tax payable account. (eg, a tax payment to the government or a tax refund from the government).</li><li>Debits are <b>positive (+)</b>, Credits are <font color="red"><b>negative (-)</b></font>.</li><li>Fill in payments, refunds and adjustments using the <b>local currency</b> in <b>whole units</b>. </li><li>Beginning balance plus/minus payments, refunds and adjustments must equal the ending balance.</li><li>Amount per financials statement and the computed amount must agree to the Journal Entry Comparison report.</ li></ul>” The sample shows the instructions written in well-formed HTML. We have written a specific text file for every page. Users can change the text and upload modified files. Refer to the attached file: “Instructions for Global Access Module.” The screen shot below shows the instructions as they appear on the page: Instructions [tswHome.txt] <p>This Tax Package is required in order to properly account for the company's income taxes under US Generally Accepted Accounting Principles ("GAAP"). FAS 109, Accounting for Income Taxes, establishes financial and reporting standards for the effects of income taxes that result from an entity's activities during the current and preceding years. </p> <p>The Corporate Tax Department will use this information in calculating and supporting the amounts included in the company's income tax accounts which are reported in the annual financial statements and audited by our auditors.</p> © 2012 Thomson Reuters 39 ONESOURCE® GLOBAL ACCESS Administration <p>Selected entities will be reviewed by our auditors. If users are selected users will be contacted. If our auditors determine that they are going to audit a legal entity that users are responsible for, this application will provide the necessary reports for the FAS 109 calculation.</p> <p>If users have any questions as users prepare this tax package, contact the Corporate Tax Department</p> [tswUnitList.txt] <b>Instructions</b> <ul><li>Generally, a unit represents a legal entity.</li><li>The entities for which users are responsible are listed below.</li> <li>Click on 'Begin' in the appropriate column for each entity to get to the data entry pages.</li> <li> There is also a status indicator in each row. This indicator shows one of four status descriptions: <ul><li>'Incomplete' indicates that the Preparer has not completed data entry.</li> <li>'Prepared' indicates that the Preparer has finished data entry.</li> <li>'1st Level Reviewed' indicates that the Reviewer has finished their review.</li> <li>'2nd Level Reviewed' indicates that the Financial Officer responsible for this entity has signed off on this income tax calculation. Once the unit has been 2nd Level Reviewed, users cannot make any further changes to that unit without contacting the Corporate Tax Department.</li></ul> [tswLiabilitiesAdv_Fed.txt] <b>Instructions</b> <ul><li>The input below reflect the items that impact the tax payable account. (eg, a tax payment to the government or a tax refund from the government).</li> <li>Payments are be positive (+), Refunds are be negative (-).</li> <li>Fill in payments, refunds and adjustments using the <b>Functional currency</b>, in <b>whole units</b>.</li> <li>Input the Ending Income Tax Payable Balance using the <b>Functional currency</b>, in <b>whole units</b>. Beginning balance plus/minus payments, refunds and adjustments must equal the ending balance.</li> <li>Amount per financials statement and the computed USD amount must Agree (See Income Tax Acct Report)</li></ul> [tswUnitATTempDiffs.txt] <b>Instructions</b> <ul><li>An after tax temporary difference is a modification to the current and future tax provision, which is reported on an after-tax basis</li> <li>Add each after tax temporary difference as follows:<ul> <li>Select the appropriate after tax temporary difference from the drop down.</li> <li>Enter the amount using the <b>local currency</b>, in <b>whole units</b>.</li> <li>Click on the 'Add New' button.</li></ul> </li> <li>The deferred only input is used for activity that impacts the deferred provision but not the current provision.</li> <li>If additional new After Tax Temporary differences are required, contact the Next Tax Office</ li></ul> 40 © 2012 Thomson Reuters ONESOURCE® GLOBAL ACCESS Administration [tswUnitNOLs.txt] <b>Instructions</b> <ul><li>Enter the net operating losses that will be reported on the income tax return for this legal entity.</li> <li>Add each net operating loss as follows:<ul> <li>Select the appropriate net operating loss from the drop down.</li> <li>Select the current or non-current designation.</li> <li>Enter the Current Activity Amount in the <b>local currency</b>, in <b>whole units</b>.</li> <li>If appropriate, enter a Deferred Only amount <b>or</b> a Balance Sheet Only amount. Note that users cannot enter non-zero values for both.</li> <li>Click on the 'Add New' button.</li></ul></li> <li>If applicable, enter valuation allowances.</li></ul> © 2012 Thomson Reuters 41 ONESOURCE® GLOBAL ACCESS Administration Manage Global Attachments Administrators use the Global Attachments page to attach any file to be shared with other users, such as a manual or a contact list. Users can attach any type of file (i.e., Word document, Excel spreadsheet, pdf file, text file, etc) as a Global Attachments page. To add a new file: 1. Click Browse 2. Select the file. 3. Enter a description and code. 4. Select Yes from the drop-down list to add the file on the Introduction page. Note: Files that appear on the Introduction page appear for all users upon login, regardless of level. Journal Entries Administrators can upload Journal Entry reports in the Manage Global Attachments page. Customized JE Reports (je1.xsl) 1. 2. 3. 4. 5. Click Browse to locate the je1.xsl file. Enter JE1 as the code. Add a description Select No from the Show on intro page drop-down list. Click Attach Configurable JE Reports (ouputjesbase.xsl) Note: Configurable JE reports are available only in versions 6.1 or higher. 42 © 2012 Thomson Reuters ONESOURCE® 1. 2. 3. 4. 5. GLOBAL ACCESS Administration Click Browse to locate the ouputjesbase.xsl file. Enter ouputjesbase as the code. Add a description Select No on show on intro page Drop down. Click Attach Users also need to configure the menu item for each configurable report so that a link appears on the menu. Plug-in Reports Plug-in reports need to be configured in ONESOURCE Tax Provision in order to be available in Global Access. Upload the menu that contains the following change in the report section: <MenuItem order="(a number)" name="(name of the report)" link="tswPluginReport.jsp?name=(name of the report as defined in Enterprise)" /> Example: <MenuItem order="14" name="Plug in Report" link="tswPluginReport.jsp?name=test" Corporate Contacts Users can upload a document with a list of the corporate department contacts through the Manage Global Attachments area. Be sure to use the appropriate code (e.g., Corp_Contacts for Corporate Contact List) when uploading the file to attach it to the Corp. Tax Dept Contacts link in Global Access. © 2012 Thomson Reuters 43 ONESOURCE® GLOBAL ACCESS Administration Menu Configuration Depending on the type of dataset published in Global Access, the menu can be configured (e.g., yeprov for a regular dataset, yeprovgs for GAAP to STAT datasets, and retprov for return to provision datasets) to show different options. If users would like to modify the menu bar, users may set that up in the Menu Configurations area. Manage Menu Configurations Manage Menu Configurations enables users to customize the menu bar for the home page of a dataset. Users can rearrange the order of the menu bar and change field names. The menu structure allows users to easily change the menu item order, suppress, and/or add items. Users have the ability to easily control the menu depending on the specific needs. Depending on the type of dataset published in Global Access, be sure to use the appropriate menu item (e.g., yeprov for a regular dataset, yeprovgs for GAAP to STAT datsets, and retprov for return to provision datasets). Notes: The default menu structure is composed of 5 groups: Main, Data Entry, Reports, Local Data Entry, and Local Reports. Easy to edit menu structure can be configured by an administrator using the ONESOURCE GAM Menu Configuration Utility The menu structure is configurable on a dataset/skin basis Users no longer need to understand XML to configure the menu In the GAM Menu Configurations Utility, users have the ability to configure the menu bar by selecting items from the Add Menu Item from the drop-down menu. 44 © 2012 Thomson Reuters ONESOURCE® GLOBAL ACCESS Administration The Menu Item Type available include: Data Entry Reports Local Data Entry Local Reports Plugin Reports To configure a Menu Item, select the appropriate radio button for the Menu Item Type, then from the drop-down menu select the Menu Item Link. © 2012 Thomson Reuters 45 ONESOURCE® GLOBAL ACCESS Administration Next, enter the name for the Menu Item Name and click Save. Click on the Name, Link, or Menu Header drop-down arrows to sort the list. Users may sort Ascending and Descending. The Columns may be sorted by Name, Link, and Menu Header. Users also have the ability to gather the information in other formats by selecting the Group By This Field and Show in Groups. 46 © 2012 Thomson Reuters ONESOURCE® GLOBAL ACCESS Administration Once the selections have been completed, select Done. The Building Menu in Progress status updates to show the Menu Uploaded Successfully. Once users have created a skin for a Menu Item, that skin will be used and a new one may not be created. If the skin already exists users will be receive a Menu Configuration Notification: A Menu configuration already exists for this skin. Users may view the menu configuration just created, by selecting Manage Global Attachments. © 2012 Thomson Reuters 47 ONESOURCE® GLOBAL ACCESS Administration Manage Configurations Manage Configurations can be found in the ONESOURCE Tax Provision application. Both ONESOURCE Tax Provision and Global Access have been migrating away from having to know/ understand a parameter outside the application. In the Administration area of the ONESOURCE Tax Provision application, users will find in the System folder, Manage Configurations. This area allows the Administrator to activate additional functionality within the application by selecting the respective parameters. Parameters have been added in this area to allow easier configuration of the application. Note: With version 8.0., the Global Access tab has been added to assist users in setting up the parameters for the Global Access application. Select the Global Access tab to configure the parameters. Users will find the tabs represent specific functions of the application and the parameters are activated within each tab. Below is the list of tabs available for Global Access. GLOBAL ACCESS General ADS Col Type Switch Perms Temps Payable Tax Adjs TBBS Note: Users are not required to exit the software for selected System Configurations to take effect. When users migrate away from Manage Configurations, a dialog box will pop-up letting users know that the "System configuration has been reloaded into memory." 48 © 2012 Thomson Reuters ONESOURCE® GLOBAL ACCESS Administration Initially, some parameters are grayed out because the parameter does not exist in the system. Once a selection is made for an item, the parameter is activated in the system. The parameter then shows in blue font to reflect that a change has been made. The next time users log in, the parameter is reflected in black font. Click on the Parameter name and the Description for that parameter will appear at the bottom of the screen. Users have the ability to hide this screen by clicking on the thumb tack icon at the bottom right of the screen. To unhide click on the Description icon at the bottom left of the screen. © 2012 Thomson Reuters 49 ONESOURCE® GLOBAL ACCESS Administration Global Access The following reference chart for Global Access lists parameters that can be configured in the ONESOURCE Tax Provision application. To view the Global Access parameters within the Tax Provision application: 1. Select Administration. 2. Select the System folder. 3. Select the Manage Configurations folder. Global Access Section Parameters General Assign Datasets to Users Activate Questionnaire Display User Status Report Activate Manage Active Datasets Activate Manage Active Datasets Set "Forgot Password" Email Set "Request New Access" Email Enable Filing Group Reports Assign (non-interim) Datasets to Users Display Prior Year Information Hide RTP Columns Add Comments to RTPs Show Unit Details on Questionnaire Report Show New Questionnaire Layout Show "Post RTP Button" Post GAAP to STAT RTP ADS COL Type Display dataset Typed in Drop-down #1-15 Switch Switch Perms Add Tag to Perm Drop-down Menu yeprov#1 Temps Add Tag to Temp Drop-down Menu yeprov#1 Payable Add Tag to Payable Drop-down Menu yeprov#1 50 © 2012 Thomson Reuters ONESOURCE® GLOBAL ACCESS Global Access Section Administration Parameters Tax Adjs Add Tag to Tax Adjs Drop-down Menu yeprov#1 TBS Add Tag to Tax Adjs Drop-down Menu yeprov#1 Add Tag Drop Down list includes: liab Q1_Actual Q1_Forecast Q2_Actual Q2_Forecast Q3_Actual Q3_Forecast reporting retprov retprovgs retprovgs(gaap) retprovgs(stat) yeprovgs yeprovgs(gaap) yeprovgs(stat) General In the General tab, users can activate system parameters to activate additional Global Access features. To find additional information about a parameter, click on the parameter name and the description will appear at the bottom of the screen. The following parameters may be configured for the General tab: Assign Datasets to Users Adds the ability to assign datasets to a user Select Yes to activate a parameter, and No to deactivate the parameter Activate Questionnaire Activates the Global Access Questionnaire format Select Yes to activate a parameter, and No to deactivate the parameter © 2012 Thomson Reuters 51 ONESOURCE® GLOBAL ACCESS Administration Display User Status Report Displays the Global Access user status report Select Yes to activate a parameter, and No to deactivate the parameter Activate Manage Active Datasets Activates the Manage Active Datasets screen Select Yes to activate a parameter, and No to deactivate the parameter Add Review Levels Makes Preparer, 1st Reviewer, and 2nd Reviewer viewable on the Administer Users administration page Select the reviewer level from the menu drop-down, Add Review Levels Set "Forgot Password" Email Enables the email address to populate in the To: field of an email when a user clicks the Forgot Password link Enter the email address to send the request Set "Request New Access" Email Enables the email address to populate in the To: field of an email when a user clicks the Request New Access link Enter the email address to send the request Enable Filing Group Reports Displays filing group reports in Global Access Select Yes to activate a parameter, and No to deactivate the parameter Assign (non-interim) Datasets to Users Assigns the datasets to users (non-interim) Select Yes to activate a parameter, and No to deactivate the parameter Display Prior Year Information Displays the prior year information Select Yes to activate a parameter, and No to deactivate the parameter Hide RTP Columns Hides the RTP Columns Select Yes to activate a parameter, and No to deactivate the parameter Add Comments to RTPs Enables comments to be added on the Return to Provision page (Column type: retprov) Select Yes to activate a parameter, and No to deactivate the parameter Show Unit Details on Questionnaire Report Activates the Foreign/Domestic classification, Country, and Currency for each unit on the Questionnaire Summary report (Global Access)/Questions report (ONESOURCE Tax Provision) Select Yes to activate a parameter, and No to deactivate the parameter Show New Questionnaire Layout Activates the Questionnaire Summary report (Global Access)/Questions report (ONESOURCE Tax 52 © 2012 Thomson Reuters ONESOURCE® GLOBAL ACCESS Administration Provision) with units down the left column and full questions across the top. Answers populate the grid Select Yes to activate a parameter, and No to deactivate the parameter Show "Post RTP Button Shows the Post RTP Button Select Yes to activate a parameter, and No to deactivate the parameter Post GAAP to STAT RTP Button The parameters are configured in the ONESOURCE Tax Provision application. In the control panel select Administration, then the System folder, Manage Configurations folder, and Global Access folder. The following appears in the Global Access General tab: Parameter Defaults ADS Col Type In the ADS Col Type tab, users select system parameters to activate additional Global Access features. To find additional information about a parameter, click on the parameter name and the description will appear at the bottom of the screen. © 2012 Thomson Reuters 53 ONESOURCE® GLOBAL ACCESS Administration The following parameters may be configured for the ADS Col Type tab: Display Dataset Types in Dropdown Users have the ability to select the Display Dataset Types in Dropdown #1-10 from the menu drop-down then select Add. The selection displays as an option in the Col.Type drop-down list in the Manage Active Datasets screen in the Administration area. Examples: yeprov, Q3_forecast, yeprovgs , retprov, reporting, Q1 actual, Q1 forecast Switch In the Switch tab, users can activate system parameters to activate additional Global Access features. To find additional information about a parameter, click on the parameter name and the description will appear at the bottom of the screen. The following parameters may be configured for the Switch tab: Switch 54 © 2012 Thomson Reuters ONESOURCE® GLOBAL ACCESS Administration The following parameters apply to more than one page throughout the application. Select from the Switch drop-down menu to Add the parameter to the application. Perms In the Perms tab, users can activate system parameters to activate additional Global Access features. To find additional information about a parameter, click on the parameter name and the description will appear at the bottom of the screen. The following parameters may be configured for the Perms tab: Add Tag to Perm Drop-Down Menu Users can add multiple tags to the Perms drop-down menu. Users can create the following tags for temporary adjustments: reporting retprov retprovgs yeprov yeprovgs (gaap) yeprov (stat) To create tags: 1. Click on the Add Tag to Perm Drop-Down Menu. 2. Click the type of tag to create. For example, users can select yeprov from the drop-down menu. 3. Click Add. 4. In the following box, click the drop-down list and select the tag letter for the tag. 5. Click Add. © 2012 Thomson Reuters 55 ONESOURCE® GLOBAL ACCESS Administration Note: For GAAP/STAT Provision Datasets An administrator sets up the GAAP-to-Stat and Stat-to-Tax tags for the data entry screens by adding the following parameters in manage restricted features of the Tax Provision application. Temps In the Temps tab, users can activate system parameters to activate additional Global Access features. To find additional information about a parameter, click on the parameter name and the description will appear at the bottom of the screen. The following parameters may be configured for the Temps tab: Add Tag to Temp Drop-Down Menu Users can add multiple tags to theTemps drop-down menu. Users can create the following tags for temporary adjustments: reporting retprov retprovgs yeprov yeprovgs (gaap) yeprov (stat) To create tags: 1. Click on the Add Tag to Temp Drop-Down Menu. 2. Click the type of tag to create. For example, users can select yeprov from the drop-down menu. 3. Click Add. 4. In the following box, click the drop-down list and select the tag letter for the tag. 5. Click Add. 56 © 2012 Thomson Reuters ONESOURCE® GLOBAL ACCESS Administration Payable In the Payable tab, users can activate system parameters to activate additional Global Access features. To find additional information about a parameter, click on the parameter name and the description will appears at the bottom of the screen. The following parameters may be configured for the Payable tab: Add Tag to Payable Drop-Down Menu Users have the ability to add a tag to the payable drop down menu. Tax Adjs In the Tax Adjs tab, users can activate system parameters to activate additional Global Access features. To find additional information about a parameter, click on the parameter name and the description will appear at the bottom of the screen. The following parameters may be configured for the Payable tab: Add Tag to Tax Adjs Drop-down Menu © 2012 Thomson Reuters 57 ONESOURCE® GLOBAL ACCESS Administration Users have the ability to add a tag to the tax adjustment drop down menu. TBS In the TBS tab, users can activate system parameters to activate additional Global Access features. To find additional information about a parameter, click on the parameter name and the description will appear at the bottom of the screen. The following parameters may be configured for the TBS tab: Add Tag to Tax Basis Subline Drop-down Menu Users have the ability to add a tag to the tax basis subline drop down menu. 58 © 2012 Thomson Reuters ONESOURCE® GLOBAL ACCESS Administration Manage Params Administrators can show, hide, and lock fields on Global Access pages using parameters. Global Access Configuration Because Administrators can show, hide, and lock fields on Global Access pages by setting up the appropriate parameters, the initial configuration will take some planning and time. As a Corporate user, users must configure Global Access to the specifications, keeping in mind the needs of the local users. Certain parameters must be activated to make the application more user-friendly and secure. Parameters denoted with *** are now enabled by the Administrator in the ONESOURCE Tax Provision application, Administration area, within the System folder, in the Manage Configurations, Global Access tab. Parameter Function This is the number of days until the user has to reset their password to log into the TSPasswordExpireDays 100 system. It can contain any value greater then zero. This is the minimum number of digits that must be present in a user's TSPasswordMinDigits 1 password. The numeral can be any value but the default is 1. This is the minimum length, counting all characters be it letters or numbers, that TSPasswordMinLength 6 must be present in a user's password. This can be any value but the default is set to 6. ***Makes Preparer, 1st Reviewer, and UserAdminComponentTypes* 61,62,63 2nd Reviewer viewable on the Administer Users administration page. Shows the GAAP to STAT report. SHOW_GAAPTOSTAT 1 Sets up the letter as the assigned GAAP to gstags1 G STAT Tag. Adds the letter to the drop-down menu for TAG_GAAP_TO_STAT G the Tags in ONESOURCE Tax Provision. Adds the word Manual to the drop-down M: Itstagperms-yeprovgs-1 menu for the Tags in Global Access for Manual perms. Adds the word Manual to the drop-down M: Itstagtemps-yeprovgs-1 menu for the Tags in Global Access for Manual temps. Activates the Payable Module. Shows the SHOW_ADVANCEDLIABILITY 1 payable data entry page and reports. Hides simple liability report. SHOW_SIMPLELIABILITY 0 ***Activates the Manage Active SHOW_WIZARD 1 Datasets screen. ***Displays the Global Access user SHOW_NEWWIZARDSTATUS 1 status report. UsersExtended 1 Displays multiple entry fields for user © 2012 Thomson Reuters Value 59 ONESOURCE® GLOBAL ACCESS Parameter SHOW_FG 1 ITS_ASSIGN_DATASETS 1 EMAIL_FORGOTPWD EMAIL_NEWACCESS One or more email addresse s (separate d by a comma) One or more email addresse s (separate d by a comma) SHOW_PRIOR 1 HIDE_RTPCOLUMNS 1 SHOW_RTP_COMMENTS 1 SO_RTP_# 1 adscoltype_# Text SHOW_ADVANCEDQUESTION 60 Value 0 Administration Function contact information. *** Displays filing group reports in Global Access. *** Adds the ability to assign datasets to a user. *** Enables the email address to populate in the To: field of an email when a user clicks the Forgot Password link. Example: [email protected],xyz@hotmail. com *** Enables the email address to populate in the To: field of an email when a user clicks the Request New Access link. Example: [email protected],xyz@hotmail. com The Analysis section of Temporary Difference pages shows data from the dataset that has been determined (via the Datasets Relations section of the Datasets screen in Administration) to be the Prior Period. *** Enables RTP adjustments to be entered directly into the Difference column on the Return to Provision page (Column type: retprov). *** Enables comments to be added on the Return to Provision page (Column type: retprov). *** Triggers the RTP posting: SO_RTP_2 posts when the status of the unit changes from Incomplete to Prepared. SO_RTP_3 posts when the status of the unit changes from Prepared to 1st Level Reviewed. *** Text entered appears as an option in the Col. Type drop-down list in the Manage Active Datasets screen under Administration. Examples: Q1_actual, Q1_forecast, retprov, yeprovgs, yeprov *** 1 activates the Global Access © 2012 Thomson Reuters ONESOURCE® GLOBAL ACCESS Parameter NAIRE Value (Hide) or 1 (Show) 0 (Hide) QUESTIONNAIRE_UNITDETA or ILS 1 (Show) ITS_QUESTIONNAIRE_LAYO UT 0 (Hide) or 1 (Show) POST_AMORTIZED 0 (Hide) or 1 (Show) © 2012 Thomson Reuters Administration Function Questionnaire format. *** 1 activates the Foreign/Domestic classification, Country, and Currency for each unit on the Questionnaire Summary report (Global Access)/Questions report (ONESOURCE Tax Provision). *** 1 activates the Questionnaire Summary report (Global Access)/ Questions report (ONESOURCE Tax Provision) with units down the left column and full questions across the top. Answers populate the grid. 1 enables RTP adjustments for temporary differences tagged with R to be posted as deferred only adjustments on tax basis in the Temporary Differences - Book/Tax Basis screen. 61 ONESOURCE® GLOBAL ACCESS Administration Entry Fields Configuration The following parameters apply to more than one page throughout the application. Parameters denoted with *** are now enabled by the Administrator in the ONESOURCE Tax Provision application, Administration area, within the System folder, in the Manage Configurations, Global Access tab Default Paramkey Paramvalue Summary (must be unique) itsswitch-yeprovtagcheck Activating this parameter will limit users to tags assigned to them by the “itstag” switch. Hidden Hidden Allows users to hide(H) codes (P1000) in all pages. 1 Allows users to enter the ending balance or the Hidden activity for all temporary differences including NOL, After Tax Temps, Local Temps, After App, and State After Tax Temps. The default when this parameter is used, is to enter ending balance. When a user enters this parameter, the values in the Activity column become calculated values. Note: This functionality has not been added to the Temporary Differences U.S GAAP/STAT and Temporary Differences STAT/Local TAX pages. SHOW_DSCOMP 1 Allows others to view entries for datasets in the Hidden system. This is only available for Permanent, Temporary, NOL Temps, and After Tax Temporary Differences. Note: Users can view all datasets, not just those published to Global Access. itstagpermsM:Manual *** Adds the paramvalue as one of the tags in Blank yeprov-1 the tags drop-down menu. For example if (M: Manual) is used, the user sees Manual in the Tags drop-down menu. itstagtempsM:Manual *** Adds the paramvalue" as one of the tags Blank yeprov-1 in the Tags drop-down menu. Blank itstagtempsR:Return to Adds the paramvalue as one of the tags in the yeprov-2 Prov Tags drop-down menu. Blank itstagtempsO:Other Adds the paramvalue as one of the tags in the yeprov-3 Tags drop-down menu. Blank itstagpermsM:Manual Adds the paramvalue as one of the tags in the yeprovgs-1 Tags drop-down menu. Blank itstagtempsM:Manual Adds the paramvalue as one of the tags in the yeprovgs-1 Tags drop-down menu for ATTDs and NOLs. Hidden SHOW_NEWWIZ 1 Shows the wizard status report. ARDSTATUS SHOW_WIZARD 1 Shows the Manage Active Datasets page where a Hidden user publishes datasets to Global Access. Hidden UserAdminCompo 61,62,63 Makes Preparer, 1st Reviewer, and 2nd nentTypes Reviewer viewable on the Administer Users Administration page. Hidden UsersExtended 1 Shows multiple entry fields for user contact itsswitch-yeprovhidecode itsswitch-yeprovendbalinput 62 1 © 2012 Thomson Reuters ONESOURCE® GLOBAL ACCESS Administration information. Unit Data On the Unit Data page, the following parameters can be used to open, close, and lock down fields. Parameters highlighted in the same color must be used together. Default Paramkey (must be unique) Paramvalue Summary itstbptbiinc-yeprov-1 PTBI_1000 itstbptbiinc-yeprov-2 PTBI_1005 itstbptbiinc-yeprov-3 PTBI_1010 itsswitch-yeprovshowinctotal 1 *** Allows users to designate Hidden the trial balance subline that appears the Income section of the Income Statement Detail. The param value must be the code to a trial balance subline. Allows users to designate the trial Hidden balance subline that appears the Income section of the Income Statement Detail. The param value must be the code to a trial balance subline. Allows users to designate the trial Hidden balance subline that appears the Income section of the Income Statement Detail.The param value must be the code to a trial balance subline. Allows users to show the Total Hidden Income (calculated) line. A sum of the trial balance lines, representing income lines. *** Allows users to designate Hidden the trial balance subline that appears the Expense section of the Income Statement Detail.The param value must be the code to a trial balance subline. Allows users to designate the trial Hidden balance subline that appears the Expense section of the Income Statement Detail.The param value must be the code to a trial balance subline. Allows users to designate the trial Hidden balance subline that appears the Expense section of the Income Statement Detail.The param value must be the code to a trial balance subline. Allows users to show the Total Hidden Expenses (calculated) line. A sum itstbptbiexp-yeprov-1 PTBI_1015 itstbptbiexp-yeprov-2 PTBI_1020 itstbptbiexp-yeprov-3 PTBI_1025 itsswitch-yeprovshowexptotal © 2012 Thomson Reuters 1 63 ONESOURCE® GLOBAL ACCESS Paramkey Paramvalue itsswitch-yeprovshowptbitotal 1 itsswitch-yeprovusernum5 W ITSQuestionDec5 What was the US GAAP Pre-Tax income for year before last (2005)? W itsswitch-yeprovusernum6 ITSQuestionDec6 What are the earnings projected for FY 2006 (enter a loss as a negative number)? itsswitch-yeprov-lptbi R or H itsswitch-yeprovlptbilabel Local Profit Before Taxes itsswitch-yeprov-uptbi R or H itsswitch-yeprovuptbilabel Administration Default Summary of the trial balance lines representing expense lines. Allows users to show the Hidden "Corporate GAAP Pre-Tax Income (calculated)" Line. A sum of the Income and Expense subtotals. Allows users to Hide (H), make Hidden Read-Only (R), or Editable (W) the Answer field for the ITSQuestionDec5 question. Allows users to enter any question Hidden pertaining to the any unit data information. Note: The answer to this question will not go to any report. Allows users to Hide (H), make Hidden Read-Only (R), or Editable (W) the answer field for the "ITSQuestionDec6" Question. Allows users to enter any question Hidden pertaining to the any unit data information. Note: The answer to this question will not go to any report. Allows users to Hide (H) or Read- Editable. Note: Only (R) the Corporate US GAAP Depends on the FX Pre-Tax Book Income (Local Policy. Currency) field. Allows users to enter a name of Corporate US their preference for the Corporate GAAP Pre-Tax US GAAP Pre-Tax Book Income Book Income (Local (Local Currency) field. Currency) Allows users to Hide (H) or Read- Editable. Note: Only (R) the Corporate Profit Depends on the FX Before Taxes field. Policy. Allows users to enter a name for theCorporate Profit Corporate Profit Before Taxes field. Before Taxes Corporate GAAP Pre-Tax Income (USD) itsswitch-yeprovH Allows users to Hide (H) the Read-Only begfx beginning FX Rate field. itsswitch-yeprovR or H Allows users to Hide (H) or make Editable endfx the Ending FX Rate field read-only (R). itsswitch-yeprov-wfx R or H Allows users to Hide (H) or make Editable. Note the weighted average FX Rate field depends on the FX read-only (R). Note: Depends on thepolicy. FX policy of the unit. SHOW_TAXPERBS 0 Allows users to the Hide (0) or Hidden make editable (1) the Taxes per book section. The federal current 64 © 2012 Thomson Reuters ONESOURCE® Paramkey GLOBAL ACCESS Paramvalue Administration Default Summary provision and ends with state liability. Note: This information only appears in the Old Journal Entry report. Permanent Differences On the Permanent Difference page, the following parameters can be used to open, close, and lock down fields. Default Paramkey Paramvalue Summary (must be unique) itsswitch-yeprov- H Allows users to Hide (H) the Permanent difference Tags Editable tag drop-down menu. Note: This must be used in conjunction with the parameter below. Once these parameters have been set up together, the tag below becomes the default tag. If the parameter below does not exist the user will not be able to enter an amount. itstagpermsM:Manual *** Adds the "paramvalue" as one of the tags in the Blank yeprov-1 tags drop-down menu. For example if M:Manual is used then the user sees Manual in the Tags dropdown menu. For Interim Forecast, use itstagpermsforecast-1. For Interim Actual, use itstagpermsactual-1. itsswitch-yeprov- 1 Allows users to Hide (H) the Permanent difference code Editable hidecode (P1000) itsswitch-yeprov- H Allows users to Hide (H) the Permanent difference type Editable type (P&L and Equity dropdown). The default type becomes P for P&L when this parameter is used. © 2012 Thomson Reuters 65 ONESOURCE® GLOBAL ACCESS Administration Income Tax Rates On the Income Tax Rates page, the following parameters can be used to open, close, and lock down fields. Default Paramkey Paramvalue Summary (must be unique) itsswitch-yeprov- R or H Allows user to hide (H) or Read-Only (R) Editable currtax the Current Income Tax Rate field. itsswitch-yeprov- R or H Allows user to hide (H) or Read-Only (R) Editable enddef the Ending Deferred Tax Rate field. Temporary Differences On the Temporary Differences (NOL Temps, After Tax, After App, State Temps, and State After Tax Temps) page, the following parameters can be used to open, close, and lock down fields. The section highlighted in purple only applies to the Temporary Differences and Local Temporary Differences pages. Default Paramkey Paramvalue Summary (must be unique) itsswitch-yeprov- 1 Allows users to enter the ending balance or the activity Hidden endbalinput for all temporary differences including NOL, After Tax Temps, Local Temps, After App, and State After Tax Temps. The default when this parameter is used, is to enter ending balance. When a user enters this parameter, the Activity column become calculated values. Note: This functionality has not been added to the Temporary Differences U.S GAAP/STAT and Temporary Differences STAT/Local TAX pages. itsswitch-yeprov-cncR Allows users to Hide (H), make Read-Only (R) or Editable Editable (W) the current, non-current field. When this parameter is used any new temps will be set up as C or Current. itsswitch-yeprov- R Allows users to Hide (H), make Read-Only (R) or Editable defonly Editable (W) the deferred only field. itsswitch-yeprov- R Allows users to Hide (H), make Read-Only (R) or Editable balsh Editable (W) the balancesheet only field. itsswitch-yeprov- R Allows users to Hide (H) or make Read-Only (R) the Hidden tdrate Tax Effecting Rate field. itstagtemps-yeprov- M:Manual Adds the "paramvalue" as one of the tags in the tags Blank 1 drop-down menu. For example if M:Manual is used then the user sees Manual in the Tags drop-down menu. For Interim Forecast, use itstagtemps-forecast-1. For Interim Actual, use itstagtemps-actual-1. itsswitch-yeprovgs- R Allows users to Hide (H), make Read-Only (R) or Editable cnc Editable (W) the current, non-current field. When this parameter is used any new temps will be set up as C or Current. itsswitch-yeprovgs- H Allows users to Hide (H), make Read-Only (R) or Editable defonly Editable (W) the deferred only field. itsswitch-yeprovgs- R Allows users to Hide (H), make Read-Only (R) or Editable balsh Editable (W) the balancesheet only field. 66 © 2012 Thomson Reuters ONESOURCE® GLOBAL ACCESS Administration Default Paramkey Paramvalue Summary itsswitch-yeprovgs- H Allows users to Hide (H) or make Read-Only (R) the Hidden tdrate Tax Effecting Rate field. itsswitch-yeprov- 1 Displays the Read/Write Start of Exp. Period and End Hidden showperiod of Exp. Period column the Local NOLs, After Tax Temps, Local After Tax Temps. NOL On the NOL page, the following parameters are used to open, close, and lock down fields. Paramkey (must be unique) Paramvalue Summary itsswitch-skin-autonol H itsswitch-yeprovnolsdefonly H itsswitch-yeprovnolsbalsh R itsswitch-yeprovnolstdrate H Default Allows user to enable NOL Automation. You can set W (read-write), R (read only), and H (hide – the default). Editable Allows users to Hide (H), make ReadOnly (R) or Editable (W) the deferred only field. Editable Allows users to Hide (H), make ReadOnly (R) or Editable (W) the balancesheet only field. Allows users to Hide (H) or make Read- Hidden Only (R) the Tax Effecting Rate field. After Tax Temps On the NOL page, the following parameters are used to open, close, and lock down fields. Paramkey (must be unique) itsswitch-yeprovattddefonly itsswitch-yeprovattdbalsh © 2012 Thomson Reuters Paramvalue Summary H Allows users to Hide (H), make Read-Only (R)Editable or Editable (W) the deferred only field. Allows users to Hide (H), make Read-Only (R)Editable or Editable (W) the balancesheet only field. R Default 67 ONESOURCE® GLOBAL ACCESS Administration Return to Provision On the Return to Provision page, users can use parameters to turn fields on and off. FOR GAAP/STAT RTP: SYSTEM SET UP retprovgs The dataset must be defined as the "Return" (retprovgs) dataset in manage active dataset in the Tax Provision application. In order to enable GAAP to STAT RTP posting, the following system parameter needs to be added in manage restricted features: Example : Param key: POST_GAAP Param value: 1 Define the GAAP tags through gstags1, gstags2, etc parameters in Manage Restricted features. Example: Param key: gstags1 Param value: G Dataset Set Up 68 © 2012 Thomson Reuters ONESOURCE® GLOBAL ACCESS Administration On the RTP page, users can adjust values of the GAAP-STAT and STAT-TAX perms and temps. The GAAP-STAT and STAT-TAX adjustments will be recorded in the return dataset, with the default tags of tag H and U. To change the default tags, create the following dataset parameters: GAAPADJTAG and STATADJTAG. Example: paramkey: GAAPADJTAG paramvalue: J The value of GAAPADJTAG must be among the tags defined by gstags parameters. When RTP is posted to the target dataset, the GAAP-STAT true-ups will be tagged with P and the STAT true-ups with R. Users can change the tags by using the dataset parameters in the Return Dataset GAAPRTPTAG for GAAP and RTPTAG for STAT. Payable On the Payable page, the following parameter is required for the Tags drop-down menu. Paramkey (must be unique) itstagpayable-yeprov-1 © 2012 Thomson Reuters Paramvalue Summary M:Manual Default *** Adds the paramvalue as one of the Blank tags in the Tags drop-down menu on the Payable screen. For example, if M: Manual is entered as the Param Value, then users see "Manual" in the Tags drop-down menu. For Interim Forecast, use itstagpayable-forecast-1. For Interim Actual, use itstagpayable-actual-1. 69 ONESOURCE® GLOBAL ACCESS Administration Tax Adjustments On the Tax Adjustments page, the following parameter is required for the Tags drop-down menu. Paramkey Paramvalue Summary (must be unique) itstagtaxadjs-yeprov- M:Manual *** Adds the paramvalue as one of the tags 1 in the Tags drop-down menu on the Tax Adjustments screen. For example, if M: Manual is entered as the Param Value, then users see "Manual" in the Tags drop-down menu. For Interim Forecast, use itstagpaytaxadjs-forecast-1. For Interim Actual, use itstagtaxadjs-actual-1. itsswitch-yeprovH Allows users to hide (H) the Tax Adjustment ta_tag Tags drop-down menu. Note: The itstagtaxadjs-yeprov-1 parameter must be set up before enabling this parameter. itsswitch-yeprovH Allows users to hide (H) the Permanent ta_type Difference Type (P&L and Equity dropdown). The default type is P for P&L when this parameter is used. Default Blank Blank Blank Selected Accounts On the Selected Accounts page, the following parameter is required for the Tags drop-down menu. Paramkey (must be unique) itstagtbs-yeprov-1 70 Default Paramvalue Summary M:Manual Adds the paramvalue as one of the tags in the Blank Tags drop-down menu on the Selected Accounts screen. For example, if M:Manual is entered as the Param Value, then users see "Manual" in the Tags drop-down menu. For Interim Forecast, use itstagtbs-forecast-1. For Interim Actual, use itstagtbs-actual-1. © 2012 Thomson Reuters ONESOURCE® GLOBAL ACCESS Administration Import Categories Administrators have the ability to Import Categories. In Administration, select Import Categories then, Browse for the file that users want to upload, and Submit. In order to import files properly, users must follow the same formatting rules used in the Desktop client. Export Categories Administrators have the ability to Export Categories. In Administration, select Export Categories. Configuration of Global Access in Corporate Edition User Administration ONESOURCE Tax Provision supports four levels of access: 1. Read-only users have access to only the dataset, units and subconsolidations to which a user has been granted access. Users only have the ability to run reports for those units and datasets. 2. Read/Write users have access granted by the administrator to a restricted set of datasets, units, and subconsolidations. Users can change data and run reports for those units to which they have been granted access. 3. Administrative users have access to all datasets, units, and subconsolidations. They have the same access as Read/Write, but for all datasets, units, and subconsolidations. Unlike Read-Only or Read/ Write users, they can also modify categories. 4. Inactive users have no rights to view or edit any data. Users can create users manually in the application in Administer Users in the Administration section of the ONESOURCE Tax Provision. When creating users manually, users can select an option to force users to change their password at next login Users can also import users through the #CUC# User Components tab in the Import Categories template. Note: A user cannot be deleted. A user can only become inactive. The audit trail for each user's © 2012 Thomson Reuters 71 ONESOURCE® GLOBAL ACCESS Configuration of Global Access in Corporate Edition existence must be maintained. For more information on importing categories, refer to the Importing Templates documentation. Sign-Off Levels When a user is set up for Global Access, the administrator needs to grant them access to a set of units and a user level (Preparer, 1st reviewer, 2nd reviewer, etc) in ONESOURCE Tax Provision. There are up to 8 levels of sign-off available in Global Access. Unit List: Allows users to see units on the Global Access Unit List page. Preparer: Grants users the ability to change values in a unit, as long as the unit is in the incomplete state. Also allows the user to sign-off from Incomplete to Prepared. 1st Reviewer: Allows users to sign-off from Prepared to 1st Level Reviewed or roll back from Prepared to Incomplete. 2nd Reviewer: Allows users to sign-off from 1st Level Reviewed to 2nd Level Reviewed or roll back from 1st Level Reviewed to Prepared. Access levels can also be imported through the #CUC# User Components tab in the Import Categories template. Notes: For more information on importing categories, refer to the Importing Templates documentation. Users must have access to a unit as a preparer to edit the data in the unit. Thus, a preparer is associated with a set of units in the Unit List and also the Preparer roles. Publishing Datasets In Manage Active Datasets of the ONESOURCE Tax Provision application, Administrators can publish one dataset or multiple datasets. Select Multiple Dataset Configuration to add the datasets to be published. Users can publish a dataset with the following: yeprov – Publishes a dataset or reporting dataset using standard perm/temporary data entry pages yeprovgs - Publishes a dataset or reporting dataset using the separated GAAP/STAT perm/ temporary pages (i.e. GAAP-STAT Permanent Differences page, STAT-TAX Permanent Differences pages, etc) retprov - Publishes a dataset and activates the Return-To-Provision feature Q1_forecast, Q2_forecast, and Q3_forecast - Publishes the Forecast datasets Q1_actual, Q2_actual, and Q3_actual - Publishes the Actual datasets Note: The order of datasets can be adjusted by using the Up and Down buttons, which shuffle the selected dataset up or down the list. The top dataset appears as the leftmost dataset on the Unit List 72 © 2012 Thomson Reuters ONESOURCE® GLOBAL ACCESS Configuration of Global Access in Corporate Edition page. In order to publish a provision dataset, select the dataset and enter either yeprov or yeprovgs as the Col. Type. (As mentioned above, a yeprov dataset uses standard permanent/temporary data entry pages and a yeprovgs use separate data entries for GAAP/STAT and STAT/Tax permanents and temporaries.) Col. Header appears the name of the dataset that will appears in Global Access. The name can be any text (e.g., “Full Year Provision”). Leave the Equiv and Next fields blank. Click Add to publish the dataset. In the screen shot, they have N/A. To publish a reporting dataset, select the reporting dataset and enter reporting as the Col. Type. Col. Header appears the name of the dataset that will appears in Global Access. The name can be any text (e.g., YTD Provision). Leave the Equiv and Next fields blank. Click Add to publish the reporting dataset. To publish a return dataset, select the dataset and enter retprov as a Col. Type. Enter any text for Col. Header. Because users have the option to activate the Return to Provision module in Global Access, it is important that users complete the next steps: Equiv: Select the equivalent provision dataset. After the return dataset is populated to reflect the locally filed tax return, the application uses this equivalent provision dataset and computes the difference between the return and provision. As a result of this process, the application generates return-to-provision true-up adjustments. Next: Select a dataset to which users would like to post return-to-provision true-up adjustments. Because users now have the option to have these adjustments posted automatically to a current year provision dataset, it is important that users select an appropriate dataset. In addition to publishing a return to provision dataset, there are additional configurations that need to be completed. For more information, refer to the Return to Provision section. Administer Permissions It is important to note that Global Access honors restriction of components, such as perms, temps, tax adjustments, jurisdictions, etc. However, ONESOURCE Tax Provision does not honor these restrictions. The screen shown below is used only for Global Access. Note: Citrix hosted users must ensure that the Days value for expired passwords is not set too high. Permissions can be generated manually in the application on the Manage Permissions screen in Administration in ONESOURCE Tax Provision or they can be imported through the #CUNC# Unit Components tab in the Import Categories template. Note: For more information on importing categories, refer to the Importing Templates documentation. User Status reports are available after the administrator has configured Global Access and created users with permissions. © 2012 Thomson Reuters 73 ONESOURCE® GLOBAL ACCESS Configuration of Global Access in Corporate Edition User Status Report There are three parts to the Global Access User Status report: the Overview, Detail (by Unit), and Detail (by Status). The Overview report shows the overall status of the provision calculation: how many units are inactive, how many have been prepared, 1st level reviewed and 2nd level reviewed. Note: In order to view this report with review levels (1st and 2nd review) the UserAdminComponentTypes parameter must be activated with a value of 61,62,63. The Detail (by Unit) report shows the status of the provision on a unit-by-unit basis. It also shows the current users for each unit who have committed their work. Note: In order to view the User Name, User Phone, and User E-mail columns, the UsersExtended parameter must be activated with a value of 1. The Detail (by Status) report shows the Sorted by Status view. It also shows the current users for each unit who have committed their work. Note: In order to view the User Name, User Phone, and User E-mail, columns the UsersExtended parameter must be activated with a value of 1. 74 © 2012 Thomson Reuters ONESOURCE® GLOBAL ACCESS Configuration of Global Access in Corporate Edition Integration with ONESOURCE FileRoom For Hosted Clients who log in through the ONESOURCE platform, one free drawer will be available to use once the license is activated. users may choose to use ONESOURCE FileRoom to store & access the documents. Prior to version 9.0, users were required to attach documents at the component level which is the lowest level. Documents were added at the component level and attached to a dataset unit. To enhance the documentation functionality, ONESOURCE Tax Provision has been integrated with ONESOURCE FileRoom. Users have the ability to attach a document at the dataset, unit, or component level. If users continue to attach documents at the component level then, the document will be added as it has been in the past. We did not remove the functionality to attach documents at the component level. The benefit is that when a document is attached regardless of the level, it will be indexed to allow searches and quicker access to a document. Note: Please contact Support if users would like to make this non-revokable choice. Documents can be added at the: Dataset Level Unit Level Component Level 1. In the Navigator, click Documents and the ONESOURCE FileRoom opens. Note: Users can also access ONESOURCE FileRoom from the platform so users don't have to open the Global Access application, when looking for an attached file. 2. Drawer If users already license ONESOURCE FileRoom, they will automatically have access to all of the other drawers in the drop-down. If users do not have a license for ONESOURCE FileRoom separately, they will have access to 1 free drawer starting with v.9.0. 3. Folder Criteria Select the Year, Period, and Type. These are required fields. 4. Workflow Criteria Select the Type. This is a required field. © 2012 Thomson Reuters 75 ONESOURCE® GLOBAL ACCESS Integration with ONESOURCE FileRoom Note: Items that are not required can be entered and may be pre-populated if attached at the component level such as Description, and File Name. 5. In the Documents dialog box, set up the Documents Criteria required in order to store and access documents in the ONESOURCE FileRoom. 6. Click Actions, to open the Documents dialog box. 7. Click the ONESOURCE FileRoom icon, to open the Documents dialog box. 76 © 2012 Thomson Reuters ONESOURCE® GLOBAL ACCESS Integration with ONESOURCE FileRoom 8. In Documents. select the documents to attach. © 2012 Thomson Reuters 77 ONESOURCE® GLOBAL ACCESS Integration with ONESOURCE FileRoom 9. Click Add Document. Note: If users attach documents at the lowest level (component level) then the Index Values will be pre-populated. The index values are completed based on the level users are attaching a document. 78 © 2012 Thomson Reuters ONESOURCE® GLOBAL ACCESS Integration with ONESOURCE FileRoom 10. Click Browse to find the document to add to ONESOURCE FileRoom. 11. Click Save. Example: Because the document is attached at the component level(lowest level), the index values are automatically completed for Dataset, Unit Code, and Unit Name. Add Document dialog box © 2012 Thomson Reuters 79 ONESOURCE® GLOBAL ACCESS Integration with ONESOURCE FileRoom Reference Items Where to Enter Items in ONESOURCE Tax Provision 80 © 2012 Thomson Reuters ONESOURCE® GLOBAL ACCESS Reference Items WHERE TO ENTER ITEMS IN ONESOURCE TAX PROVISION: Entry Column: Activity Deferred Only Balance Sheet Only Current Tax Provision Deferred Tax Provision Ending Deferred Balance Effective Tax Rate Access Component Types Description Access Rights Level: Reporting Dataset List Sub Consolidation List Unit List Preparer - Global Access 1st Reviewer - Global Access 2nd Reviewer - Global Access Code CDS CSC CU SO1 SO2 SO3 Permission Component Types Description Permission Component Types: Book Trial Balance After-Tax Temporary Differences Jurisdictions Liability Transactions NOL Temporary Differences Permanent Differences - List State After-App Temporary Differences State After-Tax Temporary Differences State Permanent Differences State Tax Adjustments Tax Adjustments - List Temporary Differences - Book/Tax Basis Temporary Differences - List © 2012 Thomson Reuters Code TBBB ATTD J LTXNS NOLTD CPD SAATD SATTD SPD STADJ CTADJ TD-A CTD 81 ONESOURCE® GLOBAL ACCESS Reference Items Special Characters Here is a list of special characters that are supported by the application. They appear correctly on reports. 82 © 2012 Thomson Reuters ONESOURCE GLOBAL ACCESS TM Index Data Entry 27 Filing Group 8 Attributes 9 Automation 9 Child 9 Parent 9 Reporting 9 Filing Unit 8, 9 Foreign Currency Issues Change in Rate 10 Currency Translation Adjustments Currency Types 10 Deferred Balances 10 Foreign Exchange Rates 10 FX Rates 10 PTBI Treatment 10 Functional Currency 10 -AActivating Payable Posting Activity 20 Administration 7, 8 ATR 27, 37, 44, 68, 72 20 -BBalance Sheet Only 20 -CCategories 7, 8 Change Password 26 Code 8 Components 20 Concepts 7 Country Codes 8 CTA 14 Currency Codes 8 Currency Translation Adjustment Currency Types 10 Current 13 -D- -E14 GAAP to Stat 44 -H13 Hybrid 19 Hyperinflationary Environment 10 -L10 -MMissing Page 8 -NNational Data Entry 27 NOL Rollforward 19 Non-Current 13 -O- -FFAS 52 Federal 10 -G- Local Currency Dataset 24 Datasets Management 8 Deactivate Units 9 Deferred Only 20 Deferred Rollforward 19 Equity Index 10 © 2012 Thomson Reuters Overview 7 83 ONESOURCE TM GLOBAL ACCESS Index -P- -T- P&L 14 P&L vs Equity 14 Password 26 Payable Activating Payable Posting 20 Pre-Populated Codes User Component Access 81 Provision to Return 27, 37, 44, 68, 72 Tag Letters 9 Terminology 7 Thousands Separators - Currency -RRate Change 14 Records Activate 9 Deactivate 9 Rollover 9 State 9 Unit 9 Reporting Currency 10 Reports 82 CSC (Custom Sub Consolidation) 8 Current/Non-Current View 13 Deferred Balances 19 NOL Balances 19 Rollup 19 SC (Sub Consolidation) 8 Return to Accrual 27, 37, 44, 68, 72 Return to Provision 27, 37, 44, 68, 72 RTP 27, 37, 44, 68, 72 10 -UUnit 24 Domestic 8 Foreign 8 Unit List 24 User Component Access Codes 81 -WWeighted Average Rates 13 -SSource Code 9 Special Characters 82 Spot Rates 13 Src Code 9 Status 24 Sub-Consolidations 8 Summary 19 Support 22 System Code 7 84 © 2012 Thomson Reuters