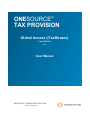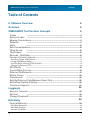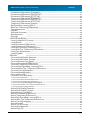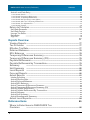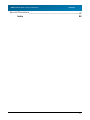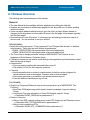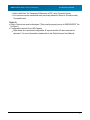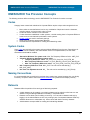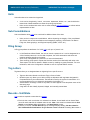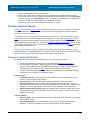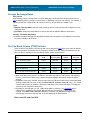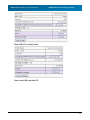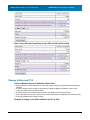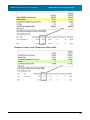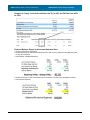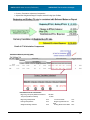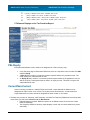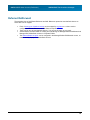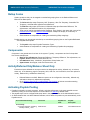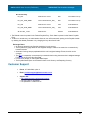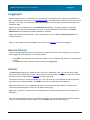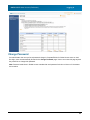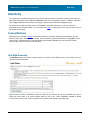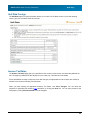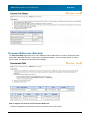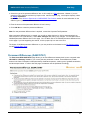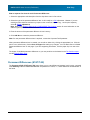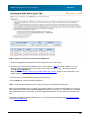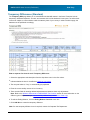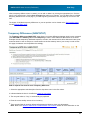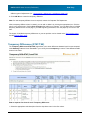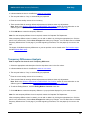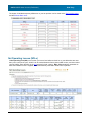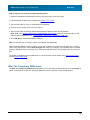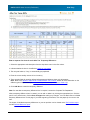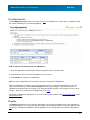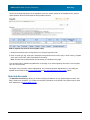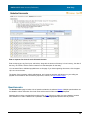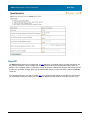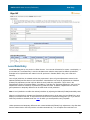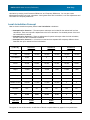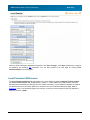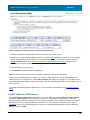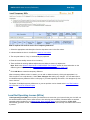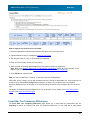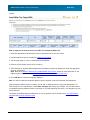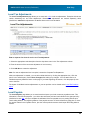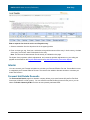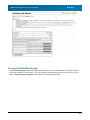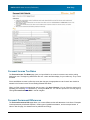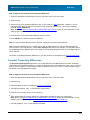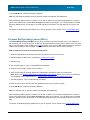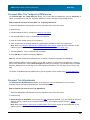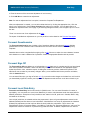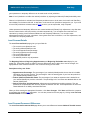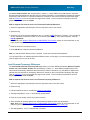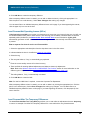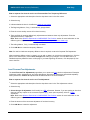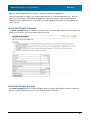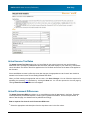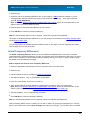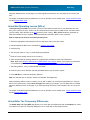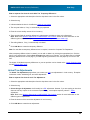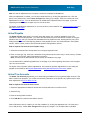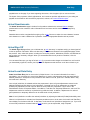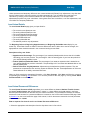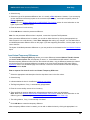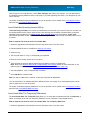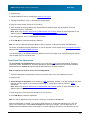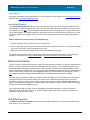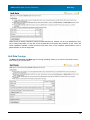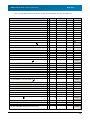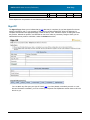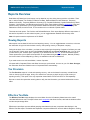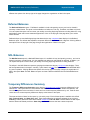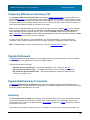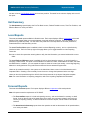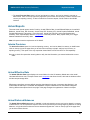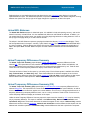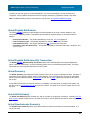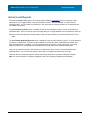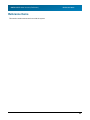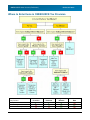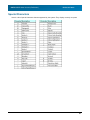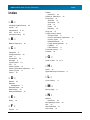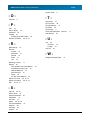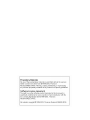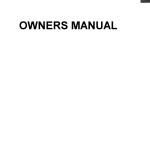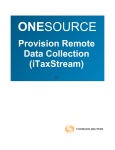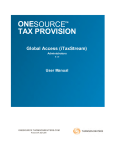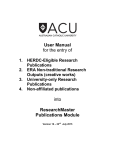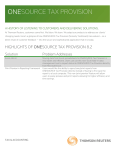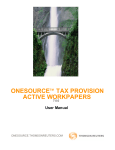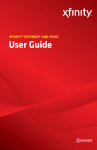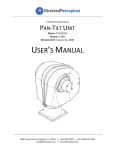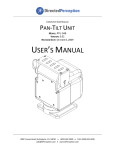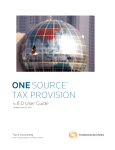Download Local User - ONESOURCE
Transcript
ONESOURCE TAX PROVISION TM Global Access (iTaxStream) Local Users 6.1.0 User Manual ONESOURCE.THOMSONREUTERS.COM Patent #7,627,504 ONE SOURCE Global Access (iTaxStream) Contents Table of Contents 6.1 Release Overview 6 Overview 8 ONESOURCE Tax Provision Concepts 9 Codes ........................................................................................................................ 9 System Codes ........................................................................................................................ 9 Naming Conventions ........................................................................................................................ 9 Datasets ........................................................................................................................ 9 Units ........................................................................................................................ 10 Sub-Consolidations ........................................................................................................................ 10 Filing Group ........................................................................................................................ 10 Tag Letters ........................................................................................................................ 10 Records - Unit/State ........................................................................................................................ 10 Foreign Currency Issues ........................................................................................................................ 11 .................................................................................................................................................................... 11 Currency Types and Options 12 Foreign Exchange.................................................................................................................................................................... Rates .................................................................................................................................................................... 12 Pre-Tax Book Income (PTBI) Policies .................................................................................................................................................................... 14 Change in Rate and CTA P&L/Equity ........................................................................................................................ 18 Current/Non-Current ........................................................................................................................ 18 Deferred Rollforward ........................................................................................................................ 19 Rollup Codes ........................................................................................................................ 20 Components ........................................................................................................................ 20 Activity/Deferred........................................................................................................................ Only/Balance Sheet Only 20 Activating Payable Posting ........................................................................................................................ 20 Customer Support ........................................................................................................................ 21 Logging In 22 Session Timeout........................................................................................................................ 22 Unit List ........................................................................................................................ 22 Change Password ........................................................................................................................ 23 24 Data Entry Federal/National........................................................................................................................ 24 .................................................................................................................................................................... 24 Unit Data Domestic Unit Data Foreign .................................................................................................................................................................... 25 Income Tax Rates.................................................................................................................................................................... 25 2 © 2010 Thomson Reuters ONE SOURCE Global Access (iTaxStream) Contents .................................................................................................................................................................... 26 Permanent Differences (Standard) .................................................................................................................................................................... 27 Permanent Differences (GAAP/STAT) .................................................................................................................................................................... 28 Permanent Differences (STAT/TAX) .................................................................................................................................................................... 30 Temporary Differences (Standard) .................................................................................................................................................................... 31 Temporary Differences (GAAP/STAT) .................................................................................................................................................................... 32 Temporary Differences (STAT/TAX) .................................................................................................................................................................... 33 Temporary Differences Analysis .................................................................................................................................................................... 34 Net Operating Losses (NOLs) .................................................................................................................................................................... 35 After Tax Temporary Differences Tax Adjustments .................................................................................................................................................................... 37 .................................................................................................................................................................... 37 Payable .................................................................................................................................................................... 38 Selected Accounts .................................................................................................................................................................... 39 Questionnaire .................................................................................................................................................................... 40 Sign-Off Local Data Entry........................................................................................................................ 41 42 Local Jurisdiction.................................................................................................................................................................... Concept .................................................................................................................................................................... 43 Local Details .................................................................................................................................................................... 44 Local Permanent Differences .................................................................................................................................................................... 45 Local Temporary Differences .................................................................................................................................................................... 46 Local Net Operating Losses (NOLs) .................................................................................................................................................................... 47 Local After Tax Temporary Differences .................................................................................................................................................................... 49 Local Tax Adjustments .................................................................................................................................................................... 49 Local Payable Interim ........................................................................................................................ 50 .................................................................................................................................................................... 50 Forecast Unit Details Domestic .................................................................................................................................................................... 51 Forecast Unit Details Foreign .................................................................................................................................................................... 52 Forecast Income Tax Rates .................................................................................................................................................................... 52 Forecast Permanent Differences .................................................................................................................................................................... 53 Forecast Temporary Differences .................................................................................................................................................................... 54 Forecast Net Operating Losses (NOLs) 55 Forecast After Tax.................................................................................................................................................................... Temporary Differences .................................................................................................................................................................... 55 Forecast Tax Adjustments .................................................................................................................................................................... 56 Forecast Questionnaire Forecast Sign Off .................................................................................................................................................................... 56 .................................................................................................................................................................... 56 Forecast Local Data Entry Local Local Local Local Local Local Forecast Details ............................................................................................................................................................................ 57 Forecast Permanent ............................................................................................................................................................................ Differences 57 Forecast Temporary ............................................................................................................................................................................ Differences 58 Forecast Net ............................................................................................................................................................................ Operating Losses (NOLs) 59 Forecast After ............................................................................................................................................................................ Tax Temporary Differences 59 Forecast Tax ............................................................................................................................................................................ Adjustments 60 61 Actual Unit Details.................................................................................................................................................................... Domestic 61 Actual Unit Details.................................................................................................................................................................... Foreign 62 Actual Income Tax.................................................................................................................................................................... Rates 62 Actual Permanent.................................................................................................................................................................... Differences 63 Actual Temporary.................................................................................................................................................................... Differences .................................................................................................................................................................... 64 Actual Net Operating Losses (NOLs) .................................................................................................................................................................... 64 Actual After Tax Temporary Differences .................................................................................................................................................................... 65 Actual Tax Adjustments Actual Payable .................................................................................................................................................................... 66 .................................................................................................................................................................... 66 Actual Tax Accounts .................................................................................................................................................................... 67 Actual Questionnaire Actual Sign Off .................................................................................................................................................................... 67 © 2010 Thomson Reuters 3 ONE SOURCE Global Access (iTaxStream) Contents 67 Actual Local Data .................................................................................................................................................................... Entry Local Local Local Local Local Local Local Actual Actual Actual Actual Actual Actual Actual Details ............................................................................................................................................................................ 68 Permanent ............................................................................................................................................................................ Differences 68 Temporary ............................................................................................................................................................................ Differences 69 Net............................................................................................................................................................................ Operating Losses (NOLs) 70 After ............................................................................................................................................................................ Tax Temporary Differences 70 Tax............................................................................................................................................................................ Adjustments 71 Payable ............................................................................................................................................................................ 72 Return to Provision ........................................................................................................................ 72 .................................................................................................................................................................... 72 Unit Data Domestic Unit Data Foreign .................................................................................................................................................................... 73 Income Tax Rates.................................................................................................................................................................... 74 .................................................................................................................................................................... 74 Data Entry .................................................................................................................................................................... 76 Sign-Off Reports Overview 77 Viewing Reports........................................................................................................................ 77 Tax Provision ........................................................................................................................ 77 Effective Tax Rate ........................................................................................................................ 77 Deferred Balances ........................................................................................................................ 78 NOL Balances ........................................................................................................................ 78 Temporary Differences Summary ........................................................................................................................ 78 Temporary Differences Summary (FG) ........................................................................................................................ 79 Payable Rollforward ........................................................................................................................ 79 Payable Rollforward by Transaction ........................................................................................................................ 79 Summary ........................................................................................................................ 79 Unit Summary ........................................................................................................................ 80 Local Reports ........................................................................................................................ 80 Forecast Reports ........................................................................................................................ 80 Actual Reports ........................................................................................................................ 81 Interim Provision .................................................................................................................................................................... 81 .................................................................................................................................................................... 81 Actual Effective Rate .................................................................................................................................................................... 81 Actual Deferred Balances .................................................................................................................................................................... 82 Actual NOL Balances 82 Actual Temporary.................................................................................................................................................................... Differences Summary 82 Actual Temporary.................................................................................................................................................................... Differences Summary (FG) .................................................................................................................................................................... 83 Actual Payable Rollforward .................................................................................................................................................................... 83 Actual Payable Rollforward By Transaction Actual Summary .................................................................................................................................................................... 83 .................................................................................................................................................................... 83 Actual Unit Summary .................................................................................................................................................................... 83 Actual Questionnaire Summary Actual Local Reports ........................................................................................................................ 84 Reference Items 85 Where to Enter Items in ONESOURCE Tax Provision ........................................................................................................................ 86 4 © 2010 Thomson Reuters ONE SOURCE Global Access (iTaxStream) Contents Special Characters ........................................................................................................................ 87 Index © 2010 Thomson Reuters 88 5 ONE SOURCE Global Access (iTaxStream) 6.1 Release Overview 6.1 Release Overview The following items were addressed in this release: General · The User Manual is now available within the application by clicking the Help link. · Headers are now locked on all data entry pages (unit list, temp diffs, etc.) to make scrolling within a list easier. · Users can switch datasets without having to go to the Unit List page. When a dataset is changed via the drop-down list, the system will reset to the first page of that dataset (typically the Unit Data page) · Session timeout is now 30 minutes. A message pops up warning you that your session is about to end. You can continue or end your session. Administration · New links on the login screen: "Forgot password?" and "Request New Access" to facilitate administration. These links are user defined via parameters. · EMAIL_FORGOTPWD with a paramvalue of the email address(es) · EMAIL_NEWACCESS with a paramvalue of the email address(es) · The "force user to change password" setting in ONESOURCE Tax Provision is now respected in Global Access (Corrected Issue) · Changes to instructions can now be made directly in the application by Administrators, rather than only through an import. · Questionnaire · Can now require questions be answered before sign off · The addition of Yes, No, N/A response questions · Checklist · New functionality which is similar to questionnaires, but which can be configured for various statuses, such as Incomplete, Prepared, and 1st-level reviewed. · Can require questions on a checklist to be answered before sign off · Can have different checklists per sign off role Functionality · Single Line Temporary Difference entry (must be properly set up in ONESOURCE Tax Provision) · New Temp Diff Analysis page which doesn't require knowledge of tags for entering Temps · Can display Prior year information on Temp Diff Analysis page for Temps · Parameter SHOW_PRIOR with a paramvalue of 1 · Return to Provision · Ability to hide RTP columns to allow user to enter RTP directly into the Difference column · Parameter HIDE_RTPCOLUMNS with a paramvalue of 1 Ability to add comments to RTPs · · Parameter SHOW_RTP_COMMENTS with a paramvalue of 1 6 © 2010 Thomson Reuters ONE SOURCE Global Access (iTaxStream) 6.1 Release Overview · Able to edit After Tax Temporary Differences in RTP units (Corrected Issue) · You can now re-enter entries that were previously deleted in Return to Provision units ( Corrected Issue) Reports · Plug in Reports can now be displayed. (They must be properly set up in ONESOURCE Tax Provision) · Configurable Journal Entry (JE) Reports · Style sheets for custom and configurable JE reports and the JE menu can now be uploaded. For more information, please refer to the Global Access User Manual. © 2010 Thomson Reuters 7 ONE SOURCE Global Access (iTaxStream) Overview Overview The provision process for most companies requires tax package templates to be emailed to their foreign and domestic subsidiaries. These subsidiaries compile the appropriate data and populate the files. The files are then emailed back to the Corporate Tax Department (Corporate) and consolidated to compute the provision. This requires manual consolidation, which consumes lots of time, and makes immediate feedback to foreign users almost impossible. With Global Access (formerly iTaxStream), foreign and domestic subsidiaries compile tax provision information and enter it directly into the Global Access website. This results in subsidiaries having access to reports that immediately compute their provision and effective rate. Data is entered directly into the database, reducing the potential for errors and saving time. Consolidation of all information occurs automatically within ONESOURCE Tax Provision Corporate Edition (formerly Enterprise). In addition to stream-lining the process of entering and consolidating provision information, the system provides users with a set of controls. In Global Access, up to eight levels of sign-off can be created for users. Access to units can be limited by sign-off level. Also, adjustments such as permanent and temporary differences can be assigned on a unit-by-unit basis. The status of sign-off level displays on the first page (unit list) of Global Access, as well as in the Sign-off Summary report in Corporate Edition. In the remainder of this manual, we discuss all parts of Global Access and how to best use this application to improve your provision process. Data entry pages and reports, as well as administration, are discussed. 8 © 2010 Thomson Reuters ONE SOURCE Global Access (iTaxStream) ONESOURCE Tax Provision Concepts ONESOURCE Tax Provision Concepts The following sections define terminology used in ONESOURCE Tax Provision for various concepts. Codes Category items created and maintained in Corporate Edition require unique codes assigned to them. · · · · · · Most codes are user-defined and can be any combination of alpha and numeric characters, including spaces, as long as each code is unique. Codes can have a maximum of 60 characters. If codes have been established in other systems, consider reusing them in Corporate Edition to create a one-to-one relationship with data in other systems. System codes are used in automatic postings. Other code conventions present data differently. Administrators are responsible for creating and maintaining codes. System Codes Some codes are required by the system and some behave differently from the norm. Descriptions for system codes can be modified in the Administration section of Corporate Edition, but the codes themselves should not be modified. · · · · Alternative Minimum Tax system code: After Tax Temporary Difference Code - AMT_SYS Valuation Allowance Automation system codes: · Temporary Difference codes - VA_SYS_PTTD_C and VA_SYS_PTTD_NC · NOL Temporary Difference codes - VA_SYS_NOLTD_C and VA_SYS_NOLTD_NC · After Tax Temporary Difference codes - VA_SYS_ATTD_C and VA_SYS_ATTD_NC NOL Temporary Difference code: NOL_SYS. The code can be extended (e.g., NOL_SYS_2007) Non Cash Tax Adjustments code: NC_. The code can be extended (e.g., NC_FIN 48) Naming Conventions It is recommended that you avoid using symbols when creating item names because they can display incorrectly on reports. Refer to the list of special characters for symbols that do display correctly. Datasets Datasets define the periods of time and type of data being captured: · · · A blank dataset can be created, or an existing dataset can be copied or rolled over to a new dataset, using the Manage Datasets functionality in Corporate Edition. Datasets can be either open for editing or read-only. You can make a dataset read-only by tagging it in the Administration section or by making it part of a sequential dataset. Read-only datasets allow users to review data only. Users cannot edit data in read-only datasets Administrators are responsible for creating and maintaining datasets. © 2010 Thomson Reuters 9 ONE SOURCE Global Access (iTaxStream) ONESOURCE Tax Provision Concepts Units Units allow data to be entered and organized: · · A unit can be a legal entity, branch, cost center, department, division, etc., and should be the lowest level of detail available to achieve all reporting requirements. Units can be combined with other units to create multiple sub-consolidations to achieve various representations of data. Sub-Consolidations Sub-consolidations allow units to be combined for additional views of the data: · Units can be in multiple sub-consolidations, without impacting the integrity of the consolidated view. Some uses of sub-consolidations are management reporting, US Domestic Tax Return Filing view, State groupings, and Regional reporting (EMEA, APAC, etc.). Filing Group A filing group allows the attributes of a "child" unit to roll up to a "parent" unit: · · · In Unit Details and State Details, the unit can remain a parent unit or it can be designated as a child of another parent unit. As the child of a parent, the child's automation selections and resulting attributes transfer to the parent. Once a unit is designated as a parent unit, it cannot be deactivated. There are filing group specific reports that show the results of the relationship with other units. These reports can also be viewed in Global Access by enabling a system parameter. For more information, refer to the Configuration of Global Access in Corporate Edition section. Tag Letters Tag letters allow you to designate data as originating from a specific source: · · · · Tags are often also referred to as Source Tags or Source Codes. Global Access only allows you to add or modify an adjustment with tag letters designated in Corporate Edition by the administrator. The letter A is used by the system for automation. It is recommended that you not change this designation for the letter "A." Administrators can assign a name to any letter, so that it appears in the drop-down menu of the data entry page. A tag letter can also identify imported, bridged, and manually entered data. Records - Unit/State Unit records are required to enter data in a dataset: · Each unit has a unit record when it is activated in a dataset. An activated unit can have a State record for each state that is activated under the unit. Note: Units must be activated with the Unit Details screen before adding information in the State Details screen. · If there is no record, a Create Record? pop-up message displays stating, No data exists for this Unit/DataSetId Combination. Do you want to create a record? Answering Yes creates a 10 © 2010 Thomson Reuters ONE SOURCE Global Access (iTaxStream) ONESOURCE Tax Provision Concepts record. Answering No does not create a record. · When a unit or state has a record, data can be entered and the unit/state appears in reports. · The unit/state record can be removed from the dataset by deactivating the unit in the Unit Details screen or the state in the State Details screen. Use caution when deactivating a unit because all information for that unit, including states for that dataset, is erased. · Records roll over or copy when datasets are rolled over or copied. Foreign Currency Issues Each unit is designated a currency type and exchange rate that are used to convert the unit's functional currency information to reporting currency. Enter 1 for the exchange rates when the functional and reporting currency are the same. In converting currency, there are several potential issues that can occur. The Pre-Tax Book Income ( PTBI) provided may be converted at different exchange rates. On a unit basis, the PTBI policy can be selected so that the correct exchange rate is used to convert the provision numbers. The interplay of the Weighted Average and Spot rates may require that a Currency Translation Adjustment (CTA) be posted to account for the difference in rates. The system automatically posts the CTA as an equity adjustment to the deferred tax asset/liability. There is only one reporting currency conversion in the system. This allows the combination of units in sub-consolidated or consolidated reports in the reporting currency view. However, the functional currency view of the report may not make sense unless all units have the same currency. Currency Types and Options All entries made in the software are considered to be at a Functional currency level: · · · Entries are converted to reporting currency using appropriate foreign exchange rates. Unit level reports can display in either Functional or Reporting currency by changing the currency. Consolidated and Sub-Consolidated level reports can display in either Functional or Reporting currency only when all units have the same assigned currency code. A currency translation adjustment is automatically computed, based on the foreign exchange rates for the unit, and displays on appropriate reports. Currency Types · Functional Currency: Primary Currency in which the books of record are maintained. The currency in which an entity does business. · Local Currency: Currency of the country where the business is physically located. · Reporting Currency: Currency in which the entity reports financial statements. The Rep ortingCurrencySymbol system parameter with a paramvalue of any three-letter currency symbol changes the currency that displays in the header of reports viewed in Reporting Currency. · Hyperinflationary Environment: When the cumulative rate of inflation exceeds 100% over the three year period, FAS 52 requires USD to be the functional currency. A unit’s local currency should be set to USD. Currency Options · Currency Codes: There are pre-populated currency codes that can be expanded, as necessary, in the Currency section. · Thousands Separators: The system defaults to a comma (1,000.00) for the thousands separators. This can be changed to a period (1.000,00) with a system parameter. © 2010 Thomson Reuters 11 ONE SOURCE Global Access (iTaxStream) ONESOURCE Tax Provision Concepts Foreign Exchange Rates Entry Format When entering foreign exchange rates on the Unit Data page, the format should be the amount that one unit of Reporting Currency equals in Local Currency or Reporting Currency/Local Currency. For example, if reporting is USD and 1 USD equals .60 of another currency, the rate would be 1.666667 (1/.6). Types · Weighted Average Rates: Blended foreign exchange rate for a period of time that is applied to Income Statement Items. · Spot Rates: Foreign Exchange Rate on a specific date that is applied to Balance Sheet Items. Currency Translation Adjustment The difference between Weighted Average Rate and Spot Rate, used when Income Statement items have an impact on Balance Sheet items. Pre-Tax Book Income (PTBI) Policies There are five Pre-Tax Book Income policies that can be assigned to units. Each policy asks for different input and generates results based on the information entered for the unit. Select the best policy for the data you wish to populate and the calculations that the system should perform. Local Currency PTBI Reporting Currency PTBI FX Rate Rounding Enter Local, FX and Calc USD Entered Calculated Entered N/A Enter USD, FX and Calc Local Calculated Entered Entered N/A Enter Local, USD and Calc FX Entered Entered Calculated N/A Enter Local, USD and FX Entered Entered Entered N/A Enter Local, USD, FX and Calc Rounding Entered Entered Entered Calculated Policy · When using the last two policies, the Effective Tax Rates may differ in Local Currency and Reporting Currency, because the PTBI is using a different Weighted Average rate than the entered Weighted Average. · Regardless of the policy selected, amounts other than the PTBI are converted at the entered Weighted Average or Spot Rate. If the unit is using the Enter USD, FX, and Calc Local, FX policy, you cannot save the PTBI amount you entered. It will always revert back to the amount calculated. To modify the amount, the unit must have another policy. · Depending on the PTBI policy in use, certain fields default to read-only. Any component that is selected to be calculated by the system automatically becomes read-only in the system. For example, if the Enter Local, USD, Calc FX policy is selected, the Weighted Average FX Rate automatically becomes a read-only field on the Unit Data page in Global Access. Enter Local, FX, and Calc USD 12 © 2010 Thomson Reuters ONE SOURCE Global Access (iTaxStream) ONESOURCE Tax Provision Concepts Enter USD, FX, and Calc Local Enter Local, USD, and Calc FX © 2010 Thomson Reuters 13 ONE SOURCE Global Access (iTaxStream) ONESOURCE Tax Provision Concepts Enter Local, USD and FX and Enter Local, USD, and FX Calc Rounding Change in Rate and CTA Deferred Balance Report in the Balance Sheet View · Beginning Balance column balances are converted using the Beginning Spot Rate and the Beginning Tax Rate. · The Rate Change column creates an adjustment to restate the Beginning Balance column at the Ending Spot Rate and the Ending Tax Rate. · All other Columns are converted using the Ending Spot Rate and the Ending Tax Rate. · The Ending Balance is the sum of the columns, and is effectively the ending balances converted using Ending Spot Rate and the Ending Tax Rate. Example of Change in the Deferred Rate from 35% to 40%: 14 © 2010 Thomson Reuters ONE SOURCE Global Access (iTaxStream) ONESOURCE Tax Provision Concepts Example of Change in the FX Rate from .5000 to .4500: © 2010 Thomson Reuters 15 ONE SOURCE Global Access (iTaxStream) ONESOURCE Tax Provision Concepts Example of Change in the Deferred Rate from 35% to 40% and FX Rate from .4500 to .5500: Deferred Balance Report in the Income Statement View · Currency Translation Adjustment · Deferred Balances in USD are translated from the Local Currency Balances using Beginning and Ending Spot FX Rates · USD Change in Deferred Balances · Deferred Expense in USD is translated from Local Currency Activity using Weighted FX Rates · USD Deferred Expense 16 © 2010 Thomson Reuters ONE SOURCE Global Access (iTaxStream) ONESOURCE Tax Provision Concepts · Currency Translation Adjustment Computation · Adjusts the Weighted Average FX Impact and the Ending Spot FX Rate Detail of CTA Calculation Components Information for the Calculation: Beginning Temporary Difference Balance Temporary Difference Activity 100,000 10,000 Beginning FX Spot Rate Ending FX Spot Rate 0.45 0.55 Weighted Average FX Rate 0.50 © 2010 Thomson Reuters Current Tax Rate Beginning Deferred Tax Rate Ending Deferred Tax Rate 37% 35% 40% 17 ONE SOURCE Global Access (iTaxStream) j k l m ONESOURCE Tax Provision Concepts (14,141) = 100,000 * 35% / 0.55 - 100,000 * 35% / 0.45 (673) = 10,000 * 37% / 0.55 - 10,000 * 37% / 0.50 (909) = 100,000 * (40% - 35%) / 0.55 - 100,000 * (40% - 35%) / 0.5 (55) = 10,000 * (40% - 37%) / 0.55 - 10,000 * (40% - 37%) / 0.5 CTA Amount Displays on the Tax Provision Report P&L/Equity Each permanent difference entry needs to be designated as a P&L or Equity entry: · · · In the data entry page for Permanent Differences, there is a drop-down menu to select P for P&L and E for Equity. A P&L (P) entry results in a current tax provision expense offset in the payable account. The result impacts the overall effective tax rate. An Equity (E) entry results in a current tax provision expense offset in the payable account, as well as an equity contra expense that is offset in an equity account. This does not impact the overall effective tax rate. Current/Non-Current Some accounting conventions, notably IFRS and US GAAP, require deferred tax balances to be designated as either current or non-current. The system forces this distinction, so that entries that impact deferred tax accounts need to be designated as either current or non-current: · The data entry screens for Temporary, NOL Temporary, and After Tax Temporary Differences have a drop-down menu where you select C for Current or NC for Non-Current. · Deferred Balances and NOL Balances reports can be filtered to view current and non-current balances separately. · The Temporary Difference Summary report displays current and non-current balances by asset and liability. 18 © 2010 Thomson Reuters ONE SOURCE Global Access (iTaxStream) ONESOURCE Tax Provision Concepts Deferred Rollforward The expanded view of the Deferred Balances and NOL Balances reports has user-defined columns to which data can be mapped. · · · · Each of three types of deferred activity can be mapped by tag letter to a column used to configure the Deferred Balance and NOL Balances reports. There can be up to 26 user-defined columns. You can use as many as you need. Administrators are responsible for creating and maintaining the Manage Deferred Rollforward and Manage NOL Rollforwards screens in Corporate Edition. The Deferred Balances report can be configured in the Manage Deferred Rollforwards screen, so that the activity displays in user-defined columns. © 2010 Thomson Reuters 19 ONE SOURCE Global Access (iTaxStream) ONESOURCE Tax Provision Concepts Rollup Codes Certain provision activity can be mapped to user-defined grouping lines on the Deferred Balance and Effective Tax Rate reports. · · · · The Deferred rollup maps Temporary, NOL Temporary, After Tax Temporary, State After Tax Temporary, and State After Apportionment differences. The Effective rollup maps all the items in Deferred rollups plus Permanent Difference, Tax Adjustments, and Deferred Provision Only Adjustments. There can be multiple user-defined rollup mappings. They display in the upper right corner of the Deferred Balance and the Effective Tax Ratereports. Rollups can display on a summary or hybrid basis. Administrators are responsible for creating and maintaining Rollup mappings. Payable Activity can be mapped and rolled up to user-defined grouping lines on the Payable Rollforward and Payable Detail reports. · · The Payable rollup maps Payable Transaction Types. Administrators are responsible for creating and maintaining Payable rollup mappings. Components Component is the general term for an item in the system. Typically, components are found in drop-down lists. Some examples are: · Book to Tax Adjustments: Permanent Difference, Temporary Difference, Tax Adjustments, etc. · Payable Items: Transaction Codes, Buckets, etc. · Unit Attributes: State, Jurisdiction, Attachments, Rollup Codes, etc. · System Items: User Rights, Audit Trail Transactions, etc. Activity/Deferred Only/Balance Sheet Only Entries that impact deferred tax accounts need to be designated as activity, deferred only, or balance sheet only. In the data entry page for Temporary, NOL, After Tax, and Local NOLs, there are options for Activity, Deferred Only, and Balance Sheet only. · · Deferred Balances and NOL Balances reports can be configured to view activity, deferred only, and balance sheet only adjustments separately. Go to Where to Enter Items in ONESOURCE Tax Provision to find out more about entering amounts as Activity vs. Deferred Only vs. Balance Sheet Only. Activating Payable Posting · Payable functionality can track payments, refunds, and other adjustments in the taxes payable account. Automatic posting of current tax expense can be activated on a dataset-by-dataset basis. · The payable report can be configured with setup items in the payable section of the Administration section. · An Administrative User can add a Dataset Parameter, which allows the provision to post automatically to the Payable section. 20 Current Provision Posting Fiscal Year Payable Txn Code Payable Description Cash Activity: Current Tax Provision excluding Tax Adjs with NC_ code Dataset Year CPROV Calculated Provision © 2010 Thomson Reuters ONE SOURCE Global Access (iTaxStream) Non Cash Activity: NC_RTP ONESOURCE Tax Provision Concepts Dataset Year minus 1 RTP Calculated True-Up NC_RTP_YEAR_NAME Year entered after NC_RTP_ RTP Calculated True-Up NC_ATR Dataset Year minus 1 ATR Audit Settlement NC_ATR_YEAR_NAME Year entered after NC_ATR_ ATR Audit Settlement All other NC_ codes Dataset Year OTHER Audit Settlement · The Federal amount is posted in the Federal Payable Entry. Each State is posted in that State’s Payable Entry. · To return to manual entry, an Administrative User can turn off the automatic posting to the Payable module by deleting the dataset parameter or by changing the key value from Y to N. Exchange Rates · All amounts entered in the Payable should be in local currency. · The Payable Entry page allows for the weighted average FX rate to be entered on a transaction-bytransaction basis. · Automatic Postings are pre-populated with the unit’s weighted average FX rate, but this can be changed. · The CTA is computed on a transaction-by-transaction basis using the transaction's weighted average FX rate and the unit’s Ending Spot Rate. · CTA amounts display on the Payable Detail report. · The Payable Detail report can be viewed in both Local Currency and Reporting Currency. Customer Support · Phone: 877-829-5969, option 2 · Email: [email protected]. · Support Site · http://www.taxstream.net/taxstream/support · The user name is "taxstream" · The password is "Tabha1rca1n!" © 2010 Thomson Reuters 21 ONE SOURCE Global Access (iTaxStream) Logging In Logging In Because Global Access is a web-based tool, users are given a web address with a username and password to log in. Administrators can set up a forced password change in Corporate Edition for Global Access users on their first login. In this case, users view the Change Password page on their first login and are then redirected to the Introduction page. When users log in to Global Access, the Introduction page displays. This page contains an introduction prepared by the Corporate Tax Department, as well as a general explanation of the software. The Global Attachments section displays documents uploaded by Corporate. Review the instructions and documents. If you need assistance, click the Corp. Tax Dept Contacts link for contact information. When you are ready to proceed, click Next. (You can also click Unit List from the left navigation.) Session Timeout A pop-up message appears onscreen a minute before a session will time out. This message lets you know you will be logged out of the application. You have two options: · Click OK to close the popup and continue the session. The clock automatically resets for a new 30-minute timeout. · Click Cancel to end the session and be directed to the Logout page. Unit List The Unit List page displays the entities for which each user is responsible. Each unit has been given a legal entity name and an identification number. The control grid shows the status of work done on each unit. Columns and rows in the control grid represent datasets and units, respectively. This list can be sorted by clicking the headers (i.e., Unit, Unit Code, etc.). Each dataset can also be sorted by sign-off status by clicking the header. Click Begin for the unit you would like to start working on. Make sure that the Unit List is complete and accurate. If you would like to add or delete a unit from the list, contact the appropriate person on the Corp. Tax Dept Contacts page. Note: After you sign off, no further data can be entered for this unit without permission from the Corporate Tax Department. Each unit has a legal entity name and an identification number. The control grid shows the status of work done on each unit. After all data has been entered, click the Commit button on the Sign-Off page. 22 © 2010 Thomson Reuters ONE SOURCE Global Access (iTaxStream) Logging In Change Password If an administrator has set up a forced password change in Corporate Edition for Global Access users on their first login, users are automatically directed to the Change Password page. Users can access this page anytime they would like to change their password. Note: Password restrictions in Global Access mandate that each password include a minimum of 6 characters and a number. © 2010 Thomson Reuters 23 ONE SOURCE Global Access (iTaxStream) Data Entry Data Entry The system uses a wizard-like approach for the input of data. Information is entered in a step-by-step manner to guide users through the process. Next and Previous links help you navigate the system. In addition, a blue and white navigator displays at the left side of each page, with the current work area highlighted in gray. On the top of each data entry page, there is Unit-Dataset combination information. Be sure to review this information before entering any data. You can access other units by selecting a unit from the drop-down menu on the left side of each page. Federal/National Administrators can publish a dataset as Provision or Return to Provision. Depending on the dataset type, the data entry menu bar in Global Access changes. When a dataset is published as provision using yeprov as the column type in Corporate Edition, each page that becomes available available from the menu bar in Global Access is discussed in this section of the manual. Unit Data Domestic The Unit Data page for a domestic company allows you to enter Pre-Tax Book Income in local currency per your US GAAP books and records. Global Access is usually considered a foreign tax collection tool. However, it’s up to you whether you use it to collect only foreign data, or to collect domestic data too. Due to the control capabilities available in Global Access and the ease of use, some companies use it to gather both domestic and foreign data. 24 © 2010 Thomson Reuters ONE SOURCE Global Access (iTaxStream) Data Entry Unit Data Foreign The Unit Data page for a foreign subsidiary allows you to enter Pre-Tax Book Income in local and reporting currency per your US GAAP books and records. Income Tax Rates The Income Tax Rates page gives you input fields for the current income tax rate, and the ending deferred tax rate. The beginning deferred tax rate displays for your review only. This field cannot be edited. If there are different tax rates in effect due to tax law changes, the appropriate tax rate for each item should be entered in the Current and Ending Tax Rate fields. When you finish entering the appropriate Statutory Tax Rates, click Save Changes. You can follow the sequence for populating the remaining unit information by clicking the Next link. You can also proceed to the next page by clicking Permanent Diffs in the left navigator. © 2010 Thomson Reuters 25 ONE SOURCE Global Access (iTaxStream) Data Entry Permanent Differences (Standard) The Permanent Diffs page allows you to enter differences that will not reverse in the future. Examples include permanently disallowed expenses, certain types of goodwill amortization, and tax-exempt interest. In order to view this page, the dataset must be published accordingly. Enter a separate line item for each Permanent Difference: 1. Select the appropriate code-description from the drop-down menu in first column. 26 © 2010 Thomson Reuters ONE SOURCE Global Access (iTaxStream) Data Entry 2. Select the type of the permanent difference item. It will usually be a P&L adjustment. However, if you are entering an item that does not have any impact on the total tax expense (e.g., stock option expense), select E - Equity adjustment. Note: Refer to the Where to Enter Items in ONESOURCE Tax Provision section for more information on the different types of permanent difference items. 3. Enter the amount of the permanent difference in local currency. 4. Click Add New to create the permanent difference. Note: If a new permanent difference item is required, contact the Corporate Tax Department. After a permanent difference item is created, you can edit or delete the item by clicking the appropriate icon. Click the pencil icon to edit the entry. Select Save Changes after making any changes. You can attach files to individual permanent difference item on this page. You can attach files to an individual permanent difference item on this page. If you have supporting documents, click the paper clip icon next to the item. The impact of individual permanent differences on your tax provision can be viewed on the Tax Provision report and the Effective Rate report. Permanent Differences (GAAP/STAT) The Permanent Diffs GAAP/STAT page allows you to enter differences between book income computed under US GAAP and Statutory income in your country that are permanent in nature. These differences will not reverse in the future. Examples include permanently disallowed expenses, certain types of goodwill amortization, and tax-exempt interest. In order to view this page, the dataset must be published accordingly. © 2010 Thomson Reuters 27 ONE SOURCE Global Access (iTaxStream) Data Entry Enter a separate line item for each Permanent Difference: 1. Select the appropriate code-description from the drop-down menu in first column. 2. Select the type of the permanent difference item. It will usually be a P&L adjustment. However, if you are entering an item that does not have any impact on the current tax expense (e.g., stock option expense), select E - Equity adjustment. Note: Refer to the Where to Enter Items in ONESOURCE Tax Provision section for more information on the different types of permanent difference items. 3. Enter the amount of the permanent difference in local currency. 4. Click Add New to create the permanent difference. Note: If a new permanent difference item is required, contact the Corporate Tax Department. After a permanent difference item is created, you can edit or delete it by clicking the appropriate icon. Click the pencil icon to edit the entry. Select Save Changes after making any changes. You can attach files to individual permanent difference item on this page. If you have supporting documents, click the paper clip icon next to the item. The impact of individual permanent differences on your tax provision can be viewed on the Tax Provision report and the Effective Rate report. Permanent Differences (STAT/TAX) The Permanent Diffs STAT/Local TAX page allows you to enter differences between book income computed under Statutory Law and Local Tax Law that are permanent in nature; i.e., these differences will not reverse in the future. 28 © 2010 Thomson Reuters ONE SOURCE Global Access (iTaxStream) Data Entry Enter a separate line item for each Permanent Difference: 1. Select the appropriate code-description from the drop-down menu in first column. 2. Select the type of the permanent difference item. It will usually be a P&L adjustment. However, if you are entering an item that does not have any impact on the current tax expense (e.g., stock option expense), select E - Equity adjustment. Note: Refer to the Where to Enter Items in ONESOURCE Tax Provision section for more information on the different types of permanent difference items. 3. Enter the amount of the permanent difference in local currency. 4. Click Add New to create the permanent difference. Note: If a new permanent difference item is required, contact the Corporate Tax Department. After a permanent difference item is created, you can edit or delete it by clicking the appropriate icon. Click the pencil icon to edit the entry. Select Save Changes after making any changes. You can attach files to individual permanent difference item on this page. If you have supporting documents, click the paper clip icon next to the item. The impact of individual permanent differences on your tax provision can be viewed on the Tax Provision report and the Effective Rate report. © 2010 Thomson Reuters 29 ONE SOURCE Global Access (iTaxStream) Data Entry Temporary Differences (Standard) The Temporary Diffs page allows you to enter differences that will reverse in the future. Examples include temporarily disallowed expenses, accruals, and reserves which will be deducted in later years, as well as book income not subject to current taxation under the statutory laws of your country.In order to view this page, the dataset must be published accordingly. Enter a separate line item for each Temporary Difference: 1. Select the appropriate code-description from the drop-down menu in the first column. 2. Indicate whether the item is classified as current or non-current. 3. The carryover balance, if any, is automatically pre-populated. 4. Enter the current activity amount in local currency. 5. There are also fields for entering deferred adjustments and balance sheet only adjustments. Note: Refer to the Where to Enter Items in ONESOURCE Tax Provision section for more information on the different types of adjustments (i.e., current activity, deferred only, and balance sheet only). 6. To edit the Ending Balance, click the Ending Balance Override check box. 7. Click Add New to create the temporary difference. Note: If a new temporary difference item is required, contact the Corporate Tax Department. 30 © 2010 Thomson Reuters ONE SOURCE Global Access (iTaxStream) Data Entry After a temporary difference item is created, you can edit or delete it by clicking the appropriate icon. Click the pencil icon to edit the entry. Select Save Changes after making any changes. You can attach files to individual temporary difference item on this page. If you have supporting documents, click the paper clip icon next to the item. The impact of individual temporary differences on your tax provision can be viewed on the Tax Provision report and the Effective Rate report. Temporary Differences (GAAP/STAT) The Temporary Differences GAAP/STAT page allows you to enter differences between book income computed under US GAAP and statutory law that are temporary in nature. These differences will reverse in the future. Examples include temporarily disallowed expenses, accruals, and reserves which will be deducted in later years, as well as book income not subject to current taxation under the statutory laws of your country.In order to view this page, the dataset must be published accordingly. Enter a separate line item for each Temporary Difference: 1. Select the appropriate code-description from the drop-down menu in the first column. 2. Indicate whether the item is classified as current or non-current. 3. The carryover balance, if any, is automatically pre-populated. 4. Enter the current activity amount in local currency. 5. There are also fields for entering deferred adjustments and balance sheet only adjustments. Note: Refer to the Where to Enter Items in ONESOURCE Tax Provision section for more information on the © 2010 Thomson Reuters 31 ONE SOURCE Global Access (iTaxStream) Data Entry different types of adjustments (i.e., current activity, deferred only, and balance sheet only). 6. Click Add New to create the temporary difference. Note: If a new temporary difference item is required, contact the Corporate Tax Department. After a temporary difference item is created, you can edit or delete it by clicking the appropriate icon. Click the pencil icon to edit the entry. Select Save Changes after making any changes. You can attach files to individual temporary difference item on this page. If you have supporting documents, click the paper clip icon next to the item. The impact of individual temporary differences on your tax provision can be viewed on the Tax Provision report and the Effective Rate report. Temporary Differences (STAT/TAX) The Temporary Differences STAT/TAX page allows you to enter differences between book income computed under Statutory Law and Local Tax Law in your country that are temporary in nature. These differences will reverse in the future. Enter a separate line item for each Temporary Difference: 1. Select the appropriate code-description from the drop-down menu in the first column. 32 © 2010 Thomson Reuters ONE SOURCE Global Access (iTaxStream) Data Entry 2. Indicate whether the item is classified as current or non-current. 3. The carryover balance, if any, is automatically pre-populated. 4. Enter the current activity amount in local currency. 5. There are also fields for entering deferred adjustments and balance sheet only adjustments. Note: Refer to the Where to Enter Items in ONESOURCE Tax Provision section for more information on the different types of adjustments (i.e., current activity, deferred only, and balance sheet only). 6. Click Add New to create the temporary difference. Note: If a new temporary difference item is required, contact the Corporate Tax Department. After a temporary difference item is created, you can edit or delete it by clicking the appropriate icon. Click the pencil icon to edit the entry. Select Save Changes after making any changes. You can attach files to individual temporary difference item on this page. If you have supporting documents, click the paper clip icon next to the item. The impact of individual temporary differences on your tax provision can be viewed on the Tax Provision report and the Effective Rate report. Temporary Differences Analysis Enter a separate line item for each Temporary Difference: 1. Select the appropriate code-description from the drop-down menu in the first column. 2. Indicate whether the item is classified as current or non-current. 3. The carryover balance, if any, is automatically pre-populated. 4. Enter the current activity amount in local currency. 5. There are also fields for entering deferred adjustments and balance sheet only adjustments. Note: Refer to the Where to Enter Items in ONESOURCE Tax Provision section for more information on the different types of adjustments (i.e., current activity, deferred only, and balance sheet only). 6. To edit the Ending Balance, click the Ending Balance Override check box. 7. Click Add New to create the temporary difference. A pop-up window displays for you to enter amounts. Note: If a new temporary difference item is required, contact the Corporate Tax Department. After a temporary difference item is created, you can edit or delete it by clicking the appropriate icon. Click the pencil icon to edit the entry. Select Save Changes after making any changes. You can attach files to individual temporary difference item on this page. If you have supporting documents, click the paper clip icon next to the item. © 2010 Thomson Reuters 33 ONE SOURCE Global Access (iTaxStream) Data Entry The impact of individual temporary differences on your tax provision can be viewed on the Tax Provision report and the Effective Rate report. Net Operating Losses (NOLs) A Net Operating Loss (NOL) occurs when you have a loss before tax book loss or your deductions are more than your income for the year. An NOL can be carried forward to future years to offset income, and thus reduce your tax liability. Enter the NOL for the unit selected in local currency. NOL_SYS automatically generates an NOL when taxable income is negative; it also automatically uses NOLs when income is present. 34 © 2010 Thomson Reuters ONE SOURCE Global Access (iTaxStream) Data Entry Enter a separate line item for each Net Operating Loss: 1. Select the appropriate code-description from the drop-down menu in the first column. 2. Indicate whether the NOL item is classified as current or non-current. 3. The carryover balance, if any, is automatically pre-populated. 4. Enter the current activity amount in local currency. 5. There are also fields for entering deferred adjustments and balance sheet only adjustments. Note: Refer to the Where to Enter Items in ONESOURCE Tax Provision section for more information on the different types of adjustments (i.e., current activity, deferred only, and balance sheet only). 6. Click Add New to create the temporary difference. Note: If a new NOL item is required, contact the Corporate Tax Department. After a temporary difference item is created, you can edit or delete it by clicking the appropriate icon. Click the pencil icon to edit the entry. Select Save Changes after making any changes. You can attach files to individual temporary difference items on this page. If you have supporting documents, click the paper clip icon next to the item. The impact of individual temporary differences on your tax provision can be viewed on the Tax Provision report and the Effective Rate report. After Tax Temporary Differences The After Tax Temporary Differences page allows you to enter after tax adjustments that are temporary in nature. An example of an After Tax Temporary Difference is a tax credit with a carry-forward amount. © 2010 Thomson Reuters 35 ONE SOURCE Global Access (iTaxStream) Data Entry Enter a separate line item for each After Tax Temporary Difference: 1. Select the appropriate code-description from the drop-down menu in the first column. 2. Indicate whether the item is classified as current or non-current. 3. The carryover balance, if any, is automatically pre-populated. 4. Enter the current activity amount in local currency. 5. There are also fields for entering deferred adjustments and balance sheet only adjustments. Note: Refer to the Where to Enter Items in ONESOURCE Tax Provision section for more information on the different types of adjustments (i.e., current activity, deferred only, and balance sheet only). 6. Click Add New to create the temporary difference. Note: If a new after tax temporary difference item is required, contact the Corporate Tax Department. After a temporary difference item is created, you can edit or delete it by clicking the appropriate icon. Click the pencil icon to edit the entry. Select Save Changes after making any changes. You can attach files to individual temporary difference item on this page. If you have supporting documents, click the paper clip icon next to the item. The impact of individual temporary differences on your tax provision can be viewed on the Tax Provision report and the Deferred Balances report. 36 © 2010 Thomson Reuters ONE SOURCE Global Access (iTaxStream) Data Entry Tax Adjustments The Tax Adjustments page allows you to enter your unit’s tax adjustments in local currency. Examples include tax credits, withholding tax, and other adjustments. Enter a separate line item for each Tax Adjustment: 1. Select the appropriate code-description from the drop-down menu in the first column. 2. Enter the amount of the current tax adjustment in local currency. 3. Click Add New to create the tax adjustment. Note: If a new tax adjustment item is required, contact the Corporate Tax Department. After a tax adjustment is created, you can edit or delete the item by clicking the appropriate icon. Click the pencil icon to edit the entry. Select Save Changes after making any changes. You can attach files to an individual tax adjustment item on this page. If you have supporting documents, click the paper clip icon next to the item. There is a common set of tax adjustments for all units. The impact of individual tax adjustments on your tax provision can be viewed on the Tax Provision report and the Effective Rate report. Payable The Payable page allows you to enter items that impact your current tax payable account. This information is used for two purposes: 1) to collect the cash taxes paid, and cash refunds received, for the given period for each unit and 2) to complete the rollforward of the tax payable account, starting with the prior year’s ending balance. © 2010 Thomson Reuters 37 ONE SOURCE Global Access (iTaxStream) Data Entry The sum of the beginning balance of the payable account, any entries entered in the Payable section, and the current provision amount should equal the ending balance amount. Enter a separate line item for each Payable entry: 1. Select the transaction from the drop-down list in the upper right-hand side. 2. Enter a unique type, tag, fiscal year, and bucket, along with the amount of the entry in local currency, the date of the entry, the FX rate, and the description for that entry. Note: The format of the date entered must be exactly as indicated on the page. You can attach files to individual payable items on this page. If you have supporting documents, click the paper clip icon next to the item. The impact of tax payments, refunds, adjustments, and current tax provision adjustments on your ending tax payable can be viewed on the Payable Rollforward and Payable Rollforward by Transaction reports. Selected Accounts The Selected Accounts page allows you to enter ending book balances for your general ledger accounts. This data is used for two purposes: 1) to collect the necessary information for the journal entry report and 2) to make book adjustments to Pre-Tax Book Income. 38 © 2010 Thomson Reuters ONE SOURCE Global Access (iTaxStream) Data Entry Enter a separate line item for each Selected Account: Enter a unique type, tag, fiscal year, and bucket, along with the amount of the entry in local currency, the date of the entry, the FX rate, and the need to create a link code-description for that entry. You can attach files to individual payable items on this page. If you have supporting documents, click the paper clip icon next to the item. The impact of tax payments, refunds, adjustments, and current tax provision adjustments on your ending tax payable can be viewed on the Journal Entry report and, at times, the Tax Provision report. Questionnaire The Questionnaire page includes a list of questions related to the selected dataset. Multiple questionnaires can be created to collect information from local users and be used for further analysis by Corporate. Questionnaires must be completed before signing off on a unit. Be sure to select the correct dataset, because each dataset can contain a different list of questions. Select the appropriate Questionnaire to proceed. © 2010 Thomson Reuters 39 ONE SOURCE Global Access (iTaxStream) Data Entry Sign-Off The Sign-Off page allows you to indicate that: (a) unit data entry is complete and (b) you have signed off on the tax provision calculation. When unit data entry is complete and entered on the appropriate pages, review the provision. Also, review the reports, including the current tax provision, deferred tax provision, and effective tax rate to make any necessary changes. When you are satisfied with the tax provision calculation, select the Commit check box. You can attach files upon your sign-off of each unit. If you need to make changes to the data for a unit for which you have already signed off, contact your Corporate Tax Department and ask them to roll the unit back to you. 40 © 2010 Thomson Reuters ONE SOURCE Global Access (iTaxStream) Data Entry Local Data Entry Local Data Entry has its own section in Global Access. You can enter information for a state, a municipality, or a concurrent tax. Local Data Entry is used to calculate taxes under the same basis for different jurisdictions. Examples of local jurisdictions are: states in the US, provinces in Canada, IRAP in Italy, and trade tax in Germany. Once a local jurisdiction is activated and has the proper rates in place, all gross adjustments entered on the National (Federal) level flow down to local calculations. Administrators can set up an adjustment as a National (Federal) only adjustment so that it will not affect the local jurisdiction calculations. This is done in the Administration section of Corporate Edition. Local NOLs, Local After-Tax Temporary Differences, and Local Tax Adjustments need to be entered on a jurisdiction-by-jurisdiction basis. In addition, adjustments to a national gross permanent or temporary difference can be made under a local jurisdiction. Note: A local jurisdiction can affect the national jurisdiction by adjusting the National (Federal) deductibility rates. When a local jurisdiction is activated, and Corporate provides access to local users, the Local Data Entry menu displays on the bottom left side. A drop-down menu shows all local jurisdictions assigned to you. If you need to have local jurisdictions activated under the units for which you are responsible, notify Corporate. . Unless permanent and temporary differences are created as National (Federal) Only adjustments, they flow down from the national level to the local provision calculation automatically. You can adjust them under the local © 2010 Thomson Reuters 41 ONE SOURCE Global Access (iTaxStream) Data Entry calculation by entering Local Permanent Differences, and Temporary Differences. You can also create adjustments that affect only local calculations. Among these items are Local NOLs, Local Tax Adjustments and Local After-Tax Temporary Differences. Local Jurisdiction Concept Here are three scenarios that portray various Local Jurisdiction calculations: · Assumptions for Scenario 1 - The same perms and temps are included for the national and local tax calculations. There are no specific adjustments to the local calculation. One hundred percent of the local tax is deductible for national. · Assumptions for Scenario 2 - There are adjustments for perms and temps under the local calculation, and 0% of the local tax is deductible for National. · Assumptions for Scenario 3 – A loss has occurred and two separate NOL temporary difference items have been set up for national and local calculations. [ Table A ] Scenario 1 Scenario 2 Scenario 3 Component National (calc) Local (calc) National (calc) Local (calc) National (calc) Local (calc) PTBI 100,000 100,000 100,000 100,000 -100,000 -100,000 Local Deduct -5,600 Perms 25,000 25,000 25,000 15,000 25,000 15,000 Temps -13,000 -13,000 -13,000 7,000 -13,000 7,000 88,000 78,000 0 0 NOL Temps Taxable Income 106,400 112,000 112,000 122,000 0 0 Tax Rate 15% 5% 15% 5% 15% 5% Tax 15,960 5,600 16,800 6,100 0 0 Total Tax 21,560 22,900 0 Throughout the rest of this section, we will refer to Table A to explain data entry pages for local jurisdictions. 42 © 2010 Thomson Reuters ONE SOURCE Global Access (iTaxStream) Data Entry Local Details The Local Details page gives you input fields for: · · · · · · · The current income (State) tax rate The ending deferred (State) tax rate The current apportionment percentage The ending apportionment percentage The current deductible rate The ending deductible rate The deferred provision only adjustments The beginning deferred tax rate displays for your review only. This field cannot be edited. If there are different tax rates in effect due to tax law changes, the appropriate tax rates should be entered in the current and ending tax rate fields. Descriptions of key rate fields: · Apportionment Percentage: The percentage of your national (federal) taxable income that is includable calculating your local tax provision. The percentage is 100 if the starting point of your local tax provision is your national (federal) taxable income. · Federal (National) Deductibility Rates: The percentage of your state tax expenses that is deductible on your national (federal) tax provision calculation. The percentage is 0 if local taxes are not deductible on the national (federal) level. · Deferred Provision Only Adjustments: Adjustments to the deferred tax provision expense. They are presented as a separate line item and they impact the Effective Tax rate. These adjustments do not have a related deferred tax or liability associated with them. © 2010 Thomson Reuters 43 ONE SOURCE Global Access (iTaxStream) Data Entry When you finish entering the appropriate information, click Save Changes. Click Next and follow the sequence for populating the remaining unit information. You can also proceed to the next page by clicking Local Permanent Diffs in the left navigator. Local Permanent Differences The Local Permanent Differences page allows you to enter differences between National Taxable Income and Local Taxable Income that are permanent in nature; i.e., these differences do not reverse in the future. Because permanent differences often flow from the national calculation, only the difference between the national and local amounts for a permanent difference is entered on the Local Permanent Differences page. Refer to Scenario 2 on the Local Jurisdiction page of this manual, in which the amount entered for the local permanent difference would be -10,000. 44 © 2010 Thomson Reuters ONE SOURCE Global Access (iTaxStream) Data Entry Enter a separate line item for each Local Permanent Difference: 1. Select the appropriate code-description from the drop-down menu in first column. 2. Select the type of the permanent difference item. It is usually a P&L adjustment. However, if you are entering an item that does not have any impact on the current tax expense (e.g.., stock option expense), select E Equity adjustment. Refer to the Where to Enter Items in ONESOURCE Tax Provision section for more information on the types of permanent difference items. 3. Enter the amount in local currency. 4. Click Add New to create the permanent difference. Note: If a new permanent difference item is required, contact the Corporate Tax Department. After a permanent difference item is created, you can edit or delete the item by clicking the appropriate icon. Click the pencil icon to edit the entry. Select Save Changes after making any changes. You can attach files to an individual permanent difference items on this page. If you have supporting documents, click the paper clip icon next to the item. The impact of individual permanent differences on your tax provision can be viewed on the Local Tax Provision report. Local Temporary Differences The Local Temporary Differences page allows you to enter differences between National Taxable Income and Local Taxable Income that are temporary in nature; i.e., these differences will reverse in the future. Because temporary differences often flow from the national calculation, only the difference between the national and local amounts for a temporary difference is entered on the Local Temporary Differences page. Refer to Scenario 2 on the Local Jurisdiction page of this manual, in which the amount entered for the local temporary difference would be 20,000. © 2010 Thomson Reuters 45 ONE SOURCE Global Access (iTaxStream) Data Entry Enter a separate line item for each Local Temporary Difference: 1. Select the appropriate code-description from the drop-down menu in the first column. 2. Indicate whether the item is classified as current or non-current. 3. The carryover balance, if any, is automatically pre-populated. 4. Enter the current activity amount in local currency. 5. There are fields for entering deferred adjustments and balance sheet only adjustments. Note: Refer to the Where to Enter Items in ONESOURCE Tax Provision section for more information on the different types of adjustments (i.e., current activity, deferred only, and balance sheet only). 6. Click Add New to create the temporary difference. After a temporary difference item is created, you can edit or delete the item by clicking the appropriate icon. Click the pencil icon to edit the entry. Select Save Changes after making any changes. You can attach files to an individual temporary difference items on this page. If you have supporting documents, click the paper clip icon next to the item. The impact of individual temporary differences on your tax provision can be viewed on the Local Tax Provision report and the Local Tax Provision report. Local Net Operating Losses (NOLs) A Net Operating Loss (NOL) occurs when your deductions are more than your income for the year. An NOL can be carried forward to future years to offset income, thus reducing your tax liability. Because NOLs are tracked separately within jurisdictions, the National NOL does not flow down to local calculation. S_NOL_SYS automatically generates an NOL when taxable income is negative. It also automatically uses NOLs when income is present. 46 © 2010 Thomson Reuters ONE SOURCE Global Access (iTaxStream) Data Entry Enter a separate line item for each Local NOL: 1. Select the appropriate code-description from the drop-down menu in the first column. 2. Indicate whether the item is classified as current or non-current. 3. The carryover balance, if any, is automatically pre-populated. 4. Enter the current activity amount in local currency. 5. There are fields for entering deferred adjustments and balance sheet only adjustments. Note: Refer to the Where to Enter Items in ONESOURCE Tax Provision section for more information on the different types of adjustments (i.e., current activity, deferred only, and balance sheet only). 6. Click Add New to create the NOL. Note: If a new local NOL item is required, contact the Corporate Tax Department. After a NOL item is created, you can edit or delete the item by clicking the appropriate icon. Click the pencil icon to edit the entry. Select Save Changes after making any changes. You can attach files to an individual temporary difference items on this page. If you have supporting documents, click the paper clip icon next to the item. The impact of individual temporary differences on your tax provision can be viewed on the Local Tax Provision report and the Local Tax Provision report. Local After Tax Temporary Differences The Local After Tax Temporary Differences page allows you to enter after tax adjustments that are temporary in nature. An example of an After Tax Temporary Difference is a tax credit with a carry-forward © 2010 Thomson Reuters 47 ONE SOURCE Global Access (iTaxStream) Data Entry amount. Enter a separate line item for each Local After Tax Temporary Difference: 1. Select the appropriate code-description from the drop-down menu in the first column. 2. Indicate whether the item is classified as current or non-current. 3. The carryover balance, if any, is automatically pre-populated. 4. Enter the current activity amount in local currency. 5. There are fields for entering deferred adjustments and balance sheet only adjustments. Enter the appropriate amounts, if applicable. Note: Refer to the Where to Enter Items in ONESOURCE Tax Provision section for more information on the different types of adjustments (i.e. current activity, deferred only, and balance sheet only). 6. Click Add New to create the temporary difference. Note: If a new local after tax temporary difference item is required, contact the Corporate Tax Department. After a temporary difference item is created, you can edit or delete the item by clicking the appropriate icon. Click the pencil icon to edit the entry. Select Save Changes after making any changes. You can attach files to an individual temporary difference items on this page. If you have supporting documents, click the paper clip icon next to the item. The impact of individual temporary differences on your tax provision can be viewed on the Local Tax Provision report and the Local Tax Provision report. 48 © 2010 Thomson Reuters ONE SOURCE Global Access (iTaxStream) Data Entry Local Tax Adjustments The Local Tax Adjustments page allows you to enter each unit’s local tax adjustments. Examples include tax credits, withholding tax, and other adjustments. Because tax adjustments are tracked separately within jurisdictions, national tax adjustments do not flow down to the local calculation. Enter a separate line item for each Local Tax Adjustment: 1. Select the appropriate code-description from the drop-down menu in the Tax Adjustments column. 2. Enter the amount of the current tax adjustment in local currency. 3. Click Add New to create the adjustment. Note: If a new tax adjustment item is required, contact the Corporate Tax Department. After a tax adjustment is created, you can edit or delete the item by clicking the appropriate icon. Click the pencil icon to edit the entry. Select Save Changes after making any changes. You can attach files to an individual temporary difference items on this page. If you have supporting documents, click the paper clip icon next to the item. The impact of individual local tax adjustments on your tax provision can be viewed on the Local Tax Provision report. Local Payable The Local Payable page allows you to enter items that impact your local current tax payable account. This information is used for two purposes: 1) to collect the cash taxes paid and cash refunds for the given period by jurisdiction for each unit, and 2) to complete the rollforward of the tax payable account, starting with the prior year’s ending balance. The beginning balance of the payable account on the Unit Data Entry page plus or minus any entries entered in the Payable section, plus the current provision amount should equal the ending balance amount. © 2010 Thomson Reuters 49 ONE SOURCE Global Access (iTaxStream) Data Entry Enter a separate line item for each Local Payable entry: 1. Select a transaction from the drop-down list in the upper right side. 2. Enter a unique type, tag, fiscal year, and bucket, along with the amount of the entry in local currency, the date of the entry, the FX rate, and the description for the entry. Note: The format of the date entered must be exactly as indicated on the page. The impact of tax payments, refunds, adjustments, and current tax provision adjustments on your ending tax payable can be viewed on the Payable Rollforward and Payable Rollforward by Transaction Reports. Interim You can now enter your Forecast information to calculate your Forecast Effective Tax rate. Pre-tax Book income is multiplied by the Forecast Effective Tax rate. The result is then added to discrete amounts to calculate your Actual Tax Provision. Forecast Unit Details Domestic The Forecast Unit Details page for a domestic company allows you to enter forecast full-year Pre-Tax Book Income per US GAAP in local currency. You can enter the total Pre-Tax Book Income for the year or you can select the Enable Quarterly PTBI check box to enter quarterly estimated PTBI. 50 © 2010 Thomson Reuters ONE SOURCE Global Access (iTaxStream) Data Entry Forecast Unit Details Foreign The Forecast Unit Details page for a foreign subsidiary allows you to enter forecasted full-year Pre-Tax Book Income per US GAAP in local currency. You can enter the total Pre-Tax Book Income for the year or you can select the Enable Quarterly PTBI check box to enter quarterly estimated PTBI. © 2010 Thomson Reuters 51 ONE SOURCE Global Access (iTaxStream) Data Entry Forecast Income Tax Rates The Forecast Income Tax Rates page gives you input fields for the current income tax rate, and the ending deferred tax rate. The beginning deferred tax rate and current rate fields display for your review only. They cannot be edited. If there are different tax rates in effect due to tax law changes, the appropriate tax rate for each item should be entered in the Current Income Tax and Ending Deferred Rate fields. When you finish entering the appropriate unit tax rates, click Save Changes. You can follow the sequence for populating the remaining unit information by clicking the Next link. You can also proceed to the next page by clicking Forecast Permanent Diffs in the left navigator. Forecast Permanent Differences The Forecast Permanent Diffs page allows you to enter differences that will not reverse in the future. Examples include permanently disallowed expenses, certain types of goodwill amortization, and tax-exempt interest. In order to view this page, the dataset must be published accordingly. 52 © 2010 Thomson Reuters ONE SOURCE Global Access (iTaxStream) Data Entry Enter a separate line item for each Permanent Difference: 1. Select the appropriate code-description from the drop-down menu in the first column. 2. Select the tag. 3. Select the type of the permanent difference item. It will usually be a P&L adjustment. However, if you are entering an item that does not have any impact on the current tax expense (e.g., stock option expense), select E - Equity Adjustment. Note: Refer to the Where to Enter Items in ONESOURCE Tax Provision section for more information on the different types of permanent difference items. 4. Enter the amount of the permanent difference in local currency. 5. Click Add New to create the permanent difference. Note: If a new permanent difference item is required, contact the Corporate Tax Department. After a permanent difference item is created, you can edit or delete the item by clicking the appropriate icon. Click the pencil icon to edit the entry. Select Save Changes after making any changes. You can attach files to an individual permanent difference item on this page. If you have supporting documents, click the paper clip icon next to the item. The impact of individual permanent differences on your tax provision can be viewed on the Forecast Rate report. Forecast Temporary Differences The Forecast Temporary Diffs page allows you to enter differences that will reverse in the future. Examples include temporarily disallowed expenses, accruals, and reserves which will be deducted in later years, as well as book income not subject to current taxation under the statutory laws of your country. In order to view this page, the dataset must be published accordingly. Enter a separate line item for each Temporary Difference: 1. Select the appropriate code-description from the drop-down menu in the first column. 2. Select the tag. 3. Indicate whether the item is classified as current or non-current. 4. The beginning balance, if any, is automatically pre-populated. 5. Enter the current activity amount in local currency. 6. There are also fields for entering deferred only adjustments and balance sheet only adjustments. Note: Refer to the Where to Enter Items in ONESOURCE Tax Provision section for more information on the different types of adjustments (i.e., current activity, deferred only, and balance sheet only). 7. The ending balance, if any, is automatically populated. © 2010 Thomson Reuters 53 ONE SOURCE Global Access (iTaxStream) Data Entry 8. Click Add New to create the temporary difference. Note: If a new temporary difference item is required, contact the Corporate Tax Department. After a temporary difference item is created, you can edit or delete it by clicking the appropriate icon. Click the pencil icon to edit the entry. Select Save Changes after making any changes. You can attach files to individual temporary difference item on this page. If you have supporting documents, click the paper clip icon next to the item. The impact of individual temporary differences on your tax provision can be viewed on the Forecast Rate report. Forecast Net Operating Losses (NOLs) A Forecast Net Operating Loss (NOL) occurs when you have a loss before tax book loss or your deductions are more than your income for the year. An NOL can be carried forward to future years to offset income, and thus reduce your tax liability. Enter the NOL for the unit selected in local currency. NOL_SYS automatically generates an NOL when taxable income is negative; it also automatically uses NOLs when income is present. Enter a separate line item for each Net Operating Loss: 1. Select the appropriate code-description from the drop-down menu in the first column. 2. Indicate whether the NOL item is classified as current or non-current. 3. Select the tag. 4. The carryover balance, if any, is automatically pre-populated. 5. Enter the current activity amount in local currency. 6. There are also fields for entering deferred only adjustments and balance sheet only adjustments. Note: Refer to the Where to Enter Items in ONESOURCE Tax Provision section if you need more information on the different types of adjustments (i.e., current activity, deferred only, and balance sheet only). 7. The ending balance, if any, is automatically calculated. 8. Enter the year in which the NOL item was generated and the year in which it expires. 9. Click Add New to create the temporary difference. Note: If a new NOL item is required, contact the Corporate Tax Department. After a temporary difference item is created, you can edit or delete it by clicking the appropriate icon. Click the pencil icon to edit the entry. Select Save Changes after making any changes. You can attach files to individual temporary difference items on this page. If you have supporting documents, click the paper clip icon next to the item. The impact of individual temporary differences on your tax provision can be viewed on the Forecast Rate report. 54 © 2010 Thomson Reuters ONE SOURCE Global Access (iTaxStream) Data Entry Forecast After Tax Temporary Differences The Forecast After Tax Temp Diffs page allows you to enter after tax adjustments that are temporary in nature. An example of an After Tax Temporary Difference is a tax credit with a carry-forward amount. Enter a separate line item for each After Tax Temporary Difference: 1. Select the appropriate code-description from the drop-down menu in the first column. 2. Select the tag. 3. Indicate whether the item is classified as current or non-current. 4. The carryover balance, if any, is automatically pre-populated. 5. Enter the current activity amount in local currency. 6. There are also fields for entering deferred only adjustments and balance sheet only adjustments. Note: Refer to the Where to Enter Items in ONESOURCE Tax Provision section for more information on the different types of adjustments (i.e., current activity, deferred only, and balance sheet only). 7. The ending balance, if any, is automatically calculated. 8. Click Add New to create the temporary difference. Note: If a new after tax temporary difference item is required, contact the Corporate Tax Department. After a temporary difference item is created, you can edit or delete it by clicking the appropriate icon. Click the pencil icon to edit the entry. Select Save Changes after making any changes. You can attach files to individual temporary difference item on this page. If you have supporting documents, click the paper clip icon next to the item. The impact of individual temporary differences on your tax provision can be viewed on the Forecast Rate report. Forecast Tax Adjustments The Forecast Tax Adjustments page allows you to enter your unit’s tax adjustments in local currency. Examples include tax credits, withholding tax, and other adjustments. Enter a separate line item for each Tax Adjustment: 1. Select the appropriate code-description from the drop-down menu in the first column. 2. Select the tag. 3. Select the type of adjustment. It will usually be a P&L adjustment. However, if you are entering an item that does not have any impact on the current tax expense (e.g.., stock option expense), select E - Equity Adjustment. Note: Refer to the Where to Enter Items in ONESOURCE Tax Provision section for more information on the different types of adjustments. © 2010 Thomson Reuters 55 ONE SOURCE Global Access (iTaxStream) Data Entry 4. Enter the amount of the current tax adjustment in local currency. 5. Click Add New to create the tax adjustment. Note: If a new tax adjustment item is required, contact the Corporate Tax Department. After a tax adjustment is created, you can edit or delete the item by clicking the appropriate icon. Click the pencil icon to edit the entry. Select Save Changes after making any changes. You can attach files to an individual tax adjustment item on this page. If you have supporting documents, click the paper clip icon next to the item. There is a common set of tax adjustments for all units. The impact of individual tax adjustments on your tax provision can be viewed on the Forecast Rate report. Forecast Questionnaire The Forecast Questionnaire page includes a list of questions related to the selected dataset. Multiple questionnaires can be created to collect information from local users and be used for further analysis by Corporate. Questionnaires must be completed before signing off on a unit. Be sure to select the correct dataset, because each dataset can contain a different list of questions. Select the appropriate Questionnaire to proceed. Forecast Sign Off The Forecast Sign Off page allows you to indicate that: (a) unit data entry is complete and (b) you have signed off on the tax provision calculation. When unit data entry is complete and entered on the appropriate pages, review the provision. Also, review the reports, including the current tax provision, deferred tax provision, and effective tax rate to make any necessary changes. When you are satisfied with the tax provision calculation, click the Commit button. You can attach files upon your sign-off of each unit. If you need to make changes to the data for a unit for which you have already signed off, contact your Corporate Tax Department and ask them to roll the unit back to you. Forecast Local Data Entry Forecast Local Data Entry has its own section in Global Access. You can enter information for a state, a municipality, or a concurrent tax. Actual Local Data Entry is used to calculate taxes under the same basis for different jurisdictions. Examples of local jurisdictions are: states in the US, provinces in Canada, IRAP in Italy, and trade tax in Germany. Once a local jurisdiction is activated and has the proper rates in place, all gross adjustments entered on the National (Federal) level flow down to local calculations. Administrators can set up an adjustment as a National (Federal) only adjustment so that it will not affect the local jurisdiction calculations. This is done in the Administration section of Corporate Edition. Local NOLs, Local After-Tax Temporary Differences, and Local Tax Adjustments need to be entered on a jurisdiction-by-jurisdiction basis. In addition, adjustments to a national 56 © 2010 Thomson Reuters ONE SOURCE Global Access (iTaxStream) Data Entry gross permanent or temporary difference can be made under a local jurisdiction. Note: A local jurisdiction can affect the national jurisdiction by adjusting the National (Federal) deductibility rates. When a local jurisdiction is activated, and Corporate provides access to local users, the Actual Local Data Entry menu displays on the bottom left side. A drop-down list shows all local jurisdictions assigned to you. If you need to have local jurisdictions activated under the units for which you are responsible, notify Corporate. Unless permanent and temporary differences are created as National (Federal) Only adjustments, they flow down from the national level to the local provision calculation automatically. You can adjust them under the local calculation by entering Local Permanent Differences and Temporary Differences. You can also create adjustments that affect only local calculations. Among these items are Local NOLs, Local Tax Adjustments, and Local After-Tax Temporary Differences. Local Forecast Details The Local Forecast Details page gives you input fields for: · · · · · · · The current income (State) tax rate The ending deferred (State) tax rate The current apportionment percentage The ending apportionment percentage The current deductible rate The ending deductible rate The deferred provision only adjustments The Beginning Deferred, Beginning Apportionment, and Beginning Deductible rates display for your review only. These fields cannot be edited. If there are different tax rates in effect due to tax law changes, the appropriate tax rates should be entered in the current and ending tax rate fields. Descriptions of key rate fields: · Apportionment Percentage: The percentage of your national (federal) taxable income that is includable calculating your local tax provision. The percentage is 100 if the starting point of your local tax provision is your national (federal) taxable income. · Federal (National) Deductible Rates: The percentage of your state tax expenses that is deductible on your national (federal) tax provision calculation. The percentage is 0 if local taxes are not deductible on the national (federal) level. · Deferred Provision Only Adjustments: Adjustments to the deferred tax provision expense. They are presented as a separate line item and they impact the Effective Tax rate. These adjustments do not have a related deferred tax or liability associated with them. When you finish entering the appropriate information, click Save Changes. Click Next and follow the sequence for populating the remaining unit information. You can also proceed to the next page by clicking Local Forecast Permanent Diffs on the left navigator. Local Forecast Permanent Differences The Local Forecast Permanent Diffs page allows you to enter differences between National Taxable Income © 2010 Thomson Reuters 57 ONE SOURCE Global Access (iTaxStream) Data Entry and Local Taxable Income that are permanent in nature; i.e., these differences do not reverse in the future. Because permanent differences often flow from the national calculation, only the difference between the national amount and local amounts for a permanent difference is entered on the Local Forecast Permanent Diffs page. Refer to Scenario 2 on the Local Jurisdiction page of this manual, in which the amount entered for the local permanent difference would be -10,000. Enter a separate line item for each Local Forecast Permanent Difference: 1. Select the appropriate code-description from the drop-down menu in first column. 2. Select the tag. 3. Select the type of the permanent difference item. It is usually a P&L adjustment. However, if you are entering an item that does not have any impact on the current tax expense (e.g., stock option expense), select E Equity adjustment. Note: Refer to the Where to Enter Items in ONESOURCE Tax Provision section for more information on the types of permanent difference items. 4. Enter the amount in functional currency. 5. Click Add New to create the permanent difference. Note: If a new permanent difference item is required, contact the Corporate Tax Department. You can attach files to an individual permanent difference items on this page. If you have supporting documents, click the paper clip icon next to the item. Local Forecast Temporary Differences The Local Actual Forecast Temporary Diffs page allows you to enter differences between National Taxable Income and Local Taxable Income that are temporary in nature; i.e., these differences will reverse in the future. Because temporary differences often flow from the national calculation, only the difference between the national and local amounts for a temporary difference is entered on the Local Forecast Temporary Diffs page. Refer to Scenario 2 on the Local Jurisdiction page of this manual, in which the amount entered for the local temporary difference would be 20,000. Enter a separate line item for each Local Forecast Temporary Difference: 1. Select the appropriate code-description from the drop-down menu in the first column. 2. Select the tag. 3. Indicate whether the item is classified as current or non-current. 4. The Beginning balance, if any, is automatically pre-populated. 5. Enter the current activity amount in functional currency. 6. There are fields for entering deferred only adjustments and balance sheet only adjustments. Note: Refer to the Where to Enter Items in ONESOURCE Tax Provision section for more information on the different types of adjustments (i.e., current activity, deferred only, and balance sheet only). 7. The ending balance, if any, is automatically calculated. 58 © 2010 Thomson Reuters ONE SOURCE Global Access (iTaxStream) Data Entry 8. Click Add New to create the temporary difference. After a temporary difference item is created, you can edit or delete the item by clicking the appropriate icon. Click the pencil icon to edit the entry. Select Save Changes after making any changes. You can attach files to an individual temporary difference items on this page. If you have supporting documents, click the paper clip icon next to the item. Local Forecast Net Operating Losses (NOLs) A Net Operating Loss (NOL) occurs when your deductions are more than your income for the year. An NOL can be carried forward to future years to offset income, thus reducing your tax liability. Because NOLs are tracked separately within jurisdictions, the National NOL does not flow down to local calculation. S_NOL_SYS automatically generates an NOL when taxable income is negative. It also automatically uses NOLs when income is present. Enter a separate line item for each Local Forecast NOL: 1. Select the appropriate code-description from the drop-down menu in the first column. 2. Indicate whether the item is classified as current or non-current. 3. Select the tag. 4. The carryover balance, if any, is automatically pre-populated. 5. Enter the current activity amount in functional currency. 6. There are fields for entering deferred adjustments and balance sheet only adjustments. Note: Refer to the Where to Enter Items in ONESOURCE Tax Provision section for more information on the different types of adjustments (i.e., current activity, deferred only, and balance sheet only). 7. The ending balance, if any, is automatically calculated. 8. Click Add New to create the NOL. Note: If a new local NOL item is required, contact the Corporate Tax Department. After a temporary difference item is created, you can edit or delete it by clicking the appropriate icon. Click the pencil icon to edit the entry. Select Save Changes after making any changes. You can attach files to an individual temporary difference items on this page. If you have supporting documents, click the paper clip icon next to the item. Local Forecast After Tax Temporary Differences The Local Forecast After Tax Temp Diffs page allows you to enter after tax adjustments that are temporary in nature. An example of an After Tax Temporary Difference is a tax credit with a carry-forward amount. © 2010 Thomson Reuters 59 ONE SOURCE Global Access (iTaxStream) Data Entry Enter a separate line item for each Local Forecast After Tax Temporary Difference: 1. Select the appropriate code-description from the drop-down menu in the first column. 2. Select the tag. 3. Indicate whether the item is classified as current or non-current. 4. The Beginning balance, if any, is automatically pre-populated. 5. Enter the current activity amount in functional currency. 6. There are fields for entering deferred only adjustments and balance sheet only adjustments. Enter the appropriate amounts, if applicable. Note: Refer to the Where to Enter Items in ONESOURCE Tax Provision section for more information on the different types of adjustments (i.e., current activity, deferred only, and balance sheet only). 7. The ending balance, if any, is automatically calculated. 8. Click Add New to create the temporary difference. Note: If a new local after tax temporary difference item is required, contact the Corporate Tax Department. After a temporary difference item is created, you can edit or delete it by clicking the appropriate icon. Click the pencil icon to edit the entry. Select Save Changes after making any changes. You can attach files to an individual temporary difference items on this page. If you have supporting documents, click the paper clip icon next to the item. Local Forecast Tax Adjustments The Local Forecast Tax Adjustments page allows you to enter each unit’s local tax adjustments. Examples include tax credits, withholding tax, and other adjustments. Because tax adjustments are tracked separately within jurisdictions, national tax adjustments do not flow down to the local calculation. Enter a separate line item for each Local Tax Adjustment: 1. Select the appropriate code-description from the drop-down menu in the Tax Adjustments column. 2. Select the tag. 3. Select the type of adjustment. It will usually be a P&L adjustment. However, if you are entering an item that does not have any impact on the current tax expense (e.g., stock option expense), select E - Equity Adjustment. Note: Refer to the Where to Enter Items in ONESOURCE Tax Provision section for more information on the different types of adjustments. 4. Enter the amount of the current tax adjustment in functional currency. 5. Click Add New to create the adjustment. 60 © 2010 Thomson Reuters ONE SOURCE Global Access (iTaxStream) Data Entry Note: If a new tax adjustment item is required, contact the Corporate Tax Department. After a tax adjustment is created, you can edit or delete the item by clicking the appropriate icon. Click the pencil icon to edit the entry. Select Save Changes after making any changes. You can attach files to an individual temporary difference items on this page. If you have supporting documents, click the paper clip icon next to the item. Actual Unit Details Domestic The Actual Unit Details page for a domestic company allows you to enter Pre-Tax Book Income for a particular quarter in local currency per your US GAAP books and records. Actual Unit Details Foreign The Actual Unit Details page for a foreign subsidiary allows you to enter Pre-Tax Book Income for a particular quarter in local and reporting currency per your US GAAP books and records. © 2010 Thomson Reuters 61 ONE SOURCE Global Access (iTaxStream) Data Entry Actual Income Tax Rates The Actual Income Tax Rates page gives you input fields for the current income tax rate, and the ending deferred tax rate. The beginning deferred tax rate and interim rate fields display for your review only. These fields cannot be edited.i The interim rate will be applied to the Pre-Tax Book and the rest of the rates will be applied to the discretes. If there are different tax rates in effect due to tax law changes, the appropriate tax rate for each item should be entered in the Current Income Tax and Ending Deferred Rate fields. When you finish entering the appropriate unit tax rates, click Save Changes. You can follow the sequence for populating the remaining unit information by clicking the Next link. You can also proceed to the next page by clicking Actual Permanent Diffs in the left navigator. Actual Permanent Differences The Actual Permanent Diffs page allows you to enter differences that will not reverse in the future. Examples include permanently disallowed expenses, certain types of goodwill amortization, and tax-exempt interest. In order to view this page, the dataset must be published accordingly. Enter a separate line item for each Permanent Difference: 1. Select the appropriate code-description from the drop-down menu in the first column. 62 © 2010 Thomson Reuters ONE SOURCE Global Access (iTaxStream) Data Entry 2. Select the tag. 3. Select the type of the permanent difference item. It will usually be a P&L adjustment. However, if you are entering an item that does not have any impact on the current tax expense (e.g.., stock option expense), select E - Equity Adjustment. Note: Refer to the Where to Enter Items in ONESOURCE Tax Provision section for more information on the different types of permanent difference items. 4. Enter the amount of the permanent difference in local currency. 5. Click Add New to create the permanent difference. Note: If a new permanent difference item is required, contact the Corporate Tax Department. The impact of individual permanent differences on your tax provision can be viewed on the Interim Provision report and the Effective Rate report. You can attach files to an individual permanent difference item on this page. If you have supporting documents, click the paper clip icon next to the item. Actual Temporary Differences The Actual Temporary Diffs page allows you to enter differences that will reverse in the future. Examples include temporarily disallowed expenses, accruals, and reserves which will be deducted in later years, as well as book income not subject to current taxation under the statutory laws of your country. In order to view this page, the dataset must be published accordingly. Enter a separate line item for each Temporary Difference: 1. Select the appropriate code-description from the drop-down menu in the first column. 2. Select the tag. 3. Indicate whether the item is classified as current or non-current. 4. The beginning balance, if any, is automatically pre-populated. 5. Enter the current activity amount in local currency. 6. There are also fields for entering deferred only adjustments and balance sheet only adjustments. Note: Refer to the Where to Enter Items in ONESOURCE Tax Provision section for more information on the different types of adjustments (i.e., current activity, deferred only, and balance sheet only). 7. The ending balance, if any, is automatically calculated. 8. Click Add New to create the temporary difference. Note: If a new temporary difference item is required, contact the Corporate Tax Department. After a temporary difference item is created, you can edit or delete it by clicking the appropriate icon. Click the pencil icon to edit the entry. Select Save Changes after making any changes. You can attach files to individual © 2010 Thomson Reuters 63 ONE SOURCE Global Access (iTaxStream) Data Entry temporary difference item on this page. If you have supporting documents, click the paper clip icon next to the item. The impact of individual temporary differences on your tax provision can be viewed on the Interim Provision report and the Effective Rate report. Actual Net Operating Losses (NOLs) A Net Operating Loss (NOL) occurs when you have a loss before tax book loss or your deductions are more than your income for the year. An NOL can be carried forward to future years to offset income, and thus reduce your tax liability. Enter the NOL for the unit selected in local currency. NOL_SYS automatically generates an NOL when taxable income is negative; it also automatically uses NOLs when income is present. Enter a separate line item for each Net Operating Loss: 1. Select the appropriate code-description from the drop-down menu in the first column. 2. Indicate whether the NOL item is classified as current or non-current. 3. Select the tag. 4. The carryover balance, if any, is automatically pre-populated. 5. Enter the current activity amount in local currency. 6. There are also fields for entering deferred only adjustments and balance sheet only adjustments. Note: Refer to the Where to Enter Items in ONESOURCE Tax Provision section if you need more information on the different types of adjustments (i.e., current activity, deferred only, and balance sheet only). 7. The ending balance, if any, is automatically calculated. 8. Enter the year in which the NOL item was generated and the year in which it expires. 9. Click Add New to create the temporary difference. Note: If a new NOL item is required, contact the Corporate Tax Department. After a temporary difference item is created, you can edit or delete it by clicking the appropriate icon. Click the pencil icon to edit the entry. Select Save Changes after making any changes. You can attach files to individual temporary difference items on this page. If you have supporting documents, click the paper clip icon next to the item. The impact of individual temporary differences on your tax provision can be viewed on the Interim Provision report and the Effective Rate report. Actual After Tax Temporary Differences The Actual After Tax Temp Diffs page allows you to enter after tax adjustments that are temporary in nature. An example of an After Tax Temporary Difference is a tax credit with a carry-forward amount. 64 © 2010 Thomson Reuters ONE SOURCE Global Access (iTaxStream) Data Entry Enter a separate line item for each After Tax Temporary Difference: 1. Select the appropriate code-description from the drop-down menu in the first column. 2. Select the tag. 3. Indicate whether the item is classified as current or non-current. 4. The carryover balance, if any, is automatically pre-populated. 5. Enter the current activity amount in local currency. 6. There are also fields for entering deferred only adjustments and balance sheet only adjustments. Note: Refer to the Where to Enter Items in ONESOURCE Tax Provision section for more information on the different types of adjustments (i.e., current activity, deferred only, and balance sheet only). 7. The ending balance, if any, is automatically calculated. 8. Click Add New to create the temporary difference. Note: If a new after tax temporary difference item is required, contact the Corporate Tax Department. After a temporary difference item is created, you can edit or delete it by clicking the appropriate icon. Click the pencil icon to edit the entry. Select Save Changes after making any changes. You can attach files to individual temporary difference item on this page. If you have supporting documents, click the paper clip icon next to the item. The impact of individual temporary differences on your tax provision can be viewed on the Interim Provision report and the Effective Rate report. Actual Tax Adjustments The Actual Tax Adjustments page allows you to enter your unit’s tax adjustments in local currency. Examples include tax credits, withholding tax, and other adjustments. Enter a separate line item for each Tax Adjustment: 1. Select the appropriate code-description from the drop-down menu in the first column. 2. Select the tag. 3. Select the type of adjustment. It will usually be a P&L adjustment. However, if you are entering an item that does not have any impact on the current tax expense (e.g.., stock option expense), select E - Equity Adjustment. Note: Refer to the Where to Enter Items in ONESOURCE Tax Provision section for more information on the different types of adjustments. 4. Enter the amount of the current tax adjustment in local currency. 5. Click Add New to create the tax adjustment. © 2010 Thomson Reuters 65 ONE SOURCE Global Access (iTaxStream) Data Entry Note: If a new tax adjustment item is required, contact the Corporate Tax Department. After a tax adjustment is created, you can edit or delete the item by clicking the appropriate icon. Click the pencil icon to edit the entry. Select Save Changes after making any changes. There is a common set of tax adjustments for all units. You can attach files to an individual tax adjustment item on this page. If you have supporting documents, click the paper clip icon next to the item. The impact of individual tax adjustments on your tax provision can be viewed on the Interim Provision report and the Effective Rate report. Actual Payable The Actual Payable page allows you to enter items that impact your current tax payable account. This information is used for two purposes: 1) to collect the cash taxes paid, and cash refunds received, for the given period for each unit and 2) to complete the rollforward of the tax payable account, starting with the prior year’s ending balance. The sum of the beginning balance of the payable account, any entries entered in the Payable section, and the current provision amount should equal the ending balance amount. Enter a separate line item for each Payable entry: 1. Select the transaction from the drop-down list in the upper right-hand side. 2. Enter a unique type, tag, fiscal year, and bucket, along with the amount of the entry in local currency, the date of the entry, the FX rate, and the description for that entry. Note: The format of the date entered must be exactly as indicated on the page. You can attach files to individual payable items on this page. If you have supporting documents, click the paper clip icon next to the item. The impact of tax payments, refunds, adjustments, and current tax provision adjustments on your ending tax payable can be viewed on the Payable Rollforward and Payable Rollforward by Transaction reports. Actual Tax Accounts The Actual Tax Accounts page allows you to enter ending trial balances for your general ledger accounts. This data is used for two purposes: 1) to collect the necessary information for the journal entry report and 2) to make book adjustments to Pre-Tax Book Income. Enter a separate line item for each record: 1. Select the appropriate trial balance amount from the drop-down menu in the first column. 2. Select the tag. 3. Enter the ending balance amount. 4. Click Add New to create the trial balance amount. After a trial balance item is created, you can edit or delete it by clicking the appropriate icon. Click the pencil icon to edit the entry. Select Save Changes after making any changes. You can attach files to individual 66 © 2010 Thomson Reuters ONE SOURCE Global Access (iTaxStream) Data Entry payable items on this page. If you have supporting documents, click the paper clip icon next to the item. The impact of tax payments, refunds, adjustments, and current tax provision adjustments on your ending tax payable can be viewed on the Journal Entry report and, at times, the Interim Provision report. Actual Questionnaire The Actual Questionnaire page includes a list of questions related to the selected dataset. Multiple questionnaires can be created to collect information from local users and be used for further analysis by Corporate. Questionnaires must be completed before signing off on a unit. Be sure to select the correct dataset, because each dataset can contain a different list of questions. Select the appropriate Questionnaire to proceed. Actual Sign Off The Actual Sign Off page allows you to indicate that: (a) unit data entry is complete and (b) you have signed off on the tax provision calculation. When unit data entry is complete and entered on the appropriate pages, review the provision. Also, review the reports, including the current tax provision, deferred tax provision, and effective tax rate to make any necessary changes. When you are satisfied with the tax provision calculation, click the Commit button. You can attach files upon your sign-off of each unit. If you need to make changes to the data for a unit for which you have already signed off, contact your Corporate Tax Department and ask them to roll the unit back to you. Actual Local Data Entry Actual Local Data Entry has its own section in Global Access. You can enter information for a state, a municipality, or a concurrent tax. Actual Local Data Entry is used to calculate taxes under the same basis for different jurisdictions. Examples of local jurisdictions are: states in the US, provinces in Canada, IRAP in Italy, and trade tax in Germany. Once a local jurisdiction is activated and has the proper rates in place, all gross adjustments entered on the National (Federal) level flow down to local calculations. Corporate can set up an adjustment as a National (Federal) only adjustment so that it will not affect the local jurisdiction calculations. This is done in the Administration section of Corporate Edition. Local NOLs, Local After-Tax Temporary Differences, and Local Tax Adjustments need to be entered on a jurisdiction-by-jurisdiction basis. In addition, adjustments to a national gross permanent or temporary difference can be made under a local jurisdiction. Note: A local jurisdiction can affect the national jurisdiction by adjusting the National (Federal) deductibility rates. When a local jurisdiction is activated, and Corporate provides access to local users, the Actual Local Data Entry menu displays on the bottom left side. A drop-down list shows all local jurisdictions assigned to you. If you need to have local jurisdictions activated under the units for which you are responsible, notify Corporate. © 2010 Thomson Reuters 67 ONE SOURCE Global Access (iTaxStream) Data Entry Unless permanent and temporary differences are created as National (Federal) Only adjustments, they flow down from the national level to the local provision calculation automatically. You can adjust them under the local calculation by entering Local Permanent Differences and Temporary Differences. You can also create adjustments that affect only local calculations. Among these items are Local NOLs, Local Tax Adjustments, and Local After-Tax Temporary Differences. Local Actual Details The Local Actual Details page gives you input fields for: · · · · · · · The current income (State) tax rate The ending deferred (State) tax rate The current apportionment percentage The ending apportionment percentage The current deductible rate The ending deductible rate The deferred provision only adjustments The Beginning Deferred, Beginning Apportionment, and Beginning Deductible rates display for your review only. These fields cannot be edited. If there are different tax rates in effect due to tax law changes, the appropriate tax rates should be entered in the current and ending tax rate fields. Descriptions of key rate fields: · Apportionment Percentage: The percentage of your national (federal) taxable income that is includable calculating your local tax provision. The percentage is 100 if the starting point of your local tax provision is your national (federal) taxable income. · Federal (National) Deductible Rates: The percentage of your state tax expenses that is deductible on your national (federal) tax provision calculation. The percentage is 0 if local taxes are not deductible on the national (federal) level. · Deferred Provision Only Adjustments: Adjustments to the deferred tax provision expense. They are presented as a separate line item and they impact the Effective Tax rate. These adjustments do not have a related deferred tax or liability associated with them. When you finish entering the appropriate information, click Save Changes. Click Next and follow the sequence for populating the remaining unit information. You can also proceed to the next page by clicking Local Actual Permanent Diffs on the left navigator. Local Actual Permanent Differences The Local Actual Permanent Diffs page allows you to enter differences between National Taxable Income and Local Taxable Income that are permanent in nature; i.e., these differences do not reverse in the future. Because permanent differences often flow from the national calculation, only the difference between the national amount and local amounts for a permanent difference is entered on the Local Actual Permanent Diffs page. Refer to Scenario 2 on the Local Jurisdiction page of this manual, in which the amount entered for the local permanent difference would be -10,000. Enter a separate line item for each Local Actual Permanent Difference: 1. Select the appropriate code-description from the drop-down menu in first column. 68 © 2010 Thomson Reuters ONE SOURCE Global Access (iTaxStream) Data Entry 2. Select the tag. 3. Select the type of the permanent difference item. It is usually a P&L adjustment. However, if you are entering an item that does not have any impact on the current tax expense (e.g.., stock option expense), select E Equity adjustment. Note: Refer to the Where to Enter Items in ONESOURCE Tax Provision section for more information on the types of permanent difference items. 4. Enter the amount in local currency. 5. Click Add New to create the permanent difference. Note: If a new permanent difference item is required, contact the Corporate Tax Department. After a permanent difference item is created, you can edit or delete the item by clicking the appropriate icon. Click the pencil icon to edit the entry. Select Save Changes after making any changes. You can attach files to an individual permanent difference items on this page. If you have supporting documents, click the paper clip icon next to the item. The impact of individual permanent differences on your tax provision can be viewed on the Local Interim Provision report. Local Actual Temporary Differences The Local Actual Temporary Diffs page allows you to enter differences between National Taxable Income and Local Taxable Income that are temporary in nature; i.e., these differences will reverse in the future. Because temporary differences often flow from the national calculation, only the difference between the national and local amounts for a temporary difference is entered on the Local Actual Temporary Diffs page. Refer to Scenario 2 on the Local Jurisdiction page of this manual, in which the amount entered for the local temporary difference would be 20,000. Enter a separate line item for each Local Actual Temporary Difference: 1. Select the appropriate code-description from the drop-down menu in the first column. 2. Select the tag. 3. Indicate whether the item is classified as current or non-current. 4. The Beginning balance, if any, is automatically pre-populated. 5. Enter the current activity amount in local currency. 6. There are fields for entering deferred only adjustments and balance sheet only adjustments. Note: Refer to the Where to Enter Items in ONESOURCE Tax Provision section for more information on the different types of adjustments (i.e., current activity, deferred only, and balance sheet only). 7. The ending balance, if any, is automatically calculated. 8. Click Add New to create the temporary difference. After a temporary difference item is created, you can edit or delete the item by clicking the appropriate icon. © 2010 Thomson Reuters 69 ONE SOURCE Global Access (iTaxStream) Data Entry Click the pencil icon to edit the entry. Select Save Changes after making any changes. You can attach files to an individual temporary difference items on this page. If you have supporting documents, click the paper clip icon next to the item. The impact of individual temporary differences on your tax provision can be viewed on the Local Interim Provision report and the Local Deferred Balances report. Local Actual Net Operating Losses (NOLs) A Net Operating Loss (NOL) occurs when your deductions are more than your income for the year. An NOL can be carried forward to future years to offset income, thus reducing your tax liability. Because NOLs are tracked separately within jurisdictions, the National NOL does not flow down to local calculation. S_NOL_SYS automatically generates an NOL when taxable income is negative. It also automatically uses NOLs when income is present. Enter a separate line item for each Local Actual NOL: 1. Select the appropriate code-description from the drop-down menu in the first column. 2. Indicate whether the item is classified as current or non-current. 3. Select the tag. 4. The carryover balance, if any, is automatically pre-populated. 5. Enter the current activity amount in local currency. 6. There are fields for entering deferred adjustments and balance sheet only adjustments. Note: Refer to the Where to Enter Items in ONESOURCE Tax Provision section for more information on the different types of adjustments (i.e., current activity, deferred only, and balance sheet only). 7. The ending balance, if any, is automatically calculated. 8. Click Add New to create the NOL. Note: If a new local NOL item is required, contact the Corporate Tax Department. You can attach files to an individual temporary difference items on this page. If you have supporting documents, click the paper clip icon next to the item. The impact of individual temporary differences on your tax provision can be viewed on the Local Interim Provision report and the Local Deferred Balances report. Local Actual After Tax Temporary Differences The Local Actual After Tax Temp Diffs page allows you to enter after tax adjustments that are temporary in nature. An example of an After Tax Temporary Difference is a tax credit with a carry-forward amount. Enter a separate line item for each Local Actual After Tax Temporary Difference: 1. Select the appropriate code-description from the drop-down menu in the first column. 70 © 2010 Thomson Reuters ONE SOURCE Global Access (iTaxStream) Data Entry 2. Select the tag. 3. Indicate whether the item is classified as current or non-current. 4. The Beginning balance, if any, is automatically pre-populated. 5. Enter the current activity amount in local currency. 6. There are fields for entering deferred only adjustments and balance sheet only adjustments. Enter the appropriate amounts, if applicable. Note: Refer to the Where to Enter Items in ONESOURCE Tax Provision section for more information on the different types of adjustments (i.e. current activity, deferred only, and balance sheet only). 7. The ending balance, if any, is automatically calculated. 8. Click Add New to create the temporary difference. Note: If a new local after tax temporary difference item is required, contact the Corporate Tax Department. The impact of individual temporary differences on your tax provision can be viewed on the Local Interim Provision report and the Local Deferred Balances report. You can attach files to an individual temporary difference items on this page. If you have supporting documents, click the paper clip icon next to the item. Local Actual Tax Adjustments The Local Actual Tax Adjustments page allows you to enter each unit’s local tax adjustments. Examples include tax credits, withholding tax, and other adjustments. Because tax adjustments are tracked separately within jurisdictions, national tax adjustments do not flow down to the local calculation. Enter a separate line item for each Local Tax Adjustment: 1. Select the appropriate code-description from the drop-down menu in the Tax Adjustments column. 2. Select the tag. 3. Select the type of adjustment. It will usually be a P&L adjustment. However, if you are entering an item that does not have any impact on the current tax expense (e.g.., stock option expense), select E - Equity Adjustment. Note: Refer to the Where to Enter Items in ONESOURCE Tax Provision section for more information on the different types of adjustments. 4. Enter the amount of the current tax adjustment in local currency. 5. Click Add New to create the adjustment. Note: If a new tax adjustment item is required, contact the Corporate Tax Department. After a tax adjustment is created, you can edit or delete the item by clicking the appropriate icon. Click the pencil icon to edit the entry. Select Save Changes after making any changes. You can attach files to an individual temporary difference items on this page. If you have supporting documents, click the paper clip icon © 2010 Thomson Reuters 71 ONE SOURCE Global Access (iTaxStream) Data Entry next to the item. The impact of individual local tax adjustments on your tax provision can be viewed on the Local Interim Provision report and the Local Deferred Balances report. Local Actual Payable The Local Actual Payable page allows you to enter items that impact your local current tax payable account. This information is used for two purposes: 1) to collect the cash taxes paid and cash refunds for the given period by jurisdiction for each unit, and 2) to complete the rollforward of the tax payable account, starting with the prior year’s ending balance. The beginning balance of the payable account on the Unit Data Entry page plus or minus any entries entered in the Payable section, plus the current provision amount should equal the ending balance amount. Enter a separate line item for each Local Payable entry: 1. Select a transaction from the drop-down list in the upper right. 2. Enter a unique type, tag, fiscal year, and bucket, along with the amount of the entry in local currency, the date of the entry, the FX rate, and the description for the entry. Note: The format of the date entered must be exactly as indicated on the page. The impact of tax payments, refunds, adjustments, and current tax provision adjustments on your ending tax payable can be viewed on the Payable Rollforward and Payable Rollforward by Transaction Reports. Return to Provision There is a section of Global Access which is used for both storing return information, as well as computing return true-ups. The prior year's provision data is pre-populated in the first column. You should always verify that the pre-populated data accurately represents the prior year's provision. In addition, you should populate the return column to reflect the locally filed tax return. The system will automatically calculate the true-ups. These amounts are then automatically posted to the current dataset/provision once the appropriate user has signed off on the unit. In order to view the standard Permanent Difference) the dataset must be published accordingly. There are only four sections in a Return to Provision dataset: Unit Data, Income Tax Rates, Return to Provision, and Sign-Off. Similar to the provision dataset, the system uses a wizard-like approach for the input of data. Information is entered in a step-by-step manner to guide users through the process. Next and Previous links help you navigate through the system. In addition, a blue and white menu, displays on the left side of each page, with the current work area highlighted in gray. On the top of each data entry page, there is Unit-Dataset combination information. Be sure to review this information before entering your data. You can access other units by selecting a unit from the drop-down list available on the left side of each page. Unit Data Domestic The Return to Provision Unit Data page for a domestic company allows you to enter Pre-Tax Book Income in local currency per your tax return. 72 © 2010 Thomson Reuters ONE SOURCE Global Access (iTaxStream) Data Entry Global Access is usually considered a foreign tax data collection tool. However, it’s up to you whether they use it only to collect foreign data, or if they wish to use the application for domestic data collection as well. Due to the control capabilities available in Global Access and the ease of use, some companies have decided to use it to gather domestic as well as foreign data. Unit Data Foreign The Return to Provision Unit Data page for a foreign subsidiary allows you to enter Pre-Tax Book Income in local currency per your tax return. © 2010 Thomson Reuters 73 ONE SOURCE Global Access (iTaxStream) Data Entry Income Tax Rates The Income Tax Rates page gives you input fields for the current income tax rate, and the ending deferred tax rate. The beginning deferred tax rate displays for your review only. This field cannot be edited. If there are different tax rates in effect due to tax law changes, the appropriate tax rates should be entered in the Current and Ending Tax Rate fields. When you finish entering the appropriate Statutory Tax Rates, click Save Changes. You can follow the sequence for populating the remaining unit information by clicking the Next link. Data Entry This section of Global Access computes Return to Provision True-up Adjustments. The prior year's provision data is pre-populated in the first column. Once you verify that the data accurately represents the prior year's provision, edit the the second (Return) column to reflect the locally filed tax return. The system automatically calculates the Return to Provision true-up amount as you update the return column. Pre-Tax Book Income can be modified on the Unit Data page. In addition, you can add as adjustment that was not present at the time of the provision calculation. Instructions 74 · This section of Global Access computes the Return to the Provision True-Up adjustments. · The provision is pre-populated under the first column; verify that the pre-populated data represents the prior year's provision. · Edit the Return column to reflect the locally filed Tax Return. · Note that Pre-Tax Book income can be modified in the unit data step. © 2010 Thomson Reuters ONE SOURCE Global Access (iTaxStream) · Data Entry Once you populate the return column the system will automatically calculate the difference . Provision Return 298,795,725 298,795,725 0 CA: California 13,748,073 13,131,632 -616,441 NY: New York 2,362,458 2,256,765 -105,693 16,110,531 15,388,397 -722,134 71 0 -67,832,250 -64,817,500 182 71 -7,854,157 -67,832,250 -64,817,500 182 Total Pre-Tax Book Income Difference - Deductible State Tax: - Total Deductible State Tax + Permanent Differences: P1000: Club Dues P10000: Meals and Entertainment P16000: Section 78 Gross-Up P19000: Subpart F P6000: Foreign Tax Credit Gross-up P11000: NQ + Total Permanent Differences Financial Taxable Income 0 Edit -7,854,157 Edit 0 Edit 0 Edit 0 Edit Add New 0 -132,649,497 -140,503,654 -7,854,157 150,035,696 142,903,674 -7,132,022 368,340 803,957 260,000 7,977,478 368,340 803,957 260,000 7,977,478 + Temporary Differences: T12000: Amortization of Fees T16000: Deferred Compensation T21000: Inventory Reserve T27000: Stock Compensation (FAS 123R) VA_SYS_PTTD_C:VA_SYS_PTTD_C + Total Temporary Differences Federal Taxable Income (Pre-NOL) 0 Edit 0 Edit 0 Edit 0 Edit Add New 0 9,409,775 9,409,775 0 159,445,471 152,313,449 -7,132,022 -122,156 94,198 5,849,955 -28,152,681 0 -122,156 94,198 5,849,955 -28,152,681 0 + NOL Reclass: NOL_2001: Net Operating Loss- 2001 NOL_2002: Net Operating Loss-2002 NOL_2003: Capital Loss Carryforw ard-2003 NOL_SYS: NOL_SYS VA_SYS_NOLTD_NC: VA_SYS_NOLTD_NC VA_SYS_NOLTD_C: VA_SYS_NOLTD_C 0 Edit 0 Edit 0 Edit 0 Edit 0 Edit Add New 0 + Total NOL Reclass -22,330,684 -22,330,684 0 Federal Taxable Income (Post-NOL) 137,114,787 129,982,765 -7,132,022 * Unit Tax Rate = Federal Tax-Current 35.0000% 35.0000% 47,990,175 45,493,968 0 -115,019 0 -115,019 -2,496,207 + After Tax Temporary Differences: AMT_SYS: AMT_SYS ATD1000: R&D Credit Carryforw ard 0 Edit 0 Edit Add New 0 + Total After Tax Temporary Differences -115,019 -115,019 0 -186,815 -186,815 0 Edit + Cash Tax Adjustments: TA1000: Tax Reserves NC_RTP_2006_PERM: 2006 Return to Provision Perm © 2010 Thomson Reuters 0 Add New 75 ONE SOURCE Global Access (iTaxStream) + Total Cash Tax Adjustments Cash Provision Data Entry -186,815 -186,815 0 47,688,341 45,192,134 -2,496,207 These adjustments are posted to the next dataset/current provision. Sign-Off The Sign-Off page allows you to indicate that (a) unit data entry is complete, (b) you have signed off on the tax provision calculation, and (c) you are ready to post return-to-provision adjustments. When unit data entry is complete and entered on the appropriate page, review the true-up. Also, review the reports, including the current tax provision, deferred tax provision, and effective tax rate, then make any necessary changes. When you are satisfied with the tax provision calculation, select the Commit check box. You can attach any files upon your sign-off of each unit. If you have already committed your work on a unit, but new information is available, you must contact your Corporate Tax Department and ask them to roll back the unit to you. 76 © 2010 Thomson Reuters ONE SOURCE Global Access (iTaxStream) Reports Overview Reports Overview Both National (Federal) and Local reports can be viewed at any time during the tax provision calculation. There are 11 national reports: Tax Provision, Effective Tax Rate, Deferred Balances, NOL Balances, Temporary Difference Summary, Temporary Difference Summary (FG), Payable Rollforward, Payable Rollforward by Detail, Summary, Unit Summary, and Questionnaire Summary. Each report displays different components of the total provision. Many reports allow you to toggle between detailed and summary views. Reports can display with National tax results, as well as local, or the numbers can be combined to provide totals. There are two local reports: Tax Provision and Deferred Balances. Each report displays different components of the total local provision. As with national reports, you can toggle between detailed and summary views. Note: All reports meet the requirements of US GAAP. Viewing Reports Most reports can be viewed in both local and reporting currency. You can toggle between currencies, to be sure the information is logical in both the base currency and reporting currency of the parent company. During the analysis of the calculation, you have access to printing and exporting of reports to facilitate your work. On the top right of each report are two links: Printer Friendly view and Printer with Excel view. You can click on either link to print. Another option, especially if you review more than one unit, is sub-consolidated reports. These reports allow you to view the total provision for a pre-determined group. All 13 reports, National (Federal) and Local in both Local and Reporting currency are available under sub-consolidations. If you need access to a sub-consolidation, contact Corporate.. All reports within Corporate Edition and Global Access are synchronized. As soon as you click Save Changes, the information flows from Global Access to Corporate Edition automatically. Tax Provision The Tax Provision report is in local and reporting currency, and can be viewed in summary or detail format. Links on the top right of the page allow you to switch from summary to detail, and from local currency to reporting currency. This report is the only report that shows GAAP to STAT and STAT to TAX separately. Be sure to check this report when entering data to verify that the information you entered achieved the correct effect. Effective Tax Rate The Effective Tax Rate report displays the reconciliation from the US statutory federal rate to the overall calculated effective tax rate. The report shows each component that drives the rate, with both the dollar tax effect and the rate percentage effect. Effective tax rate rollups are user-defined groupings that determine the way component data displays in the Effective Tax Rate report. The default view separates component differences into their default categories. Clicking © 2010 Thomson Reuters 77 ONE SOURCE Global Access (iTaxStream) Reports Overview different view options from the top right of the page changes the organization of data in the report. Deferred Balances The Deferred Balances report – Fed/State is available in local and reporting currency and can be viewed in summary or detail format. The report is also available on a before tax, Fed only, Fed-State, and State only basis. You can expand the report to show current year activity reconciling beginning balances to ending balances, using both balance sheet and income statement approaches. Links on the top right of the page allow you to select various formats. Deferred rollups are user-defined groupings that determine the way component data displays in the Deferred Balances report. The default view separates component differences into their default categories. Clicking different view options from the top right of the page changes the organization of data in the report. NOL Balances The NOL Balances report is a National/Federal report. It is available in local and reporting currency, and can be viewed in summary or detail format. It is also available both before tax and Federal tax effected. In addition, you can expand the report to show current year activity reconciling beginning balances to ending balances. The rollups in the NOL Balances report are groupings that determine the way component data displays. There are four separate views in the report: summary, hybrid, detail, and unit. The report shows National/Federal NOLs by year of expiration. Clicking different view options from the top right of the page changes the organization of data in the report. Note: The NOL Balances report can have a different rollforward from the Deferred Balances report. Temporary Differences Summary The Temporary Differences Summary report displays current and non-current temporary differences for the selected unit. This report takes all current assets and liabilities and all non-current assets and liabilities, and sums them together for the total value of current and non-current temporary differences by unit. Totals for both current and non-current temporary differences display at the bottom of the report. There are two levels of views for this report: by unit and by temp. Each of these reports is available in the Fed Only, Fed and State, and State Only views. These views determine the values that appear in each column. Fed Only contains differences that have a Federal component. Fed and State contains differences that impact both the State and Federal provisions. State Only contains differences that have a state component. 78 © 2010 Thomson Reuters ONE SOURCE Global Access (iTaxStream) Reports Overview Temporary Differences Summary (FG) The Temporary Differences Summary (FG) report displays current and non-current temporary differences for the selected filing group. This report takes all current assets and nets them against the current liabilities, as well as all non-current assets and nets them against non-current liabilities. This occurs on a filing group basis and on a temporary difference-by-temporary difference basis, not on a unit-by-unit basis. Totals for both current and noncurrent temporary differences display at the bottom of the report. Unlike the other Temporary Difference Summary report this report cannot be viewed by unit. It can be viewed by only by temporary difference. The report is available in the Fed Only, Fed and State, and State Only views. These views determine the values that appear in each columns. Fed Only contains differences that have a federal component. Fed and State contains differences that impact both the State and Federal provisions. State Only contains differences that have a State component. You also can view the report by current asset/liability, non-current asset/liability, as well as rolled up by component. Clicking different view options from the top right changes the organization of data in the report. Note: The Deferred Rollups are the same that were set up for the Deferred Balances report. Payable Rollforward The Payable Rollforward report displays the taxes payable for the units a specific dataset or sub-consolidation. Supporting detail for calculations can be viewed on separate reports. There are several views for analysis: · By Fiscal Year\Unit\Jurisdiction – The payable rollforward by year, jurisdiction, and unit. · By Fiscal Year\Jurisdiction Type – The payable rollforward by year for Federal and Total State. · By Jurisdiction type\Jurisdiction\Year – The payable rollforward by federal and total state, then jurisdiction, then fiscal year. Payable Rollforward by Transaction The Payable Rollforward by Transaction report shows the detail behind the Payable Rollforward report. It presents rollforwards in a vertical format and groups them by user-defined payable rollups. This report also breaks out current payable information from prior years. Summary The Foreign/Domestic Summary report displays the tax provision broken out for foreign and domestic entities. The report is separated into four sections: Federal, State, Foreign National, and Foreign State (Local). Each section breaks out the current and deferred provision components, as well as any equity adjustments, followed by the total for the section. At the bottom of the report, the total tax provision is calculated. It is broken down by foreign and domestic and © 2010 Thomson Reuters 79 ONE SOURCE Global Access (iTaxStream) Reports Overview has two columns: Pre-Tax Book Income and total tax provision. The totals for the columns display at the end of the report. Unit Summary The Unit Summary report displays the Pre-Tax Book Income, Federal Taxable Income, Total Tax Provision, and Effective Rate on a unit-by-unit basis. Local Reports There are two Local reports available in Global Access. Each report displays different components of the total provision. Both reports allow you to toggle between Local and reporting currencies. They are available on a jurisdiction-by-jurisdiction basis. You can select the jurisdiction in the drop-down list of active jurisdictions, located above the Local Data Entry section. The Local Tax Provision report is available in both Local and Reporting currency, and on a jurisdiction-byjurisdiction basis. The link on the top right of the page allows you to toggle between local and reporting currencies. Be sure to check this report when entering data to verify that the information you entered achieved the correct effect. The Local Deferred Balances report is available in both local and reporting currency. It can be viewed in a summary or detail format. The report is also available on a before tax, State, Federal Benefit of State, and State and FBOS basis. In addition, you can expand the report to show the current year activity, reconciling beginning balances to ending balances using both balance sheet and income statement approaches. Users can be created manually in the system on the Administer Users screen in the Administration tab in Corporate Edition. Creating a user manually forces the user to change their password at the next login. Users can also be imported through the #CUC# User Components tab in the Import Categories template. Note: For more information on importing categories, refer to the Importing Templates documentation. Forecast Reports There are three Forecast reports. Each report displays different components of the total provision. Note: All reports meet the requirements of US GAAP. · The Forecast Rate report is in local and reporting currency, and can be viewed in summary or detail format. Links on the top right of the page allow you to switch from summary to detail, and from local currency to reporting currency. It also includes links to variance reports, Q1-Q2 Variance and Q2-Q3 Variance. · The Questionnaire Summary report shows the questions as well as the answers for all questionnaires, on a unit-by-unit basis. 80 © 2010 Thomson Reuters ONE SOURCE Global Access (iTaxStream) Reports Overview · The Local Forecast Rate report is in local and reporting currency, and can be viewed in summary or detail format. Links on the top right of the page allow you to switch from summary to detail, and from local currency to reporting currency. It also includes links to variance reports, Q1-Q2 Variance and Q2-Q3 Variance. Actual Reports There are eleven Actual reports: Interim Provision, Actual Effective Rate, Actual Deferred Balances, Actual NOL Balances, Actual Temp. Diff. Summary, Actual Temp. Diff. Summary (FG), Actual Payable Rollforward, Actual Payable Rollforward by Transaction, Actual Summary, Actual Unit Summary, and Actual Questionnaire Summary. Each report displays different components of the total provision. Many reports allow you to toggle between detailed and summary views. Note: All reports meet the requirements of US GAAP. Interim Provision The Interim Provision report is in local and reporting currency, and can be viewed in summary or detail format. Links on the top right of the page allow you to switch from summary to detail, and from local currency to reporting currency. This report is the only report that shows GAAP to STAT and STAT to TAX separately. Be sure to check this report when entering data to verify that the information you entered achieved the correct effect. Actual Effective Rate The Actual Effective Rate report displays the reconciliation from the US statutory federal rate to the overall calculated effective tax rate. The report shows each component that drives the rate, with both the dollar tax effect and the rate percentage effect. Effective tax rate rollups are user-defined groupings that determine the way component data displays in the Actual Effective Rate report. The default view separates component differences into their default categories. Clicking different view options from the top right of the page changes the organization of data in the report. Actual Deferred Balances The Actual Deferred Balances report is available in local and reporting currency and can be viewed in summary or detail format. You can expand the report to show current year activity reconciling beginning balances to ending balances, using both balance sheet and income statement approaches. Links on the top right of the page allow you to select various formats. © 2010 Thomson Reuters 81 ONE SOURCE Global Access (iTaxStream) Reports Overview Deferred rollups are user-defined groupings that determine the way component data displays in the Actual Deferred Balances report. The default view separates component differences into their default categories. Clicking different view options from the top right of the page changes the organization of data in the report. Actual NOL Balances The Actual NOL Balances report is a National report. It is available in local and reporting currency, and can be viewed in summary or detail format. It is also available both before tax and Federal tax effected. In addition, you can expand the report to show current year activity reconciling beginning balances to ending balances. Links on the top right of the page allow you to select various formats. The rollups in the NOL Balances report are groupings that determine the way component data displays. There are four separate views in the report: summary, hybrid, detail, and unit. The report shows National/Federal NOLs by year of expiration. Clicking different view options from the top right of the page changes the organization of data in the report. Note: The NOL Balances report can have a different rollforward from the Deferred Balances report. Actual Temporary Differences Summary The Actual Temp. Diff. Summary report displays current and non-current temporary differences for the selected unit. This report takes all current assets and liabilities and all non-current assets and liabilities, and sums them together for the total value of current and non-current temporary differences by unit. Totals for both current and non-current temporary differences display at the bottom of the report. There are two levels of views for this report: by unit and by temp. Each of these reports is available in the Fed Only, Fed and State, and State Only views. These views determine the values that appear in each column. Fed Only contains differences that have a Federal component. Fed and State contains differences that impact both the State and the Federal provisions. State Only contains differences that have a state component. Actual Temporary Differences Summary (FG) The Actual Temp. Diff. Summary (FG) report displays current and non-current temporary differences for the selected filing group. This report takes all current assets and nets them against the current liabilities, as well as all non-current assets and nets them against non-current liabilities. This occurs on a filing group basis and on a temporary difference-by-temporary difference basis, not on a unit-by-unit basis. Totals for both current and noncurrent temporary differences display at the bottom of the report. Unlike the other Temporary Difference Summary report this report cannot be viewed by unit. It can be viewed by only by temporary difference. This report is available in the National Only, National and Jurisdiction, and Jurisdiction Only views. These views determine the values that appear in each column. National Only contains differences that have a national component. National and Jurisdiction contains differences that impact both the National and Jurisdiction provisions. Jurisdiction Only contains differences that have a jurisdiction component. 82 © 2010 Thomson Reuters ONE SOURCE Global Access (iTaxStream) Reports Overview You also can view the report by current asset/liability, non-current asset/liability, as well as rolled up by component. Clicking different view options from the top right changes the organization of data in the report. Note: The Deferred Rollups are the same that were set up for the Actual Deferred Balances report. Actual Payable Rollforward The Actual Payable Rollforward report displays the taxes payable for the units a specific dataset or subconsolidation. Supporting detail for calculations can be viewed on separate reports. It has several views for analysis: · · · · Year\Unit\Jurisdiction – The payable rollforward by fiscal year, unit, and jurisdiction Year\Jurisdiction Type – The payable rollforward by year for Federal and Total State Unit\Jurisdiction\Year – The payable rollforward by unit, jurisdiction and fiscal year Jurisdiction Type\Jurisdiction\Year – the payable rollforward by federal and total state, jurisdiction, and by fiscal year Actual Payable Rollforward By Transaction The Actual Payable Rollforward By Transaction report shows the detail behind the Payable Rollforward report. It presents rollforwards in a vertical formatand groups them by user-defined payable rollups. This report also breaks out current payable information from prior years. Actual Summary The Actual Summary report displays the tax provision broken out for foreign and domestic entities. The report is separated into four sections: Federal, State, Foreign National, and Foreign State (Local). Each section breaks out the current and deferred provision components, as well as any equity adjustments, followed by the total for the section. At the bottom of the report, the total tax provision is calculated. It is broken down by foreign and domestic and has two columns: Pre-Tax Book Income and total tax provision. The totals for the columns display at the end of the report. Actual Unit Summary The Actual Unit Summary report provides you with an overview of the provision calculation. It displays Pre-Tax Book Income, Federal Taxable Income, the Total Tax Provision, and the Effective Tax Rate for each company. Actual Questionnaire Summary The Questionnaire Summary report shows the questions as well as the answers for all questionnaires, on a unit-by-unit basis. © 2010 Thomson Reuters 83 ONE SOURCE Global Access (iTaxStream) Reports Overview Actual Local Reports There are two Actual Local reports. Each report displays different components of the total provision. Both reports allow you to toggle between local and reporting currencies. They are available on a jurisdiction-byjurisdiction basis. You can select the jurisdiction in the drop-down list of active jurisdictions, located above the Local Data Entry section. The Local Interim Provision report is available in both local and reporting currency, and on a jurisdiction-byjurisdiction basis. The link on the top right of the page allow you to toggle between local and reporting currencies. Be sure to check this report when entering data to verify that the information you entered achieved the correct effect. The Local Actual Deferred Balances report is available in both local and reporting currency. It can be viewed in a summary or detail format. The report is also available on a before tax, State, Federal Benefit of State, and State and FBOS basis. In addition, you can expand the report to show the current year activity, reconciling beginning balances to ending balances using both balance sheet and income statement approaches. Users can be created manually in the system on the Administer Users screen in the Administration tab in Corporate Edition. You can select an option to force users to change their password at next login. Users can also be imported through the #CUC# User Components tab in the Import Categories template. Note: For more information on importing categories, refer to the Importing Templates documentation. 84 © 2010 Thomson Reuters ONE SOURCE Global Access (iTaxStream) Reference Items Reference Items This section contains resources for use with the system. © 2010 Thomson Reuters 85 ONE SOURCE Global Access (iTaxStream) Reference Items Where to Enter Items in ONESOURCE Tax Provision Entry Column: Activity Deferred Only Balance Sheet Only 86 Current Tax Provision Deferred Tax Provision Ending Deferred Balance Effective Tax Rate © 2010 Thomson Reuters ONE SOURCE Global Access (iTaxStream) Reference Items Special Characters Here is a list of special characters that are supported by the system. They display correctly on reports. © 2010 Thomson Reuters 87 ONE SOURCE Global Access (iTaxStream) Index Federal Data Entry 24 Federal vs. State NOLs 42 Filing Group 10 Attributes 10 Automation 10 Child 10 Parent 10 Reporting 10 Filing Unit 10 Foreign Currency Issues Change in Rate 11 Currency Translation Adjustments Currency Types 11 Deferred Balances 11 Foreign Exchange Rates 11 FX Rates 11 PTBI Treatment 11 Functional Currency 11 FX Rates 25 -AActivating Payable Posting Activity 20 Administration 9, 10 ATR 24, 72, 74 Automatic Posting 76 20 -BBalance Sheet Only 20 -CCategories 9 Change Password 23 Code 9 Components 20 Concepts 9 Country Codes 10 CTA 14 Currency Codes 10 Currency Translation Adjustment Currency Types 11 Current 18 Dataset 22 Datasets Management 9 Deactivate Units 10 Deferred Only 20 Deferred Rollforward 19 18 -F88 -GGAAP to Stat 27, 31, 77 -H12 Hybrid 20 Hyperinflationary Environment 11 Local Currency 11 -MMissing Page 9 -N- -E- FAS 52 11 -L- -D- Equity Index 11 National Data Entry 24 Net Operating Losses NOL 34 NOL Rollforward 19 Non-Current 18 34 © 2010 Thomson Reuters ONE SOURCE Global Access (iTaxStream) Index System Code -OOverview 9 -T- 8 Tag Letters 10 Tax Accounts 38 Tax Adjustments 37 Tax Rates 25 Terminology 9 Thousands Separators - Currency Trial Balance 38 -PP&L 18 P&L vs Equity 18 Password 23 Payable 37 Activating Payable Posting 20 Provision to Return 24, 72, 74 -U- -RRate Change 14 Records Activate 10 Deactivate 10 Rollover 10 State 10 Unit 10 Reporting Currency 11 Reports 87 CSC (Custom Sub Consolidation) Current/Non-Current View 18 Deferred Balances 19 NOL Balances 19 Rollup 20 SC (Sub Consolidation) 10 Return to Accrual 24, 72, 74 Return to Provision 24, 72, 74 RTP 24, 72, 74 11 Unit 22 Domestic 10 Foreign 10 Unit List 22 -WWeighted Average Rates 12 10 -SSign Off 40, 76 Source Code 10 Special Characters Spot Rates 12 Src Code 10 Status 22, 40, 76 Sub-Consolidations Sublines 38 Summary 20 Support 21 © 2010 Thomson Reuters 87 10 89