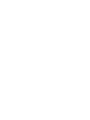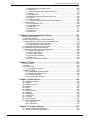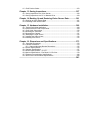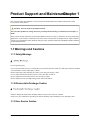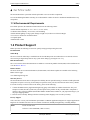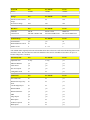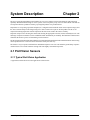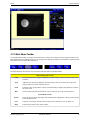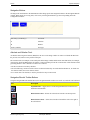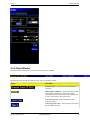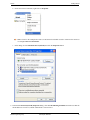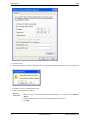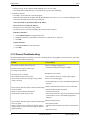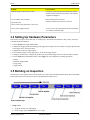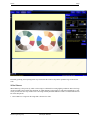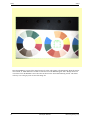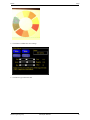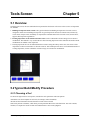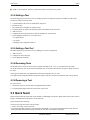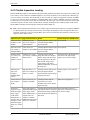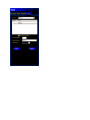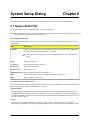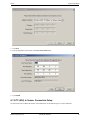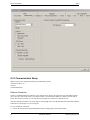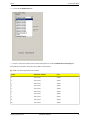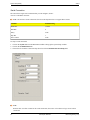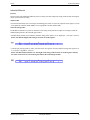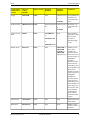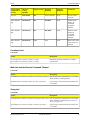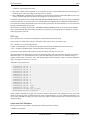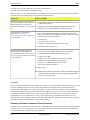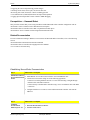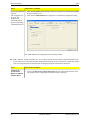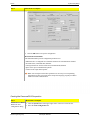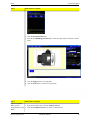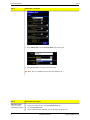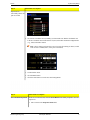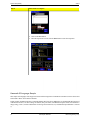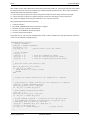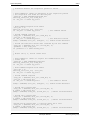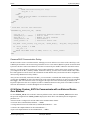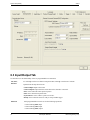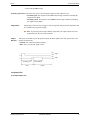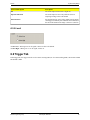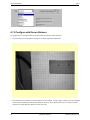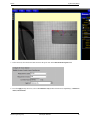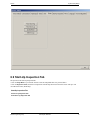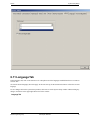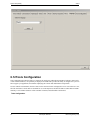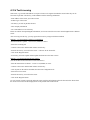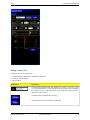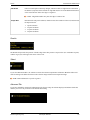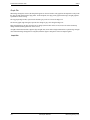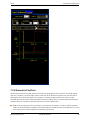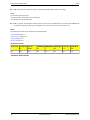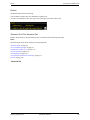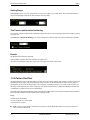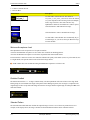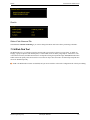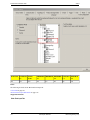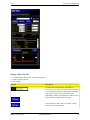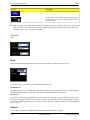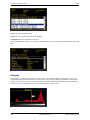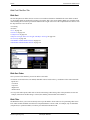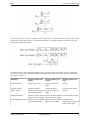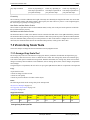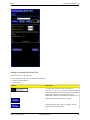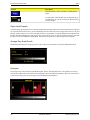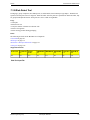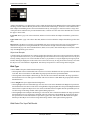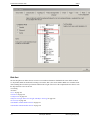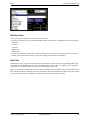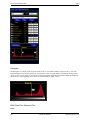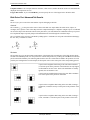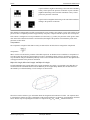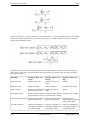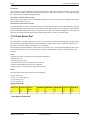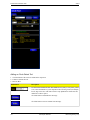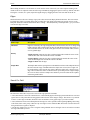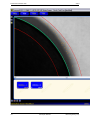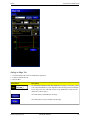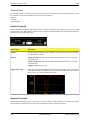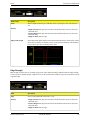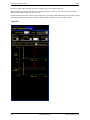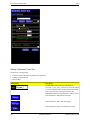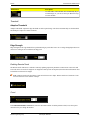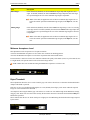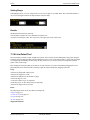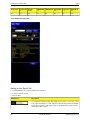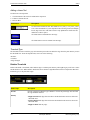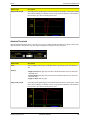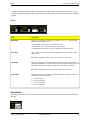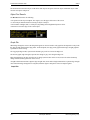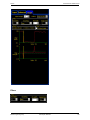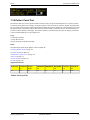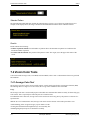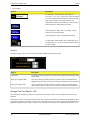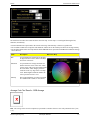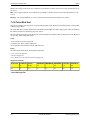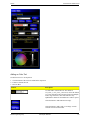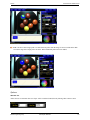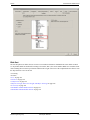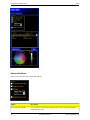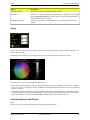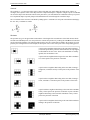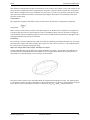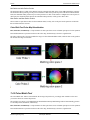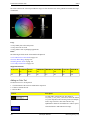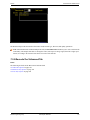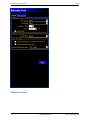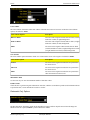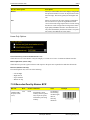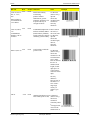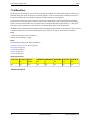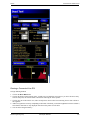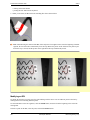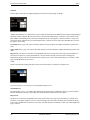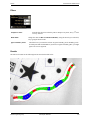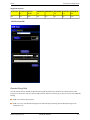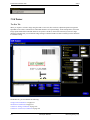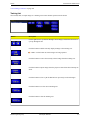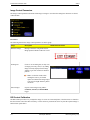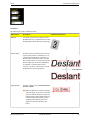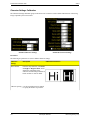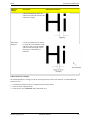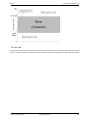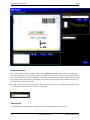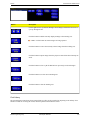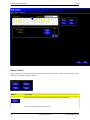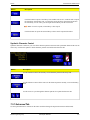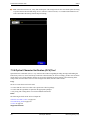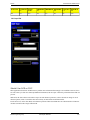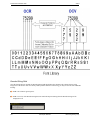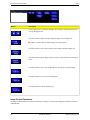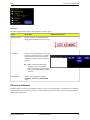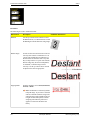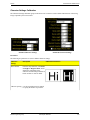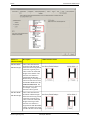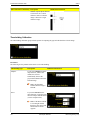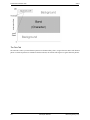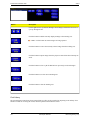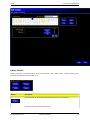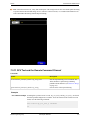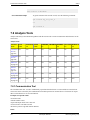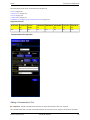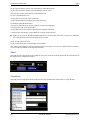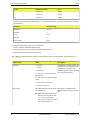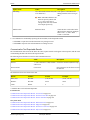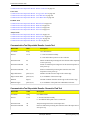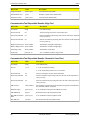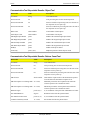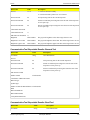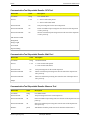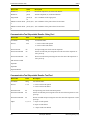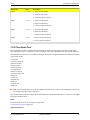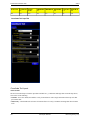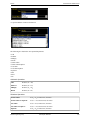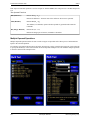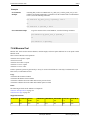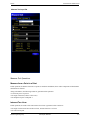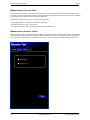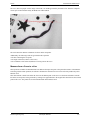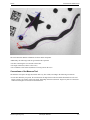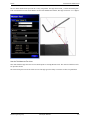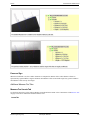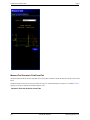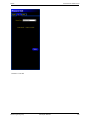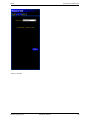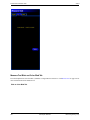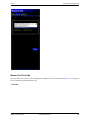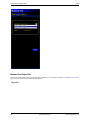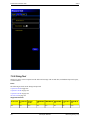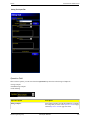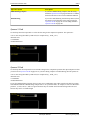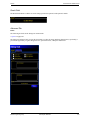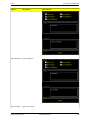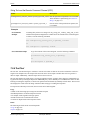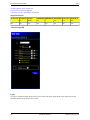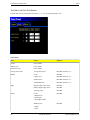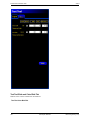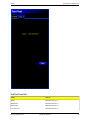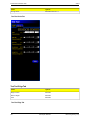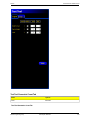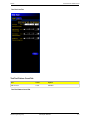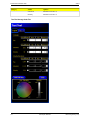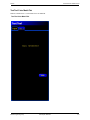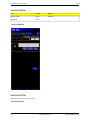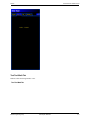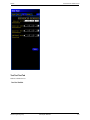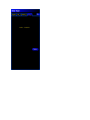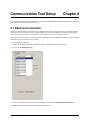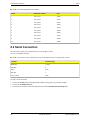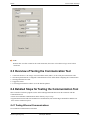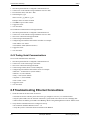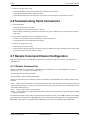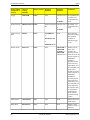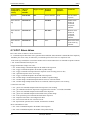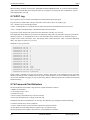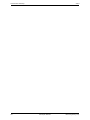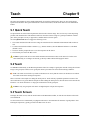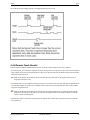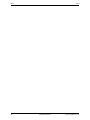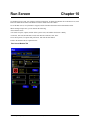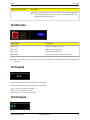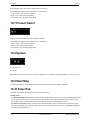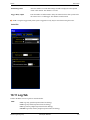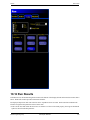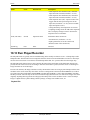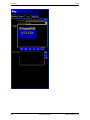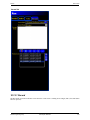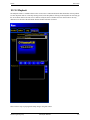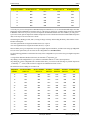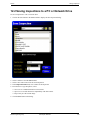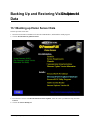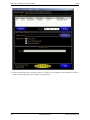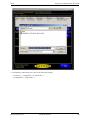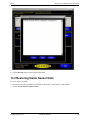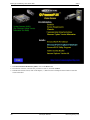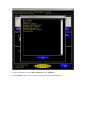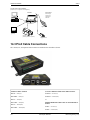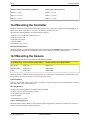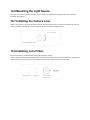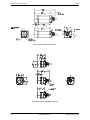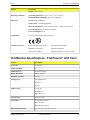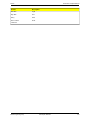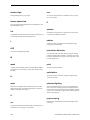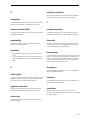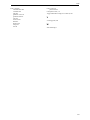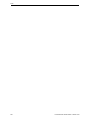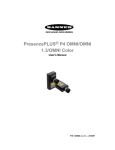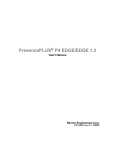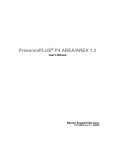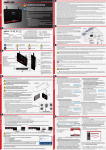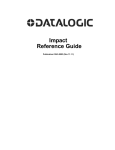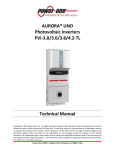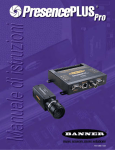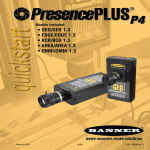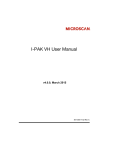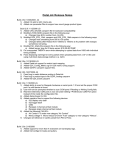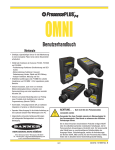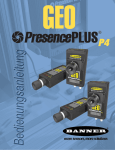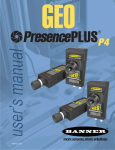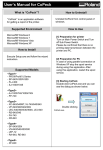Download - Banner Engineering
Transcript
PresencePLUS® Pro/ProII/ProII 1.3/ProII Color User's Manual P/N 68367 rev. D — 2010R1 Contents Chapter 1: Product Support and Maintenance..........................................7 1.1 Warnings and Cautions.............................................................................................7 Safety Warnings.......................................................................................................7 Electrostatic Discharge Warnings............................................................................7 User Service Caution...............................................................................................7 1.1.4 Environmental Requirements..........................................................................8 1.2 Product Support........................................................................................................8 1.3 Maintenance..............................................................................................................9 1.4 PresencePLUS Pro Models.......................................................................................9 1.4.1 Comparison Table...........................................................................................9 Chapter 2: System Description ................................................................11 2.1 ProII Vision Sensors................................................................................................11 2.1.1 Typical ProII Vision Application......................................................................11 2.1.2 PresencePLUS® ProII Components.............................................................12 2.1.3 PresencePLUS® ProII Controller Terminal Block..........................................13 2.1.4 ProII Cable Connections...............................................................................14 2.2 Software Overview..................................................................................................14 2.2.1 Main Menu Toolbar .......................................................................................15 2.2.2 Image Window...............................................................................................16 2.2.3 Navigation/Results Window...........................................................................16 2.2.4 Configuration Window...................................................................................18 2.2.5 Status Window..............................................................................................19 Chapter 3: Getting Started.........................................................................21 3.1 Installing the PresencePLUS Software...................................................................21 3.1.1 Installing the Software...................................................................................21 3.1.2 Starting Up the Software...............................................................................21 3.2 Typical Setup and Startup Sequence......................................................................25 3.3 Startup and Troubleshooting....................................................................................25 3.3.1 General Troubleshooting...............................................................................26 3.4 Setting Up Hardware Parameters............................................................................27 3.5 Building an Inspection.............................................................................................27 Chapter 4: Setup.........................................................................................29 4.1 Setup Screen...........................................................................................................29 4.2 Capturing a Reference Image.................................................................................29 4.3 Focus Tab................................................................................................................29 4.3.1 Reference Image Source..............................................................................30 4.3.2 Focus Value...................................................................................................31 4.3.3 Auto Exposure...............................................................................................31 4.4 Trigger Tab...............................................................................................................32 4.4.1 Trigger Settings.............................................................................................33 4.4.2 Resolution.....................................................................................................33 4.5 Advanced Tab..........................................................................................................34 4.6 Considerations When Setting up Color Inspections................................................35 4.6.1 Primary Colors..............................................................................................35 4.6.2 Setting up a Color Inspection........................................................................36 Chapter 5: Tools Screen ...........................................................................41 5.1 Overview.................................................................................................................41 5.2 Typical Build/Modify Procedure...............................................................................41 5.2.1 Choosing a Tool.............................................................................................41 5.2.2 Adding a Tool.................................................................................................42 Banner Engineering Corp. Minneapolis, MN USA iii PresencePLUS® Pro/ProII/ProII 1.3/ProII Color 2/2010 5.2.3 Adding a Test Tool.........................................................................................42 5.2.4 Renaming Tools.............................................................................................42 5.2.5 Removing a Tool............................................................................................42 5.3 Quick Teach.............................................................................................................42 5.4 Load Tab..................................................................................................................43 5.4.1 Flexible Inspection Loading...........................................................................44 5.4.2 Inspection Storage Capacity.........................................................................45 5.4.3 Opening an Inspection from the Sensor or a Library....................................45 Chapter 6: System Setup Dialog...............................................................47 6.1 Sensor Select Tab...................................................................................................47 6.1.1 Change Sensor IP Address...........................................................................48 6.1.2 PC (GUI) to Sensor Connection Setup.........................................................49 6.1.3 IP Address History........................................................................................50 6.2 Communication Tab.................................................................................................51 6.2.1 Communication Setup...................................................................................52 6.2.2 Remote Command Channel Configuration ..................................................56 6.2.3 PresencePLUS/Kawasaki Vision Guidance and Inspection..........................63 6.2.4 Using Custom_ASCII to Communicate with an External Device Over Ethernet.77 6.3 Input/Output Tab......................................................................................................78 6.3.1 ProII Input/Output Tab...................................................................................80 6.4 Product Change / Select Tab...................................................................................82 6.5 Strobe Tab...............................................................................................................83 6.5.1 Strobe Width..................................................................................................84 6.5.2 Level..............................................................................................................85 6.6 Trigger Tab...............................................................................................................85 6.7 Units Tab..................................................................................................................86 6.7.1 Select Conversion Units................................................................................87 6.7.2 Configure with Known Distance....................................................................88 6.8 Reset Tab................................................................................................................90 6.9 Start-Up Inspection Tab...........................................................................................91 6.10 NTSC Tab..............................................................................................................92 6.11 Language Tab........................................................................................................93 6.12 Tools Configuration................................................................................................94 6.12.1 Standard Mode............................................................................................95 6.12.2 Enhanced Mode..........................................................................................95 6.12.3 Custom Mode..............................................................................................95 6.12.4 Tool Licensing..............................................................................................96 Chapter 7: PresencePLUS Software Tools...............................................97 7.1 ROI Types................................................................................................................97 7.1.1 Linear ROI.....................................................................................................97 7.1.2 Area ROI.......................................................................................................97 7.1.3 Search ROI...................................................................................................97 7.2 Location Tools..........................................................................................................98 7.2.1 Locate Tool....................................................................................................98 7.2.2 Geometric Find Tool....................................................................................105 7.2.3 Pattern Find Tool.........................................................................................112 7.2.4 Blob Find Tool..............................................................................................115 7.3 Vision Gray Scale Tools.........................................................................................126 7.3.1 Average Gray Scale Tool.............................................................................126 7.3.2 Blob Detect Tool..........................................................................................129 7.3.3 Circle Detect Tool........................................................................................141 7.3.4 Edge Tool....................................................................................................146 7.3.5 Geometric Count Tool .................................................................................153 7.3.6 Line Detect Tool...........................................................................................159 7.3.7 Object Tool..................................................................................................162 7.3.8 Pattern Count Tool.......................................................................................171 7.4 Vision Color Tools..................................................................................................174 7.4.1 Average Color Tool......................................................................................174 7.4.2 Color Blob Tool............................................................................................178 7.4.3 Color Match Tool.........................................................................................191 7.5 Premium Vision Tools............................................................................................194 7.5.1 Barcode Tool...............................................................................................194 7.5.2 Barcode Tool Advanced Tab........................................................................197 iv Minneapolis, MN USA Banner Engineering Corp. PresencePLUS® Pro/ProII/ProII 1.3/ProII Color 2/2010 7.5.3 Barcodes Read by Banner BCR.................................................................200 7.5.4 Bead Tool....................................................................................................204 7.5.5 Optical Character Recognition (OCR) Tool.................................................210 7.5.6 Trainer.........................................................................................................212 7.5.7 Advanced Tab..............................................................................................227 7.5.8 Optical Character Verification (OCV) Tool...................................................228 7.5.9 Trainer.........................................................................................................231 7.5.10 Advanced Tab............................................................................................246 7.5.11 OCV Tool and the Remote Command Channel........................................247 7.6 Analysis Tools........................................................................................................248 7.6.1 Communication Tool....................................................................................248 7.6.2 Coordinate Tool...........................................................................................263 7.6.3 Math Tool.....................................................................................................267 7.6.4 Measure Tool...............................................................................................272 7.6.5 String Tool...................................................................................................294 7.6.6 Test Tool......................................................................................................301 Chapter 8: Communication Tool Setup...................................................321 8.1 Ethernet Connection.............................................................................................321 8.2 Serial Connection..................................................................................................322 8.3 Overview of Testing the Communication Tool........................................................323 8.4 Detailed Steps for Testing the Communication Tool..............................................323 8.4.1 Testing Ethernet Communications...............................................................323 8.4.2 Testing Serial Communications...................................................................324 8.5 Troubleshooting Ethernet Connections..................................................................324 8.6 Troubleshooting Serial Connections......................................................................325 8.7 Remote Command Channel Configuration ..........................................................325 8.7.1 Remote Command Set ...............................................................................325 8.7.2 RCC Return Values.....................................................................................328 8.7.3 Frame Tag Numbers ...................................................................................329 8.7.4 Command Processing ................................................................................329 8.7.5 RCC Log ....................................................................................................330 8.7.6 Frame and Field Delimiters.........................................................................330 Chapter 9: Teach......................................................................................333 9.1 Quick Teach...........................................................................................................333 9.2 Teach.....................................................................................................................333 9.3 Teach Screen.........................................................................................................333 9.3.1 Teaching an Inspection................................................................................334 9.4 Remote Teach.......................................................................................................336 9.4.1 Understanding Remote Teach.....................................................................336 9.4.2 Remotely Teaching a Tool...........................................................................336 9.4.3 Timing Sequence........................................................................................336 9.4.4 Remote Teach Results................................................................................337 Chapter 10: Run Screen...........................................................................339 10.1 Selected Inspection.............................................................................................340 10.2 Display.................................................................................................................340 10.3 Capture Control...................................................................................................340 10.4 Results................................................................................................................341 10.5 Inputs...................................................................................................................341 10.6 Outputs................................................................................................................341 10.7 Product Select.....................................................................................................342 10.8 System................................................................................................................342 10.9 Start/Stop............................................................................................................342 10.10 Select Tab..........................................................................................................342 10.11 Log Tab..............................................................................................................343 10.12 Run Results.......................................................................................................345 10.13 Run Player/Recorder.........................................................................................347 10.13.1 Record.....................................................................................................349 10.13.2 Playback..................................................................................................351 Chapter 11: Product Change...................................................................353 11.1 Product Change Specifications...........................................................................353 11.2 Product Select Input Specifications.....................................................................353 Banner Engineering Corp. Minneapolis, MN USA v 11.3 ProII Product Select............................................................................................353 Chapter 13: Saving Inspections..............................................................357 12.1 Saving Inspections to a Vision Sensor................................................................358 12.2 Saving Inspections to a PC or Network Drive.....................................................359 Chapter 14: Backing Up and Restoring Vision Sensor Data................361 13.1 Backing up Vision Sensor Data...........................................................................361 13.2 Restoring Vision Sensor Data.............................................................................365 Chapter 15: Hardware Installation..........................................................369 14.1 Typical ProII Vision Application............................................................................369 14.2 PresencePLUS® ProII Components....................................................................369 14.3 ProII Cable Connections.....................................................................................370 14.4 Mounting the Controller.......................................................................................371 14.5 Mounting the Camera..........................................................................................371 14.6 Mounting the Light Source..................................................................................372 14.7 Installing the Camera Lens..................................................................................372 14.8 Installing Lens Filters...........................................................................................372 Chapter 16: Dimensions and Specifications.........................................373 15.1 Controller Dimensions.........................................................................................373 15.2 Camera Dimensions ...........................................................................................373 15.2.1 Camera Mounting Bracket Dimensions ....................................................375 15.3 Sensor Specifications..........................................................................................376 15.4 Camera Specifications .......................................................................................377 15.5 Monitor Specifications - 9" CRT..........................................................................378 15.6 Monitor Specifications - Flat Panel 8" LCD Color................................................379 15.7 Ethernet Communication Specifications..............................................................380 15.8 Serial Port Communication Specifications..........................................................380 ...................................................................................................................383 Product Support and Maintenance Chapter 1 This section provides general Banner resources and specific documentation for installers and operators of this PresencePLUS Vision Sensor. Attention: Not to be Used for Personal Protection. Never use these products as sensing devices for personel protection. Doing so could lead to serious injury or death. These sensors do NOT include the self-checking redundant circuitry necessary to allow their use in personnel safety applications. A sensor failure or malfunction can cause either an energized or de-energized sensor output condition. Consult your current Banner Safety Products catalog for safety products which meet OSHA,ANSI, and IEC standards for personnel protection. 1.1 Warnings and Cautions 1.1.1 Safety Warnings To avoid personal injury: • Never use PresencePLUS Pro as a sensing device for personnel protection. Such use could create an unsafe condition that could lead to serious bodily injury or death. • Before connecting or disconnecting any cables, be sure the power supply is OFF. • Never connect PresencePLUS Pro to a power source other than 10-30V dc. • Keep components at least 250 mm (10") away from power cables. • Keep components away from high-voltage power sources and motors. 1.1.2 Electrostatic Discharge Caution Avoid the damage that electrostatic discharge (ESD) can cause to the camera or controller. Always use a proven method for preventing electrostatic discharge when installing a lens or attaching a cable. 1.1.3 User Service Caution Banner Engineering Corp. Minneapolis, MN USA 7 Product Support and Maintenance 2/2010 The PresencePLUS Pro system has no field-replaceable or user-serviceable components. To avoid invalidating the Banner warranty, do not disassemble or make electrical or mechanical modifications to any components. 1.1.4 Environmental Requirements For reliable operation, the installation location must meet the following criteria: • Stable ambient temperature: 0° C to + 50° C (+32 F to 122°F) • Ambient relative humidity: 35% to 90%, non-condensing • Stable ambient lighting: no large, quick changes in light level; no direct or reflected sunlight • No excessive vibration or mechanical shock • No liquid splash • Minimal dust or dirtø 1.2 Product Support Banner provides the following resources for quickly setting up and operating the sensor. Documentation Online Help The PresencePLUS online help is available from the from the Help menu item within the PresencePLUS software. You can also get targeted help while on any system tab or dialog by pressing the <F1> key. PDF Documentation The PresencePLUS Sensor documentation is available in a convenient printable format (PDF) on the installation CD or on the Banner Web site Banner Website The most current PresencePLUS information, documentation, and software updates are available at the following Banner website page: www.bannerengineering.com Warranty Service The PresencePLUS Vision Sensor is designed for reliability. Do not open the housing; it contains no field-replaceable components. If repair is necessary, do not attempt to repair the sensor yourself; return the unit to the factory. Should it become necessary to return a sensor to the factory, please do the following: 1. Contact the Banner Factory Application Engineering group at the address or numbers listed below. They will attempt to trouble shoot the system from your description of the problem. If they conclude that a component is defective, they will issue an RMA (Return Merchandise Authorization) number for your paperwork and give you the proper shipping address. 2. Pack the sensor carefully. Damage which occurs during return shipping is not covered by warranty. Factory Support Call, e-mail, fax, or write your local Banner representative or a Banner Applications Engineer for support. Applications Engineers are available from 8:00 A.M. to 5:00 P.M. Central Time, Monday through Friday, excluding holidays. Phone Local: 763.544.3164 Toll Free: 1.888.3.SENSOR (1.888.373.6767) 8 Minneapolis, MN USA Banner Engineering Corp. 2/2010 Product Support and Maintenance Fax 763.544.3213 E-mail [email protected] Address Banner Engineering Corp. 9714 10th Avenue North, Minneapolis, MN 55441 USA To help Banner better assist you, be ready to provide the following information: • PresencePLUS software version (to find version number, click Help in the Main Menu toolbar and choose About) • Operating system of your PC • Sensor Model Number and Date Code. Model Number is on top of Sensor, Date Code is either on the bottom or the side • Exact wording of any messages that appeared on your screen • A description of what you were doing and what happened • A description of how you tried to solve the problem See Maintenance on page 9 1.3 Maintenance Maintenance tasks include keeping the hardware free of dust and dirt and possibly updating the PresencePLUS softw are as new versions become available. Cleaning the Sensor Regularly remove any dust or dirt from the Sensor using a soft cloth. If needed, slightly dampen the cloth with a weak solution of neutral detergent. Avoid getting dirt on the imager (the area behind the lens). If the imager is dirty, use anti-static compressed air to blow off the dust. Cleaning the Lens Regularly remove dust, dirt, or fingerprints from the lens. Use anti-static compressed air to blow off dust. If necessary, use a lens cloth and lens cleaner or window cleaner to wipe off remaining debris. Do not use any other chemicals for cleaning. Updating the PresencePLUS Software The current version of PresencePLUS software is available for download from the Banner website. See BannerWebsite for the software downloads link. 1.4 PresencePLUS Pro Models Informally, the name "PresencePLUS Pro" refers to one of three possbile vision sensors: the original Pro (also called the P3), the special extra inspection (XINSP) Pro, or the new Pro II. Functionally, the Pro II has replaced the original PresencePLUS Pro and the XINSP. The new Pro II has newer electronics and more memory, allowing it to do more than its predecessors. However, because of these differences, you can't upgrade one of the original Pro or an XINSP to a Pro II. New installations should use the Pro II. 1.4.1 Comparison Table Sensor ID Pro Pro XINSP Pro II Firmware 2.1.2 2.1.2 2.2.0 GUI 3.2.0 3.2.0 3.2.0 Banner Engineering Corp. Minneapolis, MN USA 9 Sensor ID Pro Pro XINSP Pro II Release 2008R2 2008R2 2008R2 Storage Pro Pro XINSP Pro II INS Files (with reference image) 12 89 188 No reference image 600+ 999 999 Hardware Pro Pro XINSP Pro II Controller PPCTL PPCTL-73628 PPROCTL Camera head PPCAM or PPROCAM PPCAM or PPROCAM PPCAM or PPROCAM Terminal Strip Pro Pro XINSP Pro II 2nd Serial Port yes yes no Dedicated Remote Teach no no yes Number of I/O 6 4 --> 6* 6 *The XINSP model originally had 4 I/O and 6 Product Select lines. This state is reflected in the labeling found on the controller's sticker. The latest firmware makes the XINSP Pro have the new standard I/O (and allows for up to 10 Product Change lines, if needed). GUI and System Pro Pro XINSP Pro II Adjustable FOV V only V only yes Industrial Ethernet yes yes yes Units feature yes yes yes New Tool Layout yes yes yes Configurable Tools no no yes Vision Tools Pro Pro XINSP Pro II Geo Find/Count no no yes Enhanced Average Gray Scale no no yes Circular Edge/Object no no yes Enhanced Blob yes yes yes Enhanced Measure yes yes yes Math yes yes yes Image Export yes yes yes BCR Option no no yes OCR/OCV Option no no yes Bead Option no no yes System Description Chapter 2 The PresencePLUS ProII and P4 sensor families are easy-to-use camera systems with advanced visual inspection capability. With minimal knowledge of vision systems, a user can quickly set up a PresencePLUS ProII or P4 and run an inspection that tests products accurately, rejecting bad products on a production line. Inspections are set up using a personal computer (PC). A digital camera inside the Vision sensor captures images, and the sensor software analyzes the images using one or more Vision tools to pass or fail the product. The PC is not required for running inspections after the inspection files have been stored in the sensor’s memory. Inspection setup involves focusing the camera and selecting the appropriate Location, Vision, and Analysis tools. The full range of inspection tolerances can be established either automatically or manually. The automatic Teach function eliminates the iterative process of determining correct tolerances. The PresencePLUS ProII and P4 Sensor families accommodate both translational and rotational variation. Parts moving down a production line or web need not be oriented in exactly the same way. The Sensor is easy to operate, with both basic and advanced options. New users can follow the guided Setup sequence. Advanced users can override automatic settings and create highly customized inspections. 2.1 ProII Vision Sensors 2.1.1 Typical ProII Vision Application A typical PresencePLUS Pro II sensor application is shown below. Banner Engineering Corp. Minneapolis, MN USA 11 System Description 2/2010 2.1.2 PresencePLUS® ProII Components The PresencePLUS ProII system consists of a PC with PresencePLUS software, a camera, a controller, and the appropriate connections. The Sensor requires lighting and a trigger device. An optional video monitor can be connected to the controller. Note: The trigger device can be any 10-30V dc photoelectric sensor (PNP or NPN) or a device with a similar output. 12 Minneapolis, MN USA Banner Engineering Corp. 2/2010 System Description PC with PresencePLUS Software (Required only for configuration and diagnostics) Controller Terminal Block -Power Supply -Trigger Input -Light Source -Other I/O Light Source Video Monitor (optional) Camera (Mounting Bracket is optional) Trigger Device 2.1.3 PresencePLUS® ProII Controller Terminal Block The controller provides a pluggable 20-pin terminal block. In addition to the trigger input and po wer supply, the terminal block accomodates a variety of I/O configurations including a strobe output, product select lines, and general-purpose I/O. The table below describes the controller terminal block connections Terminal Block Banner Engineering Corp. Pin # Description Direction 1 10 - 30V dc (V+) Input 2 dc Common (V-) Input 3 Trigger Device Input 4 Strobe Output 5 N/A N/A 6 Remote Teach Input 7 N/A N/A 8 N/A N/A 9 Discrete I/O #1 Input/Output 10 Discrete I/O #2 Input/Output 11 Discrete I/O #3 Input/Output 12 Discrete I/O #4 Input/Output 13 Discrete I/O #5 Input/Output 14 Discrete I/O #6 Input/Output 15 Product Change Input 16 Product Select 3 Input 17 Product Select 2 Input 18 Product Select 1 Input 19 Product Select 0 Input Minneapolis, MN USA 13 System Description Terminal Block 2/2010 Pin # Description Direction 20 Chassis Ground Input 2.1.4 ProII Cable Connections The camera, PC, and optional video monitor are attached to the controller as shown. Camera Cable to Camera Crossover Ethernet Cable to PC Ethernet Port* PPC06 -- 2 m (6') STPX07 -- 2.1 m (7') PPC06RA -- 2 m (6') STPX25 -- 7.6 m (25') PPC23 -- 7m (23') or PPC23RA -- 7m (23') Standard Ethernet Cable to PC via Network Hub or Switch PPC32 -- 10 m (32') STP07 -- 2.1 m (7') PPC32RA -- 10 m (32') STP25 -- 7.6 m (25') Monitor Cable to Video Monitor (optional) Serial Cable to PC Serial Port* BNC06 -- 2 m (6') DB906 -- 2 m (6') BNC15 -- 5 m (15') DB915 -- 5 m (15') BNC30 -- 9 m (30') DB930 -- 9 m (30') 2.2 Software Overview The PresencePLUS application window is shown below. 14 Minneapolis, MN USA Banner Engineering Corp. 2/2010 System Description 2.2.1 Main Menu Toolbar Use the Main Menu toolbar to navigate between the Sensor options. Proceeding from left to right, the buttons in the Main Menu toolbar step through the process of creating and controlling an inspection. Each button is explained in the illustration below and in the table that follows. The following table describes the screen associated with each button in the Main Menu. Inspection-Specific Screens Setup Set up the camera, lens, trigger, and lighting to acquire images. Create a reference image to be used later. Tools Add tools to an inspection. Build the inspection from scratch, or load tools from a previous inspection file saved on the controller or a PC. Teach Teach the Sensor good products. This screen automatically configures the parameters chosen in the Tools screen. Run Choose which inspection file the Sensor will run, and view the results of the inspection System-Wide Screens System Set up the discrete inputs and outputs and communication configuration. This screen also has the Sensor diagnostic tools. Save Name the current inspection files and save them to the controller or a PC for future use. Help Call the Help window or the About window. Banner Engineering Corp. Minneapolis, MN USA 15 System Description 2/2010 2.2.2 Image Window The Image window, on the left side of the screen, displays images acquired from the camera or the reference image that is set for the current inspection. The toolbar buttons in the Image window are explained below. Note: The reference image is used as a template for developing an inspection; it establishes the initial values for the Vision tools. The reference image also is used by Quick Teach. Icon Description Zoom -- toggles zoom control. When enabled, click on the image window to zoom in and right-click to zoom out. This button is active when an image is displayed in the Image window. Expand Image -- toggles the size of the Image window between maximum and minimum. Selected ROI / ALL ROIs -- toggles between the currently S elected Region of Interest (ROI) and A ll ROIs. 2.2.3 Navigation/Results Window The Navigation/Results window, at the bottom of the screen, displays tool navigation buttons or inspection results files. 16 Minneapolis, MN USA Banner Engineering Corp. 2/2010 System Description Navigation Buttons Clicking on the Tools button in the Main Menu toolbar brings up the tool navigation buttons in the Navigation/Results window. When setting up or using tools, click on any tool navigation button to get the corresponding tab in the Configuration window. LOCATE_1 (or BLOB_1) Tool name A Absolute R Relative Locate (or Blob) Tool type Absolute and Relative Tools An absolute tool’s Region of Interest (ROI) does not move in the image window. A relative tool shifts the ROI from the previous tool, relative to the position of the part. The Location tools (for example, Locate) track parts in the Image window, and the Vision tools that follow (for example, Average Gray Scale and Blob Detect) are relative. A Vision tool that precedes all Location tools will be absolute. Rules governing whether a tool is absolute or relative are as follows: • The first Location tool is always absolute. • All tools following a Location tool are relative to that tool unless they are made absolute themselves, in which case the chain is broken, and a new chain is started. • For a Vision tool to be absolute, it must be placed before any Location tools. Navigation/Results Toolbar Buttons Using the Navigation/Results toolbar buttons, the Navigation/Results window size can be set, and tools can be deleted. Icon Description Expand Results -- toggles the size of the Navigation/Results window between maximum and minimum. Delete Selected Tool -- deletes the selected tool from the current inspection. Delete Selected Tools -- deletes the selected tool and all the tools to the right of the selected tool. Banner Engineering Corp. Minneapolis, MN USA 17 System Description Icon 2/2010 Description Copy Selected Tool -- clones the selected tool. Expand Button Clicking on the Expand button ( ) toggles the size of the Navigation/Results window to accommodate an expanded list of inspection results files, as shown below. 2.2.4 Configuration Window The Configuration window, on the right side of the screen, displays the currently selected options with multiple tabs. Clicking the Setup, Tools, Teach, Run, System, Save, or Help buttons on the Main Menu toolbar changes the contents of the Configuration window accordingly. 18 Minneapolis, MN USA Banner Engineering Corp. 2/2010 System Description 2.2.5 Status Window The Status window, shown below, provides the following Sensor feedback. The following table provides descriptions of each region in the Status window: Region Description Connection info -- current sensor to which the PC is connected. Image update completion -- progress bar shows relative image update completion when an image is being transferred from the camera to the PC (this flickers, and is next to Connection: Sensor 192.168.0.1). Current zoom value - works with the Zoom icon (magnifying glass). Current grayscale value -- the 0-255 gray scale value of the pixel under the cursor. Banner Engineering Corp. Minneapolis, MN USA 19 Region Description Cursor position -- displays the x, y coordinates of the pixel under the cursor relative to the upper-left corner (origin, which is 0,0) of the field of view. Note that you must have the mouse pointer hovering over the image to get this information, otherwise, it displays (-1,-1). Current image display resolution -- displays the user-specified value, which can be from 1:1 to 64:1. Note that this does not affect how the sensor operates; it only affects sensor-to-GUI image communication speed, and is more useful when using Serial communication. Getting Started Chapter 3 This section begins with some Vision basics, then provides a brief overview of how to install the software, and the general steps to creating an inspection. 3.1 Installing the PresencePLUS Software The PresencePLUS software CD includes the sensor software and this documentation. 3.1.1 Installing the Software To install the PresencePLUS software: 1. Close all active programs. 2. Make sure that no previous installations of PresencePLUS are installed. 3. Insert the PresencePLUS CD into the CD ROM drive of the personal computer. If you have auto-start enabled, the CD should automatically start. If it doesn't start -a. Double-click on the My Computer icon on the desktop. b. Double-click on the CD Drive in the list that appears. c. Double-click on the PresencePLUS autorun file. 4. When the Install screen appears, click PresencePLUS PC Software. 5. Follow the instructions on the screen. 6. When the installation completes, reboot the PC. 3.1.2 Starting Up the Software 1. Power up the PC. 2. Install the software if it has not been installed. The installation screen of the PresencePLUS Pro software CD is shown below. Banner Engineering Corp. Minneapolis, MN USA 21 Getting Started 2/2010 Note: The following instructions assume you are installing the software on Windows XP. 3. If using an Ethernet communication cable, configure the IP address as follows: a. Open Network Properties on the PC (right-click on the Network Neighborhood icon). 22 Minneapolis, MN USA Banner Engineering Corp. 2/2010 Getting Started b. On the Local Area Connection, right-click on Properties. Note: The PC in the example above has a second network card which is used to connect to the camera so it is using Local Area Connection 2. c. In the dialog, click on Internet Protocol (TCP/IP) and click the Properties button. 4. In the Internet Protocol (TCP/IP) Properties dialog, select Use the following IP address and make sure that the the IP address is 192.168.0.2, and the subnet mask is 255.255.255.0. Banner Engineering Corp. Minneapolis, MN USA 23 Getting Started 2/2010 5. Start the sofware. 6. Upon initial startup, the software communication is not configured, and the following error message is displayed. 7. Click Yes to open the Communication screen. 8. Establish communications as follows: Ethernet Connection 1. When the software is started for the first time, the IP address is "Localhost." Choose Ethernet (RJ 45). 2. Change the IP address to 192.168.0.1 (default IP address of the sensor). 3. Click OK. 24 Minneapolis, MN USA Banner Engineering Corp. 2/2010 Getting Started 3.2 Typical Setup and Startup Sequence The following subsections proceed through a typical Sensor setup and startup sequence 1. 2. 3. 4. Connect and power up the hardware. Start up the software. Set up hardware parameters. Build and run an inspection. 3.3 Startup and Troubleshooting The following explains how to verify connections and start the PresencePLUS software. 1. Check the following essential components. • Camera • C-mount lens • Camera cable • Controller • Communication cable (Ethernet or serial) • Windows PC running NT, 2000, ME, or XP • 10-30V dc with 1.5A power supply • Light source. Every application requires a light source; however, the Sensor can be used without a dedicated light source. • Trigger source (for example, Banner WORLD-BEAM QS18VN6D™ sensor) 2. 3. 4. 5. Thread the lens onto the camera. Connect the camera cable between the camera and the controller. Connect the communication cable between the PC and controller. Verify the trigger source is connected to the controller terminal block as follows: • +V (brown) to pin 1. • -V (blue) to pin 2. • Trigger (black) to pin 3. 6. Verify the power supply is connected to the controller terminal block as follows: • Connect +V to pin 1. • Connect -V to pin 2. 7. Verify PC configuration. • Ethernet connection: IP address of PC is 192.168.0.2. • Serial connection: A dial-up network has been established, and the network is a point-to-point protocol (PPP). 8. Power up the hardware and verify that the Error LED turns off. Banner Engineering Corp. Minneapolis, MN USA 25 Getting Started 2/2010 • During powerup, all the controller LEDs illuminate for 15 to 20 seconds. • After the Red Error LED turns OFF, verify that the Green power LED is flashing. 9. Launch the Software. • Click Start > PresencePLUS to start the program. • If the sensor has a different IP address than the default address (192.168.0.1), or if it is connected through a serial connection, the following error message will display: Sensor not found on specified IP address 192.168.0.1. Do you want to try another IP address? • Click Yes to access the System Setup window. • Click on the Sensor select tab, and change the conection setup as follows: Ethernet Connection -1. Select Ethernet (RJ45) in the drop-down menu. 2. Change the IP address to the address of the sensor to which the PC is connected. 3. Click OK. Serial Connection -1. Select PC Serial in the drop-down menu. 2. Click OK. 3.3.1 General Troubleshooting The following table describes solutions to the most common problems in using thePresencePLUS software. For further assistance, contact Banner Engineering. Problem Cause/Solution • Green Power LED on sensor is not ON. • Interface cannot connect to the sensor. • No image on the monitor. Sensor not getting enough power. • No image on PC or monitor. • Green Ready LED on sensor is OFF. • The software seems to be working correctly, but the image is missing. Run display set to "None" • Error message "Failed to capture a full-resolution image. Please try again." • Image is frozen on the PC and monitor. • Green Ready LED on sensor is OFF Software restart needed or there are loose connections. • Error message "Failed to capture a full-resolution image. Please try again." • Image is frozen on PC, but image on monitor updates properly.Image is frozen on PC, but image on monitor updates properly. Ethernet connection lost. 26 • Check the connection to the power supply. • Ensure that the sensor is receiving trigger signals. Sensor not receiving triggers • If the connections are secure, call a BannerApplications Engineer. • Restart the PresencePLUS software. • Check all connections. • If a software restart does not correct the problem and the connections are secure, call a Banner Applications Engineer. • Reconnect the cable. • Check the cable for breaks, then power down and back up. • Replace the cable. Minneapolis, MN USA Banner Engineering Corp. 2/2010 Getting Started Problem Cause/Solution • Indicator lights on RJ-45 port are OFF. • Attempt to close and reopen PresencePLUS software. • If none of these actions fix the problem, call a Banner Applications Engineer. • Focus number does not update. • QuickStart fails. • Errors when saving inspections to the sensor. FTP communications is blocked. • Error code is displayed on PC. • A list of error codes and potential causes and solutions are available in the main help. • Disable TCP/IP Firewall software on the PC. 3.4 Setting Up Hardware Parameters If the Sensor is being run for the first time, or if changes have been made to the hardware, then you may need to set or modify hardware parameters. 1. Click on System in the Main Menu toolbar. 2. Configure the Trigger parameter according to the trigger device being used. For example, if using the QS18V6ND as the trigger device, then select NPN. 3. Configure the six discrete inputs/outputs. 4. If the controller triggers a strobe light source, set the strobe trigger options. 5. If using the product select, configure the product select and product change lines to be NPN or PNP as required. 6. Click on Setup in the Main Menu toolbar, select Trigger tab, and configure the remaining parameters: • Polarity • Minimum Trigger Width • Trigger delay • Trigger Divide 3.5 Building an Inspection The automatic screen sequence starts with the Setup screen, hich results from thefirst button (Setup) in the Main Menu toolbar. Subsequent screens are shown below in the Main Menu toolbar layout. 1. Setup screen: a. Set up the camera, lens, and lighting. b. Choose trigger option Continuous for a live image. Banner Engineering Corp. Minneapolis, MN USA 27 c. Click Auto-exposure to adjust the image brightness. d. Focus the lens by turning the lens focusing ring until the focus value is maximized. e. When the desired image is shown, click Next to proceed to the Tools screen. 2. Tools screen: a. Add Location tool(s) to find the target to adjust the Regions of Interest (ROI) for translational and rotational changes. b. Required: Add Vision tool(s) to inspect the part. c. Add Measure tools(s) to create distance measurements from points found. d. Required: Add Test tool(s) to set the Pass/Fail criteria (Vision and Measure tools are inputs to the Test tool). e. Click Quick Teach to automatically set all the selected parameters in the Test tool and to proceed to the Run screen, or click Next to proceed to the Teach screen and to teach a sample set of good products. Note: To keep specific, user-defined parameters in a Test tool, skip Teach and go directly to Run. 3. Teach screen: The Teach screen automatically configures the parameters chosen in the Tools screen. a. b. c. d. Chooose the sample size. Click Start. Trigger the controller with the external trigger device. Click Stop. Note: Before entering Run, save inspection file to one of the memory locations on the controller. e. Click Next to proceed to the Run screen. Note: Save a backup copy of the inspection to the host PC. 4. Run screen: Select an inspection fo run, and review the results of the inspection. • To select an inspection (in the Select tab), enable Software Override, and select the inspection file from the list of stored inspections on the camera. • An alternate method is to use Hardware input to select an inspection via discrete inputs to the controller. 5. Begin inspection: To begin inspecting, click the Start button in the Run screen. Setup Chapter 4 4.1 Setup Screen The Vision sensor has two modes: running and idle. If the sensor is idle when you start up thePresencePLUS software while your PC is connected, the software starts in the Setup screen. If the sensor is running, then the software starts in the Run screen. 4.2 Capturing a Reference Image The reference image is used as a template for developing an inspection. The Vision tools use this image to acquire the critical information needed for the inspection. Acquiring a quality image is crucial for a successful inspection. A quality image shows a measurable and repeatable difference between good products (which pass inspection) and bad products (which fail inspection). Most commonly, what determines the quality of the image is the illumination. 4.3 Focus Tab The Focus tab on the Setup screen is used to: • Reference Image Source on page 30 • Focus Value on page 31 • Auto Exposure on page 31 Focus tab Banner Engineering Corp. Minneapolis, MN USA 29 Setup 2/2010 4.3.1 Reference Image Source Before capturing an image, you need to determine what will trigger the Sensor to capture and image. The Sensor can be triggered to capture an image in one of the following ways. Trigger Option Description Continuous The sensor will update continuously in Setup mode. 30 Minneapolis, MN USA Banner Engineering Corp. 2/2010 Setup Trigger Option Description External Images are acquired only in reponse to a signal from an external source as configured on the Trigger tab. Choose External if the part will be moving during the inspection to capture an image with the same conditions as the inspection conditions. Manual Images are acquired only then the Trigger button is clicked. The Trigger button is grayed out when any trigger option other than Manual is selected. From Disk If you check this option, the a Trigger button allows you to browse for an image to load from disk. Note: The trigger options described above are used only in the Setup routine. Note, though, that Run mode does require an external trigger. 4.3.2 Focus Value The Focus value on the Focus tab is a number between 1 and 255. To focus the lens, place the target object so that the area to be focused appears on the center of the displayed image. You can use the image on the PC to determine when the image is sharp enough, or you can use this Focus value as a guide. Turn the focus ring on the lens until the Focus value is at the highest possible number between 1 and 255. Note there is no optimal value for this number, but it can be used as a guide if setting up more than one camera focused on the same target. 4.3.3 Auto Exposure When you click Start in Auto Exposure, the exposure time and gain are optimized for the current inspection and the Status field provides feedback. Field Description Status The following are status possibilities: • Not running -- Auto exposure has not been activated since entering this screen. • Running -- Auto exposure is currently running. • Finished -- Auto exposure has run and is complete. • Image too dark -- Auto exposure could not brighten the image enough.Add more light to the inspection, or increase the exposure manually. Banner Engineering Corp. Minneapolis, MN USA 31 Setup Field 2/2010 Description • Image too bright -- Auto exposure could not darken the image enough. Remove light to the inspection, or decrease the exposure manually. Exposure Time Exposure time is the amount of time the camera allows light to energize the image chip. Increasing the exposure time (that is, moving the slider to the right) allows more light to energize the image chip, which brightens the image. Gain Gain is an electronic boost to the image signal. Increasing gain (that is, moving the slider to the right) increases image brightness without increasing exposure time. Note: Gain brightens both the light pixels and dark pixels. High gain values will make the image appear grainy. 4.4 Trigger Tab An external trigger is used to tell the Sensor when to capture an image. You can modify the validity and timing of the trigger by setting the parameters on the Trigger tab. Note: Parameters set in the Trigger tab are stored in the inspection file and can be different for each inspection. Trigger tab 32 Minneapolis, MN USA Banner Engineering Corp. 2/2010 Setup 4.4.1 Trigger Settings Field Description Trigger Divide (range: 1-10,000 triggers) Sets the sequence of valid triggers. If set to 1, an image is captured in response to every valid trigger; if set to 2, and image is captured in response to every second valid trigger, and so on. Trigger Delay (range: 0-8,000 ms) Fixed time (ms) from the instant the Sensor receives a valid trigger to the instant the Sensor captures the image. Minimum Trigger Width (range: 1-8,000 ms) Eliminates unwanted triggers by accepting triggers only if they are above a specified duration. Polarity Choose Leading Edge to capture images at the leading edge of a trigger signal. Choose Trailing Edge to capture images at the trailing edge of the trigger signal. 4.4.2 Resolution Increases or decreases the resolution on the displayed image. A lower resolution will have a faster PC update. The resolution does not change the inspection. Resolution options are 1:1, 4:1, 16:1, and 64:1. Banner Engineering Corp. Minneapolis, MN USA 33 Setup 2/2010 4.5 Advanced Tab The Advanced tab on the Setup screen allows you to adjust the field of view (FOV). The FOV is the image area at the focal plane of a camera. You can use the maximum FOV or adjust the FOV to improve performance. The FOV dimensions are shown in the Advanced tab. Default Mode The Default Mode determines whether to use the Current FOV or Maximum FOV by default. Maximum and adjusted FOV The FOV is denoted by the green box surrounding the image in the Setup screen. The maximum FOV is shown below. To improve performance, reduce the size of the FOV either vertically, horizontally, or both, as shown below. 34 Minneapolis, MN USA Banner Engineering Corp. 2/2010 Setup 4.6 Considerations When Setting up Color Inspections 4.6.1 Primary Colors A color Vision sensor has a color imaging chip that, rather than providing just a gray scale value along with the grid location, actually provides a color intensity value for each of the primary colors of light: red, green, and blue. Variations of color intensity for each of these primary colors provides all other shades of colors. Banner Engineering Corp. Minneapolis, MN USA 35 Setup 2/2010 Red, Green, Blue (RGB) Red, Green, and Blue (RGB) is a representation of additive color space where red, green and blue are combined to create other colors. This is the primary method for showing color on monitors and televisions. The RGB color space is represented as a cube with the three primary colors whose ax es are perpendicular to each other. Black is the absence of all primary colors; that is, the intensity of all three primary colors is zero [0,0,0]. White is the presence of of all primary colors; that is the intensity of all three primary colors is 255 -- [255,255,255]. A color value is specified with three numbers between 0 - 255, each representing Red, Green and Blue. For example, the particular green shown above is [80,200,130]. Note: Typically, with a Color Vision sensor, none of the primary colors will be specified at either end of the Intensity range (0 or 255). The sensor has an optimum Intensity range and the predominant primary color will typically be around 200, and the other primary colors will be adjusted accordingly so that they do not fall out of this optimum Intensity range. Hue, Saturation, and Intensity (HSI) One way to look at color is not in terms of red, green, and blue, ut b as hue, saturation, and intensity (HSI).We generally do not see things as quantities of primary colors mixed in certain proportions. Rather, we see things as colors, or hues, that either are " washed-out" or vivid. This means having low or high saturation, respectively. Hue, saturation, and intensity, then, are three dimensions that provide a representation of color space that is closer to human perception of color dynamics. "Colors" are defined as H, S, and I ratios are represented as a cone. The cone shape has one central axis representing intensity. Along this axis are all the gray values, with black at the pointed end of the cone and white at its base. The greater the distance along this line from the pointed end, or origin, the brighter or higher the intensity. 4.6.2 Setting up a Color Inspection To set up a color inspection, you need to calibrate the color imager for existing lighting conditions. Auto Exposure In order to ensure that the image is bright enough to perform accurate color sensing when setting up a color inspection, the ROI should be placed over the color of interest: 1. Draw an ROI over the color in which you are interested. 2. Click the Start button. 36 Minneapolis, MN USA Banner Engineering Corp. 2/2010 Setup Practically speaking, auto-exposing in this way ensures that the camera is kept in the optimum range of the R-G-B scale. White Balance White balancing is the process by which a color imager is calibrated for existing lighting conditions. Due to the large variation in light sources and the fact that the R, G, and B channels on the imager are analyzed independently, a color sensor just out of the box may not have a true color image initially. The White Balance routine is found on theAdvanced tab of the Setup menu. 1. Draw a ROI over a region on the image that is known to be white. Banner Engineering Corp. Minneapolis, MN USA 37 Setup 2/2010 Draw the WB ROI on a region of the image known to be white. This routine will automatically adjust the gain for each of the R, G, and B channels in an effort to make the area in the WB ROI appear white. Strange effects can occur if the area in the WB ROI is not in fact white as shown below when white balancing on blue. This effects will carry over to the gray scale version of the image too. 38 Minneapolis, MN USA Banner Engineering Corp. 2/2010 Setup 2. Click Start to calibrate the color settings. 3. Click Next to go to the Tools tab. Banner Engineering Corp. Minneapolis, MN USA 39 Setup 40 2/2010 Minneapolis, MN USA Banner Engineering Corp. Tools Screen Chapter 5 5.1 Overview Using the Tools screen, the user establishes the inspections that the Sensor will execute. Three sources of inspections are available: 1. Building an inspection from scratch is the typical method of establishing an inspection. The Tools screen is designed to aid the user in building an inspection. A typical inspection consists of Location Tools, followed by Vision Tools, Analysis Tools, and finally (if required) the Communication Tool. The Tools screen, shown below, supports this inspection organization. 2. Existing inspections can be obtained from the sensor (with or without the reference image) for execution or modification. This method is very useful if the user has an existing inspection on the controller and needs to make modifications to establish a new inspection. 3. Existing inspections also can be obtained from host resources using the Library. In this case, the sources of the inspections are the host’s hard drive or network resources. This method provides access to an unlimited number of existing inspections (with or without the reference image) for execution or modification. 5.2 Typical Build/Modify Procedure 5.2.1 Choosing a Tool To choose the right tools for an inspection, consider the tool's parameters and result options: • Parameters are selected inputs for each tool (for example, relative threshold). • Results are the information returned from the tool after it has executed. Some tools perform evaluations, while others provide positional data for the tools that follow. Test tools evaluate, combine, or compare the results of other tools and determine a Pass-or-Fail judgment. Banner Engineering Corp. Minneapolis, MN USA 41 Tools Screen 2/2010 Note: Test tool must be chosen to evaluate the results of each tool or set of tools. 5.2.2 Adding a Tool The following steps provide an overview for setting up tools in an inspection. Steps not available for some of the Location or Analysis tools are noted. 1. 2. 3. 4. 5. 6. 7. Click the button of the tool to be added to the inspection. Rename the tool. Draw the ROI (not available for Analysis tools). Set Input options to indicate the expected results (not available for the Test tool). Add a Test tool. Configure the Test tool inputs and, if desired, configure the desired results. Set the judgment tolerances in one of three ways: • Use Quick Teach. • Use Teach. • Manually set the judgment tolerances. 5.2.3 Adding a Test Tool The following steps provide an overview for adding a Test tool to an inspection. 1. Add a Test tool. 2. Configure the Test tool inputs. 3. Set the judgment tolerances. 5.2.4 Renaming Tools The default name of each tool can be edited or replaced (examples: GS_1, TT_2). Each name must be unique. To edit the tool name, click on the Name field (double-click to select the entire name), and type to change or replace the name. • Enter up to 49 characters; only alphanumeric characters and underscores are valid. • The button in the Navigation/Results window that appears will show the first nine characters after exiting the tool. 5.2.5 Removing a Tool To remove a tool: 1. Choose the tool to be removed in the Navigation/Results window. 2. Click the Delete button in the lower-left corner of the screen. 5.3 Quick Teach Quick Teach provides the fastest and easiest method of establishing an inspection. Quick Teach will use the reference image to establish Pass/Fail parameters of the Test tools. Quick Teach does the following: • Executes the inspection on the reference image. • “Learns” the results of the Vision tools. • Applies the applicable tolerances (user-determined, but default is 10%) to the selected parameters in the Test tool (these parameters determine the Pass/Fail criteria for each Test tool within the inspection). 42 Minneapolis, MN USA Banner Engineering Corp. 2/2010 Tools Screen Note: Quick Teach discards any manually-entered values in the Test tool. Manually-entered values must be entered after Quick Teach has been performed, or they will be lost. Click Quick Teach to: • Run all the tools. • Calculate the measurements. • Add a percentage of tolerance around taught values. • Save the inspection to the controller. • Go to Run. 5.4 Load Tab The Load provides a way to load a saved inspection and a reference image. Load Tab Banner Engineering Corp. Minneapolis, MN USA 43 Tools Screen 2/2010 5.4.1 Flexible Inspection Loading Release 2009R1B introduces a more flexible inspection loading capability that allows most inspections created by any PresencePLUS vision sensor to be loaded through the PresencePLUS software even if connected to a different type of PresencePLUS vision sensor. This means that you can now load, for example, an inspection created by an OMNI 1.3 into PresencePLUS software connected to a standard OMNI. Prior to Release 2009R1B, inspections could only be loaded into PresencePLUS software that was connected to the same type of PresencePLUS vision sensor that had created the inspection. In other words, a ProII camera could only load inspections created by another ProII camera, and an OMNI could only load an inspection saved from another OMNI, etc. Note: The one limitation that still exists occurs when trying to load an inspection that uses a tool that is una vailable (or unlicensed) for the currently connected sensor (for example, attempting to load to an inspection that uses a Geometric Count tool to a PresencePLUS AREA sensor will not work because the Geometric Count tool is not supported on the AREA sensor). Inspection Source Inspection Destination Result Possible Inspection Modifications Color sensor (for example, a Color OMNI) Standard grayscale sensor (for example, a standard OMNI) A dialog indicates that the image None required color has changed and the inspection loads Grayscale sensor (for example, a standard OMNI) Color sensor (for A dialog indicates that the image None required example, a Color OMNI) color has changed and the inspection loads High Resolution Standard VGA sensor (1.3) sensor (for (for example, a standard example, an AREA sensor) AREA 1.3 sensor ) A dialog indicates that the Reposition image, adjust ROIs and image/FOV has been adjusted tools in the FOV, and possibly and the image loads the image acquire a new reference image into the upper-left of the FOV. Note that the image may be cropped at the right and/or bottom and ROIs may be outside the image area Standard VGA sensor (for example, a standard AREA sensor) A dialog indicates that the FOV Possibly acquire a new reference has been adjusted and the image inspection loads with the image centered in the FOV High Resolution (1.3) sensor (for example, an AREA 1.3 sensor) Sensor with 6 I/O Sensor with 4 I/O (for (for example, a example, an OMNI) ProII) A dialog indicates that the inspection uses I/Os not available on the sensor and the inspection loads Sensor that supports a larger maximum trigger delay, trigger width, NTSC fail/hold time, or exposure time (for example, a ProII maximum trigger delay set to 10000 ms) A dialog indicates that the timing Retest and modify timings as was adjusted and the inspection appropriate, and possibly acquire a loads with the timing(s) adjusted new reference image to the maximum time allowed on that sensor 44 Sensor that supports a smaller maximum trigger delay, trigger width, NTSC fail/hold time, or exposure time (for example, a standard OMNI maximum trigger delay set to 8000 ms) Minneapolis, MN USA Adjust I/O as appropriate Banner Engineering Corp. 2/2010 Tools Screen 5.4.2 Inspection Storage Capacity The INS file format allows for the storage of inspection files onboard every sensor. The table below shows the storage capacity for the various Vision sensors. Stored inspections can be modified, run, or deleted on the sensor. Sensor Type INS Storage Memory Number of INS Files Number of INS files without Reference Images* Pro II 64MB 188 999 Pro II Color 64MB 160 999 Area/GEO/Edge 8MB 150 500+ OMNI 32MB 85 999 OMNI Color 32MB 72 999 Pro II 1.3 64MB 44 999 OMNI 1.3 64MB 44 999 8 400+ 20 999 BCR GEO/Edge/Area/BCR 1.3 32 *Not saving a reference image with the inspection frees up a lot of room onboard the sensor. However, inspections that include any of the following tools require a reference image to be saved: • Geometric Find • Geometric Count • Pattern Find • Pattern Count • Color Match • Color BLOB 5.4.3 Opening an Inspection from the Sensor or a Library Inspections can be stored on the sensor or to a libary of inspections stored on a PC or network drive. To select and open an inspection from the sensor or a library: 1. 2. 3. 4. Click the Load tab. From the Load from drop-down list, select the Sensor or a location on a PC or Network. Select the desired inspection. Click the Load button. The tools from the selected inspection populate the Navigation/Results window. At this point, all tools in the inspection can be modified. If new tools are to be added, simply select the tool in theTool screen. If tools are to be deleted, select the tool and click the Delete icon. Note: If you want to see the the image stored with the inspection, check the Load reference image box. Banner Engineering Corp. Minneapolis, MN USA 45 System Setup Dialog Chapter 6 This section describes how to configure the sensor and diagnose system errors in the System Setup window. 6.1 Sensor Select Tab Use the Sensor Select tab to establish the Sensor connection with the PC. Note: An option box to open the Sensor Select tab is automatically displayed if the Sensor either is not connected or is connected but with the wrong IP Address selected. Sensor Neighborhood Fields The Sensor Neighborhood will list sensors in your environment. The following describes the fields in the Sensor Neighborhood. Field Description Available If the Icon is green (Yes), the sensor is available; if yellow, a connection can't be established for some reason; if red (No), the sensor is not available. Note: The sensor to which you are currently connected will sho up as unavailable (red icon). Name The name of the sensor. IP Address The IP address assigned to the sensor. Product ID The sensor model and type. Sensor Version The sensor version. Running Inspection Indicates whether the sensor is running or not. Error Indicates whether there is an error condition associated with the sensor. MAC The MAC address of the sensor. PC (GUI) to Sensor Connection Setup This selection is used to configure the communication link between the GUI (Graphical User Interface) and the sensor. There are two possible selections, Ethernet (RJ45) and Serial: • Ethernet (RJ45) This selection will configure the GUI to communicate with the sensor using the Ethernet (RJ45) connection. To establish communication you must enter the IP address of the sensor you would like to communicate with into the "Connection IP Address" edit box or select the desired Sensor from the Sensor Neighborhood results. Then, click on the "OK" button to connect. • Serial This selection will configure the GUI to communicate with a sensor via the Serial connection. To establish communication you must first start Dial-Up Networking (DUN) on the PC.Then, click on the "OK" button to connect. Banner Engineering Corp. Minneapolis, MN USA 47 System Setup Dialog 2/2010 Sensor Select Tab 6.1.1 Change Sensor IP Address To change a sensor's IP address: 1. Select the sensor in the Sensor Neighborhood 2. Click the Change Sensor IP Address button. 48 Minneapolis, MN USA Banner Engineering Corp. 2/2010 System Setup Dialog 3. Click Next 4. Enter an appropriate sensor name in the New Sensor Name field. 5. Click Finish. 6.1.2 PC (GUI) to Sensor Connection Setup Use this field to select whether the Sensor will communicate via the Ethernet port or a serial connection. Banner Engineering Corp. Minneapolis, MN USA 49 System Setup Dialog 2/2010 • If you select Ethernet (RJ 45), the Connection IP Address shows the IP address for which the software is looking. Initially, the IP address should be 192.168.0.1, the default IP address of the sensor. • If you select Serial, the IP address is not applicable. 6.1.3 IP Address History Use this button to view previous IP Addresses and Subnet Masks. 50 Minneapolis, MN USA Banner Engineering Corp. 2/2010 System Setup Dialog 6.2 Communication Tab The Communication tab is used to configure: • General Communication Setup • Remote Command Configuration (RCC) Communication Tab Banner Engineering Corp. Minneapolis, MN USA 51 System Setup Dialog 2/2010 6.2.1 Communication Setup Banner Vision sensors support the following communication options: • Ethernet Sockets 1-10 • Serial 1 • Industrial Ethernet Ethernet Connection In order to establish an Ethernet connection , the external device must be directed to the correct IP address and the correct TCP port. In TCP/IP protocol, a TCP port number is used with the IP address to identify a specific path or socket. The sensor has sockets 1 to 10, and can send out unique sets of data to 10 different devices. Valid user TCP/IP port numbers are in the range of 1024 through 65535. The PresencePLUS GUI provides automatic notification if you attempt to use a reserved port. To view an Ethernet connection: 1. Click on the System button in the Main Menu toolbar to bring up the System Setup window. 52 Minneapolis, MN USA Banner Engineering Corp. 2/2010 System Setup Dialog 2. Click on the Communication tab. 3. Choose a connection from the fixed Connection drop-down list of the Communication Tool Setup field. Each Ethernet socket has a unique TCP port number as shown below Note: The following addresses are defaults. Socket Default IP Address Port 1 192.168.0.1 20000 2 192.168.0.1 20001 3 192.168.0.1 20002 4 192.168.0.1 20003 5 192.168.0.1 20004 6 192.168.0.1 20005 7 192.168.0.1 20006 8 192.168.0.1 20007 9 192.168.0.1 20008 10 192.168.0.1 20009 Banner Engineering Corp. Minneapolis, MN USA 53 System Setup Dialog 2/2010 Serial Connection The sensor has a single serial connection that you can configure, Serial 1: • Serial 1 is the DB-9 connector. Note: The Pro has 2 serial connections. Serial 2 in the dropdown list is to support those sensors. Attribute Default Setting Baud Rate 115200 Data Bits 8 Parity None Stop Bit 1 Flow Control None To setup a serial connection: 1. Click on the System button in the Main Menu toolbar to bring up the System Setup window. 2. Click on the Communication tab. 3. Choose Serial 1 from the Connection drop-down list of the Communication Tool Setup field. Note: Because there is no flow control for the serial connections, the sensor wil not detect or log a lost or broken connection 54 Minneapolis, MN USA Banner Engineering Corp. 2/2010 System Setup Dialog Industrial Ethernet Protocol Protocol selects which Industrial Ethernet protocol is being used. This changes the string format and the word/register values reported in the PLC Map. 32 bit Format 32 bit Format determines how 32 bit integers and floating point values are stored in sequential 16 bit registers (words) - least significant word first (LSW-MSW) or most significant word first (MSW-LSW). Character String Order For Modbus/TCP and PCCC protocols, characters in the string can be packed into registers according to either the Standard String format or the ControlLogix Format1: • Standard String Format is used when the Character String Order option is set to “High Byte – Low Byte” selection. Please note that the length of the string is stored in one 16-bit register: • ControlLogix packing format is used to store characters into registers when the Character String Order option is set to “Low Byte – High Byte” selection. Please note that in this particular case, the length of the string is still stored in one 16-bit register, and only the order of characters in each 16-bit register follows the ControlLogix format: Banner Engineering Corp. Minneapolis, MN USA 55 System Setup Dialog 2/2010 6.2.2 Remote Command Channel Configuration This section describes the commands that are supported to communicate with a Vision sensor. All commands are case-insensitive Remote Command Set All RCC commands are case-insensitive. Valid characters for commands are 7-bit ASCII alphabetic or numeric characters (A-Z, a-z, 0-9), dash (-) and underscore (_). All commands have the following structure: ACTiON OBJECT_IDENTIFIER QUALIFIER(S) ACTION is an operation the user intends to perform on the OBJECT_IDENTIFIER. There are three possible actions available: • GET — used to retrieve information associated with the named object. This information can be a Boolean value, and unsigned or signed number, a string or, for complex objects like the Communications tool, a field-delimited record that includes other data types. • SET — used to assign a value to a named object. • EXEC — used to execute a pre-defined functional object or activity in the sensor. Activities may take object identifiers as parameter qualifiers. The table below identifies objects that are supported in the current RCC release, their identi fiers, and the corresponding actions that they will support. Items highlighted in bold are command keywords. Flag objects are appended with the FLG suffix, status objects are appended with the STS suffix, and counters are appended with the CNT suffix. 56 Minneapolis, MN USA Banner Engineering Corp. 2/2010 System Setup Dialog System Object, Component, or Activity Object or Activity Identifier Support Actions Required Qualifiers Trigger TRIGGER EXEC None Optional Qualifiers Comments Timeout (msec) If no qualifiers are specified, a 30 second timeout is used. or NOWAIT Product Change PRODCHANGE EXEC Numeric Inspection Timeout (msec) ID or By default, a 30 second timeout is used. NOWAIT Counter or Flag Reset RESET EXEC SYSERRFLG None Reset either the System Error Flag, Pass and Fail counters, or Missing Trigger count. or PASSFAILCNT or MISSTRIGCNT Remote Teach RTEACH EXEC None TRIGGER or TRIGGER NOWAIT or TRIGGER Timeout (msec) Enables remote teach. If no qualifiers are specified, remote teach will occur on the next trigger. If TRIGGER qualifier is specified, remote teach will occur immediately, and the command will block until a default 30-second timeout expires. If TRIGGER NOWAIT is specified, remote teach will occur immediately, and the command will return right away. If a timeout value is specified, the command will block until the specified timeout expires. Online Status ONLINESTS GET None None Retrieve the sensor online status. Ready State READYFLG GET None None Returns 1 if the camera is ready, 0 otherwise Banner Engineering Corp. Minneapolis, MN USA 57 System Setup Dialog 2/2010 System Object, Component, or Activity Object or Activity Identifier Support Actions Required Qualifiers Optional Qualifiers Comments Current Inspection Number INSPNUM GET None None Retrieve currently running inspection GET None CommTool Numberor CommTool Name Retrieve comm tool results, either by specifying its sequential number in the inspection (1,2,..,n) or by specifying its name. By default, data for the first comm tool will be retrieved. Pass/Fail flag PASSFAILFLG GET None None Retrieve the value of the Pass/Fail flag - 1 if pass, 0 if fail System Error SYSERRFLG GET None None Retrieve the value of the System Error - either 0 or 1 Frame Number FRAMENUM GET None None Retrieve the current frame number Pass Count PASSCNT GET None None Retrieve the pass count Fail Count FAILCNT GET None None Retreive the failed count Iteration Count ITERCNT GET None None Retrieve the Iteration Count System Error Count SYSERRCNT GET None None Retrieve the system error count Missed Trigger Count MISSTRIGCNT GET None None Retrieve the missed trigger count I/O Line Status IOSTS GET I/O line id, numeric, either 1 through 4 or 1 through 6 None Retrieve the cached status of the I/O line Gain GAIN GET None Retrieve the gain Gain GAIN SET None Set the gain Exposure EXPOSURE GET None Retrieve the camera exposure Communications COMMTOOL Tool Results 58 Positive Integer Minneapolis, MN USA Banner Engineering Corp. 2/2010 System Setup Dialog System Object, Component, or Activity Object or Activity Identifier Support Actions Required Qualifiers Optional Qualifiers Comments Exposure EXPOSURE SET Positive Number None Get the camera exposure Frame Number Tag FRAMETAG SET ENABLE None Enables frame number as command acceptance indicator Frame Number Tag FRAMETAG SET DISABLE None Disables frame number as command acceptance indicator Frame Number Tag FRAMETAG GET None None Retrieve the status of the frame tag indicator Coordinate tool Commands Syntax Description set coordtool tool_name|tool_number x\y|angle Returns the specified Coordinate tool output. get coordtool tool_name|tool_number x\y|angle Gets the value Math tool and the Remote Command Channel Commands Syntax Description set mathtool tool_name|tool_number value operand_1|operand_2 Sets the specified tool operand, if it is a constant. Value should be a floating number. get mathtool tool_name|tool_number operand_1|operand_2 Gets the value of the specified tool operand, if it is a constant. String tool Commands Syntax Description set stringtool tool_name|tool_number operand_1|operand_2 value Sets the specified tool operand, if it is a constant. Value should be a quoted string (see Character Strings on page 331). get stringtool tool_name|tool_number operand_1|operand_2 Banner Engineering Corp. Gets the value of the specified tool operand, if it is a constant. Minneapolis, MN USA 59 System Setup Dialog 2/2010 OCV Tool and the Remote Command Channel Commands Syntax Description set ocvtool tool_name|tool_number exp_string value Sets the expected string, if it is a constant. The Value should be a quoted string containing printable ASCII characters (see Character Strings on page 331). get ocvtool tool_name|tool_number exp_string Gets the value of the exptected string. Examples Set Command Example Assuming that you have two OCV tools, my_ocv_tool_1 and my_ocv_tool_2, each with their first operand configured as a constant. To set the constant of the second ocvtool to foobar, issue the following command: set ocvtool my_ocv_tool_2 "foobar" or set ocvtool 2 "foobar" Get Command Example To get the constant of the second ocvtool, issue the following command: get ocvtool my_ocv_tool_2 or get ocvtool 2 RCC Return Values RCC return values are numeric, and are listed below: • 0 - command accepted. This return code is generated when a valid SET, GET, and EXEC command has been completely handled by the sensor. It may be followed by a command-specific return value or a completion code. If the frame tag is enabled, the current frame number will be returned instead of 0 as command acceptance indicator. • -100 - Invalid command entered by the user. • Trigger and Product Change error codes: • -201 - Product change command attempted in the middle of the inspection • -202 – Trigger command attempted in the middle of product change • -203 – Trigger command is attempted when the inspection is not executing (sensor is idle) • -204 – Specified inspection slot is out of range • -205 – Trigger command attempted in the middle of the inspection • -206 – Product change command attempted in the middle of a product change • -207 – Product change command attempted while the sensor is in the Teach mode • -208 – Product change attempted when the GUI is connected, and the inspection is not executing • Comm tool error codes • -301 – get/set tool command attempted while the inspection is not executing • -302 – get command issued before inspection is triggered for the first time – tool results unavailable 60 Minneapolis, MN USA Banner Engineering Corp. 2/2010 System Setup Dialog • -303 – get/set tool command attempted in the middle of the inspection • -304 – get/set tool command attempted in the middle of the product change • -305 – Tool specified in get/set command not found in the inspection • -306 – Requested comm tool is not configured for RCC • -307 - Tool executed with an error or did not execute • -308 - Specified tool operand is not a constant, and cannot be modified • Reset command error codes • -401 – Reset command attempted in the middle of the inspection • -402 – Reset command attempted in the middle of the product change • -500 – RCC commands are not accepted because the sensor is in the Playback mode • Timeout error codes • -600 – Product change timeout occurred • -601 – Trigger timeout occurred • -700 – Specified value is out of range • -701 – Set Gain command attempted when the GUI is connected and the inspection is not executing • -702 – Set Exposure command attempted when the GUI is connected and the inspection is not executing • -800 – Product Change, Trigger or Get Commtool command attempted when either Product Change or Trigger Command timeout occurred, but the operation has not yet completed. Frame Tag Numbers RCC provides user with a debug facility that allows users to correlate command completion with current frame numbers. This facility is enabled by issuing a SET FRAMETAG ENABLE command. This command will cause RCC to send the current frame number as the command acceptance code. This will allow users to track when each command was issued, and which frame it applies to. For EXEC TRIGGER command, returned number will be the frame number at the completion of the inspection execution. For EXEC TRIGGER command, returned number will be the frame number at the completion of the inspection execution. For all other commands, the returned number is the current frame number. Command Processing RCC commands are interpreted in the context of the running PPVS system. Due to the constantly changing system state caused either by external action or by previous RCC commands, certain rules are imposed on RCC command acceptance and processing. Please note that command acceptance does not constitute successful completion of the command. 1. EXEC TRIGGER command can be successfully accepted under the following conditions: • Inspection is Executing and is Ready 2. EXEC PRODCHANGE command can be successfully accepted under the following conditions: • Sensor is idle (inspection is not loaded), and the GUI is not connected • Inspection is Executing and is Ready • Sensor was previously product changed to an invalid slot 3. EXEC RESET command can be successfully accepted under the following conditions: • Sensor is idle (inspection is not loaded) • Inspection is Executing and is Ready 4. SET GAIN or SET EXPOSURE commands can be successfully accepted under the following conditions: Banner Engineering Corp. Minneapolis, MN USA 61 System Setup Dialog 2/2010 • Inspection is Executing and is Ready 5. GET status, counter or flag commands can be accepted at any time. If issued when inspection is Executing but is not Ready, these values may change as the inspection is executing. 6. GET COMMTOOL command can be successfully accepted if the inspection has been loaded. However, RCC may not have valid data until the inspection has been triggered (executed) at least once. Commands with timeouts, such as EXEC TRIGGER and EXEC PRODCHANGE, will block processing of additional commands while they are executing if they are invoked without the NOWAIT option. Additional commands that are issued while processing is blocked will be queued, and will be processed in the order that they were received when the blocking command finishes its execution. When blocking commands, such as EXEC TRIGGER and EXEC PRODCHANGE, are invoked with the NOWAIT option, GET commands that retrieve flags and status are accepted for processing. All other commands are rejected with an appropriate error code. RCC Log RCC Log allows users to monitor and troubleshoot communication inputs and outputs. Log consists of a circular buffer with up to 400 entries. These entries can be one of three types: • IN – characters received in the input stream • CMD – commands that were extracted after the frame start and frame end delimiters have been received • OUT – formatted command output, with frame delimiters already included. Log entries are time stamped with system time and sorted in the order they were received. Non-displayable ASCII characters are shown in the ASCII Hex string form. The ASCII Hex strings are preceded by character sequence “\x” (backslash-lower-case-x). The ASCII Hex string will always be two characters long. For example, NULL will be converted to “\x00”, and carriage return will be converted to “\x0D”. To represent ASCII Hex digits, only upper case letters, A-F, are used. Sample RCC log is given below: 0000000118.116 0000000118.116 0000000118.116 0000000118.116 0000000118.116 0000000118.116 0000000118.116 0000000118.116 0000000118.116 0000000118.116 0000000118.116 0000000118.116 0000000118.116 0000000118.116 0000000118.116 0000000118.483 IN IN IN IN IN IN IN IN IN IN IN IN IN IN CMD OUT e x e c t r i g g e r \x0D \x0A exec trigger 0\x0D\x0A In this example, command exec trigger was sent to RCC interface. The interface was configured to use no start frame delimiter, and carriage return (\x0D) and line feed (\x0A) as frame delimiters. As soon as valid frame delimiters were received, the command exec trigger was sent for processing, and the command response was sent back after inspection finished executing. Frame and Field Delimiters The PresencePLUS GUI includes a drop-down list of Frame delimiters as follows: • <none> for no delimiter 62 Minneapolis, MN USA Banner Engineering Corp. 2/2010 System Setup Dialog • \r for carriage return (<CR>) • \n for line feed (LF) • \r\n for carriage return followed by a line feed (CR-LF) • \n\r for line feed followed by a carriage return (LF-CR) In addition to the above field delimiters, you can enter other delimiter types keeping in mind the following: • ASCII hex format can be used as a delimiter • a NULL character can be used as a delimiter (specified in ASCII hex format) • Frame delimiters can be multi-character sequences up to 20 characters long The PresencePLUS GUI includes a drop-down list of Field delimiters as follows: • <none> for no delimiter • , for comma • ; for semi-colon • : for colon • <SPC> for space • \t for tab In addition to the above field delimiters, you can enter other delimiter types keeping in mind the following: • ASCII hex format can be used as a delimiter • a NULL character can be used as a delimiter (specified in ASCII hex format) • Field delimiters can be multi-character sequences up to 10 characters long Character Strings Communications Tool configured for Barcode or String Tool output may produce strings that contain non-printable ASCII characters, such as carriage returns, line feeds, and characters in the upper ASCII range. To output these strings, the following encoding rules are used: • Tool output strings will be enclosed in double quote characters, “. • Any non-printable ASCII character, including NULL, will be converted to its ASCII Hex equivalent. The ASCII Hex string will be preceded by character sequence “\x” (backslash-lower-case-x). The ASCII Hex string will always be two characters long. For example, NULL will be converted to “\x00”, and carriage return will be converted to “\x0D”. To represent ASCII Hex digits, only upper case letters, A-F, will be used. • Any backslash encountered in the Barcode or StringTool data will be converted to its ASCII Hex equivalent, “\x5C”. • Any double quote encountered in the Barcode or String Tool will be converted to its ASCII Hex equivalent, “\x22”. For RCC input strings, the formatting rules are expanded to accommodate readability as follows: • Carriage return can be specified as character sequence "\r" (backslash-r). • Line feed can be specified as character sequence "\n" (backslash-n). • Double quote can be specified as character sequence "\"" (backslash-doublequote). • Backslah can be specified as character sequence "\\" (backslash-backslash). • tab can be specified as character sequence "\t" (backslash-t). • Embedded NULLL characters are not allowed. 6.2.3 PresencePLUS/Kawasaki Vision Guidance and Inspection Integrating Banner Vision Sensors with Kawasaki Robot Controllers Quick Start This document describes how to integrate a Banner PresencePLUS sensor with Kawasaki Robot Controllers, and: • includes instructions for establishing communications between the PresencePLUS sensor and a Kawasaki Robot Controller Banner Engineering Corp. Minneapolis, MN USA 63 System Setup Dialog 2/2010 • describes how to set up a sample PresencePLUS vision inspection • provides a sample Kawasaki AS Language program Below is a quick overview of the procedure for integrating PresencePLUS sensors with Kawasaki Robot Controllers and, where noted, more details are provided in the document subsections. Main Steps Tasks to Complete Establish communication between the PresencePLUS sensor and the Kawasaki 1. Install and physically connect a Banner PresencePLUS Vision Sensor to a Kawasaki controller. Robot Controller. See Establishing 2. Configure PresencePLUS and Kawasaki controller IP addresses. Sensor/Robot Communication on page 3. Configure the PresencePLUS Remote Command Channel. 65 Create and save a PresencePLUS Inspection. See Creating the PresencePLUS Inspection on page 67 for more details. 1. Create a new inspection and configure Vision tools to produce the desired part location data that outputs it to the RCC interface. The sample inspection described in this document: • Locates a part • Tests for presence of the part • Outputs X, Y, and Rotation about the Z-axis offsets 2. Save and then start the inspection. Program the Kawasaki controller to 1. Load the sample AS Language program onto robot controller. connect and issue commands to the PresencePLUS sensor . A Kawasaki AS The sample program implements the following actions: Language Sample on page 72 is provided • Connects to the RCC. to get you started. • Triggers vision sensor and wait for inspection to complete. • Determines pass/fail condition of the inspection. • Gets the X, Y, and Rotation about Z-axis offsets. • Closes the connection to the RCC. 2. Run program. Note: The IP address and port number within the sampleAS Language program must be modified to match the IP address and port number of the PresencePLUS sensor. Overview The PresencePLUS ProII and P4 sensor families are cost-effective, easy-to-use camera systems with advanced visual inspection capability. Where other vision systems can be difficult to configure, the PresencePLUS software is straight-forward. This enables users with minimal experience with vision systems to quickly set an inspection that inspects and accurately determines product position, and to integrate the PresencePLUS system into their environment. To facilitate the implementation of Presence PLUS Vision Sensors with robots to provide vision guidance and/or product quality tests on a production line, Presence PLUS supports a user-configurable, ASCII-based, TCP /IP communications interface called the Remote Command Channel. The RCC supports a Kawasaki protocol specifically designed to communicate with Kawasaki C/D/D+ robot controllers. Summary of Remote Command Channel Features The RCC within the Banner PresencePLUS Sensor is configured as a Server device. This means that it does not initiate connections on its own, but instead waits for a client (robot controller) to connect to it. The PresencePLUS Remote Command Channel (RCC) supports the following features: 64 Minneapolis, MN USA Banner Engineering Corp. 2/2010 System Setup Dialog • Triggering the sensor and performing product changes • Checking sensor status, such as pass, fail, and I/O line state • Retrieving tool results, and sensor counters including pass/fail • User-defined frame (command) delimiters and output field separators • Logging input and output data to assist with RCC/MMI debugging Prerequisites — Kawasaki Robot This procedure assumes that you are using an Ethernet-enabled Kawasaki robot controller configuration such as: • Kawasaki C Series Controller with a 1HA Ethernet board option • Kawasaki D Series Controller with a 1KN or 1QN Ethernet board option • Kawasaki D+ Series Controller with an integrated 1RA Ethernet board Related Documentation For more information relating to Banner's Vision Sensors and Kawasaki Robot Controllers, refer to the following sources: • Kawasaki Robot TCP/IP Function Instruction Manual • Kawasaki D Series Controller AS Language Reference Manual • PresencePLUS electronic Help Establishing Sensor/Robot Communication Step 1 Main Tasks to Complete Install and connect a 1. Install Banner PresencePLUS Vision Sensor version 2009R1B or later. PresencePLUS Vision 2. Connect the Vision Sensor using one of the following approaches: Sensor • connect to an existing Ethernet network via a switch or hub using a straight-through Ethernet cable with RJ45 connectors • connect directly to the Kawasaki controller using a cross-over Ethernet cable with RJ45 connectors. 3. Configure both the PresencePLUS sensor and the Kawasaki controller with static IP addresses. Step 2 Main Tasks to Complete Configure PresencePLUS Ethernet ports: The 1. Start the PresencePLUS software. 2. Connect to the sensor. Banner Engineering Corp. Minneapolis, MN USA 65 System Setup Dialog Step 2 2/2010 Main Tasks to Complete PresencePLUS Sensor 3. Click on the System button in the upper right corner of thePresencePLUS GUI to display supports the System Setup screen. user-assignable TCP 4. Click on the Communication tab to display the Communication configuration dialog. /IP ports. This assignment is performed from the System Setup Dialog, Communications tab The default Ethernet port assignments are from 20000 to 20009. Note: Valid user TCP/IP port numbers for PresencePLUS sensors are in the range of 1024 through 65535. The PresencePLUS GUI will provide automatic notification if an attempt to use a reserved port is made. Any changes to the port assignment must be reflected in the AS Language program included in this document . Step 3 Main Tasks to Complete Configure the PresencePLUS Remote Command Channel (RCC) 1. Click on the RCC Protocol drop-down menu, and select "Kawasaki" from the menu. The default protocol configuration for Kawasaki robot is displayed. 66 Minneapolis, MN USA Banner Engineering Corp. 2/2010 Step 3 System Setup Dialog Main Tasks to Complete 2. Click the OK button to accept the configuration. Kawasaki Protocol Defaults The default Kawasaki protocol configuration parameters are: • Ethernet Socket 1 configured for TCP/IP Port 20000 as the communications channel • No Frame Start (Command Start) delimiter • Carriage Return/Line Feed as Frame End (Command End) delimiter • Space as the input command field separator • Comma as the output field separator. Note: You can adjust each of these parameters as necessary, but corresponding adjustments will have to be made to the sample AS Language program provided to enable successful communication. Creating the PresencePLUS Inspection Step 1 Main Tasks to Complete Enable the Coordinate 1. Click the System button in the upper-right corner of the PresencePLUS GUI. Tool in the Tool 2. Select the Tools Configuration tab. Configuration dialog. Banner Engineering Corp. Minneapolis, MN USA 67 System Setup Dialog Step 1 2/2010 Main Tasks to Complete 3. Scroll down to the Coordinate Tool, and then select the checkbox next to it, as shown below. 4. Click the OK button to close the Tool Configuration dialog. Step 2 Main Tasks to Complete Create a New Inspection using Setup. 1. In the PresencePLUS GUI, create a new inspection by pressing the Setup button in the upper-left corner of the GUI. 2. Capture an image of the part to locate. 3. Press the Goto Tools button in the lower-right corner of the Setup tab. Step 3 Main Tasks to Complete Add a Geometric Find tool to locate the 1. In the PresencePLUS GUI, click the Location Tools tab. part within the field-of-view. 68 Minneapolis, MN USA Banner Engineering Corp. 2/2010 Step 3 System Setup Dialog Main Tasks to Complete 2. Click the Geomtric Find button. 3. Draw the tool ROI (Region of Interest) to select the image feature of interest as shown below. 4. Click the Apply button to accept the ROI. 5. Click the Next button to return to the Tools menu. Step 4 Main Tasks to Complete Add a Coordinate 1. In the PresencePLUS GUI, click the Analysis Tools tab. tool to provide locational data for the 2. Click the Coordinate tool button to create a Coordinate tool. Robot. Banner Engineering Corp. Minneapolis, MN USA 69 System Setup Dialog Step 4 2/2010 Main Tasks to Complete 3. Select Offset Only from the Tool List Filter drop-down menu. 4. Click the Next button to return to the Tools menu. Note: The X, Y and Rotation selections will default to GF_1. Step 5 Add a Test tool to receive a positive confirmation that the 70 Main Tasks to Complete 1. In the PresencePLUS GUI, click the Analysis Tools tab. 2. Click the Test tool button. 3. Select Coordinate Tool (COORD_1) from the Input 1 drop-down list. Minneapolis, MN USA Banner Engineering Corp. 2/2010 Step 5 System Setup Dialog Main Tasks to Complete inspection ran successfully; that is, the part was found. 4. Click on the Coordinate Tool (COORD_1) tab and make sure that the checkmark next to the X-Coordinate value checked. Enter 0 (zero) in the Min column and a large number (e.g., 1000) in the Max column. Note: These settings will cause the Test tool to pass all resulting X values, but fail if the X value is invalid (that is, if the part is not found). 5. Uncheck other values. 6. Click the Back button. 7. Cleck the Next button to exit the Test Tool configuration. Step 6 Main Tasks to Complete Save and Start Inspection In the PresencePLUS GUI, click the Go To Run button. When prompted to save the inspection: 1. Enter a name in the Inspection Name field. Banner Engineering Corp. Minneapolis, MN USA 71 System Setup Dialog Step 6 2/2010 Main Tasks to Complete 2. Click on the Save button. 3. Once the inspection is saved, click the Start button to start the inspection. Kawasaki AS Language Sample This sample AS Language code snippet will assist with the integration of a Banner PresencePLUS Vision Sensor and a Kawasaki C/D/D+ Series Robot Controller. In this example, the Banner Remote Command Channel (RCC) has been configured to use the Kawasaki RCC Protocol with Ethernet Socket 1, all other settings are default (TCP port 20000, command and response frame start delimiter is empty string (<none>) with an end delimiter of carriage return-linefeed (\r\n), and thefield output delimiter is comma (,). 72 Minneapolis, MN USA Banner Engineering Corp. 2/2010 System Setup Dialog This example assumes that a Banner PresencePLUS inspection that produces X, Y and Angle offsets has been loaded into the PresencePLUS Vision Sensor and has been started with the PresencePLUS GUI. These offsets will then be obtained and stored in the following variables: • X_offset is the offset (in units set in camera) along the horizontal axis of the image, increases to the right • Y_offset is the offset (in units set in camera) along the vertical axis of the image, increases downward • Rz_offset is the angular offset (in degrees) about the Z-axis, increases clockwise This program implements the following actions: 1. 2. 3. 4. 5. Connect to the RCC. Issue EXEC TRIGGER and wait for inspection to complete. Determine pass/fail condition of the inspection. Get the X, Y, and Rotation about Z-axis offsets. Close the connection to the RCC. If any failure occurs, such as a TCP communications failure or a RCC command error, then the connection to the RCC will be severed within this example program. .PROGRAM banner_vision() ; Global variables $cmd_del = $CHR(13)+$CHR(10) $coord_del = "," tcp_sock_id = -1 ; TCP/IP socket id for the camera ; Local variables .ret_val = -1 .$cmd_str = "" .$rcv_str = "" .$rsp_str = "" ; Used for commands to camera ; Used for incoming data from camera ; Used for response parsing from camera ; ; Open TCP socket and connect to RCC ; CALL tcp_open(.ret_val, 20000) IF .ret_val < 0 THEN PRINT "Unable to connect to RCC" RETURN END ; ; Trigger the camera and wait for the inspection to complete ; ; Send Trigger to camera and wait for the inspection to complete .$cmd_str = "EXEC TRIGGER"+$cmd_del CALL tcp_send(.ret_val, .$cmd_str) IF .ret_val < 0 GOTO tcp_error ; Read command response from camera .$rcv_str = "" CALL tcp_recv(.ret_val, .$rcv_str) IF .ret_val < 0 GOTO tcp_error ; Decode command response - a response of zero indicates that ; the command was accepted for processing, a negative value ; indicates that an error has occurred. .$rsp_str = $DECODE(.$rcv_str, $cmd_del, 0) .ret_val = VAL(.$rsp_str) IF .ret_val < 0 GOTO cmd_error ; Trigger failed ; Banner Engineering Corp. Minneapolis, MN USA 73 System Setup Dialog 2/2010 ; Determine whether the inspection passed or failed ; ; Send command to camera to determine if the inspection passed ; the inspection and found the desired part .$cmd_str = "GET PASSFAILFLG"+$cmd_del CALL tcp_send(.ret_val,.$cmd_str) IF .ret_val < 0 GOTO tcp_error ; Read command response from camera .$rcv_str = "" CALL tcp_recv(.ret_val, .$rcv_str) IF .ret_val < 0 GOTO tcp_error ; Get command failed ; Decode command response .$rsp_str = $DECODE(.$rcv_str, $cmd_del, 0) .ret_val = VAL(.$rsp_str) IF .ret_val < 0 GOTO cmd_error ; Get Pass/Fail failed $temp = $DECODE(.$rcv_str, $cmd_del, 1) ; Remove frame delimiter ; Decode the Pass/Fail status data returned by the Get command .$rsp_str = $DECODE(.$rcv_str, $coord_del, 0) .passfail = VAL(.$rsp_str) IF .passfail <> 1 GOTO notfnd_error ; ; Obtain the X, Y, and Rz offset data ; ; Send command to camera to acquire the Communication Tool ; result data .$cmd_str = "GET COORDTOOL"+$cmd_del CALL tcp_send(.ret_val,.$cmd_str) IF .ret_val < 0 GOTO tcp_error ; Read command response from camera .$rcv_str = "" CALL tcp_recv(.ret_val, .$rcv_str) IF .ret_val < 0 GOTO tcp_error ; Decode command response .$rsp_str = $DECODE(.$rcv_str, $cmd_del, 0) .ret_val = VAL(.$rsp_str) IF .ret_val < 0 GOTO cmd_error ; Get Commtool failed $temp = $DECODE(.$rcv_str, $cmd_del, 1) ; Remove frame delimiter ; Decode the X offset data .$rsp_str = $DECODE(.$rcv_str, $coord_del, 0) X_offset = VAL(.$rsp_str) $temp = $DECODE(.$rcv_str, $coord_del, 1) ; Remove field delimiter ; Decode the Y offset data .$rsp_str = $DECODE(.$rcv_str, $coord_del, 0) Y_offset = VAL(.$rsp_str) $temp = $DECODE(.$rcv_str, $coord_del, 1) ; Remove field delimiter ;Decode the Rz offset data -- rotation about the Z axis .$rsp_str = $DECODE(.$rcv_str, $coord_del, 0) O_offset = VAL(.$rsp_str) $temp = $DECODE(.$rcv_str, $coord_del, 1) ; Remove field delimiter 74 Minneapolis, MN USA Banner Engineering Corp. 2/2010 System Setup Dialog ; ; Handle new coordinate offsets ; PRINT X_offset, Y_offset, Rz_offset POINT pick = frame1+TRANS(X_offset, Y_offset, ,Rz_offset) HOME LAPPRO pick,100 LMOVE pick CLAMP 1 LDEPART 100 HOME ; Part not found error notfnd_error: PRINT "The part was not found" GOTO all_done ; TCP error tcp_error: PRINT "Error during send or receive via TCP:", .ret_val GOTO all_done ; RCC Command error cmd_error: PRINT "Error during command to camera:", .ret_val GOTO all_done ; Done with program all_done: CALL tcp_close .END ; ; Open a TCP connection to the RCC using specified TCP port number ; .PROGRAM tcp_open(.ret_val, .port) .ret_val = 0 .retry_count = 0 ; Set ip[1] ip[2] ip[3] ip[4] ; Initialize the return value ; Initialize the retry count the IP address to 192.168.0.1 = 192 = 168 = 0 = 1 connect: ; Connect to the RCC port TCP_CONNECT tcp_sock_id, .port, ip[1] ; Check whether connection was established IF tcp_sock_id < 0 THEN IF .retry_count >= 5 THEN ; Number of retries exceeds 5, exit with error PRINT "Unable to establish connection with camera" .ret_val = -1 GOTO connect_error ELSE ; Increment the retry count and try again Banner Engineering Corp. Minneapolis, MN USA 75 System Setup Dialog 2/2010 .retry_count = .retry_count + 1 PRINT "TCP_CONNECT error – attempt #", .retry_count GOTO connect END ELSE PRINT "Established connection, socket id = ", tcp_sock_id END ; Error occurred during connection attempt(s) connect_error: RETURN .END ; ; Close the TCP connection ; .PROGRAM tcp_close() .ret_val = 0 ; Initialize the return value TCP_CLOSE .ret_val, tcp_sock_id ; Check for errors IF (.ret_val < 0) THEN PRINT "Unable to close TCP connection, error id = ", .ret_val ELSE PRINT "TCP Connection has been closed" END .END ; ; Receive data over TCP connection ; .PROGRAM tcp_recv(.ret_val, .$receive) .ret_val = 0 ; Initialize the return value .error_return = -99 ; Return value from TCP_RECV .timeout_recv = 60 ; Timeout of 60 seconds .max_recv_len = 255 ; Maximum length of single string element .$receive = "" ; Empty the return string .num_elem_recv = 0 ; Number of elements received ; Read the TCP socket TCP_RECV .error_return, tcp_sock_id, .$recv_buf[1], .num_elem_recv, .timeout_recv, .max_recv_len ; Process data IF .error_return < 0 THEN PRINT "Error receiving data, TCP_RECV error #", .error_return .ret_val = -1 ELSE IF .num_elem_recv > 0 THEN ; Ensure the combined return string element lengths do ; not exceed 255 (maximum allowed length of string) – the ; multiplication allows .max_recv_len to be less than 255 IF .num_elem_recv * .max_recv_len <= 255 THEN ; Copy all of the received elements into output buffer FOR .j = 1 TO .num_elem_recv .$receive = .$receive+.$recv_buf[.j] END 76 Minneapolis, MN USA Banner Engineering Corp. 2/2010 System Setup Dialog ELSE PRINT "Received string too long" .ret_val = -1 END ELSE PRINT "Invalid number of elements received" .ret_val = -1 END END .END ; ; Send data over the TCP connection ; .PROGRAM tcp_send(.ret_val, .$data) .ret_val = 0 .$send_buf[1] = .$data .buf_num = 1 .send_timeout = 60 .error_return = 0 ; ; ; ; ; Initialize function return code Data to send Number of array elements send timeout send error return code TCP_SEND .error_return, tcp_sock_id, .$send_buf[1], .buf_num, send_timeout IF .error_return < 0 THEN .ret_val = -1 PRINT "TCP SEND error in SEND, error = ", .error_return END .END PresencePLUS Communication Testing The RCC interface is not a true Telnet interface, although you can use Telnet to test it. Some of the control keys, such as Back Space and Delete will not cause mistyped characters to be erased. Instead, the y will be passed on and consumed by the RCC interface. Other control characters will also be consumed by the interface without the usual Telnet actions. However, you can test the RCC connection by using a Telnet application to connect to the sensor using the port that you configured for the RCC (20000 by default). To function correctly, you must set the Newline transmit value within the Telnet application to be the same as the Command Line End delimiter that you selected in the RCC configuration menu (Carriage Return/Line Feed by default). After you have successfully connected to the RCC, you can enter RCC commands and observ e responses. For example, you can enter get onlinests to retrieve the online status of the sensor. Another example is you can type in the command exec trigger , this will result in the sensor to be triggered, the inspection will be executed, and you should see the inspection output in the GUI. For a complete list of RCC commands and return codes, please refer to thePresencePLUS electronic documentation - accessible through the PresencePLUS GUI. 6.2.4 Using Custom_ASCII to Communicate with an External Device Over Ethernet To select Custom_ASCII, click on the RCC Protocol pull-down menu, and select Custom_ASCII from the menu. The protocol configuration for Custom_ASCII is displayed as shown below. The default protocol configuration parameters are: • Ethernet Socket 1 configured for TCP/IP 20000 as the communications channel • No Frame Start (Command Start) Delimiter — <none> • Carriage Return/Line Feed as Frame End (Command End) Delimiter — \r\n • Comma as the Output Delimiter for the Field Definition — , • Space as the Input Delimiter for the Field Definition — <SPC> Banner Engineering Corp. Minneapolis, MN USA 77 System Setup Dialog 2/2010 6.3 Input/Output Tab Use this tab to set t he functionality of the six programmable I/O connections. I/O, Pin #, Function I/O 1 through 6 in the I/O column correspond to Pins 9 through 14 in the Pin # column. Options from the drop-down list are: • General Input: Input to the sensor. • General Ouput: Output from the sensor that can be selected in a Test tool. • Pass: Active when the entire nspection passes. • Fail: Active when the inspection fails. • System Error: Active when a system error occurs. • Ready: Active when the sensor is ready to accept another trigger. Electrical Each programmable I/O can be set for the following operations: • Current sinking (PNP) input • Current sinking (NPN) input • Current sinking (PNP) output 78 Minneapolis, MN USA Banner Engineering Corp. 2/2010 System Setup Dialog • Current sinking (NPN) output Normally Open/Closed Select the state (open or closed) that the output will take when not active. • Normally Open: The output becomes active when the logic condition controlling the output becomes True. • Normally Closed: The output becomes inactive when the logic condition controlling the output becomes True. Output Delay Output Delay is the time from a trigger to start an inspection until the Sensor output turns ON. It is available only for general outputs. Note: If processing time is longer than the output delay, the output will become active immediately after the processing is finished. Output Duration This option is available only for the general outputs; the other outputs (Pass, Fail, System Error, and Ready) are latched only. • Latched: Active until the condition changes. • Time: Active for a specific length of time. ON OFF ON Trigger Output OFF Processing Time Delay Output Duration Latched Input/Ouput Tab ProII Input/Output Tab Banner Engineering Corp. Minneapolis, MN USA 79 System Setup Dialog 2/2010 6.3.1 ProII Input/Output Tab Use this tab to set t he functionality of the six programmable I/O connections. I/O, Pin #, Function I/O 1 through 6 in the I/O column correspond to Pins 9 through 14 in the Pin # column. Options from the drop-down list are: • General Input: Input to the sensor. • General Ouput: Output from the sensor that can be selected in a Test tool. • Pass: Active when the entire nspection passes. • Fail: Active when the inspection fails. • System Error: Active when a system error occurs. • Ready: Active when the sensor is ready to accept another trigger. Electrical Each programmable I/O can be set for the following operations: • Current sinking (PNP) input • Current sinking (NPN) input 80 Minneapolis, MN USA Banner Engineering Corp. 2/2010 System Setup Dialog • Current sinking (PNP) output • Current sinking (NPN) output Normally Open/Closed Select the state (open or closed) that the output will take when not active. • Normally Open: The output becomes active when the logic condition controlling the output becomes True. • Normally Closed: The output becomes inactive when the logic condition controlling the output becomes True. Output Delay Output Delay is the time from a trigger to start an inspection until the Sensor output turns ON. It is available only for general outputs. Note: If processing time is longer than the output delay, the output will become active immediately after the processing is finished. Output Duration This option is available only for the general outputs; the other outputs (Pass, Fail, System Error, and Ready) are latched only. • Latched: Active until the condition changes. • Time: Active for a specific length of time. ON OFF ON Trigger Output OFF Processing Time Delay Output Duration Latched Input/Ouput Tab ProII Input/Output Tab Banner Engineering Corp. Minneapolis, MN USA 81 System Setup Dialog 2/2010 6.4 Product Change / Select Tab Use this tab to set the Product/Select inputs to NPN or PNP. This setting is global for the sensor. 82 Minneapolis, MN USA Banner Engineering Corp. 2/2010 System Setup Dialog 6.5 Strobe Tab Use the Strobe tab to set the strobe signal(On the ProII, Pin 4 on the external light connector) for a strobed light source. The strobe signal is a +5V dc TTL signal. Fields in the System Setup window's Strobe tab are described below: Strobe Tab Banner Engineering Corp. Minneapolis, MN USA 83 System Setup Dialog 2/2010 6.5.1 Strobe Width Strobe Width Option Description Off The strobe output never becomes active (light off). 84 Minneapolis, MN USA Banner Engineering Corp. 2/2010 System Setup Dialog Strobe Width Option Description On The strobe output remains active (light on). Exposure Duration The strobe output is active only while the sensor is acquiring an image. This is the default. Time Duration Sets the duration for active strobe output from the initial valid trigger (minimum pulse width has been satisfied) to the end of the duration. The range is from 0 to 4,000 ms. 6.5.2 Level • Active Low -- When given a 0V dc signal, it turns on. This is the default. • Active High -- When given a +5V dc signal, it turns on. 6.6 Trigger Tab In the Trigger tab, the trigger must be set for current sourcing (NPN) or for current sinking (PNP). Select NPN or PNP . The default is NPN. Banner Engineering Corp. Minneapolis, MN USA 85 System Setup Dialog 2/2010 Note: Adjust trigger divide, delay, and width in the Trigger tab on the Setup screen. 6.7 Units Tab By default, the sensor expresses all distance calculations as pixels: • Configure a scale value based on a known distance in user-selected units (for example, inches, millimeters, or centimeters) See Configure with Known Distance on page 88 for more information. Units Tab 86 Minneapolis, MN USA Banner Engineering Corp. 2/2010 System Setup Dialog 6.7.1 Select Conversion Units From the Units drop-down list, select the units to in which to convert pixels. The options are: • pixels (px) • inches (in) • feet (ft) • yards (yd) • millimeters (mm) • centimeters (cm) • meters (m) • microns (u) • mils (mil) Additionally, select the decimal place precision using the arrow keys to select a value from 0 to 6. Banner Engineering Corp. Minneapolis, MN USA 87 System Setup Dialog 2/2010 6.7.2 Configure with Known Distance To configure how to scale pixel units for the PresencePLUS software, do the following: 1. Go to the Setup screen and capture an image of an object with known dimensions. 2. Go to the Tools screen and use a Location orVision tool (for example, a Locate, Edge, or Object tool) and a Measure tool to measure the distance of the known dimension in pixels. The example below uses two Locate tools and a measure tool to determine the number of pixels in an inch. 88 Minneapolis, MN USA Banner Engineering Corp. 2/2010 System Setup Dialog 3. In the Units tab, select the desired units and enter the pixel value in the Measurement in pixels field. 4. From the Apply to drop-down list, select either Distances only (default for backward compatibility), or Distances offsets, and locations. Banner Engineering Corp. Minneapolis, MN USA 89 System Setup Dialog 2/2010 5. Click Apply. 6.8 Reset Tab Use the Reset tab to read sensor error codes, clear system errors and reestablish Sensor communications. Option Description Reset Error Flag Click to clear the sensor's Red Error LED. Reset Error Log Click to clear the error log. System Reset Click to reboot the Sensor. (This is a system reboot and will take several seconds). Get Error Log Click to display the System Log icon in the Navigation/Results window. The System Log records information about all system failures (such as communication errors between the PC and the Sensor). Reset Tab 90 Minneapolis, MN USA Banner Engineering Corp. 2/2010 System Setup Dialog 6.9 Start-Up Inspection Tab The options on the Start-Up Inspection tab: • Click on Setup Mode if you want the camera to start in Setup Mode after it is powered down. • Click on Inspection Name, and select an inspection from the drop-down list to have the sensor start up to run. • Product Select lines (ProII Only) Start-Up Inspection Tab P4 Start-Up Inspection Tab ProII Start-Up Inspection Tab Banner Engineering Corp. Minneapolis, MN USA 91 System Setup Dialog 2/2010 6.10 NTSC Tab The Zoom Level adjustment on the NTSC tab is availalble only for single function, low-resolution sensors such as the Area and Geo. From the drop-down list, select the desired zoom level as it will appear on the optional NTSC video monitor that you can attach to the sensor. The default is 4:1. NTSC Tab 92 Minneapolis, MN USA Banner Engineering Corp. 2/2010 System Setup Dialog 6.11 Language Tab In the Languages tab, click on the down arrow for a drop-down list of the languages installed from the PresencePLUS software CD. Click on the desired language, then click Apply. At the next start-up, the PresencePLUS software will use the selected language. To save changes and exit the System Setup window, click OK. To exit the System Setup window without making any changes, click the X in the upper-right hand corner of the window. Language Tab Banner Engineering Corp. Minneapolis, MN USA 93 System Setup Dialog 2/2010 6.12 Tools Configuration Tool Configuration provides the ability to customize the Tools page within the PresencePLUS software. Entire tools, or their enhanced features, can optionally be displayed or hidden. This provides the ability to configure the system to better support your application, thus further simplifying the creation and modification of inspections. To assist with the customization, the list of tools for the connected sensor is displayed in a tree view. In this tree view, all tools which have a check mark are available for use in the inspection, and all tools that are unchecked are hidden. Similarly, a tool's enhanced feature will be available if checked, and unavailable if unchecked. Tools Configuration 94 Minneapolis, MN USA Banner Engineering Corp. 2/2010 System Setup Dialog 6.12.1 Standard Mode Choose this option to reset all tool configuration settings for the connected sensor to the factory defaults. 6.12.2 Enhanced Mode Choose this option to enable all tools and all tool's enhanced features for the connected sensor. 6.12.3 Custom Mode Choose this mode to customize the tools configuration settings within the tree view. This mode is automatically selected when changes are made to the tree view. The Tool Configuration settings will only affect the sensor that the PresencePLUS software is connected - these settings are stored with the sensor. Therefore, if the PresencePLUS software connects to a different sensor, then that sensor's tool configuration will be reflected within the PresencePLUS software. This feature is available when connected to sensors with 2008R1 or newer versions of firmware. Banner Engineering Corp. Minneapolis, MN USA 95 6.12.4 Tool Licensing Some tools (e.g., barcode and OCR/OCV) require a license to be registered within the sensor before they can be activated. To purchase a license key, contact Banner with the following information: - MAC address of the sensor you wish to license - Product Type of the sensor - The tool(s) you wish to purchase licenses - Your company information - An e-mail address to receive the Key Please use caution when providing this information, as a license issued for one sensor cannot be re gistered on a different sensor. After receiving a license key, you may register the license key using two different methods: Method 1 - Use the Firmware Updater (recommended) - Run the Firmware Updater - version 2.0.4 (2008R1) or newer - Select the 'Licensing' tab - Connect to the sensor with the MAC address used for key - Enter the license key received for the sensor - or browse for the license file - Click on the 'Register' button - If necessary, select the 'Update' tab and update the firmware to the latest version Method 2 - Use the PresencePLUS GUI software (Use this method if sensor has latest version of firmware) - Start the PresencePLUS software - version 3.2.0 (2008R1) or newer - Connect to the sensor with the MAC address used for key - Click 'System' on the title bar and then select the 'Tool Configuration' tab - Select the tool to activate - Enter the license key received for the sensor - Click on the 'Register' button To view licenses currently registered within the sensor, click the 'Help' button on the title bar and select 'About' from the menu. The licenses are also displayed next to the product name in the title bar. PresencePLUS Software Tools Chapter 7 7.1 ROI Types ROI types include Area, Search, and Linear. 7.1.1 Linear ROI Linear ROIs are used by tools that scan along a defined line in a defined direction. Data are averaged along a linear ROI wider than 1 pixel to provide accurate test results. You can adjust the ROI width in increments of 4; that is, 1, 5, 9, 13, and so on. The ROI is widened symmetrically. Note: Widening an ROI provides an average value/location, which results in improved repeatability. 7.1.2 Area ROI An Area ROI can be rectangular, elliptical, or circular. Click on Draw ROI in the input tab to expand the list of ROI shapes from which to select. The shapes are shown below. Note: An Area ROI can be as large as the entire Field of View (FOV). 7.1.3 Search ROI Geometric Find, Geometric Count, Pattern Find, and Pattern Count ROIs, like Area ROIs, can be rectangular, elliptical, or circular; however, these ROIs are also bounded by a Search ROI. The Search ROI is indicated by a yellow box that is always rectanagular and, by default, is 20% to 30% larger than the Area ROI, which is red. Banner Engineering Corp. Minneapolis, MN USA 97 PresencePLUS Software Tools 2/2010 7.2 Location Tools Location tools are used as a reference point to adjust the location of subsequent Re gions of Interest (ROI) for translational and rotational variations of the target. 7.2.1 Locate Tool The Locate tool locates the position of a target in a field of view. This tool finds and marks position of the first edge along the ROI line. Typically, tools, including additional Locate tools that follow, are relative to this point.Additionally, the software can calculate the angle at which the Locate tool intersects the feature's edge and rotates following tools Regions of Interest (ROIs) accordingly. Usage The Locate tool is used to align and position Vision tools consistently over the feature of interest. Fields The following are fields on the Locate tool Input tab: • Threshold Type on page 100 • Filters on page 102 • Results on page 103 • Select on page 103 Supported Platforms ProII Color ProII/ProII OMNI 1.3 Color OMNI/OMNI AREA/AREA1.3 EDGE/EDGE GEO/GEO 1.3 1.3 1.3 BCR/BCR 1.3 Yes Yes Yes Yes Yes Yes Yes Yes Locate Tool Tabs 98 Minneapolis, MN USA Banner Engineering Corp. 2/2010 PresencePLUS Software Tools Adding a Locate Tool To add a Locate tool to an inspection: 1. Click the button of the tool to be added to the inspection. 2. If desired, rename the tool. 3. Draw an ROI. Field/Button Description Use this field to rename the tool. The default is tool_name_1, tool_name_2, and so on, where the default tool_name depends on the tool being created (for example, locate, edge or the like). The name can have only alphanumeric characters and underscores with no spaces. Click this button to add an ROI to an image. Click this button to remove an ROI from an image. Banner Engineering Corp. Minneapolis, MN USA 99 PresencePLUS Software Tools 2/2010 Threshold Type The threshold is used to mark the gray scale transition point. The tool marks the edge when the pixel intensity crosses the threshold level. From the dropdown list, select one of the following: • Relative • Absolute • Edge Strength Relative Threshold Relative threshold is the default, and it finds an edge at a relative pixel intensity. The brightest gray scale level is 100% and the darkest is 0%. While Relative threshold is more tolerant of light fluctuations between inspections than other transition types, it may find false edges. Field/Graph Description Percent Percent is displayed when the Type is Relative. Choose the percentage value at which the edge should be marked. Polarity • Bright to Dark finds edges that start above the threshold value and cross below the threshold value. • Dark to Bright finds edges that start below the threshold value and cross above the threshold value. • Bright or Dark finds any edge. Edge Profile Graph In the Edge Profile graph displayed when the Relative threshold is selected, the red line shows the percentage pixel intensity relative to the green threshold line. The threshold line will move up or down with the percent value. Absolute Threshold Absolute threshold finds an edge at a specific gray scale level. While Absolute threshold is less likely to find a false edge than Relative Threshold, it may miss edges if the light level changes between inspections. 100 Minneapolis, MN USA Banner Engineering Corp. 2/2010 PresencePLUS Software Tools Field/Graph Description Value Value is displayed when Type is Absolute. Enter a specific gray scale value from 0 to 255. Polarity • Bright to Dark finds edges that start above the threshold value and cross below the threshold value. • Dark to Bright finds edges that start below the threshold value and cross above the threshold value. • Bright or Dark finds any edge. Edge Profile Graph In the Edge Profile graph displayed when the Absolute threshold is selected, the red line shows the percentage pixel intensity relative to the green threshold line. The threshold line will move up or down with the percent value. Edge Strength Edge strength measures the rate of change of grayscale values and needs sharply-defined transitions. Edge strength is more tolerant of gradual changes in light levels across the tool than other transition types and it will filter out weak or gradual edges. Field Description Edge Enter an edge bandwidth value from 1 to 255. Polarity • Bright to Dark finds edges that start above the threshold value and cross below the threshold value. • Dark to Bright finds edges that start below the threshold value and cross above the threshold value. • Bright or Dark finds any edge. Banner Engineering Corp. Minneapolis, MN USA 101 PresencePLUS Software Tools 2/2010 Graph Tab When Edge Strength is selected in the Input tab, the software displays the Graph tab. This tab provides similar information to the Input tab, but displays separate Edge Profile and Edge Strength graphs for easier viewing. The Edge Profile graph represents the absolute gray scale level across the tool ROI. The Edge Strength graph represents the change in gray scale along the tool O RI. Edge Strength detects an edge when the rate of change (solid red line on the graph) crosses the selected intensity change amount (dashed green lines on the screen). A bright-to-dark transition has a negative edge strength value, and a dark-to-bright transition has a positive edge strength value. When the Edge Strength level is adjusted, both the negative and positive green dotted lines will adjust together. Filters ROI Width Increases in increments of 4 pixels (for example, 1, 5, 9, 13, ...) up to the total FOV size. Some things to note: • Narrow ROIs execute faster but could miss the part. • Wide ROIs are more consistent but don't execute as fast. • The ROI must be 13 pixels or wider to calculate the rotation of a part. Smoothing Runs a rolling average along the ROI length. It filters out sharp changes in the edge profile. Note: A high filter number may miss the edge of a narrow line. 102 Minneapolis, MN USA Banner Engineering Corp. 2/2010 Min Width PresencePLUS Software Tools Filters out small spike-of-intensity changes, and narrow dark or bright bands. It determines the distance (in pixels) before and after an edge that must be free from additional transitions or the end of the FOV before the edge is recognized. Note: A high filter number may miss the edge of a narrow line. Sample Rate Determines the sub-pixel resolution, which increases the resolution of the tool, and increases the inspection time. 1. 2. 3. 4. 1-pixel resolution 1/2-pixel resolution 1/3-pixel resolution 1/4-pixel resolution Results The Results field provides the position of the first edge found. The position is expressed as X, Y coordinates in pixels, with the origin (0,0) at the upper-left corner of the screen. Select If you select Rotation Enable , the software Activates the rotation compensation calculation. ROIs that follow will rotate according to the difference between the reference image and the current inspection image. Note: ROI width must be 13 pixels or greater. Advanced Tab If you have enabled the Advanced Configuration in the System setup, the software displays and Advanced tab. This enables you to force any location tool to Absolute Positioning. Banner Engineering Corp. Minneapolis, MN USA 103 PresencePLUS Software Tools 2/2010 Graph Tab When Edge Strength is selected, the Graph tab appears on the tool window. The graph for the Input tab overlays both the edge strength graph and the edge profile. In the Graph tab, the edge profile graph and the edge strength graph are separated for easier viewing. The top graph, Edge Profile, represents the absolute gray scale level across the Edge tool. The bottom graph, Edge Strength, represents the change in gray scale along the Edge tool. Edge Strength detects an edge when the rate of change (solid red line on the screen) crosses the selected intensity change amount (dashed green lines on the screen). A bright-to-dark transition has a negative edge strength value, and a dark-to-bright transition has a positive edge strength value. When the Edge Strength level is adjusted, both the negative and positive lines will adjust together. Graph Tab 104 Minneapolis, MN USA Banner Engineering Corp. 2/2010 PresencePLUS Software Tools 7.2.2 Geometric Find Tool The Geometric Find tool uses edge content to locate the best matching shape in a search area of an image. During setup, the you identify a reference shape within a search area for the Geometric Find tool. This reference shape is subsequently used to locate like shapes in new images by searching for shapes similar to the reference shape. Tools that follow the Geometric Find tool translate and rotate their ROIs relative to positional information from the Geometric Find tool. Geometric Find returns the location of the best shape found. Note: If the Geometric Find tool is preceded by a Location tool (for example, a Locate or another Geometric Find tool), the Search ROI will translate by the amount that the preceding Location tool found. However, even if the Location tool has rotation enabled, the Search ROI will not rotate. Banner Engineering Corp. Minneapolis, MN USA 105 PresencePLUS Software Tools 2/2010 Note: The Geometric Find tool requires strong and repeatable edge content in the image. Usage • Locate the position of a label • Locate electronic components on a circuit board • Locate date/lot code for inspection Note: In general, the Geometric Find tool can be used to locate a rounded object or an object where lar ge amounts of rotation are possible. In these types of applications, a linear Locate tool will not work as well. Fields The following are fields on the Geometric Find tool Input tab: • Threshold on page 155 • Edge Length on page 156 • Legend on page 156 • Results on page 159 Supported Platforms ProII Color ProII/ProII OMNI 1.3 Color OMNI/OMNI AREA/AREA1.3 EDGE/EDGE GEO/GEO 1.3 1.3 1.3 BCR/BCR 1.3 Yes Yes No Yes Yes No No Yes Geometric Find Input Tab 106 Minneapolis, MN USA Banner Engineering Corp. 2/2010 PresencePLUS Software Tools Adding a Geometric Find Tool To add a Geometric Find tool to an inspection: 1. Click the button of the tool to be added to the inspection. 2. If desired, rename the tool. 3. Draw an ROI. Field/Button Description Use this field to rename the tool. The default is tool_name_1, tool_name_2, and so on, where the default tool_name depends on the tool being created (for example, locate, edge or the like). The name can have only alphanumeric characters and underscores with no spaces. Click this button to add an ROI to an image. Click this button to add a mask to an image. A mask is a way to remove some anomaly in the ROI that might deleteriously affect the inspection. Banner Engineering Corp. Minneapolis, MN USA 107 PresencePLUS Software Tools Field/Button 2/2010 Description Click this button to remove an ROI or a mask from an image. Use this field to rotate the ROI. You can manually key in a rotation angle, or you can use the up or down arrow keys to rotate the ROI. Threshold Adaptive Threshold Adaptive Threshold adjusts the edge threshold on each acquired image. The Sensor automatically sets the threshold and attempts to adjust for contrast variations. Edge Strength Edge Strength sets the edge threshold at a predetermined gray scale value from 0 to 127. Edge Strength provides more control over what gets to be considered an edge pixel. Edge Length The tool ignores target patterns with edges equal to or shorter than the specified number of pixels for edge length. Legend All edges found by the Geometric Find tool are color-coded in the Image window. Strong edges show up in green, and weak edges show up in red. Note: Both weak and strong edges in the pattern ROI are expected to be present in the inspection. 108 Minneapolis, MN USA Banner Engineering Corp. 2/2010 PresencePLUS Software Tools Results The Results field returns the following: • Total number of shapes above the minimum acceptance level. • Position of each shape's center. The origin (0,0) is the upper-left corner of the screen. Geometric Find Tool Advanced Tab Fields in the Geometric Find Tool Advanced tab are described in the following subsections. Fields The following are fields on the Geometric Find tool Input tab: • Rotation Range on page 157 • Extra and Missing Edges on page 157 • Minimum Acceptance Level on page 173 • Reject Threshold on page 158 • Scaling Range on page 159 • Tool Timeout and Absolute Positioning on page 112 • Results on page 159 Advanced Tab Banner Engineering Corp. Minneapolis, MN USA 109 PresencePLUS Software Tools 2/2010 Rotation Range These adjustments are used to set the maximum allowable rotation (0° to 180°) that a target pattern can have and still be identifiable. Extra and Missing Edges 110 Minneapolis, MN USA Banner Engineering Corp. 2/2010 PresencePLUS Software Tools Field Description Extra Edges If left unchecked (disabled), the Sensor will find a target shape that might have extra edges. If checked (enabled), the Sensor will not find a target shape that has extra edges of a specified length. The size of the minimum edge length is adjustable. Note: If checked, the application will not allow a minimum edge length to be set below the number specified for Minimum Edge Length (in the Input tab ) for this tool. Missing Edges If left unchecked (disabled), then the Sensor will find a target shape, even if it is missing some edge content. If checked (enabled), then the Sensor will not find a target shape that is missing edges of a specified length. The size of the minimum edge length to check for is adjustable. Note: If checked, the application will not allow a minimum edge length to be set below the number specified for Minimum Edge Length (in the Input tab ) for this tool. Minimum Acceptance Level This adjustment sets the acceptance level for pattern matches. • Decrease the Minimum Acceptance Level to allow more variations in matching patterns. • Increase the Minimum Acceptance Level to filter out patterns that contain small defects. Percent match is a value between 20% and 100% that indicates the quality of the match (100% is a perfect match; 20% is a slight match). The percent match can be used to detect large defects. Note: Banner does not recommend setting the Minimum Acceptance Level below 70%. Reject Threshold These adjustments allow the user to set the “band of gray scale values” the tool uses to determine the threshold when Adaptive Threshold is specified. If the Low is set to zero (default) and the High is set to 255 (default), then all gray scale values within the acquired image are used to determine the threshold. An example of narrowing the band of gray scale values is to set the Low at 50 and the High at 200.With these settings, only gray scale values from 50 to 200 will be used by the Geometric Find tool to determine the threshold when Adaptive Threshold is specified. These controls allow the user to “block” dark spots or light spots from influencing the threshold in the image acquired by the Sensor. Banner Engineering Corp. Minneapolis, MN USA 111 PresencePLUS Software Tools 2/2010 Scaling Range Scaling Range allows you to set a range from a low of 0.8 to a high of 1.2. In Run mode, this will enable matches to occur even with slight variations in shape from the reference shape. Tool Timeout and Absolute Positioning Set a timeout in milliseconds that determines how long the Geometric tool will attempt to determine whether a pattern is good or not. Select Force to Absolute Positioning if you want to change the Geometric tool from relative positioning to absolute. Results The Results field returns the following: • Total number of shapes above the minimum acceptance level. • Position of each shape's center. The origin (0,0) is the upper-left corner of the screen. 7.2.3 Pattern Find Tool The Pattern Find tool locates the first shape in a search area of the image. During setup, identify a section of the image containing the target shape, and assign that shape as the reference for the Pattern Find tool. This reference shape is subsequently used to locate the target shape in new images by searching for shapes very similar to the reference one. The shape is remembered by the sensor in full gray scale detail, and the search is conducted in a ay w that is “normalized” or indifferent to variations in the level of illumination. Tools that follow the Pattern Find tool translate and rotate their ROIs relative to positional information from the Pattern Find tool. Pattern Find returns the location of the first shape found. Usage • Match letters and numbers • Locate a fiducial on a circuit board • Spot-check for an object Note: Only one target shape is found in the search area. Only the ROIs that follow a Location tool will move relative to the Location tools. 112 Minneapolis, MN USA Banner Engineering Corp. 2/2010 PresencePLUS Software Tools Fields The following are fields on the Pattern Find tool Input tab: • Minimum Acceptance Level on page 173 • Rotation Enabled on page 173 • Selected Pattern on page 174 • Results on page 115 Supported Platforms ProII Color ProII/ProII OMNI 1.3 Color OMNI/OMNI AREA/AREA1.3 EDGE/EDGE GEO/GEO 1.3 1.3 1.3 BCR/BCR 1.3 Yes Yes No Yes Yes No No No Pattern Find Input Tab Adding a Pattern Find Tool To add a Pattern Fine tool to an inspection: 1. Click the button of the tool to be added to the inspection. Banner Engineering Corp. Minneapolis, MN USA 113 PresencePLUS Software Tools 2/2010 2. If desired, rename the tool. 3. Draw an ROI. Field/Button Description Use this field to rename the tool. The default is tool_name_1, tool_name_2, and so on, where the default tool_name depends on the tool being created (for example, locate, edge or the like). The name can have only alphanumeric characters and underscores with no spaces. Click this button to add an ROI to an image. Click this button to remove an ROI from an image. Use this field to rotate the ROI. You can manually key in a rotation angle, or you can use the up or down arrow keys to rotate the ROI. Minimum Acceptance Level This adjustment sets the acceptance level for pattern matches. • Decrease the Minimum Acceptance Level to allow more variations in matching patterns. • Increase the Minimum Acceptance Level to filter out patterns that contain small defects. Percent match is a value between 20% and 100% that indicates the quality of the match (100% is a perfect match; 20% is a slight match). The percent match can be used to detect large defects. Note: Banner does not recommend setting the Minimum Acceptance Level below 70%. Rotation Enabled The Pattern Find tool has a +/- 10 degree rotation ability. All subsequent ROIs will rotate relative to the edge found. During setup, the tool calculates the angle of the pattern found. During inspection, the new angle is compared to the original angle. If there is any rotational change between the new angle and the original angle, all subsequent ROIs will rotate that amount. Selected Pattern The Selected Pattern field indicates whether the captured image is fine as it is or if there are potential issues. For example, in the display below, the image is marinal for both translational content and for rotational content. 114 Minneapolis, MN USA Banner Engineering Corp. 2/2010 PresencePLUS Software Tools Results Pattern Find Advanced Tab Select Force to Absolute Positioning if you want to change the Pattern tool from relative positioning to absolute. 7.2.4 Blob Find Tool The Blob Find tool is a Location tool used to position other vision tools in reference to some object, or "Blob." In imaging, a group of adjacent, like-shaded pixels, is called a Blob, short for Binary Large OBject . Unlike the Locate or Geometric Find tools, the Blob Find tool does not depend on strong and repeatable edges. Rather , Blob Find locates a Blob in the FOV quickly and is most useful in cases where an object does not need to be matched precisely, but does need to be identified speedily. Note: The Blob Find tool starts out disabled, and you need to enable it in the Tools Configuration tab of the System dialog. Banner Engineering Corp. Minneapolis, MN USA 115 PresencePLUS Software Tools 2/2010 ProII Color ProII/ProII OMNI 1.3 Color OMNI/OMNI AREA/AREA1.3 EDGE/EDGE GEO/GEO 1.3 1.3 1.3 BCR/BCR 1.3 Yes Yes No Yes Yes No No No Fields The following are fields on the Blob Find tool Input tab: • Threshold on page 207 • Blob Find Tool Input Tab Results on page 119 Supported Platforms Blob Find Input Tab 116 Minneapolis, MN USA Banner Engineering Corp. 2/2010 PresencePLUS Software Tools Adding a Blob Find Tool 1. Click the button of the tool to be added to the inspection. 2. If desired, rename the tool. 3. Draw an ROI. Control Description Use this field to rename the tool. The default is tool_name_1, tool_name_2, and so on, where the default tool_name depends on the tool being created (for example, locate, edge or the like). The name can have only alphanumeric characters and underscores with no spaces. Click this button to add an ROI to an image. Click this button to add a mask to an image. A mask excludes an area inside the ROI. Banner Engineering Corp. Minneapolis, MN USA 117 PresencePLUS Software Tools Control 2/2010 Description Click this button to remove an ROI or mask from an image. Use this field to rotate the ROI. You can manually key in a rotation angle, or you can use the up or down arrow keys to rotate the ROI. Note: The angle used in the Rotation calculation is the MajorAxis angle, measured with respect to the horizontal plane. This angle is not reliable if the part rotates through ± 90 degrees because the Blob Find tool doesn't pay attention to what is "top" or "bottom" on the Blob. Threshold Type Fixed Select Fixed when the lighting and image content will remain relatively constant for all inspections. If you select Fixed , you can also specify Threshold and Reject Levels. Threshold Level The Threshold Level (e.g., 141) defines the white/black cutoff point. Once a threshold is chosen, any pixels brighter than the threshold become pure white while those darker than the threshold become pure black. Reject Level The Reject Level field is for bright Blobs only, and is used to narrow the range of pixel intensities to consider in an inspection. Leaving the defaults at 0 for low and 255 for high will result in the tool taking into consideration all gray scale levels in the ROI from 0 (black) to 255 (white). Note that the Reject Level field is visible only when Bright bead type is selected. Adaptive Select Adaptive when there are lighting changes that cause the acquired image to change. 118 Minneapolis, MN USA Banner Engineering Corp. 2/2010 PresencePLUS Software Tools Adaptive thresholding is a technique that is used to adjust the threshold for the BLOB tool based upon lighting changes and image content within the ROI. It performs best if used with bi-modal images, which have a clear contrast in the ROI. Adaptive thresholding chooses the current threshold value by converging to a value based on the average value of the pixels above and below the previous threshold value; it will not move the value of the threshold above or below the upper or lower limits. Low Limit: Enter a gray scale value in this field, and the tool will not allow the Adaptive threshold to go below this value. Upper Limit: Enter a gray scale value in this field, and the tool will not allow the Adaptive threshold to go above this value. Reject Level: The Reject Level field is for bright Blobs only, and is used to narrow the range of pixel intensities to consider in an inspection. Leaving the defaults at 0 for low and 255 for high will result in the tool taking into consideration all gray scale levels in the ROI from 0 (black) to 255 (white). Note that the Reject Level field is visible only when Bright bead type is selected. Reject Level Example Consider setting up an inspection for a relatively bright object that ranges from 180 to 200 in pixel intensity and takes up 15 percent of the Field of View; yet, the remaining 85 percent of the Field of View ranges from 230 to 255 in pixel intensity. Setting a Reject Level of 220 will allow the tool to “pay attention” to only the bright object being inspected. Further, masking the bright parts of the Field of View will not be necessary as only pixels whose intensity is less than the Reject Level will contribute to bright Blobs. Note that rejected pixels are colored orange in the histogram. Blob Type • Choose Dark if the part is darker than the background. • Choosing Dark with a Fixed threshold will cause the tool to fix the threshold at the level specified in the Threshold level field. The tool will choose as dark Blobs all grouped pixels below the specified threshold. • Choosing Dark with an Adaptive threshold type will cause the tool to limit the threshold to the range specified in the Threshold level Lower and Upper Limit fields. The tool will choose as dark Blobs all grouped pixels below the threshold chosen. • Choose Bright if the part is lighter than the background. • Choosing Bright with a Fixed threshold type will cause the tool to fix the threshold at the Bright level specified in the Threshold level field. The tool will choose as bright Blobs all grouped pixels above the specified Bright threshold and less than or equal to the Reject level. Note: Pixels in the ROI which are brighter than the specified Reject level will turn orange in the Image window and be ignored during inspection. • Choosing Bright with an Adaptive threshold type will cause the tool to limit the threshold to the range specified in the Threshold level Lower and Upper Limit fields. The tool will choose as bright Blobs all grouped pixels above the specified Lower Limit and less than or equal to the Upper Limit. Note: Pixels in the ROI which are brighter than the specified Reject level will turn orange in the Image window and be ignored during inspection. Blob Find Tool Input Tab Results Banner Engineering Corp. Minneapolis, MN USA 119 PresencePLUS Software Tools 2/2010 Count: The number of Blobs found. Total Area: The total area (in pixels) of all the Blobs. Threshold Level: The white/black cutoff point. From the dropdown list of Blobs, you can select a specific Blob to get area and centroid information about that specific Blob. Histogram The Histogram is a display of the grayscale values on the "x" axis and the number of pixels on the "y" axis. The Histogram displays the amount of pixels for each grayscale value. The graph displays information for all grayscale values (0-255). Cursors, shown as vertical lines, represent minimum threshold, maximum threshold, threshold level and reject level. Corresponding cursor can be moved horizontally to adjust a value. 120 Minneapolis, MN USA Banner Engineering Corp. 2/2010 PresencePLUS Software Tools Blob Find Filter/Sort Tab Blob Sort The Sort drop-down list allows the user to select a sort method to determine which Blob the sensor labels as "Blob #1." By default, Blobs are numbered according to scan order; that is, the sensor numbers Blobs as it encounters them while scanning the FOV from top-to-bottom and then left-to-right. Select one of the computed statistics choices from the drop-down list to use for the sort: • No sorting • Position • Area on page 187 • Perimeter on page 188 • Compactness on page 189 • Major Axis Length, Minor Axis Length, and Major Axis Angle on page 189 • Eccentricity on page 189 • Min Radius and Min Radius Position on page 191 • Max Radius and Max Radius Position on page 191 Blob Sort Order Once you select a Sort method, you need to define a Sort Order: • If Position is selected for the Sort method, then Blob order is based on the x,y coordinates of the centroids and the options are— • Left most • Top most • Right most • Bottom most • For any of the other options, Blob order is based on Increasing or Decreasing value of the parameter selected. For example, if Perimeter and Increasing is selected, the smallest perimeter Blob will be Blob #1. Blob Filter The Blob filter allows you to more accurately select a specific Blob to locate and to use for positioning other Vision tools. Filter modifies the Blob count based on Computed Statistics criteria so that, for example, only circular Blobs (compactness) or symmetric Blobs (eccentricity) are included in the Blob count. Banner Engineering Corp. Minneapolis, MN USA 121 PresencePLUS Software Tools 2/2010 When you click the Preset button, the sensor uses the selected Blob to preset the filter values so that only the selected Blob will subsequently be identified by the sensor. This reduces the time it would take to manually enter values. When the sensor is in Run mode, you should use the runtime filter results to fine-tune these settings. Blob Find Tool Advanced Tab Fields The following are fields on the Blob Find Advanced tab: • Options on page 137 • Blob Find Tool Advanced Tab Results on page 123 Options 122 Minneapolis, MN USA Banner Engineering Corp. 2/2010 PresencePLUS Software Tools Discard Boundary Blobs: The Discard Boundary Blobs checkbox, if selected, allows you to determine if you want blobs touching the perimeter of the search ROI to be included in your results. Fill Holes: Fill Holes checkbox, if selected, allows you to ignore (by filling) small features such as scratches, glare and so on which might otherwise appear as small imperfections or non-blobs within a larger blob. If you select this option, you can specify the size of the largest hole to fill in the Largest Hole to Fill field. Compute Statistics: The Compute Statistics checkbox, when selected, enables advanced results to be calculated and displayed when inspections are run. Largest Hole to Fill: If you select Fill Holes, you must specify the size of the largest hole to fill in this field. Blob Find Tool Advanced Tab Results Area The area (A) is just a count of the total number of pixels belonging to the blob. Centroid The centroid (xc, yc) is the point at the center of mass of the blob. For simple blobs like solid circles, ellipses, or rectangles, this is just the center of the shape. For more complicated shapes it is helpful to imagine a piece of cardboard cut out in the shape of the blob. The centroid is the point where you could balance the cardboard on the tip of a pencil. For complicated shapes-especially shapes with unfilled holes-the centroid might lie outside the shape. The x coordinate of the centroid is calculated by adding up the x coordinates of each pixel in the blob and dividing by the area. The y coordinate is similar: Perimeter The perimeter (P) gives an approximate measurement of the length of the circumference of the blob. Because blobs are built from individual pixels, it is most practical to estimate the perimeter by counting the contrib utions of individual pixels on the blob's boundary. The following table describes the exact values that are added to the perimeter for each possible pixel configuration. In each example, the description refers to the center pixel in the corresponding pictures. A pixel with no neighbors that belong to the same blob contributes (3.14) linear pixels to the perimeter of the blob. This can only happen in a blob that has an area of one. Since such small blobs are usually ignored, this circumstance is rare. A pixel with one neighbor that belongs to the same blob contributes 2.571 linear pixels to the perimeter of the blob. A pixel with two neighbors that belong to the same blob, forming a straight line, contributes exactly 2 linear pixels to the perimeter of the blob. Banner Engineering Corp. Minneapolis, MN USA 123 PresencePLUS Software Tools 2/2010 A pixel with two neighbors that belong to the same blob, forming a corner, contributes 1.414 linear pixels to the perimeter of the blob. A pixel with three neighbors that belong to the same blob contributes exactly 1 linear pixel to the perimeter of the blob. A pixel with three neighbors that belong to the same blob contributes exactly 1 linear pixel to the perimeter of the blob. A pixel with four neighbors that belong to the same blob contributes nothing to the perimeter of the blob. This method of counting tends to slightly overestimate the "true" perimeter. For example, a circle with a radius of 100 pixels will have a computed perimeter of approximately 660 pixels, compared with the expected value of 628 pixels. If the camera is configured to convert pixel distances to other units, (e.g. inches), the perimeter will be given in those units. If the blob contains holes that have not been filled, the length of the perimeter will include the points on the perimeters of these holes. Compactness The compactness is high for blobs that are nearly circular and low for blobs that are elongated or complicated. compactness = Where A is the area and P is the perimeter of the Blob in question. An idealized circle would have a compactness of 100, but because the perimeter is approximated (see above), the highest realistic value for most blobs is roughly 90. Very small blobs with just a handful of pixels may reach or even exceed the theoretical maximum of 100, again because of the approximations in the perimeter calculation. Major Axis Length, Minor Axis Length, and Major Axis Angle To understand Major Axis Length, Minor Axis Length, and Major Axis Angle, it is important to note that these are not measurements of the Blob itself because the Blob may be an irregular shape. Rather, these measurements are determined by a well-defined shape, a "best fit ellipse" as shown below. These three results combine to give information about the elongation and orientation of a blob . The equations used to compute these statistics are fairly complicated, but the results usually have an intuitively useful meaning, described below. The first step in computing these results is to compute the M2,0, M0,2 and M1,1 statistical moments: 124 Minneapolis, MN USA Banner Engineering Corp. 2/2010 PresencePLUS Software Tools where A is the area, (xc, yc) are the coordinates of the centroid and (xi, yi) are the coordinates of pixel i. These values represent the variance with respect to x, the variance with respect to y, and the covariance, respectively. The final results can be calculated as follows. The table below gives a more practical perspective on how to interpret these results. If the camera is configured to convert pixels to other units, the major and minor axis lengths will be given in those units. The major axis angle is always given in degrees. Blob Shape Meaning of Major Axis Length Meaning of Minor Axis Length Meaning of Major Axis angle circular, no holes diameter of the circle equal to the major axis length unstable elliptical, no holes length of the ellipse width of the ellipse orientation of the ellipse square, no holes diameter of a circle that best equal to the major axis approximates the square length rectangular, no holes length of an ellipse that best width of an ellipse that best orientation of the rectangle approximates the rectangle approximates the rectangle unstable complicated shape, no holes length of an ellipse that best width of an ellipse that best orientation of the approximates the shape approximates the shape shape-unstable if length and with are nearly equal Banner Engineering Corp. Minneapolis, MN USA 125 PresencePLUS Software Tools any shape with holes 2/2010 results vary depending on exact shape-experiment on your particular shape results vary depending on exact shape-experiment on your particular shape results vary depending on exact shape-experiment on your particular shape Eccentricity The eccentricity of a blob is defined as the length of the major axis divided by the length of the minor axis. For circular regions and other regions with radial symmetry (like a square), the value will be very close to 1. For elongated regions, the value will grow, possibly becoming quite large. Max Radius and Max Radius Position These results are equivalent to those for the minimum radius, but they refer to the pixel on the perimeter of the blob that is farthest from the centroid . Min Radius and Min Radius Position The minimum radius of a blob is the distance from the centroid of the blob to the closest pix el on that blob's perimeter. The minimum radius position gives the pixel coordinates of that closest perimeter point. If the blob contains unfilled holes, the minimum radius position may be on the perimeter of a hole. If the camera is configured to convert pixels to other units, the minimum radius (but not the minimum radius position) will be given in those units. 7.3 Vision Gray Scale Tools Vision tools analyze an image and extract information used for judgment criteria. 7.3.1 Average Gray Scale Tool The Average Gray Scale tool calculates the average pixel intensity within the selected ROI. Each pixel has a gray scale intensity value from 0 to 255, where 0 is black and 255 is white. The Average Gray Scale tool records the gray scale value of each pixel in an ROI and averages them. With this information, the Average Gray Scale tool can detect changes in intensity that can indicate several conditions, such as missing objects, holes, texture changes, and possible color changes. Using the Reject Level parameter, the tool can be set up to ignore pixel intensities that are not pertinent to an inspection Usage • Spot-check for holes • Check for change in surface texture • Check for color quality • Check for presences/absence of a label or other objects Fields The following are fields on the Average Gray Scale tool Input tab: • Reject Level Example on page 132 • Average Gray Scale Results on page 128 • Histogram on page 128 Supported Platforms ProII Color ProII/ProII OMNI 1.3 Color OMNI/OMNI AREA/AREA1.3 EDGE/EDGE GEO/GEO 1.3 1.3 1.3 BCR/BCR 1.3 Yes Yes No Yes Yes Yes No No Average Gray Scale Input Tab 126 Minneapolis, MN USA Banner Engineering Corp. 2/2010 PresencePLUS Software Tools Adding an Average Gray Scale Tool To add an area tool to an inspection: 1. Click the button of the tool to be added to the inspection. 2. If desired, rename the tool. 3. Draw an ROI. Control Description Use this field to rename the tool. The default is tool_name_1, tool_name_2, and so on, where the default tool_name depends on the tool being created (for example, locate, edge or the like). The name can have only alphanumeric characters and underscores with no spaces. Click this button to add an ROI to an image. Click this button to add a mask to an image. A mask excludes an area inside the ROI. Banner Engineering Corp. Minneapolis, MN USA 127 PresencePLUS Software Tools Control 2/2010 Description Click this button to remove an ROI or a mask from an image. Use this field to rotate the ROI. You can manually key in a rotation angle, or you can use the up or down arrow keys to rotate the ROI. Reject Level Example Consider setting up an inspection for a relatively bright object that ranges from 180 to 200 in pixel intensity and takes up 15 percent of the Field of View; yet, the remaining 85 percent of the Field of View ranges from 230 to 255 in pixel intensity. Setting a Reject Level of 220 will allow the tool to “pay attention” to only the bright object being inspected. Further, masking the bright parts of the Field of View will not be necessary as only pixels whose intensity is less than the Reject Level will contribute to bright Blobs. Note that rejected pixels are colored orange in the histogram. Average Gray Scale Results The Results field returns the average gray scale value of the pixels in the ROI as well as the Standard Deviation. Histogram The Average Gray Scale tool has an optional Histogram feature. The histogram below, corresponds to an Average Gray Scale tool ROI. The horizontal axis of the histogram is the individual pixel brightness values, the vertical axis is a count of how many pixels in the Average Gray Scale ROI have that brightness. 128 Minneapolis, MN USA Banner Engineering Corp. 2/2010 PresencePLUS Software Tools 7.3.2 Blob Detect Tool In imaging, a group of adjacent, like-shaded pixels, is called a Blob, short for Binary Large OBject . The Blob tool separates selected pixels into two categories: black and white. After the pixels are separated into black and white, they are grouped and adjacent black or white pixels are seen as a dark or bright Blob. Usage • Count pills • Measure hole size • Verify the number of characters in date/lot code • Detect LCD segments • Detect missing products during packaging Fields The following are fields on the Blob Detect tool Input tab: • Threshold on page 207 • Blob Type on page 132 • Blob Detect Tool Input Tab Results on page 132 • Histogram on page 136 Supported Platforms ProII Color ProII/ProII OMNI 1.3 Color OMNI/OMNI AREA/AREA1.3 EDGE/EDGE GEO/GEO 1.3 1.3 1.3 BCR/BCR 1.3 Yes Yes No Yes Yes Yes No No Blob Tool Input Tab Banner Engineering Corp. Minneapolis, MN USA 129 PresencePLUS Software Tools 2/2010 Adding a Blob Detect Tool 1. Click the button of the tool to be added to the inspection. 2. If desired, rename the tool. 3. Draw an ROI. Control Description Use this field to rename the tool. The default is tool_name_1, tool_name_2, and so on, where the default tool_name depends on the tool being created (for example, locate, edge or the like). The name can have only alphanumeric characters and underscores with no spaces. Click this button to add an ROI to an image. Click this button to add a mask to an image. A mask excludes an area inside the ROI. Click this button to remove an ROI or mask from an image. 130 Minneapolis, MN USA Banner Engineering Corp. 2/2010 Control PresencePLUS Software Tools Description Use this field to rotate the ROI. You can manually key in a rotation angle, or you can use the up or down arrow keys to rotate the ROI. Threshold Type Fixed Select Fixed when the lighting and image content will remain relatively constant for all inspections. If you select Fixed , you can also specify Threshold and Reject Levels. Threshold Level The Threshold Level (e.g., 141) defines the white/black cutoff point. Once a threshold is chosen, any pixels brighter than the threshold become pure white while those darker than the threshold become pure black. Reject Level The Reject Level field is for bright Blobs only, and is used to narrow the range of pixel intensities to consider in an inspection. Leaving the defaults at 0 for low and 255 for high will result in the tool taking into consideration all gray scale levels in the ROI from 0 (black) to 255 (white). Note that the Reject Level field is visible only when Bright bead type is selected. Adaptive Select Adaptive when there are lighting changes that cause the acquired image to change. Banner Engineering Corp. Minneapolis, MN USA 131 PresencePLUS Software Tools 2/2010 Adaptive thresholding is a technique that is used to adjust the threshold for the BLOB tool based upon lighting changes and image content within the ROI. It performs best if used with bi-modal images, which have a clear contrast in the ROI. Adaptive thresholding chooses the current threshold value by converging to a value based on the average value of the pixels above and below the previous threshold value; it will not move the value of the threshold above or below the upper or lower limits. Low Limit: Enter a gray scale value in this field, and the tool will not allow the Adaptive threshold to go below this value. Upper Limit: Enter a gray scale value in this field, and the tool will not allow the Adaptive threshold to go above this value. Reject Level: The Reject Level field is for bright Blobs only, and is used to narrow the range of pixel intensities to consider in an inspection. Leaving the defaults at 0 for low and 255 for high will result in the tool taking into consideration all gray scale levels in the ROI from 0 (black) to 255 (white). Note that the Reject Level field is visible only when Bright bead type is selected. Reject Level Example Consider setting up an inspection for a relatively bright object that ranges from 180 to 200 in pixel intensity and takes up 15 percent of the Field of View; yet, the remaining 85 percent of the Field of View ranges from 230 to 255 in pixel intensity. Setting a Reject Level of 220 will allow the tool to “pay attention” to only the bright object being inspected. Further, masking the bright parts of the Field of View will not be necessary as only pixels whose intensity is less than the Reject Level will contribute to bright Blobs. Note that rejected pixels are colored orange in the histogram. Blob Type • Choose Dark if the part is darker than the background. • Choosing Dark with a Fixed threshold will cause the tool to fix the threshold at the level specified in the Threshold level field. The tool will choose as dark Blobs all grouped pixels below the specified threshold. • Choosing Dark with an Adaptive threshold type will cause the tool to limit the threshold to the range specified in the Threshold level Lower and Upper Limit fields. The tool will choose as dark Blobs all grouped pixels below the threshold chosen. • Choose Bright if the part is lighter than the background. • Choosing Bright with a Fixed threshold type will cause the tool to fix the threshold at the Bright level specified in the Threshold level field. The tool will choose as bright Blobs all grouped pixels above the specified Bright threshold and less than or equal to the Reject level. Note: Pixels in the ROI which are brighter than the specified Reject level will turn orange in the Image window and be ignored during inspection. • Choosing Bright with an Adaptive threshold type will cause the tool to limit the threshold to the range specified in the Threshold level Lower and Upper Limit fields. The tool will choose as bright Blobs all grouped pixels above the specified Lower Limit and less than or equal to the Upper Limit. Note: Pixels in the ROI which are brighter than the specified Reject level will turn orange in the Image window and be ignored during inspection. Blob Detect Tool Input Tab Results 132 Minneapolis, MN USA Banner Engineering Corp. 2/2010 PresencePLUS Software Tools Count: The number of Blobs found. Total Area: The total area (in pixels) of all the Blobs. Threshold Level: The white/black cutoff point. From the dropdown list of Blobs, you can select a specific Blob to get area and centroid information about that specific Blob. Blob Detect Filter/Sort Tab Note: The Blob Detect Filter/Sort tab starts out disabled, and you need to enable it in the Tools Configuration tab of the System di Banner Engineering Corp. Minneapolis, MN USA 133 PresencePLUS Software Tools 2/2010 Blob Sort The Sort drop-down list allows the user to select a sort method to determine which Blob the sensor labels as "Blob #1." By default, Blobs are numbered according to scan order; that is, the sensor numbers Blobs as it encounters them while scanning the FOV from top-to-bottom and then left-to-right. Select one of the computed statistics choices from the drop-down list to use for the sort: • No sorting • Position • Area on page 187 • Perimeter on page 188 • Compactness on page 189 • Major Axis Length, Minor Axis Length, and Major Axis Angle on page 189 • Eccentricity on page 189 • Min Radius and Min Radius Position on page 191 • Max Radius and Max Radius Position on page 191 134 Minneapolis, MN USA Banner Engineering Corp. 2/2010 PresencePLUS Software Tools Blob Sort Order Once you select a Sort method, you need to define a Sort Order: • If Position is selected for the Sort method, then Blob order is based on the x,y coordinates of the centroids and the options are— • Left most • Top most • Right most • Bottom most • For any of the other options, Blob order is based on Increasing or Decreasing value of the parameter selected. For example, if Perimeter and Increasing is selected, the smallest perimeter Blob will be Blob #1. Blob Filter The Blob filter allows you to more accurately select a specific Blob to locate and to use for positioning other Vision tools. Filter modifies the Blob count based on Computed Statistics criteria so that, for example, only circular Blobs (compactness) or symmetric Blobs (eccentricity) are included in the Blob count. When you click the Preset button, the sensor uses the selected Blob to preset the filter values so that only the selected Blob will subsequently be identified by the sensor. This reduces the time it would take to manually enter values. When the sensor is in Run mode, you should use the runtime filter results to fine-tune these settings. Banner Engineering Corp. Minneapolis, MN USA 135 PresencePLUS Software Tools 2/2010 Histogram The Histogram is a display of the grayscale values on the "x" axis and the number of pixels on the "y" axis. The Histogram displays the amount of pixels for each grayscale value. The graph displays information for all grayscale values (0-255). Cursors, shown as vertical lines, represent minimum threshold, maximum threshold, threshold level and reject level. Corresponding cursor can be moved horizontally to adjust a value. Blob Detect Tool Advanced Tab Fields 136 Minneapolis, MN USA Banner Engineering Corp. 2/2010 PresencePLUS Software Tools The following are fields on the Blob Detect Advanced tab: • Options on page 137 • Blob Detect Tool Advanced Tab Results on page 138 Options Discard Boundary Blobs: The Discard Boundary Blobs checkbox, if selected, allows you to determine if you want blobs touching the perimeter of the search ROI to be included in your results. Fill Holes: Fill Holes checkbox, if selected, allows you to ignore (by filling) small features such as scratches, glare and so on which might otherwise appear as small imperfections or non-blobs within a larger blob. If you select this option, you can specify the size of the largest hole to fill in the Largest Hole to Fill field. Banner Engineering Corp. Minneapolis, MN USA 137 PresencePLUS Software Tools 2/2010 Compute Statistics: The Compute Statistics checkbox, when selected, enables advanced results to be calculated and displayed when inspections are run. Largest Hole to Fill: If you select Fill Holes, you must specify the size of the largest hole to fill in this field. Blob Detect Tool Advanced Tab Results Area The area (A) is just a count of the total number of pixels belonging to the blob. Centroid The centroid (xc, yc) is the point at the center of mass of the blob. For simple blobs like solid circles, ellipses, or rectangles, this is just the center of the shape. For more complicated shapes it is helpful to imagine a piece of cardboard cut out in the shape of the blob. The centroid is the point where you could balance the cardboard on the tip of a pencil. For complicated shapes-especially shapes with unfilled holes-the centroid might lie outside the shape. The x coordinate of the centroid is calculated by adding up the x coordinates of each pixel in the blob and dividing by the area. The y coordinate is similar: Perimeter The perimeter (P) gives an approximate measurement of the length of the circumference of the blob. Because blobs are built from individual pixels, it is most practical to estimate the perimeter by counting the contrib utions of individual pixels on the blob's boundary. The following table describes the exact values that are added to the perimeter for each possible pixel configuration. In each example, the description refers to the center pixel in the corresponding pictures. A pixel with no neighbors that belong to the same blob contributes (3.14) linear pixels to the perimeter of the blob. This can only happen in a blob that has an area of one. Since such small blobs are usually ignored, this circumstance is rare. A pixel with one neighbor that belongs to the same blob contributes 2.571 linear pixels to the perimeter of the blob. A pixel with two neighbors that belong to the same blob, forming a straight line, contributes exactly 2 linear pixels to the perimeter of the blob. A pixel with two neighbors that belong to the same blob, forming a corner, contributes 1.414 linear pixels to the perimeter of the blob. 138 Minneapolis, MN USA Banner Engineering Corp. 2/2010 PresencePLUS Software Tools A pixel with three neighbors that belong to the same blob contributes exactly 1 linear pixel to the perimeter of the blob. A pixel with three neighbors that belong to the same blob contributes exactly 1 linear pixel to the perimeter of the blob. A pixel with four neighbors that belong to the same blob contributes nothing to the perimeter of the blob. This method of counting tends to slightly overestimate the "true" perimeter. For example, a circle with a radius of 100 pixels will have a computed perimeter of approximately 660 pixels, compared with the expected value of 628 pixels. If the camera is configured to convert pixel distances to other units, (e.g. inches), the perimeter will be given in those units. If the blob contains holes that have not been filled, the length of the perimeter will include the points on the perimeters of these holes. Compactness The compactness is high for blobs that are nearly circular and low for blobs that are elongated or complicated. compactness = Where A is the area and P is the perimeter of the Blob in question. An idealized circle would have a compactness of 100, but because the perimeter is approximated (see above), the highest realistic value for most blobs is roughly 90. Very small blobs with just a handful of pixels may reach or even exceed the theoretical maximum of 100, again because of the approximations in the perimeter calculation. Major Axis Length, Minor Axis Length, and Major Axis Angle To understand Major Axis Length, Minor Axis Length, and Major Axis Angle, it is important to note that these are not measurements of the Blob itself because the Blob may be an irregular shape. Rather, these measurements are determined by a well-defined shape, a "best fit ellipse" as shown below. These three results combine to give information about the elongation and orientation of a blob . The equations used to compute these statistics are fairly complicated, but the results usually have an intuitively useful meaning, described below. The first step in computing these results is to compute the M2,0, M0,2 and M1,1 statistical moments: Banner Engineering Corp. Minneapolis, MN USA 139 PresencePLUS Software Tools 2/2010 where A is the area, (xc, yc) are the coordinates of the centroid and (xi, yi) are the coordinates of pixel i. These values represent the variance with respect to x, the variance with respect to y, and the covariance, respectively. The final results can be calculated as follows. The table below gives a more practical perspective on how to interpret these results. If the camera is configured to convert pixels to other units, the major and minor axis lengths will be given in those units. The major axis angle is always given in degrees. Blob Shape Meaning of Major Axis Length Meaning of Minor Axis Length Meaning of Major Axis angle circular, no holes diameter of the circle equal to the major axis length unstable elliptical, no holes length of the ellipse width of the ellipse orientation of the ellipse square, no holes diameter of a circle that best equal to the major axis approximates the square length rectangular, no holes length of an ellipse that best width of an ellipse that best orientation of the rectangle approximates the rectangle approximates the rectangle unstable complicated shape, no holes length of an ellipse that best width of an ellipse that best orientation of the approximates the shape approximates the shape shape-unstable if length and with are nearly equal any shape with holes 140 results vary depending on exact shape-experiment on your particular shape results vary depending on exact shape-experiment on your particular shape Minneapolis, MN USA results vary depending on exact shape-experiment on your particular shape Banner Engineering Corp. 2/2010 PresencePLUS Software Tools Eccentricity The eccentricity of a blob is defined as the length of the major axis divided by the length of the minor axis. For circular regions and other regions with radial symmetry (like a square), the value will be very close to 1. For elongated regions, the value will grow, possibly becoming quite large. Max Radius and Max Radius Position These results are equivalent to those for the minimum radius, but they refer to the pixel on the perimeter of the blob that is farthest from the centroid . Min Radius and Min Radius Position The minimum radius of a blob is the distance from the centroid of the blob to the closest pix el on that blob's perimeter. The minimum radius position gives the pixel coordinates of that closest perimeter point. If the blob contains unfilled holes, the minimum radius position may be on the perimeter of a hole. If the camera is configured to convert pixels to other units, the minimum radius (but not the minimum radius position) will be given in those units. 7.3.3 Circle Detect Tool Test The Circle Detect tool finds a single circle or piece of a circle.The tool works by first finding many edge points along the transitions between bright and dark pixels and then fitting a circular shape to some or all of those points. It can determine a bend radius, and the circumference of a circular part. Place the Region of Interest (ROI) by clicking near the center of the circle you wish to find and dragging the cursor to the outside of that circle. The tool works best when the inner ring of the ROI is completely inside the circle being detected. Usage • Find flaws like chips or metal spurs along a punch or drilled hole • Measure hole size • Measure the size of a disk • Verify that the neck on a vial or bottle is the correct size • Measure the bend radius of an electronic component • Find the radius of a circle that is too big to fit in the image Fields The following are fields on the Circle Detect tool Input tab: • Edges on page 143 • Search For Field on page 143 • Legend on page 162 • Results on page 145 Supported Platforms ProII Color ProII/ProII OMNI 1.3 Color OMNI/OMNI AREA/AREA1.3 EDGE/EDGE GEO/GEO 1.3 1.3 1.3 BCR/BCR 1.3 Yes Yes No Yes Yes No No No Circle Detect Tool Input Tab Banner Engineering Corp. Minneapolis, MN USA 141 PresencePLUS Software Tools 2/2010 Adding an Circle Detect Tool 1. Click the button of the tool to be added to the inspection. 2. If desired, rename the tool. 3. Draw an ROI. Field/Button Description Use this field to rename the tool. The default is tool_name_1, tool_name_2, and so on, where the default tool_name depends on the tool being created (for example, locate, edge or the like). The name can have only alphanumeric characters and underscores with no spaces. Click this button to add an ROI to an image. Click this button to remove an ROI from an image. 142 Minneapolis, MN USA Banner Engineering Corp. 2/2010 PresencePLUS Software Tools When adding an ROI for a Circle Detect too, click near the center of the circle you wish to inspect and drag to the outside of the circle. Adjust the inner and outer rings of the ROI by dragging the squares on the top, bottom, and sides. If using the "Circular, Arc" option, adjust the angular range by dragging the lines at the start and end of the arc. Edges Threshold measures the rate of change of grayscale values and needs sharply-defined transitions. The Circle Detect tool finds edge points by scanning along many invisible lines from inside of the ROI to the outside. Arrows on the ROI point outwards to indicate this direction. Three settings—Threshold, Polarity, and Sample Rate—give you control over how the edge scan works. Field/Graph Description Threshold Edges are selected by the edge strength method, which measures the rate of change from bright to dark or dark to bright. Enter an edge strength threshold in the range from 1 to 255. The default value is 20. As this value gets lower, the tool will find weaker, blurrier or more gradual edges. Polarity • Bright to Dark: Finds only the edges with their bright side towards the center of the ROI and their dark side towards the outside of the ROI. • Dark to Bright: Finds only the edges with their dark side towards the center of the ROI and their bright side towards the outside of the ROI • Bright or Dark finds all edges. Sample Rate The Sample Rate sets the spacing between the invisible scan lines at the midpoint between the inner and outer rings of the ROI. When the sample rate is raised, fewer edges will be found and they will be spaced more widely. When the sample rate is lowered, more edge will be found. This creates a tradeoff between speed and precision. Higher sample rates execute faster, and lower sample rates find more precision results and are capable of detecting smaller flaws. Search For Field The Search For offers three ways to fit a circle to the edge points the tool finds: • "Circle, Best Points" is the most common choice. It automaticallyfigures which edge points make the best circle and ignores the rest. The points that are being ignored will be shown on the image in orange. This mode is very tolerant of noise or extra edges in the ROI, but under some circumstances it may ignore edges you wish to include. • "Circle, All Points" finds a circle that explains all the edges as well as possible without ignoring an ything. This setting is the fastest, but it works poorly if there are any extra edges or noise within the ROI. This mode is useful if the circle being examined is irregular or elliptical. • "Circular Arc" finds a piece of a circle. Using this setting tofind the start or end angle of an arc or bend or to measure the angle subtended by a bend. Banner Engineering Corp. Minneapolis, MN USA 143 PresencePLUS Software Tools 144 2/2010 Minneapolis, MN USA Banner Engineering Corp. 2/2010 PresencePLUS Software Tools Legend The Legend describes the pixel colors on the image. Results Using the Search For "CIrcle, Best Points" or "Circle, All Points" options will produce the following results. Result Description Center The center point of the circle detected.A Measure tool can measure from this center point to other features. Radius The distance from the center of the detected circle to its edges. Use this value in a Test tool to determine if a circle is the correct size. Circumference The distance around the circle. Min Radius The distance from the center of the circle to the closest green edge point. Click on this result to see the location. Use this value in a Test tool to look for flaws like metal spurs on the inside of a drilled or punched hole. Max Radius The distance from the center of the circle to the farthest green edge point. Use the value in a Test tool to find flaws like chips or tearing on the outside of a punched or drilled hole. Average Error The average distance between green edge points and the circle found. Use thisalue v in a Test tool to determine if a circle is squished (elliptical), poorly formed, or irregular. Using the Search For "Circular Arc" option will produce the following additional results. Banner Engineering Corp. Minneapolis, MN USA 145 PresencePLUS Software Tools 2/2010 Result Description Arc Length The distance along the arc. Arc Angle The angle between the start and end of the arc. This will be between 0 and 360 degrees. Arc Start Angle The angle between the x-axis and the beginning of the arc. This will be between -180 and +180 degrees. Arc End Angle The between the x-axis and the end of the arc. This will be between -180 and +180 degrees. 7.3.4 Edge Tool The Edge tool finds and marks the position of all edges along an ROI line. It detects and counts transitions between bright and dark pixels. The total number of edges can be counted, and the position of each edge can be found. Edge position information can be used for distance or angle measurement. Usage • Measure the height and width of a part • Count the pins on a resistor • Measure the height of a needle • Measure the deflection of an automotive gauge • Detect the edge of a web • Verify that a bottle cap is on completely Fields The following are fields on the Edge tool Input tab: • Threshold Type on page 164 • Filters on page 169 • Edge Tool Results on page 151 Supported Platforms ProII Color ProII/ProII OMNI 1.3 Color OMNI/OMNI AREA/AREA1.3 EDGE/EDGE GEO/GEO 1.3 1.3 1.3 BCR/BCR 1.3 Yes Yes No Yes Yes No Yes No Edge Tool Input Tab 146 Minneapolis, MN USA Banner Engineering Corp. 2/2010 PresencePLUS Software Tools Adding an Edge Tool 1. Click the button of the tool to be added to the inspection. 2. If desired, rename the tool. 3. Draw an ROI. Field/Button Description Use this field to rename the tool. The default is tool_name_1, tool_name_2, and so on, where the default tool_name depends on the tool being created (for example, locate, edge or the like). The name can have only alphanumeric characters and underscores with no spaces. Click this button to add an ROI to an image. Click this button to remove an ROI from an image. Banner Engineering Corp. Minneapolis, MN USA 147 PresencePLUS Software Tools 2/2010 Threshold Type The threshold is used to mark the gray scale transition point. The tool marks the edge when the pixel intensity crosses the threshold level. From the dropdown list, select one of the following: • Relative • Absolute • Edge Strength Relative Threshold Relative threshold is the default, and it finds an edge at a relative pixel intensity. The brightest gray scale level is 100% and the darkest is 0%. While Relative threshold is more tolerant of light fluctuations between inspections than other transition types, it may find false edges. Field/Graph Description Percent Percent is displayed when the Type is Relative. Choose the percentage value at which the edge should be marked. Polarity • Bright to Dark finds edges that start above the threshold value and cross below the threshold value. • Dark to Bright finds edges that start below the threshold value and cross above the threshold value. • Bright or Dark finds any edge. Edge Profile Graph In the Edge Profile graph displayed when the Relative threshold is selected, the red line shows the percentage pixel intensity relative to the green threshold line. The threshold line will move up or down with the percent value. Absolute Threshold Absolute threshold finds an edge at a specific gray scale level. While Absolute threshold is less likely to find a false edge than Relative Threshold, it may miss edges if the light level changes between inspections. 148 Minneapolis, MN USA Banner Engineering Corp. 2/2010 PresencePLUS Software Tools Field/Graph Description Value Value is displayed when Type is Absolute. Enter a specific gray scale value from 0 to 255. Polarity • Bright to Dark finds edges that start above the threshold value and cross below the threshold value. • Dark to Bright finds edges that start below the threshold value and cross above the threshold value. • Bright or Dark finds any edge. Edge Profile Graph In the Edge Profile graph displayed when the Absolute threshold is selected, the red line shows the percentage pixel intensity relative to the green threshold line. The threshold line will move up or down with the percent value. Edge Strength Edge strength measures the rate of change of grayscale values and needs sharply-defined transitions. Edge strength is more tolerant of gradual changes in light levels across the tool than other transition types and it will filter out weak or gradual edges. Field Description Edge Enter an edge bandwidth value from 1 to 255. Polarity • Bright to Dark finds edges that start above the threshold value and cross below the threshold value. • Dark to Bright finds edges that start below the threshold value and cross above the threshold value. • Bright or Dark finds any edge. Banner Engineering Corp. Minneapolis, MN USA 149 PresencePLUS Software Tools 2/2010 Graph Tab When Edge Strength is selected in the Input tab, the software displays the Graph tab. This tab provides similar information to the Input tab, but displays separate Edge Profile and Edge Strength graphs for easier viewing. The Edge Profile graph represents the absolute gray scale level across the tool ROI. The Edge Strength graph represents the change in gray scale along the tool O RI. Edge Strength detects an edge when the rate of change (solid red line on the graph) crosses the selected intensity change amount (dashed green lines on the screen). A bright-to-dark transition has a negative edge strength value, and a dark-to-bright transition has a positive edge strength value. When the Edge Strength level is adjusted, both the negative and positive green dotted lines will adjust together. Filters Field Description ROI Width Increases in increments of 4 pixels (for example, 1, 5, 9, 13, ...) up to the total FOV size. Some things to note: • Narrow ROIs execute faster but could miss the edge. • Wide ROIs are more consistent but don't execute as fast. • The ROI must be 13 pixels or wider to calculate the rotation of a part. 150 Minneapolis, MN USA Banner Engineering Corp. 2/2010 PresencePLUS Software Tools Field Description Smoothing Runs a rolling average along the ROI length. It filters out sharp changes in the edge profile. Note: A high filter number may miss the edge of a narrow line. Min Width Filters out small spike-of-intensity changes, and narrow dark or bright bands. It determines the distance (in pixels) before and after an edge that must be free from additional transitions or the end of the ROI before the edge is recognized. Note: A high filter number may miss the edge of a narrow line. Sample Rate Determines the sub-pixel resolution, which increases the resolution of the tool, and increases the inspection time. 1. 2. 3. 4. 1-pixel resolution 1/2-pixel resolution 1/3-pixel resolution 1/4-pixel resolution Edge Tool Results The Results field returns the following: • X,Y coordinates of the current edge. The origin (0,0) is the upper-left corner of the screen. • A Edge Number field for selecting an edge to analyze. • Total number of bright-to-dark and dark-to-bright edges, depending on the Polarity option in effect. Graph Tab When Edge Strength is selected, the Graph tab appears on the tool window. The graph for the Input tab overlays both the edge strength graph and the edge profile. In the Graph tab, the edge profile graph and the edge strength graph are separated for easier viewing. The top graph, Edge Profile, represents the absolute gray scale level across the Edge tool. Banner Engineering Corp. Minneapolis, MN USA 151 PresencePLUS Software Tools 2/2010 The bottom graph, Edge Strength, represents the change in gray scale along the Edge tool. Edge Strength detects an edge when the rate of change (solid red line on the screen) crosses the selected intensity change amount (dashed green lines on the screen). A bright-to-dark transition has a negative edge strength value, and a dark-to-bright transition has a positive edge strength value. When the Edge Strength level is adjusted, both the negative and positive lines will adjust together. Graph Tab 152 Minneapolis, MN USA Banner Engineering Corp. 2/2010 PresencePLUS Software Tools 7.3.5 Geometric Count Tool The Geomtetric Count tool uses edge content to find shapes in an image. During setup, the user identifies a section of the image containing the target shape and assigns that shape as the reference for the Geometric Count tool.This reference shape is subsequently used to locate all similar shapes in new images by searching inside the Search ROI. Geometric Count returns the following information: • Number of shapes found • Location of all shapes found Note: If the Geometric Count tool is preceded by a Location tool (for example, Locate or Geometric Find tool), then the Search ROI will only translate by the amount that the preceding Location tool found. Thus, even if the Location tool has rotation enabled, the Search ROI will not rotate. Note: The Geometric Count tool requires strong and repeatable edge content in the image. Usage • Verify date/lot codes • Inspect electronic component assembly • Inspect printing Fields The following are fields on the Geometric Count tool Input tab: • Threshold on page 155 • Enabling Remote Teach on page 303 • Count on page 155 • Edge Length on page 156 • Legend on page 156 • Results on page 159 Supported Platforms ProII Color ProII/ProII OMNI 1.3 Color OMNI/OMNI AREA/AREA1.3 EDGE/EDGE GEO/GEO 1.3 1.3 1.3 BCR/BCR 1.3 Yes Yes No Yes Yes No No Yes Geometric Count Tool Input Tab Banner Engineering Corp. Minneapolis, MN USA 153 PresencePLUS Software Tools 2/2010 Adding a Geometric Count Tool To add a tool to an inspection: 1. Click the button of the tool to be added to the inspection. 2. If desired, rename the tool. 3. Draw an ROI. Field/Button Description Use this field to rename the tool. The default is tool_name_1, tool_name_2, and so on, where the default tool_name depends on the tool being created (for example, locate, edge or the like). The name can have only alphanumeric characters and underscores with no spaces. Click this button to add an ROI to an image. Click this button to add a mask to an image Click this button to remove an ROI from an image. 154 Minneapolis, MN USA Banner Engineering Corp. 2/2010 Field/Button PresencePLUS Software Tools Description Use this field to rotate the ROI. You can manually key in a rotation angle, or you can use the up or down arrow keys to rotate the ROI. Threshold Adaptive Threshold Adaptive Threshold adjusts the edge threshold on each acquired image. The Sensor automatically sets the threshold and attempts to adjust for contrast variations. Edge Strength Edge Strength sets the edge threshold at a predetermined gray scale value from 0 to 127. Edge Strength provides more control over what gets to be considered an edge pixel. Enabling Remote Teach The Remote Teach function is a method of remotely updating inspection parameters in Run mode. Vision tools and Test tools can be selected to be taught or not taught. To remotely teach an inspection, the Remote Teach function must be enabled on each tool to be taught. Note: Remote Teach in the Geometric Count tool will learn a new shape. Remote Teach in a Geometric Count Test tool will learn a new number of shapes. Count In the Maximum Number to Find field, enter the maximum number of outline patterns to find, or use the up and down arrow keys to change the number. Banner Engineering Corp. Minneapolis, MN USA 155 PresencePLUS Software Tools 2/2010 The lower the number you enter, the faster the inspection time because the inspection will stop once it reaches the selected number. The maximum number of outline patterns that the tool will find is 255. Edge Length The tool ignores target patterns with edges equal to or shorter than the specified number of pixels for edge length. Legend All edges found by the Geometric Find tool are color-coded in the Image window. Strong edges show up in green, and weak edges show up in red. Note: Both weak and strong edges in the pattern ROI are expected to be present in the inspection. Results The Results field returns the following: • Total number of shapes above the minimum acceptance level. • Position of each shape's center. The origin (0,0) is the upper-left corner of the screen. Geometric Count Tool Advanced Tab Fields in the Geometric Count Tool Advanced tab are described in the following. Fields The following are fields on the Geometric Count tool Advanced tab: • Rotation Range on page 157 • Extra and Missing Edges on page 157 • Minimum Acceptance Level on page 173 • Reject Threshold on page 158 • Scaling Range on page 159 • Results on page 159 156 Minneapolis, MN USA Banner Engineering Corp. 2/2010 PresencePLUS Software Tools Advanced Tab Rotation Range These adjustments are used to set the maximum allowable rotation (0° to 180°) that a target pattern can have and still be identifiable. Extra and Missing Edges Banner Engineering Corp. Minneapolis, MN USA 157 PresencePLUS Software Tools 2/2010 Field Description Extra Edges If left unchecked (disabled), the Sensor will find a target shape that might have extra edges. If checked (enabled), the Sensor will not find a target shape that has extra edges of a specified length. The size of the minimum edge length is adjustable. Note: If checked, the application will not allow a minimum edge length to be set below the number specified for Minimum Edge Length (in the Input tab ) for this tool. Missing Edges If left unchecked (disabled), then the Sensor will find a target shape, even if it is missing some edge content. If checked (enabled), then the Sensor will not find a target shape that is missing edges of a specified length. The size of the minimum edge length to check for is adjustable. Note: If checked, the application will not allow a minimum edge length to be set below the number specified for Minimum Edge Length (in the Input tab ) for this tool. Minimum Acceptance Level This adjustment sets the acceptance level for pattern matches. • Decrease the Minimum Acceptance Level to allow more variations in matching patterns. • Increase the Minimum Acceptance Level to filter out patterns that contain small defects. Percent match is a value between 20% and 100% that indicates the quality of the match (100% is a perfect match; 20% is a slight match). The percent match can be used to detect large defects. Note: Banner does not recommend setting the Minimum Acceptance Level below 70%. Reject Threshold These adjustments allow the user to set the “band of gray scale values” the tool uses to determine the threshold when Adaptive Threshold is specified. If the Low is set to zero (default) and the High is set to 255 (default), then all gray scale values within the acquired image are used to determine the threshold. An example of narrowing the band of gray scale values is to set the Low at 50 and the High at 200.With these settings, only gray scale values from 50 to 200 will be used by the Geometric Find tool to determine the threshold when Adaptive Threshold is specified. These controls allow the user to “block” dark spots or light spots from influencing the threshold in the image acquired by the Sensor. 158 Minneapolis, MN USA Banner Engineering Corp. 2/2010 PresencePLUS Software Tools Scaling Range Scaling Range allows you to set a range from a low of 0.8 to a high of 1.2. In Run mode, this will enable matches to occur even with slight variations in shape from the reference shape. Results The Results field returns the following: • Total number of shapes above the minimum acceptance level. • Position of each shape's center. The origin (0,0) is the upper-left corner of the screen. 7.3.6 Line Detect Tool The Line Detect tool finds a single, straight-line segment. The tool works by first finding many edge points along the transitions between bright and dark pixels and then fitting a line to some or all of those points. I can measure the length of a straight edge, find damage or flaws along an edge or offer a way to measure between a straight line and other points or lines in the image. Place the Region of Interest (ROI) by clicking to one side of the line you wish to find and then dragging the cursor perpendicularly across that line before releasing. Adjust the width of the ROI by dragging either side. Usage • Measure the height and width of a part • Measure the height of a needle • Measure the deflection of an automotive gauge • Detect the edge of a web • Verify that a bottle cap is on completely • Find chips, spurs, or other flaws along a straight edge • Measure the angle between two lines Fields The following are fields on the Line Detect tool Input tab: • Edges on page 161 • Search For Field on page 161 • Legend on page 162 • Results on page 162 Supported Platforms Banner Engineering Corp. Minneapolis, MN USA 159 PresencePLUS Software Tools 2/2010 ProII Color ProII/ProII OMNI 1.3 Color OMNI/OMNI AREA/AREA1.3 EDGE/EDGE GEO/GEO 1.3 1.3 1.3 BCR/BCR 1.3 Yes Yes No Yes Yes No No No Line Detect Tool Input Tab Adding an Line Detect Tool 1. Click the button of the tool to be added to the inspection. 2. If desired, rename the tool. 3. Draw an ROI. Field/Button Description Use this field to rename the tool. The default is tool_name_1, tool_name_2, and so on, where the default tool_name depends on the tool being created (for example, locate, edge or the like). The name can have only alphanumeric characters and underscores with no spaces. 160 Minneapolis, MN USA Banner Engineering Corp. 2/2010 Field/Button PresencePLUS Software Tools Description Click this button to add an ROI to an image. Click this button to remove an ROI from an image. When adding an ROI for a Line Detect tool, click to one side of the line you wish to find and drag the cursor perpendicularly across the line before releasing. Adjust the width of the ROI by dragging either side. Edges The Line Detect tool finds edge points by scanning along many invisible lines parallel to the arrows shown on the edges of the ROI. Three settings—Threshold, Polarity, and Sample Rate—give you control over how the edge scan works. Field/Graph Description Threshold Edges are selected by the edge strength method, which measures the rate of change from bright to dark or dark to bright. Enter an edge strength threshold in the range from 1 to 255. The default is 20. As this value gets lower, the tool will find weaker, blurrier or more gradual edges. Polarity • Bright to Dark: Finds only the edges with their bright side towards the center of the ROI and their dark side towards the outside of the ROI. • Dark to Bright: Finds only the edges with their dark side towards the center of the ROI and their bright side towards the outside of the ROI. • Bright or Dark: Finds all edges. Sample Rate The Sample Rate sets the spacing between invisible scan lines at the midpoint between the inner and outer part of the ROI. When the sample rate is raised, fewer edges will be found and they will be spaced more widely. When the sample rate is lowered, more edge will be found. This creates a trade-off between speed and precision. Higher sample rates execute faster, and lower sample rates find more precise results and are capable of detecting smaller flaws. Search For Field The Search For offers two ways to fit a line to the edge points the tool finds: • "Line, Best Points" is the most common choice. It automatically figures which edge points make the best line and ignores the rest. The points that are being ignored will be shown on the image in orange. This mode is tolerant of Banner Engineering Corp. Minneapolis, MN USA 161 PresencePLUS Software Tools 2/2010 noise or extra edges in the ROI, but under some circumstances it may ignore edges you wish to include. Also, if the line in the image has gaps in it, this mode may produce lines that are shorter than you want. • "Line, All Points" finds a line that explains all the edges as well as possible without ignoring anything. This setting is the fastest, but it works poorly if there are any extra edges or noise within the ROI. This mode can be useful if the line being examined is jagged, irregular, or curved. Legend The Legend describes the pixel colors on the image. Results Result Description Start Point, Midpoint, End Point The (x,y) coordinates of the start, middle, and end of the line found. Click on any of these results to see where they are in the image. By definition, the start point will be on the end of the line that is closer to the left side of the O R I, when viewed in the direction of the arrows. Use these values with a Measure tool. Worst Distance The distance from the line to the farthest green edge point. Click on this result to see the location. Use this value in a Test tool to look for damage or deviation along an edge. This result may be most useful when using the Search For "Line, All Points" option. Length The distance from the start point of the line to the end point. Angle The angle between the x-axis and the vector from the start of the line to the end of the line. This will be in the range from -180 to +180. Average Error The average distance between the green edge points and the line found. Use this value in a Test tool to determine whether a line is curved or irregular. This may be most useful when using the Search For "Line, All Points" option. 7.3.7 Object Tool The Object tool detects the edges of dark and bright segments in an ROI. The Object tool measures the widths of every dark and light segment along the ROI. The Object tool calculates the midpoint for every object, and counts the total number of objects. The midpoint can be used to measure distances and angles. Each object can have unique size limit, or all objects may have the same size limit. 162 Minneapolis, MN USA Banner Engineering Corp. 2/2010 PresencePLUS Software Tools Usage • Measure the width of a label • Locate the center of a box on a conveyor • Measure the gaps between stamped parts on a Web. Fields The following are fields on the Object tool Input tab: • Threshold Type on page 164 • Filters on page 169 • Object Tool Results on page 170 Supported Platforms ProII Color ProII/ProII OMNI 1.3 Color OMNI/OMNI AREA/AREA1.3 EDGE/EDGE GEO/GEO 1.3 1.3 1.3 BCR/BCR 1.3 Yes Yes No Yes Yes No Yes No Object Tool Input Tab Banner Engineering Corp. Minneapolis, MN USA 163 PresencePLUS Software Tools 2/2010 Adding a Linear Tool To add a tool to an inspection: 1. Click the button of the tool to be added to the inspection. 2. If desired, rename the tool. 3. Draw an ROI. Field/Button Description Use this field to rename the tool. The default is tool_name_1, tool_name_2, and so on, where the default tool_name depends on the tool being created (for example, locate, edge or the like). The name can have only alphanumeric characters and underscores with no spaces. Click this button to add an ROI to an image. Click this button to remove an ROI from an image. Threshold Type The threshold is used to mark the gray scale transition point. The tool marks the edge when the pixel intensity crosses the threshold level. From the dropdown list, select one of the following: • Relative • Absolute • Edge Strength Relative Threshold Relative threshold is the default, and it finds an edge at a relative pixel intensity. The brightest gray scale level is 100% and the darkest is 0%. While Relative threshold is more tolerant of light fluctuations between inspections than other transition types, it may find false edges. Field/Graph Description Percent Percent is displayed when the Type is Relative. Choose the percentage value at which the edge should be marked. Polarity • Bright to Dark finds edges that start above the threshold value and cross below the threshold value. • Dark to Bright finds edges that start below the threshold value and cross above the threshold value. • Bright or Dark finds any edge. 164 Minneapolis, MN USA Banner Engineering Corp. 2/2010 PresencePLUS Software Tools Field/Graph Description Edge Profile Graph In the Edge Profile graph displayed when the Relative threshold is selected, the red line shows the percentage pixel intensity relative to the green threshold line. The threshold line will move up or down with the percent value. Absolute Threshold Absolute threshold finds an edge at a specific gray scale level. While Absolute threshold is less likely to find a false edge than Relative Threshold, it may miss edges if the light level changes between inspections. Field/Graph Description Value Value is displayed when Type is Absolute. Enter a specific gray scale value from 0 to 255. Polarity • Bright to Dark finds edges that start above the threshold value and cross below the threshold value. • Dark to Bright finds edges that start below the threshold value and cross above the threshold value. • Bright or Dark finds any edge. Edge Profile Graph In the Edge Profile graph displayed when the Absolute threshold is selected, the red line shows the percentage pixel intensity relative to the green threshold line. The threshold line will move up or down with the percent value. Banner Engineering Corp. Minneapolis, MN USA 165 PresencePLUS Software Tools 2/2010 Edge Strength Edge strength measures the rate of change of grayscale values and needs sharply-defined transitions. Edge strength is more tolerant of gradual changes in light levels across the tool than other transition types and it will filter out weak or gradual edges. Field Description Edge Enter an edge bandwidth value from 1 to 255. Polarity • Bright to Dark finds edges that start above the threshold value and cross below the threshold value. • Dark to Bright finds edges that start below the threshold value and cross above the threshold value. • Bright or Dark finds any edge. Graph Tab When Edge Strength is selected in the Input tab, the software displays the Graph tab. This tab provides similar information to the Input tab, but displays separate Edge Profile and Edge Strength graphs for easier viewing. The Edge Profile graph represents the absolute gray scale level across the tool ROI. The Edge Strength graph represents the change in gray scale along the tool O RI. Edge Strength detects an edge when the rate of change (solid red line on the graph) crosses the selected intensity change amount (dashed green lines on the screen). 166 Minneapolis, MN USA Banner Engineering Corp. 2/2010 PresencePLUS Software Tools A bright-to-dark transition has a negative edge strength value, and a dark-to-bright transition has a positive edge strength value. When the Edge Strength level is adjusted, both the negative and positive green dotted lines will adjust together. Filters Field Description ROI Width Increases in increments of 4 pixels (for example, 1, 5, 9, 13, ...) up to the total FOV size. Some things to note: • Narrow ROIs execute faster but could miss the edge. • Wide ROIs are more consistent but don't execute as fast. • The ROI must be 13 pixels or wider to calculate the rotation of a part. Smoothing Runs a rolling average along the ROI length. It filters out sharp changes in the edge profile. Note: A high filter number may miss the edge of a narrow line. Min Width Filters out small spike-of-intensity changes, and narrow dark or bright bands. It determines the distance (in pixels) before and after an edge that must be free from additional transitions or the end of the ROI before the edge is recognized. Note: A high filter number may miss the edge of a narrow line. Sample Rate Determines the sub-pixel resolution, which increases the resolution of the tool, and increases the inspection time. 1. 2. 3. 4. 1-pixel resolution 1/2-pixel resolution 1/3-pixel resolution 1/4-pixel resolution Object Width Object Width filters out objects and spaces that are smaller than the minimum and larger than the maximum values specified. Banner Engineering Corp. Minneapolis, MN USA 167 PresencePLUS Software Tools 2/2010 The minimum and maximum object width affects both objects and spaces between objects. Minimum object width can filter out objects and spaces. Object Tool Results The Results field returns the following: • The position of the object midpoint. The origin (0,0) is the upper-left corner of the screen. • A Select Object Number field for selecting an object to analyze. • Total number of Bright, Dark, or All objects (depending on the Bright/Dark option in effect. • Distance between the edges of the current object. Graph Tab When Edge Strength is selected, the Graph tab appears on the tool window. The graph for the Input tab overlays both the edge strength graph and the edge profile. In the Graph tab, the edge profile graph and the edge strength graph are separated for easier viewing. The top graph, Edge Profile, represents the absolute gray scale level across the Edge tool. The bottom graph, Edge Strength, represents the change in gray scale along the Edge tool. Edge Strength detects an edge when the rate of change (solid red line on the screen) crosses the selected intensity change amount (dashed green lines on the screen). A bright-to-dark transition has a negative edge strength value, and a dark-to-bright transition has a positive edge strength value. When the Edge Strength level is adjusted, both the negative and positive lines will adjust together. Graph Tab 168 Minneapolis, MN USA Banner Engineering Corp. 2/2010 PresencePLUS Software Tools Filters Banner Engineering Corp. Minneapolis, MN USA 169 PresencePLUS Software Tools 2/2010 Field Description ROI Width Increases in increments of 4 pixels (for example, 1, 5, 9, 13, ...) up to the total FOV size. Some things to note: • Narrow ROIs execute faster but could miss the edge. • Wide ROIs are more consistent but don't execute as fast. • The ROI must be 13 pixels or wider to calculate the rotation of a part. Smoothing Runs a rolling average along the ROI length. It filters out sharp changes in the edge profile. Note: A high filter number may miss the edge of a narrow line. Min Width Filters out small spike-of-intensity changes, and narrow dark or bright bands. It determines the distance (in pixels) before and after an edge that must be free from additional transitions or the end of the ROI before the edge is recognized. Note: A high filter number may miss the edge of a narrow line. Sample Rate Determines the sub-pixel resolution, which increases the resolution of the tool, and increases the inspection time. 1. 2. 3. 4. 1-pixel resolution 1/2-pixel resolution 1/3-pixel resolution 1/4-pixel resolution Object Width Object Width filters out objects and spaces that are smaller than the minimum and larger than the maximum values specified. The minimum and maximum object width affects both objects and spaces between objects. Minimum object width can filter out objects and spaces. Object Tool Results The Results field returns the following: • The position of the object midpoint. The origin (0,0) is the upper-left corner of the screen. • A Select Object Number field for selecting an object to analyze. • Total number of Bright, Dark, or All objects (depending on the Bright/Dark option in effect. • Distance between the edges of the current object. 170 Minneapolis, MN USA Banner Engineering Corp. 2/2010 PresencePLUS Software Tools 7.3.8 Pattern Count Tool The Pattern Count tool locates a pattern within a reference image, using and uses that pattern as a reference pattern to locate the same pattern in new images. A reference pattern is stored in memory. The tool searches for patterns that are very similar to the reference pattern. All patterns that match the reference pattern are counted and the center of the first pattern found is determined. The location of the first pattern found is returned to the user. This information can be used to measure distances and angles. The reference pattern is remembered by the sensor in full gray scale detail, so the tool can find patterns in various light levels. Usage • Verify fabric patterns • Verify date/lot codes • Inspect electronic component assembly Fields The following are fields on the Pattern Count tool Input tab: • Enabling Remote Teach on page 303 • Rotation Enabled on page 173 • Minimum Acceptance Level on page 173 • Patterns on page 173 • Selected Pattern on page 174 • Results on page 174 Supported Platforms ProII Color ProII/ProII OMNI 1.3 Color OMNI/OMNI AREA/AREA1.3 EDGE/EDGE GEO/GEO 1.3 1.3 1.3 BCR/BCR 1.3 Yes Yes No Yes Yes No No No Pattern Count Input Tab Banner Engineering Corp. Minneapolis, MN USA 171 PresencePLUS Software Tools 2/2010 Adding a Pattern Count Tool To add a tool to an inspection: 1. Click the button of the tool to be added to the inspection. 2. If desired, rename the tool. 3. Draw an ROI. Field/Button Description Use this field to rename the tool. The default is tool_name_1, tool_name_2, and so on, where the default tool_name depends on the tool being created (for example, locate, edge or the like). The name can have only alphanumeric characters and underscores with no spaces. Click this button to add an ROI to an image. Click this button to add a mask to an image 172 Minneapolis, MN USA Banner Engineering Corp. 2/2010 Field/Button PresencePLUS Software Tools Description Click this button to remove an ROI from an image. Use this field to rotate the ROI. You can manually key in a rotation angle, or you can use the up or down arrow keys to rotate the ROI. Enabling Remote Teach The Remote Teach function is a method of remotely updating inspection parameters in Run mode. Vision tools and Test tools can be selected to be taught or not taught. To remotely teach an inspection, the Remote Teach function must be enabled on each tool to be taught. Rotation Enabled The Pattern Find tool has a +/- 10 degree rotation ability. All subsequent ROIs will rotate relative to the edge found. During setup, the tool calculates the angle of the pattern found. During inspection, the new angle is compared to the original angle. If there is any rotational change between the new angle and the original angle, all subsequent ROIs will rotate that amount. Minimum Acceptance Level This adjustment sets the acceptance level for pattern matches. • Decrease the Minimum Acceptance Level to allow more variations in matching patterns. • Increase the Minimum Acceptance Level to filter out patterns that contain small defects. Percent match is a value between 20% and 100% that indicates the quality of the match (100% is a perfect match; 20% is a slight match). The percent match can be used to detect large defects. Note: Banner does not recommend setting the Minimum Acceptance Level below 70%. Patterns In Maximum Number of Patterns to find field, manually key in a value or use the up or down arrow keys to specify the number of patterns to find. Banner Engineering Corp. Minneapolis, MN USA 173 PresencePLUS Software Tools 2/2010 Selected Pattern The Selected Pattern field indicates whether the captured image is fine as it is or if there are potential issues. For example, in the display below, the image is marinal for both translational content and for rotational content. Results Results indicate the following: • Number of patterns found: The total number of patterns above the minimum acceptance level and below the maximum number of patterns. • Location of the first match: The position of the pattern's center. The origin (0,0) is the upper-left corner of the screen. 7.4 Vision Color Tools Color tools include Average Color, Color Blob, and Color Match, where color is a discriminator between a good and bad condition. 7.4.1 Average Color Tool The Average Color Tool can be used to visually inspect a part by analyzing all colors in a Region of Interest (ROI) and reducing them to a single set of color values, the average of the combined colors in the ROI. Usage The Average Color tool is used to analyze parts with subtle color variations that cannot accurately be detected by gray scale sensors. This is especially true when the parts are of similar colors. In combination with a Test Tool, Average Color can be used to sort and verify parts by the presence or absence of a specified color. With the use of a Communication Tool, Average Color can be used to measure colors and report what is seen. • Differentiating yellow as opposed to gray caps on bottles of soda. • Sorting between dark blue and light blue toys on an assembly line. • Matching burgundy trim pieces in automotive assembly. 174 Minneapolis, MN USA Banner Engineering Corp. 2/2010 PresencePLUS Software Tools Fields The following are fields on the Average Color tool Input tab: • Options on page 176 • Average Color Tool Results - HSI on page 176 • Average Color Tool Results - RGB Average on page 177 Supported Platforms ProII Color ProII/ProII OMNI 1.3 Color OMNI/OMNI AREA/AREA1.3 EDGE/EDGE GEO/GEO 1.3 1.3 1.3 BCR/BCR 1.3 Yes No No No Yes No No No Average Color Input Tab Adding an Color Tool To add an area tool to an inspection: 1. Click the button of the tool to be added to the inspection. 2. If desired, rename the tool. Banner Engineering Corp. Minneapolis, MN USA 175 PresencePLUS Software Tools 2/2010 3. Draw an ROI. Control Description Use this field to rename the tool. The default is tool_name_1, tool_name_2, and so on, where the default tool_name depends on the tool being created (for example, locate, edge or the like). The name can have only alphanumeric characters and underscores with no spaces. Click this button to add an ROI to an image. Click this button to add a mask to an image. A mask excludes an area inside the ROI. Click this button to remove an ROI from an image. Use this field to rotate the ROI. You can manually key in a rotation angle, or you can use the up or down arrow keys to rotate the ROI. Options The Options group lets you set the Color Space (HSI or RGB) and the intensity range. Options Description Color Space Use the drop-down to choose how to visualize and output the color values by either HSI or RGB. Reject pixels brighter than You can set intensity tolerances between 0 and 255. Pixels in the ROI that are brighter than the intensity value set here will not be included in the measurement. Reject pixels darker than You can set intensity tolerances between 0 and 255. Pixels in the ROI that are darker than the intensity value set here will not be included in the measurement. Average Color Tool Results - HSI Hue, Saturation, and Intensity (HSI) is a representation of color space that is closer to human perception of color dynamics. The results are shown as an average for each value: hue, saturation, and intensity. In addition, the standard deviation is displayed so that you can test the variance of color. The greater the range of colors of the pixels within the ROI, the higher the standard deviation will be. If all pixels are uniformly the same color, the standard deviation will be zero. 176 Minneapolis, MN USA Banner Engineering Corp. 2/2010 PresencePLUS Software Tools The table below describes the results and shows the color map. A color map is a visual legend showing the hue, saturation, and intensity: • Hue and Saturation are represented in the circular color map, while Intensity is shown as a gradient bar. • The crosshairs indicate the average hue and saturation, and the line on the intensity bar shows the average intensity. • The irregular outline in the color map includes all the individual colors represented in the ROI from which the average color is derived. Value Description HSI Color Map Hue A representation of average hue as an angle in degrees around a circle, which will always be between 0 and 359°. Saturation A representation of average saturation as a distance from the center of the circle where 0 is the center of the circle (and could include the colors black, white and gray) and 100 would be on the very edge of the color map circle. With a higher saturation number, the color represented is more vivid. Intensity The average brightness of a color, represented in a number from 0 (black) to 255 (white). Average Color Tool Results - RGB Average Red : The average of the red color component, represented as a number from 0 to 255. Fully saturated red is a [255, 0, 0]. Banner Engineering Corp. Minneapolis, MN USA 177 PresencePLUS Software Tools 2/2010 Green : The average of the green color component, represented as a number from 0 to 255. Fully saturated green is a [0, 255, 0]. Blue : The average of the blue color component, represented as a number from 0 to 255. Fully saturated blue is a [0, 0, 255]. Intensity : The average brightness of a color, represented in a number from 0 (black) to 255 (white). 7.4.2 Color Blob Tool One way to conduct a color inspection is to group adjacent pixels within the same color range together to form a Blob, or Binary Large OBject . The Color Blob Tool is used to separate same color Blobs from the larger scene and to analyze parts with color variations that cannot accurately be detected by gray scale sensors. The Color Blob tool can be used to detect parts with either different or similar colors. In addition, the Color Blob tool can give area, shape and spatial content. Usage • Is the red trim in the correct position? • Is that the fuse, and is it dark or light blue? • Is the light blue fuse located next to the dark blue fuse? Fields The following are fields on the Color Blob tool Input tab: • Color Probes on page 180 • Options on page 181 • Color Blob Tool Color Map Visualization on page 191 Supported Platforms ProII Color ProII/ProII OMNI 1.3 Color OMNI/OMNI AREA/AREA1.3 EDGE/EDGE GEO/GEO 1.3 1.3 1.3 BCR/BCR 1.3 Yes No No No Yes No No No Color Blob Input Tab 178 Minneapolis, MN USA Banner Engineering Corp. 2/2010 PresencePLUS Software Tools Adding an Color Tool To add an area tool to an inspection: 1. Click the button of the tool to be added to the inspection. 2. If desired, rename the tool. 3. Draw an ROI. Control Description Use this field to rename the tool. The default is tool_name_1, tool_name_2, and so on, where the default tool_name depends on the tool being created (for example, locate, edge or the like). The name can have only alphanumeric characters and underscores with no spaces. Click this button to add an ROI to an image. Click this button to add a mask to an image. A mask excludes an area inside the ROI. Banner Engineering Corp. Minneapolis, MN USA 179 PresencePLUS Software Tools Control 2/2010 Description Click this button to remove an ROI from an image. Use this field to rotate the ROI. You can manually key in a rotation angle, or you can use the up or down arrow keys to rotate the ROI. Color Probes In the Color Blob tool, you need to define the bright Blob/dark Blob threshold. The threshold for the Color Blob tool is not a specific gray scale value, but instead bright blobs are those that match the colors you de fine using Color Probes, and dark blobs are those colors that do not match. Button Description Used to identify a color value range that will be used to define a Blob. The probe identifies the color values within the selected area and groups together all adjacent pixels with that range of values. Used to select and remove a color probe. Note: The color probe may be created outside the ROI, but a BLOB of that color will only be detected within the ROI. 180 Minneapolis, MN USA Banner Engineering Corp. 2/2010 PresencePLUS Software Tools Note: The above has a single probe. Use more than one probe when the range of color to include in the Blob exceeds the range that a single probe can detect. Below additional probes have been added. Options Min/Max Size Allows the user to determine what size object will be considered a Blob, thereby filtering other content as noise Banner Engineering Corp. Minneapolis, MN USA 181 PresencePLUS Software Tools 2/2010 Note: Use Grayscale Blob when trying to distinguish white, black and shades of gray. Using Color Blob for grayscale analysis is not as effective as using Grayscale Blob. Color Blob Tool Color Map Visualization Hue, Saturation, and Intensity is a representation of color space that is closer to human perception of color dynamics. Hue and Saturation are represented in the circular color map, while Intensity is shown as a gradient bar. The white outline in the color map includes the range of colors that would define a Blob, while the bars on the gradient bar includes the range of intensities. Color Blob Filter/Sort Tab Note: The Color Blob Filter/Sort tab starts out disabled, and you need to enable it in theTools Configuration tab of the System dialog. 182 Minneapolis, MN USA Banner Engineering Corp. 2/2010 PresencePLUS Software Tools Blob Sort The Sort drop-down list allows the user to select a sort method to determine which Blob the sensor labels as "Blob #1." By default, Blobs are numbered according to scan order; that is, the sensor numbers Blobs as it encounters them while scanning the FOV from top-to-bottom and then left-to-right. Select one of the computed statistics choices from the drop-down list to use for the sort: • No sorting • Position • Area on page 187 • Perimeter on page 188 • Compactness on page 189 • Major Axis Length, Minor Axis Length, and Major Axis Angle on page 189 • Eccentricity on page 189 • Min Radius and Min Radius Position on page 191 • Max Radius and Max Radius Position on page 191 Banner Engineering Corp. Minneapolis, MN USA 183 PresencePLUS Software Tools 2/2010 Blob Sort Order Once you select a Sort method, you need to define a Sort Order: • If Position is selected for the Sort method, then Blob order is based on the x,y coordinates of the centroids and the options are— • Left most • Top most • Right most • Bottom most • For any of the other options, Blob order is based on Increasing or Decreasing value of the parameter selected. For example, if Perimeter and Increasing is selected, the smallest perimeter Blob will be Blob #1. Blob Filter The Blob filter allows you to more accurately select a specific Blob to locate and to use for positioning other Vision tools. Filter modifies the Blob count based on Computed Statistics criteria so that, for example, only circular Blobs (compactness) or symmetric Blobs (eccentricity) are included in the Blob count. When you click the Preset button, the sensor uses the selected Blob to preset the filter values so that only the selected Blob will subsequently be identified by the sensor. This reduces the time it would take to manually enter values. When the sensor is in Run mode, you should use the runtime filter results to fine-tune these settings. 184 Minneapolis, MN USA Banner Engineering Corp. 2/2010 PresencePLUS Software Tools Color Blob Tool Advanced Tab Fields The following are fields on the Color Blob tool Advanced tab: • Advanced Options on page 186 • Range on page 187 • Color Blob Advanced Tab Results on page 187 Below is the Color Blob tool Advanced tab . Banner Engineering Corp. Minneapolis, MN USA 185 PresencePLUS Software Tools 2/2010 Advanced Options Below are the Color Blob tool Advanced tab Options Option Description Discard Boundary Blobs Use to determine whether Blobs found on the perimeter of the ROI should be included in the results. 186 Minneapolis, MN USA Banner Engineering Corp. 2/2010 PresencePLUS Software Tools Option Description Compute Statistics Allows user to calculate and display advanced results. Fill Holes Allows user to ignore (byfilling) small imperfections, or non-Blobs, within a larger Blob. Largest Hole to Fill allows users to specify the size of the imperfection so that valid non-Blobs are excluded. Enable Remote Teach Allows user to relearn the color identified by the color probe while the sensor is running. Range Enter a value or use the arrow keys to specify a tolerance for Hue and/or Saturation. As you adjust the tolerance, it is shown in the Color Map. The brackets on the intensity bar will widen or narrow as you adjust the intensity tolerance up or down. There are a couple of ways to use the Invert Colors option: • Check the box while setting up a Color Blob inspection that involves a busy background in order to get a "negative effect" to see more easily if there are other color Blobs in the background that are the same as the one you specified with the color probe. • You might check this box if there is a single dominant color in the item to be inspected but several different colors you that are important for the inspection. Rather than creating a probe for each of the minor colors, use the probe to specify the dominant color, then click Invert Colors to feature the other colors for the inspection. Color Blob Advanced Tab Results Area The area (A) is just a count of the total number of pixels belonging to the blob. Banner Engineering Corp. Minneapolis, MN USA 187 PresencePLUS Software Tools 2/2010 Centroid The centroid (xc, yc) is the point at the center of mass of the blob. For simple blobs like solid circles, ellipses, or rectangles, this is just the center of the shape. For more complicated shapes it is helpful to imagine a piece of cardboard cut out in the shape of the blob. The centroid is the point where you could balance the cardboard on the tip of a pencil. For complicated shapes-especially shapes with unfilled holes-the centroid might lie outside the shape. The x coordinate of the centroid is calculated by adding up the x coordinates of each pixel in the blob and dividing by the area. The y coordinate is similar: Perimeter The perimeter (P) gives an approximate measurement of the length of the circumference of the blob. Because blobs are built from individual pixels, it is most practical to estimate the perimeter by counting the contrib utions of individual pixels on the blob's boundary. The following table describes the exact values that are added to the perimeter for each possible pixel configuration. In each example, the description refers to the center pixel in the corresponding pictures. A pixel with no neighbors that belong to the same blob contributes (3.14) linear pixels to the perimeter of the blob. This can only happen in a blob that has an area of one. Since such small blobs are usually ignored, this circumstance is rare. A pixel with one neighbor that belongs to the same blob contributes 2.571 linear pixels to the perimeter of the blob. A pixel with two neighbors that belong to the same blob, forming a straight line, contributes exactly 2 linear pixels to the perimeter of the blob. A pixel with two neighbors that belong to the same blob, forming a corner, contributes 1.414 linear pixels to the perimeter of the blob. A pixel with three neighbors that belong to the same blob contributes exactly 1 linear pixel to the perimeter of the blob. A pixel with three neighbors that belong to the same blob contributes exactly 1 linear pixel to the perimeter of the blob. A pixel with four neighbors that belong to the same blob contributes nothing to the perimeter of the blob. 188 Minneapolis, MN USA Banner Engineering Corp. 2/2010 PresencePLUS Software Tools This method of counting tends to slightly overestimate the "true" perimeter. For example, a circle with a radius of 100 pixels will have a computed perimeter of approximately 660 pixels, compared with the expected value of 628 pixels. If the camera is configured to convert pixel distances to other units, (e.g. inches), the perimeter will be given in those units. If the blob contains holes that have not been filled, the length of the perimeter will include the points on the perimeters of these holes. Compactness The compactness is high for blobs that are nearly circular and low for blobs that are elongated or complicated. compactness = Where A is the area and P is the perimeter of the Blob in question. An idealized circle would have a compactness of 100, but because the perimeter is approximated (see above), the highest realistic value for most blobs is roughly 90. Very small blobs with just a handful of pixels may reach or even exceed the theoretical maximum of 100, again because of the approximations in the perimeter calculation. Eccentricity The eccentricity of a blob is defined as the length of the major axis divided by the length of the minor axis. For circular regions and other regions with radial symmetry (like a square), the value will be very close to 1. For elongated regions, the value will grow, possibly becoming quite large. Major Axis Length, Minor Axis Length, and Major Axis Angle To understand Major Axis Length, Minor Axis Length, and Major Axis Angle, it is important to note that these are not measurements of the Blob itself because the Blob may be an irregular shape. Rather, these measurements are determined by a well-defined shape, a "best fit ellipse" as shown below. These three results combine to give information about the elongation and orientation of a blob . The equations used to compute these statistics are fairly complicated, but the results usually have an intuitively useful meaning, described below. The first step in computing these results is to compute the M2,0, M0,2 and M1,1 statistical moments: Banner Engineering Corp. Minneapolis, MN USA 189 PresencePLUS Software Tools 2/2010 where A is the area, (xc, yc) are the coordinates of the centroid and (xi, yi) are the coordinates of pixel i. These values represent the variance with respect to x, the variance with respect to y, and the covariance, respectively. The final results can be calculated as follows. The table below gives a more practical perspective on how to interpret these results. If the camera is configured to convert pixels to other units, the major and minor axis lengths will be given in those units. The major axis angle is always given in degrees. Blob Shape Meaning of Major Axis Length Meaning of Minor Axis Length Meaning of Major Axis angle circular, no holes diameter of the circle equal to the major axis length unstable elliptical, no holes length of the ellipse width of the ellipse orientation of the ellipse square, no holes diameter of a circle that best equal to the major axis approximates the square length rectangular, no holes length of an ellipse that best width of an ellipse that best orientation of the rectangle approximates the rectangle approximates the rectangle unstable complicated shape, no holes length of an ellipse that best width of an ellipse that best orientation of the approximates the shape approximates the shape shape-unstable if length and with are nearly equal any shape with holes 190 results vary depending on exact shape-experiment on your particular shape results vary depending on exact shape-experiment on your particular shape Minneapolis, MN USA results vary depending on exact shape-experiment on your particular shape Banner Engineering Corp. 2/2010 PresencePLUS Software Tools Min Radius and Min Radius Position The minimum radius of a blob is the distance from the centroid of the blob to the closest pix el on that blob's perimeter. The minimum radius position gives the pixel coordinates of that closest perimeter point. If the blob contains unfilled holes, the minimum radius position may be on the perimeter of a hole. If the camera is configured to convert pixels to other units, the minimum radius (but not the minimum radius position) will be given in those units. Max Radius and Max Radius Position These results are equivalent to those for the minimum radius, but they refer to the pixel on the perimeter of the blob that is farthest from the centroid . Color Blob Tool Color Map Visualization Hue, Saturation, and Intensity is a representation of color space that is closer to human perception of color dynamics. Hue and Saturation are represented in the circular color map, while Intensity is shown as a gradient bar. The white outline in the color map includes the range of colors that would define a Blob, while the bars on the gradient bar includes the range of intensities. 7.4.3 Color Match Tool The Color Match tool behaves somewhat like the Average Grayscale tool; you simply draw an ROI over the color you wish to check for in future inspections. The tool takes two inputs--Color Match Percent Threshold and Itensity Match Range-and will automatically generate a Color Map of Hue, Saturation, and Intensity. Hue, Saturation, and Intensity is a representation of color space that is closer to human perception of color dynamics. Hue and Saturation are represented in the circular color map, while Intensity is shown as a gradient bar. Banner Engineering Corp. Minneapolis, MN USA 191 PresencePLUS Software Tools 2/2010 The white outline in the color map includes the range of colors.while the bars on the gradient bar includes the range of intensities. Usage • Verify healthy fruit color and ripeness • Verify stain color on wood • Verify product color in packaging applications Fields The following are fields on the Color Match tool Input tab: • Color Match Percent Threshold on page 193 • Intensity Match Range on page 193 • Enabling Remote Teach on page 303 • Color Map Visualization on page 194 Supported Platforms ProII Color ProII/ProII OMNI 1.3 Color OMNI/OMNI AREA/AREA1.3 EDGE/EDGE GEO/GEO 1.3 1.3 1.3 BCR/BCR 1.3 Yes No No No Yes No No No Adding an Color Tool To add an area tool to an inspection: 1. Click the button of the tool to be added to the inspection. 2. If desired, rename the tool. 3. Draw an ROI. Control Description Use this field to rename the tool. The default is tool_name_1, tool_name_2, and so on, where the default tool_name depends on the tool being created (for example, locate, edge or the like). The name can have only alphanumeric characters and underscores with no spaces. Click this button to add an ROI to an image. 192 Minneapolis, MN USA Banner Engineering Corp. 2/2010 Control PresencePLUS Software Tools Description Click this button to add a mask to an image. A mask excludes an area inside the ROI. Click this button to remove an ROI from an image. Use this field to rotate the ROI. You can manually key in a rotation angle, or you can use the up or down arrow keys to rotate the ROI. Color Match Percent Threshold The first of two settable parameters for the Color Match tool, the Color Match PercentThreshold, controls the variation in the colors to be matched in the future. Increasing this number will reduce the range of colors present on the Acceptable Colors map. When the Color Match Percent Threshold is set to 100, the map of Acceptable Colors will include only one hue. If this threshold is reduced to 0 the map of Acceptable Colors will start to look more like a rainbow, including a large number of hues. A typical setting for this threshold is around 90. Intensity Match Range As the Color Match Percent Threshold defines the specific hues which can be considered good, the Intensity Match Range defines the grayscale brightness level necessary to constitute a match. This value ranges from 0 to 255. As the Tolerance value is changed, the acceptable Min and Max limits on either side of the Reference are calculated. When the number is set to 255, a full range of color shades are displayed on the map of Acceptable Colors; starting with black on the left and continuing to the fully saturated color on the right. When this tolerance is set to 0, only a single shade of each color is acceptable; that is, no change in the amount of black present in the color is allowed. Or, to say it another way, no changing the intensity of illumination for a given color target is allowed. Enabling Remote Teach The Remote Teach function is a method of remotely updating inspection parameters in Run mode. Vision tools and Test tools can be selected to be taught or not taught. To remotely teach an inspection, the Remote Teach function must be enabled on each tool to be taught. Banner Engineering Corp. Minneapolis, MN USA 193 PresencePLUS Software Tools 2/2010 Color Map Visualization Hue, Saturation, and Intensity is a representation of color space that is closer to human perception of color dynamics. Hue and Saturation are represented in the circular color map, while Intensity is shown as a gradient bar. The white outline in the color map includes the range of colors.while the bars on the gradient bar includes the range of intensities. 7.5 Premium Vision Tools Premium Vision tools are advanced tools for specialty applications. These include Barcode, Bead, Optical Character Recognition (OCR) and Optical Character Verification (OCV) tools. 7.5.1 Barcode Tool The Barcode tool is more of an appliance than a generic vision tool. The tool is easy to use: push one button and it just works. In addition to decoding the data present in the barcode symbol, the Barcode tool also grades the symbol according to ISO-specified quality parameters. These grades are meant to test whether the physical barcode symbol was printed correctly. Both linear codes and the 2D data matrix codes are graded-- each according to a different ISO standard. In the linear case, the spec is ISO 15416. For the Data Matrix, the relevant document is ISO 15415. Fields The following are fields on the Barcode tool Input tab: • Barcode Type on page 195 • Results on page 196 Supported Platforms ProII Color ProII/ProII OMNI 1.3 Color OMNI/OMNI AREA/AREA1.3 EDGE/EDGE GEO/GEO 1.3 1.3 1.3 BCR/BCR 1.3 Yes Yes Yes Yes Yes No No No Barcode Input Tab 194 Minneapolis, MN USA Banner Engineering Corp. 2/2010 PresencePLUS Software Tools Barcode Type Select one of the following for the Barcode Type: • Any -- Enables the Barcode tool to read any supported barcode type Banner Engineering Corp. Minneapolis, MN USA 195 PresencePLUS Software Tools 2/2010 • DataMatrix • DataMatrix (Dot Peened) • Linear Code 128 • Linear Code 39 • Linear Code CODABAR • Linear Code 2 of 5 Interleaved • Linear Code EAN 13 • Linear Code EAN8 • Linear Code UPCE • Linear Code POSTNET • Linear Code IMB • PDF-417 • Linear Code PHARMACODE • MULTIPLE -- When you select this option, you can select multiple barcode types you want the sensor to read Click on the Edit Selections button to modify the list of available barcode types. Results 196 Minneapolis, MN USA Banner Engineering Corp. 2/2010 PresencePLUS Software Tools The Results field provides the number of barcodes found, barcode type, data read, and quality parameters. Note: When the Barcode tool finds multiple barcodes, the Select Barcode field allows you to select each barcode individually. The multiple barcodes are arranged in order (with respect to image origin) from left to right, top to bottom, according to the location of the lower-left corner of the barcode. 7.5.2 Barcode Tool Advanced Tab Fields The following are fields on the Barcode tool Advanced tab: • All Barcodes Options on page 198 • Datamatrix Only Options on page 199 • Linear Only Options on page 200 Banner Engineering Corp. Minneapolis, MN USA 197 PresencePLUS Software Tools 2/2010 All Barcodes Options 198 Minneapolis, MN USA Banner Engineering Corp. 2/2010 PresencePLUS Software Tools Color Scheme The Color Scheme determines what color scheme of barcode the sensor will reconize. Of the three Color Scheme options, the default is Either. Color Scheme Option Description Black on White The sensor will recognize barcodes that are black (or dark) marked on a white (or light) background. White on Black The sensor will recognize barcodes that are white (or light) marked on a black (or dark) background. Either The sensor will recognize either barcodes that are black (or dark) marked on a white (or light) background or white (or light) marked on a black (or dark) background. View Scheme The View Scheme option determines which view of barcode the sensor will recognize. The default is Either. View Scheme Option Description Normal The sensor will recognize barcodes that are presented in the mirrored view. Mirrored The sensor will recognize barcodes that are presented in the mirrored view. Either The sensor will recognize barcodes that are presented in either the normal or mirrored view. Maximum to Find Use the arrow keys or enter the maximum number of barcodes to find. Enable Grades Check this box to get barcode grade information. Note that, while this is intended to provide useful information about a specific barcode, it is not intended to be used as a verifier. Datamatrix Only Options The Decoder Mode determines which decode algorithm to employ and how imperfections in barcode images are handled. Of the two options, Robust is preferred and is the default. Banner Engineering Corp. Minneapolis, MN USA 199 PresencePLUS Software Tools 2/2010 Decoder Mode Option Description Robust When you select Robust, the sensor employs an algorithm that performs routines to correct for imperfections of the barcode image. This mode typically has the higher read rate. Fast When you select Fast, the sensor employs an algorithm that is "tailored" for speed. The algorithm does NOT correct for barcode image imperfections. The Fast setting has the best results on high-contrast images that contain high-quality DataMatrix barcodes. Fast should be used only when demanded by the desired read rates. If speed is not critical, select Robust for better results. Linear Only Options Check Sum Verify (Code 39 and Interleaved 2 of 5) Check the box to use a checksum to verify the integrity of a Code 39 or Code 2 of 5 Interleaved linear barcodes. Relaxed Quietzone (Linear Only) Check the box to provide a greater tolerance with respect to the quiet zone required before and after the barcode. Direction (Pharmacode Only) From the drop-down list, select one of the following: —Left To Right —Right To Left —Top To Bottom —Bottom To Top 7.5.3 Barcodes Read by Banner BCR Barcode Codabar (NW-7 in Japan, USD4, 2 of 7) 200 Date Format Industries Notes 1972 linear 16-characters, self-checking, variable length, discrete, start/stop characters. blood banks, cotton industry, libraries, photo labs, air parcel express, information processing industry Minneapolis, MN USA Example Banner Engineering Corp. 2/2010 Barcode (Code 25, ITF-14, ITF, “I” 2 of 5, I25) PresencePLUS Software Tools Date Format Industries 1972 linear 1975 linear 1976 linear NOT included: 2 of 5 Industrial OR 2 of 5 Matrix Code 39 (USD-3, 3 of 9,LOGMARS) includes: Code 39 extended EAN-13 (UPC-A) Notes Distribution industry, warehousing, product/container identification, general industrial, automotive Can be printed directly on corrugated cartons 10 characters (numeric only), optional check-sum, variable length, continuous, start/stop characters. LOGMARS (Department of Defense standard), HIBCC (health industry standard), AIAG (automotive industry standard), general industry Most common non-UPC (i.e. non-retail) code. 43 characters, optional check-sum, variable length, discrete, start/stop characters. retail products worldwide (point-of-sale) Example 10 characters (numeric only), check-sum, continuous. Like an international UPC symbol, EAN-13 includes the UPC-A standard, fixed length (10 data digits plus 2 or 3-digit country code and 1 check digit). The only difference between UPC-A and EAN-13 is UPC-A has a single digit country (or product type) code. UPC-E ~1976 Banner Engineering Corp. linear small retail products in USA 6 characters and Canada (point-of-sale) (numeric only), check sum, continuous. Commonly called a “zerosuppressed” version of the standard UPC-A Minneapolis, MN USA 201 PresencePLUS Software Tools Barcode Date 2/2010 Format Industries Notes Example symbol, this barcode is used on small items or crowded labels where space is at a premium. EAN-8 Code 128 (GS1-128, EAN-128, UCC-128, UCC/EAN-128) includes: Code 128/EAN 128 subsets A, B, & C Postnet includes: Delivery Point Barcode(DPBC) 202 1976 linear 1981 linear 1980 linear retail products worldwide (point-of-sale) 10 characters (numeric only), check-sum, continuous. A shortened version of EAN-13. Fixed length (5 data digits plus 2 flag digits and 1 check digit) Retail distribution, carton Most compact tracking, inventory control, linear code. All general industrial. 128 printable ASCII characters, check-sum, variable length, continuous, start/stop characters. Mail sorting for US Postal Service 10 characters (numeric only), check-sum, discrete. Three main data strings are stored in Postnet codes: a 5 digit ZIP code (with check digit), a 9 digit ZIP+4 code (with check digit), and an 11 digit ZIP+4 plus delivery code (with check digit). Minneapolis, MN USA Banner Engineering Corp. 2/2010 Barcode Data Matrix (ECC 200) PresencePLUS Software Tools Date Format Industries 1990 2D PDF417 IMB 2006 Pharmacode Banner Engineering Corp. Notes Integrated circuit, printed circuit boards and automotive, aerospace, electronics,semiconductor and medical device industries. Stores up to 3116 numbers or 2335 ASCII characters. Banner supports only the latest version of this standard, ECC-200. (the older subset, including the ECC-000 to ECC-140 standards, will not be supported). This is the target market for the Banner BCR. 2D Transport, identification cards, and inventory management. Consists of 3 to 90 rows, each of which is like a small linear bar code. linear Mail sorting for US Postal Service The Intelligent Mail barcode (IMB) replaces the POSTNET and PLANET barcodes. It is a 65-bar code for use on mail in the United States linear Parmaceutical Binary Code and is used for packing control in the pharmaceutical industry. Pharmacode can represent only a single integer from 3 to 131070. Minneapolis, MN USA Example 203 PresencePLUS Software Tools 2/2010 7.5.4 Bead Tool The Bead tool is used to inspect parts on which an application of adhesives or sealant material has been placed. In an industrial setting, this "bead" of material is commonly applied in a strip on a known path. The Bead tool can look at this pre-defined path and verify whether the adhesive or sealant has been correctly applied. For the purposes of this tool, a bead is any long, narrow strip of approximate consistent width and approximately consistent color. The bead must have sufficient contrast with its background so that a simple grayscale thresholding scheme, like that used in the Blob Tool, can separate the two. Background clutter and optical noise (i.e. shiny spots, holes in the bead) are permitted, but their presence may degrade the robustness of a bead inspection. The Bead Tool also assumes that the bead material has been applied by a mechanized system and thus is quite consistent in location and direction. The tool does not attempt to detect, follow, or account for variations in bead location. Usage • Check for uniformity of a bead of adhesive. • Check for the uniformity of a gap. Fields The following are fields on the Bead tool Input tab: • Drawing a Connected Line ROI on page 205 • Bead Type on page 207 • Threshold on page 207 • Filters on page 209 • Results on page 209 Supported Platforms ProII Color ProII/ProII OMNI 1.3 Color OMNI/OMNI AREA/AREA1.3 EDGE/EDGE GEO/GEO 1.3 1.3 1.3 BCR/BCR 1.3 Yes Yes No Yes Yes No No No Bead Tool Input Tab 204 Minneapolis, MN USA Banner Engineering Corp. 2/2010 PresencePLUS Software Tools Drawing a Connected Line ROI To begin defining the ROI: 1. Click on the Draw ROI button. 2. Click on the bead to mark a starting point. A small circle will mark this start point. As you move the mouse away from the start point, the software draws a dotted line following the mouse pointer. 3. Click on any part of the field of view, and a second point is drawn with a line connecting the two dots to define a line segment. 4. Add more segments as necessary. (Depending on the bends of the bead, you need more se gments for better resolution.) Note that the dotted line is only displayed while the mouse pointer is in the FOV. 5. You can end creating the ROI by-- Banner Engineering Corp. Minneapolis, MN USA 205 PresencePLUS Software Tools 2/2010 • clicking on the Done button. • pressing the ESC button on the keyboard. 6. When you are done, the ROI will look something like what is shown below. Note: When drawing the connected line ROI, if the end point of one segment comes close the beginning of another segment, the tool will tend to automatically close the loop. Below the picture on the left shows the position just before the loop is closed, and the picture on the right shows the loop automatically closed. Modifying an ROI To change the position of a point, select the point and drag with the cursor. You can add more points to the line by clicking on the line connecting different points. To extend the ROI to more line segments, click the Extend button, and select from the beginning or the end of the existing ROI. To delete a point on the ROI, select the point, and click the Delete button. 206 Minneapolis, MN USA Banner Engineering Corp. 2/2010 PresencePLUS Software Tools You can also change the ROI width: • By changing the value in the ROI Width field. • By clickin on the lines that define the ROI width, and dragging to modify the width. One-Shot Once an ROI has been defined and terminated, the software performs a one-shot analysis of the existing image. The software sends the values of all the input parameters to the sensor where the sensor performs analysis on the reference image with those values, and computes initial values for number of good, narrow, and wide regions as well as other characteristics of the regions. Bead Tool Inputs Bead Type From the drop-down list, select Dark Bead or Bright Bead as appropriate for your application. Threshold Type Banner Engineering Corp. Minneapolis, MN USA 207 PresencePLUS Software Tools 2/2010 Adaptive Select Adaptive when there are lighting changes that cause the acquired image to change. Adaptive thresholding is a technique that is used to adjust the threshold for the BLOB tool based upon lighting changes and image content within the ROI. It performs best if used with bi-modal images, which have a clear contrast in the ROI. Adaptive thresholding chooses the current threshold value by converging to a value based on the average value of the pixels above and below the previous threshold value; it will not move the value of the threshold above or below the upper or lower limits. Low Limit: Enter a gray scale value in this field, and the tool will not allow the Adaptive threshold to go below this value. Upper Limit: Enter a gray scale value in this field, and the tool will not allow the Adaptive threshold to go above this value. Reject Level: The Reject Level field is for bright Blobs only, and is used to narrow the range of pixel intensities to consider in an inspection. Leaving the defaults at 0 for low and 255 for high will result in the tool taking into consideration all gray scale levels in the ROI from 0 (black) to 255 (white). Note that the Reject Level field is visible only when Bright bead type is selected. Fixed Select Fixed when the lighting and image content will remain relatively constant for all inspections. If you select Fixed , you can also specify Threshold and Reject Levels. Threshold Level The Threshold Level (e.g., 141) defines the white/black cutoff point. Once a threshold is chosen, any pixels brighter than the threshold become pure white while those darker than the threshold become pure black. Reject Level The Reject Level field is for bright Blobs only, and is used to narrow the range of pixel intensities to consider in an inspection. Leaving the defaults at 0 for low and 255 for high will result in the tool taking into consideration all gray scale levels in the ROI from 0 (black) to 255 (white). Note that the Reject Level field is visible only when Bright bead type is selected. 208 Minneapolis, MN USA Banner Engineering Corp. 2/2010 PresencePLUS Software Tools Filters Samples Per Pixel Bead Width Ignore Boundary Pixels From the drop-down list select the pixels to sample: Every Pixel, Every 2nd Pixel or Every 4th Pixel. Change the value for Min and Max Bead Width by using the arrow keys in each field, or by typing the desired value. Check this box if you want the software to ignore boundary pixels. Boundary pixels are bead pixels that touch the ROI. If you choose to ignore boundary pixels, you might ignore one or more segments. Results The full list of results for the following bead are noted in the table below. Banner Engineering Corp. Minneapolis, MN USA 209 PresencePLUS Software Tools 2/2010 Result Example Value Threshold used 137 Minimum width found 8.20 (px) Maximum width found 19.91 (px) Average width found 12.58 (px) Number of good regions 8 Total length of good regions 175.00 (px) Longest good region length 53.00 (px) Number of narrow regions 5 Total length of narrow regions 72.00 (px) Longest narrow region length 20.00 (px) Number of wide regions 3 Total length of wide regions 87.00 (px) Longest wide region length 40.00 (px) 7.5.5 Optical Character Recognition (OCR) Tool Optical character recognition (OCR) is the electronic interpretation of printed text that has been captured by a Vision Sensor. The OCR tool in the PresencePLUS software is used to train character patterns and their variations into the Vision Sensor's font library so that the Vision Sensor can recognize character patterns on labels and packages. Each character pattern is associated with a character ID so that the Sensor is able to identify character strings on a label or package. For example, you might train different fonts for the letter (S or S) and use the keyboard to associate these variations with the character ID "S". Usage The OCR Vision Sensor tool can be used: • to ensure that the correct lot or date code is printed on a label or package. • to ensure that the right labels are placed on the appropriate packages. • with the Barcode tool to match strings and/or substrings with the human readable text. Fields The following are fields on the OCR tool Input tab: • Should I Use OCR or OCV? on page 229 • Decoded String Field on page 230 • Trainer on page 231 210 Minneapolis, MN USA Banner Engineering Corp. 2/2010 PresencePLUS Software Tools Supported Platforms ProII Color ProII/ProII OMNI 1.3 Color OMNI/OMNI AREA/AREA1.3 EDGE/EDGE GEO/GEO 1.3 1.3 1.3 BCR/BCR 1.3 Yes Yes Yes Yes Yes No No No OCR Tool Input Tab Decoded String Field Once the Sensor has been trained, the Decoded String field should show the characters the software detects in the image area. If the Sensor does not correctly identify all the characters in the string, you may need to do some additional training. Note: The software ignores spaces. Note: For OCV, if the Decoded string does not match the Expected String, then the Decoded string will be displayed in red. Banner Engineering Corp. Minneapolis, MN USA 211 PresencePLUS Software Tools 2/2010 7.5.6 Trainer The Box Tab When you capture a reference image using the OCR or OCV tool, these tools use sophisticated pattern recognition algorithms to box what is estimated to be individual characters in a captured image. In the example below, the initial image capture finds all the individual characters except the 3 and the 4, which it has incorrectly boxed as a single character. In the Box tab, you can calibrate image settings so that the software will more accurately box the characters in a character string. On the Box tab, you can calibrate the following: • Image Control Parameters on page 232 • ROI Control Calibration on page 233 • Character Settings Calibration on page 235 • Character Connectivity Calibration on page 238 212 Minneapolis, MN USA Banner Engineering Corp. 2/2010 PresencePLUS Software Tools • Thresholding Calibration on page 240 Training List You can add, load, or import images as a Training List to train character patterns into the Sensor. Button Description Use the right arrow to cycle down through a list of images, and use the left arrow to cycle up through the list. Click this button to add the currently displayed image to the Training List. Note: Use this button as Sensor images are being captured. Click this button to remove the currently selected image from the Training List. Click this button to import images from the player/recorder folder where bitmaps are saved. Click this button to select a .pbl file that has been previously saved with images. Click this button to save the current Training List. Click this button to clear the Training List. Banner Engineering Corp. Minneapolis, MN USA 213 PresencePLUS Software Tools 2/2010 Image Control Parameters The Image Control parameters determine what image or images to use when fine-tuning how characters are boxed within the ROI. Parameters The following describe the image control parameters set in this group. Image Description Additional Information Reference Image Boxing is first done using the Reference Image captured with the OCR or OCV tool. Training List Create or use a Training List (or Play List) of images previously saved, or by adding images currently displayed in the Image window to get some variants of character patterns. Note: For the best results when training the Sensor, you should capture several character string images to account for slight character pattern variations. Sensor Images Capture sensor images using either a Continous, External, or Manual/Hold trigger. ROI Control Calibration The ROI Control provides a way to adjust the image if it is not on a horizontal plane, if the characters are slanted so that the software cannot box them accurately, or if the camera is positioned in such a way that the captured image is backwards or upside down. 214 Minneapolis, MN USA Banner Engineering Corp. 2/2010 PresencePLUS Software Tools Parameters The following are used to calibrate the ROI: ROI Control Description Additional Information Rotation Use the up or down arrow controls to rotate the ROI clockwise, or counterclockwise so that the ROI aligns with the character string image. Deslant Angle In order for the OCV/OCR Vision tool to box correctly, there must be a minimum of a 2 to 3 pixel-wide column between characters. If the characters are slanted in such a way that they overlap in this 2 to 3 pixel-wide column, then the image may need to be manipulated, or deslanted, so that the image can box correctly. Use the up or down arrow controls to adjust for the slant as appropriate. Flipping Mode From the dropdown, select None, Horizontal, Vertical, or Both. Note: Performance is reduced if you have to flip the image. If you can't re-orient the camera so that the character string in the captured image reads normally from left to right on a horizontal plane, consider assigning each character pattern as it appears to a character ID in the font library. Banner Engineering Corp. Minneapolis, MN USA 215 PresencePLUS Software Tools 2/2010 Character Settings Calibration The Character Settings calibration group on the OCR or OCV Trainer is used to define characteristics of the string images captured by the Vision Sensor. Standard Character Settings Enhanced Character Settings Parameters The following are parameters to used to calibrate character settings. Character Settings Description Additional Information Print Contrast From the drop-down list, select Dark on bright or Bright on dark, which defines the relationship of the characters and the background; that is black on white or white on black. Character spacing Use the up and down arrow controls to specify the number of pixels the 216 Minneapolis, MN USA Banner Engineering Corp. 2/2010 Character Settings PresencePLUS Software Tools Description Additional Information software should ignore where one character box ends and where the next character box begins. Min Stroke Thickness Use the up and down arrow controls to specify the stroke thickness of the characters. This is used to eliminate spurious marks that might result in false-positive identification of characters. Enhanced Character Settings The enhanced OCR/OCV settings provide for fine-tuning how the sensor boxes characters. To enable Enhanced OCR/OCV tools: 1. Click the System button on the UI to display the System Setup dialog. 2. Select the Tools Configuration tab. 3. Check the box next to Enhanced under OCR and/or OCV. Banner Engineering Corp. Minneapolis, MN USA 217 PresencePLUS Software Tools 2/2010 Enhanced Description Character Settings Min Box Width Min Box Height Max Box Width Max Box Height 218 Additional Information These values determine the minimum width and height allowed for the boxing around a character. Typically, these values will be the width (and height) of the smallest valid character. If a character is smaller than the Min Box Width setting, for example, the sensor will force the box to be the Min Box Width unless the Undersized characters has Discard selected, in which case, for example, a 10 pixel character will be ignored. These values determine the maximum width and height allowed for the boxing around a character. Typically, these values will be the width (and height) of the largest valid character. If a character is larger than the Max Box Width setting, for example, the sensor will force the box to be the Max Minneapolis, MN USA Banner Engineering Corp. 2/2010 PresencePLUS Software Tools Enhanced Description Character Settings Additional Information Box Width unless the Oversized characters has Discard selected, in which case, for example, a 5 pixel character will be ignored. Enable Adaptive Max Box Width If a box reaches the Max Box Width without finding a natural character ending, when Enable Adaptive Max Box Width is checked, the senor will adjust the right edge of the box tofind a most likely endpoint for a character. Undersized characters • When Discard is selected, the sensor will reject proposed boxes that do not meet the minimum requirements (see Minimum Box Width above). • When Extend is selected, the sensor will make the character fit the box. Oversized characters • When Discard is selected, the sensor will reject proposed boxes that do not meet the maximum requirements (see Maximum Box Width above) . • When Split is selected, the sensor will split the character into multiple characters. Character Connectivity Calibration Intra-Character Connectivity defines the maximum number of pixel spaces between two character strokes so that both strokes will be considered part of the same character. In the example below, if the Horizontal Gap were defined too small, the "H" could be considered an I - I. Banner Engineering Corp. Minneapolis, MN USA 219 PresencePLUS Software Tools 2/2010 Note: Here "0" vertical gap really means "infinite" vertical gap (but bounded by the ROI); that is, all pixels in a vertical line can be considered part of the same character. Parameters The following are the parameters that you adjust to set Intra-Character Connectivty. Intra-Character Connectivity Description Additional Information Max Horizontal Gap Use the up or down arrow controls to set the maximum number of pixel spaces that can exist between two horizontal character strokes so that the image is boxed as a single character image. Max Vertical Gap Use the up or down arrow controls to set the maximum 220 Minneapolis, MN USA Banner Engineering Corp. 2/2010 PresencePLUS Software Tools Intra-Character Connectivity Description Additional Information number of pixel spaces that can exist between two vertical character strokes so that the image is boxed as a single character image. Thresholding Calibration The Thresholding calibration group includes options for adjusting the grayscale threshold level for the image. Parameters The following are the parameters that can be set for Thresholding. Thresholding Type Description Additional Information Adaptive If you select Adaptive from the drop-down list, which is the default, the software automatically chooses the grayscale threshold level for the bimodal image. Note: this threshold assumes that the image is bimodal. Fixed If you select Fixed from the drop-down list, you need to enter the Lower Reject and Threshold (see the example below). Note: If the Print Contrast is set to Bright on dark, then the Lower Reject and Thresholds will be the opposite. Banner Engineering Corp. Minneapolis, MN USA 221 PresencePLUS Software Tools 2/2010 Thresholding Type Description Additional Information Uniformly Changing If you select Uniformly Changing, then the grayscale contrast of the image changes along the read direction of the ROI in uniform increments (up or down) over the units indicated in the Box count field. The default box count is 16. Use the arrow controls to adjust as apppropriate. Note: The Box count integer is close to the number of characters in the image. A good starting point is the number of characters in the image. Non-uniformly Changing If you select Non-uniformly Changing, then the grayscale contrast of the image varies irregularly along the read direction of the ROI. The default box count is 16. Use the arrow controls to adjust as apppropriate. Note: The Box count integer is close to the number of characters in the image. A good starting point is the number of characters in the image. Enable low contrast thresholding 222 Check the Enable low contrast thresholding if the contrast is not sufficient to allow characters to box correctly. Minneapolis, MN USA Banner Engineering Corp. 2/2010 PresencePLUS Software Tools The Train Tab The Train tab is where you train character patterns into the Font Library; that is, assign a character ID to each character pattern. As character patterns are trained into theVision Sensor, the software will begin to recognize character patterns. Banner Engineering Corp. Minneapolis, MN USA 223 PresencePLUS Software Tools 2/2010 Read Acceptance There are three levels of Read Acceptance, Loose (default), Medium, and Strict. Which you select will determine how forgiving the Sensor will be regarding character variability. In other words, the stricter you set Read Acceptance, the less forgiving the Sensor will be for variability, which might mean training more characters that will lead to a bigger library, and eventually some effect on performance. Also, a Font Library that gets too many characters may have an increased chance of false positive reads. Note: No matter the level Read Acceptance selected, the software always uses a slightly tighter tolerance when training the Sensor than when the Sensor is in Run mode. Training List You can add, load, or import images as a Training List to train character patterns into the Sensor. 224 Minneapolis, MN USA Banner Engineering Corp. 2/2010 Button PresencePLUS Software Tools Description Use the right arrow to cycle down through a list of images, and use the left arrow to cycle up through the list. Click this button to add the currently displayed image to the Training List. Note: Use this button as Sensor images are being captured. Click this button to remove the currently selected image from the Training List. Click this button to import images from the player/recorder folder where bitmaps are saved. Click this button to select a .pbl file that has been previously saved with images. Click this button to save the current Training List. Click this button to clear the Training List. Font Library The Vision Sensor's Font Library shows trained fonts in yellow. It also provides for importing a Font Library from another tool and for reviewing the various character patterns trained into the Sensor. Banner Engineering Corp. Minneapolis, MN USA 225 PresencePLUS Software Tools 2/2010 Library Control Library Control lets you manage the entire library. You can export a libary, delete a libary, or import a library; that is, import all trained characters from another tool. Button Description Click this button to delete all the trained characters from the current library. Click this button to undo the last operation. 226 Minneapolis, MN USA Banner Engineering Corp. 2/2010 PresencePLUS Software Tools Button Description Click this button to import a font library from another OCR or OCV tool.To be able to import the font library from another tool, you must first export the library from that tool and save the font library to a file. Then, you can import the font library into the current tool. Note: If a tool is copied, its font library is also copied. Click this button to export the current library so that it can be imported elsewhere. Synthetic Character Control Synthetic Character Control lets you view all the character patterns associated with a particular character ID. You can remove any one character pattern or all the character patterns associated with a character ID. Button Description Use this button to remove the currently viewed character pattern in the Entry field. Use this button to remove all the entries for the character pattern currently viewed in the Entry field. Use the arrows to cycle through the character patterns for a particular character ID. 7.5.7 Advanced Tab Use the up and down arrow controls on the Time out field to change the inspection timeout in milliseconds. Banner Engineering Corp. Minneapolis, MN USA 227 PresencePLUS Software Tools 2/2010 Note: When the tool times out, it may have decoded part of the string before the time ran out.This partial decoding is reported back as the Decoded String. In OCV, whenever a timeout occurs, it is considered NO MATCH even if the returned Decoded String matched Expected String. 7.5.8 Optical Character Verification (OCV) Tool Optical character verification (OCV) is very similar to the OCR tool regarding decoding an image and building the Font Library. However, where OCR always feeds back what it decodes, the OCV tool simply provides success/failure results; that is, OCV simply indicates whether or not an expected character string matches a decoded string. If the strings match, then the result is Success. If the strings do not match, then the result is Failure. Usage The OCV Vision Sensor tool can be used: • to ensure that the correct lot or date code is printed on a label or package. • to ensure that the right labels are placed on the appropriate packages. • verify string with a string that is received from Industrial Protocols. Fields The following are fields on the OCV tool Input tab: • Should I Use OCR or OCV? on page 229 • Decoded String Field on page 230 • Trainer on page 231 Supported Platforms 228 Minneapolis, MN USA Banner Engineering Corp. 2/2010 PresencePLUS Software Tools ProII Color ProII/ProII OMNI 1.3 Color OMNI/OMNI AREA/AREA1.3 EDGE/EDGE GEO/GEO 1.3 1.3 1.3 BCR/BCR 1.3 Yes Yes Yes Yes Yes No No No OCV Input Tab Should I Use OCR or OCV? Most applications should use OCR because it provides more information than simply a success/failure. However, there are times where you don't care about any additional information, but do require a bit better performance than OCR can provide. With OCR, the Sensor has no idea what to expect at each character position so, when it decodes an image for each character pattern, it has to search the entire Font Library to find a character ID that matches. For the OCV tool, on the other hand, each character position is filtered such that there are a finite number of character variants associated with a single character ID. Banner Engineering Corp. Minneapolis, MN USA 229 PresencePLUS Software Tools 2/2010 Decoded String Field Once the Sensor has been trained, the Decoded String field should show the characters the software detects in the image area. If the Sensor does not correctly identify all the characters in the string, you may need to do some additional training. Note: The software ignores spaces. Note: For OCV, if the Decoded string does not match the Expected String, then the Decoded string will be displayed in red. 230 Minneapolis, MN USA Banner Engineering Corp. 2/2010 PresencePLUS Software Tools 7.5.9 Trainer The Box Tab When you capture a reference image using the OCR or OCV tool, these tools use sophisticated pattern recognition algorithms to box what is estimated to be individual characters in a captured image. In the example below, the initial image capture finds all the individual characters except the 3 and the 4, which it has incorrectly boxed as a single character. In the Box tab, you can calibrate image settings so that the software will more accurately box the characters in a character string. On the Box tab, you can calibrate the following: • Image Control Parameters on page 232 • ROI Control Calibration on page 233 • Character Settings Calibration on page 235 • Character Connectivity Calibration on page 238 • Thresholding Calibration on page 240 Training List You can add, load, or import images as a Training List to train character patterns into the Sensor. Banner Engineering Corp. Minneapolis, MN USA 231 PresencePLUS Software Tools Button 2/2010 Description Use the right arrow to cycle down through a list of images, and use the left arrow to cycle up through the list. Click this button to add the currently displayed image to the Training List. Note: Use this button as Sensor images are being captured. Click this button to remove the currently selected image from the Training List. Click this button to import images from the player/recorder folder where bitmaps are saved. Click this button to select a .pbl file that has been previously saved with images. Click this button to save the current Training List. Click this button to clear the Training List. Image Control Parameters The Image Control parameters determine what image or images to use when fine-tuning how characters are boxed within the ROI. 232 Minneapolis, MN USA Banner Engineering Corp. 2/2010 PresencePLUS Software Tools Parameters The following describe the image control parameters set in this group. Image Description Additional Information Reference Image Boxing is first done using the Reference Image captured with the OCR or OCV tool. Training List Create or use a Training List (or Play List) of images previously saved, or by adding images currently displayed in the Image window to get some variants of character patterns. Note: For the best results when training the Sensor, you should capture several character string images to account for slight character pattern variations. Sensor Images Capture sensor images using either a Continous, External, or Manual/Hold trigger. ROI Control Calibration The ROI Control provides a way to adjust the image if it is not on a horizontal plane, if the characters are slanted so that the software cannot box them accurately, or if the camera is positioned in such a way that the captured image is backwards or upside down. Banner Engineering Corp. Minneapolis, MN USA 233 PresencePLUS Software Tools 2/2010 Parameters The following are used to calibrate the ROI: ROI Control Description Additional Information Rotation Use the up or down arrow controls to rotate the ROI clockwise, or counterclockwise so that the ROI aligns with the character string image. Deslant Angle In order for the OCV/OCR Vision tool to box correctly, there must be a minimum of a 2 to 3 pixel-wide column between characters. If the characters are slanted in such a way that they overlap in this 2 to 3 pixel-wide column, then the image may need to be manipulated, or deslanted, so that the image can box correctly. Use the up or down arrow controls to adjust for the slant as appropriate. Flipping Mode From the dropdown, select None, Horizontal, Vertical, or Both. Note: Performance is reduced if you have to flip the image. If you can't re-orient the camera so that the character string in the captured image reads normally from left to right on a horizontal plane, consider assigning each character pattern as it appears to a character ID in the font library. 234 Minneapolis, MN USA Banner Engineering Corp. 2/2010 PresencePLUS Software Tools Character Settings Calibration The Character Settings calibration group on the OCR or OCV Trainer is used to define characteristics of the string images captured by the Vision Sensor. Standard Character Settings Enhanced Character Settings Parameters The following are parameters to used to calibrate character settings. Character Settings Description Additional Information Print Contrast From the drop-down list, select Dark on bright or Bright on dark, which defines the relationship of the characters and the background; that is black on white or white on black. Character spacing Use the up and down arrow controls to specify the number of pixels the Banner Engineering Corp. Minneapolis, MN USA 235 PresencePLUS Software Tools Character Settings 2/2010 Description Additional Information software should ignore where one character box ends and where the next character box begins. Min Stroke Thickness Use the up and down arrow controls to specify the stroke thickness of the characters. This is used to eliminate spurious marks that might result in false-positive identification of characters. Enhanced Character Settings The enhanced OCR/OCV settings provide for fine-tuning how the sensor boxes characters. To enable Enhanced OCR/OCV tools: 1. Click the System button on the UI to display the System Setup dialog. 2. Select the Tools Configuration tab. 3. Check the box next to Enhanced under OCR and/or OCV. 236 Minneapolis, MN USA Banner Engineering Corp. 2/2010 PresencePLUS Software Tools Enhanced Description Character Settings Min Box Width Min Box Height Max Box Width Max Box Height Additional Information These values determine the minimum width and height allowed for the boxing around a character. Typically, these values will be the width (and height) of the smallest valid character. If a character is smaller than the Min Box Width setting, for example, the sensor will force the box to be the Min Box Width unless the Undersized characters has Discard selected, in which case, for example, a 10 pixel character will be ignored. These values determine the maximum width and height allowed for the boxing around a character. Typically, these values will be the width (and height) of the largest valid character. If a character is larger than the Max Box Width setting, for example, the sensor will force the box to be the Max Banner Engineering Corp. Minneapolis, MN USA 237 PresencePLUS Software Tools 2/2010 Enhanced Description Character Settings Additional Information Box Width unless the Oversized characters has Discard selected, in which case, for example, a 5 pixel character will be ignored. Enable Adaptive Max Box Width If a box reaches the Max Box Width without finding a natural character ending, when Enable Adaptive Max Box Width is checked, the senor will adjust the right edge of the box tofind a most likely endpoint for a character. Undersized characters • When Discard is selected, the sensor will reject proposed boxes that do not meet the minimum requirements (see Minimum Box Width above). • When Extend is selected, the sensor will make the character fit the box. Oversized characters • When Discard is selected, the sensor will reject proposed boxes that do not meet the maximum requirements (see Maximum Box Width above) . • When Split is selected, the sensor will split the character into multiple characters. Character Connectivity Calibration Intra-Character Connectivity defines the maximum number of pixel spaces between two character strokes so that both strokes will be considered part of the same character. In the example below, if the Horizontal Gap were defined too small, the "H" could be considered an I - I. 238 Minneapolis, MN USA Banner Engineering Corp. 2/2010 PresencePLUS Software Tools Note: Here "0" vertical gap really means "infinite" vertical gap (but bounded by the ROI); that is, all pixels in a vertical line can be considered part of the same character. Parameters The following are the parameters that you adjust to set Intra-Character Connectivty. Intra-Character Connectivity Description Additional Information Max Horizontal Gap Use the up or down arrow controls to set the maximum number of pixel spaces that can exist between two horizontal character strokes so that the image is boxed as a single character image. Max Vertical Gap Use the up or down arrow controls to set the maximum Banner Engineering Corp. Minneapolis, MN USA 239 PresencePLUS Software Tools 2/2010 Intra-Character Connectivity Description Additional Information number of pixel spaces that can exist between two vertical character strokes so that the image is boxed as a single character image. Thresholding Calibration The Thresholding calibration group includes options for adjusting the grayscale threshold level for the image. Parameters The following are the parameters that can be set for Thresholding. Thresholding Type Description Additional Information Adaptive If you select Adaptive from the drop-down list, which is the default, the software automatically chooses the grayscale threshold level for the bimodal image. Note: this threshold assumes that the image is bimodal. Fixed If you select Fixed from the drop-down list, you need to enter the Lower Reject and Threshold (see the example below). Note: If the Print Contrast is set to Bright on dark, then the Lower Reject and Thresholds will be the opposite. 240 Minneapolis, MN USA Banner Engineering Corp. 2/2010 PresencePLUS Software Tools Thresholding Type Description Additional Information Uniformly Changing If you select Uniformly Changing, then the grayscale contrast of the image changes along the read direction of the ROI in uniform increments (up or down) over the units indicated in the Box count field. The default box count is 16. Use the arrow controls to adjust as apppropriate. Note: The Box count integer is close to the number of characters in the image. A good starting point is the number of characters in the image. Non-uniformly Changing If you select Non-uniformly Changing, then the grayscale contrast of the image varies irregularly along the read direction of the ROI. The default box count is 16. Use the arrow controls to adjust as apppropriate. Note: The Box count integer is close to the number of characters in the image. A good starting point is the number of characters in the image. Enable low contrast thresholding Banner Engineering Corp. Check the Enable low contrast thresholding if the contrast is not sufficient to allow characters to box correctly. Minneapolis, MN USA 241 PresencePLUS Software Tools 2/2010 The Train Tab The Train tab is where you train character patterns into the Font Library; that is, assign a character ID to each character pattern. As character patterns are trained into theVision Sensor, the software will begin to recognize character patterns. 242 Minneapolis, MN USA Banner Engineering Corp. 2/2010 PresencePLUS Software Tools Read Acceptance There are three levels of Read Acceptance, Loose (default), Medium, and Strict. Which you select will determine how forgiving the Sensor will be regarding character variability. In other words, the stricter you set Read Acceptance, the less forgiving the Sensor will be for variability, which might mean training more characters that will lead to a bigger library, and eventually some effect on performance. Also, a Font Library that gets too many characters may have an increased chance of false positive reads. Note: No matter the level Read Acceptance selected, the software always uses a slightly tighter tolerance when training the Sensor than when the Sensor is in Run mode. Training List You can add, load, or import images as a Training List to train character patterns into the Sensor. Banner Engineering Corp. Minneapolis, MN USA 243 PresencePLUS Software Tools Button 2/2010 Description Use the right arrow to cycle down through a list of images, and use the left arrow to cycle up through the list. Click this button to add the currently displayed image to the Training List. Note: Use this button as Sensor images are being captured. Click this button to remove the currently selected image from the Training List. Click this button to import images from the player/recorder folder where bitmaps are saved. Click this button to select a .pbl file that has been previously saved with images. Click this button to save the current Training List. Click this button to clear the Training List. Font Library The Vision Sensor's Font Library shows trained fonts in yellow. It also provides for importing a Font Library from another tool and for reviewing the various character patterns trained into the Sensor. 244 Minneapolis, MN USA Banner Engineering Corp. 2/2010 PresencePLUS Software Tools Library Control Library Control lets you manage the entire library. You can export a libary, delete a libary, or import a library; that is, import all trained characters from another tool. Button Description Click this button to delete all the trained characters from the current library. Click this button to undo the last operation. Banner Engineering Corp. Minneapolis, MN USA 245 PresencePLUS Software Tools Button 2/2010 Description Click this button to import a font library from another OCR or OCV tool.To be able to import the font library from another tool, you must first export the library from that tool and save the font library to a file. Then, you can import the font library into the current tool. Note: If a tool is copied, its font library is also copied. Click this button to export the current library so that it can be imported elsewhere. Synthetic Character Control Synthetic Character Control lets you view all the character patterns associated with a particular character ID. You can remove any one character pattern or all the character patterns associated with a character ID. Button Description Use this button to remove the currently viewed character pattern in the Entry field. Use this button to remove all the entries for the character pattern currently viewed in the Entry field. Use the arrows to cycle through the character patterns for a particular character ID. 7.5.10 Advanced Tab Use the up and down arrow controls on the Time out field to change the inspection timeout in milliseconds. 246 Minneapolis, MN USA Banner Engineering Corp. 2/2010 PresencePLUS Software Tools Note: When the tool times out, it may have decoded part of the string before the time ran out.This partial decoding is reported back as the Decoded String. In OCV, whenever a timeout occurs, it is considered NO MATCH even if the returned Decoded String matched Expected String. 7.5.11 OCV Tool and the Remote Command Channel Commands Syntax Description set ocvtool tool_name|tool_number exp_string value Sets the expected string, if it is a constant. The Value should be a quoted string containing printable ASCII characters (see Character Strings on page 331). get ocvtool tool_name|tool_number exp_string Gets the value of the exptected string. Examples Set Command Example Assuming that you have two OCV tools, my_ocv_tool_1 and my_ocv_tool_2, each with their first operand configured as a constant. To set the constant of the second ocvtool to foobar, issue the following command: set ocvtool my_ocv_tool_2 "foobar" or Banner Engineering Corp. Minneapolis, MN USA 247 PresencePLUS Software Tools 2/2010 set ocvtool 2 "foobar" Get Command Example To get the constant of the second ocvtool, issue the following command: get ocvtool my_ocv_tool_2 or get ocvtool 2 7.6 Analysis Tools Analysis tools analyze the information gathered with the Vision tools to create measurements and tolerances for the Vision tools. Analysis Tools Location Tools ProII/ProII OMNI 1.3 Color OMNI/OMNI AREA/AREA1.3 EDGE/EDGE GEO/GEO BCR/BCR 1.3 1.3 1.3 1.3 Coordinate Yes Tool on page 263 Yes Yes Yes No No No No Communication Yes Tool on page 248 Yes Yes Yes Yes Yes Yes Yes Math Tool Yes on page 267 Yes Yes Yes Yes Yes Yes Yes Yes Yes Yes Yes Yes Yes Yes Yes String Tool Yes on page 294 Yes Yes Yes No No No Yes Test Tool Yes on page 301 Yes Yes Yes Yes Yes Yes Yes Measure Tool on page 272 ProII Color 7.6.1 Communication Tool The Communication tool is used to conditionally export data from the Sensor to an external device. Results from Vision tools can be selected by the Communication tool and exported to an external device. The Sensor can export data over the Ethernet or via its serial channels. Examples of exported results • Execution times • Whole-number counts • Input and output values from a Test tool • Success from Locate and Test tools • Reference point-to-edge and rotation distances Fields 248 Minneapolis, MN USA Banner Engineering Corp. 2/2010 PresencePLUS Software Tools The following are fields on the Communication tool Input tab: • Select on page 250 • Connections on page 250 • Format on page 251 • Output Filter on page 251 • Guidelines for Configuring the Communication Tool on page 251 Supported Platforms ProII Color ProII/ProII OMNI 1.3 Color OMNI/OMNI AREA/AREA1.3 EDGE/EDGE GEO/GEO 1.3 1.3 1.3 BCR/BCR 1.3 Yes Yes Yes Yes Yes Yes Yes Yes Communication Tool Input Tab Adding a Communication Tool Important: Add the Communication tool after the Vision tools that have data to be exported. The Communication tool can export results data from the first Location, Vision, Analysis, and Test tools as follows: Banner Engineering Corp. Minneapolis, MN USA 249 PresencePLUS Software Tools 2/2010 • In the sequence that the tools are selected within the Communication tool. • In the sequence that the options are listed within the tools for export One inspection can have more than one Communication tool. Use one Communication tool to: • Export data out of one port (serial or Ethernet). • Export identical data out of multiple ports at the same time. Use multiple Communication tools to: • Separate the data and export separate segments to unique external devices. • Customize the order of the exported data. • Export data from the Vision tools at different times during the inspection. • Customize the “Start Strings” control characters to unique external devices. Note: The Test tool can have the Communication tool as one of its inputs. Therefore, if a Test tool is added after the Communication tool, a discrete output can be activated: • If the TCP/IP connection is lost. • If the external device fails to acknowledge it received data. This output could contribute to an inspection Pass/Fail if it is an input to a Test tool. A Communication tool without a Test tool will not contribute to the inspection Pass/Fail. Select This field provides a drop-down list from which to select tools; select the results to export from the selected tool’s tab that appears in the configuration window. Connections This field provides a drop-down list from which to select the communication connection(s) to export the data. 250 Minneapolis, MN USA Banner Engineering Corp. 2/2010 PresencePLUS Software Tools Format This field provides options for formatting the ASCII string of data that will be exported. Output Filter This field provides a means to make specific output selections in order to avoid unwanted output information. Guidelines for Configuring the Communication Tool There are four main steps in configuring the Communication tool: 1. Select the Vision tools and their results to export (in the Select field). • When a tool is selected, the selected tool’s tab appears in the Configuration window. • Click on the tab to select the data to be exported. 2. Select the communication connection(s) that will export the data (in the Connection field). • If MULTIPLE is chosen from the drop-down list, then click Edit Selections to select more than one port. • Click View Settings to display the configuration of the connection. • Data can be sent through 11 different communication connections: one connector for the serial connection, and 10 sockets (1 to 10) through the Ethernet connector. • The 10 Ethernet sockets are comprised of the Sensor IP address and port number. The table below lists the default Ethernet socket addresses. Socket Default IP Address Port 1 192.168.0.1 20,000 2 192.168.0.1 20,001 3 192.168.0.1 20,002 4 192.168.0.1 20,003 5 192.168.0.1 20,004 6 192.168.0.1 20,005 7 192.168.0.1 20,006 Banner Engineering Corp. Minneapolis, MN USA 251 PresencePLUS Software Tools 2/2010 Socket Default IP Address Port 8 192.168.0.1 20,007 9 192.168.0.1 20,008 10 192.168.0.1 20,009 • The serial port is the RS-232 connector (Pins 1, 9, and 10) on the Sensor. The deafult settings for the serial port are listed below. Attribute Default Setting Baud Rate 115200 Data Bits 8 Parity None Stop Bit 1 Flow Control None 3. Format the ASCII string of data (in the Format field). • Choose a Delimiter and Start and End strings. • Check the Enable Labels box to add the names for data being sent. Allowable ASCII string options are shown below. Note: Start and End strings can now accept ASCII Hex values, and the following special characters: "\r", "\n", "\t". Option Name Values Description Delimiter , <Comma> The delimiter is used to separate the individual pieces of data being sent. The delimiter will follow every individual segment of data, including start string and end string. : < Colon> ; <Semicolon> \r\n <CR_LF> Carriage return and then line feed \n\r <LF-CR> Line feed then carriage return \r <CR> Carriage return only \n <LF> Line feed only Start String 252 User-defined ASCII characters (limit This option is a mechanism for of 75 characters) adding characters before a string of data. Note: ASCII Hex characters are allowed. Special symbols such as \r, \n, and \t will cause a carriage return, new line, and tab to be output repsectively. Minneapolis, MN USA Banner Engineering Corp. 2/2010 PresencePLUS Software Tools Option Name Values Description End String User-defined ASCII characters (limit This option is a mechanism for of 75 characters) adding characters after a string of data. Note: ASCII Hex characters are allowed. Special symbols such as \r, \n, and \t will cause a carriage return, new line, and tab to be output repsectively. Enable Labels Parameter labels Check this box to add a label to the data before the data itself. Example: Dark Count = 3, where "Dark Count=" is the label. 4. Set conditions for conditionally exporting the selected data (in the Output Filter field). • Select Pass to export the selected information on a passing Test tool. • Select Fail to export the selected information on a failing Test tool. Communication Tool Exportable Results The Communication tool sends out the data in the same sequence that the tools appear in the inspection, and the result of transmitting this data will increase the inspection time. The following shows the data sent out for each Communication tool. Result Value Description Success 1 = The connection is valid, and data Checks the connection (Ethernet only). will be sent. Execution time Given in ms. Processing time for the Sensor to send the data out. The table below shows the format of the data. Result* Number Format Example Point (X,Y) Decimal (0.00, 00.00) (23.41, 156.52) Distance Decimal 00.00 99.00 Count Whole 0 4 * Available data is tool and model-dependent. Location Tools • Communication Tool Exportable Results: Locate Tool on page 254 • Communication Tool Exportable Results: Geometric Find Tool on page 254 • Communication Tool Exportable Results: Pattern Find Tool on page 255 Gray Scale Tools • Communication Tool Exportable Results: Blob Detect Tool on page 255 • Communication Tool Exportable Results: Edge Tool on page 256 • Communication Tool Exportable Results: Geometric Count Tool on page 256 • Communication Tool Exportable Results: Object Tool on page 257 Banner Engineering Corp. Minneapolis, MN USA 253 PresencePLUS Software Tools 2/2010 • Communication Tool Exportable Results: Pattern Count Tool on page 257 Color Tools • Communication Tool Exportable Results: Average Color Tool on page 258 • Communication Tool Exportable Results: Color Blob Tool on page 258 • Communication Tool Exportable Results: Color Match Tool on page 258 Premium Tools • Communication Tool Exportable Results: Barcode Tool on page 259 • Communication Tool Exportable Results: Bead Tool on page 259 • Communication Tool Exportable Results: OCR Tool on page 260 • Communication Tool Exportable Results: OCV Tool on page 261 Analysis Tools • Communication Tool Exportable Results: Math Tool on page 261 • Communication Tool Exportable Results: Measure Tool on page 261 • Communication Tool Exportable Results: String Tool on page 262 • Communication Tool Exportable Results: Test Tool on page 262 Communication Tool Exportable Results: Locate Tool Data Label Value Description Tool Name string User-defined name Success 1 or 0 1 = Tool executed successfully 0 = Tool did not find a point to use as a reference Execution Time ms Fastest recorded tool processing time since the start of the inspection or since power-up. Execution Time Min ms Fastest recorded tool processing time for the current inspection or since power-up. Execution Time Max ms Slowest recorded tool processing time since the start of the inspection or since power-up. Edge Offset Point pixels (X, Y) Distance from the reference edge to the current edge. Edge Location Point pixels (X, Y) X, Y coordinates of the current edge. Rotation degrees Amount of rotation from the current edge to the reference edge. Rotation Origin pixels (X, Y) X, Y coordinates of the point from which ROIs will rotate. Communication Tool Exportable Results: Geometric Find Tool Data Label Value Description Tool Name string User-defined name Success 1 or 0 1 = Tool executed successfully 0 = Tool did not find a point to use as a reference Execution Time ms Tool processing time for the current inspection. Execution Time Min ms Fastest recorded tool processing time since the start of the inspection or since power-up. 254 Minneapolis, MN USA Banner Engineering Corp. 2/2010 PresencePLUS Software Tools Data Label Value Description Execution Time Max ms Slowest recorded tool processing time since the start of the inspection or since power-up. Rotation Origin pixels (X, Y) X, Y coordinates of the point from ROIs will rotate. Best Match Rotation degrees Rotational value of the first pattern found. Best Match Location Point pixels (X, Y) X, Y coordinates of the first pattern found. Best Match % 20-100% Percent match of the first patttern found. Communication Tool Exportable Results: Pattern Find Tool Data Label Value Description Tool Name string User-defined name Success 1 or 0 1 = Tool executed successfully 0 = Tool did not find a point to use as a reference Execution Time ms Tool processing time for the current inspection. Execution Time Min ms Fastest recorded tool processing time since the start of the inspection or since power-up. Execution Time Max ms Slowest recorded tool processing time since the start of the inspection or since power-up. Match Acceptance Level Range Min 20 - 100% Minimum percent the current pattern must match the reference pattern to be considered a match. Match Acceptance Level Range Min 20 - 100% Maximum percent the current pattern must match the reference pattern to be considered a match. Rotation Origin pixels (X,Y) X, Y coordinates of the point from which ROIs will rotate. First Match Rotation degrees Rotational value of the first pattern found. First Match Location Point pixels (X, Y) X,Y coordinates of the first pattern found. % Match of First Pattern Found 15 - 100% Percent match of the first pattern found. Communication Tool Exportable Results: Blob Detect Tool Data Label Value Description Tool Name string User-defined name Execution Time ms Tool processing time for the current inspection. Execution Time Min ms Fastest recorded tool processing time since the start of the inspection or since power-up. Execution Time Max ms Slowest recorded tool processing time since the start of the inspection or since power-up. Count whole number Number of Blobs found. Total Area pixels Number of pixels when combining all Blobs found. Largest Blob Area pixels Number of pixels in the largest Blob. Banner Engineering Corp. Minneapolis, MN USA 255 PresencePLUS Software Tools 2/2010 Data Label Value Description Largest Location pixels (X, Y) Centroid of the largest Blob. Smallest Blob Area pixels Number of pixels in the smallest Blob. Smallest Location pixels (X, Y) Centroid of the smallest Blob. Communication Tool Exportable Results: Edge Tool Data Label Value Description Tool Name string User-defined name Execution Time ms Tool processing time for the current inspection. Execution Time Min ms Fastest recorded tool processing time since the start of the inspection or since power-up. Execution Time Max ms Slowest recorded tool processing time since the start of the inspection or since power-up. Bright-to-Dark Count whole number Total number of bright-to-dark edges. Dark-to-Bright Count whole number Total number of dark-to-bright edges. Total Edge Count whole number Total number of all edges. Location(s) pixels (X, Y) X, Y coordinates of all the edges found. Communication Tool Exportable Results: Geometric Count Tool Data Label Value Description Tool Name string User-defined name Success 1 or 0 1 = Tool executed successfully 0 = Tool did not find a point to use as a reference Execution Time ms Tool processing time for the current inspection. Execution Time Min ms Fastest recorded tool processing time since the start of the inspection or since power-up. Execution Time Max ms Slowest recorded tool processing time since the start of the inspection or since power-up. Match Count whole number Total number of patterns above the minimum acceptance leval and below the maximum number of patterns. Rotation Origin pixels (X, Y) X, Y coordinates of the point from ROIs will rotate. Match Rotation degrees Rotational value of the first pattern found. Best Match Location Point pixels (X, Y) X, Y coordinates of the first pattern found. Best Match % 20-100% Percent match of the first patttern found. 256 Minneapolis, MN USA Banner Engineering Corp. 2/2010 PresencePLUS Software Tools Communication Tool Exportable Results: Object Tool Data Label Value Description Tool Name string User-defined name Execution Time ms Tool processing time for the current inspection. Execution Time Min ms Fastest recorded tool processing time since the start of the inspection or since power-up. Execution Time Max ms Slowest recorded tool processing time since the start of the inspection or since power-up. Dark Count whole number Total number of dark objects. Total Object Count whole number Total number of all objects. Min Bright Object Width pixels Width of the smallest bright object found. Max Bright Object Width pixels Width of the largest bright object found. Min Dark Object Width pixels Width of the smallest dark object found. Max Dark Object Width pixels Width of the largest dark object found. Width(s) pixels Widths of all objects found. Location(s) pixels (X, Y) Midpoint position of all the objects found. Communication Tool Exportable Results: Pattern Count Tool Data Label Value Description Tool Name string User-defined name Execution Time ms Tool processing time for the current inspection. Execution Time Min ms Fastest recorded tool processing time since the start of the inspection or since power-up. Execution Time Max ms Slowest recorded tool processing time since the start of the inspection or since power-up. Match Count whole number Total number of patterns above the minimum acceptance level and below the maximum acceptance level. Match Acceptance Level Range Min 20 - 100% Minimum percent the current pattern must match the reference pattern to be considered a match. Match Acceptance Level Range Min 20 - 100% Maximum percent the current pattern must match the reference pattern to be considered a match. Rotation Origin pixels (X,Y) X, Y coordinates of the point from which ROIs will rotate. First Match Rotation degrees Rotational value of the first pattern found. First Match Location Point pixels (X, Y) X,Y coordinates of the first pattern found. % Match of Pattern(s) Found 15 - 100% Percent match of the first pattern found. Banner Engineering Corp. Minneapolis, MN USA 257 PresencePLUS Software Tools 2/2010 Communication Tool Exportable Results: Average Color Tool Data Label Value Description Tool Name string User-defined name Success 1 or 0 1 = Tool executed successfully 0 = Tool did not find a point to use as a reference Execution Time ms Tool processing time for the current inspection. Execution Time Min ms Fastest recorded tool processing time since the start of the inspection or since power-up. Execution Time Max ms Slowest recorded tool processing time since the start of the inspection or since power-up. Communication Tool Exportable Results: Color Blob Tool Data Label Value Description Tool Name string User-defined name Success 1 or 0 1 = Tool overall results passed. 2 = Tool overall results failed. Execution Time ms Tool processing time for the current inspection. Execution Time Min ms Fastest recorded tool processing time since the start of the inspection or since power-up. Execution Time Max ms Slowest recorded tool processing time since the start of the inspection or since power-up. Total Area pixels Total number of pixes in all the color Blobs. Largest Blob Area pixels Number of pixels in the largest color Blob. Largest Blob Location pixels (X, Y) Centroid of the largest color Blob. Smallest Blob Area pixels Number of pixels in the smallest color Blob. Smallest Blob Location pixels (X, Y) Centroid of the smallest color Blob. Threshold Threshold Min Threshold Max Count Areas Locations Communication Tool Exportable Results: Color Match Tool Data Label Value Description Tool Name string User-defined name 258 Minneapolis, MN USA Banner Engineering Corp. 2/2010 PresencePLUS Software Tools Data Label Value Description Success 1 or 0 1 = Tool executed successfully 0 = Tool did not find a point to use as a reference Execution Time ms Tool processing time for the current inspection. Execution Time Min ms Fastest recorded tool processing time since the start of the inspection or since power-up. Execution Time Max ms Slowest recorded tool processing time since the start of the inspection or since power-up. Color Match Test Result Color Match Percent % Match Percent Threshold % Brightness whole number The grayscale brightness. This value ranges from 0 to 255. Brightness Lower Limit whole number The grayscale brightness lower limit. This value ranges from 0 to 255. Brightness Upper Limit whole number The grayscale brightness upper limit. This value ranges from 0 to 255. Communication Tool Exportable Results: Barcode Tool Data Label Value Description Tool Name string User-defined name Execution Time ms Tool processing time for the current inspection. Execution Time Min ms Fastest recorded tool processing time since the start of the inspection or since power-up. Execution Time Max ms Slowest recorded tool processing time since the start of the inspection or since power-up. Success Max Time Exceeded Number Found whole number Coordinates of Barcodes Found Barcode Type Symbol Type Number of Barcode Data Elements whole number Read Barcode Data Read Barcode Read Status 2-D Symbol Dimensions Communication Tool Exportable Results: Bead Tool Data Label Value Description Tool Name string User-defined name Banner Engineering Corp. Minneapolis, MN USA 259 PresencePLUS Software Tools 2/2010 Data Label Value Description Success 1 or 0 1 = Tool overall results passed. 2 = Tool overall results failed. Execution Time ms Tool processing time for the current inspection. Execution Time Min ms Fastest recorded tool processing time since the start of the inspection or since power-up. Execution Time Max ms Slowest recorded tool processing time since the start of the inspection or since power-up. Threshold Used Minimum Width Found Maximum Width Found Average Width Found Number of Good Regions Total Length of Good Regions Good Region Lengths Longest Good Region Length Number of Narrow Regions Total Length of Narrow Regions Narrow Region Lengths Longest Narrow Region Length Number of Wide Regions Total Length of Wide Regions Wide Region Lengths Longest Wide Region Length Communication Tool Exportable Results: OCR Tool Data Label Value Description Tool Name string User-defined name Success 1 or 0 1 = Tool overall results passed. 2 = Tool overall results failed. Execution Time ms Tool processing time for the current inspection. Execution Time Min ms Fastest recorded tool processing time since the start of the inspection or since power-up. Execution Time Max ms Slowest recorded tool processing time since the start of the inspection or since power-up. Max Time Exceeded String Read string String Length whole number 260 Minneapolis, MN USA Banner Engineering Corp. 2/2010 PresencePLUS Software Tools Communication Tool Exportable Results: OCV Tool Data Label Value Description Tool Name string User-defined name Success 1 or 0 1 = Tool overall results passed. 2 = Tool overall results failed. Execution Time ms Tool processing time for the current inspection. Execution Time Min ms Fastest recorded tool processing time since the start of the inspection or since power-up. Execution Time Max ms Slowest recorded tool processing time since the start of the inspection or since power-up. Max Time Exceeded String Read String Length OCV Result Expected String Communication Tool Exportable Results: Math Tool Data Label Value Description Tool Name string User-defined name Success 1 or 0 1 = Tool overall results passed. 2 = Tool overall results failed. Execution Time ms Tool processing time for the current inspection. Execution Time Min ms Fastest recorded tool processing time since the start of the inspection or since power-up. Execution Time Max ms Slowest recorded tool processing time since the start of the inspection or since power-up. Output Communication Tool Exportable Results: Measure Tool Data Label Value Description Tool Name string User-defined name Execution Time ms Tool processing time for the current inspection. Execution Time Min ms Fastest recorded tool processing time since the start of the inspection or since power-up. Execution Time Max ms Slowest recorded tool processing time since the start of the inspection or since power-up. Distance pixels Total distance from the points selected for Tool One and Tool Two.î Banner Engineering Corp. Minneapolis, MN USA 261 PresencePLUS Software Tools 2/2010 Data Label Value Description Distance X pixels Horizontal component (X) of the total distance. Distance Y pixels Vertical component (Y) of the total distance. Origin Point pixels (X, Y) X, Y coordinates of the origin point. Measure Location Point pixels (X,Y) X,Y coordinates of the point selected for Tool One. 1 Measure Location Point pixels (X,Y) X,Y coordinates of the point selected for Tool Two. 2 Communication Tool Exportable Results: String Tool Data Label Value Description Tool Name string User-defined name Success 1 or 0 1 = Tool overall results passed. 2 = Tool overall results failed. Execution Time ms Tool processing time for the current inspection. Execution Time Min ms Fastest recorded tool processing time since the start of the inspection or since power-up. Execution Time Max ms Slowest recorded tool processing time since the start of the inspection or since power-up. Max Time Exceeded Operand 1 Operand 2 Operation Result Communication Tool Exportable Results: Test Tool Data Label Value Description Tool Name string User-defined name Success 1 or 0 1 = Tool overall results passed. 2 = Tool overall results failed. Execution Time ms Tool processing time for the current inspection. Execution Time Min ms Fastest recorded tool processing time since the start of the inspection or since power-up. Execution Time Max ms Slowest recorded tool processing time since the start of the inspection or since power-up. Input1 1, 0, or -1 1 = Input 1 results passed. 0 = Input 1 results failed. -1 = Input1 results not defined. 262 Minneapolis, MN USA Banner Engineering Corp. 2/2010 PresencePLUS Software Tools Data Label Value Description Input2 1, 0, or -1 1 = Input 2 results passed. 0 = Input 2 results failed. -1 = Input2 results not defined. Input3 1, 0, or -1 1 = Input 3 results passed. 0 = Input 3 results failed. -1 = Input3 results not defined. Input4 1, 0, or -1 1 = Input 4 results passed. 0 = Input 4 results failed. -1 = Input4 results not defined. Output 1 or 0 1 = Tool overall results passed. 0 = Tool overall results failed. 7.6.2 Coordinate Tool The Coorodinate tool takes coordinate values from different vision tools and combines then into a single output representing object x and y coordinates as well as a rotational offset from a default position defined in the inspection. The Coordinate tool can accept x, y coordinates, and angle (Theta) data from an y tool that produces locational information as part of the results: • Locate tool • Geometric Find tool • Pattern Find tool • Blob Find tool • Blob Detect tool • Color Blob tool • Pattern Count tool • Geometric Count tool • Edge tool • Object tool • Barcode tool • BCR tool • Measure tool • Math tool Note: The Coordinate tool also accepts user-defined constants for any of these values. Additionally, not all tools (for example, Barcode) produce angle data. The Coordinate tool can be used with the PresencePLUS Remote Command Channel (RCC), which is used to interf ace and operate industrial robots. Fields The following are fields on the Coordinate tool Input tab: • Coordinate Tool Inputs on page 264 Supported Platforms Banner Engineering Corp. Minneapolis, MN USA 263 PresencePLUS Software Tools 2/2010 ProII Color ProII/ProII OMNI 1.3 Color OMNI/OMNI AREA/AREA1.3 EDGE/EDGE GEO/GEO 1.3 1.3 1.3 BCR/BCR 1.3 Yes Yes No Yes Yes No No No Coordinate Tool Input Tab Coordinate Tool Inputs Tool List Filter The Tool List Filter helps to limit the input data available for x,y coordinates and angle data. From the drop-down, select either of the following: • Absolute—this is the default, and enables x and y location data as well as angle information from any tools that provide this data. • Offset Only—which enables the selection of location offsets of x and y coordinates and angle data from location tools. 264 Minneapolis, MN USA Banner Engineering Corp. 2/2010 PresencePLUS Software Tools X - Coordinate From the drop-down list of available tools that provide x and y coordinate data, select a tool or, to enter a constant value, select CONSTANT. Select x or y coordinate information for that tool. Y - Coordinate From the drop-down list of available tools that provide x and y coordinate data, select a tool or, to enter a constant value, select CONSTANT. Select x or y coordinate information for that tool. Banner Engineering Corp. Minneapolis, MN USA 265 PresencePLUS Software Tools 2/2010 Rotation (Degrees) From the drop-down list of available tools that provide angle data, select a tool or, to enter a constant value, select CONSTANT. Result Coordinate Tool and the Remote Command Channel (RCC) The Coordinate tool can be used with the PresencePLUS RCC to interface with industrial robots. The RCC can get or set x,y coordinates, angle information, or the entire set of Coordinate tool data: • get coordinate_tool_identifier returns all the Coordinate tool outputs separated by the field delimiter and bounded by start and end frame delimters (as configured for the RCC). • get coordtool coordinate_tool_identifier [ x | y | angle ] returns the specified Coordinate tool output. • set coordtool coordinate_tool_identifier [ x | y | angle ] sets value for the specified input. Note: The coordinate_tool_identifier can be a tool name or a tool number. Examples Set Command Example Assuming that you have two Coordinate tools, my_coord_tool_1 and my_coord_tool_2, to set the x coordinate of the second coordtool to 50, issue the following command: set coordtool my_coord_tool_2 x 50 or set coordtool 2 x 50 Get Command Example To get the constant of the second coordtool, issue the following command: get coordtool my_coordtool_tool_2 x or get coordtool 2 x 266 Minneapolis, MN USA Banner Engineering Corp. 2/2010 PresencePLUS Software Tools 7.6.3 Math Tool The Math tool provides basic arithmetic, inequality expressions, and statistical information for PresencePLUS inspections. In general, the Math tool takes one or more pieces of information fromVision tools and makes mathematical espressions out of them. The results of the Math tool's analysis are displayed in the Result windows at the bottom of the screen. The inputs to the Math tool are called Operands. The Operation is the mathematical expression used to analyze the Operands. Fields The following are fields on the Math tool Input tab: • Math Tool Modes on page 268 • Use of Constants on page 271 • Results on page 271 Supported Platforms ProII Color ProII/ProII OMNI 1.3 Color OMNI/OMNI AREA/AREA1.3 EDGE/EDGE GEO/GEO 1.3 1.3 1.3 BCR/BCR 1.3 Yes Yes Yes Yes Yes Yes Yes Yes Math Tool Input Tab Banner Engineering Corp. Minneapolis, MN USA 267 PresencePLUS Software Tools 2/2010 Math Tool Modes One Operand Operation There is only a one operation that requires a single Operand--AbsoluteValue. This Operator requires the user to provide only one Operand. One Operand Functions abs Abs (Absolute value) returns Abs(X1). The absolute value of an operand is its unsigned magnitude. For example, Abs(-1.5) and Abs(1.5) both return 1.5 Two Operand Operations Two Operand Operations require two inputs (Operand 1 and Operand 2). For each operand, you specify: • the vision tool (or a constant) 268 Minneapolis, MN USA Banner Engineering Corp. 2/2010 PresencePLUS Software Tools • a specific attribute of interest for that tool. The following are classified as Two Operand Operations: • Add • Subtract • Multiply • Divide • Greater Than • Greater Than Equal To • Less Than • Less Than Equal To • Equal To • Diff • Mod • Div Arithmetic Operations Add Returns (X1 + X2) Subtract Returns (X1 - X2 ) Multiply Returns (X1 * X2) Divide Returns (X1 / X2) Relational Operations Greater Than If (X1 > X2) returns True, else False. Greater Than or Equal To If (X1 >= X2) returns True, else False. Less Than If (X1 < X2) returns True, else False. Less Than or Equal To If (X1 >= X2) returns True, else False. Equal To If (X1 = X2) returns True, else False. Banner Engineering Corp. Minneapolis, MN USA 269 PresencePLUS Software Tools 2/2010 If the output of relational operation is used as an input for another Math Tool, True interpreted as 1 and False interpreted as 0. Two Operand Functions Diff (Difference) Returns Abs(X1 - X2). Returns the difference - absolute value of the difference between two operands. Mod (Modulus) Returns Mod(X1 / X2). The modulus, or remainder, operator divides operand1 by operand2 and returns the remainder. Div (Integer Division) Returns Div(X1 ÷ X2). Returns the integer part of division, remainder is discarded. Multiple Operand Operations Multiple Operand Operations allow the user to make a long list of input data. All of these pieces of information are inputs to the selected Operation. For example, select Min as the Operation, and select an input tool. A tab is created for the input tool. Click on this tab to specify the attribute(s) of the vision tool that will be the Operands. Multiple tools can contribute multiple Operands to the list as shown in the examples below. 270 Minneapolis, MN USA Banner Engineering Corp. 2/2010 PresencePLUS Software Tools Math tool outputs can be sent out via a Communications tool and/or used as an input to a Test tool (or another Math tool). Multiple Operand Functions Min (Minimum) Returns Min (X1, X2, ..., Xn). Returns the operand with the lowest value. Max (Maximum) Returns Max (X1, X2, ..., Xn). Returns the operand with the highest value. Count Returns Count (X1, X2, ..., Xn). Returns the count of operands. Sum Returns Sum (X1, X2, ..., Xn). Returns the arithmetic sum of operands. Mean Returns Sum (X1, X2, ..., Xn) ÷ Count (X1, X2, ..., Xn). Returns the mean value of operands. Median The statistical median is middle number of a group of numbers that ha ve been arranged in order by size. If there is an even number of terms, the median is the mean of the tw o middle numbers. StdDev (Standard Deviation) and Variance The standard deviation and variance are measures of how spread out operands values are. Use of Constants In general, a user-defined constant can be selected as one of the Operands for the Math tool. This allows for a number of things, including scaling the output of a vision tool in real units (by dividing that output by a known conversion factor). Along the same lines, dynamic scaling of outputs is also possible by dividing one Operand by another and then multiplying by a constant conversion factor. In this case, two Math tools would be used: one set for Division, the other for Multiplication. The output of the first Math tool would be an Operand for the second Math tool. Results The output of the math operation selected for the inputs is diplayed in the results area of the Math tool Input tab. Math Tool and the Remote Command Channel (RCC) Syntax Description set mathtool tool_name|tool_number value operand_1|operand_2 Sets the specified tool operand, if it is a constant. Value should be a floating number. get mathtool tool_name|tool_number operand_1|operand_2 Banner Engineering Corp. Gets the value of the specified tool operand, if it is a constant. Minneapolis, MN USA 271 PresencePLUS Software Tools 2/2010 Examples Set Command Example Assuming that you have two Math tools, my_math_tool_1 and my_math_tool_2, each with their first operand configured as a constant. To set the constant of the second mathtool to 100.5, issue the following command: set mathtool my_math_tool_2 operand_1 100.5 or set mathtool 2 operand_1 100.5 To get the constant of the second mathtool, issue the following command: Get Command Example get mathtool my_math_tool_2 operand_1 or get mathtool 2 operand_1 7.6.4 Measure Tool Measure tool can be used to measure distance, calculate angles, and create points and lines for use as inputs to other Measure Tools. There are three Measure Tool operations: • Measure from a point to a point • Intersect two lines • Measure from a line to a point • Measure a curve to a point • Measure a curve to a line In these operations, points are generated by a variety of vision tools and lines are created by Coordinate tools, Line Detect tools, or other Measure tools. Usage • Determine the location of a Blob • Determine the distance between Blobs • Determine a distance between a Blob and a closest point on a bead • Determine a distance between a Blob and a farthest point on a bead Fields The following are fields on the Measure tool Input tab: • Measure Tool Operations on page 273 • Measurement Type on page 281 Supported Platforms ProII Color ProII/ProII OMNI 1.3 Color OMNI/OMNI AREA/AREA1.3 EDGE/EDGE GEO/GEO 1.3 1.3 1.3 BCR/BCR 1.3 Yes Yes Yes 272 Yes Yes Yes Minneapolis, MN USA Yes Yes Banner Engineering Corp. 2/2010 PresencePLUS Software Tools Measure Tool Input Tab Measure Tool Operations Measure from a Point to a Point In this operation, the distance between two points is calculated. In addition, the X and Y components of that distance calculation are returned. Along with distance, the following results are generated in this operation: • A line from point 1 to point 2 • The angle of that line (relative to the x-axis) • The midpoint of point 1 and point 2 Intersect Two Lines In this operation, the results of the intersection of two lines is generated. These results are: • The angle of intersection between the two lines, measure from line 1 to line 2. • The intersection point Banner Engineering Corp. Minneapolis, MN USA 273 PresencePLUS Software Tools 2/2010 Measure from a Line to a Point In this operation, the software calculates the distance between a line and a point. This is the shortest distance from the line to the point, and is generated by creating a line perpendicular to the original line that intersects the point. In addition, it returns the distance calculations for the X and Y component. Additionally, the following results are generated in this operation: • The perpendicular line, which goes from the line to the point • The angle of that line (relative to the x-axis) • The intersection point between the original line and the perpendicular line Measure from a Curve to a Point This operation is available if a Bead Tool has been added to the inspection prior to the particular instance of the Measure Tool being edited. In this operation, the software calculates the distance between a curve and a point. This measurement can be from either the closest or the farthest point on the curve, and is selected in the Bead tab in the Measure Tool. 274 Minneapolis, MN USA Banner Engineering Corp. 2/2010 PresencePLUS Software Tools The curve, drawn in purple over the image of the bead, is an artifact generated by the bead tool. It shows the computed center spine of the bead detected by the Bead Tool within its ROI. The tool returns the distance calculations for the X and Y component. Additionally, the following results are generated in this operation: • The line connecting the two points • The angle of that line (relative to the x-axis) • The coordinates of the selected (farthest or closest) point on the curve Measure from a Curve to a Line This operation is available if a Bead Tool has been added to the inspection prior to the particular instance of the Measure Tool being edited. In this operation, the software calculates the distance between a curve and a line produced by other Measure Tool. This measurement is made from either the closest or the farthest point on the curve. It is the shortest distance from the line to the selected point, and is generated by creating a line perpendicular to the original line that intersects the selected point on the curve. The points are selected in the Bead tab in the Measure Tool. Banner Engineering Corp. Minneapolis, MN USA 275 PresencePLUS Software Tools 2/2010 The curve, drawn in purple over the image of the bead, is an artifact generated by the bead tool. It shows the computed center spine of the bead detected by the Bead Tool within its ROI. 276 Minneapolis, MN USA Banner Engineering Corp. 2/2010 PresencePLUS Software Tools The tool returns the distance calculations for the X and Y component. Additionally, the following results are generated in this operation: • The line connecting the curve and the selected line • The angle of that line (relative to the x-axis) • The coordinates of the selected (farthest or closest) point on the curve Conventions of the Measure Tool The Measure tool reports an angle associated with every line it finds, according to the following conventions: • For the line defined by two points, the tool measures the angle between the line and the horizontal axis. The tool assigns a positive or negative value to the angle, depending on the line's direction. Angles are positive if measured clockwise and negative if measured counterclockwise. Banner Engineering Corp. Minneapolis, MN USA 277 PresencePLUS Software Tools 2/2010 • When defining the angle between two lines, the Measure tool takes into account the order of the tool inputs.The sign of the angle from Line 1 to Line 2, for example, differs from the sign of the angle from Line 2 to Line 1. The tool detects the intersection point of two lines. Even if they intersect outside the viewable FOV (field of view), the resulting angle between the 2 lines is correct, and the intersection point created can be passed into other Measure tools for distance or other measurements. Note that the X or Y coordinates of the point in this case may be negative. How the Tool Measures Two Points The inputs to the Measure tool for measuring two points are any two points that vision tools generate. These can be an Edge transition, a Blob centroid, or a Geo pattern. The results include the total distance between the points and the x- and y-component distances. In addition to finding these distance values, the Measure tool also calculates the line between the two endpoints. The software reports the angle between this line and the camera’s horizontal plane, as well as the coordinates for the line’s midpoint. As shown below, the Measure tool window shows the settings and results of the inspection. In the inspection image, the two points Edge_1 and Edge_2 define the dashed red line that runs from top left to bottom right.The actual measured distance between the points is the solid line labeled MT_1, and the solid red triangle is the line’s midpoint. MT_1’s direction is the direction of the measurement operation: from Edge_1 to Edge_2. 278 Minneapolis, MN USA Banner Engineering Corp. 2/2010 PresencePLUS Software Tools The two shorter dashed lines represent the x- and y-components. The angle between MT_1 and the horizontal plane is the curved clockwise arrow. In the Results section of the MeasureTool window, this angle is listed as +53.11 degrees. How the Tool Measures Two Lines This mode finds the angle between two lines. Both inputs are existing Measure tools. The order in which these tools are input does matter. The intersection point can well be off the screen. This angle gives the ability to measure two lines for parallelism. Banner Engineering Corp. Minneapolis, MN USA 279 PresencePLUS Software Tools 2/2010 The Measure tool window to the left shows the settings and results of the inspection to the right. The inputs are both existing Measure tools (MT_1 and MT_2).The output, called MT_3, is the angle between the lines of each of the inputs. MT_3 is a curved counterclockwise arrow from the first input, MT_1, towards the arrowhead of the second input, MT_2. The Results section of the measure Tool window lists this angle a -90.00 degrees. The only other piece of information reported is the intersection point of the two best fit lines, marked by a solid red triangle. How the Tool Measures a Line and a Point This mode finds the shortest distance between a point and a line. The two inputs to the Measure tool are: • any point a vision tool generates • any line another measure tool generates. The shortest distance between a line and a point lies along another line. This new line is perpendicular to the original line, as shown below. 280 Minneapolis, MN USA Banner Engineering Corp. 2/2010 PresencePLUS Software Tools The Measure tool window to the left shows the settings and results of the inspection to the right. In the Inspection image, the center point of BLOB_1 and the nearest point in the input line MT_1 define the dashed red line that runs from bottom left to top right. The actual measured distance between BLOB_1 and MT_1 is labeled MT_2. The solid red triangle shows where MT_1 and MT_2 intersect.The Results section of the MeasureTool window lists the distance between the intersection point and the Blob midpoint as 197.55 pixels. The two shorter dashed lines represent the x- and y-components. The angle between MT_2 and the horizontal plane is the curved counterclockwise arrow. In the Results section of the Measure Tool window, this angle is listed as -36.89 degrees. Measurement Type The PresencePLUS software can perform all three Measure tool operations using the default Absolute type or the alternate Relative type. The types differ in how the Rotation Enable feature of a one of the Location tools—Locate, Geometric Find, and Pattern Find—affect the Measure tool. Absolute When the measurement type is set to Absolute, the x- and y-components of the measured distance use the absolute, or fixed, coordinate system of the camera’s field of view (FOV). If a rotation enabled Location tool precedes the Measure tool in the order of operation (that is, if the Location tool is to the left of the Measure tool in the Navigation/Results window), then the x- and ycomponent values and the angle of the line change as rotation occurs. Banner Engineering Corp. Minneapolis, MN USA 281 PresencePLUS Software Tools 2/2010 Relative For the Measurement type to be set to Relative, a Location-type tool must precede the Measure tool in the order of operation. When the user selects the Relative type, the window indicates to what Locate tool the measurement is relative. The coordinate system of the Measure tool changes based on the rotation information the Location-type tool provides. The x- and y-components and the angle of the measurement remain constant even if the part rotates in the camera’s FOV. The relative Measure tool is relative to the rotation-enabled Locate tool. The part has rotated, but the x- and y-distances and the angle of the line are largely unaffected. 282 Minneapolis, MN USA Banner Engineering Corp. 2/2010 PresencePLUS Software Tools Preserve Sign When this checkmark is set, the X and Y distances are computed as distance offsets. These distance offsets are represented by signed numbers. Negative numbers mean distance offset is toward the origin (0,0), positive numbers mean distance offset is away from origin. Additional Measure Tool Tabs Measure Tool Locate Tab Use the drop-down list to select either to Measure From the Reference Point or the Current Point. ClickMeasure Tool on page 272 for more information about the Measure tool. Locate Tab Banner Engineering Corp. Minneapolis, MN USA 283 PresencePLUS Software Tools 2/2010 Measure Tool Geometric Find/Count Tab On the Geometric Find tab, use the drop-down list to select either to Measure From the Reference Point or the Current Point. On the Geometric Count tab, use the up or down arrow keys to select the Barcode to measure to. ClickMeasure Tool on page 272 for more information about the Measure tool. Geometric Find and Geometric Count Tabs 284 Minneapolis, MN USA Banner Engineering Corp. 2/2010 PresencePLUS Software Tools Geometric Count Tab Banner Engineering Corp. Minneapolis, MN USA 285 PresencePLUS Software Tools 2/2010 Measure Tool Pattern Find/Count Tab On the Pattern Find tab, use the drop-down list to select either to Measure From the Reference Point or the Current Point. The Pattern Count tab shows the location of the Pattern Location used in the measurement. ClickMeasure Tool on page 272 for more information about the Measure tool. Pattern Find and Pattern Count Tabs 286 Minneapolis, MN USA Banner Engineering Corp. 2/2010 PresencePLUS Software Tools Pattern Count Tab Banner Engineering Corp. Minneapolis, MN USA 287 PresencePLUS Software Tools 2/2010 Measure Tool Blob and Color Blob Tab From the dropdown list select the Blob #, Smallest or Largest Blob to measure to. ClickMeasure Tool on page 272 for more information about the Measure tool. Blob or Color Blob Tab 288 Minneapolis, MN USA Banner Engineering Corp. 2/2010 PresencePLUS Software Tools Measure Tool Circle Tab The Circle tab for the selected Circle tool displays the coordinates of the circle center. ClickMeasure Tool on page 272 for more information about the Measure tool. Circle Tab Banner Engineering Corp. Minneapolis, MN USA 289 PresencePLUS Software Tools 2/2010 Measure Tool Edge Tab Use the up or down arrow keys to select the Edge Number to measure to. ClickMeasure Tool on page 272 for more information about the Measure tool. Edge Tab 290 Minneapolis, MN USA Banner Engineering Corp. 2/2010 PresencePLUS Software Tools Measure Tool Line Tab From the drop-down list, select one of the following to display the coordinates of the specific location: • Midpoint • Start Point • End Point ClickMeasure Tool on page 272 for more information about the Measure tool. Line Tab Banner Engineering Corp. Minneapolis, MN USA 291 PresencePLUS Software Tools 2/2010 Measure Tool Object Tab Use the up and down arrow keys to select the Object Number to use as a point to measure to. ClickMeasure Tool on page 272 for more information about the Measure tool. Object Tab 292 Minneapolis, MN USA Banner Engineering Corp. 2/2010 PresencePLUS Software Tools Measure Tool Barcode Tab Use the up or down arrow keys to select the Barcode to measure to. ClickMeasure Tool on page 272 for more information about the Measure tool. Barcode Tab Banner Engineering Corp. Minneapolis, MN USA 293 PresencePLUS Software Tools 2/2010 7.6.5 String Tool String tool can be used to compare barcode and/or OCR strings with one and other, with Industrial protocol inputs, or with constants. Fields The following are fields on the String tool Input tab: • Operation Field on page 295 • Operand 1 Field on page 296 • Operand 2 Field on page 296 • Result Field on page 297 Supported Platforms ProII Color ProII/ProII OMNI 1.3 Color OMNI/OMNI AREA/AREA1.3 EDGE/EDGE GEO/GEO 1.3 1.3 1.3 BCR/BCR 1.3 Yes Yes Yes 294 Yes Yes No Minneapolis, MN USA No No Banner Engineering Corp. 2/2010 PresencePLUS Software Tools String Tool Input Tab Operation Field There are three options you can select form the Operation drop-down list on the String tool Input tab: • String Compare • Masked String Compare • Find Substring Operation Option Description String Compare Select String Compare from the drop-down list to compare the strings that you select in the Operand 1 Field on page 296and Operand 2 Field on page 296 fields. Banner Engineering Corp. Minneapolis, MN USA 295 PresencePLUS Software Tools 2/2010 Operation Option Description Masked String Compare If you select Masked String Compare, then the string defined in Operand 2 Field on page 296 must be a contstant defined in the field or retrieved from Industrial Ethernet. Find Substring If you select Find Substring from the drop-down list, then the String tool will determine if the string specified in Operand 1 Field on page 296 is in the string defined in Operand 2 Field on page 296. Operand 1 Field Use the drop-down list in Operand 1 to select the first string for the comparison operation. The options are: • one or more strings decoded by OCR tools (for example OCR_1, OCR_2, etc.) • Barcode tools • CONSTANT • Industrial Ethernet Operand 2 Field Use the drop-down list in Operand 2 to select thefirst string for the comparison operation.The options depend on what you select for an Operation Field on page 295. If you select String Compare or Find Substring, then the options are: • one or more strings decoded by OCR tools (for example OCR_1, OCR_2, etc.) • Barcode tools • CONSTANT • Industrial Ethernet If you select Masked String Compare, then you must use a CONSTANT value either entered in the field for coming from Industrial Ethernet. Masked String Compare does so on a positional basis; for example, it looks for characters a position 1, 2, and 3, and 4, 5, and 6 are ignored because they are masked. Sensor-decoded strings cannot be used because they can be of variable length. 296 Minneapolis, MN USA Banner Engineering Corp. 2/2010 PresencePLUS Software Tools Result Field The Result field indicates whether or not the strings specified in Operand 1 and Operand 2 match. Advanced Tab Fields The following are fields on the String tool Advanced tab: • Options on page 298 The String tool Advanced tab provides the opportunity to refine the string matching characteristics; specifically, it provides the opportunity to ignore things like case, special characters, whitespace and the like. Banner Engineering Corp. Minneapolis, MN USA 297 PresencePLUS Software Tools 2/2010 Options The Options on the Advanced tab provide for more fine-grained tuning of string matching parameters. You can select any or all of the options. Option Description Ignore Case Match the same letters that are only different in their case. Ignore Special Ignore special characters. 298 Match Results Minneapolis, MN USA Banner Engineering Corp. 2/2010 Option PresencePLUS Software Tools Description Match Results Ignore Whitespace Ignore whitespace. Ignore Numbers Ignore any numbers Banner Engineering Corp. Minneapolis, MN USA 299 PresencePLUS Software Tools 2/2010 Option Description Ignore Alphabets Ignore any alphabetic characters 300 Match Results Minneapolis, MN USA Banner Engineering Corp. 2/2010 PresencePLUS Software Tools String Tool and the Remote Command Channel (RCC) Syntax Description set stringtool tool_name|tool_number operand_1|operand_2 value Sets the specified tool operand, if it is a constant. Value should be a quoted string (see Character Strings on page 331). get stringtool tool_name|tool_number operand_1|operand_2 Gets the value of the specified tool operand, if it is a constant. Examples Set Command Example Assuming that you have two String tools, my_string_tool_1 and my_string_tool_2, each with their first operand configured as a constant. To set the constant of the second stringtool to foobar, issue the following command: set stringtool my_string_tool_2 operand_1 foobar or set stringtool 2 operand_1 foobar Get Command Example To get the constant of the second stringtool, issue the following command: get mathtool my_string_tool_2 operand_1 or get stringtool 2 operand_1 7.6.6 Test Tool The Test tool uses Boolean logic to combine or convert tool results. Its data can be used to evaluate the results of a single tool or multiple tools. The output of the Test tool can be used to input to another Test tool or to generate a discrete output. Additionally, a discrete input can be tied to a Test tool. The Test tool displays the result ranges it is using as judgement criteria. Typically, these ranges are automatically set by Quick Teach or by teaching the inspection. Additionally, they can be manually set or modified either before or after teaching or running the inspection, in which case Quick Teach will discard any manually entered values. The Test tool also displays the results of the last image evaluated while setting up or running the inspection. For inspections with many Vision tools, the Test tools can be linked together. Usage • Gather results from image processing tools and discrete inputs • Establish parameters for desired inspection results • Tie multiple results together with logic options • Include results in the overall Pass/Fail criteria • Activate an output based on the inspection results Fields The following are fields on the Test tool Input tab: • Logic on page 302 • Inputs on page 303 Banner Engineering Corp. Minneapolis, MN USA 301 PresencePLUS Software Tools 2/2010 • Enabling Remote Teach on page 303 • Pass/Fail Contribution on page 303 • Tool Tabs in the Test Tool Window on page 304 Supported Platforms ProII Color ProII/ProII OMNI 1.3 Color OMNI/OMNI AREA/AREA1.3 EDGE/EDGE GEO/GEO 1.3 1.3 1.3 BCR/BCR 1.3 Yes Yes Yes Yes Yes Yes Yes Yes Test Tool Input Tab Logic Use logic to combine multiple inputs to the Test tool. The results at the inputs and the logic option selected will determine whether the Test tool is True or False. 302 Minneapolis, MN USA Banner Engineering Corp. 2/2010 PresencePLUS Software Tools Inputs Choose previous tools or external inputs that need to be evaluated to pass the Test tool. When a tool is chosen, another tab pops up in the Test tool window. Note: The tool to be evaluated must appear before the Test tool in the Navigation window. Select Invert to invert the individual input. If the input is True, Invert reverses it to False. If the input is False, Invert reverses it to True. Enabling Remote Teach The Remote Teach function is a method of remotely updating inspection parameters in Run mode. Vision tools and Test tools can be selected to be taught or not taught. To remotely teach an inspection, the Remote Teach function must be enabled on each tool to be taught. Pass/Fail Contribution Check this box if the Test tool will influence the Pass/Fail status of the inspection. Do not check this box if the overall Pass/Fail status of the inspection is not dependent on the current Test tool. The Pass/Fail contribution influences the following: • Discrete output Pass • Discrete output Fail • Pass/Fail results counter • Pass (Green) and Fail (red) LEDs on the Sensor • Freezing an image on the video monitor • Display options on the PC Banner Engineering Corp. Minneapolis, MN USA 303 PresencePLUS Software Tools 2/2010 Tool Tabs in the Test Tool Window For each tool selected in the Input tab as Input 1, 2, 3, or 4, the software displays a tab. Tool Options Tool Values Locate Not Available Pattern Find Not Available Geometric Find Not Available Average Gray Scale Average Gray Scale Min/Max/Tolerance % * BLOB Count Min/Max Largest Area Min/Max/Tolerance % * Smallest Area Min/Max/Tolerance % * Total BLOB Area Min/Max/Tolerance % * Bright-to-dark (edge count) Min/Max Dark-to-bright (edge count) Min/Max All (edge count Min/Max Count Min/Max Edge Object Options • Bright object • Dark object • All (bright or dark) Width (pixels) Min/Max • Bright • Dark 304 Minneapolis, MN USA Banner Engineering Corp. 2/2010 PresencePLUS Software Tools Tool Values Options Geometric Count Match count Min/Max Measure Distance Min/Max/Tolerance % * Distance X Distance Y Test True/False value Pass/Fail Contribution Communication Success/Fail Pass/Fail Discrete Inputs 1-6 ON/OFF System Error True/Fale Test Tool Average Gray Scale Tab Tool Options Values Options Gray Scale Min/Max/Tolerance % * Deviation Min/Max /Tolerance % Test Tool Average Gray Scale Tab Banner Engineering Corp. Minneapolis, MN USA 305 PresencePLUS Software Tools 2/2010 Test Tool Blob and Color Blob Tab Indicates if the result is a MATCH or NO MATCH. Test Tool Color Blob Tab 306 Minneapolis, MN USA Banner Engineering Corp. 2/2010 PresencePLUS Software Tools Test Tool Circle Tab Values Options Radius Min/Max/Tolerance % Radius Min Min/Max/Tolerance % Radius Max Min/Max/Tolerance % Circumference Min/Max/Tolerance % Banner Engineering Corp. Minneapolis, MN USA 307 PresencePLUS Software Tools 2/2010 Values Options Average Error Min/Max/Tolerance % Test Tool Circle Tab Test Tool Edge Tab Values Options Bright to Dark Min/Max Dark to Bright Min/Max Total Min/Max Test Tool Edge Tab 308 Minneapolis, MN USA Banner Engineering Corp. 2/2010 PresencePLUS Software Tools Test Tool Geometric Count Tab Values Options Count Min/Max Test Tool Geometric Count Tab Banner Engineering Corp. Minneapolis, MN USA 309 PresencePLUS Software Tools 2/2010 Test Tool Line Tab Values Options Line Length Min/Max/Tolerance % Angle (Degrees) Min/Max/Tolerance % Worst Distance Min/Max/Tolerance % Average Error Min/Max/Tolerance % 310 Minneapolis, MN USA Banner Engineering Corp. 2/2010 PresencePLUS Software Tools Test Tool Line Tab Test Tool Pattern Count Tab Test Values Options Match Count Count Min/Max Test Tool Pattern Count Tab Banner Engineering Corp. Minneapolis, MN USA 311 PresencePLUS Software Tools 2/2010 Test Tool Object Tab Test Values Options Count Bright Object Min/Max Dark Object Min/Max Totabl Object Min/Max Select Object All Width (px) Object # Min/Max/Tolerance % Test Tool Object Tab 312 Minneapolis, MN USA Banner Engineering Corp. 2/2010 PresencePLUS Software Tools Test Tool Average Color Tab Category Values Options Averages Hue Begin/End/Tolerance % Saturation Min/Max /Tolerance % Intensity Min/Max /Tolerance % Hue Min/Max /Tolerance % Standard Deviations Banner Engineering Corp. Minneapolis, MN USA 313 PresencePLUS Software Tools Category 2/2010 Values Options Saturation Min/Max /Tolerance % Intensity Min/Max /Tolerance % Test Tool Average Color Tab 314 Minneapolis, MN USA Banner Engineering Corp. 2/2010 PresencePLUS Software Tools Test Tool Color Match Tab Indicates whether there is a color MATCH or NO MATCH. Test Tool Color Match Tab Banner Engineering Corp. Minneapolis, MN USA 315 PresencePLUS Software Tools 2/2010 Test Tool OCR Tab Test Values Options String Length Count Min/Max Data Read String Test Tool OCR Tab Test Tool OCV Tab Indicates where the String matches or not. Test Tool OCV Tab 316 Minneapolis, MN USA Banner Engineering Corp. 2/2010 PresencePLUS Software Tools Test Tool Math Tab Indicates where the String matches or not. Test Tool MathTab Banner Engineering Corp. Minneapolis, MN USA 317 PresencePLUS Software Tools 2/2010 Test Tool Measure Tab Indicates where the String matches or not. Test Tool Measure Tab 318 Minneapolis, MN USA Banner Engineering Corp. 2/2010 PresencePLUS Software Tools Test Tool Test Tab Indicates whether the test Test Tool TestTab Banner Engineering Corp. Minneapolis, MN USA 319 Communication Tool Setup Chapter 8 To set up the Communication tool, click on the System button in the Main Menu toolbar to bring up the System Setup window, then click on the Communication tab. 8.1 Ethernet Connection In order to establish an Ethernet connection , the external device must be directed to the correct IP address and the correct TCP port. In TCP/IP protocol, a TCP port number is used with the IP address to identify a specific path or socket. The sensor has sockets 1 to 10, and can send out unique sets of data to 10 different devices. Valid user TCP/IP port numbers are in the range of 1024 through 65535. The PresencePLUS GUI provides automatic notification if you attempt to use a reserved port. To view an Ethernet connection: 1. Click on the System button in the Main Menu toolbar to bring up the System Setup window. 2. Click on the Communication tab. 3. Choose a connection from the fixed Connection drop-down list of the Communication Tool Setup field. Each Ethernet socket has a unique TCP port number as shown below Banner Engineering Corp. Minneapolis, MN USA 321 Communication Tool Setup 2/2010 Note: The following addresses are defaults. Socket Default IP Address Port 1 192.168.0.1 20000 2 192.168.0.1 20001 3 192.168.0.1 20002 4 192.168.0.1 20003 5 192.168.0.1 20004 6 192.168.0.1 20005 7 192.168.0.1 20006 8 192.168.0.1 20007 9 192.168.0.1 20008 10 192.168.0.1 20009 8.2 Serial Connection The sensor has a single serial connection that you can configure, Serial 1: • Serial 1 is the DB-9 connector. Note: The Pro has 2 serial connections. Serial 2 in the dropdown list is to support those sensors. Attribute Default Setting Baud Rate 115200 Data Bits 8 Parity None Stop Bit 1 Flow Control None To setup a serial connection: 1. Click on the System button in the Main Menu toolbar to bring up the System Setup window. 2. Click on the Communication tab. 3. Choose Serial 1 from the Connection drop-down list of the Communication Tool Setup field. 322 Minneapolis, MN USA Banner Engineering Corp. 2/2010 Communication Tool Setup Note: Because there is no flow control for the serial connections, the sensor wil not detect or log a lost or broken connection 8.3 Overview of Testing the Communication Tool 1. 2. 3. 4. 5. Connect the Sensor to a PC using a crossover Ethernet cable (STPX. ) or the serial pins on the Sensor cable. Start an inspection that has a configured Communication tool. For details about configuring the Communication. Start HyperTerminal or Telnet. Trigger the Sensor. Look in HyperTerminal or Telnet to see if the data has updated. 8.4 Detailed Steps for Testing the Communication Tool There a number of software programs such as Telnet and HyperTerminal that can test the connection with the Communication tool. • Telnet can test Ethernet communications and is relatively easy to set up. • HyperTerminal can test both serial and Ethernet communications, but note that HyperTerminal for Windows NT does not have an Ethernet option. 8.4.1 Testing Ethernet Communications To test Ethernet communications with Telnet: Banner Engineering Corp. Minneapolis, MN USA 323 Communication Tool Setup 1. 2. 3. 4. 2/2010 Start an inspection that has a configured Communication tool. Connect a PC to the controller using an Ethernet crossover cable. From the Start menu, click Start > Run. In the dialog box, type: telnet controller_ip_address ip_port Example: telnet 192.168.0.22 20000 5. Click OK to open a Telnet window. 6. Trigger the sensor. 7. View the results. To test Ethernet communications with HyperTerminal: 1. 2. 3. 4. 5. Start an inspection that has a configured Communication tool. Connect a PC to the controller using an Ethernet crossover cable. Start a new connection with HyperTerminal. Connect using TCP/IP (Winsock). Configure HyperTerminal to talk with the controller. For example: • Host Address: 192.168.0.1 • Port Number: 20000 (Ethernet Socket 1) 6. Trigger the sensor. 7. View the results. 8.4.2 Testing Serial Communications To test serial communications with Telnet: 1. 2. 3. 4. 5. Start an inspection that has a configured Communication tool. Connect a PC to the sensor using a serial cable. Start a new connection with HyperTerminal. Connect using COM1 (choose a serical COM port). Configure HyperTerminal to talk with the sensor. For example: • Baud rate = 1155200 bits/sec (sensor default). • Data bits = 8 (sensor default) • Parity = None (sensor default) • Stop Bits = 1 (sensor default) • Flow Control = None 6. Trigger the sensor. 7. View the results. 8.5 Troubleshooting Ethernet Connections 1. Check the LEDs on teh sensor's RJ-45 connetor. • No LEDs are ON: the cable may not be the correct type (straight or crossover), or it could be broken. • Only the yellow LED is ON: the electrical connection is good, but the sensor device are not exchanging data. • Yellow LED is ON and the green LED is ON orflashing: data are being exchanged between the PC and the sensor. 2. Verify that the Communication tool is configured correctly. • The connection should be Ethernet socket 1 - 10. • Verify that you have selected the desired result data in the Tool tab. 324 Minneapolis, MN USA Banner Engineering Corp. 2/2010 Communication Tool Setup 3. Check the receiving device setup. • Check the IP address. The device IP subnet must match the sensor IP subnet. • Check the Port number: 20000 - 20009 (not 2000). • Check all firewall and anti-virus software to verify that it is not blocking the sensor's Ethernet socket. 8.6 Troubleshooting Serial Connections 1. Verify the hardware. • Check for breaks in the serial cable. • Use a straight serial cable from the sensor to the PC. • When using the terminal strip connector, the common wire (pin 5 on a DB-9) goet to Common on the terminal strip (pin2). 2. Verify that the Communication tool is configured correctly. • Use Serial 1 for the DB-9 connection and Serial 2 for the terminal strip. • Verify that the desired result data has been checked. 3. Check the receiving device setup. • Check the receiving device setup. • Check that the COM port properties on teh receiving device matches the System parameters in the sensor (baud rate, data bits, parity, stop bits, and flow control). 8.7 Remote Command Channel Configuration This section describes the commands that are supported to communicate with a Vision sensor. All commands are case-insensitive 8.7.1 Remote Command Set All RCC commands are case-insensitive. Valid characters for commands are 7-bit ASCII alphabetic or numeric characters (A-Z, a-z, 0-9), dash (-) and underscore (_). All commands have the following structure: ACTiON OBJECT_IDENTIFIER QUALIFIER(S) ACTION is an operation the user intends to perform on the OBJECT_IDENTIFIER. There are three possible actions available: • GET — used to retrieve information associated with the named object. This information can be a Boolean value, and unsigned or signed number, a string or, for complex objects like the Communications tool, a field-delimited record that includes other data types. • SET — used to assign a value to a named object. • EXEC — used to execute a pre-defined functional object or activity in the sensor. Activities may take object identifiers as parameter qualifiers. The table below identifies objects that are supported in the current RCC release, their identi fiers, and the corresponding actions that they will support. Items highlighted in bold are command keywords. Flag objects are appended with the FLG suffix, status objects are appended with the STS suffix, and counters are appended with the CNT suffix. Banner Engineering Corp. Minneapolis, MN USA 325 Communication Tool Setup 2/2010 System Object, Component, or Activity Object or Activity Identifier Support Actions Required Qualifiers Trigger TRIGGER EXEC None Optional Qualifiers Comments Timeout (msec) If no qualifiers are specified, a 30 second timeout is used. or NOWAIT Product Change PRODCHANGE EXEC Numeric Inspection Timeout (msec) ID or By default, a 30 second timeout is used. NOWAIT Counter or Flag Reset RESET EXEC SYSERRFLG None Reset either the System Error Flag, Pass and Fail counters, or Missing Trigger count. or PASSFAILCNT or MISSTRIGCNT Remote Teach RTEACH EXEC None TRIGGER or TRIGGER NOWAIT or TRIGGER Timeout (msec) Enables remote teach. If no qualifiers are specified, remote teach will occur on the next trigger. If TRIGGER qualifier is specified, remote teach will occur immediately, and the command will block until a default 30-second timeout expires. If TRIGGER NOWAIT is specified, remote teach will occur immediately, and the command will return right away. If a timeout value is specified, the command will block until the specified timeout expires. Online Status ONLINESTS GET None None Retrieve the sensor online status. Ready State READYFLG GET None None Returns 1 if the camera is ready, 0 otherwise 326 Minneapolis, MN USA Banner Engineering Corp. 2/2010 Communication Tool Setup System Object, Component, or Activity Object or Activity Identifier Support Actions Required Qualifiers Optional Qualifiers Comments Current Inspection Number INSPNUM GET None None Retrieve currently running inspection GET None CommTool Numberor CommTool Name Retrieve comm tool results, either by specifying its sequential number in the inspection (1,2,..,n) or by specifying its name. By default, data for the first comm tool will be retrieved. Pass/Fail flag PASSFAILFLG GET None None Retrieve the value of the Pass/Fail flag - 1 if pass, 0 if fail System Error SYSERRFLG GET None None Retrieve the value of the System Error - either 0 or 1 Frame Number FRAMENUM GET None None Retrieve the current frame number Pass Count PASSCNT GET None None Retrieve the pass count Fail Count FAILCNT GET None None Retreive the failed count Iteration Count ITERCNT GET None None Retrieve the Iteration Count System Error Count SYSERRCNT GET None None Retrieve the system error count Missed Trigger Count MISSTRIGCNT GET None None Retrieve the missed trigger count I/O Line Status IOSTS GET I/O line id, numeric, either 1 through 4 or 1 through 6 None Retrieve the cached status of the I/O line Gain GAIN GET None Retrieve the gain Gain GAIN SET None Set the gain Exposure EXPOSURE GET None Retrieve the camera exposure Communications COMMTOOL Tool Results Banner Engineering Corp. Positive Integer Minneapolis, MN USA 327 Communication Tool Setup 2/2010 System Object, Component, or Activity Object or Activity Identifier Support Actions Required Qualifiers Optional Qualifiers Comments Exposure EXPOSURE SET Positive Number None Get the camera exposure Frame Number Tag FRAMETAG SET ENABLE None Enables frame number as command acceptance indicator Frame Number Tag FRAMETAG SET DISABLE None Disables frame number as command acceptance indicator Frame Number Tag FRAMETAG GET None None Retrieve the status of the frame tag indicator 8.7.2 RCC Return Values RCC return values are numeric, and are listed below: • 0 - command accepted. This return code is generated when a valid SET, GET, and EXEC command has been completely handled by the sensor. It may be followed by a command-specific return value or a completion code. If the frame tag is enabled, the current frame number will be returned instead of 0 as command acceptance indicator. • -100 - Invalid command entered by the user. • Trigger and Product Change error codes: • -201 - Product change command attempted in the middle of the inspection • -202 – Trigger command attempted in the middle of product change • -203 – Trigger command is attempted when the inspection is not executing (sensor is idle) • -204 – Specified inspection slot is out of range • -205 – Trigger command attempted in the middle of the inspection • -206 – Product change command attempted in the middle of a product change • -207 – Product change command attempted while the sensor is in the Teach mode • -208 – Product change attempted when the GUI is connected, and the inspection is not executing • Comm tool error codes • -301 – get/set tool command attempted while the inspection is not executing • -302 – get command issued before inspection is triggered for the first time – tool results unavailable • -303 – get/set tool command attempted in the middle of the inspection • -304 – get/set tool command attempted in the middle of the product change • -305 – Tool specified in get/set command not found in the inspection • -306 – Requested comm tool is not configured for RCC • -307 - Tool executed with an error or did not execute • -308 - Specified tool operand is not a constant, and cannot be modified • Reset command error codes • -401 – Reset command attempted in the middle of the inspection • -402 – Reset command attempted in the middle of the product change 328 Minneapolis, MN USA Banner Engineering Corp. 2/2010 Communication Tool Setup • -500 – RCC commands are not accepted because the sensor is in the Playback mode • Timeout error codes • -600 – Product change timeout occurred • -601 – Trigger timeout occurred • -700 – Specified value is out of range • -701 – Set Gain command attempted when the GUI is connected and the inspection is not executing • -702 – Set Exposure command attempted when the GUI is connected and the inspection is not executing • -800 – Product Change, Trigger or Get Commtool command attempted when either Product Change or Trigger Command timeout occurred, but the operation has not yet completed. 8.7.3 Frame Tag Numbers RCC provides user with a debug facility that allows users to correlate command completion with current frame numbers. This facility is enabled by issuing a SET FRAMETAG ENABLE command. This command will cause RCC to send the current frame number as the command acceptance code. This will allow users to track when each command was issued, and which frame it applies to. For EXEC TRIGGER command, returned number will be the frame number at the completion of the inspection execution. For EXEC TRIGGER command, returned number will be the frame number at the completion of the inspection execution. For all other commands, the returned number is the current frame number. 8.7.4 Command Processing RCC commands are interpreted in the context of the running PPVS system. Due to the constantly changing system state caused either by external action or by previous RCC commands, certain rules are imposed on RCC command acceptance and processing. Please note that command acceptance does not constitute successful completion of the command. 1. EXEC TRIGGER command can be successfully accepted under the following conditions: • Inspection is Executing and is Ready 2. EXEC PRODCHANGE command can be successfully accepted under the following conditions: • Sensor is idle (inspection is not loaded), and the GUI is not connected • Inspection is Executing and is Ready • Sensor was previously product changed to an invalid slot 3. EXEC RESET command can be successfully accepted under the following conditions: • Sensor is idle (inspection is not loaded) • Inspection is Executing and is Ready 4. SET GAIN or SET EXPOSURE commands can be successfully accepted under the following conditions: • Inspection is Executing and is Ready 5. GET status, counter or flag commands can be accepted at any time. If issued when inspection is Executing but is not Ready, these values may change as the inspection is executing. 6. GET COMMTOOL command can be successfully accepted if the inspection has been loaded. However, RCC may not have valid data until the inspection has been triggered (executed) at least once. Commands with timeouts, such as EXEC TRIGGER and EXEC PRODCHANGE, will block processing of additional commands while they are executing if they are invoked without the NOWAIT option. Additional commands that are issued while processing is blocked will be queued, and will be processed in the order that they were received when the blocking command finishes its execution. Banner Engineering Corp. Minneapolis, MN USA 329 Communication Tool Setup 2/2010 When blocking commands, such as EXEC TRIGGER and EXEC PRODCHANGE, are invoked with the NOWAIT option, GET commands that retrieve flags and status are accepted for processing. All other commands are rejected with an appropriate error code. 8.7.5 RCC Log RCC Log allows users to monitor and troubleshoot communication inputs and outputs. Log consists of a circular buffer with up to 400 entries. These entries can be one of three types: • IN – characters received in the input stream • CMD – commands that were extracted after the frame start and frame end delimiters have been received • OUT – formatted command output, with frame delimiters already included. Log entries are time stamped with system time and sorted in the order they were received. Non-displayable ASCII characters are shown in the ASCII Hex string form. The ASCII Hex strings are preceded by character sequence “\x” (backslash-lower-case-x). The ASCII Hex string will always be two characters long. For example, NULL will be converted to “\x00”, and carriage return will be converted to “\x0D”. To represent ASCII Hex digits, only upper case letters, A-F, are used. Sample RCC log is given below: 0000000118.116 0000000118.116 0000000118.116 0000000118.116 0000000118.116 0000000118.116 0000000118.116 0000000118.116 0000000118.116 0000000118.116 0000000118.116 0000000118.116 0000000118.116 0000000118.116 0000000118.116 0000000118.483 IN IN IN IN IN IN IN IN IN IN IN IN IN IN CMD OUT e x e c t r i g g e r \x0D \x0A exec trigger 0\x0D\x0A In this example, command exec trigger was sent to RCC interface. The interface was configured to use no start frame delimiter, and carriage return (\x0D) and line feed (\x0A) as frame delimiters. As soon as valid frame delimiters were received, the command exec trigger was sent for processing, and the command response was sent back after inspection finished executing. 8.7.6 Frame and Field Delimiters The PresencePLUS GUI includes a drop-down list of Frame delimiters as follows: • <none> for no delimiter • \r for carriage return (<CR>) • \n for line feed (LF) • \r\n for carriage return followed by a line feed (CR-LF) • \n\r for line feed followed by a carriage return (LF-CR) In addition to the above field delimiters, you can enter other delimiter types keeping in mind the following: • ASCII hex format can be used as a delimiter • a NULL character can be used as a delimiter (specified in ASCII hex format) • Frame delimiters can be multi-character sequences up to 20 characters long The PresencePLUS GUI includes a drop-down list of Field delimiters as follows: 330 Minneapolis, MN USA Banner Engineering Corp. 2/2010 Communication Tool Setup • <none> for no delimiter • , for comma • ; for semi-colon • : for colon • <SPC> for space • \t for tab In addition to the above field delimiters, you can enter other delimiter types keeping in mind the following: • ASCII hex format can be used as a delimiter • a NULL character can be used as a delimiter (specified in ASCII hex format) • Field delimiters can be multi-character sequences up to 10 characters long Character Strings Communications Tool configured for Barcode or String Tool output may produce strings that contain non-printable ASCII characters, such as carriage returns, line feeds, and characters in the upper ASCII range. To output these strings, the following encoding rules are used: • Tool output strings will be enclosed in double quote characters, “. • Any non-printable ASCII character, including NULL, will be converted to its ASCII Hex equivalent. The ASCII Hex string will be preceded by character sequence “\x” (backslash-lower-case-x). The ASCII Hex string will always be two characters long. For example, NULL will be converted to “\x00”, and carriage return will be converted to “\x0D”. To represent ASCII Hex digits, only upper case letters, A-F, will be used. • Any backslash encountered in the Barcode or StringTool data will be converted to its ASCII Hex equivalent, “\x5C”. • Any double quote encountered in the Barcode or String Tool will be converted to its ASCII Hex equivalent, “\x22”. For RCC input strings, the formatting rules are expanded to accommodate readability as follows: • Carriage return can be specified as character sequence "\r" (backslash-r). • Line feed can be specified as character sequence "\n" (backslash-n). • Double quote can be specified as character sequence "\"" (backslash-doublequote). • Backslah can be specified as character sequence "\\" (backslash-backslash). • tab can be specified as character sequence "\t" (backslash-t). • Embedded NULLL characters are not allowed. Banner Engineering Corp. Minneapolis, MN USA 331 Communication Tool Setup 332 2/2010 Minneapolis, MN USA Banner Engineering Corp. Teach Chapter 9 The inspection parameters can be taught automatically by using the Teach function. There are two Teach options: Quick Teach and Teach. The Quick Teach button is in the Tools window, and the Teach button is in the Main Menu toolbar. 9.1 Quick Teach Use Quick Teach to set the Pass/Fail parameters based on the reference image. This is a fast way to start inspecting products with minimal effort. This method works best when the reference image is a good representation of all the parts. If the good parts can vary in appearance, standard Teach is a better option. Click the Quick Teach button to trigger the following events: 1. The results calculated from the reference image are transferred to the minimum and maximum fields in the Test tool. 2. If a tool’s Results field includes a tolerance (e.g., shortest distance), then the additional tolerance is calculated (default is 10%). 3. The Save window prompts the user to save the inspection on the Sensor. 4. The software proceeds to the Run screen. Caution: Quick Teach will overwrite all the minimum and maximum values in the Test tool. If values were entered manually, or no changes are desired, go directly to Run without clicking Quick Teach. 9.2 Teach Use Teach to automatically set the Pass/Fail parameters based on a sample of good parts. Instead of using the reference image as the good part, Teach uses new good parts that are presented to the sensor under running conditions. Note: The Teach screen looks very similar to the Run screen. Verify that the sensor is at the Run screen and not the Teach screen before running an inspection. There is no limit to the sample size during the Teach process. Teach will only expand the parameter window. If the current tolerances were greater than the sample set shown during the Teach process, then the Sensor will retain the old tolerances. Use Teach when there is a large part variation between the good parts. Caution: Only use good parts with Teach. A taught bad part will pass the inspection. 9.3 Teach Screen To display the Teach screen, click the Teach button on the Main Menu toolbar, or click the Next button on the Tools screen Build tab. Use the Teach screen to automatically set judgment tolerances to accommodate all variations of good product. After teaching the inspection, typically proceed to the Run screen to run it. Banner Engineering Corp. Minneapolis, MN USA 333 Teach 2/2010 Note: Before entering the Run screen, a pop-up prompts the user to save the inspection. Save the inspection to one of the memory locations on the Sensor. As an alternative to teaching, enter judgment tolerances in the Results tab in the Test tool, and run the inspection without teaching. 9.3.1 Teaching an Inspection Teaching on a number of known good samples finds acceptable variations and automatically sets the judgment tolerances to accommodate the full range of acceptable results. Several Teach parameters may be selected in the Teach tool’s Teach tab, such as how many images to consider during a teaching session and what type of captured images to display. Teach Screen Field/Button Description • Use All to not limit the Teach sample size. All is the default. • Use Count to have the Sensor automatically stop the Teach process after a set number of samples. Use the Count option when there is a known sample set size. Use the arrows to increase or decrease the sample size. When the sample size is reached, the Sensor will 334 Minneapolis, MN USA Banner Engineering Corp. 2/2010 Teach Screen Field/Button Teach Description stop the Teach process, and the Start/Stop button will return to displaying Start. The Sensor must receive an external trigger (pin 3) to accept a sample. Determines when information is updated on the PC. • Next Pass: Display the next passing inspection. • Next Fail: Display the next failed inspection. • Next: Display the next available inspection. • None: Do not display inspections. Capture Control determines how often information is updated on the PC. • Latched: Sets the Display option to None after an inspection is displayed to prevent displaying additional inspections. • Continuous: Continuously updates the inspection information according to the display option. Note: The display may not capture every inspection. • Image Enable: Determines if the image is included in the result information. If checked, the inspection image and results will update upon capture. If unchecked, only the results will update upon capture. Note: Displaying the image on the PC will add to the inspection time. Teach Counts tracks the number of samples used in each Teach process. Teach ignores samples that fail. Samples fail for the following reasons: • An Edge tool before the Test tool fails. • A Locate tool before the Test tool fails. • Measure tool fails to find two points. • Time-out error. • An ROI rotates or translates off the screen. Click the Reset Teach button to clear all previously gathered data. Start Click the Start button to start the Teach routine. Stop Click the Start button to stop the Teach routine. Next When you click the Next button, the software prompts you to save the inspection, and then it continues on to the Run screen. Banner Engineering Corp. Minneapolis, MN USA 335 Teach 2/2010 9.4 Remote Teach This section explains teaching inspections on good product using Remote Teach. 9.4.1 Understanding Remote Teach The Remote Teach function is a method of remotely updating inspection parameters in Run mode. Vision tool(s) and Test tool(s) can each be selected to be taught. To remotely teach an inspection, the Remote Teach function must be enabled on each tool to be taught. Note: The Location tools, the Measure tool, and the Communication tool are not affected by Remote Teach. The sequence of events in the sensor is as follows: 1. With the sensor in Run mode (and Ready), pulse the Remote Teach line (Pin 2, gray wire). 2. The sensor recognizes that the Remote Teach line is active and waits for the next valid trigger. 3. At the next valid trigger, Ready goes inactive (the Green Ready LED shuts OFF), and the sensor acquires a new image. 4. The sensor adjusts the ROI (if the inspection uses Location tools). 5. The Vision tool learns the new pattern and performs the analysis. 6. The sensor adjusts the minimums and maximums in the Test tool (if the Test tool is enabled for Remote Teach). 7. The inspection indicates Pass if the pattern meets the requirements of theVision tool and (if the Test tool is enabled for Remote Teach) if the evaluation of the Test tool(s) passes with the adjusted minimums and maximums. 8. The inspection will Fail if the Vision tool(s) or the Test tool(s) fails. If the inspection fails, another Remote Teach sequence or user intervention is required. 9.4.2 Remotely Teaching a Tool To remotely teach a tool, the user must enable Remote Teach on each tool to be taught. This can be accomplished by clicking on the Enable Remote Teach box in the tool window before running an inspection (typically performed when the inspection is created). To perform a Remote Teach, do the following: 1. 2. 3. 4. 5. 6. Verify that the correct tools are enabled for Remote Teach. Verify that the sensor is in Run mode. Verify that the Green Ready LED is ON. Activate the Remote Teach input. Position the target as desired. Trigger the Sensor. Following a Remote Teach, subsequent inspections will be performed with the newly learned parameters of the Vision tool(s) and the Test tool. Caution: A successful Remote Teach will occur ONLY if the new target is similar in contrast to the original target. The exposure time and gain are NOT modified during Remote Teach. 9.4.3 Timing Sequence The timing for the Remote Teach sequence is shown below (the diagram assumes Remote Teach is enabled on the tools and that all signals meet minimum times). It is important to note that the remotely taught parameters are not saved to non-volatile memory; hence, the remotely taught inspection is good only as long as Run mode is maintained and power to the Sensor is not lost. 336 Minneapolis, MN USA Banner Engineering Corp. 2/2010 Teach To record the remotely taught inspection, the logging function must be used. 9.4.4 Remote Teach Results Remote Teach will indicate normal Pass/Fail results. To clarify normal results, the rules are as follows: • If Location tools were used in the inspection, then they must perform correctly; that is, the Locate tool must find an edge, and the Vision tool(s) must find a pattern. If they do not perform correctly, the Remote Teach will fail, andthe inspection will indicate Fail. Note: If the Remote Teach fails for this reason, then the new pattern will not be taught, and the previous inspection will still be valid. • If Location tools were used and they performed correctly or if Location tools were not used, then the Remote Teach will attempt to update the Vision tool (if enabled). If the Vision tool fails, then the Remote Teach will fail, and the inspection will indicate Fail. Note: If the Remote Teach fails for this reason, then the existing inspection is not valid. The Remote Teach inspection will continue to fail until a new inspection is taught or selected (via Product Change) or until the Sensor is taken out of Run mode. • If the Remote Teach is successful, the inspection will indicate Pass, and the new inspection will perform with the new parameters. Banner Engineering Corp. Minneapolis, MN USA 337 Teach 338 2/2010 Minneapolis, MN USA Banner Engineering Corp. Run Screen Chapter 10 Use the Run screen to start, stop, monitor, and log an inspection. To display the Monitor tab on the Run screen, click Run in the Main Menu toolbar. The Monitor tab is the default tab in the window. To exit the Run screen, verify that Run is stopped, and click another destination on the Main Menu toolbar. While running an inspection, you can monitor the following: • Pass and Fail counts • The status of inputs, outputs, Product Select System errors, and whether the Sensor is Ready • Next Pass, Next Fail, Next Remote Teach, Next Remote Teach Fail, Next, None To run an inspection, set options and preferences, and click the Start button. Fields in the Monitor tab are explained below. Run Screen Monitor Tab Banner Engineering Corp. Minneapolis, MN USA 339 Run Screen 2/2010 10.1 Selected Inspection Displays the filename of the selected inspection. The default is the last saved inspection. 10.2 Display Display Option Description Next Pass Display next passed inspection. Next Fail Display next failed inspection. Next RT Display next remotely taught inspection. Next FT Fail Display next failed, remotely taught inspection. Next Display all inspections. The display is updated continuously, but because of transfer speed limits, not every image will be displayed. For faster image speed, reduce the resolution. None Display is not updated. 10.3 Capture Control Capture Control Option Description Latched The condition set in the Display field is displayed, or latched, until set. Continuous The condition set in the Display field is displayed. Image Enable Checked: The PC displays an image of the inspection. Unchecked: The PC will collect the inspection information without an image. 340 Minneapolis, MN USA Banner Engineering Corp. 2/2010 Capture Control Option Run Screen Description Note: Capturing images slows sensor response. For highspeed applications where the PC remains connected to the sensor, you should uncheck Image Enable unless absolutely necessary. 10.4 Results Results Field Description Pass Count Number of passed inspections. Fail Count Number of failed inspections. Total Count Total number of inspections. Reset Button Clears teh counts for the selected inspection. Note: Each of the stored inspections has its own Pass/Fail registers to store the Pass/Fail counts for that particular inspection. 10.5 Inputs Each numbered circle represents an input and its current state. The legend below applies to the colored circles in the Inputs: • Gray = Inactive (not currently available) • Red = Active (not currently available) • Not Visible = Not selected as input/output 10.6 Outputs Banner Engineering Corp. Minneapolis, MN USA 341 Run Screen 2/2010 Each numbered circle represents an output and its current state. The legend below applies to the colored circles in the outputs: • Gray = Inactive (not currently available) • Red = Active (not currently available) • Not Visible = Not selected as input/output 10.7 Product Select Displays the last latched Product Select (binary encoded). The legend below applies to the colored circles in the outputs: • Gray = Inactive (not currently available) • Red = Active (not currently available) • Not Visible = Not selected as input/output 10.8 System E = System error R = Ready Note: The results of the discrete I/O are not displayed in real time.They update approximately 4 times per second. 10.9 Start/Stop Click the Start button to start running the inspection and click Stop to stop running the inspection. 10.10 Select Tab The fields on the Select tab of the Run screen are described below. Product Select • The Hardware Input option signals the sensor to run the product option currently selected by the Product and Product Select input lines (not necessarily what is shown in the drop-down list on the tab). With this option selected, then, the Product Change and Product Select input will change the inspection when signaled to do so. • The Software Override option is typically used for troubleshooting a specific inspection and it signals the sensor that you will manually select an inspection to run. The inspection displayed in the field next to Software Override will be the inspection that runs. 342 Minneapolis, MN USA Banner Engineering Corp. 2/2010 Run Screen Failed Image Hold Enter the number of seconds failed images should be displayed on the optional NTSC video monitor. The default is 1 second. Trigger Delay Adjust Enter the number of milliseconds to delay the camera before it takes a picture after the sensor receives a valid trigger. The default is 0 milliseconds. Note: Using the Trigger Delay when a part is triggered too early may be easier than moving the sensor. Select Tab 10.11 Log Tab Fields in the Runs screen's Log tab are described below. Mode • Pass-Logs only passed inspections based on Strategy. • Fail-Logs only failed inspections based on Strategy. • RT-Log remotely-taught inspections based on Strategy. • RT Fail-Log failed, remotely-taught inspections based on Strategy. Banner Engineering Corp. Minneapolis, MN USA 343 Run Screen 2/2010 • Any-Logs both passed and failed inspections based on Strategy. • None-Log not updated. Strategy • Last Ten-Stores the previous 10 inspections that meet the Mode criteria (this is the default). • First Ten-Stores the first 10 inspections that meet the Mode criteria. • First and Last Five-Stores the first 5 and last 5 inspections that meet the Mode criteria. Camera Shows the number of stored inspections currently in the camera's memory. • Obtain button-Moves the stored inspection data from the camera's memory to the GUI's memory . • Flush button-Deletes all stored inspections from the camera's memory. PC • Save All button-Enables the user to write the log files from... • Save Selected button-Enables the user to write the current log file from the GUI's memory onto a hard drive or other storage device. • Load button-Enables the user to load a saved file from the computer's hard drive or other storage device into the GUI to be viewed. Result View • Clear All button-Deletes all inspections from the GUI's memory. • Clear Selected button-Deletes the currently selected inspection from the GUI's memory. Log Tab 344 Minneapolis, MN USA Banner Engineering Corp. 2/2010 Run Screen 10.12 Run Results In the Run screen, the Results/Navigation window at the bottom of the display defaults to the Results window shown below. The Results window provides information about the last displayed inspection. Each tool in the list can be expanded to show its results. Each result shown indicates the tolerance assigned to the parameter and its current value. • If the current value falls within the Test tool’s set tolerance or if the tool executed properly, then a green checkmark symbol is shown beside that parameter. Banner Engineering Corp. Minneapolis, MN USA 345 Run Screen 2/2010 • If the current value falls outside the Test tool’s set tolerance or if the tool failed to execute properly, then a red failed symbol is shown beside that parameter. Name Level Parent Level Description Current Inspection First None Name of currently running inspection. The Camera Second Inspection Name Sensor Information: • Gain • Exposure time (ms) The Trigger Second Inspection Name Trigger Input Information: • Divide • Delay • Width • Polarity The Inspection Manager 346 Second Inspection Name General Inspection Information: • Fail hold time (ms): how long a failed image is displayed on the monitor • Power-up time: time since last shutdown (resolution = second) • Pass count • Fail count • Missed trigger count: total number of triggers missed because sensor was not Ready • Lifetime: ow long the sensor has been turned on (resolution = 1 hour) Minneapolis, MN USA Banner Engineering Corp. 2/2010 Name Run Screen Level Parent Level Description • Total inspection time minimum (ms): minimum inspection time recorded (resolution = 0.1 ms) • Total inspection time maximum (ms): maximum inspection time recorded (resolution = 0.1 ms) • Total inspection time (ms)*: inspection time from trigger until the end of processing time for last inspection (resolution = 0.1 ms) (does not include inspection capture to PC*) • Config timestamp: when inspection was created * Capturing an image on teh PC adds to the inspection time. Set display settings to None to decrease the inspection time to a minimum. Tools (tool name) Second Inspection Name Information about current tool: • Execution time (resolution = 0.1 ms) • Inputs (parameters set for the current tool) • Results (results of the current tool) System log First None Not used 10.13 Run Player/Recorder The Player/Recorder is typically used for troubleshooting and is actually two features in one—a bitmap Player and a bitmap Recorder. The Recorder can save image files from the camera to an external hard drive for later use. The Player can force the Vision sensor to run on these stored bitmaps rather than “live” pictures taken from the imager chip. The Player/Recorder feature has two states, based on the status of the Start button. If the Start button has not been pressed, then the sensor can run on saved images. Once the Start button is pressed, then the sensor is evaluating live images and can't run on saved images. For non-color cameras, the images which are saved by the Recorder feature are 8-bit grayscale bitmaps with the same resolution as the vision sensor they came from. A P4 Geo would generate 128x100 resolution BMP files (13.5 kB in size) while a P4 Omni would make 640x480 BMPs (302 kB) and a P4 BCR 1.3 make 1280x1024 BMPs (1282 kB). The Player feature will work only for the correct resolution images; but it does not care where those images come from originally. Anything that can generate an 8-bit grayscale bitmap of the correct resolution can be a source for Player images: a digital camera, a photo-editing software package, an image from another sensor, etc. Playback Tab Banner Engineering Corp. Minneapolis, MN USA 347 Run Screen 348 2/2010 Minneapolis, MN USA Banner Engineering Corp. 2/2010 Run Screen Record Tab 10.13.1 Record The Record tab is present on the Run screen when the vision sensor is running on live images (that is, the Start button has been pressed). Banner Engineering Corp. Minneapolis, MN USA 349 Run Screen 2/2010 There are three steps to recording bitmap images using this feature: 1. Choose a Record Path. At the top of the tab, at the end of the line labeled Record Path, click the button. This will open up the Record to… window allowing you to browse for the folder where you want the images to be saved. 2. Choose a Record Mode. Right beneath the Record Path selection is the Record Mode drop down menu. This is where the user selects the conditions (if any) for saving images. The choices are similar to those for the Logging feature. 3. Press Record. After choosing which images to save and where to save them, the last step is to press the red Record button found midway down the page. As the images are saved, the file names will appear in the Playback List window. Press the record button or the square Stop button to stop recording. 350 Minneapolis, MN USA Banner Engineering Corp. 2/2010 Run Screen 10.13.2 Playback The Playback feature is available whenever the vision sensor is in Run mode but the Start button has not been pushed. To enter Playback mode on a currently running sensor, hit the Stop button. Clicking on the Playback tab will bring up the screen shown below left. This screen is almost exactly the same as the Record screen shown earlier: the only differences are the title of the tab and the fact that the Record button is inactive. There are three steps to playing back bitmap images using this feature: Banner Engineering Corp. Minneapolis, MN USA 351 1. Load INP file. In Playback mode the vision sensor will be running off of stored images. These images will need to be evaluated in some way, using vision tools, etc. To begin the Playback process, load an INP file as if you are going to run the inspection on live images. When you get to the Run screen, however, hit Playback instead of Start. 2. Make a Playback List. At the bottom of the Playback screen is a box entitled Playback List. This is where you can see the collection of image files the Player will be feeding to the sensor. To add a new BMP file to the Playback List, click the plus button . This will bring up the Add Image(s) window allowing you to find the relevant files on your computer. 3. Click the Play button. Once the Playback List is populated with image file(s), the Play button becomes active. When the Play button is clicked, the Play button becomes to the Pause button and the images in the Playback List are nspected. Press the square Stop button or the Pause button to stop. Other Playback Features After files have been added to the Playback List, a couple of buttons become active: • The minus button is used to remove the currently selected bitmap from the list. • The Clear All Images button is used to erase all of the files on the list. There are two Playback modes possible: • Single Play Mode (the default). In this mode, the Player will run through all the files on the Playback List once and then stop. • Repeated Play Mode is entered by clicking on the Single Play Mode button. Repeated Play puts the Player into a continuous loop inspecting the files on the Playback List over and over until the Stop or Pause buttons are clicked or the mode is changed back to Single Play. Instead of running through all the files on the Playback List as fast as possible, the Player can be made to step through each image individually. Clicking on the file name in the list runs the inspection file once on that image. Using the Forward or Back buttons will allow you to step through the images one at a time. Product Change Chapter 11 This section explains the Product Change ( line 15) input. The Product Change input is used in conjunction with one of the four I/O points programmed as Product Select lines. The inspection loaded will be executed following a valid trigger. • The Product Change input responds to the leading edge transition of a pulse greater than 1 millisecond. • The Product Select input is pulsed to correspond to a program location. For example, five pulses will load program #5. 11.1 Product Change Specifications State Current Sinking (NPN) Current Sourcing (PNP) ON < 2V at 1 mA max. > 8V at -7.5 mA max. OFF > 10 V at 4 mA max. < 2V at -7.5 mA max. 11.2 Product Select Input Specifications State Current Sinking (NPN) Current Sourcing (PNP) ON < 2V at 1 mA max. > 8V at -7.5 mA max. OFF > 10V at 4 mA max. < 2V at -7.5 mA max. 11.3 ProII Product Select The Pro II has four dedicated Product Select lines that can be thought of as making a BCD table. You can access inspections 0-15 using the following pin combinations. Inspection Number Product Select #3 Product Select #2 Product Select #1 Product Select #0 0* OFF OFF OFF OFF 1 OFF OFF OFF ON 2 OFF OFF ON OFF 3 OFF OFF ON ON 4 OFF ON OFF OFF 5 OFF ON OFF ON 6 OFF ON ON OFF 7 OFF ON ON ON 8 ON OFF OFF OFF 9 ON OFF OFF ON Banner Engineering Corp. Minneapolis, MN USA 353 Product Change 2/2010 Inspection Number Product Select #3 Product Select #2 Product Select #1 Product Select #0 10 ON OFF ON OFF 11 ON OFF ON ON 12 ON ON OFF OFF 13 ON ON OFF ON 14 ON ON ON OFF 15 ON ON ON ON * The only way to save an inspection to RamDisk (Inspection Number 0) is to use the Downloadable Inspection API. Inspections stored in RamDisk are temporary; that is, if the sensor is restarted, or a product change occurs, the inspection in RamDisk will be lost. If you try to access an inspection in RamDisk and there isn't one available, you will get an system error 1000 (plus the Inspection Number attempted). For more information about the Downloadable Inspection API, see the Inspection Download Users Guide. Generalizing this BCD-type table; that is, writing an integer in binary and encoding the binary value into the correct Product Select Inputs: • the least significant bit is assigned to Product Select #0, or pin 19. • the most significant bit is assigned to Product Select #3, or pin 16. This will allow you to go to inspections 0-15.To get to higher inspection numbers, you have to start using up configurable I/O (one of the options that you can select for the configurable I/O is Product Select). Use the following guidelines to determine how many of the configurable I/O you will need to get to higher inspection numbers: • Using all four dedicated Product Select lines accomodates 24 inspections (16). • By adding 2 of the configurable I/O, you will have a BCD table that has 26 entires (64 inspections). • By adding all 6 of the configurable I/O as Product Select lines, you can access the full range of possible inspections (technically 210 = 1024, but the real total is capped at an administrative limit of 999.) The table below shows adding I/O #5 and I/O #6. Inspection Number I/O #6 - Product Select # 5 I/O #5 - Product Select # 4 Product Select #3 Product Select #2 Product Select #1 Product Select #0 16 OFF ON OFF OFF OFF OFF 17 OFF ON OFF OFF OFF ON 18 OFF ON OFF OFF ON OFF 19 OFF ON OFF OFF ON ON 20 OFF ON OFF ON OFF OFF 21 OFF ON OFF ON OFF ON 22 OFF ON OFF ON ON OFF 23 OFF ON OFF ON ON ON 24 OFF ON ON OFF OFF OFF 25 OFF ON ON OFF OFF ON 26 OFF ON ON OFF ON OFF 27 OFF ON ON OFF ON ON 28 OFF ON ON ON OFF OFF 29 OFF ON ON ON OFF ON 354 Minneapolis, MN USA Banner Engineering Corp. 2/2010 Product Change Inspection Number I/O #6 - Product Select # 5 I/O #5 - Product Select # 4 Product Select #3 Product Select #2 Product Select #1 Product Select #0 30 OFF ON ON ON ON OFF 31 OFF ON OFF OFF OFF OFF 32 ON OFF OFF OFF OFF OFF 33 ON OFF OFF OFF OFF ON 34 ON OFF OFF OFF ON OFF 35 ON OFF OFF OFF ON ON 36 ON OFF OFF ON OFF OFF 37 ON OFF OFF ON OFF ON 38 ON OFF OFF ON ON OFF 39 ON OFF OFF ON ON ON 40 ON OFF ON OFF OFF OFF 41 ON OFF ON OFF OFF ON 42 ON OFF ON OFF ON OFF 43 ON OFF ON OFF ON ON 44 ON OFF ON ON OFF OFF 45 ON OFF ON ON OFF ON 46 ON OFF ON ON ON OFF 47 ON OFF ON ON ON ON 48 ON ON OFF OFF OFF OFF 49 ON ON OFF OFF OFF ON 50 ON ON OFF OFF ON OFF 51 ON ON OFF OFF ON ON 52 ON ON OFF ON OFF OFF 53 ON ON OFF ON OFF ON 54 ON ON OFF ON ON OFF 55 ON ON OFF ON ON ON 56 ON ON ON OFF OFF OFF 57 ON ON ON OFF OFF ON 58 ON ON ON OFF ON OFF 59 ON ON ON OFF ON ON 60 ON ON ON ON OFF OFF 61 ON ON ON ON OFF ON 62 ON ON ON ON ON OFF 63 ON ON ON ON ON ON Banner Engineering Corp. Minneapolis, MN USA 355 Note: When adding configurable I/O as extra Product Select lines, be aware that the least significant bit will be I/O #1 and the most significant bit will be I/O #6. You do not need to use the I/O in order; but if you only wind up using two of the six, for example, then the lower numbered I/O will the less significant than the higher numbered I/O. Saving Inspections Chapter 13 Inspection (.ins) files can be saved either to the sensor or to the PC.You need to save inspections to the sensor in order to run them; however, you can also save a copy to the PC or your network as a backup. An inspection (.ins) file contains the image parameters, inspection parameters and, optionally, the reference image: • Image parameters are the programmed values used by the sensor to acquire the inspection image.These values include gain, exposure time, and trigger setup. • Inspection parameters include Location tools, Vision tools, and Analysis tools as well as their associated parameters. • The reference image is the image selected in the Setup screen. Use the Save window to save an inspection to the Sensor or to save to an Inspections folder on the PC or network. To display the Save dialog, click the Save button in the Menu toolbar. Banner Engineering Corp. Minneapolis, MN USA 357 Saving Inspections 2/2010 12.1 Saving Inspections to a Vision Sensor To save an inspection to a Vision sensor: 1. Click on the Save button in the Menu toolbar to display the Save Inspection dialog. 2. Use the scroll bar and select an Inspection Number by clicking in the dialog next to the number where you want to store the inspection, or enter a number in the Inspection Number field. 3. In the Inspection Name field, enter a name for the inspection. 4. Click the Save button in the dialog. Note: Check the Space Needed and Space Available fields to ensure there is room to save an inspection. You can choose whether to save a reference image. Not saving a reference image with the inspection frees up a lot of room onboard the sensor. However, inspections that include any of the following tools require a reference image to be saved: • Geometric Find • Geometric Count • Pattern Find • Pattern Count • Color Match • Color BLOB 358 Minneapolis, MN USA Banner Engineering Corp. 2/2010 Saving Inspections 12.2 Saving Inspections to a PC or Network Drive To save an inspection to a PC or network drive: 1. Click on the Save button in the Menu toolbar to display the Save Inspection dialog. 2. 3. 4. 5. Select a disk drive from the Save in field. Select a drive and a location for the stored inspection. In the Inspection Name field, enter a name for the inspection. From the Save as type drop-down, select: • *.ins to save as a standard format for Vision sensors • *.inp to save in an older format for compatibility with older sensors. • *.bmp to only save the current image. 6. Click the Save button in the dialog. Banner Engineering Corp. Minneapolis, MN USA 359 Saving Inspections 360 2/2010 Minneapolis, MN USA Banner Engineering Corp. Backing Up and Restoring Vision Sensor Chapter 14 Data 13.1 Backing up Vision Sensor Data To back up Vision sensor data: 1. Insert the PresencePLUS installation CD into the CD-ROM drive, and launch the install program. 2. Click on PresencePLUS Update Firmware. 3. From the list of sensors in thePresencePLUS Firmware Updater, select the sensor you want to back up, and click Connect. 4. Click on the Sensor Backup tab. Banner Engineering Corp. Minneapolis, MN USA 361 Backing Up and Restoring Vision Sensor Data 2/2010 5. In the Create Backup section, click on the ellipses (...) button to select a filename for the backup file as well as a location for the backup on the local computer or on the network. 362 Minneapolis, MN USA Banner Engineering Corp. 2/2010 Backing Up and Restoring Vision Sensor Data 6. In the Backup Content field, select either of the following to backup: • [ Firmware ] + [ Configuration ] + [ Inspection(s) ] • [ Configuration ] + [ Inspection(s) ] Banner Engineering Corp. Minneapolis, MN USA 363 Backing Up and Restoring Vision Sensor Data 2/2010 7. Optionally, click on the Edit Note button to add notes for the backup operation. 364 Minneapolis, MN USA Banner Engineering Corp. 2/2010 Backing Up and Restoring Vision Sensor Data 8. Click the Backup button to back up Vision sensor data. 13.2 Restoring Vision Sensor Data To restore Vision sensor data: 1. Insert the PresencePLUS installation CD into the CD-ROM drive, and launch the install program. 2. Click on PresencePLUS Update Firmware. Banner Engineering Corp. Minneapolis, MN USA 365 Backing Up and Restoring Vision Sensor Data 2/2010 3. In the PresencePLUS Firmware Updater, click on the Restore tab. 4. From the list of sensors, select the one you want to restore to, and click Connect. 5. In the Restore Sensor section, click on the ellipses (...) button to select a backup file from which to restore the Vision sensor data. 366 Minneapolis, MN USA Banner Engineering Corp. 2/2010 Backing Up and Restoring Vision Sensor Data 6. Optionally, click the Read Note.. button to get more information about the restore. Banner Engineering Corp. Minneapolis, MN USA 367 7. If desired, check the box next to Restore Firmware and/or Optimized. 8. Click the Restore button to restore Vision sensor data from the selected backup file. Hardware Installation Chapter 15 14.1 Typical ProII Vision Application A typical PresencePLUS Pro II sensor application is shown below. 14.2 PresencePLUS® ProII Components The PresencePLUS ProII system consists of a PC with PresencePLUS software, a camera, a controller, and the appropriate connections. The Sensor requires lighting and a trigger device. An optional video monitor can be connected to the controller. Note: The trigger device can be any 10-30V dc photoelectric sensor (PNP or NPN) or a device with a similar output. Banner Engineering Corp. Minneapolis, MN USA 369 Hardware Installation 2/2010 PC with PresencePLUS Software (Required only for configuration and diagnostics) Controller Terminal Block -Power Supply -Trigger Input -Light Source -Other I/O Light Source Video Monitor (optional) Camera (Mounting Bracket is optional) Trigger Device 14.3 ProII Cable Connections The camera, PC, and optional video monitor are attached to the controller as shown. Camera Cable to Camera Crossover Ethernet Cable to PC Ethernet Port* PPC06 -- 2 m (6') STPX07 -- 2.1 m (7') PPC06RA -- 2 m (6') STPX25 -- 7.6 m (25') PPC23 -- 7m (23') or PPC23RA -- 7m (23') Standard Ethernet Cable to PC via Network Hub or Switch PPC32 -- 10 m (32') PPC32RA -- 10 m (32') 370 STP07 -- 2.1 m (7') STP25 -- 7.6 m (25') Minneapolis, MN USA Banner Engineering Corp. 2/2010 Hardware Installation Monitor Cable to Video Monitor (optional) Serial Cable to PC Serial Port* BNC06 -- 2 m (6') DB906 -- 2 m (6') BNC15 -- 5 m (15') DB915 -- 5 m (15') BNC30 -- 9 m (30') DB930 -- 9 m (30') 14.4 Mounting the Controller Mount the controller to a Banner controller mounting bracket or to a flat surface using its four mounting flanges, as shown below. Allow a minimum of 75 mm (3") of clearance for cable bend relief. The following mounting hardware is supplied with the controller. • Four M5 x 0.8 x 14 mm socket head cap screws • Four M5 x 0.8 hex nuts • Four split lock washers • Four flat washers • Short-arm hex key wrench DIN Rail Mounting Option Mount the controller to a DIN rail using Banner controller mounting brack et SMBPPDH for flat mounting, or SMBPPDE for edge mounting. Hardware for fastening the bracket to the controller is included with the bracket. 14.5 Mounting the Camera Use the appropriate Banner Camera Model with the Banner controller: ProII Model Type ProII Controller Model Number Standard ProII Camera Model Number Gray Scale PPROCTL PPROCAM High Resolution PPROCTL1.3 PPROCAM1.3 Color PPROCTLC PPROCAMC Mount the camera to a Banner camera mounting bracket or to a flat surface. The camera has six M3 threads (two on the top and two on each side) and one 1/4-20 UNC thread on its base. Cable Bend Relief If using a straight cable, allow at least 75 mm (3") clearance at the rear of the camera for cable bend relief. If using a right-angle cable, allow at least 50 mm (2"). Mounting Hardware The following mounting hardware is supplied with all brackedts: • Four M3 x 0.5 x 6 mm socket head cap screws • Four medium split lock washers • Four flat washers • Short-arm hex key wrench Camera Mounting Brackets Mount the camera with a U-Bracket, Long U-Bracket, Right-Angle Bracket, or Knuckle Assembly Kit. Secure the camera to the bracket with the supplied M3 screws. Banner Engineering Corp. Minneapolis, MN USA 371 14.6 Mounting the Light Source The light source must be securely mounted. Any movement in the light source during an inspection could affect inspection performance. 14.7 Installing the Camera Lens Remove any protective caps from the camera and lens. Turn the metal lens base clockwise to thread the lens onto the camera. The plastic lens shroud is used for focusing; do not turn it when installing the lens. 14.8 Installing Lens Filters These instructions are for Banner filters designed to fit Banner cameras. Colored, infrared, and polarized lens filters can be used. The filter fits between the lens and camera and is held in place with a retainer ring. Use the retainer ring tool that is supplied with the filter to add or remove a filter. Dimensions and SpecificationsChapter 16 15.1 Controller Dimensions 15.2 Camera Dimensions Banner Engineering Corp. Minneapolis, MN USA 373 Dimensions and Specifications 2/2010 Pro II Camera with M12 Connector Pro II Mini Camera with M12 Connector 374 Minneapolis, MN USA Banner Engineering Corp. 2/2010 Dimensions and Specifications 15.2.1 Camera Mounting Bracket Dimensions Bracket Model SMBPPU Dimensions Bracket Model SMBPPLU Dimensions Banner Engineering Corp. Minneapolis, MN USA 375 Dimensions and Specifications 2/2010 Bracket Model SMBPPRA Dimensions 15.3 Sensor Specifications Feature Description Controller Model Numbers PPROCTL: Standard Gray Scale PPROCTL1.3: High Resolution PPROCTLC: Color Camera Model Numbers PPROCAM: Standard Gray Scale PPROCAM1.3: High Resolution PPROCAMC: Color Power PPROCTL: 10 to 30V dc @ less than 1.5 A (exclusive of load) PPROCTL1.3 and PPROCTLC: 10 to 30V dc @ less than 1.2A (exclusive of load) Discrete I/O 1 Trigger IN (pin 3) 1 Strobe OUT (pin 4) 1 Remote TEACH IN (pin 6) 4 Programmable I/O (pins 9-14) 1 Product Change IN (pin 15) 4 Product Select IN (pins 16-19 376 Minneapolis, MN USA Banner Engineering Corp. 2/2010 Feature Dimensions and Specifications Description Input/Output Configuration NPN (sinking) or PNP (sourcing) software selectable Output Rating 150 mA max, each output OFF-state leakage current: less than 100 µA ON-State Saturation Voltage: NPN—less than 1V @ 150 mA PNP—greater than V+ -2V Input Specifications NPN: ON—less than 3V OFF-state voltage: greater than 10V @ 4mA max. PNP: ON—greater than (+V-2)V @ 1mA max. OFF-state voltage: less than 3V @ 6 mA max. Indicators 6 LED Indicators: Trigger, Ready, Power, Pass, Fail, Error Communication 1 RJ-45 Ethernet 1 RS-232 DB-9 port Display Options PC or NTSC video; 9 m (30') max. cable length Memory Storage: 64 MB Inspections: 999 maximum Construction Steel with black zinc plating Weight: Approximately 0.55 kg (1.21 lbs) Environmental Rating IEC IP20; NEMA 1 Operating Conditions Stable Ambient Temperature: 0° to + 50° C (+32° to + 122° F) Stable Ambient Lighting: No large, quick changes in light level; no direct or reflected sunlight Relative Humidity: 90%, non-condensing Certifications 15.4 Camera Specifications Feature Description Camera Model Numbers PPROCAMQ/PPROMCAMQ: Standard Gray Scale PPROCAM1.3Q/PPROMCAM1.3Q: High Resolution PPROCAMCQ/PPROMCAMCQ: Color Imager Resolution PPROCAMQ: 640 x 480 pixels; PPROMCAMQ: 752 x 480 pixels PPROCAM1.3Q/PPROMCAM1.3Q: 1280 x 1024 pixels PPROCAMCQ/PPROMCAMCQ: 752 x 480 pixels Banner Engineering Corp. Minneapolis, MN USA 377 Dimensions and Specifications 2/2010 Feature Description Pixel Size PPROCAMQ: 7.4 x 7.4 µm; PPROMCAMQ: 6.0 x 6.0 µm PPROCAM1.3Q/PPROMCAM1.3Q: 6.7 x 6.7 µm PPROCAMCQ/PPROMCAMCQ: 6.0 x 6.0 µm Imager Size PPROCAMQ: 4.8 x 3.6 mm, 6 mm diagonal (1/3 inch CCD); PPROMCAMQ: 4.5 x 2.9 mm, 5.4 mm diagonal (1/3 inch CMOS) PPROCAM1.3Q/PPROMCAM1.3Q: 8.6 x 6.9 mm, 11 mm diagonal (2/3 inch CMOS) PPROCAMCQ/PPROMCAMCQ: 4.5 x 2.9 mm, 5.4 mm diagonal (1/3 inch CMOS) Levels of Gray Scale or Color PPROCAMQ/PPROMCAMQ: 256 Gray Scale PPROCAM1.3Q/PPROMCAM1.3Q: 256 Gray Scale PPROCAMCQ/PPROMCAMCQ: 256 Red, Green, and Blue Exposure Time PPROCAMQ: 0.10 to 2830 milliseconds;PPROMCAMQ: 0.10 to 1040 milliseconds PPROCAM1.3Q/PPROMCAM1.3Q: 0.10 to 1670 milliseconds PPROCAMCQ/PPROMCAMCQ: 0.10 to 1040 milliseconds Acquisition PPROCAMQ/PPROMCAMQ: 48 frames per second max. PPROCAM1.3Q/PPROMCAM1.3Q: 18 frames per second max. PPROCAMCQ: 17 frames per second max.;PPROMCAMCQ: 55 frames per second max. Interface LVDS Lens Mount Standard C-mount (1 inch—32 UN) Construction black anodized aluminum and black painted die cast zinc Max. Cable Length 10 m (32') Weight approx. 0.09 kg Environmental Rating IEC IP20; NEMA 1 Operating Conditions Stable Ambient Temperature: 0° to + 50° C (+32° to + 122° F) Relative Humidity: 90%, non-condensing Certifications 15.5 Monitor Specifications - 9" CRT Feature Description Model Number PPM9 Construction Metal case, glass screen Dimensions: 220 X 240 X 267 mm (8.66" X 9.45" X 10.51") 378 Minneapolis, MN USA Banner Engineering Corp. 2/2010 Feature Dimensions and Specifications Description Weight: 6 kg (13.2 lb.) Operating Conditions Operating Temperature: -10° to +55° C (+14° to 130° F) Maximum Relative Humidity: 95%, non-condensing Electrical System: NTSC compatible Picture Tube: 9" measured diagonally Horizontal Resolution: > 1000 TV lines (center), > 800 TV lines (corners) Power Requirement: 110-240V ac, 50/60 Hz Power Consumption: 0.5A Certifications Listed TV/Video Product 8K37, E133441 R C Controls/Connectors Horizontal Hold (rotary knob) Vertical Hold (rotary knob) Brightness (rotary knob) Contrast (rotary knob) Video IN-OUT (BNC) Impedance High/Low switch (75 Ohms) 15.6 Monitor Specifications - Flat Panel 8" LCD Color Feature Description Screen Size 8" diagonal LCD Aspect Ratio 4:3 LCD Panel Type TFT Active Matrix Display Resolution 800(H) x 600(V) Brightness (Central) 350 Nit Viewing Angle Left and Right 80° Down 35° Up 15° Supply Voltage 12-24V dc Red Wire: +V Black Wire: -V Current Draw 0.6 A @ 12V dc Connections Flying leads for power BNC for Video BNC adaptor provided Operating Temperature Banner Engineering Corp. 0° C to +50° C (+32° F to +122° F) Minneapolis, MN USA 379 Dimensions and Specifications 2/2010 Feature Description Storage Temperature -20° C to +60° C (-4° F to +140° F) Video System NTCS/PAL Auto Switching Control Selectable on monitor or via remote control (included) On-screen control: Bright, contrast, color, tint 1.2 lb Net Weight 15.7 Ethernet Communication Specifications Use a crossover Ethernet cable for communicating directly with a PC. Use a straight Ethernet cable for communicating with a network device, such as an Ethernet hub or switch. Feature Description Protocol TCP/IP Data Transfer Rate 10/100 Mbps Max Cable Length 120 m (393') Recommended PC IP Address 192.168.0.2 PC Subnet Mask 255.255.255.0 Factory Default Sensor IP 192.168.0.1 Address Connector RJ-45 Connector Pinout Use RJ-45 network crossover cable for direct connection to a PC. Controller End of Cable 8 7 6 5 4 3 2 1 Pin Name Pin 1 TXD+ Pin 2 TXD- Pin 3 RXD+ Pin 4 Not used Pin 5 Not used Pin 6 RXD- Pin 7 Not used Pin 8 Not used 1 2 3 4 5 6 7 8 PC End of Cable 15.8 Serial Port Communication Specifications Feature Description Baud Rate 115K 380 Minneapolis, MN USA Banner Engineering Corp. 2/2010 Dimensions and Specifications Feature Description Data Bits Eight Stop Bits One Parity Odd Flow Control None Connector Banner Engineering Corp. Minneapolis, MN USA 381 Dimensions and Specifications 382 2/2010 Minneapolis, MN USA Banner Engineering Corp. A A/D converter 2. The angle between the axis of observation and perpendicular to the specimen surface. aperture Acronym for Analog-to-Digital Converter, an electronic device that converts data from analog form to digital representation. The size of a lens opening. Abs (Absolute Value) ASCII Abs (Absolute value) returns Abs(X1). The absolute value of an operand is its unsigned magnitude. For example, Abs(-1.5) and Abs(1.5) both return 1.5 Acronym for American Standard Code for Information Interchange. An 8-bit coded character set used to represent alphanumeric, punctuation, and certain special control characters. acquisition B The manner in which outside information is brought into an analysis system, as in an image acquisition. Generally involves A/D conversion. backlighting A control method in which a threshold is adjusted based on scene content. A condition where the light reaching the image sensor does not reflect from the surface of the object, but comes from behind the objects or area of interest. Backlighting produces a silhouette of the work piece. algorithm band-eliminator filter A set of well-defined rules or procedures for solving a problem in a finite number of steps, or providing an output from a specific set of inputs. Usually implemented as a computer program. A filter that suppresses a given range of frequencies, transmitting only those above and below that band. adaptive threshold bandpass ambient light Light that is present in the environment but not provided by the sensing system. The specific range of frequencies or wavelengths, passing through a device. Typically measured between points equal to 50% of maximum amplitude. barrel distortions angle of incidence The angle between the axis of an impinging light beam and the axis perpendicular to the sample surface. An image appearing to bulge outward on all sides, like a barrel. This is caused by a decrease in effective magnification, as points in the image move a way from the image center. angle of view beam splitter 1. The angle formed between two lines drawn from the most widely separated points in the object plane to the center of the lens. A device for dividing a light beam into two or more separate beams. bimodal contrast Histogram distribution of values with two peaks. The range of difference between light and dark values in an image. binary system A vision system that creates a digitized image of an object in which each pixel can have one of only two values, such as light/dark, or zero/one. Blob cronym for Binary Large OBject. A connected region in a binary image. blooming The "smearing" of regions of the image where the detected brightness is at an excessive level for the receiving element, due to electronic contamination from neighboring bright pixels. C c-mount Threaded lens mount developed from 16 mm movie work. used extensively for closed-circuit television. The threads have a major diameter of 1" and a pitch of 32 threads per inch. The flange focal distance is 0.69". correlation A process whereby two image segments are compared to determine their similarity, or to find the position at which optimal similarity exists. D dark field An illumination technique supplying the illumination at a shallow (grazing) angle to the surface of the work piece. Ordinarily only a negligible amount of light reflects into the Sensor. Specular reflections occur off any abrupt surface irregularities, and are detectable in the image. depth of field The in-focus range of an imaging system. Measured from the distance behind an object to the distance in front of the object, with all objects appearing in focus. depth of focus The range of lens-to-image plane distance having the image formed by the lens appearing in focus. calibration The relationship between the output of a measuring instrument and some fiducial mark, an accepted standard of measurement, or other reference datum for the purpose of reporting future results relative to the reference. centroid deslant In order for the OCV/OCR Vision tool to box correctly, there must be a minimum of a 1 pixel-wide column between characters. If the characters are slanted in such a way that they overlap in ths 1 pixel-wide column, then the image may need to be manipulated, or deslanted, so that the image can box correctly. The X and Y pixel coordinates of the center of mass in a two dimensional Blob. diffuse collimated A beam of light in which all optical rays are parallel. 384 The process of redirecting incident light over a range of scattered angles, while reflecting from or transmitting through a material. PresencePLUS® Pro/ProII/ProII 1.3/ProII Color distortion front lighting Undesired change in the shape of an image or waveform from the original object or signal. An arrangement in which the object is illuminated and viewed from the same side. edge G A change in pixel values exceeding some threshold between two adjacent regions of relatively uniform values. Edges correspond to changes in brightness corresponding to a discontinuity in surface orientation, reflectance, or illumination. gradient magnitude The rate-of-change of pixel intensities over a small local neighborhood. f/stop (or f/number Ratio of the focal length of a lens to the diameter of its opening. Increasing or decreasing an exposure by one f/stop doubles or halves the amount of light allowed through the lens. gray scale Standardized variations of values from white, through shades of gray, to black in a digitized image with black assigned the value of zero and white the value of 255. feature Any characteristic descriptive of an image or a region in an image. H feature extraction halogen The process of generating a set of descriptors or characteristic attributes from an image. A gas, such as iodine, placed inside an incandescent lamp to gather the evaporated filament off the bulb and redeposit it back onto the filament. fiducial mark A mark defining a datum point or standard of positional reference used as a basis for calculation or measurement. high pass filter A processing operation that enhances high frequencies (and attenuates low frequencies). field of view (FOV) The area of object space imaged at the focal plane of a lens. histogram Frequency counts of the population of pixels of each intensity (gray level) or other characteristic populations in an image. fluorescent lamp A lamp that produces light by exciting a phosphor with a plasma, with the phosphor re-emitting the energy as light. I focal length incandescent The distance from a lens’ principal point to the corresponding focal point. Also referred to as the equivalent focal length and the effective focal length. Thermal generation of light, usually through radiantfilaments in a bulb. 385 incident light ocv The light falling directly on an object. Acronym for Optical Character Verification. Verify a string by a vision system. inverse square law The exponential relationship between increased distance and decreased light intensity. iris An adjustable aperture built into a Sensor lens to permit control of the amount of light passing through the lens. L LED Acronym for Light-Emitting Diode. M P parallax The difference in appearance or position of an object when viewed from two different locations. photon A particle of light. A quantum of electromagnetic energy moving at the speed of light. pincushion distortion A visual effect where the sides of an image appear to bulge inward on all sides like a pincushion. Caused by an increase in effective magnification, as points in the image move away from the image center. mask pixel A pattern used to eliminate portions of another pattern. Regions of an image at a constant value, usually white or black, form the mask. Acronym for picture element. polarization N The restriction of the vibrations of light or magnetic field vectors to one plane. noise polarized lighting Irrelevant or meaningless data resulting from various causes unrelated to the source of data being measured or inspected; random undesirable video signals. The use of polarizing filters to remove specular reflections from a scene to be viewed. Typically, one polarizing filter is placed in front of the light source and a second filter is placed over the receiver with the two filters offset in their polarizing direction by 90 degrees. O preprocessing ocr Enhancement, transformation, or filtering of images before processing. Acronym for Optical Character Recognition. Recognition of each character in a string by a vision system. 386 PresencePLUS® Pro/ProII/ProII 1.3/ProII Color R sub-pixel resolution Any technique resulting in a measurement with a resolution (interpolated position of change) of less than one pixel. recognition A match between a description derived from an image and a description obtained from a stored model or feature set. T region of interest (ROI) template matching The Region of Interest (ROI) is the area to be analyzed inside user-defined boundaries. Comparing a template with an object in an image. Usually performed at the pixel level, as with a template correlation. repeatability threshold The degree to which repeated measurements of the same quantity vary about their mean. The intensity (specific pixel value) below which a stimulus produces no effect or response. Often used to convert a gray scale or analog image into a binary image. resolution 1. The smallest detectable change in position or size of an object. 2. The closest distance between two objects (points) in an image, identifiable as two separate objects rather than one object. S thresholding A scene segmentation process based on converting a gray scale image into a binary image by reassigning pixel gray levels to only two values. Regions of the binary image are separated, based on whether pixel values in the gray scale image were above or below a chosen intensity level. throughput The total capability of equipment to process or transmit data during a specified time period. shift register An electronic circuit consisting of a series of storage locations (registers). During each clock cycle, the information in each location moves (shifts) into the adjacent location. tolerance The established range upon which to base the differentiation between good and bad products. signal-to-noise ratio The ratio of the maximum value of an output signal to the standard deviation amplitude of the noise on the signal. translation Movement left or right, up or down, but not rotated; a geometrical operation that shifts the position of an image from its original position. strobe light A pulsed illumination source that generates short bursts of high-intensity light. 387 Z zoom Electronically or optically enlarging or reducing the size of an image. Index A absolute positioning 103 absolute threshold 100, 148, 165 adaptive threshold 108, 155 adding an area tool 127, 175, 179, 192 advanced tab barcode tool 197 Blob Find tool 122 Blob tool 137 color Blob tool 185 geometric count tool 156 geometric find tool 109 string tool 297 area 123, 138, 187 area tools adding 127, 175, 179, 192 mask 117, 127, 130, 176, 179, 193 average color tool 174 average gray scale histogram 128 average gray scale tool 126 B barcode tool 194 advanced tab 197 color scheme 199 decoder mode 199 barcode type 195 binary large object 178 binary large object(s) 115, 129 Blob 129 Blob Find 115 Blob Find tool 115 advanced tab 122 Blob tool 129 advanced tab 137 histogram 120, 136 C centroid 123, 138, 188 character ID 210 character pattern 210 character spacing 216, 235 character strings 63, 331 Circle Detect tool 141 color Blob tool 178 advanced tab 185 color inspections 36 white balancing 37 color match tool 191 color scheme 199 command processing EXEC PRODCHANGE 61, 329 EXEC RESET 61, 329 EXEC TRIGGER 61, 329 GET 62, 329 SET EXPOSURE 61, 329 communication tool 248 Ethernet connection 52, 321 setup 321 Communication tool error codes 60, 328 compactness 124, 139, 189 compute statistics 123, 138 coordinate tool 263 D decoder mode 199 deslant 215, 234 discard boundary blobs 123, 137 E eccentricity 126, 141, 189 edge length 108, 156 edge profile graph 100, 101, 148, 149, 165 edge strength 101, 108, 149, 155, 166 edge tool 146 error codes Communication tool 60, 328 Reset command 61, 328 Trigger and Product Change 60, 328 Ethernet connection 52, 321 EXEC PRODCHANGE 61, 329 EXEC RESET 61, 329 EXEC TRIGGER 61, 329 F fill holes 123, 137 filters 102, 150, 167, 169 fixed threshold 118, 131, 208 font library 225, 244 Frame Tag Numbers 61, 329 G geometric count tool advanced tab 156 geometric find tool 105 geomtetric count tool 153 Index geomtric find tool advanced tab 109 GET 62, 329 gray scale intensity 126 H histogram 120, 128, 136 horizontal gap 220, 239 HSI 176 I input tab locate tool 98 inspection storage capacity 45 L largest hole to fill 123, 138 line detect 161 Line Detect tool 159 linear tools locate tool 98 locate tool 98 filters 102, 150, 167, 169 min width 103, 151, 167, 170 ROI width 102, 150, 167, 170 sample rate 103, 151, 167, 170 smoothing 102, 151, 167, 170 input tab 98 location tool rotation enable 103 M major axis angle 124, 139, 189 major axis length 124, 139, 189 mask 117, 127, 130, 176, 179, 193 math tool 267 max radius 126, 141, 191 max radius position 126, 141, 191 measure tool 272 min radius 126, 141, 191 min radius position 126, 141, 191 min stroke thickness 217, 236 min width 103 minor axis length 124, 139, 189 monitor tab product select 342 ready 342 system error 342 O optical character recognition (OCR) 210 optical character verification (OCV) 228 P pattern count tool 171 390 pattern find tool 112 perimeter 123, 138, 188 polarity 100, 101, 143, 148, 149, 161, 164, 165, 166 print contrast 216, 235 product select 342 R RCC log 62, 330 RCC return values 60, 328 ready 342 reference image 212, 231 region of interest (ROI) 214, 233 reject level 118, 119, 131, 132, 208 reject threshold 111, 158 relative threshold 100, 148, 164 remote teach 155, 173, 193, 303, 336 Reset command error codes 61, 328 RGB 36 ROI width 102, 150, 167, 170 rotation enable 103 rotation range 110, 157 run screen 339 monitor tab 339 S sample rate 103, 151, 167, 170 scaling range 112, 159 sensor select tab 47 SET GAIN 61, 329 smoothing 102, 151, 167, 170 storage capacity inspections 45 string tool 294 advanced tab 297 system error 342 system setup 47 sensor select tab 47 T teach 333 teach screen 333 test tool 301 threshold 100, 143, 148, 164 adaptive 108, 155 reject 111, 158 threshold type absolute 100, 148, 165 edge strength 101, 149, 166 fixed 118, 131, 208 relative 100, 148, 164 tools average color 174 average gray scale 126 barcode 194 Blob 129 Blob Find 115 Circle 141 color Blob 178 color match 191 PresencePLUS® Pro/ProII/ProII 1.3/ProII Color Index tools (continued) communication 248 coordinate 263 edge 146 geometric count 153 geometric find 105 Line 159 locate tool 98 math 267 measure 272 string 294 test 301 tools (continued) pattern find 112 tools{pattern count} 171 Trigger and Product Change error codes 60, 328 V vertical gap 220, 239 W white balancing 37 391 Index 392 PresencePLUS® Pro/ProII/ProII 1.3/ProII Color