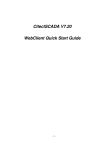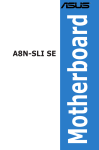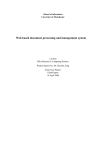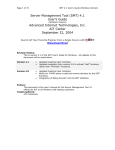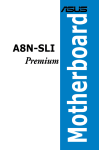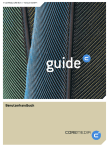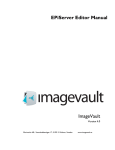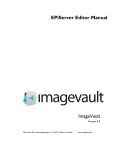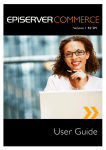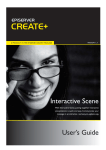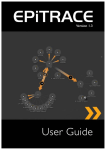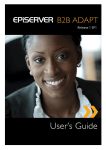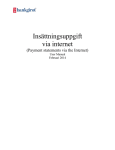Download My Document
Transcript
Copyright This document is protected by the Copyright Act. Changes to the contents, or partial copying of the contents, may not be done without permission from the copyright holder. The document may be freely distributed in its entirety, either digitally or in printed format, to all EPiServer CMO users. User's Guide for EPiServer CMO 2.0 Last saved October 30, 2010 © EPiServer AB Table of Contents | 3 Table of Contents ABOUT EPISERVER CMO 5 ABOUT THE TOOLS IN EPISERVER CMO 5 WHAT IS NEW IN EPISERVER CMO 2.0 6 ABOUT EPISERVER CMO WEB HELP 7 HOW TO ACCESS THE HELP 7 ABOUT THE HELP CONTENTS 7 EXPECTED KNOWLEDGE 7 REFERENCES 7 ACCESS RIGHTS IN EPISERVER CMO 8 GETTING STARTED WITH EPISERVER CMO 9 ABOUT THE LANDING PAGE OPTIMIZER (LPO) 11 TESTING WEB PAGES CREATED IN EPISERVER CMS 11 LPO TEST STATUS 12 OVERVIEW OF ALL LPO TESTS 13 ADDING AN LPO TEST 14 CHANGING AN EXISTING LPO TEST 15 DELETING AN LPO TEST 15 FINALIZING AN LPO TEST 16 HANDLING AND ANALYZING THE RESULTS OF A PERFORMED LPO TEST 17 EXPORTING OR PRINTING THE LPO TEST RESULTS 19 ABOUT CAMPAIGN MONITOR (CM) 20 MONITORING CAMPAIGN WEB PAGES CREATED IN EPISERVER CMS 20 RECOMMENDATIONS FOR USAGE 21 OVERVIEW OF ALL CAMPAIGNS 21 ABOUT KEY PERFORMANCE INDICATORS 22 ABOUT CONVERSION PATHS 24 ABOUT LIVE MONITOR 25 ABOUT THE CAMPAIGN SETTINGS TAB 25 ABOUT THE CAMPAIGN REPORT TAB 30 FOLLOWING A CAMPAIGN BY USING GADGETS 35 EXPORTING OR PRINTING CAMPAIGN RESULTS 36 ADMINISTERING EPISERVER CMO 38 GENERAL SETTINGS 38 DATA AGGREGATION SETTINGS 39 SECURITY SETTINGS 39 PAGE THUMBNAILS SETTINGS 40 LIVE MONITOR SETTINGS 40 EXTERNAL APPLICATIONS SETTINGS (FOR GENERIC KPI) 41 GLOSSARY 42 © EPiServer AB About EPiServer CMO | 5 About EPiServer CMO EPiServer Campaign Monitor and Optimization (CMO) is an add-on module integrated with EPiServer CMS to receive an instant answer on how your campaigns are performing and which landing pages deliver the best results. You do not need any technical skills and can easily test and analyze the results yourself. Measuring and Optimizing your Online Campaigns and Pages Any marketer knows that one of the pillars for a marketing initiative to be worthy of being called a campaign is that the results can be tested and measured. Preferably the campaign can be adapted in real-time to ensure that the desired return of investment is achieved. Most marketers would also agree that testing and monitoring campaigns are often too complex and too hard to fit into their daily marketing workflow. With EPiServer CMO you can easily measure and monitor online campaigns and optimize your landing pages. About the Tools in EPiServer CMO You can use the following tools in EPiServer CMO: l Landing Page Optimizer (LPO) l Campaign Monitor (CM) © EPiServer AB 6 | User's Guide for EPiServer CMO 2.0 Note that LPO and CM are separate tools in EPiServer CMO. If you use one of these tools, it does not affect the other. What Is New in EPiServer CMO 2.0 EPiServer CMO 2.0 has been integrated with EPiServer CMS 6.0 and EPiServer OnlineCenter to answer the needs of the market by following up the visitors’ behavior with aggregated data and statistics. EPiServer CMO has a new look and feel in the user interface, and has the following new features: l Gadgets. In EPiServer OnlineCenter dashboard, you can add gadgets that aggregate the following site information: l KPI Summary. A gadget to view a summary of KPIs for a whole campaign or a single page. Also supported by iPhone/iPad app. l Live Monitor. A gadget to view visitors’ paths in a campaign. l Campaign.You can add an owner to your campaigns. l KPI entities. Now you can measure the following KPIs: l l Downloads KPI l Generic KPI l Conversion KPI Support of complex hosting scenarios. © EPiServer AB About EPiServer CMO Web Help | 7 About EPiServer CMO Web Help EPiServer CMO web help features a context-sensitive web help, where the structure reflects the menu layout in the user interface. How to Access the Help You can access the web help as follows: From EPiServer OnlineCenter From the EPiServer OnlineCenter menu (which is always visible at the top), click the ? icon and select the system for which you want to view the help. Browse or search for the topic where you need guidance. From Each View in the User Interface From each view in the user interface with a help icon provided, click the icon to get context-sensitive help. About the Help Contents The main purpose of this help is to suit the target group of marketers, who will administer as well as monitor campaigns and tests on web pages. This help covers the following parts: l Administering settings for using EPiServer CMO l Setting up campaigns and tests l Handling the statistics of campaigns and tests Expected Knowledge As a reader of this help, you are assumed to have good understanding of the following: l The standard Windows environment l Web editing in EPiServer CMS References The following parts are listed as references and will not be described in this help: l Web editing, how to use use EPiServer CMS and Live Monitor, see EPiServer CMS Editor’s Manual. l Prerequisites before installing EPiServer CMO, see System Requirements. l Instructions about how to install EPiServer CMO and configure Live Monitor, see Installation Guide. l How to set up tabs, zones and gadgets in EPiServer OnlineCenter, see EPiServer OnlineCenter User Guide. l How to set up product campaigns in EPiServer Commerce for monitoring, see EPiServer Commerce User’s Manual. © EPiServer AB 8 | User's Guide for EPiServer CMO 2.0 Access Rights in EPiServer CMO The roles in EPiServer CMO are based on the access rights groups in EPiServer CMS. Users and administrators are dedicated access rights depending on their roles when working with EPiServer CMO. For more information about the groups WedAdmins and WebEditors, refer to the EPiServer CMS Administratorʼs Manual. The following roles are used in EPiServer CMO: l CMO User l CMO Admin Briefly the CMO User has the same access rights as the CMO Admin, except for adding, changing and deleting LPO tests. Access Rights in LPO Tests User Actions CMO User CMO Admin (WebEditors) (WebAdmins) Add test - Yes Modify test settings - Yes Start test - Yes Stop test - Yes Finalize test - Yes Delete test - Yes View test report Yes Yes Export Yes Yes Refresh all thumbnails - Yes Access Rights in Campaign Monitor User Actions CMO User CMO Admin (WebEditors) (WebAdmins) Add campaign Yes Yes Modify campaign settings Yes Yes Start campaign Yes Yes Stop campaign Yes Yes Archive campaign Yes Yes Delete campaign Yes Yes View report Yes Yes Export Yes Yes Refresh all thumbnails - Yes Access settings page in Admin mode (EPiServer CMS) - Yes © EPiServer AB About EPiServer CMO Web Help | 9 Getting Started with EPiServer CMO Log in to your website with your EPiServer CMS username and password, and open EPiServer CMO in one of the following ways: From EPiServer CMS View Mode. Right-click and select CMO. From EPiServer CMS Edit Mode. Click CMO in the top menu. Directly from the URL. Type the domain address of your website in the web browser and complement with the alias specified in the installation. Press ENTER and EPiServer CMO will open in a new window. Login with your regular EPiServer CMS login credentials. The Start menu is where you access EPiServer OnlineCenter dashboard. Start Menu By clicking CMO you can access the following menu: l Overview shows an overview of all LPO tests and campaigns as well as their status. l LPO shows an overview of all LPO tests and their status. Here you can add a new test, see About the Landing Page Optimizer. l Campaigns show an overview of all campaigns and their status. Here you can add a new campaign, see About the Campaign Monitor. l Settings is where you make your settings in CMO, see Administering EPiServer CMO. Generic Functions in EPiServer CMO The following functions are commonly used in EPiServer CMO: Add Click to add, for example, a web page in a Campaign or an LPO test. Save Click to save a Campaign or an LPO test. Edit Click to edit a Campaign or an LPO test. This button is dimmed for finalized and archived campaigns or tests. Cancel Click to cancel changes of a Campaign or an LPO test. © EPiServer AB 10 | User's Guide for EPiServer CMO 2.0 Start Click to start a Campaign or an LPO test that has been scheduled later or stopped. This button is dimmed during an active campaign or test, as well as for these that are finalized and archived. Stop Click to stop (pause) a Campaign or an LPO test. Delete Click to delete a Campaign or an LPO test. Browse Click to select a file, web page or date in the calendar. Export Click to export a Campaign or an LPO test to a Microsoft Excel data sheet. Print Click to print a Campaign or an LPO test. Refresh Click to refresh the thumbnails of displayed pages in a Campaign or an LPO test. Archive Click to archive a Campaign or an LPO test that has been stopped. Note that this action cannot be undone. © EPiServer AB About the Landing Page Optimizer (LPO) | 11 About the Landing Page Optimizer (LPO) Landing Page Optimizer (LPO) is used to test different variations of a web page. The method is established on the market as A/B testing, which is based on three landing pages, one published original page and two unpublished variations of the original page. The test is performed against a conversion page, which is the target page of a desired action, for example, a message that is shown to the user after posting a web form. The impressions is the number of users that have entered one of the landing pages. During an LPO test, visitors to the website will either see the original page or a variation of the page, and performance will be measured to determine which variation of the page that result in most people taking the desired action. It is possible to limit the percentage of visitors that will be included in the test, be aware of that fewer visitors will require longer test period to give meaningful results. LPO calculates the effectiveness of each page to meet the goal in different test results. The goal of LPO is to find the “best” page, that leads to more people taking the desired action to reach the conversion page. After the test has been completed and a winner has been selected, the “winning” page will be published for all visitors and the other variations of the page disabled. Testing Web Pages Created in EPiServer CMS As EPiServer CMO is a module to EPiServer CMS, all of the pages involved in the LPO testing must first be created in EPiServer CMS Edit mode. Recommendations for Usage An LPO test is not intended to last for longer periods of time. Keep the test period as short as possible, from a few days to a maximum of four weeks depending on the application. You can also finalize the test earlier by selecting a winner as soon as test results have been presented and the probable winner can be appointed. Consider the following when you start an LPO test: l Use an original page, two variations of the original page, and a conversion page in an LPO test. l Ensure that the original page is the version that has status Published Version in EPiServer CMS. l Ensure that the variations offer the same action as the original page. The variations can contain different text content and layout than the original page. The variations can have status Not Ready (Checked Out) or Ready to Publish (Checked In) in EPiServer CMS. l Use the conversion page to be shown when the visitor has carried out the desired action. Ensure that the conversion page is not visible in the navigation menu of your website. Only users included in the test are supposed to reach it from any of the landing pages. © EPiServer AB 12 | User's Guide for EPiServer CMO 2.0 How an LPO Test Is Shown in EPiServer CMS When a page is included in an active LPO test, the tab Used by CMO will appear in Edit mode for that page. When the original page and its variations has been included in an LPO test, do not change or remove them in Edit mode during the test! If you do, it cannot be undone. The test will “break” and you will need to start over with the test. LPO Test Status LPO tests can have the following statuses: l Active. Tests that are currently running. If you create a test with start date set to today’s date, it will automatically be given the status Active when you click Save settings. l Not started. Tests with status not started have a start date in the future. l Stopped. A stopped test has been temporarily stopped for some reason, either stopped manually or reached the end date. Statistics are no longer collected. See Changing an LPO test. l Finalized. Tests with status finalized have an expired end date. © EPiServer AB About the Landing Page Optimizer (LPO) | 13 Overview of All LPO Tests In EPiServer CMO several tests can be performed at the same time for various purposes. To access the overview of all LPO tests, go to the LPO menu. The LPO tests are listed in the left menu as follows: l Recently Changed. Tests that recently have been changed according to the value in General settings. l All. All tests that have been created within EPiServer CMO. Here you will find tests with status Active, Finalized, Not Started and Stopped. l Current. Tests that are not finalized. Here you will find tests with status Active and Stopped. l Scheduled. Tests that have been created, but scheduled to be performed in the future. Here you will find tests with status Not started. l Archive. Tests that have been finalized. Here you will find tests with status Finalized. Add, Change and Delete Under these listings you have the following options: l Add a test, click Add Test. l Change a test, click Edit. l Delete a test, click Delete. © EPiServer AB 14 | User's Guide for EPiServer CMO 2.0 Adding an LPO Test Add an LPO test as follows: 1. In Overview, click Add Test. 2. In Test Name, type the name of the test. Choose a meaningful name that will help you easily distinguish between many tests. 3. In Test Owner, type the name of the person who is responsible for the test. 4. Browse and select a start date and end date for the test. You can schedule a campaign to start in the future. If you leave the current date suggested by default, the campaign will start immediately after saving your test. The start date can be changed up until the test has been activated. The end date can only be changed on stopped tests. 5. In Select Language, select the language you want to use for the test. Available languages are the ones that have been activated in EPiServer CMS. 6. In Original Page, browse and select a published version of the original page to use in the LPO test from the website.The page name and ID is displayed. 7. In Variation Page, browse and select an unpublished page version of the original page. Add a second variation page by clicking Add Variation and browsing. An LPO test must contain at least one variation page, and can contain maximum two variation pages. 8. In Conversion Page, browse and select a conversion page on the website. A conversion page is the target page for which you want the visitor to proceed to a desired action. You can have one or several numbers of pages between the landing pages and the conversion page. A conversion page can only be used in one active LPO test. 9. In Percentage, type a percentage value of how much of the traffic you want to be included in the test. If you type “80”, only 80 percent of your visitors will be included in the test. 20 percent of the visitors will © EPiServer AB About the Landing Page Optimizer (LPO) | 15 not be included in the test and will always see the original page. The more traffic that is included in the test, the faster the test will run. A high percentage is important if you will have a short test period. 10. Click Save to save the test. The test will appear under Current if it had a scheduled start date today, or under Scheduled if the start date was scheduled for the future. You can edit all LPO settings until the test has been started. Note that LPO tests can only be created by CMO Admin, see Access Rights. For more information about original page, variation page and conversion page, see About the Landing Page Optimizer. To edit and stop an ongoing LPO test, see Changing an LPO Test. Changing an Existing LPO Test You can change an existing LPO test that has the status Active. For example, a test that was stopped manually can be restarted, or a test that has expired can be prolonged. You can change an LPO test as follows: l Click Stop. The test will stop immediately. You can either restart the test or select a winner, see Finalizing an LPO Test. l Change the settings for the LPO test and click Save. You can change the following settings: l l Test name l End date l Percentage of visitors included in the test Click Start on a test that has been stopped. By clicking Start again, you can restart the test and the test data will be restored. When the original page and its variations has been included in an LPO test, do not change or remove them in Edit mode during the test! If you do, it cannot be undone. The test will “break” and you will need to start over with the test. Deleting an LPO test Delete an existing LPO test as follows: 1. Go to LPO > All and select the test you want to delete. 2. Click Delete. The test will immediately be deleted. No test data will be restored. © EPiServer AB 16 | User's Guide for EPiServer CMO 2.0 When the original page and its variations has been included in an LPO test, do not change or remove them in Edit mode during the test! If you do, it cannot be undone. The test will “break” and you will need to start over with the test. Finalizing an LPO Test When the test period for the LPO test is over, you need to decide if the original page or one of the variations is the winner. You have the following options: l Select the winner after the end date has expired l Stop the test manually and select a winner (this is useful if the test has given an adequate test result over a shorter period of time than scheduled) To follow the progress of the test and select the winner, go to LPO > Report tab. When you select the winner, that version of the page will change automatically to Published Version in EPiServer CMS, and the other versions that were included in the test will not be shown to the visitors. However, you can find all the different versions in the version list in Edit mode. The test will also change status to Finalized and will be moved to Archive. Note that when you select a web page as a winner, this action cannot be undone. It also means that you cannot make any more changes in the LPO test, and the test cannot be restarted. © EPiServer AB About the Landing Page Optimizer (LPO) | 17 Selecting the Winner after the End Date Has Expired Select the winner of the LPO test as follows: 1. Click Set as Winner under the thumbnail of the web page you want to be the winner of the LPO test. The web page status will be changed to Test Winner. Stopping the LPO Test Manually and Selecting Winner Finalize the LPO test manually and select winner as follows: 1. Click Stop to stop the test. 2. Click Set as Winner under the thumbnail of the web page you want to be the winner of the LPO test. The web page status will be changed to Test Winner. After you have selected the winner you can export or print the results, see Exporting or Printing an LPO Test. For more information about how to handle the results, see Handling and Analyzing the Result of a Performed LPO Test. Handling and Analyzing the Results of a Performed LPO Test As an LPO test is proceeding, you will receive indications and statistics presented on how the different variations of a page have been used by the visitors compared to the original page. Based on the statistics, you can decide which page variation to publish, or maybe the original page is the most effective. As the test proceeds, the gap between the colored indicators usually decreases. © EPiServer AB 18 | User's Guide for EPiServer CMO 2.0 Example, the statistics of the winning page indicates the following: l 30.8 ± 5.2 % The test has now reached 30.8 percent, and is expected to reach approximately 5.2 percent more or less when the test period is over. l Chance To Beat Original: 100.0 % There is no doubt that the winning page (variation 2) will be more successful than the original page. l Chance To Beat All: 84.7 % There is approximately 84.7 percent chance that the winning page will be more successful than the original page and variation 1. l Observed Improvement: +207.7 The winning page has reached approximately improved 207.7 percent better number of conversions than the original. l Conversions / Impressions: 40 / 130 Variation 1 is the winning page as it has the highest number of conversions, for example, posted a product order form. The number of impressions refers to the number of visitors to the page, and the number of conversions refers to the number of visitors that reached the conversion page. About How the Statistics are Calculated The statistics in an LPO test are calculated as follows: Estimated Conversion Rate Range The gauges show data after a minimum of 10 impressions and 5 conversions and/or with a minimum difference of 5 between impressions and conversions. Each column works individually. The range +/- is a probability calculation based on the number of conversions/impressions, showing the most likely result for each variation compared with the original. The span of the range fields depends on the number of conversions/impressions and will become more precise as the number of conversions and impressions increases during the test. Chance to Beat Original The “chance to beat original” shows the probability that the conversion rate of a combination will be more successful than the original. Here a combination's performance is only measured against the original, ignoring all other combinations. Among combinations where this probability is high are good candidates to replace the original. Chance to Beat All The “chance to beat all” shows the probability that a combination will be more successful than all the other combinations running in the experiment. This number will tend to be lower than the corresponding number in the “chance to beat original” column because the given combination is competing with all the other combinations, and not just the original combination. When numbers in this column are high, perhaps around 95 percent, this means that a given combination is probably a good candidate to replace your original content. Low numbers in this column mean that the corresponding combination is a poor candidate for replacement. Observed Improvements Observed improvement displays the improvement in percentage over the original combination. Because this percentage is a ratio of the conversion rate of a combination of the original column, it will often vary widely. You are recommended to only focus on the observed improvement when a large amount of data has been collected and it can be considered more reliable. Conversions / Impressions Shows how many people who have taken the desired action and the number of people included in the test. If © EPiServer AB About the Landing Page Optimizer (LPO) | 19 the result is 5000/12000, it means that 5.000 of total 12.000 visitors that have viewed the page have taken the desired action. Exporting or Printing the LPO Test Results When the LPO test is running or finalized, you have the following options: l Export the test results to Microsoft Excel to continue working with the statistics l Print the test results See also Handling and Analyzing the Results of a Performed LPO Test. Exporting Test Results Export the test results to Microsoft Excel as follows: 1. Select the test you want to export. 2. Click Export. 3. Select Open if you want to open the file directly in Microsoft Excel, or Save to save the results in Microsoft Excel file format. Printing Test Results Print the test results as follows: 1. Select the test you want to print. 2. Click Print. The test result will open in a new window with a printer-friendly layout. © EPiServer AB 20 | User's Guide for EPiServer CMO 2.0 About Campaign Monitor (CM) Campaign Monitor (CM) is an intuitive, graphical dashboard that shows you in real-time how your campaigns are performing.You can plan and budget for an estimated KPI value for the campaign period and monitor the result in real-time. CM allows you to select which web pages you want to include in a campaign. You can monitor and get detailed information about the campaign pages by the following tabs: l Settings. Here you enter information about the campaign and the expected result, see About the Campaign Settings Tab. l Report. Here you can view, print and export the campaign results, see About the Campaign Report Tab. Monitoring Campaign Web Pages Created in EPiServer CMS As EPiServer CMO is a module integrated with EPiServer CMS, all of the pages involved in the campaign monitor must first be created in the corresponding EPiServer CMS website. The campaign monitor collects statistics from selected EPiServer CMS pages that have been included in the campaign. If you have a website and want to monitor web pages in different languages, create one campaign for each language version to use the statistics for comparison. © EPiServer AB About Campaign Monitor (CM) | 21 Recommendations for Usage The campaign monitor is not intended to replace a web statistics tool, where all your pages will be included in a campaign and the campaign period is very long. Our recommendation is that a campaign includes up to approximately 50 pages and that the period of an active campaign is up to two months. Overview of All Campaigns In EPiServer CMO several campaigns can be performed at the same time for various purposes. To access the overview of all campaigns, go to the Campaigns menu. The campaigns are listed in the left menu as follows: l Recently Changed. Campaigns that recently have been changed. To set the value for how long time changes are to be treated as new, see Administering General Settings. l All Campaigns. All campaigns that have been created within EPiServer CMO. Here you will find campaigns with status Active, Finalized, Not Started and Stopped. l Current. Campaigns that are not finalized. Here you will find campaigns with status Active and Stopped. l Scheduled. Campaigns that have been created but are scheduled to be performed in the future. Here you will find campaigns with status Not started. l Archive. Campaigns that have been finalized. Here you will find campaigns with status Finalized. Add, Change and Delete Under these listings you have the following options: l Add a campaign, click Add Campaign. l Change a campaign, click Edit. l Delete a campaign, click Delete. © EPiServer AB 22 | User's Guide for EPiServer CMO 2.0 About Key Performance Indicators Key Performance Indicators (KPIs) are one of the fundamentals within Campaign Monitor and give you the possibility to define and measure different predefined actions on the web pages. KPIs are converted into KPI values, for example, market value or points. You can plan and budget for an estimated KPI value for the campaign period and monitor the result in real-time. For example, you can set KPI values on the following actions: l Form postings l Page visits l Download of files l Incoming traffic to a page from a specific URL (to track users from specific websites) l Clicks on banner ads A web page can have more than one KPI defined. Focus on some kind of action you want the user to perform on the target page during the campaign. If you want the user to sign up to a conference, a form posting can be used as a KPI. KPI Types When you define a campaign, you can use the following KPI types (depending on the action you want to measure): Page Views The Page Views KPI is based on pages in the campaign. It is used to measure a general page visit and can also be used when the page is shown only when users perform an action on the website, for example, a “Thank You” page after posting a web form or a confirmation page after placing an order. HTTP Referrers The HTTP Referrers KPI is based on pages in the campaign. It is used to measure traffic from a predefined URL or domain. Depending on how the referrer is defined, the behavior and the count of KPI will be different. The given URL can contain protocol (http, https), domain name, port number (localhost:17000), path, page name and query parameters. See the following examples: l Example 1: google.com. KPI will be calculated for all incoming traffic from the sub-domains and possibly from paths before and after the specified domain name listed. l Example 2: google.com/advertisements. KPI will be calculated for all incoming traffic from subdomains and paths by following the specified domain name listed. l Example 3: http://www.google.se/preferences?hl=sv. KPI will be calculated only for the traffic from the absolute URL specified. Forms The Forms KPI is is based on pages in the campaign. It is used to measure when a visitor posts a web form. One page can contain several web forms, and you need to define which one is to be connected to the specific KPI you are creating. © EPiServer AB About Campaign Monitor (CM) | 23 Downloads The Downloads KPI is is based on pages in the campaign. It is used to measure the number of downloads the users are doing from a web page, and you need to define which file is to be connected to the specific KPI you are creating. Conversion Paths The Conversion KPI is general and based on the entire campaign. It is used to measure how many visitors reached the target page. Generic The Generic KPI is general and based on the entire campaign. It gives you the opportunity to integrate EPiServer CMO with any external application or function based on data through a Web Service API from any external data source that are used in, for example, EPiServer Commerce, or partner-developed functions. To set up connections for a specific ID to the data source integrated with EPiServer CMO, see Administering External Applications Settings. KPI Entity or Value The KPI entity is used in a KPI value to estimate how much a desired action is worth. You can use the following entities and values: l Points l £ (British Pounds) l € (Euro) l $ (Dollars) l Kr (Swedish, Danish or Norwegian Kronor) How to Set a KPI Value for Measuring the Success of your Campaign Consider the following when you make KPI settings: l KPI value. How much is the desired action worth (for example, form posting), 100 points or 50 dollars? l Expected value. How many actions is the goal for the campaign period, 1.000? Expected value is 50.000 dollars or 100.000 points. Example: If your sales team can complete the sale with 10 percent of people who request to be contacted, and your average transaction is 5 000 SEK (Swedish Krona), you can assign the “Contact Me” 500 SEK (in this case 10 percent of 5 000 SEK). On the other hand, if only 1 percent of the alerts for a mailing list leads to a sale, you can only assign the “Registration for the mailing list” of 50 SEK. © EPiServer AB 24 | User's Guide for EPiServer CMO 2.0 About Conversion Paths Conversion paths is used to monitor the conversion rates between predefined web pages in your campaign. A conversion path measures how many visitors navigate from the landing pages to the target page, and by analyzing that you can gain a deeper understanding of their behavior to optimize the website and achieve better results. The conversion paths will show the following: l How many visitors that have actually reached the target page l Where and how many of the visitors have exited the path and not reached the target page l Where and how many of the visitors have re-entered the path How Many Visitors Reached the Target Page? You can assign any page as a target page on the website, for example, a specific article or a news page. Based on this information you can choose to make the page clearer and more efficient to quickly lead the visitors to the target page, where they can buy an article and put it in a shopping cart etc. You can have more than one path per campaign. © EPiServer AB About Campaign Monitor (CM) | 25 About Live Monitor Live Monitor in EPiServer CMO visualizes user activity in real-time on web pages included in a campaign. To follow the visitors live as they move between the pages included in the campaign, go to Campaign > Live Monitor. When you open Live Monitor, the circles visualize the pages that are included in the campaign. Double-click the circles to expand them. To see the visitors’ paths through the campaign pages and how many, use the Highway buttons. To view statistics of visitors who have left the pages during the recent minutes, click History. About the Campaign Settings Tab To create a statistics report for a campaign, go to the Settings menu, which contains the following tabs: l Details / Pages contains the information about the campaign, such as start date and end date, and which pages are included. l KPI Settings give you the possibility to define and measure different predefined actions on the web pages in market value or points. KPI values can be set on actions like downloads of files, web form postings, web page visits, incoming traffic to a page from a specific URL (to track users from specific websites) banner ads and more. Refer to About Key Performance Indicators. l Conversion Path monitors the users’ conversion rates between predefined web pages. You can use the conversion path function to reach a deeper understanding of your web visitors’ behavior to optimize the website and achieve better results. Refer to About Conversion Paths. About how to enter information under the Settings tab, see Adding a Campaign. Changing View of the Campaign Pages To change view of the web pages included in your campaign, you have the following options: View the web pages included in a campaign in thumbnails. Set by default. © EPiServer AB 26 | User's Guide for EPiServer CMO 2.0 View the web pages included in a campaign in as a list. Adding a Campaign A campaign can include both KPIs and conversion paths or each of them separately. To create a campaign, go to Campaigns > Add campaign > Settings. To edit and stop and an ongoing campaign, see Changing a Campaign. Step 1: Details / Pages All new campaigns need to contain campaign details and a definition of the pages included. Add the details as follows: 1. In Select Language, select the language you want to use for the campaign. Available languages are the ones that have been activated in EPiServer CMS. You have the following options: l Select a language, and this will only include the pages on the language you selected. If you want to compare pages in different languages, you need to create one campaign for each language. l Select All languages, and this will include all pages no matter of which language you have included in your campaign. 2. In Name, type the name of the campaign. Choose a meaningful name that will help you easily distinguish between a large amount of campaigns. 3. In Campaign Owner, type the name of the owner of the campaign. © EPiServer AB About Campaign Monitor (CM) | 27 4. Browse and select a start date and end date for the campaign. You can schedule a campaign to start in the future. If you leave the current date suggested by default, the campaign will start immediately after saving your campaign. The start date can be changed up until the campaign has been activated. The end date can be changed during the campaign. 5. In Description, type a descriptive text about the campaign. 6. In Selected Campaign Pages, select the pages you want to include in the campaign by clicking Add Page. In Select Page, select the web pages on your site by using the arrows and clicking OK. The name and thumbnail of each page is displayed by default, and you can change to see your selected pages in a list view instead. You can also remove pages by clicking Delete. 7. Click KPI Settings or Save to activate the campaign. If you save the campaign, you can click Refresh Thumbnails to see your web pages. Step 2: KPI Settings This step is optional. For more information about KPI Types and KPI Entity, see About Key Performance Indicators. Add one or several KPIs for each web page as follows: 1. In KPI Entity, select entity. 2. In General Campaign KPI, click Add new KPI to add campaign-based KPIs that measures your entire campaign. Proceed with the following settings: © EPiServer AB 28 | User's Guide for EPiServer CMO 2.0 a. In Name, type the name of the KPI. Choose a meaningful name that will help you easily distinguish between a large amount of KPIs. b. In Value, type a value of how much one user action is worth in the campaign. Use full stop as separator if you want to use a value with decimals. c. In Expected Value, type an expected value for all user actions during the campaign period. The expected value must be greater than in Value. Use full stop as separator if you want to use a value with decimals. d. In KPI Type, select one of the following and enter information: l Generic > External Application, select the application name you want to add to your campaign. The name contains a specific ID for the data source in to identify the external application integrated with EPiServer CMO. To populate the list, see Administering External Applications Settings. l Conversion Path > Conversion Path, select the conversion page in your campaign. e. Click Add to save and connect the KPI to the web page. 3. In Campaign Pages KPI, click Add new KPI to add page-based KPIs that measures the pages included in your campaign. Proceed with the following settings: a. In Name, type the name of the KPI. Choose a meaningful name that will help you easily distinguish between a large amount of KPIs. b. In Value, type a value of how much one user action is worth in the campaign. Use full stop as separator if you want to use a value with decimals. c. In Expected Value, type an expected value for all user actions during the campaign period. The expected value must be greater than in Value. Use full stop as separator if you want to use a value with decimals. d. In KPI Type, select one of the following and enter information: l Page Views, will count the number of visits to the selected web pages in the campaign. l HTTP Referrers > Referrer URL, type the URL for the referrer, for example the search results on a keyword using a search engine. l Form > Form name, select the form to be added to the KPI (Form name will be populated by existing forms on the website). If you select Enter manually, type the form name manually, for example, a form that you have not created yet. l Download > File URL, type the URL for your download page, for example, a report or a file. e. Click Add to save and connect the KPI to the web page. Saving the Campaign or Adding Conversion Paths When you have added KPIs in your campaign, you have the following options: l If you are only going to use KPI settings for this specific campaign, click Save to save and activate the campaign. l If you want to add conversion paths to the campaign, click the Conversion Path tab. Step 3: Conversion Paths This step is optional. For more information about conversion paths, see About Conversion Paths. Add one or several conversion paths for each campaign as follows: © EPiServer AB About Campaign Monitor (CM) | 29 1. Click the Conversion Path tab > Add New Conversion Path. 2. In Conversion Path Name, type the name of the conversion path. Choose a meaningful name that will help you easily distinguish between a large amount of conversion paths. 3. Select 2–4 pages in your campaign by using the arrows. You can also change the sort order by using the arrows. 4. Click Create. 5. Click Save to save and activate the campaign. Note that when you have activated your campaign, the conversion path pages and their sort order cannot be changed. Changing a Campaign To change a campaign, select the campaign under Campaign > Settings. You can only change existing campaigns with the status Active. In an ongoing campaign you can change the following information: l Name l End date (prolonging the campaign) l Campaign Owner l Description You can also add and remove campaign pages. Changing KPI Settings In an ongoing campaign you can change the following information: l KPI Entity l Add KPI for a web page by clicking Adding new KPI l Delete KPI for a web page by clicking the Delete icon Changing Conversion Path On the Conversion Path tab, you can add a new conversion path by clicking Add New Conversion Path. In an ongoing campaign you can change the following information: l Add new conversion path l Delete conversion path You cannot change an existing conversion path in an ongoing campaign. Remember that your changes to an ongoing campaign can affect the result of the campaign as new parameters are added or removed. Deleting a Campaign Delete an existing campaign as follows: 1. Go to Campaigns > All and select the campaign you want to delete. 2. Click Delete. The campaign will immediately be deleted. No test data will be restored. © EPiServer AB 30 | User's Guide for EPiServer CMO 2.0 About the Campaign Report Tab To create a statistics report for a campaign, go to the Report menu, which contains the following tabs: l Overview gives you an overview about how the campaign is proceeding with the campaign details, general statistics for visits, referrers and a summary of the existing KPIs and conversion paths. l General Statistics gives you detailed statistics of the campaign pages, including number of visits, new and returning visitors, number of page views, visit duration times, user information, browser types. General statistics will always be collected and monitored for all pages in a campaign during the campaign period. Refer to About General Statistics. l KPI is optional and will provide details about how many visitors that performed the desired action if you created KPIs under Settings > KPI Settings. Refer to About Key Performance Indicators. l Conversion Path is optional and will provide details about the visitors’ navigation to the conversion page if you created paths under Settings > Conversion Paths. Refer to About Conversion Paths. l Live Monitor gives you a real-time view of visitors to the campaign pages on the website including the originating source information of your visitors. Refer to About Live Monitor. To export and print the report, see Exporting or Printing Campaign Results. © EPiServer AB About Campaign Monitor (CM) | 31 General Statistics Report The General Statistics report displays more detailed information about the separate pages that are included in the campaign. The report shows statistics for how many page views of a specific page, how many new visitors, how many returning visitors, etc. You can view all statistical parameters in a specified time span in the campaign scope. Statistical parameters are calculated per page, per campaign and per conversion path. Proceed to view the report, as follows: 1. Click the page for which you want to view the statistics. The page will be highlighted after selection. 2. In Report Period, you can change campaign period by selecting start date or end date from the calendar. 3. In Period Scale, you can select how you want to view the statistic chart for page views, on a daily or hourly basis. To export and print the report, see Exporting or Printing Campaign Results. How to Read the General Statistics View the report as follows: © EPiServer AB 32 | User's Guide for EPiServer CMO 2.0 l Page Views. The number of page views is generated by every event when a user opens the web page. l Average Page Views Per Visitor. The average number of pages each user has viewed. l Average Time on Page. The average time in hours, minutes and seconds each user spent on this specific page. l New Visitors. A user who will be treated as new when opening each page of the campaign for the first time. l Returning Visitors. A user who has visited the same page more than once during the campaign. l New/Returning Visitors. New and returning visitors compared in percent. l Unique Visitors. The number of visitors with unique IP addresses. A returning user will be treated as one visitor. Detailed KPI Report The KPI report shows detailed information about the results of the defined KPIs for specific pages in the campaign settings. View the report as follows: © EPiServer AB About Campaign Monitor (CM) | 33 1. Click the page for which you want to view statistics. The page will be highlighted after selection. 2. Select Report Period for the statistics. All the defined KPIs for the specific page will be shown. To export and print the report, see Exporting or Printing Campaign Results. Conversion Path Report The Conversion Path report provides detailed information about the result of the defined conversion paths that have been set for specific pages set in the campaign. You will see general statistics about how many of the visitors are new to the whole path, how many visitors that are returning and the average time spent on the path. Changing Period for the Report Change the period of the report by selecting Report Period for the statistics. Enter the start and end date on which you want to base the report . All the defined KPIs for the specific page will be shown. © EPiServer AB 34 | User's Guide for EPiServer CMO 2.0 How to Read the Conversion Paths Statistics Overview The first part of the report shows general statistics about the result of the conversion path, for example how many visitors have passed the whole path, how many of those are new and returning visitors. The funnel visualizes the number of visitors that has reached the different levels of the path. The blue level is the first level and the red is the last level. There can be up to four different levels depending on how the conversion path is defined for the campaign. The height of each level depends on the conversion rate. Show Details Click Show Details to see how the visitors have been entering, passing and exiting the conversion path. View the report as follows: Visitors Entering the Path From On the first level you can see the number of visitors entering the conversion path and from where they came. You can then easily follow the visitors’ behavior between the different levels by following the arrows that show the direction of the visitors’ path and you will also see how many have been using the path. Visitors Re-entering the Path From On the lower levels of the conversion path, you can see information about visitors that enter the path from other internal pages. This means that a number of visitors could have been navigating to other pages on the website that are not included in the conversion path, but then returned to the path and continued the path from there. The visitor will not be included in the continued conversion path if the visitor enters the path on the wrong level. The right column includes a list of the six pages that are most common to exit to. Visitors Leaving the Path To On all levels you can see the number of visitors exiting the level to other external and internal pages. The right column also includes a list of the six pages that are most common to exit to. To export and print the report, see Exporting or Printing Campaign Results. © EPiServer AB About Campaign Monitor (CM) | 35 Following a Campaign by Using Gadgets In EPiServer CMO you can set up the following gadgets to follow a specific online campaign in real-time: l CMO KPI Summary l CMO Live Monitor To set up gadgets for EPiServer CMO, click Start in EPiServer OnlineCenter. If you want to change which campaign to follow, click the arrow on the gadget and select Edit. Setting up CMO KPI Summary Gadget The CMO KPI Summary gadget show KPI results from a specific campaign. Some KPIs are general for the entire campaign and the others are based on pages, see Key Performance Indicators and Adding a Campaign. You can use this gadget in EPiServer OnlineCenter, but also in your iPhone or iPad, see EPiServer Mobile Center. Set up CMO KPI Summary as follows: © EPiServer AB 36 | User's Guide for EPiServer CMO 2.0 1. Select the campaign you want to follow. 2. Select KPI Report Type from the list and click OK. You can select the following reports: l Based on the entire campaign with a summary for all KPIs and for a specific KPI. l Based on specific pages with a summary of all KPIs and for a specific KPI. Setting up CMO Live Monitor Gadget The CMO Live Monitor gadget shows the navigation patterns for the pages included in your campaign, This gadget does not work for iPhone or iPad. Set up CMO Live Monitor as follows: 1. Select the campaign you want to follow. 2. In Live Monitor Control Height, type the height in pixels and click OK. Exporting or Printing Campaign Results You can export or print the campaign results when the campaign is running or finalized. You can export and print the following report types: l Overview l General Statistics l KPI l Conversion Path For more information about the reports, see also About the Campaign Report Tab. Exporting Campaign Results If you want to continue working with the statistics gathered in the campaign, you can choose to export the results to Microsoft Excel as follows: 1. Select the campaign you want to export. 2. Click Export. 3. Select Open if you want to open the file directly in Microsoft Excel, or Save to save the result in Microsoft Excel file format. Printing Campaign Results Print the campaign statistics as follows: © EPiServer AB About Campaign Monitor (CM) | 37 1. Select the campaign you want to print. 2. Click Print. The campaign result will open in a new window with a printer-friendly layout. © EPiServer AB 38 | User's Guide for EPiServer CMO 2.0 Administering EPiServer CMO The administration of EPiServer CMO is done by CMO Admin, see Access Rights and Security Settings. To access the settings in EPiServer CMO, click CMO > Settings. General Settings Under General Settings, you can define the following settings: l Exclude IP addresses. Type the IP addresses you want to exclude from statistics data collection, for example, all visitors from your own company. l Cache timeout (secs). Type a time in seconds for how many seconds you want to pass until the cache times out for the CMO data. l Statistics handler URL. Type the URL of the statistics handler, the web address where you collect all your data for aggregation, for example, downloads, clicks, form postings. l Minimum impressions for statistics. Type the minimum number of landing page impressions to start calculating statistics values. Note that if this value is less than 100, the LPO report will show inaccurate data until the number of impressions reaches 100. l Minimum conversions for statistics. Type the minimum number required between conversions and impressions to calculate statistic values. l Recently changed period (days). Type the period in days used to display a recently changed list of tests and campaigns. l Cookie expiration period (days). Type the period in days for the cookie expiration for users not included in an LPO test. l Multiple impressions and conversions. Select whether you want to count the impressions and conversions for a user visiting a campaign page multiple times. Leaving the box cleared will count each visit once. When you are done, click Save. © EPiServer AB Administering EPiServer CMO | 39 Data Aggregation Settings Under Data Aggregation Settings, you can define the following settings: l Run aggregation on service start. Select whether you want to run aggregation when the service starts. l Data aggregation interval (minutes). Type the data aggregation interval in minutes. l Number of users to process. Type the number of users to process simultaneously when the aggregation starts, a value between 1 and 100000. If you change this value to process too many users at the same time, it could slow down the performance of the aggregation so that the database will be out of memory. l Maximum idle time in one visit (minutes). Type the maximum idle time in minutes for each user visiting a page without doing anything. l Minimal time between page views (secs). Type the minimum time in seconds between page views to treat as a returning user. l Wait for completed aggregation (secs). Type the time in seconds to wait until the aggregation is complete when stopping the service. When you are done, click Save. Security Settings The user roles used in EPiServer CMO are based on the user groups in EPiServer CMS, see Access Rights. Under Security Settings, you can define settings for the following roles: © EPiServer AB 40 | User's Guide for EPiServer CMO 2.0 l CMO administrator role groups. Type one or several groups used in EPiServer CMS that will have an administrator role in EPiServer CMO, for example, WebAdmins. Use a comma as separator. l CMO user role groups. Type one or several groups used in EPiServer CMS that will have a user role in EPiServer CMO, for example, WebAdmins. Use a comma as separator. When you are done, click Save. Page Thumbnails Settings Thumbnails are used to visualize the pages included in campaigns and landing pages in LPO tests. Under Page Thumbnails Settings, you can define the following settings: l Thumbnail service URL. Type the URL of the thumbnail service. This will generate the requested page thumbnails. l Authenticate thumbnail service. Select whether you want to authenticate the thumbnail service to the EPiServer CMS website. Note that the credentials are required to build the thumbnails. l Thumbnail service login. Type your user name to log in to EPiServer CMS thumbnail service. l Thumbnail service password. Type your password to log in to EPiServer CMS thumbnail service. l Default page thumbnail path. The default path used in EPiServer CMO for the thumbnail service is a setting defined from the installation. It is possible to install the thumbnail service on a separate server. If you want to use that service instead, change the path from installation by typing the new path. When you are done, click Save. Live Monitor Settings © EPiServer AB Administering EPiServer CMO | 41 Live Monitor in EPiServer CMO visualizes user activity in real-time on web pages included in a campaign. A JavaScript is injected on the pages you have selected, which will update Live Monitor when a user is viewing a page. Under Live Monitor options you can select one of the following settings: l Do not track user activity. Turns off Live Monitor from tracking user activity on the pages. l Track campaign pages only. Turns on Live Monitor to track user activity only on the campaign pages. Set by default. l Track the entire website. Turns on Live Monitor to track user activity on all pages of the website. Note that this will increase the number of requests to the server. When you are done, click Save. External Applications Settings (for Generic KPI) Under External Applications Settings you can set up a list of application keys used as IDs to integrate EPiServer CMO Generic KPI settings with external applications or any data source. To add a new application key, click Add. You can do the following settings: l Key Name. Type the name of the application, for example, EPiServer Commerce or Hello World. When adding or changing a campaign, the key name can be selected as a generic KPI in the dropdown list under Campaign > Settings > General Campaign KPI. l Key Value. Type a string value of the application key, which will be used by the external application when sending data. The string can be free text or GUID. When you are done, click Save. To change a key name in the list, click Edit. Save your changes. To delete an application key from the list, click Delete. See also About Key Performance Indicators and Adding a Campaign. © EPiServer AB 42 | User's Guide for EPiServer CMO 2.0 Glossary C Conversion KPI A KPI used to measure how many visitors reached the target page. conversion page The page that represents the business result, shown when the visitor has completed the desired action. conversion path The conversion paths show how many visitors that have actually reached the target page of the campaign, starting from the landing pages to the target page. It will also show how many have exited the path and not reached the target page, and how many have re-entered the path. conversions The number of visitors to a landing page in an LPO test, who reached the conversion page by performing the desired action, for example, posting a form. D Downloads KPI A KPI to measure the number of downloads of a document or file in an online campaign. F Forms KPI A KPI used to measure when a visitor posts a web form. G Generic KPI A KPI to collect data through a Web Service API from any external data source, for example, EPiServer Commerce and partner-developed application. GUID Globally Unique Identifier (GUID) is a unique 128-bit number that is produced by Windows operative systems or applications to identify a particular component, application, file, database entry, and/or user. H HTTP Referrers A KPI used to measure traffic from a predefined URL or domain. I impressions The number of visitors to a landing page in an LPO test. © EPiServer AB Glossary | 43 K Key Performance Indicators Key Performance Indicators (KPI) give you the possibility to define and measure different predefined actions on the web pages. KPI entity The KPI entity is an extension used with KPI values. KPI value KPIs of the desired actions are converted into KPI values, in market value or points. L landing pages The original web page or any of the unpublished variation pages on which the visitor first reaches in an LPO test. O original page The published version of a web page that is used in an LPO test. P Page Views Page Views is used to measure a general page visit. T target page The page that defines the end goal of a conversion path. V variation page A variation of the original page in either format or layout. The variation page must offer the same action as the original page. visitor A user who visits a website. © EPiServer AB