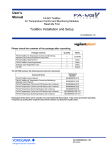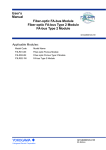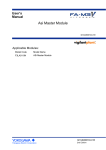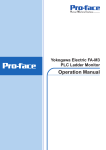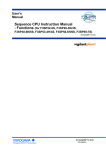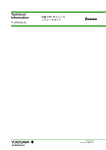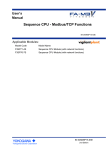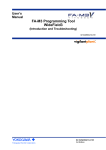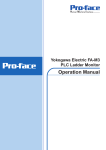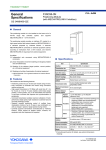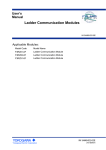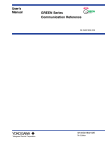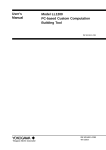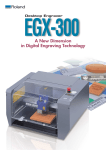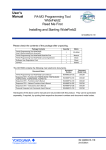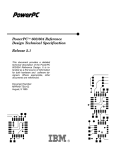Download FA-M3 ToolBox for Temperature Control and Monitoring
Transcript
User’s Manual FA-M3 ToolBox for Temperature Control and Monitoring Modules IM 34M06Q31-02E Compatible Modules: Model Code Model Name F3CU04-0□ Temperature Control and PID Module F3CU04-1□ Temperature Control and PID Module F3CX04-0□ Temperature Monitoring Module IM 34M06Q31-02E Yokogawa Electric Corporation 6th Edition Blank Page i Applicable Product: Range-Free Multi-Controller FA-M3 - Model Code: SF661-MCW - Model Name: FA-M3 ToolBox for Temperature Control and Monitoring Modules The document number for this manual is given below. Refer to the document number in all communications, including when purchasing additional copies of this manual. - Document Number: IM 34M06Q31-02E IM 34M06Q31-02E 6th Edition: Dec., 2014-00 ii Important About This Manual - This Manual should be passed on to the end user. - Before using the controller, read this manual thoroughly to have a clear understanding of the controller. This manual explains the functions of this product, but there is no guarantee that they will suit the particular purpose of the user. Under absolutely no circumstances may the contents of this manual be transcribed or copied, in part or in whole, without permission. The contents of this manual are subject to change without prior notice. - Every effort has been made to ensure accuracy in the preparation of this manual. However, should any errors or omissions come to the attention of the user, please contact the nearest Yokogawa Electric representative or sales office. Safety symbols - Danger. This symbol on the product indicates that the operator must follow the instructions laid out in this user's manual to avoid the risk of personnel injuries, fatalities, or damage to the instrument. Where indicated by this symbol, the manual describes what special care the operator must exercise to prevent electrical shock or other dangers that may result in injury or the loss of life. - Protective Conductor Terminal This terminal is to prevent electric shock. Before using the instrument, connect to the Protective earth (Comply with the regulation of each country.), and route the line through the shortest path possible. 6th Edition: Dec., 2014-00 - Functional Earth Terminal This terminal is for stable operation. Before using the instrument, be sure to ground this terminal. - Alternating current. Indicates alternating current. - Direct current. Indicates direct current. IM 34M06Q31-02E iii The following symbols are used only in the user's manual. WARNING - Indicates a “Warning”. Draws attention to information essential to prevent hardware damage, software damage or system failure. CAUTION - Indicates a “Caution” Draws attention to information essential to the understanding of operation and functions. TIP - Indicates a “TIP” Gives information that complements the present topic. SEE ALSO - Indicates a “SEE ALSO” reference. - Identifies a source to which to refer. Safety Precautions when Using/Maintaining the Product - - For the protection and safe use of the product and the system controlled by it, be sure to follow the instructions and precautions on safety stated in this manual whenever handling the product. Take special note that if you handle the product in a manner other than prescribed in these instructions, the protection feature of the product may be damaged or impaired. In such cases, Yokogawa cannot guarantee the quality, performance, function and safety of the product. When installing protection and/or safety circuits such as lightning protection devices and equipment for the product and control system as well as designing or installing separate protection and/or safety circuits for fool-proof design and fail-safe design of processes and lines using the product and the system controlled by it, the user should implement it using devices and equipment, additional to this product. - If component parts or consumable are to be replaced, be sure to use parts specified by the company. - This product is not designed or manufactured to be used in critical applications which directly affect or threaten human lives and safety — such as nuclear power equipment, devices using radioactivity, railway facilities, aviation equipment, shipboard equipment, aviation facilities or medical equipment. If so used, it is the user’s responsibility to include in the system additional equipment and devices that ensure personnel safety. - Do not attempt to modify the product. To avoid electrical shock, turn off the power before wiring. - This product is classified as Class A for use in industrial environments.If used in a residential environment, it may cause electromagnetic interference (EMI). In such situations, it is the user's responsibility to adopt the necessary measures against EMI. IM 34M06Q31-02E 6th Edition: Dec., 2014-00 iv Exemption from Responsibility - - Yokogawa Electric Corporation (hereinafter simply referred to as Yokogawa Electric) makes no warranties regarding the product except those stated in the WARRANTY that is provided separately. Yokogawa Electric assumes no liability to any party for any loss or damage, direct or indirect, caused by the use or any unpredictable defect of the product. Software Supplied by the Company - - Yokogawa Electric makes no other warranties expressed or implied except as provided in its warranty clause for software supplied by the company. Use the software with one computer only. You must purchase another copy of the software for use with each additional computer. Copying the software for any purposes other than backup is strictly prohibited. - Store the original media that contain the software in a safe place. Reverse engineering, such as decompiling of the software, is strictly prohibited. - Under absolutely no circumstances may the software supplied by Yokogawa Electric be transferred, exchanged, or sublet or leased, in part or as a whole, for use by any third party without prior permission by Yokogawa Electric. - 6th Edition: Dec., 2014-00 IM 34M06Q31-02E v General Requirements for Using the FA-M3 Controller Set the product in a location that fulfills the following requirements: - - Where the product will not be exposed to direct sunlight, and where the operating surrounding air temperature is from 0°C to 55°C (32°F to 131°F). There are modules that must be used in an environment where the operating surrounding air temperature is in a range smaller than 0°C to 55°C (32°F to 131°F). Refer to hardware user's manual or the applicable user's manual. In case of attaching such a module, the entire system's operating surrounding air temperature is limited to the module's individual operating surrounding air temperature. Where the relative humidity is from 10 to 90%. In places where there is a chance of condensation, use a space heater or the like to constantly keep the product warm and prevent condensation. - For use in Pollution Degree 2 Environment. Where there are no corrosive or flammable gases. - Where the product will not be exposed to mechanical vibration or shock that exceed specifications. - Where there is no chance the product may be exposed to radioactivity. Use the correct types of wire for external wiring: - USE COPPER CONDUCTORS ONLY. Use conductors with temperature rating above 75°C. Securely tighten screws: - Securely tighten module mounting screws and terminal screws to avoid problems such as faulty operation. - Tighten terminal block screws with the correct tightening torque as given in this manual. Refer to the hardware user's manual or the applicable user's manual for the appropriate tightening torque. Securely lock connecting cables: - Securely lock the connectors of cables, and check them thoroughly before turning on the power. Interlock with emergency-stop circuitry using external relays: - Equipment incorporating the FA-M3 controller must be furnished with emergencystop circuitry that uses external relays. This circuitry should be set up to interlock correctly with controller status (stop/run). Ground for low impedance: - For safety reasons, connect the [FG] grounding terminal to a protective earth (Comply with the regulation of each country.). For compliance to CE Marking, use braided or other wires that can ensure low impedance even at high frequencies for grounding. Configure and route cables with noise control considerations: - Perform installation and wiring that segregates system parts that may likely become noise sources and system parts that are susceptible to noise. Segregation can be achieved by measures such as segregating by distance, installing a filter or segregating the grounding system. IM 34M06Q31-02E 6th Edition: Dec., 2014-00 vi Configure for CE Marking Conformance: - For compliance to CE Marking, perform installation and cable routing according to the description on compliance to CE Marking in the “Hardware Manual” (IM 34M06C11-01E). Keep spare parts on hand: - We recommend that you stock up on maintenance parts, including spare modules, in advance. Preventive maintenance (replacement of the module) is required for using the module beyond 10 years. Discharge static electricity before touching the system: - Because static charge can accumulate in dry conditions, first touch grounded metal to discharge any static electricity before touching the system. Wipe off dirt with a soft cloth: - Gently wipe off dirt on the product's surfaces with a soft cloth. - If you soak the cloth in water or a neutral detergent, tightly wring it out before wiping the product. Letting water enter the module interior can cause malfunctions. - Do not use volatile solvents such as benzine or paint thinner or chemicals for cleaning, as they may cause deformity, discoloration, or malfunctioning. Avoid storing the FA-M3 controller in places with high temperature or humidity: - Since the CPU module has a built-in battery, avoid storage in places with high temperature or humidity. - Since the service life of the battery is drastically reduced by exposure to high temperatures, take special care (storage surrounding air temperature should be from -20°C to 75°C). - There is a built-in lithium battery in a CPU module which serves as backup power supply for programs, device information and configuration information. The service life of this battery is more than 10 years in standby mode at room temperature. Take note that the service life of the battery may be shortened when installed or stored at locations of extreme low or high temperatures. Therefore, we recommend that modules with built-in batteries be stored at room temperature. Always turn off the power before installing or removing modules: - Failing to turn off the power supply when installing or removing modules, may result in damage. Do not touch components in the module: - In some modules you can remove the right-side cover and install ROM packs or change switch settings. While doing this, do not touch any components on the printed-circuit board, otherwise components may be damaged and modules may fail to work. Do not use unused terminals: - 6th Edition: Dec., 2014-00 Do not connect wires to unused terminals on a terminal block or in a connector. Doing so may adversely affect the functions of the module. IM 34M06Q31-02E vii Use the following power source: - Use only F3PU□□-□□ as the power supply module. - If using this product as a UL-approved product, for the external power supply, use a limited voltage / current circuit power source or a Class 2 power source. Refer to the user’s manual before connecting wires: - Refer to the hardware user’s manual or the applicable user’s manual for the external wiring drawing. Refer to “A3.6.5 Connecting Output Devices” in the hardware user’s manual before connecting the wiring for the output signal. Refer to “A3.5.4 Grounding Procedure” in the hardware user’s manual for attaching the grounding wiring. IM 34M06Q31-02E 6th Edition: Dec., 2014-00 viii Waste Electrical and Electronic Equipment(WEEE) Waste Electrical and Electronic Equipment (WEEE) (This directive is only valid in the EU.) This product complies with the WEEE Directive marking requirement. The following marking indicates that you must not discard this electrical/electronic product in domestic household waste. Product Category With reference to the equipment types in the WEEE directive Annex 1, this product is classified as a “Monitoring and Control instrumentation” product. Do not dispose in domestic household waste. When disposing products in the EU, contact your local Yokogawa Europe B. V. office. How to dispose the batteries This is an explanation about the new EU Battery Directive(DIRECTIVE2006/66/EC). This directive is only valid in the EU. Batteries are included in some modules of this product. The procedure is different when the user can remove or cannot remove. ①Batteries the user can remove The battery of F3RP6□ can be removed by yourself. When you remove the battery from F3RP6□ and dispose it, discard them in accordance with domestic law concerning disposal. See the User's Manual of F3RP6□ for the removal procedure. Take a right action on waste batteries, because the collection system in the EU on waste batteries are regulated. If you don't remove the battery from this product, please see ②. ②Batteries the user cannot remove Dispose the battery together with this product. When you dispose this product in the EU, contact your local Yokogawa Europe B.V.office. Do not dispose them as domestic household waste. Battery category: Lithium battery Note: With reference to Annex II of the new Battery Directive 2006/66/EC, the above symbol indicates obligatory separate collection. 6th Edition: Dec., 2014-00 IM 34M06Q31-02E ix Introduction Overview of the Manual This user's manual is for the FA-M3 ToolBox for Temperature Control and Monitoring Modules (simply ToolBox in this manual). It describes how to set up parameters of the monitor and debug the temperature control and monitoring modules, perform operation tests, as well as monitor and debug the modules. For enquiries, please contact the store where you purchased the product or the nearest Yokogawa sales offices listed at the back of this manual. We recommend using this manual together with the operation manuals of your computer or printer, as required. Structure of the Manual This manual consists of three parts: A, B and C. Part A: Startup Manual The ToolBox software must be installed on a personal computer before it can be executed on the computer. Part A describes how to install the ToolBox software on a personal computer and how to use the online manual and connect the personal computer to the FA-M3. Part B: Operation Manual Part B describes how to edit a project with ToolBox. In particular, it describes how to set up the parameters of the temperature control and monitoring modules, tune registered parameters while operating the modules, and download projects to or upload projects from the modules. Part C: Reference Guide Part C lists certain limitations of ToolBox and describes each registered parameter. IM 34M06Q31-02E 6th Edition: Dec., 2014-00 x How to Read this Manual Be sure to read the “Introduction” and “How to Read this Manual” section of this manual, as well as the “FA-M3 ToolBox Manual” carefully before using ToolBox. This manual is structured so that each chapter or section in Part A and Part B can be read independently to understand the basic specifications of ToolBox. This manual describes only the functions of ToolBox that are specific to temperature control and monitoring modules. For information on basic operations and general editing functions of ToolBox, applicable to other advanced-function modules, see the FA-M3 ToolBox Manual. TIP The term “ToolBox” as used in this manual, unless otherwise stated, refers to the FA-M3 ToolBox for Temperature Control and Monitoring Modules, while the term “ToolBox” or “setup tool” as used in the FA-M3 ToolBox Manual refers to FA-M3 ToolBox. Notation Notation for Windows Screens and Operation Items in initial Caps denote symbols, names and window names. Example: ToolBox, Local Device Bracketed items denote menu bar items, dialog box fields, commands, and buttons. Example: Select [File]–[New] from the menu bar. This means to click [File] on the menu bar, followed by [New] on the pull-down menu. Representations in ToolBox Figures and Screens The screen examples given in this manual essentially assumes a Windows XP operating environment. Icons and application names may differ in other windows operating environments such as Windows 2000, Windows Vista and Windows 7. Some figures in this manual may, for reasons of convenience, be emphasized or simplified, or parts of it may be omitted. Some screen images in this manual may differ from actual screens due to differences in the operating machine environment. Function Keys and Shortcut Keys In addition to using a mouse, you can operate the ToolBox menus using function keys and shortcut keys. SEE ALSO For information on the function and shortcut keys, see Section B.1.3, “ToolBox Operation Commands,” of the FA-M3 ToolBox Manual. 6th Edition: Dec., 2014-00 IM 34M06Q31-02E xi Other Instruction Manuals For individual sequence CPU modules, please refer to the relevant instruction manuals. These manuals are available separately. For information on functions of sequence CPU modules, refer to: Document Name Sequence CPU – Functions (for F3SP28-3N/3S, F3SP38-6N/6S, F3SP53-4H/4S, F3SP58-6H/6S, F3SP59-7S) Sequence CPU – Functions (for F3SP66-4S, F3SP67-6S) Sequence CPU – Network Functions (for F3SP66-4S, F3SP67-6S) Sequence CPU – Functions (for F3SP71-4N/4S, F3SP76-7N/7S) Sequence CPU – Network Functions (for F3SP71-4N/4S, F3SP76-7N/7S) Sequence CPU Modules – Functions (for F3SP21, F3SP25 and F3SP35) Document Number IM34M06P13-01E IM34M06P14-01E IM34M06P14-02E IM34M06P15-01E IM34M06P15-02E IM34M06P12-02E For information on instructions of sequence CPU modules, refer to: Document Name Sequence CPU – Instructions Document Number IM34M06P12-03E For information on the Temperature Control and Monitoring Modules: ToolBox is designed for use with the following temperature control and monitoring modules: Module Code F3CU04-0N F3CU04-1N F3CU04-0S F3CU04-1S F3CU04-0G F3CU04-1G F3CX04-0N F3CX04-0G Document Name Document Number Temperature Control and PID Module Temperature Control and PID Module IM34M06H62-01E Temperature Control and PID Module IM34M06H62-02E Temperature Control and PID Module IM34M06H62-02E-T01 Temperature Monitoring Module Temperature Monitoring Module IM34M06H63-01E IM34M06H63-01E-T01 For the FA-M3 specifications and configurations*1, installation and wiring, test run, maintenance, and module installation limits for the whole system: *1: Refer to the relevant product manuals for specifications except for power supply modules, base modules, input/output modules, cables and terminal units. Document Name Hardware Manual Document Number IM34M06C11-01E IM 34M06Q31-02E 6th Edition: Dec., 2014-00 xii Copyrights and Trademarks Copyrights The copyright of the programs and online manuals contained in the software medium of the Software Product shall remain in YOKOGAWA. You are allowed to print the required pages of the online manuals for the purposes of using or operating the Product; however, reprinting or reproducing the entire document is strictly prohibited by the Copyright Law. Except as stated above, no part of the online manuals may be reproduced, transferred, sold, or distributed to a third party in any manner (either in electronic or written form including, without limitation, in the forms of paper documents, electronic media, and transmission via the network). Nor it may be registered or recorded in the media such as films without permission. Trademarks The trade names and company names referred to in this manual are either trademarks or registered trademarks of their respective companies. 6th Edition: Dec., 2014-00 IM 34M06Q31-02E TOC-1 FA-M3 ToolBox for Temperature Control and Monitoring Modules IM 34M06Q31-02E 6th Edition CONTENTS Applicable Product: ...................................................................................i Important ...................................................................................................ii Introduction ..............................................................................................ix Copyrights and Trademarks .................................................................. xii Part A Startup Manual A1 Product Overview ....................................................................... A1-1 A1.1 A1.2 A2 Installing ToolBox....................................................................... A2-1 A2.1 A2.2 A2.3 A2.4 Part B Overview and Features ......................................................................... A1-1 New and Updated Functions ................................................................ A1-3 A1.2.1 Differences between ToolBox R2 and ToolBox R1 .................. A1-3 A1.2.2 Differences between ToolBox R3 and ToolBox R2 .................. A1-4 A1.2.3 Differences between ToolBox R4 and ToolBox R3 .................. A1-5 A1.2.4 Differences between ToolBox R5 and ToolBox R4 .................. A1-6 A1.2.5 Differences between ToolBox R6 and ToolBox R5 .................. A1-7 Procedure for Using ToolBox ............................................................... A2-1 Operating Environment for ToolBox ................................................... A2-2 Installing ToolBox .................................................................................. A2-3 Connecting ToolBox and FA-M3 System ............................................ A2-5 Operation Manual B1 Using ToolBox ............................................................................ B1-1 B1.1 B1.2 B2 ToolBox Operation Screen ................................................................... B1-1 B1.1.1 Screen Layout ......................................................................... B1-1 Configuring ToolBox ............................................................................. B1-4 B1.2.1 Setting Up User Environment .................................................. B1-4 Editing a Project ......................................................................... B2-1 B2.1 B2.2 Selecting a Project ................................................................................ B2-1 B2.1.1 Selecting a Project................................................................... B2-1 B2.1.2 Opening the Registered Parameter Edit Window ................... B2-2 B2.1.3 Registered Parameter Setup Screens..................................... B2-3 Creating and Editing Registered Parameters ..................................... B2-4 B2.2.1 Editing Registered Parameters (controller parameter setup) .. B2-5 B2.2.2 Editing Registered Parameters (I/O parameter setup) ............ B2-6 B2.2.3 Editing Registered Parameters (operation parameter setup).. B2-7 B2.2.4 About Parameter Input Helper Screens .................................. B2-8 IM 34M06Q31-02E 6th Edition: Dec., 2014-00 TOC-2 B2.2.5 B3 Downloading Registered Parameters ....................................... B3-1 B3.1 B3.2 B3.3 B3.4 B4 B5.3 Uploading Registered Parameters....................................................... B6-1 B6.1.1 Uploading from Individual Modules ......................................... B6-1 B6.1.2 Uploading from All Modules of a Project ................................. B6-4 B6.1.3 Messages on the Result of Uploading..................................... B6-5 Printing and Using Created Data .............................................. B7-1 B7.1 B7.2 6th Edition: Dec., 2014-00 Action Test Flow .................................................................................... B5-1 Action Test Tuning ................................................................................ B5-2 B5.2.1 Opening and Closing the Tuning Screen................................. B5-2 B5.2.2 Running and Stopping a Module ............................................. B5-5 B5.2.3 Tuning Individual Operation Parameters ................................. B5-6 B5.2.4 Changing between Remote and Local .................................... B5-7 B5.2.5 Action Test Auto-tuning ............................................................ B5-7 B5.2.6 Checking for Error or Alarm Conditions ................................... B5-8 Action Test Parameter Adjustment ...................................................... B5-9 B5.3.1 Opening the Parameter Adjustment Window .......................... B5-9 B5.3.2 Modifying Registered Parameters ......................................... B5-10 B5.3.3 Setting Not to Save Registered Parameters ......................... B5-13 B5.3.4 SP Backup ............................................................................. B5-13 Saving Registered Parameters to ToolBox .............................. B6-1 B6.1 B7 What is Action Monitor? ....................................................................... B4-1 Using Action Monitor ............................................................................ B4-2 B4.2.1 Displaying Action Monitor Screens .......................................... B4-2 B4.2.2 Selecting Data to be Monitored ............................................... B4-4 B4.2.3 Saving Monitored Data ............................................................ B4-9 Adjusting Registered Parameters Using Action Test .............. B5-1 B5.1 B5.2 B6 Connecting to FA-M3 ............................................................................ B3-1 B3.1.1 Checking Communications Setup and Connecting Online ..... B3-1 Downloading .......................................................................................... B3-3 B3.2.1 Downloading to Individual Modules ......................................... B3-3 B3.2.2 Downloading to All Modules of a Project ................................. B3-6 B3.2.3 Downloaded Registered Parameters ...................................... B3-7 B3.2.4 Messages on the Result of Downloading ................................ B3-7 B3.2.5 Messages on the Result of Comparison ................................. B3-8 Downloading to CPU Module ............................................................... B3-9 Downloading Restrictions .................................................................. B3-10 Checking FA-M3 Operation Using Action Monitor .................. B4-1 B4.1 B4.2 B5 Changing Module Type of a Parameter File .......................... B2-12 Printing Created Data ............................................................................ B7-1 Using Created Data ............................................................................... B7-4 IM 34M06Q31-02E TOC-3 Part C Reference Guide C1 Technical Information ................................................................ C1-1 C1.1 Registers ................................................................................................ C1-1 C1.1.1 Tables of Registered Parameters ............................................ C1-1 C1.1.2 Common Process Data ........................................................... C1-7 C1.1.3 Registers Used for Tuning ....................................................... C1-7 C1.1.4 CPU Parameter Positions........................................................ C1-8 Index ............................................................................................... Index-1 Revision Information .............................................................................xiii IM 34M06Q31-02E 6th Edition: Dec., 2014-00 Blank Page A1-1 A1 Product Overview This chapter describes the outline and features of the FA-M3 ToolBox for Temperature Control and Monitoring Modules (or simply referred to as ToolBox in this manual). A1.1 Overview and Features Overview ToolBox is a tool for performing setup of temperature control and monitoring modules. You can use it to set up or change the parameters of these modules, or to perform action test and monitoring on the modules. You can run ToolBox and the WideField3 ladder program development tool concurrently. U RS SB -2 or 32 C Computer Ethernet FL-net Tool Box Components of the temperature control and monitoring modules Simple setup Debug Logging Collaboration with other applications IM 34M06Q31-02E 6th Edition: Dec., 2014-00 A1-2 Features ToolBox has the following features: User Friendly, Easy Setup You can easily set up the registered parameters of the temperature control and monitoring modules using ToolBox’s user-friendly parameter input method. Advanced Debugging Functions Two types of debugging functions (action tests) are available: parameter adjustment and tuning. The parameter adjustment function allows for online modification of each registered parameter. The tuning function allows online fine-adjustment (or tuning) of the registered parameters for a specific loop of a temperature control or monitoring module while monitoring the behavior of that loop. CAUTION While these action test functions can be used to continuously modify the parameters or monitor the behavior of a running module, they are really designed for initial module setup. As such, they are not guaranteed to function properly as an operation panel for continuous process monitoring. Data Logging - You can specify to save data of selected registered parameters or CPU registers in a file as log data. Using ToolBox, you can display saved log data as graphs to allow a better grasp of the operation condition of the temperature control and monitoring modules. - Data may be automatically saved at specified intervals even while data logging is in progress. - You can also monitor data of CPU devices (data registers or file registers). CAUTION Although the action monitor function can be used to continuously sample data from a module, it is really designed for data sampling during initial module setup. As such, it is not guaranteed to function as a recorder for continuous process monitoring. Collaboration with Other Applications - You can run ToolBox and the WideField3 ladder program development tool concurrently on the same computer to edit module parameters and programs at the same time, as ToolBox and WideField3 can communicate with modules independently. - You can prepare registered parameters with ToolBox and save them as CSVformatted files so that the data can be incorporated into Microsoft Excel documents. Transferring Registered Parameters to CPU Module You can prepare registered parameters with ToolBox and transfer them to the data (file) registers of the CPU module collectively so that the data can be used by a ladder program running in the CPU module. 6th Edition: Dec., 2014-00 IM 34M06Q31-02E A1-3 A1.2 New and Updated Functions A1.2.1 Differences between ToolBox R2 and ToolBox R1 This subsection describes differences in functions between ToolBox R2 and ToolBox R1. SEE ALSO For details of individual functional differences, see sections given in the “See Also” column in Table A1.1. TIP To confirm the software version of ToolBox R2, select [Help]-[About ToolBox] from the menu bar. A dialog box as shown below appears (the screen capture will be in Japanese as there is no English version for ToolBox R2). Verify that the version is displayed as “R2.xx”. The version of ToolBox is determined by the version of the module installed. Table A1.1 Category Tuning Screen display New and Updated Functions in ToolBox R2 Function Details Summary Modified loop selection operation Action progress display See Also On the Tuning screen, a loop can be selected from a list. Progress display during time-consuming communications processing B5.2 Action Test Tuning — IM 34M06Q31-02E 6th Edition: Dec., 2014-00 A1-4 A1.2.2 Differences between ToolBox R3 and ToolBox R2 This subsection describes differences in functions between ToolBox R3 and ToolBox R2. SEE ALSO For details of individual functional differences, see sections given in the “See Also” column in Table A1.2. TIP To confirm the software version of ToolBox R3, select [Help]-[About ToolBox] from the menu bar. A dialog box as shown below appears. Verify that the version is displayed as “R3.xx”. The version of ToolBox is determined by the version of the module installed. Table A1.2 New and Updated Functions in ToolBox R3 Category Function Details Summary 6th Edition: Dec., 2014-00 CPU New sequence CPU types New sequence CPU types are added, together with their specific functions. Online USB communication Allows connection of ToolBox to FA-M3 using USB, with support of all the same functions available when connected using other communications medium. Parameter edit Items Setup Parameter adjustment Background color Action monitor Support for CPU device A button is added to the parameter edit window for opening a screen to select the parameter items to be displayed in simple setup view. The background color of parameter adjustment screens are changed to light yellow to distinguish them from online screens CPU devices (D, B) can be monitored on Action Monitor screens. Specify scale for graph display Scale range can be specified for graphs to be displayed on monitor screens. Zoom display Display on Action Monitor screens can be enlarged or reduced. ToolTip support Monitored objects can be checked using ToolTip. IM 34M06Q31-02E See Also A2.2 Operating Environment for ToolBox B1.1.1 Screen Layout A2.2 Operating Environment for ToolBox A2.4 Connecting ToolBox and FA-M3 System B4 Checking FA-M3 Operation Using Action Monitor A1-5 A1.2.3 Differences between ToolBox R4 and ToolBox R3 This subsection describes differences in functions between ToolBox R4 and ToolBox R3. SEE ALSO For details of individual functional differences, see sections given in the “See Also” column in Table A1.3. TIP To confirm the software version of ToolBox R4, select [Help]-[About ToolBox] from the menu bar. A dialog box as shown below appears. Verify that the version is displayed as “R4.xx”. The version of ToolBox is determined by the version of the module installed. Table A1.3 New and Updated Functions in ToolBox R4 Category Function Summary Details CPU See Also Added CPU modules that support the temperature control and PID module Function for changing the module type The following CPU modules are added: - F3CU04-0S - F3CU04-1S In addition, the SP backup function for the above modules is supported. A2.2 Operating Environment for ToolBox B1.1.1 Screen Layout A function is added for changing the module type specified in a registered parameter file. Tuning Added alarm lamp Operating environment Monitoring the number of write operations to the EEPROM Windows Vista support The “parameter error” alarm lamp is separated into “Controller or I/O parameter error” and “Operation parameter error”. A counter value for the number of write operations to the EEPROM is displayed on the error status confirmation dialog. A2.2 Operating Environment for ToolBox A2.4 Connecting ToolBox and FA-M3 System B5.2.6 Checking for Error or Alarm Conditions Module type change B5.2.6 Checking for Error or Alarm Conditions Windows Vista support is included in the operating environment. IM 34M06Q31-02E 6th Edition: Dec., 2014-00 A1-6 A1.2.4 Differences between ToolBox R5 and ToolBox R4 This subsection describes differences in functions between ToolBox R5 and ToolBox R4. SEE ALSO For details of individual functional differences, see sections given in the “See Also” column in Table A1.4. TIP To confirm the software version of ToolBox R5, select [Help]-[About ToolBox] from the menu bar. A dialog box as shown below appears. Verify that the version is displayed as “R5.xx”. The version of ToolBox is determined by the version of the module installed. Table A1.4 New and Updated Functions in ToolBox R5 Category Function Details Summary 6th Edition: Dec., 2014-00 CPU Addition of sequence CPU modules Operating environment Online Windows 7 support IM 34M06Q31-02E Multiple port connections The following sequence CPU modules are added: - F3SP71-4N - F3SP76-7N - F3SP22-0S And, functions specific to the additional modules are supported. Windows 7 support is included in the operating environment. Allows for simultaneous operation of multiple ToolBox applications connected online to FA-M3 CPU modules. See Also A1-7 A1.2.5 Differences between ToolBox R6 and ToolBox R5 This subsection describes differences in functions between ToolBox R6 and ToolBox R5. SEE ALSO For details of individual functional differences, see sections given in the “See Also” column in Table A1.5. TIP To confirm the software version of ToolBox R6, select [Help]-[About ToolBox] from the menu bar. A dialog box as shown below appears. Verify that the version is displayed as “R6.xx”. The version of ToolBox is determined by the version of the module installed. Table A1.5 New and Updated Functions in ToolBox R6 Category Function Details Summary ToolBoxR6.01 Entire functions CPU Language selection Addition of sequence CPU modules Allows you to select the language mode of Toolbox. The following sequence CPU modules are added: - F3SP71-4S - F3SP76-7S Windows Vista(64bit), Windows 7(64bit) support Windows Vista (64bit) and Windows 7 (64bit) support is included in the operating environment. ToolBoxR6.02 Operating environment See Also IM 34M06Q31-02E 6th Edition: Dec., 2014-00 Blank Page A2-1 A2 Installing ToolBox This chapter describes how to install, run and stop the FA-M3 ToolBox for Temperature Control and Monitoring Modules (or simply referred to as ToolBox in this manual). ・ ・ ・ ・ A2.1 Procedure for Using ToolBox Operating Environment for ToolBox Installing ToolBox Connecting ToolBox and FA-M3 System → → → → A2.1 A2.2 A2.3 A2.4 Procedure for Using ToolBox [Page] Install ToolBox A2-3 Install the ToolBox software. Configure ToolBox B1-4 Configure ToolBox by specifying project folders and perform communications setup. Edit a project B2-1 Create and edit a project. Check communications setup and connect to FA-M3 B3-1 Check hardware and software setup for connecting to an FA-M3 system and perform online connection. Download parameters to FA-M3 B3-3 Download registered parameters from ToolBox to the FAM3 system. Check FA-M3 operation using action monitor B4-1 Run the FA-M3 system to verify the registered parameter values produce the expected operation. Adjust parameters using action test B5-1 Tune the registered parameters so that the FA-M3 system operates as designed. IM 34M06Q31-02E 6th Edition: Dec., 2014-00 A2-2 A2.2 Operating Environment for ToolBox Operating Environment The operating environment for ToolBox is shown below. Table A2.1 Operating Environment Item Specifications PC PC/AT compatible ® OS *1 Required applications *2 CPU ® Microsoft Windows 7 (32bit/64bit) ® ® Microsoft Windows Vista(32bit/64bit) ® ® Microsoft Windows XP ® ® Microsoft Windows 2000 Professional Internet Explorer 5.01 or higher Pentium 133MHz or faster, adequate for the operating system to run properly. *3 Memory 32MB or more, adequate for the operating system to run properly. Hard disk capacity 200 MB or more available Display 800×600 dots or more (1024×768 recommended) Communications *4*5 Printer Compatible advancedfunction modules Compatible CPU modules USB, RS-232C, Ethernet, FL-net Any printer compatible with the operating systems listed above and supports A4 printing FA-M3 Temperature Control and PID Modules F3CU04-0S, F3CU04-0N, F3CU04-1S, F3CU04-1N, F3CU04-0G and F3CU04-1G FA-M3 Temperature Monitoring Module F3CX04-0N, F3CX04-0G F3SP05-0P, F3SP08-0P, F3SP08-SP, F3SP21-0N, F3SP25-2N, F3SP35-2N, F3SP28-3N, F3SP38-6N, F3SP53-4H, F3SP58-6H, F3SP22-0S, F3SP28-3S, F3SP38-6S, F3SP53-4S, F3SP58-6S, F3SP59-7S, F3SPV3-4H, F3SPV8-6H, F3FP36-3N, F3SP66-4S, F3SP67-6S, F3SP71-4N, F3SP76-7N, F3SP71-4S, F3SP76-7S *1: ToolBox only supports the 32-bit (x86) version but not the 64-bit (x64) version of the Windows XP operating system. *2: For FL-net communications, CPU speed must be Pentium III 750 MHz or higher. *3: For FL-net communications, memory must be 128MB or more. *4: For FL-net communications, network card must support TCP/IP protocol. *5: Depending on the chipset used by the PC running the ToolBox software, reliable USB connection is not always guaranteed. Usable communications conditions vary with CPU type. 6th Edition: Dec., 2014-00 IM 34M06Q31-02E A2-3 A2.3 Installing ToolBox This section describes how to install ToolBox. Check the following precautions before installation. CAUTION Log in with system administrator (Administrator) privileges before performing ToolBox setup, maintenance or deletion. These ToolBox operations cannot be performed by a user without Administrator privileges. In addition, select [Run as administrator] when executing the installer program in Windows Vista/Windows 7. Installation cannot proceed without Administrator privileges. CAUTION In Windows Vista/Windows 7, if UAC is enabled, the installer program in the product CDROM may be blocked, and cannot be automatically executed. In this case, select "Setup.exe" in the CD-ROM using Explorer or some other means and start the installer using [Run as administrator]. TIP The details of the installation procedure may depend on the OS. We describe here how to set up on Windows XP as an example. 1. Insert the ToolBox CD-ROM into the CD-ROM drive of the personal computer where ToolBox is to be installed. Either screen (1) or (2) will be displayed. Screen (1): ToolBox is not installed. Screen (2): The ToolBox for Temperature Control and Monitoring Modules component is already installed. Select Modify to add components. TIP If another ToolBox component is already installed on the PC, add the Temperature Control and Monitoring Modules component to the existing ToolBox installation. Screen (1) In this case, you cannot specify a different installation folder. IM 34M06Q31-02E-T01 1st Edition: Jul., 2014-00 A2-4 2. Proceed with installation according to the instructions displayed. SEE ALSO For details on the installation procedure, see Section A2.3, “Installing and Uninstalling ToolBox” of the FA-M3 ToolBox Manual. Screen (2) 6th Edition: Dec., 2014-00 IM 34M06Q31-02E A2-5 A2.4 Connecting ToolBox and FA-M3 System System Environment When Using ToolBox FA-M3 Computer Temperature monitoring module Input RS-232C ToolBox Output USB/Ethernet/FL-net CPU Thermocouple RTD Voltage input Heater, etc. Temperature control and PID module Setup Register parameters Adjustment IM 34M06Q31-02E-T01 1st Edition: Jul., 2014-00 Blank Page B1-1 B1 Using ToolBox This chapter describes what a user must know before using the FA-M3 ToolBox for Temperature Control and Monitoring Modules (or simply referred to as ToolBox in this manual). ・ ToolBox Operation Screen ・ Configuring ToolBox → B1.1 → B1.2 B1.1 ToolBox Operation Screen B1.1.1 Screen Layout The ToolBox operation screen consists of the following components. The screen layout and operation are similar to those of Windows. Project window Debugger window Window list bar Title bar Menu bar Toolbar Action status bar Status bar IM 34M06Q31-02E 6th Edition: Dec., 2014-00 B1-2 Title Bar The title bar displays the name of the open project, the name of the active window and the name of the file being edited. Menu Bar The menu bar displays the standard menus of ToolBox. Clicking each item on the menu bar displays a pull-down menu, from which available commands can be selected for execution. The set of enabled (available) commands at any point depends on the current CPU operating mode and the action mode. Disabled commands are grayed out in the display. Project Window The project window displays the execution parameters of an open project or a list of advanced function module parameter files. Debugger Window The debugger window displays debug/maintenance information for each registered parameter file. 6th Edition: Dec., 2014-00 IM 34M06Q31-02E B1-3 Toolbar The toolbar shows the icons of frequently used commands for easier access. These commands can also be selected from the menu bar. Window List Bar The Window List Bar displays a list of icons for windows that are displayed in ToolBox. Action Status Bar The action status bar shows the operating status of the FA-M3 system (primarily the CPU module). CAUTION The display of the action status bar is not updated when the monitor is suspended or when uploading is being performed using WideField3. To update the display of the action status bar, resume monitoring or wait for uploading to complete. Status Bar The status bar indicates the status of ToolBox. SEE ALSO For details on the information displayed in the menu bar, toolbar, action status bar, and status bar, see Section B1.1, “ToolBox Operation Screen,” of the FA-M3 ToolBox Manual. IM 34M06Q31-02E 6th Edition: Dec., 2014-00 B1-4 B1.2 Configuring ToolBox B1.2.1 Setting Up User Environment The section describes how to define the folder for storing project files, contents of the toolbar, display language, and so on, after installing ToolBox. SEE ALSO For details on user environment setup, see Section B1.4.2, “Environment Setup,” of the FA-M3 ToolBox Manual. Specifying a Project Folder 1. Select [Tools]-[Environment Setup for ToolBox] from the menu bar. Screen (1) will be displayed. 2. Select the Folder Setup tab. 3. If required, specify a different folder for projects and click OK . Usually, no change is required. TIP Clicking Default reverts the screen to default values. SEE ALSO - To specify a different project folder, first create the folder using Explorer. - For details on the default project folder, see Section B1.4.1, “Folder Configuration,” of the FA-M3 ToolBox Manual. 6th Edition: Dec., 2014-00 IM 34M06Q31-02E B1-5 Customizing the Toolbar 1. Select the Toolbar Setup tab in the ToolBox Environment Setup window. Screen (2) will be displayed. 2. To include an item in the toolbar, highlight the item in the right window, and click Insert. To remove an item from the toolbar, highlight the item in the left window, and click Delete. 3. Click OK to confirm the setup. TIP Clicking Default reverts to the default toolbar setup. Selecting the Display Language 1. ⇒ 2. Select the Toolbar Setup tab in the Environment Setup for ToolBox window. Screen (3) is displayed. Select a language from the [Select Language] list for the display language of ToolBox, and click [OK]. IM 34M06Q31-02E 6th Edition: Dec., 2014-00 B1-6 Detailed Setup You can also specify other user environment conditions, such as whether to display confirmation messages at download or what registered parameters are to be displayed in simple setup windows. 1. Select [Tools]-[Environment Setup for Temperature Control and Monitoring Module] from the menu bar. Screen (4) is displayed. 2. Click the Detailed Setup tab. 3. Select checkboxes for the desired EEPROM write confirmation options. TIP By default, a dialog confirming whether to write to EEPROM is displayed when parameters are adjusted. 4. Click OK to confirm the selection. To customize the simple setup screens, follow the procedure below. TIP Clicking Default reverts to default values. Screen (4) 6th Edition: Dec., 2014-00 IM 34M06Q31-02E B1-7 5. Select the Simple Setup tab. Screen (5) will be displayed. 6. Select registered parameters to be displayed for editing in the Simple Setup screens. TIP If you check all registered parameters, the contents of the simple setup screens will be the same as those of detailed setup screens. 7. Click OK when you have finished setup. TIP Clicking Default reverts to default values. Screen (5) SEE ALSO For details on parameters to be displayed in the Simple Setup screens, see Section C1.1.1, “Tables of Registered Parameters.” IM 34M06Q31-02E 6th Edition: Dec., 2014-00 B1-8 6th Edition: Dec., 2014-00 Blank Page IM 34M06Q31-02E B2-1 B2 Editing a Project This chapter describes how to edit a project. - B2.1 Selecting a project Creating and editing registered parameters → B2.1 → B2.2 Selecting a Project This section describes how to select a project and how to open the registered parameter edit window. B2.1.1 Selecting a Project 1. Run ToolBox. 2. Select [File]-[Open Project] from the menu bar. Screen (1) will be displayed. 3. Select a project folder, and either double-click it or click Open. Screen (2) will be displayed. Screen (1) 4. Select a project, and either doubleclick it or click Open. Screen (3) will be displayed. Screen (2) IM 34M06Q31-02E 6th Edition: Dec., 2014-00 B2-2 5. The structure of the project will be displayed in the project window. Screen (3) B2.1.2 Opening the Registered Parameter Edit Window 1. Select [File]-[Open] from the menu bar. ⇒ Screen (4) will be displayed. 2. Select a registered parameter file, and either double-click it or click Open. ⇒ Screen (4-1) will be displayed. TIP - Double-clicking the “Registered Parameters” icon under a registered parameter file in the project window in screen (3) also opens the file. - The file name extension depends on the advanced function module type: YPUP101 for F3CU04-0N YPUP102 for F3CU04-1N YPUP105 for F3CU04-0S YPUP106 for F3CU04-1S YPUP107 for F3CU04-0G YPUP108 for F3CU04-1G YPUP111 for F3CX04-0N YPUP114 for F3CX04-0G Click Yes or No to specify the first registered parameter screen to be displayed in the registered parameter edit window. ⇒ The following registered parameter screen is displayed: Yes: Controller Parameter Setup screen No: Operation Parameter Setup screen Screen (4) 3. TIP If you click No , the system presents the Operation Parameter Setup screen for editing, skipping the Controller Parameter Setup screen and Input/Output Parameter Setup screen. 6th Edition: Dec., 2014-00 IM 34M06Q31-02E Screen (4-1) B2-3 B2.1.3 Registered Parameter Setup Screens The following three registered parameter setup screens are displayed in the registered parameter edit window. Clicking Next causes the next screen to appear. This section describes how to set up registered parameters, using as an example simple setup on the controller parameter setup screen. - Controller parameter setup (or monitor parameter setup) I/O parameter setup Highlighting a cell (in dark blue) displays a Operation parameter setup list box or other input helper screen. A cell Displayed from left to right are: File name Title name Module type Clicking the cell of a parameter displays its description. Specify the items to be displayed in Simple Setup. Clicking this button displays a Detailed Setup screen showing all parameters for the current setup screen. The button name changes to Simple Setup . Clicking the button toggles between “Simple Setup” and “Detailed Setup” is in different colors to indicate different statuses as follows: - White: Default value - Yellow: Modified and confirmed value - Pink: Modified but unconfirmed value - Red: Invalid value - Gray: Read-only value Cancels all unconfirmed changes. If there are modified but unconfirmed parameters, a confirmation screen is displayed. Allows you to enter or edit a title name and loop names. Shows the next screen (I/O Parameter Setup screen). All modified but unconfirmed parameters, if any, are validated. Cancels editing. If there are any modified but unconfirmed parameters, a dialog box will appear to confirm whether to save or initialize the parameters. IM 34M06Q31-02E Confirms all changes. All valid parameters have their cell colors changed from pink to yellow. If an invalid value is found, a range error message is displayed. If there are modified but unconfirmed controller or I/O parameters, a dialog box is displayed to confirm initialization. This button is enabled only when if there is one or more modified but unconfirmed parameters. 6th Edition: Dec., 2014-00 B2-4 B2.2 Creating and Editing Registered Parameters The internal registers (parameters) of temperature control and monitoring modules are grouped and shown in three parameter setup screens in ToolBox. Parameter groups (1), (2) and (3) should be created or edited in that order as shown below. Each parameter setup screen is either a Detailed or a Simple Setup screen. While a Detailed Setup screen shows all parameters, a Simple Setup screen shows only frequently used ones. Temperature control and monitoring modules' internal registers (parameters) ToolBox's editing function Common process data 1 Analog output settings Controller parameter setup Setup control parameters Controller/monitor parameters Process data 2 I/O parameter setup Operation control parameters I/O parameters Operation parameters Setup parameters 3 Operation parameter setup PID parameters SEE ALSO - For details on the registers of temperature control and monitoring modules, see the user's manual for the temperature control and PID module or the temperature monitoring module. - For details on parameters that can be edited on the registered parameter setup screens, such as the type, valid data range and default value, see Section C1.1.1, “Tables of Registered Parameters.” 6th Edition: Dec., 2014-00 IM 34M06Q31-02E B2-5 B2.2.1 1. Editing Registered Parameters (controller parameter setup) Select the cell for a parameter you want to edit in screen (5) (controller parameter setup). The list box button will appear. TIP For the temperature monitoring module, the name of the screen will be “Monitor Parameter Setup” instead. 2. Click the button to open a list box, and select a desired value from the list. SEE ALSO You may also directly key in a value in a cell. For information on how to use a list box, see Section B2.2.4, “About Parameter Input Helper Screens.” 3. Screen (5) To edit a parameter that is not shown in the Simple Setup screen, click Detailed Setup to show the Detailed Setup screen. Otherwise, skip to Step 5. SEE ALSO You can define in the Environment Setup window which parameters to show in the Simple Setup screen. For the procedure, see Section B1.2, “Configuring ToolBox.” 4. Select a cell, click the button to open a list box, and select a desired value from the list or specify a desired range. 5. Click Next. ⇒ Screen (6) will be displayed. TIP This screen is not displayed if no parameter has been modified. 6. Click Initialize or Don’t Initialize to initialize or to not initialize the parameters on subsequent setup screens. ⇒ The I/O Parameter Setup screen (screen (7)) will be displayed. Screen (6) TIP The registered parameter file is updated. IM 34M06Q31-02E 6th Edition: Dec., 2014-00 B2-6 B2.2.2 1. 2. Editing Registered Parameters (I/O parameter setup) Select the cell for a parameter you want to edit in screen (7) (I/O parameter setup). The list box button will appear. Click the button to open a list box, and select a desired value from the list. SEE ALSO For information on how to use a list box, see Section B2.2.4, “About Parameter Input Helper Screens.” 3. 4. To edit a parameter that is not shown in the Simple Setup screen, click Detailed Setup to show the Detailed Setup screen. Otherwise, skip to Step 5. Screen (7) Select a cell, click the button to open a list box, and select a desired value from the list or specify a desired range. TIP For some parameters, you may have to click OK after editing. 5. Click Next. ⇒ Screen (8) will be displayed. TIP This screen is not displayed if no parameter has been modified. 6. ⇒ Click Initialize or Don’t Initialize to initialize or to not initialize the parameters on the next setup screen. The operation Parameter Setup screen (screen (9)) will be displayed. TIP The registered parameter file is updated. 6th Edition: Dec., 2014-00 IM 34M06Q31-02E Screen (8) B2-7 B2.2.3 1. Editing Registered Parameters (operation parameter setup) Select the cell for a parameter you want to edit in screen (9) (operation parameter setup). The button to open a list box or input helper screen will appear. TIP For a temperature monitoring module, the PID Parameters tab is replaced by the SP parameters tab. 2. Click the button, and select a desired value from the list or specify a desired range. SEE ALSO Screen (9) For information on how to use a list box, see Section B2.2.4, “About Parameter Input Helper Screens.” TIP For some parameters, you may have to click OK . 3. To edit a parameter that is not shown in the Simple Setup screen, click Detailed Setup to show the Detailed Setup screen. Otherwise, skip to Step 5. 4. Select a cell, click the button to open a list box and select a desired value from the list, or specify a desired range. 5. ⇒ Click Finish. Screen (10) will be displayed. TIP This screen is not displayed if no parameter has been modified. 6. Click Save. The parameter file is updated. Screen (10) IM 34M06Q31-02E 6th Edition: Dec., 2014-00 B2-8 B2.2.4 About Parameter Input Helper Screens Highlighting a parameter setup cell shows a button for opening a list box or an input helper screen. This section describes how to use the list box and the parameter input helper screen. You can also use the [Edit] menu on the menu bar to set a highlighted cell to the default, maximum or minimum value; or hide or show a highlighted column of cells. Using the List Box 1. In a parameter setup screen, highlight a cell to be edited. 2. Click the button to open a list box, and select from the list. Highlight a cell. Click the button. Select from the list. Screen (11) Using the Parameter Input Helper Screen In the parameter input helper screen, you may directly key in a number, or select a value using the mouse or keyboard. The look of the parameter input helper screen depends on the selected parameter. The following description explains how to select an input value, using different parameter input helper screens as examples. 1. In a parameter setup screen, highlight a cell to be edited. 2. Click the button displayed. A parameter input helper screen will be displayed. The actual screen displayed will depend on the selected parameter. Highlight a cell. Screen (12) 6th Edition: Dec., 2014-00 IM 34M06Q31-02E Click the button. B2-9 Example 1 - Using the mouse: Modify the setting by clicking the spin button control, and click OK. Click the spin button control. - Using the keyboard: Modify the setting by pressing the ↓ and ↑ keys, select OK by pressing the Tab key, and finally press the Enter key. Example 2 Screen (13) - Using the mouse: Click desired radio buttons, and click OK. Click a radio button. - Using the keyboard: Select a loop or other item to be modified by pressing the Tab key, and modify the setting by pressing the → and ← keys for each item. After setting all items, select OK by pressing the Tab key, and finally press the Enter key. Example 3 Screen (14) - Using the mouse: Drag each slider to a desired position, and click OK. Drag the slider. - Using the keyboard: Select each slider by pressing the Tab key, modify the setting by pressing the arrow keys, select OK by pressing the Tab key, and finally press the Enter key. To modify the lower limit, use → and ←. To modify the upper limit, use Shift + →, and Shift + ←. Screen (15) Click a radio button. Example 4 - Using the mouse: Click a desired radio button, and click OK. If a spin button is available, modify the setting by clicking the spin button control. Click the spin button control. Screen (16) IM 34M06Q31-02E 6th Edition: Dec., 2014-00 B2-10 - Using the keyboard: Select a desired radio button by pressing the ↓ and ↑ keys. If a spin button is available, select it by pressing the → key, and adjust the setting by pressing the ↓ and ↑ keys. Select OK by pressing the Tab key, and finally press the Enter key. Drag the slider. Example 5 - Using the mouse: Drag each slider to a desired position, and click OK. - Using the keyboard: Select each slider by pressing the Tab key, and modify the setting by pressing the → and ← keys. Select OK by pressing the Tab key, and finally press the Enter key. Screen (17) Example 6 - Using the mouse: Drag the slider to a desired position, and click OK. Drag the slider. - Using the keyboard: Select the slider by pressing the Tab key, and modify the setting by pressing the → and ← keys. Select OK by pressing the Tab key, and finally press the Enter key. Screen (18) 6th Edition: Dec., 2014-00 IM 34M06Q31-02E B2-11 Advanced Editing Functions Modifying the value of a cell 1. In a parameter setup screen, highlight a cell. 2. Click [Edit]. Highlight a cell. Select [Edit] from the menu bar, and select one of the following commands: [Set to Default Value]: Changes the setting to the default value. [Set to Maximum Value]: Changes the setting to the maximum value. [Set to Minimum Value]: Changes the setting to the minimum value. TIP Right-clicking in a parameter setup screen also lists these commands. Hiding/showing a column of cells 1. In a parameter setup screen, highlight a column of cells that you want to hide by clicking the column title. 2. Select [Edit] from the menu bar, and select the [Hide] command. In this example, the loop 2 column will be hidden. Screen (19) Select [Set to Default Value]. Click [View]. Highlight a column of cells by clicking the column title. TIP - A hidden column on the Controller/Monitor Parameter Setup screen will no longer be hidden once another parameter setup screen is displayed. - A hidden column on the I/O or Operation Parameter Setup Screen remains hidden until you issue the [Show] command for that column. To issue the [Show] command, select [Edit]-[Show] from the menu bar. - Right-clicking on a parameter setup screen also lists these commands. - The [Show] command is available only when one or more columns are hidden. Screen (20) Click [Hide]. IM 34M06Q31-02E 6th Edition: Dec., 2014-00 B2-12 B2.2.5 Changing Module Type of a Parameter File You can change the module type of an existing registered parameter file created previously for use with another temperature control and PID module or temperature monitoring module. 1. Select [Project]-[Change Module Type] from the menu bar. ⇒ The Select File dialog box is displayed. TIP You can also select a registered parameter file whose module type is to be modified from the Project window, and then select [Change Module Type] from its right-click pop-up menu. 2. Select a registered parameter file whose module type is to be changed, and click Select. ⇒ The Change Module Type dialog box is displayed. 3. Screen (21) Select a module type to be changed, and click [Select]. TIP - Any parameter that is present in the old module type but not present in the new module type will have its parameter value, if any, deleted. Any parameter that is not present in the old module type but present in the new module type will be stored with a default value. - If you directly modify a parameter file created using a different version of ToolBox, some parameters may not be correctly modified. - Processing of a module type change may take a while due to the time required for parameter matching. 6th Edition: Dec., 2014-00 IM 34M06Q31-02E B3-1 B3 Downloading Registered Parameters This chapter describes how to download registered parameters from a PC to FA-M3. ・ ・ ・ ・ B3.1 Connecting to FA-M3 Downloading Downloading to CPU module Downloading restrictions → → → → B3.1 B3.2 B3.3 B3.4 Connecting to FA-M3 Before you start connecting online to FA-M3, you must first connect your PC to the CPU module with a cable and set up communication settings according to the mode of connection. B3.1.1 Checking Communications Setup and Connecting Online 1. Run ToolBox. 2. Select [Online]-[Connect] from the menu bar. The Connection Check dialog box will be displayed. ⇒ 3. ⇒ 4. Click the [Setting...] button of the communication port to be used for the connection. Screen (2) will be displayed. Ensure that settings are correct, and click OK. SEE ALSO For details on communications setup, see Section B3.1, “Communications Setup,” of the FA-M3 ToolBox Manual. Screen (2) B030101_02.VSD IM 34M06Q31-02E 6th Edition: Dec., 2014-00 B3-2 5. Click [Connect] on the Connection Check dialog box. Communication is established between the FA-M3 system and the PC. The communication status is displayed on the action status bar and the status bar at the bottom of the operation screen. 6th Edition: Dec., 2014-00 IM 34M06Q31-02E B3-3 B3.2 Downloading B3.2.1 Downloading to Individual Modules Downloading to Individual Modules 1. 2. Select [Online]-[Download][Module…] from the menu bar. Screen (3) will be displayed. Select modules to which you want to download data by clicking in the Select column. Color Codes for Availability for Downloading Modules are color-coded to indicate their availability for downloading as follows: - White: Downloading to the module is allowed. - Red: Downloading is not allowed because of a mismatch between the I/O configuration and the file configuration of the module. Verify the configuration of the file or the connected FA-M3 system. Screen (3) - Yellow: Downloading to the CPU module is not allowed because the address setup for the CPU module is invalid or not done. - Gray: Not accessible. 3. Click Module. Screen (4) will be displayed. 4. Select the loops for which parameters are to be downloaded. 5. Click Download. The Download dialog box is displayed during downloading. When the download is completed, it is replaced by screen (5). TIP Clicking Stop during downloading aborts the download process. Screen (4) IM 34M06Q31-02E 6th Edition: Dec., 2014-00 B3-4 6. Click OK. 7. The Results of Downloading window is displayed for you to verify the results of downloading. SEE ALSO - For information on the messages on the result of downloading, see: Section B3.2.4, “Messages on the Result of Downloading.” - For information on how to verify downloaded parameters, see: Section B4.2, “Verifying Downloaded Registered Parameters,” of the FA-M3 ToolBox Manual, and Section B3.2.5, “Messages on the Result of Comparison,” of this manual. Screen (5) - The CPU module must be in Stop mode before downloading can be performed. - When registered parameters are downloaded to an advanced function module, the module is first put into Stop mode. After downloading, you can run the module again from the tuning window. Downloading to the CPU Module 1. 2. Select [Online]-[Download][Module…] from the menu bar. Screen (6) will be displayed. Select modules to which you want to download data by clicking in the Select column. SEE ALSO For information on the color codes of modules indicating their availability for downloading, see the description entitled “Color Codes for Availability for Downloading” in Section B3.2.1. 3. Click CPU. Screen (7) will be displayed. Screen (6) 6th Edition: Dec., 2014-00 IM 34M06Q31-02E B3-5 4. Set up the CPU address from which downloading is to begin. 5. Click Download. The Download dialog box is displayed during downloading. When the download is completed, it is replaced by screen (8). TIP Clicking Stop during downloading aborts the download process. Screen (7) 6. Click OK. 7. The Results of Downloading window is displayed for you to verify the results of downloading. SEE ALSO - For information on the messages on the result of downloading, see: Section B3.2.4, “Messages on the Result of Downloading.” - For information on how to verify downloaded parameters, see: Section B4.2, “Verifying Downloaded Registered Parameters,” of the FA-M3 ToolBox Manual, and Section B3.2.5, “Messages on the Result of Comparison,” of this manual. Screen (8) IM 34M06Q31-02E 6th Edition: Dec., 2014-00 B3-6 B3.2.2 1. 2. Downloading to All Modules of a Project Select [Online]-[Download][Project…] from the menu bar. Screen (9) will be displayed. Click CPU or Module to specify the download destination. The Download dialog box is displayed during downloading. When the download is completed, it is replaced by screen (10). SEE ALSO For information on the color codes of modules indicating their availability for downloading, see the description entitled “Color Codes for Availability for Downloading” in Section B3.2.1. TIP Clicking Stop during downloading aborts the download process. Screen (9) 3. Click OK. 4. The Results of Downloading window is displayed for you to verify the results of downloading. SEE ALSO - For information on the messages on the result of downloading, see: Section B3.2.4, “Messages on the Result of Downloading.” - For information on how to verify downloaded parameters, see: Section B4.2, “Verifying Downloaded Registered Parameters,” of the FA-M3 ToolBox Manual, and Section B3.2.5, “Messages on the Result of Comparison,” of this manual. - The CPU module must be in Stop mode before downloading can be performed. - When registered parameters are downloaded to an advanced function module, the module is first put into Stop mode. After downloading, you can run the module again from the tuning window. 6th Edition: Dec., 2014-00 IM 34M06Q31-02E Screen (10) B3-7 B3.2.3 Downloaded Registered Parameters Created registered parameters are downloaded to the registers of the temperature control and monitoring modules as follows: Parameters for control and monitoring Tool Box B3.2.4 Analog output settings Common process data Analog output settings Setup control parameters Controller/monitor parameters Controller/monitor parameters Internal registers Edited registered parameters Download Process data I/O parameters Operation control parameters Setup parameters I/O parameters PID parameters Setup parameters Operation parameters PID parameters Messages on the Result of Downloading The Results of Downloading window may display one or more of the following messages. Read the messages and take necessary actions, if any. Table B3.1 List of Messages on the Result of Downloading No. Message Description Remarks 1 Execution completed successfully. Downloading is successfully completed. 2 Aborted. The [Stop] button was pressed during downloading, and downloading was aborted. 3 4 NNN parameter (9999) is invalid. Failed to write “NNN” parameter (9999). 5 Invalid module type 6 Communication server is busy. 7 Invalid dialog information file 8 *1: Memory error The NNN parameter value is beyond the upper or lower limit. An error has occurred when the NNN parameter is being written. There is a mismatch in the temperature control and monitoring module type between ToolBox and FA-M3. The last 2 digits of the type may be different, for example, “F3CU04-0N” for TooBox but “F3CU04-1N” for FA-M3. *1 *1 The communication server is busy. WideField3 may be communicating with FA-M3. Dialog information file was found to be damaged during online processing. The ToolBox environment file may have been changed by a user. Available memory is insufficient. "NNN" denotes either "Controller/Monitor," "Input/Output," or "Operation." "9999" denotes the number of the register in error. For details on register numbers, see Section C1.1.1, "Tables of Registered Parameters." For example, the following error message may appear if downloading from ToolBox fails due to an error: "Input/Output" parameter (147) is invalid. IM 34M06Q31-02E 6th Edition: Dec., 2014-00 B3-8 B3.2.5 Messages on the Result of Comparison The Results of Comparison window shows one or more of the following messages. Confirm the displayed information and take action as necessary. Table B3.2 List of Messages on the Result of Comparison No. Message 1 Execution completed successfully. 2 Aborted. 3 4 Failed to read “NNN” parameter (9999). Value mismatch for “NNN” parameter (9999). 5 Invalid module type 6 Communication server is busy. 7 Invalid dialog information file 8 *1: Memory error Description Comparison is successfully completed. The [Stop] button was pressed during downloading, and downloading was aborted. An error has occurred when (uploading) the NNN parameter is being read. There is a mismatch between the NNN parameter value in ToolBox and FA-M3 (module). There is a mismatch in the temperature control and monitoring module type between ToolBox and FA-M3. The last 2 digits of the type may be different, for example, “F3CU04-0N” for TooBox but “F3CU04-1N” for FA-M3. The communication server is busy. WideField3 may be communicating with FA-M3. Dialog information is found to be damaged during online processing. The ToolBox environment file may have been changed by a user. Available memory is insufficient. "NNN" denotes either "Controller/Monitor," "Input/Output," or "Operation." "9999" denotes the number of the register in error. For details on register numbers, see Section C1.1.1, "Tables of Registered Parameters." For example, the following error message may appear if downloading from ToolBox fails due to an error: "Input/Output" parameter (147) is invalid. TIP For details on how to perform comparison, see: Section B4.2, “Verifying Downloaded Registered Parameters,” of the FA-M3 ToolBox Manual. 6th Edition: Dec., 2014-00 IM 34M06Q31-02E Remarks *1 *1 B3-9 B3.3 Downloading to CPU Module Registered Parameters Downloaded to a CPU Module Registered parameters (files) downloaded to the CPU module are stored in its data (file) registers as shown below. Table B3.3 Internal Data Registers of CPU Module Used Number of Data (File) Registers Used F3CU04-0S F3CU04-1S F3CX04-0N F3CU04-0N F3CU04-1N F3CX04-0G F3CU04-0G F3CU04-1G Parameters 1 2 3 Controller/monitor parameters Analog output settings I/O and operation parameters (for loops 1, 2, … ) Total number of registers used 13 18 9 - 8 - 128 128 53 525 538 221 Controller/monitor parameters, analog output settings, I/O parameters, and operation parameters (for loops 1, 2, 3, …) downloaded from ToolBox to the CPU module are stored in data registers of the CPU module in ascending order of the addresses. Although you can specify which parameters are to be downloaded, this will not affect the number of data registers used as registers for all parameters are reserved regardless of whether the parameters are actually downloaded. SEE ALSO - You can manually change the start register address for storing each group of parameters. For details, see the description entitled "Downloading to the CPU Module" in Section B3.2.1. - For details on the addresses (positions) of the data registers of the CPU module used, see Section C1.1.4, "CPU Parameter Positions." When Multiple CPU Module Areas are Specified in Configuration Definition When an area is newly added in configuration definition (detailed setup), the addresses of the CPU module data (file) registers are automatically rearranged so that new addresses for the added area are appended to the existing addresses (see screen (11)). All relevant data register addresses are reserved for their corresponding parameters at the time of configuration definition. This mapping between data registers and their addresses is not affected even if some detailed setup data is deleted in configuration definition. In this case, an empty area with no data still has its addresses reserved (see screen (12)). CPU module Detailed setup Detailed setup Screen (11) New registered parameter file Detailed setup Detailed setup Deleted Empty area Detailed setup Detailed setup Detailed setup Detailed setup Screen (12) IM 34M06Q31-02E 6th Edition: Dec., 2014-00 B3-10 B3.4 Downloading Restrictions Operation of the Temperature Control and Monitoring Modules - When downloading begins, the modules enter Setup mode, and execution stops. Operation of the CPU Module - The CPU module changes from Run to Stop mode. When downloading completes, you can run the CPU module as required. Debugging Function of ToolBox - If downloading is done when the action monitor, tuning, or parameter adjustment screen is displayed, the debugger function is suspended until downloading completes. When downloading completes, the debugger function automatically resumes provided the parameter scale or some other parameters are not changed. Otherwise, the debugger function remains suspended. - If the registered parameter NBKUP is set to "1: No backup," the download function transfers the registered parameters to the registers but does not save them in the EEPROM in the module. In this case, the following dialog box will be displayed before download begins. You may change the NBKUP parameter as required. If the CPU Operation Mode of the CPU Module is ROM Writer Mode - Downloading is not available if the CPU operation mode of the CPU module is set to ROM writer mode. In this case, the following dialog box will be displayed. Terminate ROM writer mode of the CPU module using WideField3 as required. 6th Edition: Dec., 2014-00 IM 34M06Q31-02E B3-11 If the Input Type Is Determined Using the Hardware Switches - If the input type is determined using hardware switches, set the input type selection parameter to match the setting of the hardware switches before downloading. If the hardware switches of an advanced function module are not set to "0: Software setting," the setting of the input type selection parameter downloaded from ToolBox to the module will be ignored. However, if the input type determined by the hardware switches is not the same as the setting of the input type selection parameter as downloaded, a range error may occur during downloading depending on the range/scale setting. IM 34M06Q31-02E 6th Edition: Dec., 2014-00 Blank Page B4-1 B4 Checking FA-M3 Operation Using Action Monitor This chapter describes how to display Action Monitor screens and how to save displayed data. ・ What is Action Monitor? ・ Using Action Monitor What is Action Monitor? Using the Action Monitor function, you can read and display on a computer screen the contents of registers of temperature control and monitoring modules, as well as data of devices of CPU modules. You can check registered parameters with the following dataflow. Action Monitor Setup/ instruction Display Set sampling period Start or end sampling FA-M3 Graph log data Setup/ instruction Setup/instruct to save/set log data Used by other applications Module sampling command Data logging Heater B4.1 → B4.1 → B4.2 Saved as Excel files Save log data files CAUTION - Do not change the system time setting of your computer when using the Action Monitor. The Action Monitor uses the system timer of your computer for its time management. If the system time setting of your computer is changed during action monitoring, the Action Monitor may not operate correctly. - Although the Action Monitor can continuously sample data from a module, the data sampling function is really designed for temporary module adjustment, and thus is not guaranteed to function as a data recorder for continuous process operation. - The Action Monitor samples data from a module through communication. If the communications channel suffers noise or other interference, incorrect graphs may be displayed. IM 34M06Q31-02E 6th Edition: Dec., 2014-00 B4-2 B4.2 Using Action Monitor B4.2.1 Displaying Action Monitor Screens 1. Run ToolBox, open a project, and connect to FA-M3. 2. Select [Debug/Maintenance]-[Action Monitor…] from the menu bar. The Select Action Monitor screen will be displayed. 3. 4. In the Select Action Monitor screen, highlight the module you want to monitor by clicking the corresponding cell. See screen (1). Click Action Monitor. Action Monitor screen (2) will be displayed. TIP - As an alternative way to display the Action Monitor screen, you may also double click Action Monitor under the relevant module name in the Debugger Window. - You may open up to four Action Monitor screens concurrently. The Action Monitor screen first opened for a particular slot is the main monitor, and any other Action Monitor screens opened concurrently for the same slot are auxiliary monitors. Auxiliary monitors allow monitoring only and data displayed in them cannot be saved. 6th Edition: Dec., 2014-00 IM 34M06Q31-02E Screen (1) B4-3 Action Monitor Screen (2) The screen layout of an Action Monitor screen is shown below. Sampling status: Green: Receiving data Orange: Received all data Red: Not accessing Sampling period Starts or stops data logging Information displayed here: Slot No. File name Title Module type Upper scale limit Zooms in/out of time axis (abscissa) Splits the screen Graph area Lower scale limit Saves data manually or automatically Log information: For a register of a module: Loop No.-Symbol-Name Meaning of the displayed loop No. : - 0 denotes common parameters. - 1-4 denotes loops 1-4 respectively. For a device of a CPU module: - CPU (Specified device No.) Moves graphic cursor Exits Action Monitor Sets monitoring conditions Button Keys < [] Description Shift left by 1 point. > [] Shift right by 1 point. << [Shift]+[] Shift left by 20 points. >> [Shift]+[] Shift right by 20 points. Top [Shift]+[] Jump to the first point. Current [Shift]+[] Jump to the last point. IM 34M06Q31-02E 6th Edition: Dec., 2014-00 B4-4 B4.2.2 Selecting Data to be Monitored Specifying Log Items 1. 2. Click Setup on the Action Monitor screen (2). Screen (3) will be displayed. Specify the sampling period by clicking a radio button, and specify registers to be monitored by selecting from the loop and register list boxes. Registers Listed in the Register List Box - When loop number is set to 0: Registers for controller/monitor parameters as displayed in the Simple Setup screens for registered parameters are displayed in the list box. - When loop number is set to 1-4: The following registers are displayed in the list box in the given order: Common process data registers Registers as displayed in the Simple Setup screens for registered parameters Registers used for tuning SEE ALSO Table B4.1 Sampling Period and Logging Duration For details on common process data registers, see Section C1.1.2, "Common Process Data." For details on registered parameters, see Section C1.1.1, "Tables of Registered Parameters." For details on registers used for tuning, see Section C1.1.3, "Registers Used for Tuning." - When loop is set to [CPU] (for monitoring of a CPU device): Devices registered using CPU Device Registration are displayed in the list box. TIP For details on how to register CPU devices, see: Monitoring CPU Devices. 6th Edition: Dec., 2014-00 Screen (3) IM 34M06Q31-02E Period 1s 2s 5s 10 s 1 min 10 min Duration 24 min 48 min 2 hr 4 hr 24 hr 240 hr Total Number of Samples Up to 1440 samples can be taken for each of 8 registers (Log 1 to Log 8). Old sample values are replaced by new sample values chronologically. B4-5 3. Specify the scale range for a graph to be displayed on the monitor screen by entering appropriate values in the [Upper Limit] and [Lower Limit] columns. TIP When you select an item to be monitored, its predefined default upper and lower limit values are displayed. 4. Click OK. Screen (4) will be displayed. 5. Click OK to acknowledge the displayed information. Edited changes are applied. TIP Accumulated log data is discarded when edited changes are applied so you should always save any required log data before applying edited changes. Screen (4) IM 34M06Q31-02E 6th Edition: Dec., 2014-00 B4-6 Monitoring CPU Devices 1. Click CPU Device Registration on the Monitor Setup screen. Screen (5) will be displayed. 2. Select either ‘D’ (data register) or ‘B’ (file register) for the device type to be registered, and enter a device number. 3. Click OK. Control returns to the Monitor Setup screen. 4. Screen (5) Select “CPU” in the Loop column, and then select a register from the registered CPU devices displayed in the Register list box. TIP - Monitored data is sampled on word basis; monitoring of long word data is not allowed. - You can specify any upper and lower limits between -32768 and 32767 for a CPU device. Screen (6) 6th Edition: Dec., 2014-00 IM 34M06Q31-02E B4-7 Starting and Ending Logging Starting Logging 1. Specify registers to be logged, and click Start in the Action Monitor screen (2). Screen (7) will be displayed. 2. Click OK. The selected registers will be logged at the specified sampling period. TIP If you stop and then restart logging, sampling begins anew. All accumulated log data will be discarded so you should always save any required data before restarting data logging. Screen (7) Ending Logging 1. Click Stop in the Action Monitor screen (2). Screen (8) will be displayed. 2. Click OK. Logging will stop. Screen (8) TIP If you disconnect an online connection in ToolBox, logging is stopped automatically. All accumulated log data is retained as usual, the same as when logging is stopped manually. IM 34M06Q31-02E 6th Edition: Dec., 2014-00 B4-8 Splitting the Graph Area of the Action Monitor Screen You can split the graph area of the Action Monitor screen as shown below. Split into two sub-screens: 1 and 2 Split into four sub-screens: 1, 2, 3 and 4 1 1 2 3 2 4 Screen (9) 1. 2. Click Split on the Action Monitor screen. Screen (10) will be displayed. Specify how logged data is to be displayed in the sub screens. TIP - If [1 screen] is selected, Screens 2 to 4 are not available. - If [2 screens] is selected, Screens 3 and 4 are not available. 3. Click OK. The graph area will be split into subscreens and data is displayed accordingly, as shown in screen (9). Screen (10) 6th Edition: Dec., 2014-00 IM 34M06Q31-02E B4-9 B4.2.3 Saving Monitored Data The Action Monitor function tries to acquire samples from an advanced function module at a fixed sampling period. Depending on the communications conditions, however, samples may not be acquired exactly at the specified sampling period. To compensate for any deviation in sampling timing, the function may be set to correct sampled data with respect to correct sampling timing. The Action Monitor screen displays such corrected data. You can either save raw or corrected data as log data. Other application programs may then be used to display the log data in graphs. Log data may be saved in CSV format manually or automatically as follows: - Manually: You can manually save a part of the log data by specifying a logging duration or a range of points. - Automatically: You can set up the Action Monitor function to automatically save part of the log data, by specifying a time and duration. SEE ALSO You may use Microsoft Excel or other application programs to display these saved log data as graphs. For details on the procedure, see Section B7.2, "Using Created Data." Saving Manually 1. Click Save on the Action Monitor screen. Screen (11) will be displayed. 2. Select the Manual tab. 3. Specify the output range by clicking a radio button in the output range area. - All: All log data points are saved. - Points: A specified range of log data points is saved. - Time: Log data points falling within a specified duration are saved. Screen (11) IM 34M06Q31-02E 6th Edition: Dec., 2014-00 B4-10 4. Specify whether to correct sampled data with respect to correct sampling timing (interval correction) by clicking a relevant radio button. - Yes: Sampled log data is corrected with respect to correct sampling timing before output for easier subsequent display in graphs. - No: Sampled log data is saved without correction. 5. Checkmark the data to be saved in the Output Data area. 6. Click Save. Screen (12) will be displayed. 7. Enter a file name. TIP The full pathname (including folder name) of the CSV-formatted file to be exported must not be longer than 254 characters. 8. Click Save. The log data will be saved in the specified file. TIP The file is saved in the same folder containing the project that is currently open. Saving Automatically 1. Click Save on the Action Monitor screen (2). 2. Select the Automatic tab. Screen (13) will be displayed. 6th Edition: Dec., 2014-00 IM 34M06Q31-02E Screen (12) B4-11 3. Click [Yes] in the Save Data Automatically area. - Yes: Log data is automatically saved. - No: Log data is not automatically saved. 4. Specify whether to perform automatic saving periodically by clicking a radio button and specifying an interval and/or start time in the Automatic Save Setup area. - Periodic: Automatic saving is performed periodically at the specified interval (selectable from 5 to 2880 minutes) starting at the specified time. - Specified time: Automatic saving starts at the specified time. 5. Specify whether to correct sampled data with respect to correct sampling timing by clicking a radio button in the Interval Correction area. - Yes: Sampled log data is corrected with respect to correct sampling timing before output for easier subsequent display in graphs. - No: Sampled log data is output without correction. 6. Checkmark the data to be output in the Output Data area. 7. Specify the folder for saving log data files, and enter the common file name prefix for log data files. Screen (13) TIP - File names are automatically assigned to log data files as follows: Supposing that automatic saving starts at 15:40, July 1, 2005, the file name will be (common file name prefix)_0507011540.csv - The full pathname of the exported CSVformatted file must not be longer than 254 bytes. 8. Click Save. The log data will be automatically saved in files. IM 34M06Q31-02E 6th Edition: Dec., 2014-00 B4-12 Blank Page 6th Edition: Dec., 2014-00 IM 34M06Q31-02E B5-1 B5 Adjusting Registered Parameters Using Action Test This chapter describes how to adjust registered parameters using the Action Test functions while running temperature control and monitoring modules. ・ Action Test Flow ・ Action Test Tuning ・ Action Test Parameter Adjustment B5.1 → B5.1 → B5.2 → B5.3 Action Test Flow The Action Test feature allows for online modification of the registered parameters of temperature control and monitoring modules while running the modules. Action Test consists of two functions: Tuning and Parameter Adjustment. - Action Test Tuning With the Action Test Tuning function, you can, while running and monitoring the operation of a temperature control and monitoring module, control its operation by issuing directives such as running and stopping the module, selecting a PID/SP parameter group to be used or modifying parameter values, switching to manual operation mode, starting auto-tuning, etc. - Action Test Parameter Adjustment The Action Test Parameter Adjustment function is intended to be used with the Action Monitor function. With the Action Test Parameter Adjustment function, you can modify any registered parameters of a temperature control and monitoring module and then use the Action Monitor function to check how the modified parameters affect its operation. Note that modification of some registered parameters may affect other registered parameters. Start Ensure safety Required operation? Specify initial parameter values and modes Tune operation/ control values Go to Section B5.2, “Action Test Tuning” Go to Section B5.3, “Action Test Parameter Adjustment” CAUTION Do not change the system time setting of your computer when using the Action Test Tuning function. The Action Test Tuning function uses the system timer of your computer for its time management. If the system time setting of your computer is changed during tuning, the Action test may not function properly. IM 34M06Q31-02E 6th Edition: Dec., 2014-00 B5-2 B5.2 Action Test Tuning B5.2.1 Opening and Closing the Tuning Screen CAUTION - Although the Action Test function can continuously control and monitor a module, it is really designed for temporary module adjustment, and thus is not guaranteed to function as an operation panel for continuous process control and monitoring. - The Action Test Tuning samples and graphs data from a module through communications. If communication channels suffer from noise or other interference, incorrect graphs may be displayed. Opening the Tuning Screen 1. Run ToolBox, open a project, and connect online to the FA-M3 system. SEE ALSO For details on how to connect online, see Section B3.1, "Connecting to FA-M3." 2. In the Debugger Window, double click [Tuning] under the relevant module name. Screen (1) will be displayed. TIP - As an alternative way to display the Tuning screen, you may select [Debug/Maintenance]-[Action Test…] from the menu bar, and then highlight a module and click Tuning . - The Tuning screen is displayed for the loop that was last monitored. - Clicking Simple View will replace the current detailed screen with a simplified screen (see screen (2)). Screen (1) Closing the Tuning Screen 3. Click Close on the Tuning screen. The Tuning screen closes. Screen (2) 6th Edition: Dec., 2014-00 IM 34M06Q31-02E B5-3 Layout of the Tuning Screen The tuning screen contains the following functions and information: Symbols RUN AUTO Information displayed here: Slot No. File name Title Module type CAS RMT Sampling period (default is 5 s) EXPV EXOUT Zooms in/out of monitored graph B.OUT HBREAK Select a loop to be tuned ALM Color Codes Green: Run; White: Stop Green: automatic; White: manual Orange: cascade; White: automatic or manual Green: remote; White: local Green: external PV; White: normal PV Green: external output; White: normal output Red: PV burnout; Orange: PV over; White: PV normal Red: Heater discontinuity detected; White: normal Red: error; White: normal Displays error and alarm statuses Indicators: For color setup, see the description entitled “Tuning Setup Screen”. Corresponds to parameters a, b, and c of Table B5.1. Toggle between the detailed and simplified screens (the button names toggle between Simple View and Details). See Screen (2). Displays the Tuning Setup screen for sampling period and indicator color setup. See the description entitled “Tuning Setup Screen”. Saves parameters d through n to the module. Tunes operation parameters d to n. A modified parameter (indicated in pink) is validated and saved when the Save button is clicked. Parameters d through o of Table B5.1 are arranged sequentially from top to bottom and from left to right. See Table B5.1. IM 34M06Q31-02E 6th Edition: Dec., 2014-00 B5-4 Table B5.1 Control and Operation Parameters No Symbol Selection or Value Remarks a Run Run/stop * b Remote Remote/local * c Start AT Start/stop AT * d A/M/C Auto/manual/cascade * e INSEL Input 1/2 * f EXPV/PV External/normal PV * g EXOUT/OUT External/normal output * h SPNO SP No. i PID/SP Setup PID and SP related parameters setup j EXPV External PV value k EXOUT External output value l * MOUT Manual output value * m MOUTC Manual cooling output value * n EXRJC EXRJC temperature o RSP Remote SP value * * Not available with the temperature monitoring module. Tuning Setup Screen Clicking Tuning Setup in the Tuning screen (see screen (1)) displays the Tuning Setup screen (see screen (3)) for setting the sampling period and the colors of graph lines and indicators. Select graph line type from solid, broken, dotted chain, and dotted Specify the sampling period (default is 5 s) Specify the color of an indicator Specify the color of graph lines Screen (3) Default Tuning Settings Parameter Symbol Line Color Line Type Indicator Color TIP Process value PV Green Solid line Green Clicking Default resets all settings to their default. Control set point CSP Blue Solid line Blue Control output HOUT Red Solid line Red COUT Red Solid line Red AOUT Red Solid line Red Cooling control output Analog output setting 6th Edition: Dec., 2014-00 IM 34M06Q31-02E B5-5 B5.2.2 Running and Stopping a Module Running a Module 1. In the Tuning screen (see screen (4)), click Run to run the module. The screen will change to screen (5). TIP The Run button changes to the Stop button when a module is running. Screen (4) Stopping a Module 2. In the Tuning screen (see screen (5)), click Stop to stop the module. The screen will change to screen (4). TIP - The Stop button changes to the Run button when a module is not running. - You may change parameters when a module not running, but any changes will be reflected only when the module is run. Screen (5) IM 34M06Q31-02E 6th Edition: Dec., 2014-00 B5-6 B5.2.3 Tuning Individual Operation Parameters This section describes how to tune individual operation parameters using the Action Test Tuning function. Specifically, it describes how to select the operation mode from the A/M/C list box, and how to modify individual operation parameters using the PID/SP Setup button in the Tuning screen. SEE ALSO For information on other I/O related parameters, see Table B5.1. A/M/C Switching You can choose automatic, manual or cascade operation mode from the A/M/C list box. - Automatic System performs PID computation according to the group of parameters designated by the SP No. parameter, and controls the module output automatically. - Manual System does not perform PID computation according to the group of parameters designated by the SP No. parameter. Instead, the manual output (MOUT) and cooling manual output (MOUTC) parameters are used to directly control module output. - Cascade System performs PID computation according to a pair of parameter groups designated by a pair of SP Nos., and controls the module output automatically. SP Switching You can choose from the SPNO list box an SP (PID) No. parameter for designating a group of operation parameters to be used for PID computation in automatic operation. To modify individual operation parameters, click PID/SP Setup. CAUTION When you modify individual operation parameters for a specific SP (PID) No., a parameter setting on the Tuning screen may become out of range. In this case, further modification of individual operation parameters will not be allowed. Update the setting range by clicking the Save button in the Tuning screen. SEE ALSO - For information on the parameter adjustment function of the Action Test, see Section B5.3, "Action Test Parameter Adjustment." - For details on the group of PID parameters designated by the SP No parameter, see the User's Manual for the Temperature Monitoring Module or Temperature Control and PID Module. 6th Edition: Dec., 2014-00 IM 34M06Q31-02E B5-7 B5.2.4 Changing between Remote and Local You can toggle between remote SP and local SP by clicking Remote (to select remote SP) or Local (to select local SP). Click Remote or Local TIP When remote SP is selected, the Remote button changes to Local . B5.2.5 Action Test Auto-tuning This section describes how to start the Action Test Auto-tuning function. In Action Test Auto-tuning, as the module runs according to a group of PID parameters designated by the SP No. parameter, PID parameters are automatically tuned for optimum module operation and the tuning results are displayed. Select an SP No. to define a group of parameters to be tuned automatically. Click PID/SP Setup, and modify the displayed parameters for the SP No. specified in as required. Set A/M/C to Auto. Click Run. Select a PID/SP number to specify the group of parameters to be tuned. Click Start AT to start auto-tuning. When auto-tuning completes, its completion status is displayed in [AT.STUS]. TIP When auto-tuning is in progress, the Start AT button changes to Stop AT. IM 34M06Q31-02E 6th Edition: Dec., 2014-00 B5-8 B5.2.6 Checking for Error or Alarm Conditions You can check temperature control and monitoring modules for error or alarm conditions using the Error Status screen, which can be displayed from the Tuning screen. Module errors, and statuses of alarms as defined by operation parameters are displayed on the Error Status screen. If any error is detected in the module, the ALM lamp in the Tuning screen turns red. TIP Error conditions that may occur with a module are: System data error, A/D converter error, calibration value error, RJC error, controller or I/O parameter error, and EEPROM error. SEE ALSO For details on module errors, see the User's Manual for Temperature Monitoring Module or Temperature Control and PID Module. 1. 2. [ALM] lamp [Check] button Click the Check button in the Tuning screen. The Error Status screen will be displayed. Check for any error or alarm condition on the Error Status screen. TIP Module errors (if any of these errors are detected, the ALM lamp on the Tuning screen turns red) The statuses of alarms as defined by operation parameters. Displays the number of write operations to the EEPROM. The EEPROM write-operation counter is displayed only for F3CU04-0S, F3CU04-1S (revision 06:05 or higher), F3CU04-0G, F3CU04-1G. 6th Edition: Dec., 2014-00 IM 34M06Q31-02E B5-9 B5.3 Action Test Parameter Adjustment B5.3.1 Opening the Parameter Adjustment Window 1. Run ToolBox, open a project, and connect online to the FA-M3 system. Screen (1) will be displayed. SEE ALSO For information on how to connect online, see Section B3.1, "Connecting to FA-M3." 2. Slot No. In the Debugger Window, double click [Parameter Adjustment] under the relevant module name (slot No.). Screen (2) will be displayed. TIP You can also display the Parameter Adjustment window by selecting [Debug/Maintenance]-[Action Test…] from the menu bar, and then selecting a project. Screen (1) 3. Click Yes or No, and select a screen that contains the parameters you want to modify. The first screen that appears depends on whether the Yes or No button is clicked: Yes: Controller Parameter Setup screen No: Operation Parameter Setup screen Screen (2) TIP If you click No , the system presents the Operation Parameter Setup screen for editing, skipping the Controller Parameter Setup screen and Input/Output Parameter Setup screen. SEE ALSO If the NBKUP parameter is set to "1: No backup," a confirmation dialog box will appear before the Parameter Adjustment window appears. For more information, see Sections B5.3.3, "Setting Not to Save Registered Parameters," and C1.1.1, "Tables of Registered Parameters." IM 34M06Q31-02E 6th Edition: Dec., 2014-00 B5-10 B5.3.2 Modifying Registered Parameters TIP If the CPU operation mode of the CPU module is set to ROM Writer, registered parameters of advanced function modules cannot be updated from ToolBox. In this case, a dialog box appears to inform you of the situation. Terminate the ROM writer mode of the CPU module using WideField3 as required. The dialog box displayed is the same as that displayed at downloading. For details, see Section B3.4, "Downloading Restrictions." 1. On the Controller Parameter Setup screen (see screen (7)), highlight a register you want to modify by clicking the relevant setup cell. The list box button will appear. TIP For a temperature monitoring module, the name of the screen is "Monitor Parameter Setup" instead. 2. Click the list box button to open the list box, and select a desired setting. SEE ALSO Screen (7) - For information on how to use a list box, see Section B2.2.4, "About Parameter Input Helper Screens." - For information on how to use buttons on the screen, see Section B2.1.3, "Registered Parameter Setup Screens." - For information on registered parameters, see Section C1.1.1, "Tables of Registered Parameters." 3. Click Next. Screen (8) will be displayed. TIP - Screen (8) is not displayed if no parameter has been modified. - If you modify a parameter and click Apply, screen (8) is displayed but screen (7) remains. To go to Step 6, click Next . 6th Edition: Dec., 2014-00 IM 34M06Q31-02E Screen (8) B5-11 4. Click OK. Screen (10) will be displayed. TIP Data can be written to an EEPROM up to 100,000 times. SEE ALSO If the NBKUP parameter is set to "1: No backup," screen (9) is not displayed. See Section B5.3.3, "Setting Not to Save Registered Parameters." 5. In the I/O Parameter Setup screen (see screen (10)), highlight a register you want to modify by clicking the relevant cell. 6. Click the list box button and select a setting from a list box or specify a range. Screen (9) SEE ALSO - For information on how to use a list box, see Section B2.2.4, "About Parameter Input Helper Screens." - For information on how to use buttons on the screen, see Section B2.1.3, "Registered Parameter Setup Screens." - For information on registered parameters, see Section C1.1.1, "Tables of Registered Parameters." 7. Screen (10) Click Next. Screen (11) will be displayed. TIP - Screen (11) is not displayed if no parameter has been modified. - You cannot return to the Controller Parameter Setup Screen by clicking the Back button on the Input/Output Parameter Setup screen. To edit parameters on the Controller Parameter Setup screen, you must reopen the Controller Parameter Setup screen. 8. Screen (11) Click OK. Screen (12) will be displayed. TIP Data can be written to an EEPROM up to 100,000 times. Screen (12) IM 34M06Q31-02E 6th Edition: Dec., 2014-00 B5-12 SEE ALSO If the NBKUP parameter is set to "1: No backup," screen (12) is not displayed. See Section B5.3.3, "Setting Not to Save Registered Parameters." 9. In the operation Parameter Setup screen (see screen (13)), highlight a register you want to modify by clicking the relevant cell. 10. Click the list box button and select a setting from a list box or specify a range. SEE ALSO - For information on how to use a list box, see Section B2.2.4, "About Parameter Input Helper Screens." - For information on how to use buttons on the screen, see Section B2.1.3, "Registered Parameter Setup Screens." - For information on registered parameters, see Section C1.1.1, "Tables of Registered Parameters." Screen (13) 11. Click Finish. Screen (14) will be displayed. TIP - Screen (14) is not displayed if no parameter has been modified. - You cannot return to the Input/output Parameter Setup Screen by clicking the Back button on the Operation Parameter Setup screen. To edit parameters on the Input/output Parameter Setup screen, you must reopen the Controller Parameter Setup screen. 12. Click OK. TIP Data can be written to an EEPROM up to 100,000 times. SEE ALSO If the NBKUP parameter is set to "1: No backup," screen (14) is not displayed. See Section B5.3.3, "Setting Not to Save Registered Parameters." 6th Edition: Dec., 2014-00 IM 34M06Q31-02E Screen (14) B5-13 B5.3.3 Setting Not to Save Registered Parameters If the NBKUP parameter is set to "1: No backup", when you perform a parameter adjustment or modify parameters on a parameter setup screen, ToolBox displays the following message. And, the parameter values are not saved to the EEPROM in the module. Modify the setting of the NBKUP parameter when needed. B5.3.4 SP Backup When registered parameters are written in the module, a backup function of the module works and the parameter data is backed up in the internal EEPROM. Whether or not to back up SP (set point) values depends on the specified NBKUP parameter and module types as shown in the table below. F3CU04-0S F3CU04-1S F3CU04-0G F3CU04-1G NBKUP = 0:Backup at download NBKUP = 0:Backup at parameter adjustment NBKUP = 1: No backup at download NBKUP = 1: No backup at parameter adjustment F3CU04-0N F3CU04-1N F3CX04-0N F3CX04-0G Backed up to EEPROM Backed up to EEPROM Not backed up to EEPROM Backed up to EEPROM Not backed up to EEPROM Not backed up to EEPROM Not backed up to EEPROM Not backed up to EEPROM On F3CU04-0S and F3CU04-1S, F3CU04-0G, F3CU04-1G, writing operation in the EEPROM during parameter adjustment and so on is limited, and SP values are never backed up. If you want to back up SP values in the EEPROM at parameter adjustment, you must do it manually. To back up SP values manually after parameter adjustment, use the following procedure. 1. Open the Operation parameter setup screen from the Registered Parameters Edit screen. 2. Modify and update SP values. ⇒ A confirmation dialog box is displayed to confirm that you want to back up the SP values. IM 34M06Q31-02E 6th Edition: Dec., 2014-00 B5-14 3. Click [OK]. ⇒ The SP values are copied to the EEPROM. TIP Even if you cancel on the confirmation dialog box in step 2 or 3, you can click the [SP Backup] button later to perform a manual backup. TIP You can check the number of write operations to the EEPROM of the module in [No. of EEPROM writes] on the Error Status dialog box for the tuning function. 6th Edition: Dec., 2014-00 IM 34M06Q31-02E B6-1 B6 Saving Registered Parameters to ToolBox This chapter describes how to save tuned registered parameters from FA-M3 modules to a PC running ToolBox. ・ Uploading Registered Parameters B6.1 B6.1 Uploading Registered Parameters You can upload and save tuned registered parameters as a file on a PC. You can upload data either from individual or all modules of a project. B6.1.1 Uploading from Individual Modules Uploading Directly from Advanced Function Modules 1. Run ToolBox and connect online to FA-M3. 2. Select [Online]-[Upload]-[Module…] from the menu bar. Screen (1) will be displayed. 3. Checkmark the modules from which data is to be uploaded by clicking in the Select column. Color Codes for Availability for Uploading Modules are color-coded to indicate their availability for uploading as follows: - White: Uploading to the module is allowed. - Red: Uploading is not allowed because of a mismatch between the I/O configuration and the file configuration of the module. Screen (1) - Yellow: Uploading to the CPU module is not allowed because the address setup for the CPU module is invalid or not done. - Gray: Not accessible. IM 34M06Q31-02E 6th Edition: Dec., 2014-00 B6-2 4. Click Module. Screen (2) will be displayed. 5. Select the loops for which parameters are to be uploaded, and click Upload. The Upload dialog box is displayed during uploading. When the upload is completed, it is replaced by screen (3). TIP Clicking Stop during uploading aborts the upload process. Screen (2) 6. When uploading completes, click OK. The Results of Uploading window will be displayed. SEE ALSO For information on the messages on the result of uploading, see Section B6.1.3, "Messages on the Result of Uploading." 7. Save the uploaded data as a project file. SEE ALSO Screen (3) For information on how to save uploaded data as a project file, see Section B6.1.3, "Saving Uploaded Data," of the FA-M3 ToolBox Manual. 6th Edition: Dec., 2014-00 IM 34M06Q31-02E B6-3 Uploading from the CPU Module 1. 2. Select [Online]-[Upload]-[Module…] from the menu bar. Screen (4) will be displayed. Checkmark the modules for which data is to be uploaded by clicking in the Select column. SEE ALSO For information on the color codes of modules indicating their availability for uploading, see the description entitled “ Color Codes for Availability for Uploading” in Section B6.1.1. 3. Click CPU. Screen (5) will be displayed. Screen (4) 4. When you have completed setup, click Upload. The Upload dialog box is displayed during uploading. When uploading is completed, it is replaced by screen (6). TIP Clicking Stop during uploading aborts the upload process. Screen (5) IM 34M06Q31-02E 6th Edition: Dec., 2014-00 B6-4 5. When uploading completes, click OK. The Results of Uploading window will be displayed. SEE ALSO For information on the messages on the result of uploading, see Section B6.1.3, "Messages on the Result of Uploading." 6. Save the uploaded data as a project file. Screen (6) SEE ALSO For information on how to save uploaded data as a project file, see Section B6.1.3, "Saving Uploaded Data," of FA-M3 ToolBox Manual. B6.1.2 1. 2. Uploading from All Modules of a Project Select [Online]-[Upload]-[Project…] from the menu bar. Screen (7) will be displayed. Click OK. The Upload dialog box is displayed during uploading. When the upload is completed, it is replaced by screen (8). TIP - If you try to perform upload when a project is open, a dialog box is displayed to confirm whether to close the currently opened project. - Clicking Stop during uploading aborts the upload process. Screen (7) 6th Edition: Dec., 2014-00 IM 34M06Q31-02E B6-5 3. When uploading completes, click OK. The Results of Uploading window will be displayed. SEE ALSO For information on the messages on the result of uploading, see Section B6.1.3, "Messages on the Result of Uploading." 4. Save the uploaded data as a project file. SEE ALSO For information on how to save uploaded data as a project file, see Section B6.1.3, "Saving Uploaded Data," of the FA-M3 ToolBox Manual. B6.1.3 Screen (8) Messages on the Result of Uploading The Results of Uploading screen may display one or more of the messages listed below. Read the messages and take necessary actions, if any. Table B6.1 List of Messages on the Result of Uploading No. Messages Description Execution completed Upload is successfully completed. 1 successfully Remarks 2 Aborted. The [Stop] button was pressed during uploading, and uploading was aborted. 3 NNN parameter (9999) is invalid. The NNN parameter value is beyond the upper or lower limit. *1 4 Failed to read “NNN” parameter (9999). An error has occurred when the NNN parameter is being read. *1 5 Communication server busy The communication server is busy. WideField3 may be communicating with FA-M3. 6 Invalid dialog information file 7 *1: Memory error Dialog information file was found to be damaged during online processing. The ToolBox environment file may have been changed by a user. Available memory is insufficient. "NNN" denotes either "Controller/Monitor," "Input/Output," or "Operation." "9999" denotes the number of the register in error. For details on register numbers, see Section C1.1.1, "Tables of Registered Parameters." For example, the following error message may appear if uploading fails due to an error: "Input/Output" parameter (147) is invalid. IM 34M06Q31-02E 6th Edition: Dec., 2014-00 B6-6 Blank Page 6th Edition: Dec., 2014-00 IM 34M06Q31-02E B7-1 B7 Printing and Using Created Data This chapter describes how to print or export created data. ・ Printing Created Data ・ Using Created Data B7.1 → B7.1 → B7.2 Printing Created Data Ensure that a PC running ToolBox is properly configured and connected to a printer. SEE ALSO For general information on printing, see Section B7.1, "Printing Created Data," of the FA-M3 ToolBox Manual. Printing Registered Parameters 1. Run the ToolBox, and open a project. 2. Open the Registered Parameters Edit screen. 3. Select [File]-[Print]-[Screen] from the menu bar. ⇒ Screen (1) will be displayed. 4. Specify whether all or some parameters are to be printed. TIP If you want to print data for only some of the modules, click the radio button next to "Some Modules," click Browse , and specify the modules for which parameters are to be printed. 5. Click Preview to preview the printout. Screen (1) IM 34M06Q31-02E 6th Edition: Dec., 2014-00 B7-2 6. Confirm the name of the selected printer, and click OK. ⇒ Parameters will be printed (see Printout (2)). TIP Each registered parameter, item, file name, and other table entry is printed on a line. If a line is too long, it will be truncated. Printout (2) Printing a Project 1. Run the ToolBox, and open a project to be printed. 2. Select [File]-[Print]-[Project…] from the menu bar. ⇒ Screen (3) will be displayed. 3. Specify the data is to be printed. Select either or both of the options: - Parameter configuration Title, date of creation, CPU module, and parameter configuration - Registered parameters (for each slot No.) File name, module type, and CPU module (where parameters are stored) TIP If you want to print data for only some of the modules, click the radio button next to "Some Modules," click the displayed Browse button, and specify the modules for which data is to be printed. 4. Click Preview to preview the printout. 6th Edition: Dec., 2014-00 IM 34M06Q31-02E Screen (3) B7-3 5. Confirm the name of the selected printer, and click OK. ⇒ Data will be printed (see Printout (4)). TIP Each registered parameter, item, file name, and other table entry is printed on a line. If a line is too long, it will be truncated. Printout (4) IM 34M06Q31-02E 6th Edition: Dec., 2014-00 B7-4 B7.2 Using Created Data Registered Parameters File Data You can convert and save registered parameters file data of a project into a CSVformatted file, which you can later process using Microsoft Excel (simply Excel) or other application programs to produce various reports on registered parameters. SEE ALSO For information on how to save registered parameters in a file, see Section B7.2, "Using Created Data," of the FA-M3 ToolBox manual. 1. Run the ToolBox, and open a project. 2. Select [File]-[Export…] from the menu bar. 3. Checkmark registered parameters files to be exported by clicking the corresponding checkboxes in the Select column. 4. Click Export. 5. Enter a name of a destination CSV file for storing registered parameters data. TIP The full pathname of the CSV file must not be longer than 254 characters. 6. Click Save. ⇒ Data will be saved as a CSV file. 7. Run Excel. 8. Select [File]-[Open…] from the menu bar. 9. Select [All Files] in the Files of Type field. All available files will be listed. 10. Double click the required file. Its content will be displayed (see Sample Content (5)). Sample Content (5) 6th Edition: Dec., 2014-00 IM 34M06Q31-02E B7-5 Log File Data You can use Excel or other software applications to process the log data (see screen (6)) saved using the Action Monitor function. SEE ALSO For information on how to save log data using the Action Monitor function, see Section B4.2.3, "Saving Monitored Data." Screen (6) 1. Run Excel. 2. Select [File]-[Open…] from the menu bar. ⇒ Screen (7) will be displayed. TIP Double click the required CSV file. In screen (7), log data is saved in the My Documents folder. 3. Go to the folder where you have saved log data, and select Text Files in the Files of Type field. 4. Double click the required CSV file. The content of the file will be displayed (see Sample Content (8)). Go to the folder where log data is saved. Screen (7) Select Text Files or All Files in the [Files of Type] field. IM 34M06Q31-02E 6th Edition: Dec., 2014-00 B7-6 5. Log data point number Specify the data range to be displayed. In this example, data Logged date range A6 to D40 (for two loops) is specified. Register number, upper limit, and lower limit for log data Log data 1-8 Sample Content (6) 6. Select [Insert]-[Chart…] from the menu bar. 7. In the [Standard Types] tab, select Line as a chart type, select a chart sub-type, and click Finish. ⇒ The log data will be displayed as a chart (see Sample Display (9)). Sample Display (9) 6th Edition: Dec., 2014-00 IM 34M06Q31-02E C1-1 C1 Technical Information This chapter lists ToolBox registered parameters, common process data, registers used for tuning, and CPU parameter positions. ・ Registers → C1.1 C1.1 Registers C1.1.1 Tables of Registered Parameters The FA-M3 ToolBox for Temperature Control and Monitoring Modules supports the following advanced function modules: F3CU04-0S, -0N, -0G: Temperature Control and PID Module with four inputs/outputs F3CU04-1S, -1N, -1G: Temperature Control and PID Module with four inputs/outputs plus continuous analog output F3CX04-0N, -0G: Temperature Monitoring Module with four inputs Controller/Monitor Parameters No. Symbol Description Default Value Data Range -0S, -0G 75 80 SWDT Disable backup function Counter for the number of write operations to the EEPROM DIP switches settings 81 FREQ Power frequency selection 82 SMP Input sampling period 83 MD12 Controller mode for loops 1 and 2 84 MD34 Controller mode for loops 3 and 4 87 OUTPUT Output type selection 91 OUTSEL1 Output terminal selection 1 1 92 OUTSEL2 Output terminal selection 2 2 93 94 95 OUTSEL3 OUTSEL4 OUTSEL5 Output terminal selection 3 Output terminal selection 4 Output terminal selection 5 3 4 96 OUTSEL6 Output terminal selection 6 97 OUTSEL7 Output terminal selection 7 98 OUTSEL8 Output terminal selection 8 77 78 NBKUP EEP.CNTR 0: Backup, 1: No backup 0 Number of write operations to the EEPROM 0 0: 50 Hz, 1: 60 Hz 0: 100 ms - only loops 1 & 2 configurable 1: 200 ms - loops 1 to 4 configurable 0: Two single loops 1: Two-input changeover control 2: Cascade control 3: Single loop (odd-numbered loops disabled) 4: Both loops disabled Hexadecimal value ($XXXX) for bit control where an ON bit means analog output bit 0 for output 1, bit 4 for output 5 bit 1 for output 2, bit 5 for output 6 bit 2 for output 3, bit 6 for output 7 bit 3 for output 4, bit 7 for output 8 Hexadecimal value ($XXXX) 1-4: Heating outputs 1-4 11-14: Cooling outputs 1-4 21-28: Output preset values 1-8 F3CU04 -0N -1S, -1G 0 0 F3CX04 -0N, -0G -1N 0 0 0 $0000 $0000 $0000 $0000 $0000 0 0 0 0 0 1 1 1 1 1 0 0 0 0 0 0 0 0 $0000 $0000 1 1 1 2 2 2 3 4 3 4 11 3 4 11 12 12 13 13 14 14 TIP - Shaded rows indicate parameters displayed in the Simple Setup screen by default. - Parameters with no default value indicated for a module are unavailable in that module. IM 34M06Q31-02E 6th Edition: Dec., 2014-00 0 0 C1-2 Output Preset Values No. Symbol Description Default Value Data Range -0S, -0G 61 AOUT1 Output preset value 1 62 AOUT2 Output preset value 2 63 AOUT3 64 -500 to 10500 (-5.00 to 105.00%) F3CU04 -0N -1S, -1G F3CX04 -0N, -0G -1N - - 0 0 - - - 0 0 - Output preset value 3 - - 0 0 - AOUT4 Output preset value 4 - - 0 0 - 65 AOUT5 Output preset value 5 - - 0 0 - 66 AOUT6 Output preset value 6 - - 0 0 - 67 AOUT7 Output preset value 7 - - 0 0 - 68 AOUT8 Output preset value 8 - - 0 0 - I/O Parameters Input/Output Type Parameters Loops 1 2 3 Default Value Symbol 4 Description Data Range 141 341 541 741 OT Control type selection (available only for evennumbered loops if twoinput changeover or cascade control mode is selected) 142 342 542 742 IN Input type selection 143 343 543 743 RH Input range upper limit 144 344 544 744 RL Input range lower limit 145 345 545 745 DEC.P Decimal point position 0: PID control 1: On/off control 2: Heating/cooling PID control 3: Heating/cooling on/off control See the Instrument Range and Accuracy table in the User's Manual for individual modules. F3CU04-0S F3CU04-0N F3CU04-0G F3CU04-1S F3CU04-1N F3CU04-1G 0 – F3CX04-0N F3CX04-0G 0 – – Input Range Parameters 146 346 546 746 SH Scaling upper limit 147 347 547 747 SL Scaling lower limit 148 348 548 748 SDP Scaling decimal point position 149 349 549 749 RJC 150 350 550 750 BSL Reference junction compensation Burnout selection – – – – – – – – – DCV: 1000; Others: RH DCV: 1000; Others: RH DCV: 1000; Others: RH DCV: 0; Others: RL DCV: 0; Others: RL DCV: 0; Others: RL DCV: 1; Others: DEC.P DCV: 1; Others: DEC.P DCV: 1; Others: DEC.P See the Instrument Range and Accuracy table in the User's Manual for individual modules. -30000 to 30000 (changeable only for DCV input type, otherwise fixed to RH/RL) 0 to 4 (changeable only for DCV input type, otherwise fixed to DEC.P) 0: Fixed value (EXJCT), 1: On 1 1 1 0: Off, 1: Up Scale, 2: Down Scale 1 1 1 Two-input Range Parameters (available only in two-input changeover mode) 151 351 551 751 PRH 152 352 552 752 PRL 153 353 553 753 PDP 6th Edition: Dec., 2014-00 PV range upper limit (available only for evennumbered loops in twoinput changeover mode) PV range lower limit (available only for evennumbered loops in twoinput changeover mode) PV range decimal point position (available only for even-numbered loops in two-input changeover mode) IM 34M06Q31-02E -30000 to 30000 provided 0 < (SH - SL) 30000 (changeable only for evennumbered loops in two-input changeover mode with a maximum resolution of 14 bits (16384), otherwise fixed to SH/SL) 0 to 4 (changeable only in two-input changeover mode, otherwise fixed to SH/SL) SH SH SH SL SL SL SDP SDP SDP C1-3 Operation Parameters SP-related Parameters Loops Default Value Symbol Description 761 SELMD Two-input changeover mode (available only for even-numbered loops) 762 SELH 1 2 3 4 161 361 561 162 362 562 F3CU04-0S F3CU04-0N F3CU04-0G Data Range 163 363 563 763 SELL 164 364 564 764 SPH Two-input changeover upper limit (available only for even-numbered loops) Two-input changeover lower limit (available only for even-numbered loops) Upper SP limit 165 365 565 765 SPL Lower SP limit 166 366 566 766 SPR.UP SP up gradient 167 367 567 767 SPR.DN SP down gradient 168 368 568 768 SPR.TM SP gradient time unit 169 369 569 769 SP.TR SP tracking mode 0: Changeover by temperature range 1: Changeover by SELH 2: Changeover with INSEL F3CU04-1S F3CU04-1N F3CU04-1G 0 F3CX04-0N F3CX04-0G 0 0 PRL+1 PRL+1 PRL+1 PRL PRL PRL PRH PRH PRL PRL PRL to PRH if SELL < SELH; if SELL SELH, changeover occurs with respect to SELH PRL to PRH if SPL < SPH; If SPL SPH, fixed to SPL 0: Disabled 0 to (PRH - PRL) 0: Hour, 1: Minute 0: Tracking On 1: Tracking Off 0 0 0 0 0 0 1 1 0 0 PV-related Parameters 171 371 571 771 BS Fixed bias -(SH - SL) to (SH - SL) 172 372 572 772 173 373 573 773 FL Input filter 0: Off, 1-120 seconds X1 Broken line input 1 -5.0 to 105% of (SH - SL) 174 374 574 774 Y1 Broken line bias 1 -(SH - SL) to (SH - SL) 175 375 176 376 575 775 X2 Broken line input 2 -5.0 to 105% of (SH - SL) 576 776 Y2 Broken line bias 2 -(SH - SL) to (SH - SL) 177 377 577 777 X3 Broken line input 3 -5.0 to 105% of (SH - SL) 178 378 578 778 Y3 Broken line bias 3 0 0 0 0 SL SL SL 0 0 0 SL SL SL 0 0 0 SL SL SL -(SH - SL) to (SH - SL) 0 0 0 0 0 0 (PRH PRL) x 0.5% (PRH PRL) x 0.5% (PRH PRL) x 0.5% 0: Disabled, 1: Enabled 0 0 0: Disabled, 1: Enabled 0 0 0: Automatic, 50 to 200% 0: Standard PID control 1: Fixed-point control 0: Disabled, 1: Enabled 0 0 0 0 0 0 179 379 579 779 SR Square root extraction 0: Off (no square root extraction) 1: On (square root extraction) 180 380 580 780 LC Low-cut 0.0 to 5.0% of 0 to (SH - SL) Operation-related Parameters 181 381 581 781 SELF 182 382 582 782 SC 183 383 583 783 ARW Dynamic auto-tuning enable "Super" (overshoot suppression) enable code ARW setting 184 384 584 784 CMD Control mode 185 385 585 785 ZONE Zone PID selection 186 386 586 786 1RP Reference point 1 PRL PRL PRL PRL PRL to PRH 187 387 587 787 2RP Reference point 2 188 388 588 788 RHY Zone switching hysteresis 189 389 589 789 RDV Reference deviation 0 to (PRH - PRL) 0: Off, 0 to (PRH - PRL) (PRH PRL) x 0.5% 0 (PRH PRL) x 0.5% 0 30.0 s 30.0 s 0 0 Output-related Parameters 191 391 591 791 CT Cycle time 192 392 592 792 CTc Cooling cycle time 193 393 593 793 MVR Rate-of-change limit 5 (0.5 s) to 1200 (120.0 s) in multiples of 5 (0.5 s) 0: Off 1 to 1000 (0.1 to 100.0%/s) IM 34M06Q31-02E 6th Edition: Dec., 2014-00 C1-4 PID/SP1 Parameters Loops Default Value Symbol Description Data Range F3CU04-0S F3CU04-0N F3CU04-0G F3CU04-1S F3CU04-1N F3CU04-1G F3CX04-0N F3CX04-0G 1 2 3 4 201 401 601 801 1.SP Set point (SP) PRL PRL 202 402 602 802 1.A1 Alarm 1 preset value PRH PRH PRH 203 403 603 803 1.A2 Alarm 2 preset value PRL PRL PRL 204 404 604 804 1.A3 Alarm 3 preset value PRH PRH PRH 205 405 605 805 1.A4 Alarm 4 preset value PRL PRL PRL 206 406 606 806 1.PB Proportional band 1 to 9999 (0.1 to 999.9%) 207 407 607 807 1.TI Integral time 208 408 608 808 1.TD Derivative time 0: Off 1 to 6000 (1 to 6000 s) 209 409 609 809 1.OH Upper output limit 210 410 610 810 1.OL Lower output limit -5.0 to 105.0% if OL < OH; Fixed to OL if OL OH 211 413 625 817 1.MR Manual reset value -5.0 to 105.0% 212 412 612 812 1.HYS On/off control hysteresis 0 to (PRH - PRL) 213 413 613 813 1.DR Forward/reverse switch 214 414 614 814 1.GAIN.C Cooling gain 215 415 615 815 1.HYS.C Cooling on/off control hysteresis PRL to PRH -30000 to 30000 0: Reverse operation, 1: Forward operation (fixed to 0: reverse operation in heating/cooling control mode) 1 to 999 (1-999%) 0 to (PRH - PRL) 5.00% 5.00% 240 s 240 s 60 s 60 s 100.00% 100.00% 0.00% 0.00% 50.0% (PRHPRL) x 0.5% 50.0% (PRHPRL) x 0.5% 0 0 100 (PRHPRL) x 0.5% 100 (PRHPRL) x 0.5% 0 0 0 0 0 0 For heating/cooling on/off control: -50.0 to 50.0% of 0 to (PRH PRL) For others: -10.0 to 10.0% of 0 to (PRH - PRL) but limited within PB in PID computation -5.0 to 105.0% -5.0 to 105.0% 216 416 616 816 1.DB Dead band 217 218 417 418 617 618 817 818 1.POUT 1.POUT.C Preset output Cooling preset output 221 421 621 821 2.SP Set point (SP) PRL PRL 222 422 622 822 2.A1 Alarm 1 preset value PRH PRH PRH 223 423 623 823 2.A2 Alarm 2 preset value PRL PRL PRL 224 424 624 824 2.A3 Alarm 3 preset value PRH PRH PRH 225 425 625 825 2.A4 Alarm 4 preset value PRL PRL PRL 226 426 626 826 2.PB Proportional band 227 427 627 827 2.TI Integral time 228 428 628 828 2.TD Derivative time 229 429 629 829 2.OH Upper output limit 230 231 430 431 630 631 830 831 2.OL 2.MR Lower output limit Manual reset value 232 432 632 832 2.HYS On/off control hysteresis 233 433 633 833 2.DR Forward/reverse switch 234 434 634 834 2.GAIN.C Cooling gain 235 435 635 835 2.HYS.C Cooling on/off control hysteresis 0 to (PRH - PRL) 2.DB PID/SP2 Parameters 236 436 636 836 PRL to PRH -30000 to 30000 1 to 9999 (0.1 to 999.9%) 0: Off 1 to 6000 (1 to 6000 s) 5.00% 5.00% 240 s 240 s 60 s 60 s 100.00% 100.00% 0.00% 50.0% (PRHPRL) x 0.5% 0.00% 50.0% (PRHPRL) x 0.5% 0 0 100 (PRHPRL) x 0.5% 100 (PRHPRL) x 0.5% Dead band For heating/cooling on/off control: -50.0 to 50.0% of 0 to (PRH PRL) For others: -10.0 to 10.0% of 0 to (PRH - PRL) but limited within PB in PID computation 0 0 -5.0 to 105.0% if OL < OH; if OL OH, fixed to OL -5.0 to 105.0% 0 to (PRH - PRL) 0: Reverse operation, 1: Forward operation (fixed to 0: reverse operation in heating/cooling control mode) 1 to 999 (1-999%) 237 437 637 837 2.POUT Preset output -5.0 to 105.0% 0 0 238 438 638 838 2.POUT.C Cooling preset output -5.0 to 105.0% 0 0 6th Edition: Dec., 2014-00 IM 34M06Q31-02E C1-5 PID/SP3 Parameters 241 441 641 841 3.SP Set point (SP) PRL PRL 242 442 642 842 3.A1 Alarm 1 preset value PRL to PRH PRH PRH PRH 243 443 643 843 3.A2 Alarm 2 preset value PRL PRL PRL 244 444 644 844 3.A3 Alarm 3 preset value PRH PRH PRH 245 445 645 845 3.A4 Alarm 4 preset value PRL PRL PRL 246 446 646 846 3.PB Proportional band 1 to 9999 (0.1 to 999.9%) 247 447 647 847 3.TI Integral time 248 448 648 848 3.TD Derivative time 0: Off 1 to 6000 (1 to 6000 s) 249 250 251 449 450 451 649 650 651 849 850 851 3.OH 3.OL 3.MR Upper output limit Lower output limit Manual reset value -30000 to 30000 -5.0 to 105.0% if OL < OH; Fixed to OL if OL OH -5.0 to 105.0% 5.00% 5.00% 240 s 240 s 60 s 60 s 100.00% 0.00% 50.0% (PRHPRL) x 0.5% 100.00% 0.00% 50.0% (PRHPRL) x 0.5% 0 0 100 (PRHPRL) x 0.5% 100 (PRHPRL) x 0.5% 252 452 652 852 3.HYS On/off control hysteresis 253 453 653 853 3.DR Forward/reverse switch 254 454 654 854 3.GAIN.C Cooling gain 255 355 655 855 3.HYS.C Cooling on/off control hysteresis 0 to (PRH - PRL) 3.DB Dead band For heating/cooling on/off control: -50.0 to 50.0% of 0 to (PRH PRL) For others: -10.0 to 10.0% of 0 to (PRH PRL) but limited within PB in PID computation 0 0 256 456 656 856 0 to (PRH - PRL) 0: Reverse operation, 1: Forward operation (fixed to 0: reverse operation in heating/cooling control mode) 1 to 999 (1-999%) 257 457 657 857 3.POUT Preset output -5.0 to 105.0% 0 0 258 458 658 858 3.POUT.C Cooling preset output -5.0 to 105.0% 0 0 PID/SP4 Parameters 261 461 661 861 4.SP Set point (SP) PRL PRL 262 462 662 862 4.A1 Alarm 1 preset value PRH PRH PRH 263 463 663 863 4.A2 Alarm 2 preset value PRL PRL PRL 264 464 664 864 4.A3 Alarm 3 preset value PRH PRH PRH 265 465 665 865 4.A4 Alarm 4 preset value PRL PRL PRL 266 466 666 866 4.PB Proportional band 1 to 9999 (0.1 to 999.9%) 267 467 667 867 4.TI Integral time 268 468 668 868 4.TD Derivative time 0: Off 1 to 6000 (1 to 6000 s) 269 270 271 469 470 471 669 670 671 869 870 871 4.OH 4.OL 4.MR Upper output limit Lower output limit Manual reset value 272 472 672 872 4.HYS On/off control hysteresis 273 473 673 873 4.DR Forward/reverse switch 274 474 674 874 4.GAIN.C Cooling gain 275 475 675 875 4.HYS.C Cooling on/off control hysteresis 0 to (PRH - PRL) 4.DB 276 476 676 876 PRL to PRH -30000 to 30000 5.00% 5.00% 240 s 240 s 60 s 60 s 100.00% 0.00% 50.0% (PRHPRL) x 0.5% 100.00% 0.00% 50.0% (PRHPRL) x 0.5% 0 0 100 (PRHPRL) x 0.5% 100 (PRHPRL) x 0.5% Dead band For heating/cooling on/off control: -50.0 to 50.0% of 0 to (PRH PRL) For others: -10.0 to 10.0% of 0 to (PRH PRL) but limited within PB in PID computation 0 0 -5.0 to 105.0% if OL < OH; Fixed to OL if OL OH -5.0 to 105.0% 0 to (PRH - PRL) 0: Reverse operation, 1: Forward operation (fixed to 0: reverse operation in heating/cooling control mode) 1 to 999 (1-999%) 277 477 677 877 4.POUT Preset output -5.0 to 105.0% 0 0 278 478 678 878 4.POUT.C Cooling preset output -5.0 to 105.0% 0 0 IM 34M06Q31-02E 6th Edition: Dec., 2014-00 C1-6 Alarm-related Parameters 281 481 681 881 AL1 Alarm 1 type 282 482 682 882 AL2 Alarm 2 type 283 483 683 883 AL3 Alarm 3 type 284 484 684 884 AL4 Alarm 4 type 285 485 685 885 HY1 Alarm 1 hysteresis 286 486 686 886 HY2 Alarm 2 hysteresis 287 487 687 887 HY3 Alarm 3 hysteresis 288 488 688 888 HY4 Alarm 4 hysteresis 289 489 689 889 DLY1 Alarm 1 ON delay 290 490 690 890 DLY2 Alarm 2 ON delay 291 491 691 891 DLY3 Alarm 3 ON delay 292 492 692 892 DLY4 Alarm 4 ON delay 6th Edition: Dec., 2014-00 IM 34M06Q31-02E 0: Off 1: Upper limit 2: Lower limit 3: Upper deviation limit 4: Lower deviation limit 7: Upper/lower deviation limit 8: Deviation range 11: Upper limit with waiting 12: Lower limit with waiting 13: Upper deviation limit with waiting 14: Lower deviation limit with waiting 17: Upper/lower deviation limit with waiting 18: Deviation range with waiting 0 to (PRH - PRL) 0 to 999 s 1: Upper limit 1: Upper limit 1: Upper limit 2: Lower limit 1: Upper limit 2: Lower limit 1: Upper limit 2: Lower limit 1: Upper limit 2: Lower limit 2: Lower limit 2: Lower limit (PRHPRL) x 0.5% (PRHPRL) x 0.5% (PRHPRL) x 0.5% 0 0 0 C1-7 C1.1.2 1 2 Common Process Data Loops 3 Symbol 4 Description Data Range 1 2 3 4 PV* Process value 0.0 to 100.0% of (PRH - PRL) 11 12 13 14 CSP* Control set point 21 22 23 24 HOUT.* Control output 0.0 to 100.0% of (PRH - PRL) For single output:: OL to OH For heating/cooling output: 0 to OH 0 to OL 31 32 33 34 COUT.* Cooling control output 41 42 43 44 RUN.STUS.* Operating status Hexadecimal value for bit on/off control 51 52 53 54 ERR.STUS.* Error status Hexadecimal value for bit on/off control *: A loop number between 1 and 4 Shaded rows do not apply to F3CX04-0N, F3CX04-0G. C1.1.3 1 Registers Used for Tuning Loops 2 3 Symbol 4 Description Data Range 101 301 501 701 PVIN Input process value 102 302 502 702 PV Process value SL to SH PRL to PRH 103 303 503 703 CSP 104 304 504 704 HOUT PRL to PRH For single output:: OL to OH For heating/cooling output: 0 to OH 105 305 505 705 COUT 1 to 4 106 306 506 706 PIDNO Control set point Control output (available for single or heating/cooling output) Cooling control output (available for heating/cooling output only) Current PID number 107 307 507 707 CSPNO Current SP number 108 308 508 708 RUN.STUS Operating status Hexadecimal value for bit on/off control 109 309 509 709 ALM.STUS Alarm status Hexadecimal value for bit on/off control 110 310 510 710 ERR.STUS Error status 111 311 511 711 AT.STUS Auto-tuning status 121 321 521 721 RUN/STP Hexadecimal value for bit on/off control 0: Normal exit, at power up, or in setup mode 1: Executing 2: Manually stopped (with AT = 0) 3: Error exit Error exit occurs if: Normal exit does not occur within 24 hours; Input burnout occurs; ADC error occurs; RUN/STP is set to STP; A/M/C is not set to auto when not in cascade control; A/M/C is not set to cascade for primary loop in cascade control; or A/M/C is not set to auto for secondary loop in cascade control 0: Stop, 1: Run 122 322 522 722 A/M/C 0 to OL 1 to 4 123 323 523 723 INSEL Run/stop selection Automatic/manual/cascade selection (the A/M/C register for an oddnumbered loop is not used in cascade mode) Input selection 124 324 524 724 RMT/LOC Remote/local selection 0: Local, 1: Remote 0: Automatic, 1: Manual, 2: Cascade 0: Input 1, 1: Input 2 125 325 525 725 EXPV/PV External/normal input selection 0: Normal input, 1: External input 126 326 526 726 EXOUT/OUT External/normal output selection 0: Normal output, 1: External output 0: Stop AT, 1-5: Start AT (reverts to zero when auto-tuning completes) 1-4 127 327 527 727 AT Start auto-tuning 128 328 528 728 SPNO SP number selection 131 331 531 731 EXPV 132 332 532 732 EXRJC 133 333 533 733 RSP 134 334 534 734 MOUT 135 335 535 735 MOUTC 136 336 536 736 EXOUT External input -5.0 to 105.0% of (SH - SL) Reference junction temperature (available when RJC is set to 0) Remote set point -100 to 700(-10.0 to 70.0C) for Celsius, or 140 to 1580 (14.0 to 158.0F) for Fahrenheit PRL to PRH OL to OH for PID control single output, 0.0% to OH for PID control heating/cooling output, 0.0 or 100.0% for on/off control. MOUT is automatically limited within the range. 0.0% to OL for PID control heating/cooling output, 0.0 or 100.0% for on/off control. MOUTC is automatically limited within the range. -5.0 to 105.0% Manual output (for single or heating output) Manual cooling output (available when heating/cooling is selected) External output Shaded rows do not apply to F3CX04-0N, F3CX04-0G. IM 34M06Q31-02E 6th Edition: Dec., 2014-00 C1-8 C1.1.4 CPU Parameter Positions When downloaded to the CPU module, registered parameters are stored at CPU parameter positions shown in the tables below. The table shows addresses relative to the starting address of the destination for individual advanced function module. Example: If the starting address for the destination is D0001, the OUTSEL1 parameter for F3CU04-0N is stored at relative address 9, or at absolute address D0010 (= D0001 + 9). Controller/Monitor Parameters No. Symbol F3CU04-0S F3CU04-0N F3CU04-0G Description F3CU04-1S F3CU04-1N F3CU04-1G F3CX04-0N F3CX04-0G 75 NBKUP Disable backup function 0 0 0 80 SWDT DIP switches settings 1 1 1 81 FREQ Power frequency selection 2 2 2 82 SMP Input sampling period 3 3 3 83 MD12 Controller mode for loops 1 and 2 4 4 4 84 MD34 Controller mode for loops 3 and 4 5 5 87 OUTPUT Output type selection 91 OUTSEL1 Output terminal selection 1 92 OUTSEL2 Output terminal selection 2 93 OUTSEL3 Output terminal selection 3 94 OUTSEL4 Output terminal selection 4 95 OUTSEL5 Output terminal selection 5 96 OUTSEL6 97 OUTSEL7 98 OUTSEL8 - - 9 10 - 10 11 - 11 12 - 12 13 - - 14 - Output terminal selection 6 - 15 - Output terminal selection 7 - 16 - Output terminal selection 8 - 17 - Output Preset Values No. Symbol Description F3CU04-0S F3CU04-0N F3CU04-0G F3CU04-1S F3CU04-1N F3CU04-1G F3CX04-0N F3CX04-0G 61 AOUT1 Output preset value 1 - 18 - 62 AOUT2 Output preset value 2 - 19 - 63 AOUT3 Output preset value 3 - 20 - 64 AOUT4 Output preset value 4 - 21 - 65 AOUT5 Output preset value 5 - 22 - 66 AOUT6 Output preset value 6 - 23 - 67 AOUT7 Output preset value 7 - 24 - 68 AOUT8 Output preset value 8 - 25 - 6th Edition: Dec., 2014-00 5 6 IM 34M06Q31-02E C1-9 I/O Parameters Input/Output Type Parameters F3CU04-0S F3CU04-0N F3CU04-0G Loops Loops Symbol 1 2 3 4 141 341 541 741 OT 142 342 542 742 143 343 543 144 344 145 Description F3CU04-1S F3CU04-1N F3CU04-1G Loops F3CX04-0N F3CX04-0G Loops 1 2 3 4 1 2 3 4 Control type selection 13 141 269 397 26 154 282 410 IN Input type selection 14 142 270 398 27 155 283 411 743 RH Input range upper limit 15 143 271 399 28 156 284 544 744 RL Input range lower limit 16 144 272 400 29 157 285 345 545 745 DEC.P Decimal point position 17 145 273 401 30 158 146 346 546 746 SH Scaling upper limit 18 146 274 402 31 147 347 547 747 SL 19 147 275 403 32 148 348 548 748 SDP 20 148 276 404 149 349 549 749 RJC 21 149 277 150 350 550 750 BSL Scaling lower limit Scaling decimal point position Reference junction compensation Burnout selection 22 150 278 1 2 3 4 9 62 115 168 412 10 63 116 169 413 11 64 117 170 286 414 12 65 118 171 159 287 415 13 66 119 172 160 288 416 14 67 120 173 33 161 289 417 15 68 121 174 405 34 162 290 418 16 69 122 175 406 35 163 291 419 17 70 123 176 Input Range parameters Two-input Range Parameters (available only in two-input changeover mode) 151 351 551 751 PRH PV range upper limit 23 151 279 407 36 164 292 420 18 71 124 177 152 352 552 752 PRL 24 152 280 408 37 165 293 421 19 72 125 178 153 353 553 753 PDP PV range lower limit PV range decimal point position 25 153 281 409 38 166 294 422 20 73 126 179 IM 34M06Q31-02E 6th Edition: Dec., 2014-00 C1-10 Operation Parameters SP-related Parameters 1 F3CU04-0S F3CU04-0N F3CU04-0G Loops 2 3 26 154 27 Loops Symbol 1 2 3 Description 4 4 1 F3CU04-1S F3CU04-1N F3CU04-1G Loops 2 3 282 410 39 167 155 283 411 40 F3CX04-0N F3CX04-0G 4 1 Loops 2 3 295 423 21 74 127 180 168 296 424 22 75 128 181 4 161 361 561 761 SELMD 162 362 562 762 SELH 163 363 563 763 SELL 164 364 564 764 SPH Two-input changeover mode Two-input changeover upper limit Two-input changeover lower limit Upper SP limit 29 157 285 413 42 170 298 426 - - - 165 365 565 765 SPL Lower SP limit 30 158 286 414 43 171 299 427 - - - - 166 366 566 766 SPR.UP SP up gradient 31 159 287 415 44 172 300 428 - - - - 167 367 567 767 SPR.DN SP down gradient 32 160 288 416 45 173 301 429 - - - - 168 368 568 768 SPR.TM SP gradient time unit 33 161 289 417 46 174 302 430 - - - - 169 369 569 769 SP.TR SP tracking mode 34 162 290 418 47 175 303 431 - - - - 171 371 571 771 BS Fixed bias 35 163 291 419 48 176 304 432 24 77 130 183 172 372 572 772 FL Input filter 36 164 292 420 49 177 305 433 25 78 131 184 173 373 573 773 X1 Broken line input 1 37 165 293 421 50 178 306 434 26 79 132 185 174 374 574 774 Y1 Broken line bias 1 38 166 294 422 51 179 307 435 27 80 133 186 175 375 575 775 X2 Broken line input 2 39 167 295 423 52 180 308 436 28 81 134 187 176 376 576 776 Y2 Broken line bias 2 40 168 296 424 53 181 309 437 29 82 135 188 177 377 577 777 X3 Broken line input 3 41 169 297 425 54 182 310 438 30 83 136 189 178 378 578 778 Y3 42 170 298 426 55 183 311 439 31 84 137 190 179 379 579 779 SR 43 171 299 427 56 184 312 440 32 85 138 191 180 380 580 780 LC Broken line bias 3 Square root extraction Low-cut 44 172 300 428 57 185 313 441 33 86 139 192 28 156 284 412 41 169 297 425 23 76 129 182 - PV-related Parameters Operation-related Parameters 181 381 581 781 SELF 182 382 582 782 SC Dynamic auto-tuning enable "Super" enable code 45 173 301 429 58 186 314 442 - - - - 46 174 302 430 59 187 315 443 - - - - 183 383 583 783 ARW ARW setting 47 175 303 431 60 188 316 444 - - - - 184 384 584 784 CMD Control mode 48 176 304 432 61 189 317 445 - - - - 185 385 585 785 ZONE Zone PID selection 49 177 305 433 62 190 318 446 - - - - 186 386 586 786 1RP Reference point 1 50 178 306 434 63 191 319 447 - - - - 187 387 587 787 2RP Reference point 2 51 179 307 435 64 192 320 448 - - - - 188 388 588 788 RHY Zone switching hysteresis 52 180 308 436 65 193 321 449 - - - - 189 389 589 789 RDV Reference deviation 53 181 309 437 66 194 322 450 - - - - 191 391 591 791 CT Cycle time 54 182 310 438 67 195 323 451 - - - - 192 392 592 792 CTc Cooling cycle time 55 183 311 439 68 196 324 452 - - - - 193 393 593 793 MVR Rate-of-change limit 56 184 312 440 69 197 325 453 - - - - Output-related Parameters 6th Edition: Dec., 2014-00 IM 34M06Q31-02E C1-11 PID/SP1 Parameters F3CU04-0S F3CU04-0N F3CU04-0G Loops 1 2 3 4 1 F3CU04-1S F3CU04-1N F3CU04-1G Loops 2 3 325 453 82 210 338 466 198 326 454 83 211 339 467 46 199 327 455 84 212 340 468 47 72 200 328 456 85 213 341 469 48 Alarm 4 preset value 73 201 329 457 86 214 342 470 1.PB Proportional band 74 202 330 458 87 215 343 807 1.TI Integral time 75 203 331 459 88 216 344 808 1.TD 609 809 1.OH 410 610 810 1.OL 211 413 625 817 1.MR 212 412 612 812 1.HYS Loops Symbol Description 1 2 3 4 201 401 601 801 1.SP Set point (SP) 69 197 202 402 602 802 1.A1 Alarm 1 preset value 70 203 403 603 803 1.A2 Alarm 2 preset value 71 204 404 604 804 1.A3 Alarm 3 preset value 205 405 605 805 1.A4 206 406 606 806 207 407 607 208 408 608 209 409 210 Derivative time 76 Upper output limit 77 Lower output limit 78 204 205 206 332 333 334 460 461 462 89 90 91 217 218 219 345 346 347 F3CX04-0N F3CX04-0G 4 Loops 2 3 1 - - 4 - - 99 152 205 100 153 206 101 154 207 471 49 - 102 - 155 - 208 - 472 - - - - 473 - - - - 474 - - - - 475 - - - - - - - - - - 79 207 335 463 92 220 348 476 - 80 208 336 464 93 221 349 477 - 81 209 337 465 94 222 350 478 - - - - 82 210 338 466 95 223 351 479 - - - - 83 211 339 467 96 224 352 480 - - - - 213 413 613 813 1.DR 214 414 614 814 1.GAIN.C 215 415 615 815 1.HYS.C 216 416 616 816 1.DB Manual reset value On/off control hysteresis Forward/reverse switch Cooling gain Cooling on/off control hysteresis Dead band 84 212 340 468 97 225 353 481 - - - 1.POUT Preset output 85 213 341 469 98 226 354 482 - - - - 86 214 342 470 99 227 355 483 - - - - 217 417 617 817 1.POUT.C Cooling preset output 221 421 621 821 2.SP Set point (SP) 87 215 343 471 100 228 356 484 - - - - 222 422 622 822 2.A1 Alarm 1 preset value 88 216 344 472 101 229 357 485 50 103 156 209 223 423 623 823 2.A2 Alarm 2 preset value 89 217 345 473 102 230 358 486 51 104 157 210 224 424 624 824 2.A3 Alarm 3 preset value 90 218 346 474 103 231 359 487 52 105 158 211 225 425 625 825 2.A4 Alarm 4 preset value 91 219 347 475 104 232 360 488 53 106 159 212 226 426 626 826 2.PB Proportional band 92 220 348 476 105 233 361 489 - - - - 227 427 627 827 2.TI Integral time 93 221 349 477 106 234 362 490 - - - - 228 428 628 828 2.TD Derivative time 94 222 350 478 107 235 363 491 - - - - 229 429 629 829 2.OH Upper output limit 95 223 351 479 108 236 364 492 - - - - 230 430 630 830 2.OL Lower output limit 96 224 352 480 109 237 365 493 - - - - 231 431 631 831 2.MR 97 225 353 481 110 238 366 494 - - - - 232 432 632 832 2.HYS 98 226 354 482 111 239 367 495 - - - - 233 433 633 833 2.DR 99 227 355 483 112 240 368 496 - - - - 234 434 634 834 2.GAIN.C 100 228 356 484 113 241 369 497 - - - - 235 435 635 835 2.HYS.C 101 229 357 485 114 242 370 498 - - - - 236 436 636 836 2.DB Manual reset value On/off control hysteresis Forward/reverse switch Cooling gain Cooling on/off control hysteresis Dead band 102 230 358 486 115 243 371 499 - - - - 237 437 637 837 2.POUT Preset output 103 231 359 487 116 244 372 500 - - - - 238 438 638 838 2.POUT.C Cooling preset output 104 232 360 488 117 245 373 501 - - - - PID/SP2 Parameters IM 34M06Q31-02E 6th Edition: Dec., 2014-00 C1-12 PID/SP3 Parameters 241 441 641 841 3.SP Set point (SP) 105 233 361 489 118 246 374 502 - - - - 242 442 642 842 3.A1 Alarm 1 preset value 106 234 362 490 119 247 375 503 54 107 160 213 243 443 643 843 3.A2 Alarm 2 preset value 107 235 363 491 120 248 376 504 55 108 161 214 244 444 644 844 3.A3 Alarm 3 preset value 108 236 364 492 121 249 377 505 56 109 162 215 245 445 645 845 3.A4 Alarm 4 preset value 109 237 365 493 122 250 378 506 57 110 163 216 246 446 646 846 3.PB Proportional band 110 238 366 494 123 251 379 507 - - - - 247 447 647 847 3.TI Integral time 111 239 367 495 124 252 380 508 - - - - 248 448 648 848 3.TD Derivative time 112 240 368 496 125 253 381 509 - - - - 249 449 649 849 3.OH Upper output limit 113 241 369 497 126 254 382 510 - - - - 250 450 650 850 3.OL Lower output limit 114 242 370 498 127 255 383 511 - - - - 251 451 651 851 3.MR 115 243 371 499 128 256 384 512 - - - - 252 452 652 852 3.HYS Manual reset value On/off control hysteresis Forward/reverse switch 116 244 372 500 129 257 385 513 - - - - 253 453 653 853 3.DR 254 454 654 854 3.GAIN.C 117 245 373 501 130 258 386 514 - - - - 118 246 374 502 131 259 387 515 - - - - 119 247 375 503 132 260 388 516 - - - - 3.DB Cooling gain Cooling on/off control hysteresis Dead band 255 355 655 855 3.HYS.C 256 456 656 856 257 457 657 857 120 248 376 504 133 261 389 517 - - - - 3.POUT Preset output 121 249 377 505 134 262 390 518 - - - 258 458 658 858 - 3.POUT.C Cooling preset output 122 250 378 506 135 263 391 519 - - - - PID/SP4 Parameters 261 461 661 861 4.SP Set point (SP) 123 251 379 507 136 264 392 520 - - - - 262 462 662 862 4.A1 Alarm 1 preset value 124 252 380 508 137 265 393 521 58 111 164 217 263 463 663 863 4.A2 Alarm 2 preset value 125 253 381 509 138 266 394 522 59 112 165 218 264 464 664 864 4.A3 Alarm 3 preset value 126 254 382 510 139 267 395 523 60 113 166 219 265 465 665 865 4.A4 Alarm 4 preset value 127 255 383 511 140 268 396 524 266 466 666 866 4.PB Proportional band 128 256 384 512 141 269 397 525 61 - 114 - 167 - 220 - 267 467 667 867 4.TI Integral time 129 257 385 513 142 270 398 526 - - - - 268 468 668 868 4.TD Derivative time 130 258 386 514 143 271 399 527 - - - - 269 469 669 869 4.OH Upper output limit 131 259 387 515 144 272 400 528 - - - - 270 470 670 870 4.OL Lower output limit 132 260 388 516 145 273 401 529 - - - - 271 471 671 871 4.MR 133 261 389 517 146 274 402 530 - - - - 272 472 672 872 4.HYS Manual reset value On/off control hysteresis Forward/reverse switch - - - - 134 262 273 473 673 873 4.DR 274 474 674 874 4.GAIN.C 275 475 675 875 4.HYS.C 276 476 676 876 4.DB 277 477 677 877 4.POUT 278 478 678 878 4.POUT.C Cooling preset output 281 481 681 881 AL1 Alarm 1 type 57 185 282 482 682 882 AL2 Alarm 2 type 58 186 283 483 683 883 AL3 Alarm 3 type 59 284 484 684 884 AL4 Alarm 4 type 285 485 685 885 HY1 286 486 686 886 287 487 687 887 288 488 688 289 489 290 Cooling gain Cooling on/off control hysteresis Dead band Preset output 390 518 147 275 403 531 135 263 391 519 148 276 404 532 - - - - 136 264 392 520 149 277 405 533 - - - - - - - - 137 265 393 521 150 278 406 534 138 266 394 522 151 279 407 535 - - - - 536 - - - - - - - 139 267 395 523 152 280 408 524 153 281 409 537 - 313 441 70 198 326 454 34 87 140 193 314 442 71 199 327 455 35 88 141 194 187 315 443 72 200 328 456 36 89 142 195 60 188 316 444 73 201 329 457 37 90 143 196 Alarm 1 hysteresis 61 189 317 445 74 202 330 458 38 91 144 197 HY2 Alarm 2 hysteresis 62 190 318 446 75 203 331 459 39 92 145 198 HY3 Alarm 3 hysteresis 63 191 319 447 76 204 332 460 40 93 146 199 888 HY4 Alarm 4 hysteresis 64 192 320 448 77 205 333 461 41 94 147 200 689 889 DLY1 Alarm 1 ON delay 65 193 321 449 78 206 334 462 42 95 148 201 490 690 890 DLY2 Alarm 2 ON delay 66 194 322 450 79 207 335 463 43 96 149 202 291 491 691 891 DLY3 Alarm 3 ON delay 67 195 323 451 80 208 336 464 44 97 150 203 292 492 692 892 DLY4 Alarm 4 ON delay 68 196 324 452 81 209 337 465 45 98 151 204 140 268 396 Alarm-related Parameters 6th Edition: Dec., 2014-00 IM 34M06Q31-02E Index-1 FA-M3 ToolBox for Temperature Control and Monitoring Modules IM IM34M06Q31-02E 34M6Q31-02E 2nd 6th Edition Index A L A/M/C switching ................................................. B5-6 action monitor .................................................... B4-1 action monitor screens....................................... B4-3 action monitor setup .......................................... B4-4 action status bar ................................................ B1-3 action test .......................................................... B5-1 action test flow ................................................... B5-1 address setup .................................................... B3-4 applicable product.................................................... ii auto-tuning ......................................................... B5-7 list box................................................................ B2-8 Local SP ............................................................ B5-7 logging, starting and ending .............................. B4-7 loop ...........................................................B3-2, B5-3 C color codes for availability for downloading ...... B3-2 color codes for availability for uploading............ B6-1 communications setup ............................. B1-5, B3-1 connecting ToolBox to FA-M3 system ............... A2-4 controller parameter setup ..................... B2-5, B5-10 CPU module ...................................................... B3-3 CSV format .............................................. B4-9, B7-4 D Debugger window .................................... B1-2, B5-2 default tuning settings ........................................ B5-4 detailed setup .................................................... B1-6 download ........................................................... B3-1 downloading to all modules of a project ............ B3-5 downloading to the CPU module ....................... B3-8 E EEPROM ......................................................... B5-11 environment setup ............................................. B1-4 Ethernet/FL-net .................................................. A2-2 export ................................................................. B7-4 F folder setup ........................................................ B1-4 G graphic cursor .................................................... B4-3 H how to read this manual ......................................... ix I I/O parameter setup ................................ B2-6, B5-11 important ................................................................. iii indicators ........................................................... B5-3 installing ............................................................. A2-3 M menu bar............................................................ B1-2 messages on the result of comparison .............. B3-7 messages on the result of downloading ............ B3-6 messages on the result of uploading................. B6-5 monitoring CPU devices .................................... B4-6 N notation ................................................................... ix O online ........................................................B3-1, B5-9 online connection......................................B3-1, B5-2 operating environment ....................................... A2-2 operation, checking FA-M3 ................................ B4-1 operation parameter setup .....................B2-7, B5-12 operation parameters ........................................ B5-6 operation screen ................................................ B1-1 other instruction manuals ...................................... viii P parameter input helper screens ......................... B2-8 print .................................................................... B7-1 product overview ............................................... A1-1 project window ................................................... B1-2 project, selecting................................................ B2-1 ToolBox, procedure for using ............................. A2-1 R registered parameter file, opening ..................... B2-2 registered parameter setup screens .................. B2-3 registered parameters ..............................B3-1, B5-9 registered parameters, adjusting ....................... B5-1 registered parameters, tables of ........................ C1-1 Remote SP ........................................................ B5-7 Remote/local SP ................................................ B5-7 Results of downloading window ........................ B3-4 Results of uploading window ............................. B6-5 RS-232C ............................................................ A2-2 S sampling period ........................................B4-4, B5-4 saving automatically ........................................ B4-10 saving log data .................................................. B4-9 IM 34M06Q31-02E 6th Edition: Dec., 2014-00 Index-2 saving manually ................................................. B4-9 saving monitored data ....................................... B4-9 saving registered parameters to ToolBox .......... B6-1 screen layout ..................................................... B1-1 setup tool ................................................................ ix simple setup....................................................... B1-5 simple setup screens ......................................... B2-3 simple view ........................................................ B5-2 SP switching ...................................................... B5-6 splitting the graph area ...................................... B4-8 Start AT .............................................................. B5-7 status bar ........................................................... B1-2 Stop AT............................................................... B5-7 T temperature control and monitoring modules ......... ix temperature control and PID module................. A2-2 temperature monitoring module......................... A2-2 title bar ............................................................... B1-2 toolbar ................................................................ B1-3 toolbar, customizing ........................................... B1-5 ToolBox ..................................................................viii ToolBox for temperature control and monitoring modules .................................................. A1-1 tuning ................................................................. B5-1 tuning screens ................................................... B5-3 tuning setup ....................................................... B5-4 U uploading ........................................................... B6-1 uploading from the CPU module ....................... B6-3 user environment ............................................... B1-4 USB.................................................................... A2-2 W WideField3 ......................................................... A1-1 Z zoom in/out (graph).................................. B4-3, B5-3 6th Edition: Dec., 2014-00 IM 34M06Q31-02E xiii Revision Information Document Name: FA-M3 ToolBox for Temperature Control and Monitoring Modules Document No.: IM 34M06Q31-02E Edition 1st 2nd 3rd 4th 5th 6th Date Mar. 2004 Jul. 2007 Jul. 2011 Jan. 2012 Sep. 2012 Dec. 2014 Revised Item New publication Support for ToolBox R4 Added documentation for F3SP71-4N,F3SP76-7N support Support for ToolBox R6.01 Support for ToolBox R6.02 Added documentation for F3CU04-0G, F3CU04-1G,F3CX04-0G support ■For Questions and More Information If you have any questions, you can send an E-mail to the following address. E-mail: [email protected] ■Written by Yokogawa Electric Corporation ■Published by Yokogawa Electric Corporation 2-9-32 Nakacho, Musashino-shi, Tokyo, 180-8750, JAPAN ■Printed by Kohoku Publishing & Printing Inc. IM 34M06Q31-02E 6th Edition: Dec., 2014-00 Blank Page