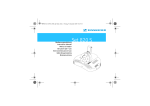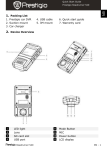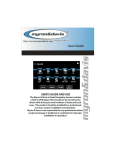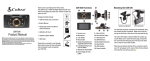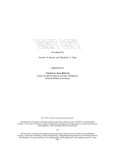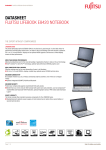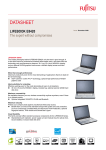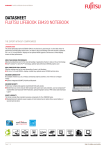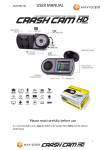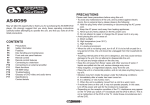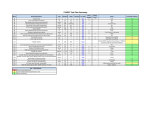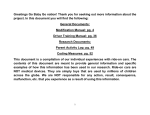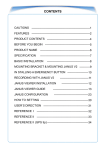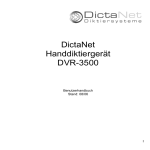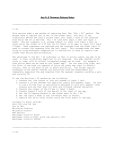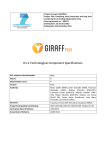Download USER MANUAL
Transcript
SanDisk® Dash Cam 2 Channels Full HD USER MANUAL SDDCV-V7 SDDCV-V7 2Channel Full HD Dash Cam - SDDCV-V7 This User Instructions describe how to use the Dash Cam system. Before using the product, please read all the user instructions and the warranty for correct use. Note After purchasing the product, please check the product, components and the warranty. The color printed in the user manual may differ from the actual color according to the printing conditions and surrounding lighting. The design and specifications of the product are subject to changes without prior notice for the improvement of performance and quality. 01 CONTENTS SDDCV-V7 1. Dash Cam Overview 1) Main Features of Product 2) Product Specifications 3) Product Components 4) Product Detail Specifications 5) Product Assembly 03 03 04 05 06 2. Basic Operation 1) Name 2) Insert the microSDTM card 3) Power ON/OFF 4) Rear Camera 5) GPS 6) LED 7) Audio Guide 8) Normal Recording/Parking Surveillance 9) Switch of Recording Mode 10) Recording Status 11) Recording File 12) Self-protection Mode 13) LCD Proetection Mode 14) Firmware Upgrade 08 08 08 09 09 10 11 12 12 13 14 15 15 15 3. LCD 1) Live Screen 2) Main Menu 3) Video Playback 4) Memory card Management 5) Basic Configuration 6) Advanced Configuration 7) System Information 16 17 17 18 19 19 19 4. PC Viewer 1) Description of Button 2) Structure of Screen 3) File Playback/Deletion 4) Change of Screen Mode 5) Program Setup 6) Dash Cam Setup 20 20 21 22 23 23 5. Mobile Viewer 1) Automatic Updates 2) Home 3) Menu 4) Playback List 5) Video Playback 6) Check the User Manual 24 24 24 24 25 25 6. Notices 1) Product Warranty 2) Checkpoints before Application for A/S 3) Quality Assurance & Product Warranty 26 27 28 02 1. Dash Cam Overview SDDCV-V7 1) Main Features of Product This device is designed for real time video and audio recording of the front/rear side when the car is in motion or in a stationary state. The videos can be referred later on, in case of accident or impact. Design of highly low-power consumption (4W of power consumption) This product is designed to consume less than 4W of electricity in recording full HD to minimize the reduction of car battery life Application of double super capacitor (For the protection of recording files) In case of a sudden power cut-off, this super capacitor enables saving a file under and allows the product to end the system properly Insulation from high/low temperature (Protection of video files) Car/Truck auto detection function and protection of automotive battery This product supports voltage setting function to protect battery As the default value is "12V for a passenger car", you need to set up the battery protection voltage for your vehicle. -For a light vehicle, it is required to set up the battery protection voltage to be 12.4V. -In winter, it is recommended to set up the voltage as 12.4V. De-Warping (Video distortion can be corrected) This product stores images real-time which are the same as the reality by correcting distorted parts around boundaries with De-Warping function 30 frames for the front + 30 frames for the rear This product records the front and rear videos by 30 frames, respectively so that it can provide you a very clear video image Dedicated PC Viewer Time correction and location indication by using the GPS (Only in case of a GPS unit is installed) 2) Product Specifications 3D G-sensor auto detection Parked security mode 3.5" LCD touch screen 2-Channels Full HD 2-Year Warranty High Endurance Card F2.0 lowlight conditions Note The user Manual contain the description of the PC-dedicated Viewer and the Smartphone viewer. 03 1. Dash Cam Overview Front Camera Front Camera Cradle Front/Rear connection cable SDDCV-V7 Rear Camera Power cable (3-lines) microSD™ card Double-sided tape for Front Camera (2ea) Quick Guide Double-sided tape for Rear Camera (2ea) (1ea is pre-attached to the cradle for the rear camera) External GPS (Optional) Note This is subject to changes without prior notice at our discretion or for the improvement of product performance. Not to be used with tinted glass Make sure that the lens is within the wiping range of the windscreen wiper th ensure a clear view even when it rains. Precautions When Using Product This product is an assitive vehicle safety device that provides data to be referenced in the event of a vehicular incident with video and audio data recorded. Depending on the operation environment, there can be situations where the device does not record; therefore, it is recommended that this User Manual be used as reference to check vehicle operation footage. Please throughly read through this User Manual to understand the proper and safe methods of operations before using the product. In the event of an accident or damage to vehicle, please remove microSD™ card from the device to preserve data. If the microSD™ card is continuously used after an event, there can be damage to the event footage due to new files being recorded and saved. For issues related to faulty usage or operation of this product, please contact customer service immediately to receive the appropriate service. Thank you for understanding that the contents stated in this User Manual can be changed without prior notice to improve the product. Depending on the print of this User Manual, the colors in the pictures and diagrams can appear to be slightly than the actual product. 04 1. Dash Cam Overview SDDCV-V7 3) Product Detail Specifications Item Standard Remark Model name SDDCV-V7 2 Channel Full HD Real time recording. Size/Weight Front Camera (W x D x H) 101.9 X 31.09 X 63.9mm/128g Rear Camera (W x D x H) 59.0 X 22.4 X 28.5mm/19.8g Whole Packing State Including Rear Camera 480g Memory 32GB: Max Recording time 320min 64GB: Max Recording time 640min SanDisk Memory card: Warranty for 2 years Recording type Normal Recording Continuously recording. Impact Recording In the event of shock to the unit, 10 seconds previous + 20 seconds after of 50 seconds are recorded. User Recording If the button is pressed, 10 seconds previous +20 seconds after or 50 seconds are recorded based on when the button is pressed. Motion Recording (Parking surveillance) In the event of Motion, 10 seconds previous +20 seconds after or 50 seconds are recorded. (Only parking surveillance) Sensor Sony Exmor Full HD CMOS Image Sensor(High video quality) Same specification applied to both front and rear camera. Valid Pixel 1984(H) x 1105(V), 1080p Same specification applied to both front and rear camera. Resolution Full HD 1920 x 1080 (1080p, H.264, Extension mp4) Same specification applied to both front and rear camera. Lens All Glass F2.0 -Full HD Lens High quality lens for Enhancement in low light condition. Frame 30fps Same specification applied to both front and rear camera. Angle of view Front : 141°(D) / 116°(H) / 61°(V) Rear : 120°(D) / 99°(H) / 52°(V) Wide view angle for Front/Rear camera Display panel 1/3.5" LCD (480 x 272) Audio AAC (Advanced Audio Coding) Speaker, Embed Mic GPS GPS socket External type, Option Power Input DC 12/24V support Acceleration sensor Triaxis acceleration sensor Rear camera V-IN socket Power auxiliary device Super capacitor LED Front side : Security LED Rear side : PWR/REC/Mic LED (3EA) Micro USB Port Operating temperature -10 ~ 60 ℃ Note 1. In parking surveillance, a video may pause or break intermittently, according to the surrounding conditions. 2. The microSD™ card is of the dedicated high-endurance SanDisk card, designed for thousands of hours of continuous capturing. We shall not warrant our product's normal functioning, if any other microSD™ card is used. 3. To check on the video files on a frequent basis, to check on the consistency. 4. In parking surveillance, the recording only occurs only when motion or impact is detected, the duration of recording may differ according to the parking conditions. 5. Risk of explosion if battery is replaced by an incorrect type. Dispose of used batteries according to the instructions. 05 1. Dash Cam Overview SDDCV-V7 4) Product Assembly 1. Hide the cable connecting camera between front and rear camera into the top of the vehicle. 2. After removing the film of the double-sided tape on the cradle of the rear camera, attach the camera on the surface of the rear window. Clean any dirt off the window surface before attachment. Adhesion will be reduced if you attach the cradle again after removal. Be careful for the rear window defroster not to be in contact with the cradle. 3. Remove the film on the lens of the rear camera. Be careful not to leave dirt of fingerprint on the lens when removing the protection film. 4. Adjust the rear camera at a proper angle. 5. Insert the front/rear camera connection cable to the rear camera. Rear Camera Connection 6. Attach the double-sided tape to the cradle. 7. Assemble the cradle to be properly fit to the connection part of the front camera. 8. After moving the film of the double-sided tape attached to the cradle, attach the cradle on the window surface at which can be easily done. Attach the cradle at a place you can easily operate the buttons. Clean any dirt off the window surface before attachment. Adhesion will be reduced if you attach the cradle again after removal. 06 1. Dash Cam Overview SDDCV-V7 Please set the Dash Cam at least a hand span or 20cm away from the navigation. 9. After adjusting the front camera at a proper angle, fasten the screws of the cradle. In case of installing the product on the edge of a window, not its center, the length of a power cable will be shorter. It can be a problem with connection. 10. Insert the front/rear camera connection cable to the front camera. Front Camera Connection 11. Connect the power cable to the front camera. Adjust the camera as much as 1/8~1/4 of the bonnet can be seen. Please use the Dash Cam after remove the protective film of the LCD screen. 1/8 1/4 FUSE BOX Note As the conditions of a window may affect the video quality, keep the window clean. 07 2.Basic Operation SDDCV-V7 1) NAME GPS Socket Connection to the cradle Rear Camera Socket Power Socket microSD™ Card Slot Touch LCD Recording Button Speaker Mic Mic LED Recording LED Power Button Camera lens Power LED Security LED 2) Insert the microSD™ card 1. Open the microSD™ card cover. 2. Insert the microSD™ card as shown in the picture. 3) Power ON/OFF Connect the 3-pole jack to a power supply. If starting the vehicle, the voice information system starts and the LED turns on. You can turn the product ON/OFF by pressing the power button ( ) for more than 3 seconds. Turn Off : Press it for more than three seconds Turn On : Press it once (No time limit) 08 2.Basic Operation SDDCV-V7 4) Rear Camera If you turn the product on after connecting the rear camera socket to the Dash Cam V-IN socket to record the rear side on video when power is off, you may see the video image on the PIP screen of LCD as well as the recorded video of the rear camera after you turn it on. Note If you use a rear camera that we don’t provide, it may affect the entire system of the Dash Cam. If you connects of disconnects the rear camera during product operation, it may cause a trouble. It is necessarily required to connect/disconnect the rear camera after turning it off. 5) GPS If connecting a GPS unit to the product, you can hear buzzer and see the GPS indication on the upper left side to be activated. You may check any location information identified with the GPS with the PC Viewer. Note If you use an external GPS unit that we don’t provide, the GPS terminal may be damaged. The GPS receiver is sold separately. 09 2.Basic Operation SDDCV-V7 6) LED Front Camera - Front Side Front Camera - Rear Side BLUE(Security) BLUE(Power) RED(Recording) GREEN(Mic) BLUE(Power) Rear Camera Camera Position Name Color Front Camera Front Security LED BLUE Rear Recording LED RED Mic LED GREEN Power LED BLUE Power LED BLUE Rear Camera Front Shape Operation Mode Operation status LED Power Lighting of the Power LED Firmware Upgrade Recording, Mic LEDs will switch on and off twice every second. Normal Recording Recording, Security LEDs will switch on and off once every two seconds. Impact/Motion/User Recording Recording, Security LED will switch on and off once every second. Microphone Recording Lighting of the Mic LED Parking surveillance Security LED will switch on and off once every two seconds. *Rear Power LED will switch on and off once every two seconds, regardless of the operation mode. 10 2.Basic Operation SDDCV-V7 7) Audio Guide Content Operation Status Audio Guide Start to firmware upgrade Start firmware upgrade. Do not turn off the power. Firmware Upgrade has been completed. Completed. Please wait. Normal Recording Access to Normal Recording mode Recording starts. Event Recording When there is user input during Event Recording Envent recording is wroking now. Motion / Impact / User Recording Motion / Impact / User recording will start Beep sound Parking surveillance Access to Parking surveillance Starting to Parking surveillance. Including Audio Recording Power ON Mic Audio recording is Excluding Audio Recording Power OFF Mic Audio recording is turned off. LCD Protection Mode When there is user input LCD Protection Mode. Reset time When the time of the Dash Cam is reset Please check the time settings. microSD™ card Format Initializing the memory card. Removed during operation Bell sound When there is no microSD™ card or if a faulty microSD™ card has been inserted. Please check the memory card in the slot. GPS(Optional) Connect to GPS after reboot Bell sound Power When the power is switeched off Bell sound Firmware Upgrade turned on. 11 2.Basic Operation SDDCV-V7 8) Normal Recording/Parking Surveillance If both ACC and B+ of a vehicle are on, the Dash Cam will operate its general recording mode. If ACC is off and B+ is on, Dash Cam will be converted to the parking surveillance mode after 10 seconds. Please refer to 9) Switch of Recording Mode for details. Normal Recording Parking Surveillance ACC ON ACC OFF 9) Switch of Recording Mode If the Dash Cam is kept running for more than 1 hour above 85℃ or below -20℃, then the device goes into sleep mode and resumes after the optimal conditions are reached. Normal Recording Impact Recording Button Protection Mode 10 seconds later after ACC is turned off 10 seconds later after ACC is turned on Impact Recording User Recording Motion Recording If the Dash Cam is kept running for more than 1 hour above 85℃ or below -20℃, then the device goes into sleep mode and resumes after the optimal conditions are reached. Parking Surveillance Impact Recording Button MOTION 12 2.Basic Operation SDDCV-V7 10) Recording Status Normal Recording - The system stores the video footage recorded during drive in the Normal folder every minute. - During recording, the LED(Red) switch on and off once every two seconds. Impact Recording - If impact occurs during drive or parking, the indication of Impact recording will be activated on the upper left side of the LCD. - 20/50 seconds of video footage after 10 seconds before an impact will be stored in the Event folder. - During recording, the LED switch on and off once every second. - Buzzer beeping. Motion Recording - If any motion is detected around during parking, the indication of motion recording will activated on the upper left side of the LCD. - 20/50 seconds of video footage after 10 seconds before motion recording will be stored in Motion folder. - During recording, the LED switch on and off once every second. - Buzzer beeping. User Recording - If pressing the user recording button during drive or parking, the indication of user recording will be activated on the upper left side of the LCD. - 20/50 seconds of video footage after 10 seconds before User recording will be stored in Event Folder. (to be selected at PC Viewer) - During recording, the LED switch on and off once every second. - Buzzer beeping. Note If the microSD™ card is out of space, the system deletes the oldest video footage and saves a new one. Please back up your important videos in another storage device. 13 2.Basic Operation SDDCV-V7 11) Recording file Recording file is saved in each folder. Recording file name is made from recording start time. 000001_20150603152435_F_normal.MP4 YEAR DAY MIN Front Camera Record MONTH HOUR SEC 000001_20150603152435_R_normal.MP4 YEAR DAY MIN Rear Camera Record MONTH HOUR SEC 095_20150603151658_F_N.MP4 095_20150603151658_R_N.MP4 095_20150603152232_F_N.MP4 095_20150603152232_R_N.MP4 095_20150603152435_F_N.MP4 095_20150603152435_(_N.MP4 095_20150603173827_F_N.MP4 095_20150603173827_F_N.MP4 Note Please separate the microSD™ card after Dash Cam has been terminated completely. Please do not save the user data (doc, video, music file etc) in the microSD™ card. Saved recording video can be deleted or Dash Cam malfunction can happen. Please be cautious with changing recording allocation settings because the system will reboot after deleting all existing video files. For microSD™ cards with less than 32GB capacity, it must be formatted to FAT32, 32KB in order to be able to save video recordings. For microSD™ cards with 64GB capacity, it must be formatted to exFAT, 128KB in order to be able to save video recordings. microSD™ cards with less than 32GB capacity microSD™ cards with 64GB capacity 14 2.Basic Operation SDDCV-V7 12) Self-protection Mode 85℃ 80℃ Once in self-protection mode, recording does not work. When the temperature of the Dash Cam goes over 85℃ for more than one hour, the Dash Cam enters self-protection mode. When the temperature of the Dash Cam drops to 80℃ and below for 5 seconds, normal recording starts. 0℃ -15℃ -20℃ When the temperature of the Dash Cam drops below -20℃ for more than one hour, the Dash Cam enters self-protection mode. When the temperature of the Dash Cam rises to over -15℃ for 5seconds, normal recording starts. 13) LCD Protection Mode If the temperature of the Dash Cam unit exceeds 70°C or drops below -15°C the unit switches to 'LCD Protection Mode' to protect the LCD. The LCD Protection Mode is automatically toggled OFF once the temperature of the Dash Cam unit drops back to below 65°C and above -10°C. When the LCD is touched while in LCD Protection Mode, the LCD does not turn ON and sounds the audio alert 'LCD Protection Mode.' 14) Firmware Upgrade Download the upgrade file from our website www.sandisk.co.kr/dashcam 1. Upgrade microSD™ card of Dash Cam through PC. Save the upgraded file in the microSD™ card. 2. Turn on the power after inserting microSD™ card into the Dash Cam. 3. When the power is provided, Dash Cam checks if there exist firmware upgrade file in the microSD™ card. 4. If you touch the OK button, upgrade will be started. 15 3. LCD SDDCV-V7 1) Live Screen 1 2 3 4 5 6 7 8 9 10 11 ① REC Status Normal Impact Motion User ② Status of Voice recording Mic ON Mic OFF ③ Front/Rear Channel Ch. ON Ch. OFF ④ Status of GPS : Marked when connected at GPS GPS ON GPS OFF ⑤ OSD : Recording Date, Vehicle Voltage ⑥ Default Playback for Rear Camera. Front/Rear camera toggle when touched. ⑦ Menu Bar : Vitalize when touched on LCD screen. Disappeared menu bar after 7 seconds if not touched. ⑧ Main menu button ⑨ PIP ON/OFF button ⑩ Mic ON/OFF button ⑪ LCD OFF button 16 3. LCD SDDCV-V7 2) Main Menu The following 6 menus can be accessed from the main menu. 1. Playback 2. Memory Card Management 3. Basic Configuration 4. Advanced Configuration 5. System Information 6. Exit 3) Video Playback The saved video list can be viewed by video type. if you click on a video file in the video list, the video will be displayed and the recorded file can be viewed. Note As recording stops when entering the main menu, please keep live screen when you need to record. 1 Video Playback Screen ① Front/Rear Channel Mark ② Playback Progress Bar ③ Back to the file list ④ Backward Playback ⑤ Play/Pause 2 ⑥ Forward Playback ⑦ Front/Rear Channel Toggle 3 We offer two application and for step by step detail on each. Please visit our website: www.sandisk.co.kr/dashcam 1. PC Viewer : PC application to check the recording video 2. Mobile Viewer(only for Androids) : Mobile application to check the recording video 4 5 6 7 17 3. LCD SDDCV-V7 4) Memory Card Management Recording Partition Setup In recording partition setup, you can assign storage capacity of microSD™ card as the value you desire. Distribution rates are as the table below. Value Normal Impact Motion User Normal-centered 65% 15% 15% 5% Motion, Normal-centered 45% 25% 25% 5% Normal, Impact-centered 45% 35% 15% 5% Note Please take caution when modifying recording partition setup since all the recording files will be deleted and the system will be rebooted. Initialization(Format) If you select the Initialization(Format), all recording files in the microSD™ card will be deleted. 18 3. LCD SDDCV-V7 5) Basic Configuration Time Setup Date and time are changeable and standard time can be set for each country. LCD Setup You can set brightness of LCD and automatic turn-off time. Recording Setup You can set image quality, impact, and motion sensitivity and also set recording mode and duration of recording when the car is parked as well as battery protection function. Volume Setup Setting the Volume on the device 6) Advanced Configuration Camera Brightness Setup You can set the brightness of front and rear camera. Factory Default All settings will be initialized to the default values. Event Alarm Setup You can set the event alarm of parking surveillance. Language Setting language 7) System Information It provides information on Dash Cam version, model name and microSD™ card capacity. 19 4. PC Viewer SDDCV-V7 1) Description of Buttons 8 ① Playback Progress Bar ② Playback Buttons Stop Pause Revers Playback (Backward Playback) Forward Playback Move to Previous Frame (Backward by 1 sec) Move to Next Frame ③ Video Playback Speed ④ Adjustment of PC Viewer’s Sound Volume ⑤ Open GPS Information Window ⑥ Speed ⑦ Other Function Buttons Settings Printout Change the Language(Korean or English) Open File 1 3 2 4 5 1 2) Structure of Screen 2 3 6 ⑧ Change of Screen Mode Buttons 7 5 4 6 Delete Selected File Full Screen Minimize Maximize End 7 8 ① Front/Rear Video Playback Segment ② Motion Information Segment (Shock Sensor, Speed) ③ Play Time/Total Time ④ Front/Rear Image Playback Segment ⑤ View of Recording List - View of Normal Recording - View of Impact Recording - View of Motion Recording - View of User Recording ⑥ Play List Window ⑦ Map and Drive Path ⑧ Current Coordinates 20 4. PC Viewer SDDCV-V7 3) File Playback/Deletion ① Playing by choosing a recorded video in mobile disk: Double click a file you want to play. ② Deleting a recorded video in mobile disk : You can delete a file by choosing the file. (You want to delete) 4) Change of Screen Mode ① Full Screen Mode Click the button at the top of the viewer to change to the Full Screen Mode. ② Return to Previous Mode Click the button to return the screen to the Previous Mode. ③ Minimized Mode Click the button at the top of the viewr for the Minimized Mode. ④ Maximized Mode Click the button at the top of the viewer for the Maximized Mode. ⑤ Program End Click the button at the top of the viewer to end the PC viewer program. 21 4. PC Viewer SDDCV-V7 5) Program Setup Set values can be changed by clicking the “ 1 ” button on the main screen of PC Viewer. 4 2 3 ① Playback Mode You can set up the playback mode as 1Ch/2Ch/Auto. If it is set up for Auto, the viewer program will automatically recognize 1Ch / 2Ch. ② Playback Speed If you select All Frames Playback at all times, the program will play back all recorded frames at any playback. If you select Key Frame Playback at more than 2x speed, the program will play back only I frame which is a key frame among the recorded frames at a playback speed of more than 2x speed. If you select Key Frame Playback at 4x speed, the program will playback only I frame which is a key frame among the recorded frames at 4x speed playback. (the frame consists of I Frame and P Frame) Note In case of playing back only a key frame, the program will play back the frame at high speed while palying breaks at an interval of 1 second. This occurs due to the limited performance of a computer, not the problem of the product. ③ Flip : This menu sets up the up / down and left / right inversion. ④ Zoom PIP In case of using the video enlargement/reduction, you may assign the place of the enlarged / reduced video to be displayed. The location of the PIP is on the top right by default, but it can be changed to bottom right, top right, bottom left and top left. 22 4. PC Viewer SDDCV-V7 4) Dash Cam Setup You may change settings by clicking the “ ” icon on the main screen of the dedicated viewer. Any changed Dash Cam settings will be saved in a SD card and then, will take effect at next booting of the DashCam. 1 5 2 6 3 7 4 8 9 ① Video Quality : Video Quality can be set from Standard, High, Highest. ② Event Record Dwell Time You may select the length of video to be recorded after sensing shock or motion by 20 seconds or 50 seconds. ③ G-Sensor Sensitivity on Normal Recording Select the sensitivity on Normal Recording to be Insensitive of Normal or Sensitive. ④ G-Sensor Sensitivity on Parking Surveillance Select the sensitivity on Parking Surveillance to be Insensitive of Normal or Sensitive. ⑤ Parking Surveillance : Parking Surveillance can be set from Motion+ Impact, Impact, Off ⑥ Motion Sensitivity on Front Cam : Select the Motion Sensitivity of Front Cam to be Insensitive or Normal or Sensitive. ⑦ Motion Sensitivity on Rear Cam Select the Motion Sensitivity of Rear Cam to be Insensitive or Normal or Sensitive. ⑧ Open Setup file Open setup file is used for applying separately saved configuration files. ⑨ Memory Card Format : Delete everything in the microSD™ card and initialized. ⑩ Initialize settings The Initialize settings of the PC viewer are reset to the Dash Cam default settings. Note Changed Dash Cam setting is stored in the microSD™ card is applied at the time of booting of Dash Cam. 23 5. Mobile Viewer SDDCV-V7 1) Automatic Updates When the viewer program start, it will check whether it is the latest version or not. If the program is not the latest version, it will display an update alert message. If you want to update, it will move to the relevant page. 2) Home 3) Menu 4) Playback List You may move to Menu screen by touching the "Model Name" button on the Home screen of this viewer. You may move from the menu screen to “LIST” or “HELP”. The recording files of the DashCam are divided into Normal, Event, Motion and User Recordings. You may play back a file by selecting it on the file list. 24 5. Mobile Viewer SDDCV-V7 5) Video Playback The playback menu pops up when you touch the playback screen. Recording file playback and pause can be available in playback menu. Previous and next files can be played in playback menu. Front and rear videos can be exchanged in playback menu. 6) Check the User Manual You can check the User Manual of the Dash Cam on the Mobile Viewer. If you select the HELP on the menu screen, you may connect to the Quick Guide page , product website and license. 25 6. Notices SDDCV-V7 1) Product Warranty This device has been guaranteed pursuant to Fair Trade Commission. This device is assist device for safety drive. There is no guarantee damage of breakdown, data, using this device. There is no guarantee that video recording/saving of every accident. In case of accident by fine shock, it can be not recorded. The device is under warranty for 1 year, the cost under warranty is for free. (Defects that occur during normal use) The Part Holding period of this device is 1 year since this device has stopped producing. Get the warranty information in the product warranty, Keep product warranty. (Warranty can be a standard of pay/not.) Even under warranty period, the service fee occur in case of below situation. Warranty covers (In the case of failure of the naturally occurring performance and function under normal conditions) Contents Customer requests under warranty Request important repair within 10 days of purchase. product exchange Request repair for important part within 1 month of purchase. product exchange Request important repair within 1 month of repair. product exchange Can’t exchange. occur defect NA full refund warranty for free Repairable Problem reoccurs 4 times. It was repaired 3 times for the same defect. Problem reoccurs 5 times. It was repaired 4 times for different parts defect. after warranty service product exchange manufacturer loss the requested product of customer Irrepairable Parts for repair Run out. Irrepairable warranty at a cost or exchange product at a cost exchange product at a cost Not Covered Defects or damage from resulting use of products in other than it normal and customary manner. Defects or damage from natural disaster such as fire, earthquake, storm, flood and so on. Defects or damage from falling when user are doing installation by itself or after that. Defects or damage from resulting disassemble a product or remodeled product by user or third party. In case of that the life of the consumable parts has expired. Product Warranty Main body : 1 year (The date of purchase : check the receipt / Without receipt : The date of manufacture + 2 months) microSD™ card: Guaranteed for 2 years 26 6. Notices SDDCV-V7 2) Check points before Application for A/S Product cannot be powered on -Please check if power cable is connected to the product -Cigar jack power cable is not included -If product doesn't work after installation, please contact installation shop or manufacturer Product cannot be started -Please check if genuine car power cable is used -Please check if power button is on -Please check if power LED light is on -Please check if microSD™ card is inserted -Please check if microSD™ card has other data -Please check if microSD™ card is defective Car is discharged due to constant power connection -Car battery can be discharged if power cable without shut-off function is used -Product is set to shut off the power in 12.0V as default, it can be changed with configuration program -Low volume battery of small sized car can be discharged after parking for long period time -Car cannot be started if outdated battery is used of generator has a problem ACC power(Red) Ground connection(-, Black) Battery Power(+, Yellow) Before requesting A/S We are not responsible for any data lost during A/S. It is required for users to back up important data by themselves before requesting A/S. Checkpoints before application for A/S Check for the problem through the website online, PDF manual(download on the website), simple-manual included package, installation shop, service center. Most of the times the problem can be solved by going through the User Manual. Application A/S (in case of sending a package by delivery service, please send that by specified courier) Check A/S center on the website (www.sandisk.co.kr/dashcam) Send a package by safety packing. If not, the product may break. Please write details for after A/S (Name, Contact number,problems to be fixed, requests, etc.)and enclose it with the product and send them to us. In the case there is a need for a paid repair, repairs will be offered after the customer is contacted to explain the issues related to the repair. 27 6. Notices SDDCV-V7 3) Quality Assurance & Product Warranty Viwer program Recommended minimum specifications - CPU : Over Pentium class(recommend over Dual-Core) - Memory : Recommend over RAM 2GB - Graphic : Graphic card that available over Direct-X 10 - OS : Over Windows™ 7 - Mobile : Over Android™ 4.0 (unavailable iOS) Product Inquiries & Customer Support Website: www.sandisk.co.kr/dashcam SanDisk is a trademark of SanDisk Corporation, registered in the United States and other countries. The microSD mark and logo are trademarks of SD-3C, LLC. Android™ and Google Play™ are trademarks of Google Inc. Windows™ is a registered trademark of Microsoft Corporation in the United States and/or other countries. Product Warranty Warranty period Within 1 year of purchase Purchased date Product name Address Customer information Name Tel. Address Seller information Name Tel. MSIP-REM-TAD-SDDCVV7 Model name : SDDCV-V7 Website : www.sandisk.co.kr 28 www.sandisk.co.kr Seller : SanDisk Korea Ltd. Address : 9F Asia Tower, 430 Nonhyeon-ro, Gangnam-gu Seoul 135-719, Korea