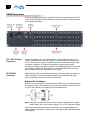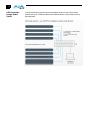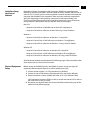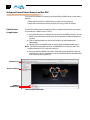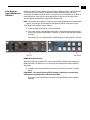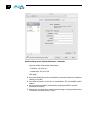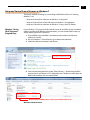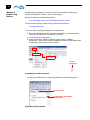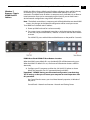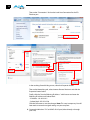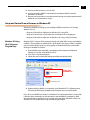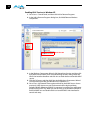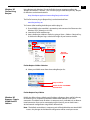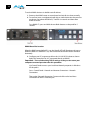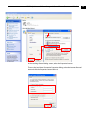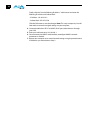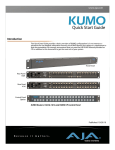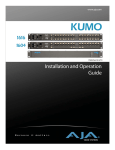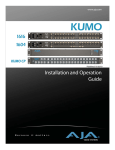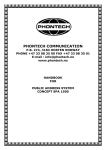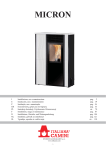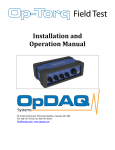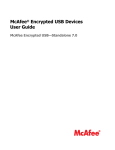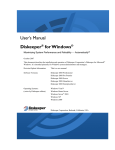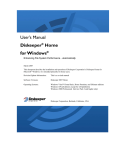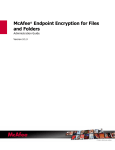Download AJA KUMO QuickStart Guide
Transcript
www.aja.com Quick Start Guide Introduction This Quick Start Guide provides a basic overview of KUMO configuration. It is not meant as a substitute for the detailed information found in the KUMO Manual, but rather as a supplement to that documentation. We strongly recommend that you read the full KUMO Manual provided on CD in addition to this document to get the most out of your system. Rear Panel 1616 Rear Panel 1604 Installation and Operation Guide Typical Front Panel Control Panel Option Rear Panel 3232 Published: 11/1/12 1 B e c a u s e i t m a t t e r s . 1 2 KUMO Connections The rear panel illustration points out KUMO connections, including Power, RS-422 Serial Control, RJ45 Ethernet LAN, Reference video, and Video I/O. Each connection is described briefly below. KUMO Connections (3232 shown, other models similar) P/S 1 & P/S 2 Power Connectors Power to the KUMO unit is supplied by a power supply brick that accepts a 110220VAC, 50/60Hz power input and supplies +12 VDC to KUMO via connector PS/1 or PS2. Only one power supply is required and may be connected to either of the two power connectors. An optional second power supply provides power redundancy to help protect against outages. For additional protection, connect the two supplies to different AC branch circuits so that KUMO will remain on even if there is a failure or open circuit breaker on one branch. RS-422 DB9 Connector KUMO includes an RS-422 female DB9 connector for making serial connections to other equipment. This control connection enables interoperability with other devices, including those that use GVG Native Protocol. Required RS-422 Adapter An RS-422 crossover adapter is included with this KUMO router. This adapter should be attached to the RS-422 connection on the back of the KUMO router if you plan to use RS-422 protocols for remote control of the KUMO router. Note: Only KUMO routers with serial numbers ending in -R0 require this adapter. KUMO routers with serial numbers ending in -R1 do NOT require an adapter. Connect the male end of the adapter to the KUMO unit, and lightly tighten it in place using the knurled knobs. Connect your serial cable to the other (female) end of the adapter. KUMO Quickstart Guide — KUMO Setup and Control Overview RJ45 Ethernet Connector The RJ45 Ethernet connector allows you to connect KUMO to an Ethernet 10/ 100/1000 Ethernet LAN using CAT5 cable as explained in the section that follows. Multiple configurations are possible, including standalone control, a local LAN, or a WAN. ID and Reset The ID LED lights when you use the web interface to identify the KUMO unit you are controlling. The Reset button (pinhole) below the LED allows a safeboot reset of the unit as explained in Chapter 3: “Safeboot Reset” on page 37. REF BNC connector The REF BNC connector is the looping input for genlocking KUMO to your house video signals. Apply an analog NTSC, PAL, or Tri-level sync signal to this input. Also be sure to connect a terminator to the second connector, or if you 1 loop from that connector to other equipment, be sure to terminate the connection at the other equipment. Video Inputs and Outputs Depending on your KUMO model, up to 32 SDI (SMPTE 259/292/296/424) video inputs and outputs can be connected to the video input and output BNC connectors. KUMO Setup and Control Overview KUMO SDI routers are easy to set up and use. Regardless of system configuration, all KUMOs are controlled via a web browser. This can be via a simple direct connection between a KUMO router and a PC or Mac computer— or by a LAN connection using an Ethernet hub or switch to interconnect one or many KUMOs for larger system configurations. Direct Connection In a direct connection, you simply connect a KUMO CP control panel or Mac or PC to a KUMO using an Ethernet cable (cat 5) between the RJ45 connectors on both devices. KUMO Direct Connection to KUMO CP and Mac/PC Web Browser 3 4 LAN Connection Using a Hub or Switch In a LAN connection, connect one or more KUMO routers and KUMO CP routers to your LAN or closed network using Cat. 5 Ethernet cable and an Ethernet hub or switch; then power up the equipment. KUMO LAN with Web Browser UI KUMO Quickstart Guide — KUMO Quick-start KUMO Quick-start This Quick Start Guide provides a basic overview of KUMO configuration. It is not meant as a substitute for the detailed information found throughout the rest of this manual, but as a quick way to get your KUMO set up quickly and operating. We strongly recommend that you read the full KUMO Manual to get the most out of your system. KUMO Setup and Control KUMO SDI routers are easy to set up and use. Regardless of system configuration, all KUMOs can be controlled via a web browser. This can be via a simple direct connection between a KUMO router and a PC or Mac computer—or by a LAN connection using an Ethernet hub or switch to interconnect one or many KUMOs for larger system configurations. 1 The KUMO CP remote control panel option allows you to control a KUMO router without any computer interface at all. For details, see “KUMO Remote Control Panel” on page 39. Direct Connection In a direct connection, you simply connect the control computer (Mac /PC) or a KUMO CP control panel to a KUMO router using an Ethernet cable (cat 5) between the RJ45 connectors on both devices. KUMO Direct Connection to Mac/PC Web Browser or KUMO CP to KUMO The KUMO CP Auto Configure assigns Router Select Button 1 to the attached router. 5 6 LAN Connection Using a Hub or Switch In a LAN connection, connect one or more KUMO routers to your LAN or closed network using Cat. 5 Ethernet cable and an Ethernet hub or switch; then power up the equipment. KUMO LAN with Web Browser UI KUMO Quickstart Guide — KUMO Quick-start QuickStart Setup and Control Methods Regardless of Direct Connection or LAN Connection, KUMOs are controlled over a network by connecting to KUMO’s internal webserver with a standard web browser on a Mac or PC.þ To do this you first need to establish a network connection between the computer and the KUMO to be controlled. There are various methods supported for doing this depending on the operating system and/or web browser being used. Choose one of the following quick-start procedures that best fits your environment; each procedure is presented in step-by-step form later on these pages: Mac OSX • Setup and Control from a Safari Browser on Mac OSX using Bonjour • Setup and Control from a Browser on Mac OSX using a Static IP Address Windows 7 1 • Setup and Control from a Browser on Windows 7 using UPnP • Setup and Control from a FireFox Browser on Windows 7 using Bonjour • Setup and Control from a Browser on Windows 7 using a Static IP Address Windows XP • Setup and Control from a Browser on Windows XP using UPnP • Setup and Control from a FireFox Browser on Windows XP using Bonjour • Setup and Control from a Browser on Windows XP using a Static IP Address All of the above methods are explained on the following pages. Select the method that works the best for you and your environment. Physical Equipment Setup Before setting up the KUMO router(s) and KUMO CP panels, ensure you’ve got all equipment interconnected (direct or via LAN as already discussed): 1. Connect power supplies (1 or 2 for redundancy) to KUMO(s). 2. Connect source and destination SDI equipment (this step can be deferred). 3. Direct Connection: connect a KUMO and a Mac or PC via an Ethernet Cable LAN Connection: connect a KUMO to a hub or switch and connect a PC or Mac to the same LAN via a hub or switch. 4. Proceed to your desired Setup and Control QuickStart method using one of the methods on the following pages. 7 8 Setup and Control from a Browser on Mac OSX The two easiest methods of setting up and controlling a KUMO router system from a Mac are: • Setup and Control from a Safari Browser on Mac OSX using Bonjour • Setup and Control from a Browser on Mac OSX using a Static IP Address Safari Browser Using Bonjour The Mac OSX Safari browser has Bonjour built-in, which can be used to auto-detect and connect to a KUMO router. To do so: 1. Start Safari browser on a Macintosh connected to the KUMO network—ensure KUMO to be controlled is powered up and connected via Ethernet (directly or via LAN). 2. Click on the Bookmark icon (menu bar, far left) and select the Bonjour collectionþþ 3. Double-click on the KUMO router or control panel in the Bookmarks pane. Note: The KUMO name will be similar to: AJA KUMO1616-555 (where 1616 is the model number and -555 is the unit’s serial #. þ 4. Once you click the KUMO router item, Safari will display the KUMO web userinterface; you can now control the router. For additional details read the KUMO user manual on the supplied CD. Bookmark Icon Bonjour Collection KUMO CP KUMO Routers Safari Bonjour Bookmarks KUMO Quickstart Guide — Setup and Control from a Browser on Mac OSX Safari Browser— Type in KUMO Static IP Address KUMO also offers a factory default static IP address, allowing a direct and fail-safe way to connect via a Mac computer connected to KUMO either directly or via a LAN connection. The default static IP address is temporary and is intended only to allow an initial connection. Once you’ve connected using the static IP, you can then enter a desired network configuration using KUMO's Network tab. Note: The default static address is temporary and will be disabled the next time KUMO restarts. Any changes in the Network configuration will be saved upon restart. To set KUMO to its default static IP address: 1. Power up KUMO and wait for it to boot normally. 2. For a router, insert a straightened paper clip or similar device into the reset slot on the rear (see photo that follows)—hold for six seconds and then allow KUMO 1 to restart. For a KUMO CP, press and hold the two blank buttons on the panel for 5 seconds. KUMO Reset Slot Location When the KUMO router default IP is set, the Identify LED will illuminate and stay on. When the KUMO CP default IP is set, the Source and Destination buttons will flash alternately. 3. Configure your Mac computer to talk on the 192.168.XX.XX subnet as shown below: Important: First record existing TCP-IP settings so that you can return your computer to normal operation after this procedure. Go to your System Preferences>Network and select Ethernet and Configure: Manually. 9 10 Mac Enet Setup Screen (System Preferences -> Network) Input the address information shown below: • IP Address: 192.168.101.2 • Subnet Mask: 255.255.255.0 Click Apply. 4. Ensure the KUMO device to be controlled is connected to the Mac via Ethernet (directly or via LAN). 5. Start Safari and enter 192.168.101.1 as a web address. This is the KUMO static IP address. 6. Once connected to KUMO's web interface, reconfigure KUMO's network parameters as desired. 7. Restore your computer to its normal network settings using the procedure and IP Addresses you wrote down in Step 3. KUMO Quickstart Guide — Setup and Control from a Browser on Windows 7 Setup and Control from a Browser on Windows 7 The easiest methods of setting up a controlling a KUMO device from a PC running Windows 7 are: • Setup and Control from a Browser on Windows 7 using UPnP • Setup and Control from a FireFox Browser on Windows 7 using Bonjour • Setup and Control from a Browser on Windows 7 using a Static IP Address Windows 7 Using UPnP (Universal Plug and Play) If your Windows 7 PC supports UPnP protocols (most do) and UPnP service is enabled (refer to your MicroSoft Windows documentation), you can control KUMO routers by simply selecting one from a device list: 1 1. Ensure KUMO to be controlled is powered up and connected via Ethernet (directly or via LAN). 2. Use your Windows 7 Control Panel to go to Network and Internet. 3. Select View Network computers and devices. Click This 4. Look at the resulting device list under “Other Devices”—double click a KUMO’s name to launch your Window 7 PC’s default browser. The browser will display the KUMO web interface. Use it to control KUMO. Double-click the KUMO name to launch your default web browser Windows Network Screen 11 12 Windows 7— FireFox Using Bonjour Using Bonjour with Windows 7 and the FireFox browser requires installing the “Bonjour for Windows” software—plus a FireFox plug-in. Bonjour for Windows can be downloaded at: http://developer.apple.com/networking/bonjour/download/ The FireFox browser plug-in (BonjourFoxy) can be download from: www.Bonjourfoxy.net To Connect (after installing both Bonjour and the plug-in): 1. Ensure the KUMO device tobe controlled is powered up and connected via Ethernet to the Windows 7 PC (directly or via LAN). 2. Launch the FireFox web browser. 3. Access the Bonjour sidebar in Firefox by going to View > Sidebar > BonjourFoxy. You can also launch the sidebar by clicking on the Bonjour logo at the bottom right of your browser window. Bonjour logo/button Firefox Bonjour Sidebar Selection 4. Select your KUMO router or control panel from the resulting Bonjour list: Bonjour sidebar Double-click to view KUMO web interface Firefox BonjourFoxy Sidebar KUMO Quickstart Guide — Setup and Control from a Browser on Windows 7 Windows 7 Browser—Type in KUMO Static IP Address KUMO also offers a factory default static IP address, allowing a direct and fail-safe way to connect via a PC computer connected to KUMO either directly or via a LAN connection. The default static IP address is temporary and is intended only to allow an initial connection. Once you’ve connected using the static IP, you can then enter a desired network configuration using KUMO's Network tab. Note: The default static address is temporary and will be disabled the next time KUMO restarts. Any changes in the Network configuration will be saved upon restart. To set KUMO to its default static IP address: 1. Power up KUMO and wait for it to boot normally. 2. For a router, insert a straightened paper clip or similar device into the reset slot on the rear (see photo that follows)—hold for six seconds and then allow KUMO 1 to restart. For a KUMO CP, press and hold the two blank buttons on the panel for 5 seconds. KUMO Reset Slot & KUMO CP Reset Buttons Locations When the KUMO router default IP is set, the Identify LED will illuminate and stay on. When the KUMO CP default IP is set, the Source and Destination buttons will flash alternately. 3. Configure your PC computer to talk on the 192.168.XX.XX subnet as shown below (this example is for a PC connected directly to KUMO): Important: BEFORE altering your PC network configuration, record existing TCP-IP settings so that you can return your computer to normal operation after this procedure. Use Control Panel to access your Local Area Network properties. In Windows 7 the path is: Control Panel > Network and Internet > Network and Sharing Center 13 14 Then, under “Connections” click on the Local Area Connection for the PC’s Ethernet port. In the resulting General dialog screen, select the Properties button. Then on the Networking tab, select Internet Protocol Version 4 and click the Properties button below. Finally, click the “Use the following IP address:” radio button and enter the following IP Address and Subnet Mask: • IP Address: 192.168.101.2 • Subnet Mask: 255.255.255.0 Click the OK button to store the changes. Note: This step is temporary. You will later need to restore the original settings on your computer. 4. Connect the Windows 7 PC to KUMO's RJ-45 port (either directly or through your LAN) KUMO Quickstart Guide — Setup and Control from a Browser on Windows 5. Point your web browser to 192.168.101.1 6. Once connected to KUMO's web interface, reconfigure KUMO's network parameters as desired. 7. Restore your computer to its normal network settings using the procedure and IP Addresses you wrote down in Step 3. Setup and Control from a Browser on Windows XP The easiest methods of setting up a controlling a KUMO router from a PC running Windows XP are: • Setup and Control from a Browser on Windows XP using UPnP 1 • Setup and Control from a FireFox Browser on Windows XP using Bonjour • Setup and Control from a Browser on Windows XP using a Static IP Address Windows XP Using UPnP (Universal Plug and Play) Windows XP PCs support UPnP protocols, though very often UPnP service is disabled as a default. (The procedure to enable UPnP is given later in this topic.) If UPnP is enabled, you can control KUMO routers by simply going to “My Network Places” and doubleclicking on the KUMO as follows: 1. Ensure KUMO to be controlled is powered up and connected via Ethernet (directly or via LAN) to the Windows XP PC. 2. Go to Start > My Network Places. 3. Locate the Icon for the KUMO being controlled and double-click it. Double-Click the KUMO Icon 4. Double clicking a KUMO’s icon launches your Window XP PC’s default browser. The browser will display the KUMO web interface. Use it to control KUMO. If you don’t see a KUMO icon under “Local Network” on My Network Places, ensure their is either a direct connection or LAN connection and the KUMO is powered up. With those requirements satisfied, if no Icon can be seen, then likely the UPnP services are disabled. You can enable them using the following procedure. 15 16 Enabling UPnP Services in Windows XP 1. Go to Start > Control Panel, and then click Add or Remove Programs. 2. In the Add or Remove Programs dialog box, click Add/Remove Windows Components. Check this Box 3. In the Windows Components Wizard, click Networking Services and then click the Details button below. You’ll see a Networking Services dialog: locate the UPnP User Interface checkbox and click in it to check the box and enable UPnP service. 4. Click the OK button and then click Next in the Windows Components Wizard. You may need to provide your Windows XP installation CD. 5. Go to Start > My Network Places again and look for the KUMO icon as shown previously. UPnP devices on your local network will be displayed there, including KUMO. Whenever a KUMO is connected, a notifying icon will appear briefly in the System Tray. When you see the icon, go to My Network Places to find the KUMO icon and double-click it to launch KUMO’s web interface for control and setup. Windows XP FireFox Using Bonjour 17 KUMO Quickstart Guide — Setup and Control from a Browser on Windows Using Bonjour with Windows XP and the FireFox browser requires installing the “Bonjour for Windows” software—plus a FireFox plug-in called “BonjourFoxy”. Bonjour for Windows can be downloaded at: http://developer.apple.com/networking/bonjour/download/ The FireFox browser plug-in (BonjourFoxy) can be download from: www.Bonjourfoxy.net To Connect (after installing both Bonjour and the plug-in): 1. Ensure KUMO to be controlled is powered up and connected via Ethernet to the Windows XP PC (directly or via LAN). 2. Launch the FireFox web browser. 1 3. Access the Bonjour sidebar in Firefox by going to View > Sidebar > BonjourFoxy. Or click on the Bonjour logo at the bottom right of your browser window. Bonjour logo/button Firefox Bonjour Sidebar Selection 4. Select your KUMO router from the resulting Bonjour list: Bonjour sidebar Double-click to view KUMO web interface Firefox BonjourFoxy Sidebar Windows XP Browser—Type in KUMO Static IP Address KUMO also offers a factory default static IP address, allowing a direct and fail-safe way to connect via a PC computer connected to KUMO either directly or via a LAN connection. The default static IP address is temporary and is intended only to allow an initial connection. Once you’ve connected using the static IP, you can then enter a desired network configuration using KUMO's Network tab. Note: The default static address is temporary and will be disabled the next time KUMO restarts. Any changes in the Network configuration will be saved upon restart. 18 To set the KUMO device to its default static IP address: 1. Power up the KUMO router or control panel and wait for it to boot normally. 2. For a router, insert a straightened paper clip or similar device into the reset slot on the rear (see photo that follows)—hold for six seconds and then allow KUMO to restart. For a KUMO CP, press and hold the two blank buttons on the panel for 5 seconds. KUMO Reset Slot Location When the KUMO router default IP is set, the Identify LED will illuminate and stay on. When the KUMO CP default IP is set, the Source and Destination buttons will flash alternately. 3. Configure your PC computer to talk on the 192.168.XX.XX subnet as shown below (this example is for a PC connected directly to KUMO): Important: First record existing TCP-IP settings so that you can return your computer to normal operation after this procedure. Use Control Panel to access your Local Area Network properties. In Windows XP the path is: Start > Control Panel > Network and Internet Connections > Network Connections Then, under “Network Connections” locate and click on the Local Area Connection for the PC’s Ethernet port. KUMO Quickstart Guide — Setup and Control from a Browser on Windows 1 In the resulting General dialog screen, select the Properties button. Then on the Local Area Connection Properties dialog, select the Internet Protocol item and click the Properties button below it. 19 20 Finally, click the “Use the following IP address:” radio button and enter the following IP Address and Subnet Mask: • IP Address: 192.168.101.2 • Subnet Mask: 255.255.255.0 Click the OK button to store the changes. Note: This step is temporary. You will later need to restore the original settings on your computer. 4. Connect the Windows XP PC to KUMO's RJ-45 port (either direct or through your LAN) 5. Point your web browser to 192.168.101.1 6. Once connected to KUMO's web interface, reconfigure KUMO's network parameters as desired. 7. Restore your computer to its normal network settings using the procedure and IP Addresses you wrote down in Step 3.