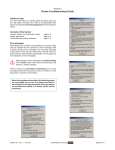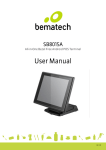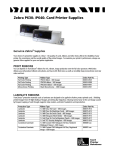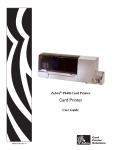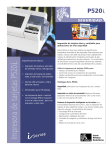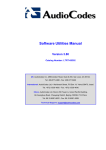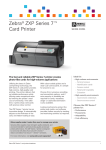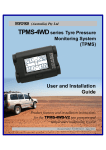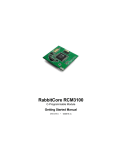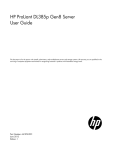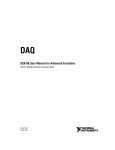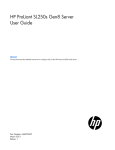Download Frequently Asked Questions Zebra Card Printer P640i
Transcript
Frequently Asked Questions Zebra Card Printer P640i Zebra makes no claims to the accuracy of this document as product changes may occur without updating this document. If a statement is in question, please contact your Zebra technical support representative for the latest updates. Page 1 of 14 P640 FAQ 3/17/2006 1-PRINT STATION ............................................................................................................................ 4 Q: Can I use the P310-type i series ribbons in a P640i? ................................................................... 4 Q: When I use an application such as MS Word, Card Five, etc. I cannot change some of the printing parameters in the application. Is this normal? ................................................................ 4 Q: Can I reconfigure an RFID-enabled printer to a non-RFID printer?............................................ 4 Q: What cards are compatible with the P640i? ................................................................................. 4 Q: Are there special precautions to loading a printer ribbon?........................................................... 4 Q: There seems to be little space to route the ribbon between the print head and the chassis.......... 5 Q: Why are there white lines on my card images?............................................................................ 5 Q: Can I print colors on both sides? .................................................................................................. 5 Q: Why are there black solid lines on my prints? ............................................................................. 5 Q: Can I print edge-to-edge? ............................................................................................................. 5 Q: What might happen if I send an image size larger that the selected one in the driver? ............... 5 Q: Why isn’t the printer printing on the back side of the card? ........................................................ 5 Q: The ribbon synchronizes on the black panel although it's a multicolor one. Is this normal?....... 5 Q: How do the Contrast and Brightness settings affect the printed image?...................................... 6 Q: Can I print UV on both sides? ...................................................................................................... 6 Q: Can I print the UV using a variable data? .................................................................................... 6 Q: My printer does not have the UV printing enabled. Is this option? ............................................. 7 Q: How do I print with UV ribbons?................................................................................................. 7 Q: Can I use any Zebra card for UV printing? .................................................................................. 7 2-DRIVER/CONFIGURATION ........................................................................................................ 8 Q: I just installed driver 2.12.00, and I can’t select any ribbon because the ribbon menu is grayed out. Why? ........................................................................................................................ 8 Q: Can I send Escape commands from the driver? ........................................................................... 8 Q: Is the ID/KEY the same as the IDCode?...................................................................................... 8 Q: I've made some changes in the driver and now I'm lost? ............................................................. 8 Q: What is the purpose of the “Update Backup Config” in the driver? ............................................ 8 Q: There is a “Color Management” tab in the driver, but nothing is in it......................................... 8 Q: Some users can print to the printers, others cannot. Why? ......................................................... 8 Q: Are there any special requirements to have several printers connected to the same network?.... 8 Q: Is it better to select, in the driver the Auto mode, 110V/60Hz or 230V/50Hz?........................... 9 Q: Is there a diagnostic program to check the printer?...................................................................... 9 Q: Can I select any image orientation? ............................................................................................. 9 Q: What is the recommended “Polling Frequency”? ........................................................................ 9 Q: Is it better to select “Local” or “Shared” printer when connecting the printer to a network?...... 9 Q: Is my P640i CE certified? ............................................................................................................ 9 Q: Which is the correct FW and driver combination for my P640i. ................................................. 9 Q: I have a non-CE printer. How can I identify it as an RFID or non-RFID model? ....................... 9 3-FRONT PANEL ............................................................................................................................. 10 Q: What is the function of the “Print” button? ................................................................................ 10 Q: What is the function of the “Ribbon” button? ............................................................................ 10 Q: What is the function of the “Laminate” button?......................................................................... 10 Q. How do I disable a front panel control button? .......................................................................... 10 Q: What do the LEDs indicate?....................................................................................................... 11 Page 2 of 14 P640 FAQ 3/17/2006 4-GENERAL...................................................................................................................................... 11 Q: What is the capacity, in cards, of the Cleaning Cartridge? ........................................................ 11 Q: Can I use the P310-type Cleaning Cards? .................................................................................. 11 Q: Can I load the cards with the magnetic track on the bottom of the card in the card feeder? ..... 11 Q: Must the card weight must be used? .......................................................................................... 11 Q: Why can't I print with the media cover open?............................................................................ 12 Q: Why can't I print with the main cover open?.............................................................................. 12 Q: There is a small spring in the platen. Does it have to be in place?............................................. 12 Q: The printing ribbon is supplied with an empty core. Can I use the one from the previous ribbon?........................................................................................................................................ 12 Q: What is the recommended card thickness?................................................................................. 12 Q: Can I use LoCo magnetic stripe cards? ...................................................................................... 12 Q: Are there laminator patches of 0.6mil? ...................................................................................... 12 5-LAMINATOR ................................................................................................................................ 12 Q: Why are the laminate patches mis-feeding or misaligned on the card? ..................................... 12 Q: Why are the magnetic stripe laminate patches skewed? ............................................................ 13 Q: Are the laminate cartridges interchangeable? ............................................................................ 13 Q: Can I change the laminator's heaters temperature? .................................................................... 13 Q: Can I laminate the back side only?............................................................................................. 13 Q: Can I laminate a card previously printed but not laminated?..................................................... 13 6-IDPRINT LITE .............................................................................................................................. 13 Q: Is IDPrint Lite an application to create print jobs? .................................................................... 13 Q: What are the image's positions in IDPrint Lite?......................................................................... 14 7-Ethernet Connectivity.................................................................................................................... 14 Q: Why can’t my printer be assigned a DHCP address?................................................................. 14 Q: Why can’t I print from my terminal service application? .......................................................... 14 Page 3 of 14 P640 FAQ 3/17/2006 1-PRINT STATION Q: A: 1) 2) 3) Can I use the P310-type i series ribbons in a P640i? P3XXi ribbons are not compatible with the P640i. There are three multicolor ribbons specifically designed for the P640: 800015-945 YMCK; 600 images/roll 800015-980 YMCKK; 500 images/roll 800015-941 YMCuvK; 500 images/roll Please note that there are no monochrome or varnish overlay ribbons available for the P640i. There are also specific 1.0 mil laminates for the P640i: 1) 800015-914 1.0 mil Full Image Clear Coverage; 600 laminate patches/roll 2) 800015-912 1.0 mil Partial Clear Coverage for Mag Stripe Cards; 600 laminate patches/roll 3) 800015-913 1.0 mil Partial Clear Coverage for Contact Smart Cards; 600 laminate patches/roll 4) 800015-915 1.0 mil Full Image Coverage with a World Globe Hologram; 600 laminate patches/roll Q: When I use an application such as MS Word, Card Five, etc. I cannot change some of the printing parameters in the application. Is this normal? A: Yes. Parameters such as printing size, selection of where to apply the colors and black are automatically disabled from within an application. These parameters may only be changed in the printer's driver menus. Exit your application. Make the changes in the P640i driver menus, apply the changes and re-start your application. The changes should take effect. Q: A: Can I reconfigure an RFID-enabled printer to a non-RFID printer? No, once configured an RFID-enabled printer is permanently configured as an RFID-enabled printer and will not print properly with non-RFID ribbons. Q: A: What cards are compatible with the P640i? To maintain the ISO/AAMVA flatness specifications for laminated cards, cards used with the P640i must be no less than 27mils and no more than 33mils thick and be ISO standard PVC composite material. Standard non-composite PVC cards will result in non-compliance of ISO/AAMVA flatness standards. Zebra composite cards are specifically designed to meet these standards. Please refer to your Zebra Card Printer Solutions catalogue for a list of available cards. Q: Are there special precautions to loading a printer ribbon? Yes, the ribbon must be routed inside the color sensor. If it is not, the ribbon motor will continually attempt to synchronize the ribbon. If this happens (the MEDIA LED will stay on), correct the condition by routing the ribbon inside the sensor. A: Note that contrary to the P3xx series, the right spindle is fixed and should not be forcibly rotated. Page 4 of 14 P640 FAQ 3/17/2006 Q: A: There seems to be little space to route the ribbon between the print head and the chassis. In normal operation, the print head is positioned lower close to the truck/chassis. However, when you open the main cover, as when you need to replace the ribbon, the print head will raise approximately 10mm to provide more room to route the ribbon. Q: A: Why are there white lines on my card images? This may be caused by failing pixel(s) on the print head. Gently and carefully wipe the head with a cleaning swab (105909-057). If the white lines continue to show, call customer support to order a printhead replacement. Q: A: Can I print colors on both sides? Yes, but only with the YMCK ribbon (P/N 800015-941). Select full colors on both sides. When selecting this option, the ribbon will synchronize on the yellow panel. Q: A: Why are there black solid lines on my prints? There may be an issue with the print head, where some pixels are inoperative. However, this solid line can also be caused if the image size was changed without power-cycling (turning the printer off, then turning it back on) the printer. If you have changed the image size, power-cycle the printer before attempting to print with the new image size. As a general rule of thumb, counting to ten after turning off the machine, before turning it back on is a good idea. It gives time for the capacitors to discharge. Q: A: Can I print edge-to-edge? The P640i is intentionally designed to print an image that is smaller than the entire surface of the card to allow the laminate patch to fully cover and protect the printed surface of the card. Any uncovered portions of the image would eventually wear and fade away with time or UV exposure. It is highly recommended that any printed security elements be located under the laminate patch. Q: A: What might happen if I send an image size larger that the selected one in the driver? Depending on the application software, you might have one of the following occur: • The image will be resized without any loss • The image will be cropped, loosing the edges • The printer may print and behave erratically. Once an image size is selected in the menu, it's best to design your card within the confines of this size. Q: Why isn’t the printer printing on the back side of the card? A: For non-RFID printers, this may be due to an incorrect selection of the ribbon type. The driver has two choices for each ribbon. Be sure to select the one according to the ribbon code (800015-XYZ). For RFID as well as non-RFID printers, verify in the printer driver menu that the black panel printing is enabled. Q: The ribbon synchronizes on the black panel although it's a multicolor one. Is this normal? A: Unlike the P420i or the P520i, the P640i prints the back side of the card first. So when printing, it will use the last K panel of a series first (K-YMC, K-YMCK or K-YMCUv) After flipping the card, the other panels (YMC, YMCK or YMCUv respectively) print the YMC colors then any secondary K or Uv panels. The only exception to this is when you use a YMCK ribbon and select to print colors on both sides. Here, the ribbon will synchronize on the yellow panel. Page 5 of 14 P640 FAQ 3/17/2006 Q: How do the Contrast and Brightness settings affect the printed image? A: From the factory adjusted 50/50, changing the Contrast and Brightness will modify the print out as follows. Q: Can I print UV on both sides? A: This option is presently not available. The UV panel prints on the front side only. Q: Can I print the UV using a variable data? A: Presently, the UV panel prints fixed 1-bit bitmap images. To use different images for different cards, reference the specific bitmap image in the driver for each UV image change. Page 6 of 14 P640 FAQ 3/17/2006 Q: My printer does not have the UV printing enabled. Is this option? A: The UV is a free option but a security database is maintained to ensure that only authorized printers are enabled with the feature. Should you wish to enable it, send us a request by email, giving the printer' serial number, the end-user and the requester's name. Once verified against our security database a file will be sent to you to enable the feature. Q: How do I print with UV ribbons? A: If your printer was not configured with the UV printing feature enabled, you must contact customer support to request a feature file that will enable this feature in your printer. Note that UV printing with the P640i is limited to the front side of the card only. Once your printer is UV enabled, there are a few steps to follow in order to print the UV panel: 1) You need to select, in the driver, which printing size you wish to use among the three possibilities proposed in the driver under the printing preferences menu. 2) You will have to compose, from your application, your front and back side design (the front image in YMC colors, and the back as a 1-bit image) according to the image size you choose. 3) Create your UV image (text, logo,...) by using an image creation program (Paint, Photoshop, Paint Shop Pro,...) respecting the SAME image size. Save it as a 1-bit image, in bmp format. For a full panel image, size your bitmap to 578 x 952 pixels. 4) In the driver, select the UV ribbon (it will be selected for you if the printer is RFID). When doing so, a window will appear at the bottom side. Enter in it the bmp image name and it's location on your hard disk. Close the driver. The ribbon will synchronize on the black panel. The sequence for UV printing with the P640i once the UV printing feature is enabled is as follows: 1) The back side image, created from your application, using the K panel. 2) After flipping the card, the front side image, still from your application, using the YMC panels. 3) And finally, also on the front side, the bmp image, as referred in the driver, using the UV panel. Q: Can I use any Zebra card for UV printing? A: Cards without a brightener treatment are required as brighteners reduce the contrast making the UV image difficult or impossible to view under UV lighting. When printing with UV ribbons, use Zebra’s specifically designed cards 104524-104 (no magnetic stripe) or 104524-105 (with HiCo stripe). Page 7 of 14 P640 FAQ 3/17/2006 2-DRIVER/CONFIGURATION Q: I just installed driver 2.12.00, and I can’t select any ribbon because the ribbon menu is grayed out. Why? A: An incompatibility exists between driver version 2.12.00 and Windows 2000 Service Pack 3. Please upgrade to Windows 2000 Service Pack 4. Q: Can I send Escape commands from the driver? A: Unlike the P310 series, the P640i does not have a set of Escape (ESC) commands to issue to the printer via the driver menu. However, basic functions are available in the driver for testing mechanical movements of the printer. Testing a particular function or movement or motor is provided, as well as for testing any sensors. Q: Is the ID/KEY the same as the IDCode? A: The ID/KEY is an electronically-coded security key which prevents the printer from printing jobs (apart from the test print) if the key is not inserted. The key has a number unique to the specific printer. The IDCode is a password which links a printer to a particular PC. Any attempt to print jobs from a different PC without the proper IDCode will be unsuccessful. Q: I've made some changes in the driver and now I'm lost? A: You might need to restore the driver's parameters to the factory defaults. To do this: 1) Remove the ribbon 2) Switch the printer off 3) Press and HOLD the three front panel buttons while you switch the power on 4) Press and HOLD the three front panel buttons until some movements occur inside the printer. This will take approximately 10 seconds. 5) Release the buttons. The printer should be reset to factory defaults. Q: What is the purpose of the “Update Backup Config” in the driver? A: Be very careful when using this function, this will replace the factory default values of the driver with any changes you make to it. Once changes are made and updated, the values are permanent until you make and update changes again. The changes are permanent; you will not be able to revert back to the original factory default values unless you manually make the changes to match them. Q: A: There is a “Color Management” tab in the driver, but nothing is in it. This menu is in development and not currently available. Q: A: Some users can print to the printers, others cannot. Why? It might just be a question of user rights for the printer. Check in the “Security” tab in the driver if the “Print” and “Manage Printers” are ticked for all the users. There is NO need to be an administrator in order to print to the printer. Q: A: Are there any special requirements to have several printers connected to the same network? Refer to instructions in the P640i user’s manual and follow them exactly. Please note that each printer in the pool must be the same model and configured exactly the same (settings, ribbons, etc..) before being assigned to the pool. Page 8 of 14 P640 FAQ 3/17/2006 Q: A: Is it better to select, in the driver the Auto mode, 110V/60Hz or 230V/50Hz? This selection is specific to the laminator in the P640i. Select the Auto mode if your electrical network is 110V/60Hz or 230-240V/50Hz Q: A: Is there a diagnostic program to check the printer? The driver includes many checks, including the reading of all the sensors. Most of these sensors can be activated manually, to determine if the driver detects any changes or failures. Q: A: Can I select any image orientation? Yes, but one combination is not allowed: printing the front image as a landscape while back is a portrait. Q: A: What is the recommended “Polling Frequency”? In USB mode and parallel mode, select “Normal”. In Ethernet mode, select “Reduced”. Q: A: Is it better to select “Local” or “Shared” printer when connecting the printer to a network? Select the printer as a local printer unless it is being used as a shared printer. If it is being shared the printer must be located in the same network subnet as the clients using it. Refer to your operating system manual to set up shared printers. Q: A: Is my P640i CE certified? Starting in March 2006, P640i with serial # P6400603001 or greater are CE certified. These printers have a new main PCBA, which requires the firmware version 2.17 and driver version 2.12.00. Please note that although these printers do not have the RFID feature, the driver installation will display P640i as the driver to install. For the previous non-CE board, you may select either P640 or P640i for the driver installation. Since both RFID and non-RFID versions had the same model reference, please verify whether or not the printer has the RFID module installed before installing the driver. Q: A: Will the P640i work under Windows Server 2003? While the P640i driver has not been MS Certified under Windows Server 2003, driver development and testing are already being performed with this server and basic printer functional testing perform properly with this server operating system. Q: A: Which is the correct FW and driver combination for my P640i. If the printer has serial # P6400603001 the firmware is 2.17 or greater and the driver is 2.12.00 or greater. Two versions of the P640i were sold before March,: 1) Non-RFID, the FW is 0.87 and the driver version is 2.11.RC17 2) RFID-enabled, the FW is 1.10 and the driver version is 2.11.RC27 Although firmware version 2.17 is not compatible with these printers, the most recent driver version 2.12.00 is compatible and may be installed for use with these printers. If you do not have the correct versions, please contact Technical Support. Q: A: I have a non-CE printer. How can I identify it as an RFID or non-RFID model? For printers with serial numbers less than P6400603001, both RFID and non-RFID models are labeled as “P640i”. Printers with serial number P6400603001 and greater are non-RFID printers. Otherwise: 1) If the driver is installed properly, and the driver allows you to select a ribbon type in it, then you have a non-RFID model. If you cannot choose the ribbon (grayed out area) then you have an RFID model. 2) If the firmware version is 1.10, the printer is RFID enabled 3) If the firmware version is 0.87, the printer is a non-RFID printer. 4) If there is no cover over the back of the ribbon spool, you have a non-RFID printer. Page 9 of 14 P640 FAQ 3/17/2006 5) If the driver is not installed, the surest way to identify an RFID vs. non-RFID model is by taking the main PCBA partially out (fixed by two Phillips screws). RFID models will have a flat semirigid brown cable connected to J11 (close to the main fuse). If the cable is connected (it might be present BUT not connected) the model is a P640i RFID and the driver (RC27) will need to be set up as P640i. 6) If the cable is absent or not connected, the model is a non-RFID. The driver can either be RC17 installed as “P640” or using 2.12.00 installed as “P640i”. 3-FRONT PANEL Q: A: What is the function of the “Print” button? There are several in fact. • Just after power up, depressing the “Print” button will print a test image stored in the P640i's memory. This image is a simple rectangular border on the back side (printed in K) and, on the front, a similar border having a vanishing checker board in it. Both are printed in YMC. The purpose of this one is to test the overall functionalities of the printer and to some extent the image quality. • Other than the test card, after a print job is done, depressing the “Print” button will reprint the last image sent. Notes: 1) If you press the “Print” button for more than two seconds, the printer will coninually reprint either the test card or the last image. To stop this, re-press the “Print” button while printing is in process. 2) If re-printing the last image poses a security risk, the “Print” button can be disabled the in the driver. You will still be able to print the test card but not the last image sent. 3) The “Print” button issues no action if an error condition exists OR if you selected to print colors on both sides. 4) If the optional security IDKEY is missing the “Print” button will not reprint the last image. However you will still be able to print the test card. Q: A: What is the function of the “Ribbon” button? The Ribbon button is used to synchronize the ribbon, positioning the correct panel (either the K or the yellow) under the print head. This is usually not necessary, as the printer automatically resynchronizes the ribbon after a ribbon is replaced or if the set up is changed in the driver. Q: A: What is the function of the “Laminate” button? The Laminate button feeds laminate patches from the top and bottom laminator cartridges into position in the laminator, if patches are absent. A common usage of this button is for the loading of a new laminate roll as you must remove the patches from the laminator to install a new laminate roll. When loading a new laminate roll in the laminate cartridge the leading edge of a new roll must be cut square and positioned flush with the lip of the laminate cartridge. An unevenly cut or skewed leading edge can cause the laminate patch to be misaligned or misfeeding to occur. Q. A: How do I disable a front panel control button? All the front panel buttons can be disabled from the driver. Page 10 of 14 P640 FAQ 3/17/2006 Q: A: What do the LEDs indicate? The READY LED indicates: • When steady GREEN, that the printer is ready to receive print jobs. • When flashing GREEN, that the printer is busy printing. • When flashing YELLOW, that the laminator is heating up The MEDIA LED indicates • Either an absence of media (card, cleaning tape,...) OR • A magnetic write failure. The ALARM LED indicates • A print head temperature error OR • A serious error condition (For example the main cover is open, the laminator temperature is in error, a card is jammed, etc.) 4-GENERAL Q: A: What is the capacity, in cards, of the Cleaning Cartridge? With the factory default is set at 10, the cleaning cartridge should be replaced for every 3000 cards, printed or not. The roller-cleaning frequency value is adjustable from the driver to accommodate varying environments (For example: 1 = Clean the roller for every card in very dirty environments; 20 = Clean the roller for every 20 cards in very clean environments). Q: Can I use the P310-type Cleaning Cards? A: The P640i is not designed to use the P310-type cleaning card. The cleaning cartridge (800015-802) is the sole consumable cleaning material needed. You may also occasionally check and clean: • The print head, by using the Swab (P/N 105909-057) as for the P310. • The general cleanliness of the printer by using a vacuum cleaner. • The carriage platen by removing it and clean it with soapy water. When doing this, be careful not to loose the small spring, the printer will not function properly without this spring. • Eventually remove any patches debris inside the laminator or inside the heating elements. Be careful the roller's temperature is VERY hot AND they are very fragile. Do NOT use sharp object. Q: Can I load the cards with the magnetic track on the bottom of the card in the card feeder? A: The P640i encodes the magnetic stripe on cards from the top as the card exits the card feeder so the cards must be loaded with the magnetic track facing up and to the printer's front. This is called “reverse encoding” in the P3xx terminology. The P640i prints the K (monochrome) panel first, so encoding from the top is termed as “reverse encoding”. Q: Must the card weight must be used? A: Yes, particularly when there are only a few cards in the feeder. Page 11 of 14 P640 FAQ 3/17/2006 Q: Why can't I print with the media cover open? A: For user safety, the card transport truck is prevented from returning to the card feeder if the hopper cover is open. Q: A: Why can't I print with the main cover open? For user safety, all movement within the printer is intentionally stopped to prevent injury to the user when the main cover is open. Q: A: There is a small spring in the platen. Does it have to be in place? Yes, the spring must be in place. Without it, there is no guarantee the printing registration will be maintained. Q: A: The printing ribbon is supplied with an empty core. Can I use the one from the previous ribbon? As for the other Zebra printers, all the ribbons are supplied with and empty core. Just discard the old ones and replace them with the new ones from the box. Q: A: What is the recommended card thickness? The P640i is designed to use 30mils +/-10% card thicknesses. We also strongly recommend using Zebra PVC composite cards to meet ISO/AAMVA standards for flatness when cards require laminating. Laminated non-composite PVC cards may not meet ISO/AAMVA standards for flatness. Q: A: Can I use LoCo magnetic stripe cards? No. The encoder is a HiCo model only. Q: A: Are there laminator patches of 0.6mil? All Zebra branded laminates, plain, hologram or custom made are 1.0 mil thick. Q: A: Will the lamination process destroy the magnetic stripe or the smart chip? As with all Zebra lamination printers, magnetic stripes and smart chip are not affected if the correct laminate is used. Please refer to your Zebra Card Printer Solutions catalogue for a list of available laminates. 5-LAMINATOR Q: Why are the laminate patches mis-feeding or misaligned on the card? A: Verify that the Transfer Toggle is in the HORIZONTAL position. This is the normal position but it can be rotated clockwise to help removing a jammed patch. If you do so, don't forget to put it back to the horizontal position. Page 12 of 14 P640 FAQ 3/17/2006 Q: A: Why are the magnetic stripe laminate patches skewed? The most probable reason is that the edge guide in the lower laminator cassette is missing or not installed correctly for this laminate. Please refer to Tech Note 05/028. The guide MUST be in the correct position for the magnetic stripe laminate to exit the cassette correctly. Q: A: Are the laminate cartridges interchangeable? No, components in the cartridges are specifically designed for the upper or lower position. The correct cartridge for the upper or lower position is identified by verbiage on the label and by matching the colored dots on the cartridges to the dots on the chassis. Q: A: Can I change the laminator's heaters temperature? Although it is possible to change the TOP/BOTTOM laminator temperature, we STRONGLY recommend not doing so. The temperatures for both rollers are factory adjusted to provide a temperature between 110-116°C at the card surface. This is necessary for the adhesive to properly bond the laminate to the card. If you lower the temperature settings, you will risk the non-bonding of the patches to the card. If you increase the temperature you have the risk to deform the card, as well as destroying the rollers. To properly measure the card surface temperature, thermo-labels patches (p/n 105912-616) are available from Zebra. Q: A: Can I laminate the back side only? The driver will allow you to select either both sides or just the front side only for lamination. You cannot select back side only. There is also the possibility to select no lamination at all. This option is more for testing purposes. Unless you are intentionally doing so, not laminating a card will result in YMC color fading and will produce non-tamper proof cards. Q: A: Can I laminate a card previously printed but not laminated? This should not be a common task but if the case exists, you can send a card, located in the card hopper, directly to the laminator. This is done through the driver, in the control section, under the “eject card” button. This function is mainly there to check the rollers temperature. Only one card at a time is sent through the laminator. You cannot select multiple laminations. 6-IDPRINT LITE Q: Is IDPrint Lite an application to create print jobs? A: IDPrint Lite is a test application developed to verify the printer works as it should. When installing IDPrint Lite, it will install some images (in bmp format) onto your hard disk. Any image following the same format and size can be selected from IDPrint Lite and printed. However, this is not intended for volume production purposes. Page 13 of 14 P640 FAQ 3/17/2006 Q: What are the image's positions in IDPrint Lite? A: First, please note that there is no image 4 to be selected. The choices between images 1, 2 and 3 will depend on the ribbon: • If the ribbon is a YMCK, image 1 is the FRONT image printed with YMC panels while image 2 is the BACK image with the K panel. There will be no image 3 in this case. • If the ribbon HAS a UV panel, image 1 will be the front image printed with YMC panels, image 2 is the UV 1-bit image and image 3 the BACK image printed with the K panel, if you have created a separate K image. Usually Black Extraction occurs when using YMCKK and the portions of the YMC image that are true black are then printed in K after the YMC passes are completed. Usually only one image is created and the portions are specifically made in K to be true black. • If the ribbon is YMCKK, image 1 will be the front image printed with YMC panels, image 2 st would be the text printed on the front with the 1 K panel and image 3 would be another text nd image to be printed on the back side with the 2 K panel. 7-Ethernet Connectivity Q: A: Why can’t my printer be assigned a DHCP address? The P640i will only recognize BDHCP BROADCAST packets. UNICAST packets directed at the printer are not accepted. Make sure that the packet flags from your DHCP server are in BROADCAST mode when responding to the printer. If your server cannot be configure in this manner, please use a static IP address for Ethernet connectivity. Q: A: Why can’t I print from my terminal service application? This is a known limitation with the P640i driver. There is a development effort in place to resolve this. Page 14 of 14 P640 FAQ 3/17/2006