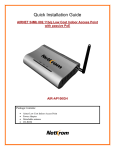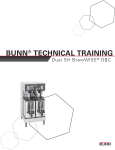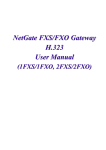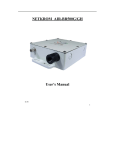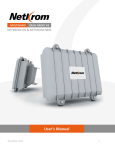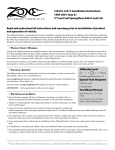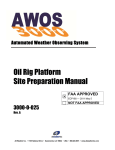Download Quick Installation Guide
Transcript
Quick Installation Guide ISPAIR 54Mb CPE 250 Series Package Contents: • • • • • • Netkrom CPE unit Mounting bracket includes: 2 stainless steel U-Bolt, 2 mounting brackets, 2 pipe Brackets and 4 screw nuts PoE Injector Power Cable RJ45 Waterproof Connector System CD-ROM 1 Hardware Installation . Warnings • Do not work on the system or connect or disconnect cables during periods of lightning activity. • NETKROM shall not be liable for incidental or consequential damages resulting from the furnishing, performance, or use of this manual. • Do not locate the antenna near overhead power lines or other electric light or power circuits, or where it can come into contact with such circuits. When installing the antenna, take extreme care not to come into contact with such circuits, as they may cause serious injury or death. • Only trained and qualified personnel should be allowed to install, replace, or service this equipment. • To meet regulatory restrictions, the radio and the external antenna must be professionally installed. The network administrator or other IT professional responsible for installing and configuring the unit must be a suitable professional installer. Following installation, access to the unit should be password protected by the network administrator to maintain regulatory compliance. • The ISPAIR CPE 250 and PoE injector can be damaged by incorrect power application. Read and carefully follow the installation instructions before connecting the system to its power source. Package contents Take a moment to ensure you have all of the following parts in your Outdoor Waterproof Unit installation kit before you begin installing the product. If any parts are missing, please contact your local vendor or contact us, please see the contact information in Section 6. CPE Setup Requirements Before starting, please verify that the following is available: • CAT5/5e or FTP Outdoor Ethernet cable (from the CPE to PoE Injector) • At least one computer is installed with a Web browser and a wired or wireless network interface adapter • TCP/IP protocol is installed and IP address parameters are properly configured on all your network’s nodes Important! • Configure and verify the CPE operations first before you mount the unit in a remote location. • You may need to install a lightning arrestor to protect your CPE from lightning. • For choosing the best location for your CPE choose an elevated location where trees, buildings and large steel structures will not obstruct the antenna signals and which offers maximum line-of-sight propagation with the users. ISPAIR CPE 250 Installation Step 1: Connect one end of your UTP or FTP Outdoor cat.5 Ethernet cable with waterproof connector to the RJ-45 connector located in the CPE. Then connect the other end of the cable to the PoE injector. For the Netkrom PoE, the recommended length of the Category 5 cable is up to 260 feet or 80 meters. 1.- Remove the thin enclosure nut from the feedthru assembly. This can be discarded. Loosen the compression nut completely 2.- Insert the RJ45 connector thru the feedthru assembly 3.- Tighten the compression nut loosely to the feedthru assembly enclosure nut feedthru assembly compression nut 4.- Screw the entire feedthru assembly into the RJ45-ECS housing which is already mounted in the CPE. There should be a rubber gasket between the two assemblies. Tighten the feedthru assembly to create a seal. 5.- The final step is to tighten the compression nut until the gaskets are tight around the Cat5 cable. Always push the cable toward the connector while tightening to ensure good strain relief of cable to connector. Step 2 From the PoE injector connect one cat.5 Ethernet cable to the radio and another cat.5 cable to a switch or PC. Step 3 Connect the power cable supplied in the Netkrom PoE kit to the mainelectrical supply and the power plug into the socket of the injector. Now, turn on your power supply. Notice that the POWER LED has lighted up. This indicates that the CPE is receiving power through the NetkromPoE Injector and that connection between your CPE and your network has been established. Note: Please use the PoE injector provided in the package. Using a PoE with a different voltage rating will damage this product. RJ45-ECS housing Mounting the ISPAIR CPE 250 in a Pole or Tower Netkrom CPE device can be mounted on the pole or tower as shown in following: 1.-Attach the mounting bracket to the back of the CPE using the three hex screws provided. (Do not over tighten the screws.) Note: The bracket in the illustration side shows the normal orientation which allows the CPE to be pointed up towards the base station antenna. However, if you live somewhere that would require you pointing the CPE down towards the base station antenna (for example, you are on the side of a mountain in view of the base station antenna below), reverse the bracket so the Netkrom CPE Unit can be “tilted” downward when you aim the CPE in a later step. 3.-Remove the U-bolt and pipe bracket assembly from the plastic bag. Place the washer, lock nut to each side of the U-bolt, and then tighten until the U-bolts are approximately 1/4" from the end. Note: Do not tighten the screws all the way because you will need to adjust the CPE direction in a later step. 4.-Mount the CPE to the top of the pipe or other support and point the CPE in the approximate direction of the base station antenna, then hand-tighten the nuts on the Ubolt. 2 NETKROM NMS . NETKROM Network Management System (NMS) is a java based graphical user interface application, running on any operating system, providing ability to manage the wireless device remotely over the IP network. Its main purpose is to serve as a network tool for administrating and monitoring the wireless device. The NMS allows the user to setup all important hardware and software parameters of the device according to the user's requirements. Moreover, it has the ability to display information for data flow, device status, and event logging. Installing The NMS Step 1 Please visit http://www.netkrom.com and click on tab Support and click on Download Drivers. Download the latest version of the Netkrom Network Manager. Step 2 After the download is completed, run the NMS installer. Step 3 Follow the wizard installation instructions. Step 4 Please select the folder the NMS application will be installed and press the next button. Step 5 Finally, the installation process has finished Step 6 Now you can run the Netkrom NMS on your system. . 3 PC Configuration . Now you need to establish connection between your PC and the ISPAIR CPE 250. You need to use the Netkrom NMS application to configure the radio, by default the ISPAIR CPE 250 has the IP address 192.168.1.3. Therefore, your PC must be in the same network segment as the ISPAIR CPE 250 is to get Ethernet connectivity. Step 1 Go to Start button then go to My Network Places and finally click on Network Connections. Right-Click over your network adapter and select Properties. Step 2 Select the Internet Protocol Option and then click in Properties. Step 3 Now configure the IP Address of your network adapter with an IP in the same IP Network of your ISPAIR CPE 250 as it is shown in the picture, you don’t need to assign any gateway address. Then click in OK button and Close button. 4 Common Configurations . Find below typical and basic configurations using our units. For advanced features please refer to the user manual. Note: ISPAIR CPE250 does not work in AP Mode, WDS and Repeater. If you would like to have these features available please contact our Sales Representatives to make an upgrade. Getting Started In order to start configuring your ISPAIR CPE 250 you need to create a new node: Right click anywhere in the topology map, and then click the Insert new node button. The default IP address of the radio is: 192.168.1.3, the default password of the radio is: admin, use any alias. Make sure you have configured in your PC an IP address like 192.168.1.x with netmask 255.255.255.0 and be able to ping the IP address 192.168.1.3. Click the Add button. The icon will appear in the topology map. If the newly inserted node has successfully responded to a network probe, a green outline appears around the icon. A red outline indicates the node is not responding. You can manage and configure a variety of operating parameters of network nodes from the Node Shortcut Menu, which can be accessed by giving a right click any node in the topology map and select the Advance Node Configuration option. Wireless Bridge Setup By default the ISPAIR CPE 250 is a router, if you want the ISPAIR CPE 250 to work as bridge please read this chapter. As soon as you manage to connect to your ISPAIR CPE 250 you can start configuring it. Check the picture of the NMS user interface. Create a new bridge clicking in the Add new bridge button. Now assign a name for the bridge interface. Now you need to insert the interface into the Bridge interface, select interface eth0 and click in the Insert Interface button. Now you need to select the bridge interface, select br0 and click in the submit button. . In the interfaces field you can see the eth0 interface underneath the br0 interface. By default the wireless interface (ath0) is disabled, you need to enable the interface to be operational, select the ath0 interface and check the box Enable/Disable Selected Interface. Finally, you have eth0 and ath0 underneath the bridge which means the ISPAIR CPE 250 is a bridge. Click in the Submit button and then in Save Node Configuration to save the changes. AP Client Mode The ISPAIR CPE 250 is basically used as a Client unit under a Point to Multipoint Application. This type of application is usually used by WISPs (Wireless Internet Service Provider). Configure the Client device to operate in Access Point Client Mode and perform a Site Survey. Select AP Client from the Selected Operational Mode Drop Down Menu. Click the Site Survey button Connect with the desired Access Point. Select the desired ESSID from the Site Survey Popup Menu. Click the Connect button As soon as the devices get connected, the connection status bar informs you about the link quality and the Signal Level. Repeat the Client Mode steps to add more Clients to the Point-to-MultiPoint connection. Static IP Routing (No Bridge Mode) To configure Static IP Routing, select the Static Routing tab, located under Network tab. In the Static Routing tab you can select the Routes tab or the Rules tab. If you want to add static routes just click on the add symbol as shown. In the Destination box, type the destination network or destination host address, in the Subnet box, type the netmask for the destination net. (255.255.255.255 for a host destination and 0.0.0.0 for the default route), in the Default Gateway box, type the gateway address (if required), In the Interface drop down list, select the interface to which packets for this route will be sent. To accept your settings, click the Insert New Route dialog Submit button, then click the IP Configuration pane Submit button to complete the process. 5 Advanced Configuration . 1. – Configuring VLANs: Please go to page 40 of User Manual. 2. - Advanced Routing Configuration: Please go to page 43 of User Manual. 3. - Advanced Wireless Configuration: Please go to page 53 of User Manual. 4. - Wireless Security Settings: Please go to page 56 of User Manual. 5. - Configuring Atheros Advanced Capabilities: Please go to page 59 of User Manual. 6. - Dynamic Routing: Please go to page 64 of User Manual. 7. - Firewall and NAT: Please go to page 68 of User Manual. 8. - DHCP Server, Client, Relay: Please go to page 82 of User Manual. 9. - Quality of Service: Please go to page 93 of User Manual. 6 Congratulations . With these basics steps you can enjoy your wireless link without problems, please for more information about the capabilities and advance configuration of our product please see the user manual. Contact Information Address: 5930 NW 99th Avenue Unit 14, El Doral, Miami FL 33178 Phones: (+1) 305-418-2232 Fax: (+1) 305-418-9266 Sales and ordering: American Customers: [email protected] Worldwide Customers: [email protected] Latin American and Spanish Customers: [email protected] Technical Support : Worldwide and English Customers: [email protected] Latin American Customers: [email protected]