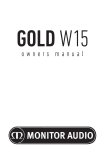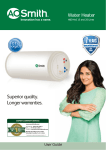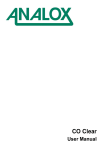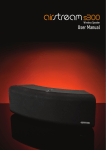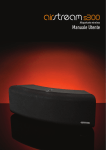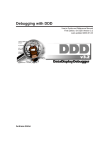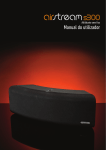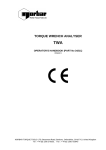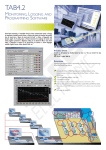Download USER MANUAL
Transcript
USER MANUAL Contents Contents 1 Introduction 1 Set Up 2 Remote Control 2 Using the WS100 3 Cluster 3 Green List 3 Auxiliary Input 4 FAQ’s 4 Specifications 5 Trouble Shooting 6 Introduction The WS100 speakers are built for listeners not network engineers. A wire-free connection to any computer - desktop or laptop, Mac or PC - is performed via the supplied USB dongle transmitter, which configures automatically without the need for further software. Each active speaker has been optimised to deliver the best audio experience possible from such a space-efficient system. Excellent acoustic design is dovetailed with advanced wireless architecture to maintain a clear signal path from source to speaker, free of the distortion that limits the enjoyment of music. Acting on the output from a high quality integrated DAC in each speaker, an advanced DSP provides filter and correction algorithms specifically trimmed to match each driver’s response. The drivers are directly fed by individual, custom-tuned Class D hi-fi amplifiers. There are no losses and no phase errors in the signal path, ensuring that the full 60 watts of power from the system is used to maximum effect. A further crucial element in the WS100 chemistry is Monitor Audio’s use of SKAA™ wireless transmission. SKAA uses proprietary HPXTM compression that delivers CD-quality sound comparable to uncompressed audio systems. Operating in the 2.4GHz band, it protects the audio signal from other networks with a patented Walking Frequency Diversity™ (WFD) technology, which uses sophisticated and seamless channel-hopping to eliminate clicks, pops and dropouts. Built for peerless ease of use, the WS100 operates with plug and play simplicity. Power up the speakers with a single mains connection and plug the SKAA transmitter dongle in the nearest USB connection on the PC/ Mac. When in range of the transmitter (up to 10 metres) as many as four WS100 systems will receive the same source. Further dongles will send pristine high fidelity audio from up to four sources to the same WS100 system. The stylish WS100 remote, shaped to fit snugly in hand, will control power, play/pause, track up/down volume and input selection: the 3.5mm mini-jack input on the back of the WS100 will accept a wired connection from a MP3 player and other sound sources. The SKAATM wordmark and trademark are owned by Eleven Engineering Inc. www.SKAA.com 1 Set Up The set up of the WS100’s is very straight forward and easy to do thanks to the SKAA wireless technology. Follow the simple steps below to start enjoying outstanding quality music: 1. Place the speakers in the desired location. 2. With the computer turned on (and logged in if necessary), insert the USB dongle into a spare USB socket on the PC/ Mac. The computer will say that it is installing device drivers. Do not play any music until the computer says the drivers have been installed and the device is ready to use. 3. Connect the right hand speaker to the mains and join the two speakers together by connecting the umbilical lead from the left speaker into the right. 4. When the LED on the front is illuminated red, press either of the volume buttons or the p button on the remote. The white LED should start to flash and the SKAA (rear) LED should be faint amber. If it is green, press either the g button on the remote, or both volume buttons simultaniously on the right hand speaker. 5. When the transmitter and receiver have found each other, the LED on the front should be solid white and the LED on the rear will be bright amber. 6. Start up your preferred media player and start enjoying your music. If you run into any issues when setting up, please see the FAQ’s and Trouble Shooting Guide in this manual. Aux In SKAA LED Left Speaker Connection Power In SKAA Button Title: i-Deck Remote Control Artwork Date: 15th February 2010 Rear of Right Hand Speaker Remote Control Stand By Button Volume Up Button Previous track Button Volume Down Button Next Track Button Play/ Pause Button Input Source Button 2 Using the WS100 After 30 minutes of continuous music playback the dongle will be automatically added to the receiver’s (speaker’s) Green List (see below). The SKAA LED on the back will turn bright green to indicate this. The WS100 can store up to 4. Alternatively, press the SKAA Button on the rear of the right hand speaker for 3 seconds, release it and the transmitter that is currently being used will be added to the Green List. If no audio is played for 150 seconds the USB dongle will go into power save mode and will stay in this state until audio playback is resumed. The LED on the front will flash white and the SKAA LED on the rear will be faint amber or green. These indicators show that the speakers are not bonded to a transmitter. If no audio is played for 15 minutes, the whole system will go into stand by mode (red LED on the front) and will need to be turned on again when playback is due to be resumed by pressing one of the volume buttons or the p button on the remote. Cluster A “Cluster” of WS100 receivers (speakers) can be created. When a cluster is created (please see the table below), the volume and SKAA buttons will only work on the Master WS100 and this will control the volume and functions of all speakers within the Cluster. Up to 4 pairs of WS100 can be used to create a cluster. Green List The WS100 speaker (receiver) has the ability to store up to 4 different USB dongles (transmitters). This is a useful feature when owning more than one USB dongle which can be purchased separately. The transmitters are stored in a “Green List” within the receiver. These can be toggled, searched for, stored and deleted by pressing the “SKAA Button” on the rear of the right hand speaker. The functions and SKAA LED indicator colours are listed in the table below. Command Hunt for Green List transmitters. Button Press Single Press = Hunting (Flashing # times) = Green List # = Bonded Explore. Explores for new transmitters Double Press not already on the Green List = Hunting = Bonded Add or Delete a transmitter from the Hold (3 Seconds) green list to to = Added (Single flash) = Deleted The WS100 will automatically add a transmitter after 30 minutes of music playback. - to = Added Play/Pause. Repeat to cancel Triple Press or (Single flash) = Paused Clears the Green List Six Presses (Flash) = Green list cleared Create a “Cluster “ of speakers. You can partner more than one pair of speakers to a single USB transmitter. The Master speaker will control the others within the cluster. Hold During Power On 1. Remove the dongle from the computer. 2. Power up the Master while holding the SKAA button until the LED flashes red. 3. Power on the remaining WS100’s. 4. Once the LED on the master becomes solid, turn off the master and then the others. (Flash) = Master has entered Cluster mode. = Cluster has been successfully created Remove one or more WS100’s from a Hold During Power On Cluster. 1. Remove the dongle from the computer. 2. Power up the speaker you want to remove from the cluster while holding the SKAA Button. 3. Wait until the Red LED stops flashing, power down the speaker then turn it back on. 3 LED Indication Standby The WS100’s can be put into stand-by mode by pressing the p button on the remote or by pressing the volume + button and the volume - button simultaneously and hold for 3 seconds on the right hand speaker. They will also enter stand-by mode when the PC is turned off or no music is played for 15 minutes. When in stand-by mode, the red LED on the front will illuminate. Cluster Auxiliary Input The WS100 has the ability to connect an auxiliary device (MP3 player, etc) via the 3.5mm jack socket on the rear of the right hand speaker. This is indicated with the i symbol on the back of the right hand speaker. This input can be toggled by pressing g on the remote or by pressing the volume + and - buttons simultaneously on the right hand speaker. A green LED will be illuminated on the front when this input is active. FAQ’s How do I know where Every time a transmitter (USB Dongle) is added, it is automatically assigned the first open spot on the Green a certain USB Dongle List — so, if there are already two transmitters on the Green List, the next one added will become transmitter is on the Green List? #3. Whenever the SKAA button is pressed (once), the receiver hunts through the Green List much like a car radio hunts for radio stations when you press “seek”. When the Green LED flashes once, the receiver is looking for Green List transmitter #1. When the Green LED flashes twice, it’s looking for transmitter #2, and so on. The receiver looks for each transmitter for about 3 seconds and then moves on to the next one if it doesn’t find it. How do I choose a specific transmitter? (eg. Transmitter #3 on the Green List) Press the SKAA button once and watch for the LED to flash 3 times. The receiver will stop and play audio from any Green List transmitter it finds. If it stops on a transmitter that’s not #3, press the button again. Repeat until transmitter #3 is reached. If transmitter #3 is present and active, the receiver will stop and play music from it. Even if transmitter #3 is not present, it can still be told to wait for it to become active. In this case, do the procedure above, and when you see the LED flash 3 times, press the SKAA Button again — this tells the receiver to stop hunting through the Green List. Pressing the SKAA Button toggles between hunting through the whole Green List and holding for one specific transmitter. How to I delete a To delete transmitter #3 (for example) from your Green List, firstly, set your receiver to listen for transmitter transmitter from my #3 (see How do I choose a specific transmitter? above). Once the receiver is looking for #3, hold down the Green List? SKAA Button for six seconds. When released the LED will flash Red, signalling that transmitter #3 is deleted. Note that the Green List then also collapses to close the gap — so transmitter #4 becomes #3. What is the Master When a Cluster is created, there is a single Master receiver and all of the other receivers in the Cluster follow receiver? its behaviour. The Master has a working SKAA Button and you can control the entire Cluster with that one button. How do I “uncluster” Carry out the “Make a Cluster of Receivers” procedure once for each receiver, omitting step 3. This will give several receivers? each of the receivers a functioning SKAA Button, and each of them will thereafter operate independently. What are some tips Each step in the Make a Cluster of receivers procedure has a 10 second time limit. For example, when you see for making Clusters? the Master’s LED start to flash, you have up to 10 seconds to power on the next receiver. When that receiver’s LED starts flashing, you have 10 more seconds to power on the next one, and so on. Why does only one SKAA Button in the cluster of receivers work? If you’ve made a Cluster from several receivers, the first one to be powered on in the Make a Cluster of receivers procedure is the Master of the Cluster. Only the Master’s SKAA Button will be functional because a Cluster uses just one Green List. To enable the SKAA button again, the receiver needs to be removed from the Cluster. Carry out the steps above. 4 Specifications WS100 (pair) Frequency Response 80Hz - 25kHz Maximum SPL 99.5dB Power Output (RMS) System Configuration Bass: 2 x 20 watts; Tweeter: 2 x 10 watts 2 x 3” (75mm) C-CAM® Cone Bass Driver 2 x 3/4” (19mm) C-CAM® Gold Dome Tweeter Sealed box Auxiliary Input Impedance/ Sensitivity 10K Ohms/ 300mV Wireless System SKAATM 2.4GHz Wireless Range Up to 10 metres Signal to Noise Ratio > 95dB AC Input Voltage 90 - 264v (Auto Ranging) Amplifier Category Class D Power Consumption < 0.5 watts (standby) ; 14.5 watts (Max) Electrical Approvals ErP, CE, CB, cTUVus, FCC, IC, GOST Dimensions (each) (H x W x D) 125 x 120 x 120mm (4 15/16 x 4 3/4 x 4 3/4”) Silver Cabinet with Black Glass top and Black Grille 1.8Kg (4lb) Drive Unit Complement Colour/ Finish Weight (each) Please Note • To maximize battery life of a laptop or tablet, we recommend that end users turn off OS beeps and audible alarms on the host device. 5 Trouble Shooting ISSUE SYMPTOM POSSIBLE SOLUTION If it is red, the speakers need turning on by pressing one of the volume buttons or pressing the p on the remote. If it was previously white and is now red, then the speakers may have gone into stand by mode because no audio has been played for 30 minutes. Restart the audio and turn the speakers back on. What colour is the LED on the front? If it is green, then the auxiliary input is selected. Press both volume buttons simultaneously or the g button on the remote to toggle inputs between the Aux and USB. The LED will go white when connected to the USB input. If the LED is white, then is the music playing on the PC? Try a different source/ track. There is no sound coming from the WS100 speakers when using the USB Dongle. If it flashing, see the help topics below. Is the LED on the front flashing white? Is the WS100 the default device for music playback? Has the media player paused playback There is no sound coming from the WS100 when wanting to use the auxiliary input The White LED on the front flashes constantly. The WS100 is non responsive. What colour is the LED on the front? If it is, then it is hunting for the USB dongle. If you have already stored the dongle in the green list (LED on the back should be green) then press the button once to toggle other possible green listed dongles. If the above step didn’t work or the LED on the back is orange, press the button on the back twice to hunt for transmitters. If this works, press and hold the button for 3 seconds to store the dongle For windows PC’s, go to Start > Control Panel > Sounds (Windows 7) or Sounds and Audio Devices (Windows XP & Vista), and check that the “SKAA Transmitter” is the device that is selected to playback the audio. For Mac’s, go to System Preferences > Sound and check that the “SKAA Transmitter” is the device that is selected to playback the audio. If the speakers have been turned off or entered power save mode, the media player may have automatically paused play back. If it is white, then the USB input is selected. Press both volume buttons simultaneously or the g button on the remote to toggle inputs between the USB and Aux. The LED will go green when connected to the Aux input. If it is green, is there music playing on the auxiliary device? The volume level of the auxiliary device needs to be set high in order to get sound at an adequate level from the speakers. Is the USB dongle in the PC? If it isn’t, it needs to be plugged into a working USB socket on the computer. If it is, try a different USB socket. Also check that it is the default audio device. Is music playing? The dongle has a power save function. If no music is transmitted for longer than 2.5 minutes, then it goes into stand by. The LED on the back of the speakers will be either faint green (if the transmitter is on the green list) or faint orange (if the transmitter hasn’t been added to the green list yet). What intensity is the LED on the back If it is faint orange or green, then it hasn’t made connection with the USB dongle. Check the dongle is connected to the computer or try a different USB socket. Try removing the power from the rear of the right speaker, leaving them for a short period and then reconnect. It does not respond to remote or volume buttons. Remove the power from the back of the right hand speaker, leave for 30 seconds and then reconnect. 6 Monitor Audio Ltd. 24 Brook Road Rayleigh Essex, SS6 7XJ England Tel: +44 (0)1268 740580 Fax: +44 (0)1268 740589 Email: [email protected] Web: www.monitoraudio.com/airstream Designed in the United Kingdom Version 1. 2012