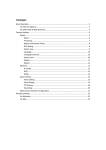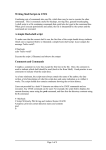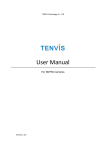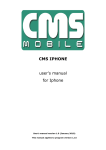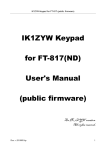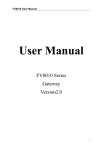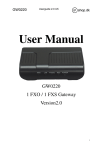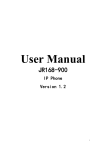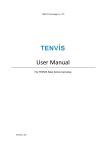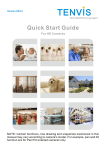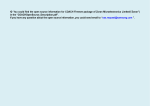Download User Manual
Transcript
TENVIS Technology Co., Ltd User Manual For H.264 Cameras Version 2.0.0 Catalogue Basic Operation ......................................................................................................................... 3 Hardware Installation ........................................................................................................ 3 Search Camera ................................................................................................................... 3 Get live video ..................................................................................................................... 5 Camera Settings ......................................................................................................................... 8 System ............................................................................................................................... 8 Device Name.............................................................................................................. 9 Time ........................................................................................................................... 9 User ......................................................................................................................... 10 Multiple devices ...................................................................................................... 10 Network ........................................................................................................................... 11 IP .............................................................................................................................. 11 Port .......................................................................................................................... 11 WiFi .......................................................................................................................... 12 UPnP ........................................................................................................................ 12 DDNS........................................................................................................................ 13 Alarm ............................................................................................................................... 13 Motion Detection .................................................................................................... 14 Sound alarm............................................................................................................. 14 Linkage alarm........................................................................................................... 15 Email ........................................................................................................................ 15 E-mail Alert Configuration ....................................................................................... 16 FTP ........................................................................................................................... 17 Capture&Recording ......................................................................................................... 18 Timed recording....................................................................................................... 18 Timed capture.......................................................................................................... 19 Video................................................................................................................................ 19 Video Parameters .................................................................................................... 19 Video Quality ........................................................................................................... 20 Audio ....................................................................................................................... 20 Others .............................................................................................................................. 21 Pan/Tilt .................................................................................................................... 21 System Configuration............................................................................................... 21 2 Basic Operation This section will focus on basic operation of the interface including pan/tilt, video, audio, etc. For more information about mobile phone operation, please refer to Quick Start Guide. Notice: Certain functions mentioned in this manual may vary according to camera's model. For example, pan and tilt function are for Pan/Tilt enabled cameras only. When motion detection and/or sound detection are enabled especially during the night, false alarm might occur because of sudden change in light. Thus it is not considered as a product defect, and TENVIS is not responsible for the resulting loss. Hardware Installation Open the package. Connect the camera to your router by a network cable and plug it in with the provided AC adapter. For basic viewing operation, please refer to Quick Start Guide and follow the guide step by step. If you need to view your camera feed from the browser and for more information on the advanced features of the camera, please continue to browse this manual. Search Camera Run TENVIS Search Tool.exe for Windows or Run TENVIS Search Tool.dmg for Mac to Install TENVIS Search Tool in your PC. Drag TENVIS Search Tool into Applications to install the search tool in MAC. 3 After installation, run on desktop for Windows or in launch pad for Mac. IP Address / Local IP Subnet Mask Gateway / Router S/N / UID Alais / Name IP Address Netmask / Subnet Mask Default Gateway / Router Your computer’s IP address Your computer’s subnet Mask Your computer’s Gateway/Router’s IP address Camera’s serial number or P2P Camera’s display name which is set to distinguish it from other devices on your network Camera’s local network IP address, which is used to view the camera on the same local network. Specify a unique IP address for your network camera. Specify the mask for the subnet the network camera is located on Specify the IP address of the default gateway (router) used for connecting devices attached to different networks and network segments 4 Service Port / Internet Port MAC / MAC address Internet URL DNS1 / DNS2 Camera’s communications port which is set to send video and audio data, the default port is 8001 Camera’s Ethernet address Camera’s remote view URL. You can click Open to view the camera from Internet after you finish the Internet View configuration. DNS automatically converts the names we type in our Web browser address bar to the IP addresses of Web servers hosting those sites. You can ask your ISP or copy your PC’s configuration. Double click the IP shown in the search tool, the search tool will open your default web browser and redirect to the camera’s URL. Get live video 1. After inputting the camera’s LAN or Internet access URL in IE browser, the login window shows. Then login the camera, the camera’s username and password will be required. The default username and password are admin. 2. The camera will ask you to install the web browser plug-in. Click “allow” or download it from the link shown on screen. 5 3. Refresh the page and watch the live video. 6 Instructions of the buttons of main panel Click this button for camera settings 1 camera view, 4 cameras view, 9 cameras view Power frequency Resolution Adjust power frequency to prevent image flicker Changed the resolution of the video HD means 1280*720, VGA means 640*360, QVGA means 320*180 There are 8 direction keys and the center button is take snapshot. (only available for camera with Pan/Tilt) Patrol horizontal or vertical. Go center when clicking “Center” button Preset positions are IP camera's memorized P/T positions. Once you set a preset position, you do not need to pan the camera to your preferred position. You simply press the preset button that corresponds to the preset you want to see and the camera will move to that position automatically. 7 Set preset position; this camera supports 8 preset positions. (only available for the camera with Pan/Tilt) Go a specific preset position you have set (only available for the camera with Pan/Tilt) Turn on, off or auto IR-LED Adjust the brightness and of the video Invert the video horizontally and vertically Zoom in Zoom out Receive audio from the camera (only available for camera with 2-way audio) Send audio to the camera (only available for the camera with 2-way audio) Record video to PC, you can change the path in the settings menu Full screen Camera Settings Click this Settings Button for camera Settings. Notice: 1. Certain functions mentioned in this manual may vary according to camera's model. For example, pan and tilt function are for Pan/Tilt enabled cameras only. System Device Status System Information & Status 8 Device’s Name Mac address Software Version Device Date Time SD Card Status DDNS Status UPnP Status NTP Status Local Storage Path Language Camera’s Name Device’s MAC address of wired connection Camera’s software version Camera’s built-in time Camera’s mirco-sd card status Camera’s ddns status Camera’s UPnP status Whether camera got time from time server The path of record files and snapshots located in your PC Change camera’s default language Device Name Change camera’s name Time Camera’s time setting Time zone Network Time Protocol Time zone of the place that the camera is located Network time server which is connected to the camera Tips: 1. What is a Network Time Protocol server? Network Time Protocol server is a server computer that reads the actual time from a reference clock and distributes this information to its clients using network. Your camera will 9 get the correct time through an NTP sever by offering the time zone of its location. User Adding and updating user accounts Different user type has different access right of the camera Multiple devices Add more camera s and show them in the same page. Click Camera X IP address Port username Password to edit cameras. Camera’s name another camera’s ip address another camera’s port another camera’s username another camera’s password 10 Network IP The Camera’s Basic Network Settings DHCP IP Address Subnet Mask Gateway DNS Enable or disable obtaining IP address from DHCP server automatically. If it is enabled, IP address and other items cannot be changed manually. Camera’s local network IP address, which is used to view the camera in the same local area network. Specify a unique IP address for your network camera. Specify the mask for the subnet the network camera is located on Specify the IP address of the default gateway (router) used for connecting devices attached to different networks and network segments DNS (Domain Name Service) provides the translation of host names to IP addresses of your network If your cam shall be used within Wi-Fi mode, you should setup the wireless options and restart the camera and come back to this menu to finalize the IP address. The reason is that the cam gets a new MAC address during Wi-Fi-mode and the IP address provided by the router (when using DHCP) changes correspondingly. Port Camera’s communications port which is set to send video and audio data HTTP Port RTSP Port The port to access the camera by web browser The port to access the camera rtsp protocol. For example, you could access the camera by VLC media play by rtsp port 11 WiFi Configuring WI-FI connection Enable WiFi SSID List Key Check Wireless Set Enable or disable Wi-Fi connection Select your wireless SSID in the list. Enter your wireless password and click OK to set up wireless. Check whether the Wi-Fi key is suit to the Wi-Fi. We suggest you check Wi-Fi settings before save it. The cam gets a new MAC address during Wi-Fi mode and the IP address provided by the router (when using DHCP) changes correspondingly. UPnP Enable or disable UPnP and P2P function. Universal Plug and Play (UPnP) is architecture for peer-to-peer network connectivity and it will connect to the IP camera from Internet more seamlessly Notice: As UPNP is also easily affected by router or firewall, sometimes it may show failed status. If this happens, please forward the camera’s port on your router manually. Whether UPNP succeeds or not, it will not affect the camera’s remote access. To be able to use UPnP your router must be enabled to allow UPnP-mode. Be carefully, because UPnP not only opens a port for the camera. All other units within your network are also able to open free accessible ports to internet and function for incoming request from internet enabling to access your computers. So this is a potential security risk! 12 Ask an experience IT specialist to assist you, if you are not familiar with NAT/Port forwarding on your router. DDNS Configuring the camera’s DDNS for remote view Built-in DDNS URL Third-Party DDNS Server Username Password Camera’s built-in DDNS URL This camera supports multiple DDNS provider, select one of them and click Register to get an account. Enter the DDNS account. Enter the DDNS password. Tips: 1. What is DDNS? DDNS (Dynamic DNS) is a service that maps Internet domain names to IP addresses. Thus we do not need to know the changing IP address in order to view the camera through the relevant DDNS server. Alarm Notice: When motion detection and/or sound detection are enabled especially during the night, false alarm might occur because of sudden change in light. Thus it is not considered as a product defect, and TENVIS is not responsible for the resulting loss. 13 Motion Detection Area X There are 4 areas could be set at most. We could adjust the area’s size and location on the image. The sensitivity of the motion detection alarm. 100 is the most sensitivity. Sound alarm Enable sound detection Enable or disable sound detection When the camera detects sound by microphone, the camera will alarm. 14 Linkage alarm E-mail Alarm and Send with Picture Save Picture to FTP server Save Video to FTP server Save Picture to SD Card Save Video to SD Card IOS Alarm message push Capture number Time alarm Enbale or disable e-mail alarm Enbale or disable FTP alarm with snapshots Enbale or disable FTP alarm with record video files Enbale or disable save picture to Mirco-SD card Enbale or disable save video to Mirco-SD card Enable or disable iOS push How many snapshots captured by the camera when the camera is alarming Set up camera’s detecting schedule, each small diamonds means a quarter-hour Email Once the motion detection alarm is enabled, camera will send snapshots to the specified email when it detects moving objects. 15 SMTP Server Sender's Password SMTP Port Recive E-mail Subject Sending emails provider ‘s SMTP server address Email address for sending the alert email Sender email’s login password Service port of SMTP server. For Gmail, it is 587 or 465. For other email service providers, please search on the Internet. Enable or Disable SSL when sending alarm, it depends on the SMTP server’s settings E-mail address for receiving the alert email The alarm e-mail’s subject Message The alarm e-mail’s message SSL E-mail Alert Configuration SMTP Server: The SMTP (short for Simple Mail Transfer Protocol) works like a post assistant, handling the sending of emails from the camera to an email server. SMTP Server receives outgoing mail messages from users to the mail recipients they are intended for. If your sender email provider is a public server, you can search the IP address of the email provider’s SMTP server or DDNS from Google. If your sender email provider is a private one, you can consult with the email provider’s customer service. Sender: The sender’s email address must correspond to the account, port and SMTP-server settings above. Password: The password you use to login to the SMTP server which is also the sender email password. Then click Save & Test. Once it says Success that means the camera has set up e-mail settings. 16 Notice: 1. Please check the IP settings of the camera if it failed the test 2. There might be some delay for motion detection alarm since it is related to the network condition and the service quality of the sender email’s provider. Thus it is beyond the control of IP camera. 3. If you still cannot receive any email alert after receiving the test email, please check your spam box and add your sender email address in the trust list of the recipient email once your find it in spam. Tips: The email alert is sent via sender email’s provider server which is an SMTP server. Once the camera signs in to the SMTP server, the email alert will be delivered to the recipient email after getting SMTP server’s authentication. Therefore, the sender email, recipient email and the SMTP server are all required. FTP Once the motion detection alarm is enabled, camera will send snapshots or video file to the specified FTP server when it detects moving objects. 17 FTP Server FTP Username FTP Password Passive mode Port The IP address of FTP server The username of FTP server The password of FTP server Enable or disable passive mode The port of FTP server, default is 21 Capture&Recording Timed recording Record video to Mirco-SD card according to schedule. Resolution Record files duration Recording time The resolution to record The time limit of record file The recording schedule 18 Timed capture Video Video Parameters You can adjust the Stream Resolution Output Frame rate The camera support 3 stream, that means the camera support send 3 kinds of video stream in the same time. Resolution of video Variable Bitrate and Constant Bitrate. Variable Bitrate will use less bandwidth, but will affect the video quality on moving objects. Constant Bitrate will use more bandwidth, but will provide better video quality on moving objects. How many Frames per second but will provide better video quality on 19 Key frame interval Bit rate control moving objects. Video buffer for motion recordings. The bigger the number is, the more key frame there will be. CBR means constant bit rate and VBR means Variable bit rate CBR requires more network bandwidth but has static image quaility Video Quality Adjust video’s quality. Audio Adjust camera’s audio settings 20 Others Pan/Tilt PTZ Speed configure camera ptz speed Patrol how many circles the camera patrols Center Go center when the camera it booting Turnoff the alarm PTZ When the cameras is paning or tilting, the camera will not triger operation alarm when this enabled. System Configuration backup setting data restore backup Upgrade factory default Reboot backup camera settings to data file Restore camera settings by backup file Upgrade camera’s firmwre Restore camera to factory default Reboot camera Notice: 1. Please choose proper update package for your camera model. 2. Use an Ethernet cable NOT WI-FI to connect to your camera during the update process. 3. Make sure that the camera is not unplugged during the update process. 4. The whole process may take about 2-3 minutes. Please wait until camera reboots. 5. Please update only with the help of a professional in case of problems while updating. 6. TENVIS is not responsible for improper update attempts that lead to camera crash. 21