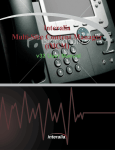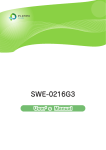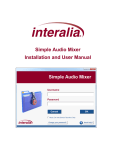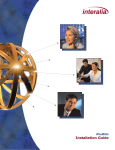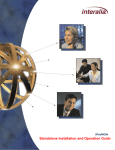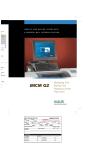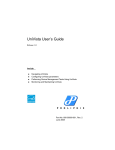Download Interalia Multi-Site Content Manager (iMCM) User Guide
Transcript
Interalia Multi-Site Content Manager (iMCM) User Guide Copyrights This manual and the software accompanying it are copyrighted © 2011 by Interalia Inc. ® Interalia Multi-Site Content Manager iMCM User Guide MA18450E8.5 All rights reserved. No part of this book, including interior design, cover design, and icons, may be reproduced or transmitted in any form, by any means (electronic, photocopying, recording, or otherwise) without the prior written permission of Interalia Inc. Interalia Inc. 6815 8th Street N.E., Suite N275, Calgary, Alberta, Canada T2E 7H7 Phone: (800) 661-9406 or (403) 288-2706 Fax: (403) 288-5935 Interalia and the publisher have used their best efforts in preparing this book as accurately and completely as possible, however we do not make any guarantees or warranties regarding its content. Trademarks Interalia is a registered trademark of Interalia Inc. iMCM is a registered trademark of Interalia Inc. All other product names and services identified throughout this book are used in an editorial fashion only, and for the benefit of such companies. No such use, or the use of any trade name, is intended to convey endorsement or other affiliation with the book. iMCM User Guide rev.01 Note: For the latest revision of this guide please go to http://www.interalia.com/Support/Manuals.php Table of Contents Chapter 1: Introduction The Interalia Multi-Site Content Manager ......................................................................................................................1 iProMOHs ....................................................................................................................................................................................1 The iMCM Server ......................................................................................................................................................................2 Workflow .....................................................................................................................................................................................4 Chapter 2: Installing, Configuring, and Using the Server Manager Obtaining the Software .........................................................................................................................................................8 Installing the Software ...........................................................................................................................................................8 Launching the Server Manager ....................................................................................................................................... 12 Starting the Services ............................................................................................................................................................ 12 Configuring Networking Settings .................................................................................................................................. 14 Understanding IP Addresses .................................................................................................................................... 15 Checking the Device Server.............................................................................................................................................. 18 Configuring Email Settings ............................................................................................................................................... 19 Viewing Information About The iMCM......................................................................................................................... 20 Further Information ............................................................................................................................................................. 20 Chapter 3: Introduction to the Configuration Server Launching the Configuration Server............................................................................................................................. 22 Success Checkpoint ..................................................................................................................................................... 24 The Tab Bar.............................................................................................................................................................................. 24 Using the Configuration Tab ........................................................................................................................................... 25 Refresh Button ................................................................................................................................................................ 25 Edit Button ....................................................................................................................................................................... 25 Toolbar .............................................................................................................................................................................. 26 View Filters ....................................................................................................................................................................... 27 Creating New Folders .................................................................................................................................................. 27 Inheritance ................................................................................................................................................................ 29 Cutting, Copying, Pasting, and Deleting Items ................................................................................................. 29 Searching ......................................................................................................................................................................... 30 More Information.................................................................................................................................................................. 31 Chapter 4: Setting up iProMOHs Setting Up an iProMOH Through the Web Interface .............................................................................................. 34 Success Checkpoint ..................................................................................................................................................... 38 Troubleshooting ............................................................................................................................................................ 38 Success Checkpoint ..................................................................................................................................................... 40 iProMOH Led Status............................................................................................................................................................. 41 The Next Step ......................................................................................................................................................................... 42 i ii Chapter 5: Configuring iProMOHs Configuring Information About iProMOHs................................................................................................................. 44 Success Checkpoint ............................................................................................................................................................. 46 Chapter 6: Adding Music and Message Files Uploading Audio via the Server Manager ................................................................................................................... 48 Uploading Audio via the Configuration Server......................................................................................................... 49 Chapter 7: Creating Schedules and Viewing Reports About Schedules ................................................................................................................................................................... 52 Override Priorities ......................................................................................................................................................... 52 Common Use Cases ............................................................................................................................................................. 52 Creating A New Message Schedule ............................................................................................................................... 53 Creating A New Priority Message Schedule ............................................................................................................... 54 Creating A New Music Schedule ..................................................................................................................................... 56 Creating A New External Music In Schedule............................................................................................................... 56 Viewing Reports ................................................................................................................................................................... 58 Quick Start Set-up Example .............................................................................................................................................. 59 Other Examples ..................................................................................................................................................................... 60 Creating A Store Folder .............................................................................................................................................. 60 Adding Audio To The Store Folder ......................................................................................................................... 61 Creating a Regular Message Schedule .................................................................................................................. 65 Creating a Regular Music Schedule ....................................................................................................................... 66 Creating an External Music In Schedule ............................................................................................................... 67 Creating a Priority Message Schedule .................................................................................................................. 68 Viewing the Schedule .................................................................................................................................................. 69 Adding a Sub-Folder For a Different Location ................................................................................................... 69 Adding a Location-Specific Regular Message Schedule ................................................................................ 70 Adding a Location-Specific Priority Message Schedule ................................................................................. 71 Viewing the Location-Specific Schedule .............................................................................................................. 72 Creating a New Supercede Schedule .................................................................................................................... 74 Viewing the Schedule .................................................................................................................................................. 75 Success Checkpoint ............................................................................................................................................................. 76 Interleaved Schedules......................................................................................................................................................... 76 Chapter 8: Contacts and Notifications Configuring Notification Settings .................................................................................................................................. 78 Creating Contacts Lists ....................................................................................................................................................... 78 Creating Notifications ......................................................................................................................................................... 80 Chapter 9: Administration and User Accounts Using the Administration Tab.......................................................................................................................................... 84 User Levels ....................................................................................................................................................................... 85 Chapter 10: Archiving and Logging Archiving .................................................................................................................................................................................. 90 Creating Archives Manually ...................................................................................................................................... 90 Restoring Archives ........................................................................................................................................................ 90 Deleting Archives .......................................................................................................................................................... 91 Configuring Logging Settings ......................................................................................................................................... 91 iMCM User Guide rev.01 iii Chapter 11: Updates Uploading New iProMOH Firmware .............................................................................................................................. 94 Deploying Firmware ............................................................................................................................................................ 94 Updating the Server Manager ......................................................................................................................................... 96 Appendix A: Notes Appendix B: Other Ways To Locate iProMOHs Method One - Using a Serial Connection ..................................................................................................................100 Method Two - Using a Direct Ethernet Connection ..............................................................................................101 Method Three - Finding the iProMOH on the Network........................................................................................103 Appendix C: Summary of IP Addresses Index iv Introduction 1 This chapter introduces the iMCM. Topics in this chapter: The Interalia Multi-Site Content Manager iProMOHs The iMCM Server Workflow The Interalia Multi-Site Content Manager The Interalia Multi-Site Content Manager (iMCM) allows organizations with multiple locations to easily create and manage recorded announcements, music-on-hold, and overhead music and messaging. Whether you are managing a single unit or large, multi-site installations, iMCM simplifies messaging and music across geography, time zones and demographics. The iMCM file management system allows managers to apply content and schedules to global, regional, or local playlists, eliminating the need to manually replicate schedules, music or messages for each location. iMCM provides easy-to-use features: Time and date message scheduling capabilities Priority message scheduling Ability to copy and paste schedules, groups or entire configurations Update single, multiple or all iProMOHs from any location Intuitive folder structure similar to Microsoft Windows Secure web access used to update user-specific folders Flexible scheduling of iProMOH check-in/update times Configurable back-up schedule Application activity logging and notifications Detailed schedule reporting Bulk audio uploads Bar code scanner iProMOHs The Interalia iProMOH is a solid state music and message announcer specifically designed for music-on-hold, background music, and overhead paging applications. It supports two independent output channels. So, for example, you can use one output channel for a public address system and the other for music-on-hold for a telephone line. You can have different music and messages on each channel. The iProMOH can use music files (e.g., .mp3 and .wav) or play music from an external music feed. The external feed can any music source such as a radio, CD player, etc. 2 Chapter 1 Introduction For more information on the iProMOH, see http://www.interalia.com/Support/support.php. The iMCM Server The iMCM Server contains three main components: The Device Server — which communicates with the iProMOHs in the field. The Configuration Manager — which acts as a web server to provides a web interface to the iMCM system. You connect to the Configuration Manager via a web browser. The Server Manager - which configures the Server and services. There is only one Device Server but there may be multiple Configuration Managers which can be anywhere there is an Internet connection. This enables multiple users to configure the system. iMCM User Guide rev.01 The iMCM Server 3 4 Chapter 1 Introduction Workflow A typical workflow is: 1. Install the iMCM software on the server or workstation. Configure the Server Manager. See Chapter 2, "Installing, Configuring, and Using the Server Manager". Server Server Manager 2. Open a web browser and open the Configuration Server web page. Chapter 3, "Introduction to the Configuration Server". Laptop Configuration Server 3. Set up the iProMOHs. See Chapter 4, "Setting up iProMOHs". Laptop iProMOHs 4. Use the Configuration Server to configure the iProMOHs. See Chapter 5, "Configuring iProMOHs". iMCM User Guide rev.01 Workflow iProMOHs 5. 5 Configuration Server Upload audio and message files (using either the Server Manager or the Configuration Server). See Chapter 6, "Adding Music and Message Files". Audio Files 6. Configuration Server Server Manager Use the Configuration Server to: Create schedules. See Chapter 7, "Creating Schedules and Viewing Reports" Configure notifications. See Chapter 8, "Contacts and Notifications". Assign and manage login names and passwords. Create user accounts and user access rights if necessary. See Chapter 9, "Administration and User Accounts". Configuration Server 6 Chapter 1 Introduction Installing, Configuring, and Using the Server Manager This chapter describes how to install, configure, and use the Server Manager. Server Server Manager Topics in this chapter: Obtaining the Software Installing the Software Launching the Server Manager Starting the Services Configuring Networking Settings Understanding IP Addresses Configuring Email Settings Viewing Information About The iMCM Further Information 2 8 Chapter 2 Installing, Configuring, and Using the Server Manager Obtaining the Software Download the iMCM software from the Interalia web site: http://www.interalia.com/Support/iMCM/iMCM.php. Or, contact Interalia to purchase the software on a DVD. Installing the Software 1. Run the setup program iMCM Vversion Setup.exe (where version is the version number). a. Press Next. b. Agree to the license agreement, and click Next. iMCM User Guide rev.01 Installing the Software c. Enter your name and organization. Click Next. d. Optionally, change the destination folder. Click Next. 9 10 Chapter 2 Installing, Configuring, and Using the Server Manager e. Choose Typical or Custom, and click Next. (Choosing Custom enables you to also install some sample audio files and schedules.) f. If you chose Custom in the previous step, select the Quick Example feature to be installed. Click Next. iMCM User Guide rev.01 Installing the Software g. Review the choices and click Install. The installer will install the software. h. Optionally, select Launch the program. Click Finish. 11 12 Chapter 2 Installing, Configuring, and Using the Server Manager Launching the Server Manager The installation process creates an creates an icon on the desktop called iMCM Settings. Double-click that icon to open the Server Manager. (Or, choose Start > Programs > Interalia > iMCM > iMCM Settings.) The Server Manager Starting the Services The iMCM uses the following services: 1. Audio Converter Service — converts audio files to the format used internally. Web Server Service — runs the Configuration Server web client. Device Server Service — provides configuration services to connected iProMOHs. Email Server Service — provides outgoing email. Log Processing Service — processes the iMCM logs. File Management Service — provides integrity checking and cleanup services for the iMCM files. Email Notification Service — provides notification of iProMOH issues. Data Auto Backup Service — provides automatic backup of iMCM data. In the Server Manager, start the iMCM services: a. Select the Services tab. b. For any service that shows Uninstalled in the Status column, click Install. c. For any service that shows Stopped in the Status column, click Start. Now all services should show Running. iMCM User Guide rev.01 Starting the Services 13 Notes: 1) Normally you should leave all these services running. 2) If you change the address or port for the iMCM Web Server on the Networking tab, iMCM will prompt you to restart the Web Server Service. 3) You should only uninstall and install the service on the advice of Interalia Technical Support. 14 Chapter 2 Installing, Configuring, and Using the Server Manager Configuring Networking Settings To configure the Networking settings: 1. In the Server Manager, select the Networking tab. 2. Configure the following settings. IP address and port numbers must be entered as ip_address:port_number For example, 192.168.198.129:8888. Setting Function iMCM Web Server The IP address and port number of the Web Server. See Understanding IP Addresses on page 15. Device Server The IP address and port number of the Device Server. See Understanding IP Addresses on page 15. CallHome Servers The servers that the iProMOHs call home to. This address will be the same as the Device Server address for iProMOHs to call into that specific instance of iMCM. Pre The default initial address. Used for support purposes if required. The IP address and port number of the server to call home to. See Understanding IP Addresses on page 15. Normally, there should only be one address here. You can add multiple address if you need to re-route the iMCM to another iMCM server. Post The default initial address. Used for support purposes if required. iMCM User Guide rev.01 Configuring Networking Settings 3. 15 Click Save to save the settings (or click Cancel to discard changes or Default to revert to the default settings). Understanding IP Addresses The IP addresses and ports for the Web Server and Device Server can be any unused addresses and ports. The following are the default network settings (the ones you get if you click Default). They are suitable for testing, where all components (including the iProMOHs) are on the same local network. 16 Chapter 2 Installing, Configuring, and Using the Server Manager iMCM User Guide rev.01 Configuring Networking Settings 17 In general, the IP address for the Device Server must be a static address (so that the iProMOH can always use the same address to call home). Set up port forwarding on your firewall to forward that static address to the local address of the Device Server. The following diagram shows a case where the iProMOH is outside the firewall. 18 Chapter 2 Installing, Configuring, and Using the Server Manager Checking the Device Server To ensure that the Device Server is running: In a web browser outside the firewall, open the URL: http://device_server:port where device_server and port are the IP address and port of the Device Server as entered in the Networking Settings. For example: http://68.147.189:8889 The web page shows the current status of the Device Server. iMCM User Guide rev.01 Configuring Email Settings 19 Configuring Email Settings To configure the email settings: 1. Select the Email tab. 2. Configure the following settings: Setting Function Hostname The name of the mail server. Username The username for the email account, typically the iMCM administrator. Password The password for the email account. This must match the password for the account in your mail server (typically Microsoft Outlook). Mail From The email address that the email will be sent from. Reply To The email address that any replies to the emails should be sent to. Typically, this is an account that is not monitored. 3. Click Save to save the settings, Cancel to discard changes, or Default to revert to the default settings. 4. Click Test Email to check the email settings are correct. 20 Chapter 2 Installing, Configuring, and Using the Server Manager Viewing Information About The iMCM To view information about the iMCM: 1. Select the About tab. 2. This screen shows the version number of the iMCM software and the various services. Further Information Note: For information about other configuration that can be done in the Server manager, see - Chapter 6, "Adding Music and Message Files" (for the Audio tab) - Chapter 8, "Contacts and Notifications" (for the Notification tab) - Chapter 10, "Archiving and Logging" (for the Archives tab) - Chapter 11, "Updates" (for the Firmware tab) 3 Introduction to the Configuration Server This chapter provides an introduction to the Configuration Server. Laptop Configuration Server Topics in this chapter: Launching the Configuration Server The Tab Bar Using the Configuration Tab Creating New Folders Cutting, Copying, Pasting, and Deleting Items Searching More Information 22 Chapter 3 Introduction to the Configuration Server Launching the Configuration Server To access the Configuration Server: Launch a web browser and open the following URL: http://address:port where address is the iMCM Web Server IP address from the Networking tab in the Server Manager and port is the port number. For example: http://192.168.198.129:8888 Note: If the port number is 80 (the default port for a web server), you can leave it off. For example: http://192.168.198.129 For more information on IP addresses and ports, see Configuring Networking Settings on page 14. See also Appendix C, "Appendix C: Summary of IP Addresses". iMCM User Guide rev.01 Launching the Configuration Server 23 24 Chapter 3 Introduction to the Configuration Server You should see the Configuration Server web page. Success Checkpoint If you see the Configuration Server web page, this ensures that the network configuration is correct. The Tab Bar The Configuration Server has three tabs: Configuration — to configure music, messages, iProMOHs, and schedules. See Using the Configuration Tab on page 25. Administration — to add, remove, and modify user accounts to use Configuration Server. iMCM User Guide rev.01 Using the Configuration Tab 25 See Chapter 9, "Administration and User Accounts". Reports — to view reports about iProMOH checkins, schedules, and logs, and user activity on the Configuration Server. See Chapter 7, "Creating Schedules and Viewing Reports". Using the Configuration Tab Tab Bar Toolbar Refresh Button Edit Button Treeview View Filters Refresh Button This button refreshes the treeview. Edit Button This button enables you to copy, paste and delete items in the treeview. For more information, see Cutting, Copying, Pasting, and Deleting Items on page 29. 26 Chapter 3 Introduction to the Configuration Server Toolbar The toolbar provides the main functions. Button Function Toggles visibility of the treeview. Searches for folders, iProMOHs, schedules, audio files, or contacts. See Searching on page 30. Creates a new folder in the treeview. See Creating New Folders on page 27. Configures a new iProMOH. See Chapter 4, "Setting up iProMOHs" and Chapter 5, "Configuring iProMOHs". Creates a new priority message schedule. See Chapter 7, "Creating Schedules and Viewing Reports". Creates a new message schedule. See Chapter 7, "Creating Schedules and Viewing Reports". Creates a new music schedule. See Chapter 7, "Creating Schedules and Viewing Reports". Creates a new external music in schedule. See Chapter 7, "Creating Schedules and Viewing Reports". Creates a new contacts list. See Chapter 8, "Contacts and Notifications". Creates a new notification. See Chapter 8, "Contacts and Notifications". Uploads audio files. See Chapter 6, "Adding Music and Message Files". iMCM User Guide rev.01 Using the Configuration Tab 27 View Filters The view filter buttons show or hide classes of items in the treeview. For example, if you have a lot of audio files you may wish to use the Audio Filter button to hide them when you are not working with them. Filter Button Toggles Visibility Of ... iProMOHs schedules audio files (music and messages) contacts notifications Creating New Folders Folders are used to set up configurations. iProMOHs, audio files and schedules can be assigned under a folder and will apply to that folder. Sub folders can be created for additional configurations within a parent folder. See Adding a Sub-Folder For a Different Location on page 69. Settings (e.g. timezone, check in interval) on the folders will be applied to sub folder unless otherwise indicated. 28 Chapter 3 Introduction to the Configuration Server To create a new folder in the treeview: 1. Click the New Folder button 2. Configure the following information: Note: . Display Name — The name that will be shown in the treeview. Description — An optional description. iProMOH Defaults — Default settings for all the iProMOHs in this folder. (These defaults can be overridden. See Chapter 5, "Configuring iProMOHs".) CallHome Server — The IP address and port of the server to call home. See Understanding IP Addresses on page 15. See also Appendix C, "Appendix C: Summary of IP Addresses". Time Zone — The time zone for the iProMOHs. This time is used for all schedules run by this iProMOH. See. Stale Date — The date when this iProMOHs should stop serving messages and music. Check In Interval — How often the iProMOHs should check in with the Call Home server. Firmware — Choose Inherit or Lock. If the firmware is locked then the firmware on the iProMOH will not be changed. Setting it to inherit means that the iProMOHS will inherit the firmware set at a top level folder. This provides an easy way to propagate it through a large number of units. For more information on updating firmware, see Chapter 11, "Updates". Consult with Interalia Technical Support before making any firmware changes. For more information about updating the firmware, see Uploading New iProMOH Firmware on page 94. iMCM User Guide rev.01 Using the Configuration Tab 29 Maintenance Cycle — The maintenance cycle restarts the iProMOH on a regular basis, to ensure trouble-free operation. Choose None, Nightly, Weekly, or Monthly. Nightly restarts the iProMOH once a night, between 1am and 6am. Weekly restart the iProMOH once on Sunday, between 1am and 6am. Monthly restarts the iProMOH at the end of the monthly between 1am and 6am. 3. Optionally, click the Propagate button and all iProMOHs within that those folders. 4. Click the Save button 5. Click the Close button beside a setting to propagate the setting to all sub folders to save the configuration or the Reload button to refresh the screen. to close the form. Inheritance When you create a subfolder below another folder in the treeview, the subfolder inherits all the items from the parent folders. For example, a music schedule in subfolder has access to all the music files in all the parent folders. This lets you keep common items in one place and reuse them. This also means that an iProMOH in a subfolder will play all the schedules in the subfolder and all the schedules in all parent folders (unless the schedules have exactly the same name, in which case it will play the copy that is lowest in the tree). This lets you define general schedules at a higher level and override them or supplement as necessary for specific locations. For an example, see Chapter 7, "Creating Schedules and Viewing Reports". Cutting, Copying, Pasting, and Deleting Items When the Edit button is pressed, checkboxes appear beside all the items in the treeview and cut, copy, paste, and delete buttons appear to operate on the checked items. Button Function Toggles visibility of the edit buttons. Cuts checked item(s). Copies checked item(s). Pastes checked item(s). Deletes checked item(s). 30 Chapter 3 Introduction to the Configuration Server You can copy a complete folder and duplicate it elsewhere in the tree. This copies all the items inside it (audio files, schedules, iProMOHs, and subfolders). If you copy and paste an iProMOH, the copied iProMOH will have a blank MAC address. This is because these addresses must be unique. If you cut and paste an iProMOH, the pasted iProMOH will keep the same MAC address. This is because cut and paste just moves the iProMOH from one location to another in the tree. Searching To search for items in the Configuration Server: 1. Press the Search button in the main toolbar. 2. In the Type dropdown menu, choose what to search for: 3. Enter the text to search for in the Display Name and/or Description fields. 4. Click the Search button beside the Type dropdown menu. 5. To go to an item, select the item in the results list and press the View/Edit Selected button above the results list. 6. Optionally, click the Clear button 7. Click the Close button (beside the Type dropdown menu) to clear the search terms. (beside the Type dropdown menu) to close the search form. iMCM User Guide rev.01 More Information More Information More information about the Configuration Server can be found in these chapters: Chapter 5, "Configuring iProMOHs" Chapter 6, "Adding Music and Message Files" Chapter 7, "Creating Schedules and Viewing Reports" Chapter 8, "Contacts and Notifications" 31 32 Chapter 3 Introduction to the Configuration Server 4 Setting up iProMOHs This section describes how to configure the iProMOHs. Note: This must be done locally on the same network as the iProMOH. It cannot be done from the iMCM Server machine (unless the iProMOH happens to be on the same network as the Server.) Laptop iProMOHs Note: You may not need to change the defaults for most settings, but you must set the iProMOH’s call home address so it knows how to communicate with the Device Server. Topics in this chapter: Setting Up an iProMOH Through the Web Interface Success Checkpoint Troubleshooting The Next Step 34 Chapter 4 Setting up iProMOHs Setting Up an iProMOH Through the Web Interface 1. In a web browser, open he URL http://ipmMACADRESS where MACADRESS is the MAC address of the iProMOH. For example, http://ipm00070700502B. iMCM User Guide rev.01 Setting Up an iProMOH Through the Web Interface 35 The Installer Website Application appears. Note: The Installer Website Application is only available for one hour after the iProMOH is powered on. If you need it beyond this time, power-cycle the iProMOH. 2. For the username, enter iProMOH. 3. For the password, enter the iProMOH’s 12-character MAC address. (This can be found on the back of the iProMOH.) For example, 00070700502B. Note: Letters in the MAC address must be entered in uppercase. 4. Click Login. 36 Chapter 4 Setting up iProMOHs The network configuration page appears. 5. Configure the Network Setup settings. Address Type — Choose how the iProMOH obtains its IP address. IP Address — The IP address of the iProMOH. Netmask — The subnet mask. Gateway — The gateway for this iProMOH. DNS1 — The primary domain name server. DNS2 — The secondary domain server. IPv6 Init — Enables the IPv6 scheme. IPv6 Address — The IP address for the IPv6 scheme. IPv6 Gateway — The gateway for the IPv6 scheme. Proxy Address — The IP address of the proxy, if used. Proxy User: Password — The username and password for the proxy, if used. iMCM User Guide rev.01 Setting Up an iProMOH Through the Web Interface 6. 37 Set the iMCM IP Address and Port to the IP address and port number of the Device Server. This must match the settings in the Configuration Server; see Understanding IP Addresses on page 15. 38 Chapter 4 Setting up iProMOHs 7. Click Set/Renew. 8. Click Ping iMCM to make sure the iProMOH is responding. Success Checkpoint When you click Ping iMCM, you should see This iMCM is active. This confirms that the iProMOH can successfully contact the iMCM Server. \ Troubleshooting If you cannot set up the iProMOH through the web interface, see Appendix B, "Appendix B: Other Ways To Locate iProMOHs" for alternate methods. iMCM User Guide rev.01 Setting Up an iProMOH Through the Web Interface 9. Optionally, click the Audio button. 10. For each channel, choose the Dynamic Range, Volume, and Fade settings. 39 Dynamic Range adjusts the peak-to-peak signal strength of the overall output. Different end units may be more sensitive than others and require a lower dynamic range. If the dynamic range is too large, the audio output may be distorted. Fade sets how low the background music fades down so that messages can play over top of it. It defaults to 20%. Volume sets the volume output for each channel of the iProMOH. (The volume can also be set locally with the volume keys on back of the iProMOH.) You can also configure Volume and Fade through the Configuration Server. See Chapter 5, "Configuring iProMOHs". 11. Attach speakers to the Audio Out connections on the back of the iProMOH, and use the Audio Test Function buttons on the web page to play a tone. 40 Chapter 4 Setting up iProMOHs Success Checkpoint You should hear the tones playing over the speakers connected to the iProMOH. This checks that the iProMOH will correctly play the sounds sent to it. 12. Optionally, click the Support button. Here you can see the iProMOH’s status and its firmware version. You can also perform a factory reset. (If you perform a reset, you will need to reconfigure the settings.) You can update the iProMOH’s firmware from this screen. Or, you can also do so remotely through the Configuration Server. See Chapter 11, "Updates". iMCM User Guide rev.01 iProMOH Led Status 13. The Logs screen is designed for use by Interalia Technical Support. 14. When you are finished, click Logout. iProMOH Led Status The status LED on the back of the iProMOH indicates the current activity of the iProMOH. Status LED Indicates Flashing Green Normal Operation Flashing Green and Amber Upload/Download Activity & admin connection Solid Red Error Condition. A reboot is required. Solid Green Firmware update / Start up 41 42 Chapter 4 Setting up iProMOHs The Next Step You now need to configure the Configuration Server with information about the iProMOHs; see Chapter 5, "Configuring iProMOHs". 5 Configuring iProMOHs This section describes how to configure the Configuration Server with information about the iProMOHs; iProMOHs Note: You will also need to set up the iProMOHs themselves; see Chapter 4, "Setting up iProMOHs". Topics in this chapter: Configuration Server Configuring Information About iProMOHs Success Checkpoint 44 Chapter 5 Configuring iProMOHs Configuring Information About iProMOHs To configure information about a new iProMOH: 1. In the treeview, select the folder where you want the iProMOH to be placed. 2. Click the New iProMOH button in the toolbar. 3. Configure the following information: Display Name — The name for the iProMOH as it will appear in the treeview. Description — An optional description, which will display as a “mouse-over” or hint in the treeview. MAC Address — the 12-character MAC address of the iProMOH. You can find this on the back of the iProMOH. For example: 00070700502B. (All iProMOH MAC addresses starts with: 000707.) Note: It is very important to enter the correct MAC address as it is the unique identifier of the physical unit on the iMCM. iMCM User Guide rev.01 Configuring Information About iProMOHs 45 Serial No — Optionally, the serial number of the iProMOH. You can find this on the back of the iProMOH. For example: 607709. CallHome Server Every iProMOH regularly “calls home” to check in with its iMCM host. (How often it should do so can be configured through the Configuration Manager.) When it calls home, it downloads updates for the music files, message files, and schedules. Note: the iMCM does not call the iProMoH. This overcomes firewall and security barriers that can block servers attempting to connect to a customer's device within their network. (An iProMOH can also be forced to call home by depressing the twin volume buttons simultaneously. This is typically used by the installer to immediately download the configuration setting.) The CallHome Server IP address must match the address entered for the Call Home Server entered in the Network settings on the Server Manager. See Understanding IP Addresses on page 15. You can either select the IP address and port number explicitly, or choose Inherit in which case the setting will be taken from the parent folder. 46 Chapter 5 Configuring iProMOHs Note: Time Zone — The time zone used by the iProMOH. The deployed iProMOHs and the Configuration Server may be located in different time zones. The times used in the schedules are based on the iProMOH’s local time. The iProMOHs automatically change their time to account for Daylight Savings Time. Stale Date — The date when this iProMOH should stop functioning. This can be used to enforce contractual agreements with customers. You can be notified when the stale date is approaching. It is recommended all iPromOHs be set to check in at least once every 24 hours. Check In Interval — The interval (in hours) when the iProMOH should contact the Server Manager to get new information (schedules, audio files, etc.). You can be notified if the iProMOH misses a check in. 4. Optionally, in the Device Status section, select Request Reset to restart the iProMOH the next time it checks in. (It only does so once. After the iProMOH is restarted, the Request Reset checkbox is automatically cleared.) 5. Configure the Device Configuration section. Volume sets the volume output for each channel of the iProMOH. (The volume can also be set locally with the volume keys on back of the iProMOH.)= Fade Level sets how low the background music fades down so that messages can play over top of it. It defaults to 20%. Min Delay sets the minimum delay that messages will have between each other. In other words, t is the minimum time before the next message is played. This ensures that messages are not played too closely together. 6. Click the Save button 7. Click the Close button to save the configuration or the Reload button to refresh the screen. to close the form. S Success Checkpoint You should see that the iProMOH successfully checks in. This checks that the iProMOH can communicate with the iMCM Server. It may take some time before the iProMOH first checks in. You can force it to do so by simultaneously pressing both volume buttons on the back of the iProMOH. Adding Music and Message Files 6 There are two ways to upload audio: through the Server Manager or through the Configuration Server, The Server Manager is the best method to use when you have a large number of files to upload. The Configuration Server is convenient when you only want to upload a few files. Topics in this chapter: Uploading Audio via the Server Manager Uploading Audio via the Configuration Server 48 Chapter 6 Adding Music and Message Files Uploading Audio via the Server Manager To upload audio via the Server Manager: 1. Select the Audio tab. 2. Click Select Music (to upload music files) or Select Messages (to upload message files). Browse to the file(s) to upload, and click Open. The files can be any of the following types: 3. .OGG — Ogg Vorbis audio .WAV — Waveform Audio . MP3 — MPEG-1 or MPEG-2 Audio Layer III .AU — Audio file (typically created on a Sun or Unix-based machine) .WMA — Windows Media Audio The Audio Upload Status list shows the status of each file’s conversion to the file format used internally (.OGG). Notes: Files uploaded here appear in the New Audio section of the treeview in the Configuration Manager. Use the Edit button (see Edit Button on page 25) to move them to the appropriate folders. (They will not be available to use in schedules until they are moved into the same folder as the schedule or a parent folder of the schedule.) You cannot create folders under the New Audio folder. It is just a repository for audio files uploaded via the Server Manager. If you accidentally choose Select Music instead of Select Messages, or vice-versa, you can change the file’s type later through the Configuration Server. iMCM User Guide rev.01 Uploading Audio via the Configuration Server 49 Uploading Audio via the Configuration Server To upload audio files via the Configuration Server: 1. Select the folder where the audio files are to go. 2. Click the Upload Audio button 3. Click Browse to select the file(s) to upload. 4. Enter a Display Name and an optional Description. 5. Select the Audio Type (to determine if this is a music file or a message file). 6. Click the Upload Selected Files button Note: . . You can only upload audio files if you have the correct user level privilege. See Chapter 9, "Administration and User Accounts". 50 Chapter 6 Adding Music and Message Files 7 Creating Schedules and Viewing Reports This chapter describes how to schedule messages and music and how to view reports about the schedules. In this chapter: About Schedules Common Use Cases Creating A New Message Schedule Creating A New Priority Message Schedule Creating A New Music Schedule Creating A New External Music In Schedule Viewing Reports Other Examples Creating A Store Folder Adding Audio To The Store Folder Creating a Regular Message Schedule Creating a Regular Music Schedule Creating an External Music In Schedule Creating a Priority Message Schedule Viewing the Schedule Adding a Sub-Folder For a Different Location Adding a Location-Specific Regular Message Schedule Adding a Location-Specific Priority Message Schedule Viewing the Location-Specific Schedule Creating a New Supercede Schedule Viewing the Schedule Success Checkpoint Interleaved Schedules 52 Chapter 7 Creating Schedules and Viewing Reports About Schedules The iMCM enables you to schedule: music (either from music files or the external audio input) messages Music schedules using music files take precedence over schedules using the external input. Typically, music is scheduled to play continuously, and messages are scheduled to play over the music periodically. When messages play, the music automatically fades down. Then the music fades back up when the message has finished. The message schedules can include regular messages, which repeat throughout the schedule period, or priority messages which play only at scheduled times. The priority messages take precedence over the regular messages, but if a regular message is playing when a priority message is scheduled, the regular message will be allowed to finish before the priority message starts. For example, you might have a regular set of schedules that play during the day, and a priority “the store is closing in 15 minutes” message that plays at a specific time. Override Priorities There are also three override priorities of schedules: Neutral — the schedule is played normally. For example, you might set this schedule as the default for every day of the year. Supercede — the schedule takes precedence over both neutral and ceded schedules. For example, you might create one of these schedules for a holiday. Cede — the schedule has lower priority than neutral schedules. For example, you might create one of these schedules for background music in off-hours when maintenance staff are on premises. Common Use Cases Some examples of typical schedules are: A music-on-hold system plays background music 24 hours a day, 7 days a week. Periodically, messages play over the music. A store plays music over a public address system. Messages play during the hours the store is open. Some messages are common to all days, and some are specific to particular days of the week. Shortly before closing, an announcement tells customers the store is closing. A company has two regions, and three stores in each region. Each store has different hours. Each store has its own iProMOH. There are some messages that are common to all stores, some that are common to the region, and some that are specific to the store. For examples of some typical schedules, and how to set them up, see Other Examples on page 60. iMCM User Guide rev.01 Creating A New Message Schedule 53 Creating A New Message Schedule To create a new message schedule: 1. In the treeview, select the folder where you want the schedule to be placed. 2. Click the New Message Schedule button 3. Configure the following information: . Enabled — Whether this schedule should be currently enabled or not. This feature allows you to create schedules in advance, and then enable them when the promotion starts. Disabling a schedule enables you to keep make a schedule inactive without having to delete it, which is useful for schedules that are only run during certain times of the year. Channel — Whether this schedule should play on channel 1 or 2 of the iProMOH. Start and End — The dates and times this schedule should run. Override Priority — Whether this schedule should override other schedules. See Override Priorities on page 52. Audio Interval — The time (hh:mm:ss) between the start of one message and the start of the next. Note: This is not the time between the end of one message and the start of the next. For example, if 54 Chapter 7 Creating Schedules and Viewing Reports the first message is 9 seconds long, and the audio interval is 30 seconds, there will be a gap of 21 seconds from the end of the first message and the start of the next. Note: 4. You can set the minimum gap through the Min Delay setting for the iProMOH. See Configuring Information About iProMOHs on page 44. Days of Week — The days this schedule should run. In the Scheduled and Available Audio list, check the messages that should be played during this schedule. The choices available here reflect the message files for this location in the treeview. (Those are the message files in this folder and all parent folders.) You can use the Move Item Up or Move Item Down messages. This affects the order in which they are played. You can use the Select/Deselect All Items button 5. Click the Save button 6. Click the Close button buttons to rearrange the order of to quickly select or deselect all messages in the list. to save the configuration or the Reload button to close the form. Creating A New Priority Message Schedule To create a new priority message schedule: 1. In the treeview, select the folder where you want the schedule to be placed. 2. Click the New Priority Message Schedule button . to refresh the screen. iMCM User Guide rev.01 Creating A New Priority Message Schedule 3. Configure the following information: 4. Enabled — Whether this schedule should be currently enabled or not. This feature allows you to create schedules in advance, and then enable them when the promotion starts. Disabling a schedule enables you to keep make a schedule inactive without having to delete it, which is useful for schedules that are only run during certain times of the year. Channel — Whether this schedule should play on channel 1 or 2 of the iProMOH. Start and End Date — The dates this schedule should run. Start Time — The specific time when the message will play. Override Priority — Whether this schedule should override other schedules. See Override Priorities on page 52. Audio Interval — The time (hh:mm:ss) between the start of one message and the start of the next. Note: This is not the time between the end of one message and the start of the next. For an example, see Creating A New Message Schedule on page 53. Days of Week — The days this schedule should run. In the Scheduled and Available Audio list, check the messages that should be played during this schedule. The choices available here reflect the message files for this location in the treeview. (Those are the message files in this folder and all parent folders.) You can use the Move Item Up or Move Item Down messages. This affects the order they are played. You can use the Select/Deselect All Items button 5. 55 Click the Save button buttons to rearrange the order of to quickly select or deselect all messages in the list. to save the configuration or the Reload button to refresh the screen. 56 Chapter 7 Creating Schedules and Viewing Reports 6. Click the Close button to close the form. Creating A New Music Schedule To create a new music schedule: 1. In the treeview, select the folder where you want the schedule to be placed. 2. Click the New Music Schedule button in the toolbar. 3. Configure the schedule information similarly to the way message schedules are configured. (See Creating A New Message Schedule on page 53.) The difference is that now you are selecting music files to be played during this schedule. The choices available here reflect the music files for this location in the treeview. (Those are the music files in this folder and all parent folders.) Creating A New External Music In Schedule To create a new external music in schedule: 1. In the treeview, select the folder where you want the schedule to be placed. iMCM User Guide rev.01 Creating A New External Music In Schedule 57 2. Click the New External Music In Schedule button in the toolbar. 3. Configure the schedule information similarly to the way message schedules are configured. (See Creating A New Message Schedule on page 53.) The difference is that now there are no files to select. Note: The external music feed has to be connected to the physical iProMOH device. 58 Chapter 7 Creating Schedules and Viewing Reports Viewing Reports To view reports: 1. In the treeview, select the folder or iProMOH you want to report on. 2. Click the Reports tab. 3. Choose the type of Reports. Note: 4. iProMOH Schedule — What is scheduled to play on the iProMOH. iProMOH Check In — The history of the iProMOH’s check ins. iProMOH Logs — The history of other iProMOH activity. User Logs — The history of user activity on the Configuration Server. Audio Summary — All the available audio files for this folder. For examples, see Other Examples on page 60. Optionally, select how to filter the report. For the iProMOH Schedule report: Date — Selects the day to start the report on. Filter — Enables you to select what items to see. Presets — Enables you to select pre-configured time ranges to view. View — Selects the time range to view. Start and End — Selects the start and end of the reporting period. Scale — Zooms in or out. For the iProMOH Logs report: Log Type — Selects the events to report on. Date — Selects the day to report on. For the User Logs report: Log Type — Selects the events to report on. User — Selects the user to report on. iMCM User Guide rev.01 Quick Start Set-up Example 59 Date — Selects the day to report on. For the Audio Summary report: Log Type — Selects the events to report on. Date — Selects the day to report on. Click the Refresh button 5. to update the report with the result of your filters. Optionally, use the Next and Previous buttons backwards. to move the reporting period forward or Quick Start Set-up Example If you chose a Custom installation (see Chapter 2, "Installing, Configuring, and Using the Server Manager"), you will have some sample audio files and same schedules already configured in the Quick Start Setup folder. 60 Chapter 7 Creating Schedules and Viewing Reports Other Examples This section walks through the process of creating some sample schedules. Creating A Store Folder First, we’ll create a folder in the treeview for our chain of stores. 1. Click the Configuration tab. 2. If the treeview on the left is not currently being shown, click the Show/Hide Tree Data button. 3. In the treeview, select the topmost node. (By default, this is labelled “iMCM”.) 4. Click the New Folder icon. 5. Set Display Name to Hometown Grocery. 6. Optionally, add a Description. 7. Leave the other settings set to the defaults. 8. Click the Save button. iMCM User Guide rev.01 Other Examples 61 The new folder appears in the treeview. Adding Audio To The Store Folder Use the Server Manager to upload some audio files, as described in Chapter 6, "Adding Music and Message Files". After uploading, the audio that is listed under the New Audio section of the treeview. In this location, it is not available to items in our Hometown Grocery store folder. So in this step, we will copy the audio to our store folder. 62 Note: Chapter 7 Creating Schedules and Viewing Reports The lower left corner of the screen contains a panel of button that can be used to hide or show items in the treeview. For this tutorial make sure they are all pressed (so they show all items). 1. Click the Toggle Edit Mode button. 2. Click the New Audio node to expand it. iMCM User Guide rev.01 Other Examples While the Configuration Server is in edit mode, checkboxes appear beside the items in the tree. 3. Select all the items in the New Audio section. 4. Click the Copy Checked Items button. 5. Select the Hometown Grocery folder in the treeview. 6. Press the Paste Checked Items button. 63 64 Chapter 7 Creating Schedules and Viewing Reports 7. The audio now appears in the Hometown Grocery folder. iMCM User Guide rev.01 Other Examples Creating a Regular Message Schedule Now we’ll create a message schedule that will play messages during the day while the stores are open. 1. Click the New Message Schedule button 2. Set the Display Name to Regular Message Schedule. 3. Set the Start time to 09:00 and the End time to 17:00 4. Set the Audio Interval to 02:00. 5. Select all the days of the week. 6. Select all the weekly specials except for the Meat Department. 7. Click the Save button . . 65 66 Chapter 7 Creating Schedules and Viewing Reports Creating a Regular Music Schedule Now we’ll create a schedule to play music files while the stores are open. 1. Click the New Music Schedule button 2. Set the Display Name to Regular Music Schedule. 3. Set the Start time to 09:00 and the End time to 17:00 4. Leave Override Priority set to Neutral. 5. Select all the days of the week. 6. Click the Save button . . iMCM User Guide rev.01 Other Examples Creating an External Music In Schedule Now we’ll create a schedule to play an external music source after-hours. 1. Click the New External Music In button. 2. Set the Display Name to Regular External Music In Schedule. 3. Set the Start time to 17:00 and the End time to 23:59 4. Select all the days of the week. 5. Click the Save button . 67 68 Chapter 7 Creating Schedules and Viewing Reports Creating a Priority Message Schedule Now we’ll create a schedule to play a message at a fixed time. 1. Click the New Priority Message Schedule button 2. Set the Display Name to Store Closing. 3. Set the Start time to 16:45. 4. Select all the days of the week. 5. Leave Override Priority set to Neutral. 6. Select the Store Is Closing In 15 Minutes message file. 7. Click the Save button . . iMCM User Guide rev.01 Other Examples 69 Viewing the Schedule Now we’ll look at the schedule. 1. Click the Reports tab. 2. In Reports, select iProMOH Schedule. 3. In Presets, select 12 Hour Day. 4. Set Start to 08:00 and End to 23:59. 5. Click the Refresh button The report now shows the schedule for a day. Note that it shows all the schedules we have created so far. Schedules on the left have priority over schedules on the right. Adding a Sub-Folder For a Different Location Now we’ll add a sub-folder for a store location that will have slightly different schedules. The iMCM’s inheritance means that this location will automatically inherit items from the parent folder but also enable us to add and override specific things we want to change for this location only. 1. Click the Configuration tab. 2. In the treeview, select the Hometown Grocery folder. 70 Chapter 7 Creating Schedules and Viewing Reports 3. Click the New Folder icon. 4. Set Display Name to Northwest Location. 5. Leave the other settings set to the defaults. 6. Click the Save button. Adding a Location-Specific Regular Message Schedule Now we’ll add a regular message schedule to the Northwest Location folder. 1. In the treeview, select the Northwest Location folder. 2. Click the New Message Schedule button 3. Set the Display Name to Regular Message Schedule. Note: This is the same name that we used for the message schedule in the Hometown Grocery folder. 4. Set the Start time to 09:00 and the End time to 17:00 5. Set the Audio Interval to 02:00. 6. Select all the days of the week. iMCM User Guide rev.01 Other Examples 7. Select all the weekly specials including the one for the Meat Department. 8. Click the Save button . The following warning appears. 9. Note: Click OK. This schedule has exactly the same name as the schedule in the parent folder, so it will override it. Adding a Location-Specific Priority Message Schedule Now we’ll add a priority message schedule that will only play in this location. 1. In the treeview, select the Northwest Location folder. 71 72 Chapter 7 Creating Schedules and Viewing Reports 2. Click the New Priority Message Schedule button 3. Set the Display Name to Lunch Promotion Priority Message Schedule. 4. Set the Start time to 12:15. 5. Select all the days of the week. 6. Select the Lunch Promotion message file. 7. Click the Save button Note: . . This schedule has a name that is different from any in the parent folder, so it will play in addition to the ones in the parent folder. Viewing the Location-Specific Schedule Now we’ll look at the schedule for this location. 1. Click the Reports tab. 2. In the treeview, select the Northwest Location folder. 3. In Reports, select iProMOH Schedule. iMCM User Guide rev.01 Other Examples 4. In Presets, select 12 Hour Day. 5. Set Start to 08:00 and End to 23:59. 6. Click the Refresh button 73 The report now shows the schedule for a day for this location. Note that the regular schedule includes the Meat Department promotion, and that this location plays the lunchtime promotion. 74 Chapter 7 Creating Schedules and Viewing Reports Creating a New Supercede Schedule Now we’ll create a schedule that will override the regular schedule for a specific date range. We’ll use the new message file that we uploaded in the previous section. 1. In the treeview, select the Hometown Grocery folder. 2. Click the New Message Schedule button 3. Set the Display Name to Holiday Message Schedule. 4. Set the Start date to December 20 and the End date to December 26. 5. Set the Start time to 09:00 and the End time to 17:00 6. Set the Override Priority to Supercede. This will override any schedules that have the Default priority. 7. Set the Audio Interval to 30:00. 8. Select all the days of the week. 9. Select the Holiday Promotion audio file. 10. Click the Save button . iMCM User Guide rev.01 Other Examples 75 Viewing the Schedule Now we’ll look at the schedule for the holiday period. 1. Click the Reports tab. 2. In the treeview, select the Hometown Grocery folder. 3. In Reports, select iProMOH Schedule. 4. Set the Date to December 21. 5. In Presets, select 12 Hour Day. 6. Set Start to 07:00 and End to 23:00. 7. Click the Refresh button The report now shows the schedule for a day during the holiday period. Note that the holiday schedule, with an override priority of SuperCede, has overridden the regular schedule. You can also edit a schedule by double-clicking it in the report. 76 Chapter 7 Creating Schedules and Viewing Reports S Success Checkpoint At this point, if you connect speakers to the iProMOH you should hear it playing the audio as per the schedules. Interleaved Schedules If an iProMOH is playing messages from two schedules (for example, from a store-specific schedule and from a region-specific schedule in a parent folder), both schedules will overlap. So, for example, if you want the final audio interval to be 20 seconds, you should set the audio interval in each schedule to be 40 seconds. Contacts and Notifications This chapter describes how to configure contacts and notifications. Topics in this chapter: Configuring Notification Settings Creating Contacts Lists Creating Notifications 8 78 Chapter 8 Contacts and Notifications Configuring Notification Settings To configure the notification settings: 1. In the Server Manager, select the Notification tab. 2. Configure the following settings: Setting Function iMCM Server Name The name of the iMCM server, used to identify which server is sending the notification. Company Name The company name, used to identify the company that is operating the iMCM server. Administrator Name The administrator name, as seen in the notifications. Email Address for Notification Removal The email address that recipients can reply to be removed from notifications. Email Logo Filename The logo to attach to notifications. This must be an Icon type file and 32 x 32, 64 x 64, or 128 x 128 bits. 3. Click Save to save the settings, or Cancel to discard changes Creating Contacts Lists To create a list of contacts: 1. Open the Configuration Server. 2. In the treeview, select the folder where you want the iProMOH to be placed. iMCM User Guide rev.01 Creating Contacts Lists 3. Click the New Contacts List button in the toolbar. 4. Enter a Display Name and optional Description. 5. Use the buttons above the list of contacts. 6. To create a new contact, click the Add Contact To edit a new contact, select the user in the list and click the Edit Contact To create a new contact, select the user in the list and click the Delete Contact 79 button. button. button. For each user, configure the following information: Last Name — The contact’s last name. First Name — The contact’s first name. Title — The contact’s title. Company — The contact’s company. Email — The contact’s email address. 7. Click the Save button to save the configuration or the Reload button to refresh the screen. 80 Chapter 8 Contacts and Notifications 8. Click the Close button to close the form. Creating Notifications To create a notification: 1. Open the Configuration Server. 2. Click the New Notification button 3. Configure the following information: 4. . Display Name — The name that will be shown in the treeview. Description — An optional description. Notification Reason — The type of notification: Stale Date Advance — Advance warning of the stale date. Use the Advance Notice setting to determine how far in advance the notification is given. Stale Date Expired — The stale date has arrived. Late Check In — The iProMOH is late checking in. Use the Grace Period setting to determine how many minutes should elapse before the notification is given. Select the people who should receive the notification by selecting their names in the Who to Notify list. iMCM User Guide rev.01 Creating Notifications 5. Click the Save button 6. Click the Close button to save the configuration or the Reload button to close the form. 81 to refresh the screen. 82 Chapter 8 Contacts and Notifications Administration and User Accounts 9 You can create different user accounts on the Configuration Server to give different users varying levels of permissions. Topics in this chapter: Using the Administration Tab User Levels 84 Chapter 9 Administration and User Accounts Using the Administration Tab To edit or create a user account: 1. On the Configuration Server, click the Administration tab. 2. To create a new user, click the Add User button 3. To edit an existing user, select the user in the list and click the Edit User button 4. Configure the following information 5. . . User Name — The user’s email address. This is what they will use to log in with. Title — Optionally, their title. Last Name — The user’s last name. First Name — The user’s first name. User Level — The user’s privilege level. See User Levels on page 85. User Folder — The folder the user is restricted to. See User Levels on page 85. Password — The password the user must use to log in. Optionally, click Generate Password to have a password generated automatically and emailed to the user. Click the Save button Click the Close button to save the configuration or the Reload button to close the form. to refresh the screen. iMCM User Guide rev.01 Using the Administration Tab 85 User Levels The User Level setting determines what each user can do. There are five different levels: User Level Privilege Administrator The highest level of access. Has access to iMCM Server Manager, can create other users, can create users on the system, and has access to all features and functionality of iMCM. Content Manager Is assigned as the Manager of a Folder and all folders and files within that folder. - Cannot edit sensitive parameters of IProMOH units. - Can create and edit files and folders, view all reports as well as upload music files at the iMCM web server level. Folder Manager Is assigned as the Manager of a Folder and all folders and files within that folder. - Cannot edit sensitive parameters of IProMOH units. - Can create and edit files and folders, view all reports, and upload audio files. The main difference between the Content Manager and the Folder Manager, is that the Folder Manager cannot upload audio files. End User Is assigned as a user at a specific folder level (and all folders within that folder). - Can create and modify schedules with available audio files. enable and disable schedules, and view reports. - Cannot add additional audio files. - Does not have access to advanced editing (copy, paste, delete). Reports Only Has read-only access. - Can only see schedule reports and has no editing capabilities whatsoever. The following table details exactly what each level can and cannot do. Reports Only End Folder User Manager Content Manager Administrator Edit Device Server Edit Time Zone Edit Firmware Edit Stale Date Edit Check in Interval Create iProMOHs Ability Device Properties 86 Chapter 9 Administration and User Accounts Ability Reports Only End Folder User Manager Content Manager Administrator Edit iProMOH Volume Edit iProMOH Treble Edit iProMOH Bass Edit iProMOH Fade Level Add Users Delete Users Edit Other Users View Admin Page View New Audio Folder Create Folders Edit Root Folder (i.e IMCM Folder) Edit Folder Tree (i.e. use pencil icon) Restricted Folder View Edit Schedules Create Schedules Enable Disabled Schedules Audio Properties Upload Audio Files Administrator Properties Folders Schedules Contact Lists Create Contact Lists iMCM User Guide rev.01 Using the Administration Tab Reports Only End Folder User Manager Content Manager Administrator View Schedule Report View Check in Report View iProMOH Logs View User Logs View Report Page Ability 87 Notifications Create Notifications Reports Configuration View Configuration Page Note: Some items will be hidden in the user interface if the user does not have the correct privilege to use them. 88 Chapter 9 Administration and User Accounts Archiving and Logging This chapter describes how to use the Server Manager to configure archiving and logging. Archiving Configuring Logging Settings 10 90 Chapter 10 Archiving and Logging Archiving The Archiving tab lets you create and restore archives of all your music files, message files, and settings. Creating Archives Manually To create an archive: 1. Select the Location where the archive should be saved. 2. Click Backup. If you want to cancel the backup, click Cancel. Creating Archives Automatically To automatically create archives: 1. Select Enable in the Auto Backup section. 2. Select the Day and Time for the backup to be made. 3. Click Save. Restoring Archives To restore an archive: 1. Select the archive in the list. 2. Click Restore. Note: This overwrites the existing files and settings. iMCM User Guide rev.01 Configuring Logging Settings 91 Deleting Archives To delete a backup: 1. Select the archive in the list. 2. Click Delete. Configuring Logging Settings The iMCM Server can save logs of various operations. (The logs are only for use by Interalia Technical Support.) To configure the logging settings: 1. Select the Logging tab. 2. For each service, set the logging level to either 0 or 1. 1 enables logging and 0 turns it off. 3. Click Save to save the settings, Cancel to discard changes, or Default to revert to the default settings.= 92 Chapter 10 Archiving and Logging Updates This chapter describes how to update new firmware and software. Note: For information on available updates, please contact Interalia Technical Support. Topics in this chapter: Uploading New iProMOH Firmware Updating the Server Manager 11 94 Chapter 11 Updates Uploading New iProMOH Firmware Note: Consult with Interalia Technical Support before making any firmware changes. To upload new firmware for the iProMOHs: 1. In the Server Manager, select the Firmware tab. 2. Click Install Firmware. 3. Browse to an iProMOH Firmware file (.XMF) an click Open. Note: This only makes the firmware available on the iMCM Server Manager The deployment of the firmware is managed through the Configuration Server, where an iProMOH can be added to a firmware upgrade cycle or be excluded completely from it. See Deploying Firmware below. If you need to revert back and remove a firmware upgrade: 1. Select the firmware upgrade in the Installed Firmware list. 2. Click Remove Firmware. Deploying Firmware To deploy the new firmware to iProMOHs: 1. In a web browser, open the Configuration Server. 2. Go to the folder where the iProMOHs to be updated are contained. iMCM User Guide rev.01 Deploying Firmware 3. In the Firmware list, select the firmware to be deployed. After the iProMOH next calls home, it will start to use the new firmware. 95 96 Chapter 11 Updates To confirm this, open the iProMOH in the Configuration Server. Updating the Server Manager To update the Server Manager, uninstall the old version first and then install the new version. To uninstall the Server Manager: Choose Start > Programs > Interalia > iMCM > Uninstall iMCM. This will not delete settings or uploaded audio files. After installing the new version, make sure all the services are re-started. (See Starting the Services on page 12.) A Appendix A: Notes This appendix provides a place to record important information about your system. Item IP Address Port Device Server - external address Device Server - local address Configuration Server iProMOH Location MAC Address Serial Number 98 Appendix A Appendix B: Other Ways To Locate iProMOHs B By default, an iProMOH is set to obtain its IP address dynamically (via DHCP) so its address is unpredictable. There are several methods you can use to find its IP address and configure it. Chapter 4, "Setting up iProMOHs" lists the recommended method of doing so. This appendix lists alternative methods that can be used instead. Method One - Using a Serial Connection Method Two - Using a Direct Ethernet Connection Method Three - Finding the iProMOH on the Network 100 Appendix B Method One - Using a Serial Connection The fastest method is to use a direct RS-232 serial connection between your computer and the iProMOH. 1. On your computer, install a terminal emulation program if you don’t already have one. You can use the free program PuTTY available from http://www.chiark.greenend.org.uk/~sgtatham/ putty. 2. Connect a serial cable from your computer to the iProMOH’s serial port. 3. If your computer has a serial port, use a regular RS-232 serial cable. If your computer only has a USB port, use a USB cable and a USB to RS-232 converter. Establish a serial connection between your computer and the iProMOH. For example, if you are using PuTTY, select Serial on the Session tab and click Open. The iProMOH’s Network Configuration screen appears. iMCM User Guide rev.01 101 Method Two - Using a Direct Ethernet Connection You can either configure the iProMOH directly from this screen or you can note the IP Address shown here and configure the iProMOH though a web browser. See Chapter 5, "Configuring iProMOHs". If you use a web browser, you can configure more settings than are available here. To configure the iProMOH through the terminal emulator using this screen: 1. To move between fields, use the arrow keys or the TAB key. 2. To toggle parameters, use the Space key. (For example, use the Space key to toggle the Address Type setting.) 3. Set the iMCM Server Address and iMCM Server Port to the IP address and port number of the Device Server. This must match the settings in the Configuration Server; see Understanding IP Addresses on page 15. Note: 4. After entering or changing the iMCM Server Address or iMCM Server Port, you must press Enter. Save your changes. Either: 5. If you want to perform a factory reboot, press Ctrl+F. Note: 6. Press Ctrl+S to save the changes to the iProMOH without rebooting. Or, press Ctrl+R to save the changes to the iProMOH and reboot it. (No settings will be lost.) If you perform a factory reboot, all settings will be lost. You will need to reconfigure them. Physically connect the iProMOH to the network using an Ethernet connection. Optionally, you can now disconnect the serial connection. Method Two - Using a Direct Ethernet Connection You can also connect via an Ethernet cable from your computer to the iProMOH. 1. Connect an Ethernet cable from your computer to the iProMOH’s Ethernet port. If your computer supports automatic crossover detection you can use a normal Ethernet cable. 102 Appendix B If your computer does not support automatic crossover detection then you will need a crossover Ethernet cable. 2. Unplug the power cable from the iProMOH and then plug it back in. 3. Wait until the iProMOH has finished initializing (the status light on the back is no longer solid amber). This may take several minutes. 4. Access the Local Area Connection Properties: 5. Select the connection item: 6. On Windows 7: Choose Local Area Connection Properties > Internet Protocol Version 4 (TCP/ IPv4) Properties. Modify the IP address setting in the Internet Protocol Version 4 (TCP/IPv4) Properties: 4. On Windows 7: Choose Start menu > Control Panel > Network and Internet > Network Connections > Local Area Connection. On Windows 7: a Select Use the following IP address b Enter the address: 192.168.1.2 c Click OK. Open a web browser and open the URL http://192.168.1.2. Note: An iProMOH that is not connected to a network will default to the known IP address 192.168.1.2 after a power cycle even though the Address Type is set to DHCP. This default iProMOH IP Address value is cleared whenever it is connected to a network as the device is set to DHCP mode. 5. Use the Installer Website Application web page to configure the iProMOH. See Chapter 5, "Configuring iProMOHs". 6. Close the web browser upon completion. 7. Modify the IP address back to the original setting in the Internet Protocol Version 4 (TCP/IPv4) Properties: On Windows 7: a Select Obtain an IP address automatically. b 3. Click OK. Disconnect the iProMOH from the computer and reconnect it to the network. iMCM User Guide rev.01 103 Method Three - Finding the iProMOH on the Network Method Three - Finding the iProMOH on the Network 1. If the iProMOH is connected to the network you can find its IP address by looking for its MAC address in your firewall’s list of connected devices. 2. Use the Installer Website Application web page to configure the iProMOH. See Chapter 5, "Configuring iProMOHs". 104 Appendix B Appendix C: Summary of IP Addresses This appendix gives a summary of the various IP addresses used in the iMCM system. The address and port of the Configuration Server must match: The iMCM Server setting in the Server Manager. The URL used in the web browser to open the Configuration Server. The address and port of the Device Server must match: The Device Server setting in the Server Manager. The CallHome setting in the Server Manager. The CallHome setting in the iProMOH settings in the Configuration Server. The CallHome Settings in the iProMOH Installation Website application. C 106 Appendix C iMCM User Guide rev.01 107 Index A inheritance 29 Interalia Multi-Site Content Manager 1 IP addresses 14, 22, 28, 37, 45, 99, 101, 102 understanding 15 iProMOHs 1 configuring 43, 44 setting up 33 adding music and message files 47 administration tab 84 archives 90 audio 48, 49 uploading 47 audio interval 53, 76 L B MAC address 30, 34, 35, 44 maintenance cycle 29 message files 47 message schedules 53 Min Delay 46 music files 47 music schedules 56 backups 90 C calling home 45 cede schedules 52 checking in 45 Configuration Manager 2 Configuration Server 21 configuration tab 25 configuring iProMOHs 43, 44 contact lists 78 cutting, copying, pasting, and deleting items 29 D Daylight Savings Time 46 Device Server 2 dynamic range 39 local time 46 logs 91 M N neutral schedules 52 notifications 80 O override priorities for schedules 52 P Edit button 29 external music in schedules 56 passwords for Configuration Server 84 for iProMOH installation 35 priorities of schedules 52 priority message schedules 54 propagate 29 PuTTY 100 F R fade 39, 46 firmware 28, 40, 94 folders 27 and inheritance 29 reports tab 58 Request Reset 46 E I iMCM 1 iMCM Server 2 iMCM Settings 12 108 Index S schedules cede 52 external music in 56 message 53 neutral 52 overrides 52 priority message 54 supercede 52 searching 30 Server Manager 2, 12 setting up iProMOHs 33 stale date 46 supercede schedules 52 T time zones 46 U uninstalling 96 updating 96 uploading audio 47, 48 user levels 85 V volume 39, 46