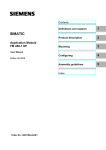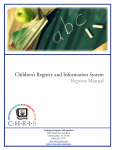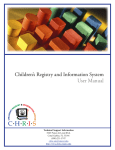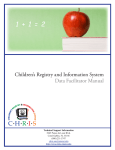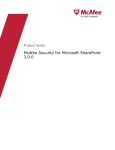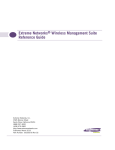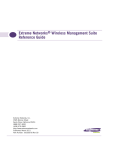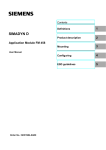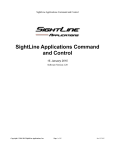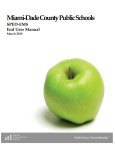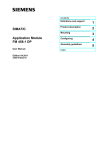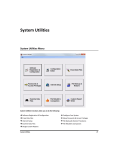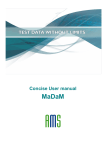Download Advanced Reports Manual - CHRIS
Transcript
Children’s Registry and Information System Advanced Reports Manual Technical Support Information 5665 Ponce de Leon Blvd. Coral Gables, FL 33146 (800) 231-5747 [email protected] http://www.chris.miami.edu About This Manual This manual was created to guide the development, design and modification of reports in the Children’s Registry and Information System (CHRIS) program. It includes instructions and step-by-step examples for creating custom reports. For additional information on the CHRIS Project, refer to the User Manual, Data Facilitator Manual, Reports Manual, and Field Reference Guide. All support documentation can be retrieved from the CHRIS website at http://www.chris.miami.edu. This document was developed by the University of Miami, Department of Psychology, through CHRIS, a special project funded by the Florida Department of Education, Division of Public Schools, Bureau of Exceptional Education and Student Services (BEESS), through federal assistance under the Individuals with Disabilities Education Act (IDEA), Part B. Copyright State of Florida Department of State 2015 Authorization for reproduction is hereby granted to the state system of public education consistent with section 1006.39(2), Florida Statutes. No authorization is granted for distribution or reproduction outside the state system of public education without prior approval in writing. ii CHRIS Reports Manual Legend The following is a list of conventions used throughout this manual: Bold The titles of CHRIS Gold screens and screen sections are presented in bold-faced type. Italics Field names, as well as references to tables, figures, and hands-on exercises, are presented in italics. UPPERCASE CHRIS buttons and main menu options are presented in UPPERCASE letters. Title Case CHRIS-related reports, event names, functions, and lists (e.g., Duplicate Child Report, Service Coordination, Child Record Locator, Code List) are presented in Title Case. The IMPORTANT icon is used in the left margin to highlight information essential to the integrity and/or performance of CHRIS Gold. IMPORTANT The NOTE icon is used in the left margin to highlight information that deserves special attention. NOTE The HANDS-ON icon is used in the left margin to indicate a hands-on exercise for the user to complete. CHRIS Help Desk: (800) 231-5747 iii iv CHRIS Reports Manual Table of Contents Reports in CHRIS ���������������������������������������������������������������������������������������������������������1 Reports Find Screen���������������������������������������������������������������������������������������������������������4 Performing Accurate Finds ���������������������������������������������������������������������������������9 Find Operators �������������������������������������������������������������������������������������������������������10 Custom Reports �������������������������������������������������������������������������������������������������������11 Reporter....�������������������������������������������������������������������������������������������������������������������11 Accessing Reporter �������������������������������������������������������������������������������������������11 Custom Reporter Menus �������������������������������������������������������������������������������������������12 Reporter Exit Button �������������������������������������������������������������������������������������������12 Reporter Layout Menu �������������������������������������������������������������������������������������������13 Reporter Relationship Help Sheet �������������������������������������������������������������������14 Accessing Data Outside the Performed Find �������������������������������������������������������15 Reporter Tools �������������������������������������������������������������������������������������������������������16 Buttons.....�������������������������������������������������������������������������������������������������������������������16 Sub-summary �������������������������������������������������������������������������������������������������������20 Creating Charts �������������������������������������������������������������������������������������������������������24 FileMaker Tools �������������������������������������������������������������������������������������������������������29 Creating a New Layout �������������������������������������������������������������������������������������������29 Layout Parts �������������������������������������������������������������������������������������������������������30 Inspector...�������������������������������������������������������������������������������������������������������������������31 Layout Options �������������������������������������������������������������������������������������������������������32 Tool Panel.�������������������������������������������������������������������������������������������������������������������33 Adding Text and Fields to a Layout �������������������������������������������������������������������36 Create and Format Buttons �������������������������������������������������������������������������������38 Sample Advanced Report �������������������������������������������������������������������������������������������45 Referrals by Time Elapsed Report �������������������������������������������������������������������45 CHRIS Help Desk: (800) 231-5747 v vi CHRIS Reports Manual Reports in CHRIS The CHRIS software program contains a variety of standard reports to assist users in creating commonly used reports. In addition, CHRIS also contains a Reporter program that allows users to create custom reports. To access the reporting features in the CHRIS program, click the REPORTS button from the CHRIS main menu (see Figure 1). Child Record Locator Screen Figure 1 CHRIS Help Desk: (800) 231-5747 1 Clicking the REPORTS button on the main menu will display the Reporting screen (see Figure 2). The Reporting screen displays all of the report options for the CHRIS program. Reporting Screen Figure 2 Options Reporting options are described as follows: • STANDARD (TRACKING) REPORTS – Contains standard reports • TIMELINE REPORTS – Contains Timeline-specific reports • REPORTER (CUSTOM) REPORTS – Allows for the creation of custom reports • ACTION NEEDED REPORT – Contains Action Needed Reports for case management • ALLSITES REPORT – Contains Allsites Reports that can be run by Center, Site, or County (These reports can only be run by the Help Desk.) • PROVIDERS & CONTACTS REPORT – Contains data entry and directory reports for Providers & Contacts 2 CHRIS Reports Manual New Reports • DAYS ELAPSED BETWEEN SCREENING AND PARENT CONSENT – Contains a report of days elapsed from Screening to Parent Consent for Evaluation. Includes average number of days and can be displayed graphically and/or in a list. • 60-DAY RULE REPORT – Contains a report of days elapsed from Parent Consent for Evaluation to Evaluation Completion Date. Includes average number of days and can be displayed graphically and/or in a list. • SOD REFERRAL REPORT– (Schedule Of Deliverables Referral Report) Displays the number of children who have a Referral First Contact or Referral In Date within a chosen date range. This report breaks down the results by individual county (if applicable). • SOD COMPLETED SCREENINGS REPORT – Displays the number of children who have a completed screening within a chosen date range. This report breaks down the results by individual county (if applicable). NOTE Information on Mass Screening can be found in the User Manual. Information on managing Definitions can be found in the Data Facilitator Manual. CHRIS Help Desk: (800) 231-5747 3 Reports Find Screen Clicking either the STANDARD (TRACKING) REPORTS button or the REPORTER (CUSTOM) REPORTS button on the Reporting screen (see Figure 2) will display the Reports Find screen (see Figure 3). The Reports Find screen is used to select the data needed to create standard and custom reports for the CHRIS database. Reports Find Screen Figure 3 4 CHRIS Reports Manual Each section of the Reports Find screen allows users to enter search criteria that will be used to find data related to the desired report (see Figure 4). Reports Find Screen Section Figure 4 The Table field allows users to select the source of data needed. Select the table by clicking the circle to the left of the table name (see Figure 5). Reports Find Screen Table Field Figure 5 IMPORTANT If demographic information is part of the find, Demo should be selected as the Table in the first section of the Reports Find screen. If either Timeline or Service Coordination is selected as the table, the Event field will automatically display a list of the events pertaining to the table chosen (see Figure 6). The appropriate event should be selected from the drop-down list. If Demo, Action Needed, or Addresses is selected as the table, the Event field is bypassed. Reports Find Screen Event Field Figure 6 CHRIS Help Desk: (800) 231-5747 5 Once a table and an event (if necessary) are chosen, a list of fields unique to the selected table and event selected will automatically be displayed (see Figure 7). The appropriate field should be selected from the drop-down list. Reports Find Screen Field Field Figure 7 The find criteria are entered into the Value field (see Figure 8). For example, a date range would be entered as 01/01/2010...03/31/2010. Reports Find Screen Value Field Figure 8 To execute the find, click the PERFORM FIND button (see Figure 3). The CANCEL FIND button cancels the find and returns the user to the Reporting screen (see Figure 2). Reports Find Options Figure 9 The Reports Find screen (see Figure 3) contains the following options for performing complex finds (see Figure 9): • OR – Includes records that meet the criteria from that section, regardless of the criteria specified in other sections. • OMIT – Omits a set of records from the find results. The OMIT button should be used in the last section of the Reports Find screen. When find criteria are entered in more than one section, the find functions as an “And” find (results will contain only those records that meet all the criteria specified in all the sections) unless the OR or OMIT option is selected. 6 CHRIS Reports Manual After clicking the PERFORM FIND button on the Reports Find screen, the Sorting screen is displayed (see Figure 10). This screen provides options for sorting the data in the report. Click the button associated with the desired sort option. Sorting Screen Figure 10 On the Sorting screen, COR refers to County of Residence. NOTE NOTE The GO TO REPORTS button leaves the records unsorted and takes the user to the Standard Reports screen (see Figure 11). CHRIS Help Desk: (800) 231-5747 7 Once the sort option is selected, the Standard Reports screen will be displayed (see Figure 11). This screen lists the standard report options available. Click the button to select the desired report. Standard Reports Screen Figure 11 The EXIT REPORTS button returns the user to the Reporting screen (see Figure 2). NOTE 8 CHRIS Reports Manual Performing Accurate Finds Performing an accurate find is very important because the find provides the information on which reports will be based. Incorrect finds will produce inaccurate results. The following tips will assist users in performing accurate finds: 1. Know what specific data are required to create the desired report. 2. Be specific when performing finds. Given the number of records in the statewide database, it helps to be specific when performing finds. Enter date ranges, ID numbers, database numbers, or special terms to narrow the find criteria and return the data desired. 3. Limit the use of excessive search criteria. The Reports Find screen allows users to enter search criteria in up to six separate find sections. However, using numerous search criteria in a single report can cause inaccurate results. If you need to perform complicated finds to develop your report, contact the Help Desk for assistance. CHRIS Help Desk: (800) 231-5747 9 Find Operators Use the find operators below to improve the search criteria for records (see Table 1). Find Operators Table Table 1 10 To find values that: Are less than the value of the item Are less than or equal to the value of the item Are greater than the value of the item Are greater than or equal to the value of the item Have some or all of a field’s contents Use this operator: < <= > >= = Are an exact match of the field’s contents == Are within the range specified Are duplicated values ... ! Include today’s date Have invalid dates or times Have any one character Have any one digit Have zero or more unknown or variable text characters Escape next character Include literal text (including spaces and punctuation) in a field (text exactly as it appears, but regardless of uppercase or lowercase) Match phrase from anywhere (not only word start) Have empty fields // ? @ # * Example: \ “” <40 or <09/09/1998 <=50 >10/10/1998 >=10 =Ann (finds Ann or Ann Marie but not Annie) ==Anne (finds Anne but not Ann Marie or Annie) 12:30...17:30 !Ann (finds Ann or Annie or Annette) // ? @ # *Anne* (finds Anne or Annette or Brianne) \e “Jean-Louis” *“” = “Louis” = CHRIS Reports Manual Custom Reports Custom reports can be created in CHRIS using the Reporter program. Reporter The Reporter program was developed to give users the flexibility to create custom report layouts and to modify existing report layouts. Reporter can be used to produce letters, forms, lists, tables, and other types of summarized data as well as to provide data to site managers and administrators. Reporter has no permission restrictions and is available to all CHRIS users. Users can duplicate, rename, change, or add on to layouts to produce more advanced reports. The Reporter program also allows the creation of FileMaker scripts, which can be customized in any report to facilitate performing finds, sorting, and printing. As such, a basic understanding of the CHRIS program and the FileMaker Pro application is required to design custom reports. Accessing Reporter The first step to accessing the Reporter program is to select the REPORTS option from the CHRIS main menu. Then click the REPORTER (CUSTOM) REPORTS button on the CHRIS Reporting screen (see Figure 2). After clicking the REPORTER (CUSTOM) REPORTS button, the user will be provided with the same Reports Find screen used in the Standard Reports section of this manual (see Figure 3). CHRIS Help Desk: (800) 231-5747 11 Custom Reporter Menus After performing the initial find on the Reports Find screen, the Reporter screen is displayed (see Figure 12). Each site has a unique Reporter Welcome screen. Sites are allowed to modify the attributes of this screen (e.g., buttons, colors, text) to suit their needs. Sites that use custom reports should develop a custom Reporter Welcome screen to allow users to locate site layouts. Florida Diagnostic and Learning Resource System (FDLRS) South Reporter Welcome Screen Figure 12 Reporter Exit Button There is an EXIT button located on the Reporter Welcome screen (see Figure 12). This button allows users to exit Reporter and return to the main Reporting screen. Users can also create and use EXIT buttons on any custom reports to exit Reporter. NOTE 12 While working in Layout mode (in the Reporter file), the EXIT button on the main menu will not be available. CHRIS Reports Manual Reporter Layout Menu The Reporter layouts can be accessed using the Reporter Layout menu in Browse or Layout mode (see Figure 13). This drop-down menu displays a list of previously created report layouts and preprogrammed buttons. This menu can be used to move from one report layout to another or to edit report layouts. In Browse or Layout mode, users can click on the name of a layout, which will take the user to the corresponding screen. In Layout mode, users can also enter the number of the report layout and press the Enter key to go to that screen. FDLRS South Reporter Report Layout Menu Figure 13 CHRIS Help Desk: (800) 231-5747 13 Reporter Relationship Help Sheet The CHRIS Reporter Relationship Help Sheet (see Table 2) is a table that should be used for reference when adding fields to a new layout. The help sheet lists the relationship name that must be used to display the data for the fields selected. Reporter Relationship Help Sheet Table 2 14 Relationship Name Action Needed Definition Used for adding Action Needed information, regardless of the event. The information in this file includes Action Needed Dates, Event Name, Event Date, Action Needed Completed Date, and Action Needed. Addresses Provides all fields pertaining to the parent or significant adult, including names, phone numbers, and addresses. DemoEntry Provides all demographic information for the child. This is also where fields such as Current Exceptionality Status, Current Timeline Status, and Current Service Coordination Status are located. History Provides all historical information regarding services that were provided prior to Part B services. SiteList Provides all site information, such as Site Name, Address, and Phone Number. MostRecentTimeline Provides all the most recent information on Timeline events. This is where fields such as ESE Eligibility Date and Referral for Screening Date, as well as information on Screenings and Evaluations conducted, are located. MostRecent “Service Provides all the most recent information on Service Coordination Coordination Event events. For instance, to access fields from the Referral In event, Name” use the MostRecentReferralIn relationship; for the Periodic Follow-Up event, use MostRecentPeriodicFollowUp, etc. For all Service Coordination events, always select the relationship name beginning with MostRecent. FoundSetTimeline Provides all the information on Timeline events for the current found set of records. FoundSet “Service Provides all the information on Service Coordination events for Coordination Event the current found set of records. Name” CHRIS Reports Manual Accessing Data Outside the Performed Find The find performed on the Reports Find screen results in the current found set. These data are stored in the Found Set Relationships and can be displayed in the report. If a find is performed on demographic information only, reports based on the Found Set Relationships will only display demographic information. For example, the Referral Inactive Report would only display the demographic information because Referral Inactive information was not included in the original find. To access data outside the performed find, the table from which data for the report are obtained must be changed. To modify a report to incorporate data from another table (i.e., data that are not in the found set), access the Data tab from the FileMaker Inspector, which is described in detail in the FileMaker Tools section of this document. Select a related table from the Display data from drop-down list (see Figure 14). Table names starting with “MostRecent” contain data from the most recent event of that type, not all events. For example, if a child has three Appointment events, selecting the related table MostRecentAppointments will make data from the most recent of these Appointment events available for use in the report. Data from the previous two appointments will not be available. CHRIS Data Display Options Figure 14 NOTE Incorporating data from a related table is one way to access data that were not included in the performed find. Another way to do this would be to exit Reporter and perform a new find that contains all the necessary data prior to re-entering Reporter. CHRIS Help Desk: (800) 231-5747 15 Reporter Tools A variety of Reporter tools are available to facilitate the creation of custom reports in the CHRIS Reporter section. Buttons Pre-programmed buttons allow users to include programmed scripts in their Reports (see Figure 15). These buttons can be copied and pasted into any report layout for immediate use with the current found set of records. Users can modify these buttons as needed. Available Preprogrammed Buttons Screen Figure 15 16 CHRIS Reports Manual Options • OMIT ENDTIMELINE – Removes any records from the report that currently have an ET (End Timeline) Timeline Status on the Tracking Summary screen • OMIT REF INACTIVE – Removes any records from the report that currently have an RIN (Referral Inactive) Service Coordination Status in the Tracking Summary screen • OMIT REF CLOSED – Removes any records from the report that currently have an RC (Referral Closed) Service Coordination Status in the Tracking Summary screen • OMIT DUPLICATES – Removes any records from the report that have the same DBNUM • PRINT LANDSCAPE – Prints the current report layout in landscape mode • PRINT PORTRAIT – Prints the current report layout in portrait mode • EXIT – Exits the current report layout and returns to the Reporting screen CHRIS Help Desk: (800) 231-5747 17 Add Pre-programmed Buttons To add a pre-programmed button to a layout, complete the following steps: Step 1. In Reporter, click on the drop-down menu list and choose the Available Preprogrammed Buttons layout. Step 2. Switch to Layout mode. Step 3. Click to select the desired button. Step 4. Copy the button. Either right click with the mouse and select copy or press CTRL + C on the keyboard. Step 5. Go to the report layout where the button will be placed. Step 6. Paste the button. Either right click with the mouse and choose paste or press CTRL + V on the keyboard. Users can click the button (in Browse mode) to perform the desired function. 18 CHRIS Reports Manual Add a Custom Reporter Menu Button Each time a new layout is created in the Reporter file, a button should be added to the Reporter menu. To create a Reporter menu button, complete the following steps: Step 1. Select the REPORTS option from the main menu. Step 2. Click the REPORTER (CUSTOM) REPORTS button. Step 3. Select the Demo table and field desired. Step 4. Perform a find to access your site’s Reporter Welcome screen. Step 5. From the FileMaker main menu, select the VIEW option and then LAYOUT MODE. Step 6. Click the Button Tool and draw a button on the report layout. The Button Setup window will appear (see Figure 16). Step 7. Assign a function to the button. Choose the Go to Layout function and specify the layout by selecting a value from the drop-down list. Step 8. Click the OK button. Step 9. Enter a name for the button. Typically the button is labeled by its report title or function. Step 10. From the FileMaker main menu, select the VIEW option and then BROWSE MODE. Button Setup Window Figure 16 CHRIS Help Desk: (800) 231-5747 19 Sub-summary A sub-summary part definition groups records into categories in a report. A customized report may require that a sub-summary part definition be added. For a sub-summary to function properly, the data must be sorted on a unique field value (such as Child ID) that is included in the report. For example, the Presenting Problems Report below shows a report (in Browse mode) after a find has been performed for a set of records (see Figure 17). Presenting Problems Report Figure 17 20 CHRIS Reports Manual In an effort to organize the data, a sub-summary part definition can be added by entering Layout mode in FileMaker Pro (see Figure 18). A sub-summary is added below the Body part definition. Presenting Problems Report in Layout Mode Figure 18 Sub-summary Part When the sub-summary is added, the Part Definition window will be displayed (see Figure 19). Select a relationship (from the drop-down list) and a value (field name) on the report that will be used to categorize the data. Then, place that field (and any additional fields) within the sub-summary part in Layout mode. For more assistance on fields and relationships, see the Reporter Relationship Help Sheet and the Custom Reports section of this document. Sub-summary Part Definition Window Figure 19 CHRIS Help Desk: (800) 231-5747 21 Once a sub-summary part is added, the records are sorted by the field selected. The report will display the found set of records separated by the categorized values, which for this example is Primary Placement (see Figure 20). Presenting Problems Report with Primary Placement Sub-summary Figure 20 22 CHRIS Reports Manual Add a Sub-summary Sort For this example, a sub-summary part definition is added to the report layout to sort and group records on a report. Step 1. From the FileMaker main menu, select the VIEW option and choose LAYOUT MODE. Step 2. Find the PART button on the Tool Panel, click and drag it underneath the Body part. The Part Definition window will be displayed. Step 3. Choose the SUB-SUMMARY WHEN SORTED BY option. Step 4. Click on the arrow to select the appropriate relationship (see the Reporter Relationship Help Sheet for more information). Step 5. Scroll down the list of fields until the appropriate field name is found. Click to highlight. Step 6. Click the OK button. Step 7. Click and drag the mouse icon to select all the field values in the Body part of the report. Step 8. Press CTRL + C on the keyboard to copy the contents. Step 9. Click on an empty area of the sub-summary part and press CTRL + V on the keyboard to paste the contents. The same fields are now listed in both sections of the report. Step 10. Select all the field values in the Body part of the report. Step 11. From the FileMaker Inspector, go to the Sliding & Visibility section of the Position tab. Step 12. Select the SLIDING UP BASED ON option and ALSO RESIZE ENCLOSING PART option. Step 13. In the same window, select the HIDE WHEN PRINTING option. Step 14. Go to Browse mode, perform a find, view records in Preview mode, and sort on the field selected for the sub-summary part. CHRIS Help Desk: (800) 231-5747 23 Creating Charts Creating charts is a great way to summarize and visualize data. The Chart Tool is used to graphically display data. Data can be displayed as a bar chart (see Figure 21), line chart, area chart, or pie chart (see Figure 22). CHRIS Bar Chart Example Figure 21 CHRIS Pie Chart Example Figure 22 24 CHRIS Reports Manual Before you create a chart, consider the data comparison you want to emphasize, then choose the chart type that will best demonstrate the comparison. To create a chart, select the Chart Tool from the FileMaker Tool Panel and drag a box around the area of the layout where the chart should be located. Next, FileMaker will prompt you to select chart format settings and themes (see Figure 23). Chart Setup Window Figure 23 Once the chart is created, you can select additional fields, include calculations, and change the appearance (chart type, color scheme, and display options). The chart you create can be saved as a layout. Then, in the future when you access your Reporter file with a different found set of records, the chart layout you created will automatically update with the current data values. CHRIS Help Desk: (800) 231-5747 25 Add a Chart to a Layout Manually To add a chart to your report, complete the following steps: Step 1. Click on the Chart Tool from the Tool Panel at the top of the FileMaker window. Step 2. Draw a box with the mouse to designate where in the layout you would like the chart to be located. Then, release the mouse to display the Chart Setup dialogue box. This box will help you customize the chart. Step 3. Choose a Chart Type (e.g., Bar, Line, Area, or Pie) from the drop-down list. The display window allows you to sample each style before you apply it to your layout. Step 4. Title the chart. You can create a title or select an existing field name from the available options. Step 5. Identify the label and value data sources. Select the proper relationship, then select the fields that should serve as the sources of data. Step 6. To format your chart, click on the FORMAT CHART button below the preview window. You can change the font (style, size, color), color scheme, and background effects. You can also customize the legends and axes. Step 7. Once you create a chart, it will be available for use with any other finds you perform in Reporter. There is no need to recreate the chart every time you run a report in CHRIS. To use sub-summaries as data sources for the chart, click the “Show data points for groups of records when sorted” checkbox. NOTE 26 CHRIS Reports Manual Table View Table View allows users to display records or find requests in a table (see Figure 24). Each row displays a record and each column displays a field. To access Table View, select the View drop-down list from the FileMaker menu and then select the View as Table option. Table View also provides simple sorting functionality. Click the header of the column to sort data. In Table View, fields can be added or modified and data can be saved in PDF or Excel format. Table View Figure 24 CHRIS Help Desk: (800) 231-5747 27 Add a Quick Chart to a Layout FileMaker includes a Quick Charts option that allows you to create charts in just a few mouse clicks. To create a chart, complete the following steps: Step 1. Perform a find in Reporter just as if you were creating a new report. Step 2. Once in Reporter, choose any existing report layout to display the found set. Step 3. Click on the third button to the right of “View As:” on the top of the screen (see Figure 25) to display the report in table format. Table View Option Figure 25 Step 4. Click on the column heading to display an arrow that allows you to access a drop-down menu. Select the “Chart” option to create the chart. Step 5. Once the chart is created, you can select additional fields, include calculations, and change the appearance (chart type, color scheme, and display options). The chart you create can be saved as a layout. Then, when accessing Reporter with a different found set in the future, the chart layout you created will automatically update with the current data values. 28 CHRIS Reports Manual FileMaker Tools Creating a New Layout The CHRIS database allows users to create fully customizable reports based on the specific reporting needs of each site or center. In order to take full advantage of this option, it is essential to have a clear understanding of the FileMaker tools at your disposal. Please complete the interactive FileMaker online training available on our website (http://www.chris.miami.edu) prior to creating custom reports. The first step in creating a custom report is to create a new layout (see Figure 26). In the Custom Reporter, switch to layout mode using the FileMaker main menu VIEW option and select “New Layout/Report” under the “Layout” menu heading or click on the “New Layout/Report” button (see Figure 27). Figure 26 Figure 27 OR You can then provide a layout name, select display media and choose output format or create a blank layout by clicking continue without making any other selections (see Figure 28). Figure 28 CHRIS Help Desk: (800) 231-5747 29 Layout Parts A new layout contains three parts--a Header, a Body, and a Footer (see Figure 29). • The Header part displays contents that appear at the top of every screen or page. The Header is generally used for titles or column headings. • The Body part displays fields, text objects, and graphics for each record in the found set. • The Footer part displays contents at the bottom of every screen or page. The page number, current date, or final notes useful to understanding a report can be placed in the footer part. Other parts can be added depending on need. • A Title Header part displays contents only once on the first screen or printed page. • A Title Footer part displays contents only once at the bottom of the first screen or page. • Sub-summary layout parts are used to include data such as subtotals, grand totals, averages, and counts. (Sub-summaries will be discussed in greater detail later in the course.) Figure 29 Once a new layout has been created, you can begin the process of creating your report. Some of the most commonly used tools are below. • The Text Tool is used for adding text to a layout. This tool can be used to create a title as well as a heading for each field to be included in the report. • The Field Tool is used for placing and removing fields on a layout. This tool is useful for adding fields to the body part which can come from any table in the CHRIS database. Click the “Create Label” option to name the fields on the layout. • The Part Tool is used for adding a layout part. This tool can be used to add a Trailing Grand Summary that shows the total number of records in your found set. 30 CHRIS Reports Manual Inspector The “Inspector” is a very useful tool that allows you to view and edit the settings for objects in a layout. It can be opened by clicking on the “i” icon in the top right of the screen while the program is in layout mode or by choosing “Inspector” under the View FileMaker menu. Three tabs separate the possibilities of making changes to the position, appearance, or data in objects (see Figure 30). • The Position tab allows you to set the object’s size, align objects, and remove blank spaces in the layout. The object visibility section can be used to hide an object when printing. This is great when adding notes or buttons that don’t need to be in the final printed document. • The Appearance tab allows you to set the color, paragraph alignment, and background style of your layout. • The Data tab allows you to set the source, format, and behavior of the fields in the layout. Figure 30 CHRIS Help Desk: (800) 231-5747 31 Layout Options Once you have placed fields on the new layout and formatted them accordingly, you can use the “View As” buttons while in browse mode. Form View (Figure 31) displays one record at a time. List View (Figure 32) displays records in a list format. Table View (Figure 33) displays records in a tabular format like a spreadsheet. Each record appears in a row, and each field appears in a column. Figure 31 Figure 32 Figure 33 32 CHRIS Reports Manual Tool Panel The Tool Panel (see Figure 34) is used to place objects on a layout. Click a tool button to activate that option and it will appear recessed in the Tool Panel. The mouse pointer will change to represent the option selected. See Table 3 for a description of the tool options available. Tool Panel Section Figure 34 Tool Panel Description Table Table 3 Tool Option Function Selection Tool Selects, moves, and resizes objects Text Tool Types or selects text Line Tool Draws straight lines: horizontal, vertical, or diagonal Rectangle Tool Draws rectangles or squares Rounded Rectangle Tool Draws rectangles or squares with rounded corners Oval Tool Draws ovals or circles Field/Control Tool Tab Control Tool Adds a field or control and chooses its display type Creates an interactive button that performs specified commands from a script in Browse or Find modes Adds a tab control to a layout (to organize objects and make data entry easier) Portal Tool Creates a portal (display records from related tables) Chart Tool Creates a chart on the layout Web Viewer Tool Adds a web viewer to display a web page on a layout Field Tool Adds field objects to a layout Part Tool Adds parts to a layout, such as a header, body, or footer Copies formats from objects and applies them to selections Button Tool Format Painter Tool CHRIS Help Desk: (800) 231-5747 33 Part Tool The Part Tool is used to add parts to a layout, such as a header, body, footer, or sub-summary (see Figure 35). A layout part organizes and summarizes the information displayed in the section. Part Tool Section Figure 35 Every layout must have at least one part. Layout parts can contain fields, portals, buttons, text, and other objects. In Layout mode, dotted horizontal lines mark the division between layout parts, and the Part Label appears to the left of the dividing line (see Figure 36). Layout Parts Section Figure 36 Layout parts may be dragged onto the layout. To drag a part, hold down the left mouse button and the arrow will display a plus sign. When the mouse pointer is on the layout, let go of the left mouse button and the Part Definition window will appear. Select an option to define the layout part. See Table 4 for a description of the part options available. Layout Part Table Table 4 Part Options Title Header Header Body Footer Title Footer Grand Summary Sub-summary 34 Function Appears only once at the top of the first screen or page and replaces the normal header. In reports, it can be used to print a separate title page. Only one in each layout. Appears at the top of every screen or page. It can also be used for titles or column headings (in columnar reports). Only one in each layout. Appears in the middle of every screen or page. Each object placed in the body, including fields, text objects, and graphics, appears once for each record in the found set. Only one in each layout. Appears at the bottom of every screen or page. Only one in each layout. Appears only once at the bottom of the first screen or page and replaces the normal footer. Only one in each layout. Appears at the beginning (leading) or end (trailing) of the report, depending on its placement on the layout. Summary information is displayed for all records in the found set. Only one in each layout. Appears before or after the body part. Sub-summary information is displayed for each subset of records sorted by a specified field. Can have multiple Sub-summary parts in each layout. CHRIS Reports Manual Field Tool The Field Tool is used to add field objects to a layout (see Figure 37). Field objects may be placed anywhere on the layout by dragging them to the desired position. When positioned over the Field Tool, hold down the left mouse button while dragging to move the object. Upon reaching the desired position, release the left mouse button. Borders and text baselines will appear to assist with the alignment of objects on the layout. Choose a field name from the drop-down list of options in the Specify Field dialog box. Field Tool Section Figure 37 Field Control To replace a field on a layout, double-click the field and select another field name. To delete a field from a layout, select the field by clicking on it once and press the delete key on the keyboard. Deleting a field from a layout does not delete the data from the file. IMPORTANT CHRIS Help Desk: (800) 231-5747 35 Adding Text and Fields to a Layout For this example, text and fields will be added to a layout. Step 1. Select the REPORTS option from the main menu. Step 2. Click the REPORTER (CUSTOM) REPORTS button. Step 3. Select the Timeline table, event, and field desired. Step 4. Perform a find to access your site’s Reporter Welcome screen. Step 5. From the FileMaker main menu, select the VIEW option. Step 6. Choose LAYOUT MODE. The FileMaker screen changes and editing tools appear at the top of the screen. Step 7. From the FileMaker main menu, select the LAYOUTS option. Step 8. Choose NEW LAYOUT/REPORT. Step 9. Type in “Report Test” as the name of the report. Step 10. Choose BLANK LAYOUT. Step 11. Click the FINISH button. Add Text and Fields The FileMaker screen is now in Layout (or editing) mode. The user can add text, fields, and graphics to the layout to produce the desired report. Step 1. From the editing tools menu, click the added or modified within the layout. button. This button allows text to be Step 2. Click in the white space in the Header section. Type a title for the report. Step 3. Click on an area in the layout where a new field will be placed. 36 CHRIS Reports Manual Step 4. From the FileMaker main menu, select the INSERT option. Step 5. Choose FIELD. Step 6. From the drop-down list, select the FoundSetDemo relationship and the Last-Name field. The field will be placed onto the report. Step 7. Insert FirstName and DOB fields repeating Step 6. Users can also click on the FIELD button in the FileMaker side menu and drag it onto an area within the Body part of the layout to add a field. NOTE Format Text and Fields Step 1. Click on the LastName field once. (Additional fields can be selected if they will be formatted the same.) Step 2. Select the FORMAT option from the FileMaker main menu. Step 3. Change the FONT to “Arial.” Step 4. Change the SIZE to 14. CHRIS Help Desk: (800) 231-5747 37 Create and Format Buttons It may be useful to add buttons to a report layout to streamline the steps needed to display the desired results. Buttons can store and execute functions, such as performing a find, sorting, printing, omitting records, and more. Review the options listed below for more detail. Add a Find Button Step 1. Select the “Report Test” layout to add a FIND button. Step 2. From the FileMaker menu, select the SCRIPTS option, then choose MANAGE SCRIPTS. Step 3. Click the NEW button to create a new script. Step 4. Enter “Find Script” as the script name. Step 5. View the items on the left side of the Script Definition window (see Figure 38). Highlight Enter Find Mode and click the MOVE button (or double click on the words: Enter Find Mode). The Script selection will be displayed on the right side of the window. Unclick the Pause option located in the Script Step Options section. Script Definition Window Figure 38 38 CHRIS Reports Manual Step 6. Highlight Set Field and click the MOVE button (or double click on the words: Set Field). The Script selection will be displayed on the right side of the window (see Figure 38). Step 7. Click the top SPECIFY button (see Figure 38) to display the Specify Field window (see Figure 39) and select the “DOB” field. Click the bottom SPECIFY button (see Figure 38) to display the Specify Calculation window (see Figure 39) and enter “2005” in the find criteria. Specify Find Fields Figure 39 Step 8. Highlight Perform Find and click the MOVE button (or double-click on the words: Perform Find). The Script selection will be displayed on the right side of the window (see Figure 38). Step 9. Exit the Manage Scripts screens and save the new script. Step 10. Go to Layout mode. Step 11. Click the Button Tool from the Tool Panel. Step 12. With the mouse, draw the shape of the button where it should appear in the layout. When finished, the Button Setup window will be displayed (see Figure 40). CHRIS Help Desk: (800) 231-5747 39 Button Setup Window Figure 40 Step 13. On the left side of the Button Setup window, choose Perform Script. On the right side, click SPECIFY and choose the “Find Script” script. Step 14. Accept all the default selections and click the OK button. Step 15. The mouse cursor will appear on the button layout. Type “Find” as the name of the button. (If you accidentally clicked on the layout and cannot edit the text on the button, click the button [from the Tool Panel] and click on the button just created. This will allow the text to be modified.) Step 16. Go to Browse mode and test the FIND button. The record set found will be the same as before because the button has saved the initial find. Add a Sort Button The process of adding a SORT button to a layout in Reporter is similar to the steps described above for adding a Find button. These steps are listed below in detail. Step 1. Select the “Report Test” layout. Step 2. From the FileMaker menu, select the SCRIPTS option, then choose MANAGE SCRIPTS. 40 CHRIS Reports Manual Step 3. Click the NEW button to create a new script. Step 4. Name it “Sort.” Step 5. View the items on the left side of the Script Definition window. Scroll down and locate “Sort Records” (see Figure 41). Highlight “Sort Records” and click the MOVE button, or double click on the words “Sort Records.” The Script selection will be displayed on the right side of the window. Click the Perform without dialog checkbox. Script Definition Window Figure 41 Step 6. Click the SPECIFY button (see Figure 41) to display the Sort Records window (see Figure 42) and select the “Last Name” field to sort records based on Last Name. Step 7. Click the OK button. Step 8. Exit the Manage Scripts screen and save the new script. Step 9. Go to Layout mode. CHRIS Help Desk: (800) 231-5747 41 Sort Records Window Figure 42 Step 10. Click the Button Tool from the Tool Panel. Step 11. With the mouse, draw the shape of the button where it should appear on the layout. When finished, the Button Setup window will be displayed (see Figure 39). Step 12. On the left side of the Button Setup window, choose Perform Script. On the right side, click SPECIFY and choose the “Sort” script just created. Step 13. Accept all the default selections and click the OK button. Step 14. The mouse cursor will appear on the button layout. Name it “Sort.” (If you accidentally clicked on the layout and cannot edit the text on the button, click the button [from the Tool Panel] and click on the button just created. This will allow the text to be modified.) Step 15. Go to Browse mode and test the SORT button. The records found will be in the same order as before because the button has saved the initial sort order. 42 CHRIS Reports Manual Add a Print Button The process for adding a PRINT button to a report layout is similar to the steps described above for adding the FIND and SORT buttons. The steps are listed below in detail. Step 1. Select the “Report Test” layout. Step 2. From the FileMaker menu, select the SCRIPTS option, and then choose MANAGE SCRIPTS. Step 3. Click the NEW button to create a new script. Step 4. Name it “Print.” Step 5. View the items on the left side of the Script definition window. Scroll down and locate “Print” (see Figure 43). Highlight “Print” and click the MOVE button, or double click on the word “Print.” The Script selection will be displayed on the right side of the window. Step 6. Click the SPECIFY button (see Figure 43) to display the Print window (see Figure 44) and specify the printer settings to print 2 copies. Script Definition Window Figure 43 CHRIS Help Desk: (800) 231-5747 43 Print Window Figure 44 Step 7. Click the OK button. Step 8. Exit the Manage Scripts screen and save the new script. Step 9. Go to Layout mode. Step 10. Click the Button Tool from the Tool Panel. Step 11. With the mouse, draw the shape of the button where it should appear on the layout. When finished, the Button Setup window will be displayed (see Figure 43). Step 12. On the left side of the Button Setup window, choose Perform Script. On the right side, click SPECIFY and select the “Print” script just created. Step 13. Accept all the default selections and click the OK button. Step 14. The mouse cursor will appear on the button layout. Name it “Print.” (If you accidentally clicked on the layout and cannot edit the text on the button, click the button [from the Tool Panel] and click on the button just created. This will allow the text to be modified.) Step 15. Go to Browse mode and test the PRINT button. 44 CHRIS Reports Manual Sample Advanced Report Referrals by Time Elapsed Report For this example, a Referral by Time Elapsed report will be created and saved as a PDF. This report will show the number of days elapsed between Referral for Evaluation and ESE Eligibility. Step 1. Select the REPORTS option from the main menu. Step 2. Click the REPORTER (CUSTOM) REPORTS button (see Figure 2). Step 3. Select the fields as follows (see Figure 4): • Table - Timeline • Event - Referral for Evaluation • Field - EvlReferralforEvaluationDate • Value - 07/2013 Step 4. Click the Perform Find button to access your site’s Reporter Welcome screen. (Figure 12 shows a sample screen from FDLRS South. The Welcome layout is fully customizable based on site needs.) Step 5. Switch to LAYOUT MODE using the FileMaker main menu VIEW option. The FileMaker screen changes and editing tools appear at the top of the screen. Step 6. From the FileMaker main menu, select the LAYOUTS and click on NEW LAYOUT/REPORT (see Figure 27). Step 7. The New Layout/Report window will appear (see Figure 28). • Type in “ReferralsbyTimeElapsed” as the name of the report. • Choose “Computer.” • Choose “Report” as the type of report. • Click “Continue.” Step 8. Uncheck “Include Subtotals” for the purposes of this report since it is not needed (see Figure 45). Figure 45 CHRIS Help Desk: (800) 231-5747 45 Step 9. Click the “Next” button, which will take you to the Specify Fields window (see Figure 46). Step 10. Select “DemoEntry” from the drop-down menu to show the correct fields. Step 11. On the left side showing the field names select DBNUM. Step 12. Holding down the Ctrl key select LastName, First Name, and DOB. Step 13. Click the “Move” button. Step 14. Select “FoundSetTimeline” from the drop-down menu used in Step 10. (Changing the relationship will give access to all Timeline table fields for the report.) Step 15. On the left side showing the field names select EvlReferralForEvaluationDate. Step 16. Holding down the Ctrl key select ESEEligibilityDate and EvlFinalToESEDays. Step 17. Click the “Move” button. Figure 46 below is what the New Layout/Report window will look like at this point with all fields to be displayed on the report shown. Figure 46 Step 18. Click “Next.” Step 19. Click “Next” once more to show the Sorting options for your report (see Figure 47). 46 CHRIS Reports Manual Figure 47 Step 20. Select DemoEntry::DBnum from the left and move it to the right. This will sort the report by DBnum automatically when that layout is accessed. Step 21. Click “Next” to show the Specify Grand Totals window (see Figure 48). Figure 48 Step 22. Click the “Specify” button and select “TotalKids” field. Step 23. Click the “Add Grand Total” button (see Figure 48). The total number of children in the found set will now display at the end of this report. Step 24. Click “Next” to show Header and Footer Information (see Figure 49). Here you can select items to be displayed, such as current date or page number, but this is optional depending on your site’s needs. CHRIS Help Desk: (800) 231-5747 47 Figure 49 Step 25. Click “Next.” Step 26. Click “Finish.” You have now created the basis of your report (see Figure 50). Figure 50 NOTE Once the basis of your report is created, you can use tools included in this manual to make the report fit your needs. Some options include: • • • • • Adding and modifying fields and text (pages 36-37) Adding preprogrammed buttons (pages 16-18) Adding sub-summary parts (pages 20-22) Adding a Chart (pages 24-28) Creating you own functional button (pages 38-44) Adding and Modifying Text (pages 36-37) Reports can be customized based on site’s needs. For this example, we will add the CHRIS logo and modify some of the text. Step 1. Increase the height of the Header Part to 75 by using the Inspector Position tab in order to make room for the logo and heading. Step 2. Select all heading values by holding the Ctrl key and clicking on each. Step 3. Using the down arrow, lower the heading values to line up with the Header line. Step 4. From the editing tools menu, click the 48 button. CHRIS Reports Manual Step 5. Place the cursor in the empty space above the heading values and type “Referrals by Time Elapsed.” Use your left and right arrows to move to the desired location on the report. Step 6. Change layouts to “Available Preprogrammed Buttons” by clicking on the layout dropdown (see Figure 51). The Available PreProgrammed Buttons layout contains the CHRIS logo as well as some fully functional buttons ready to be copied to your report. Figure 51 Step 7. Select the CHRIS Logo on that layout by clicking on it. Press Ctrl-C to copy. Step 8. Change layouts back to “ReferralsByTimeElapsed” following Step 6 above. Step 9. Place cursor in the Header part and press Ctrl-V to paste. Use your left and right arrows to move the logo to the desired location on the report. Step 10. Click on the button and place the cursor in the TrailingGrandSummary part. Step 11. Type “Total Number of Children” and move it using the left and right arrows to line it up with the TotalKids field (see Figure 52). Figure 52 CHRIS Help Desk: (800) 231-5747 49 Adding Sub-summary Parts (pages 20-22) For this example, we will group the report by last name. This can be done by adding a sub-summary part. Remember, records in the found set must be sorted by last name in order for the sub-summary part to display correctly. Step 1. From the FileMaker main menu, select the VIEW option and choose LAYOUT MODE. Step 2. Find the PART button on the Tool Panel, click and drag it underneath the Body part. The Part Definition window will be displayed (see Figure 53). Step 3. Choose the SUB-SUMMARY WHEN SORTED BY option. Step 4. Click on the relationship. arrow to select the “DemoEntry” Step 5. Scroll down the list of fields to select “Last Name.” Click to highlight. Step 6. Click the OK button (see Figure 53). Figure 53 Step 7. Select “Total Kids” field in the TrailingGrandSummary part. By placing the Total Kids field in the sub-summary part of the layout it will display the total number of children with the same last name. Step 8. Copy the field using Ctrl-C and paste in the sub-summary part using Ctrl-V. 50 CHRIS Reports Manual Step 9. Click on the button and place the cursor in the sub-summary part. Step 11. Type “Number of Children with the same last name” and move it using the left and right arrows to line it up with the TotalKids field. Step 12. From the FileMaker main menu, select the VIEW option and choose BROWSE MODE. Step 13. Sort records by Last Name choosing SORT RECORDS from the FileMaker RECORDS option (see Figure 54). Figure 54 Step 14. From the FileMaker main menu, select the VIEW option and choose PREVIEW MODE (see Figure 55). This is the final report. Figure 55 CHRIS Help Desk: (800) 231-5747 51 52 CHRIS Reports Manual