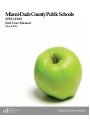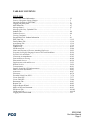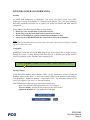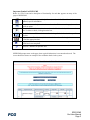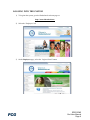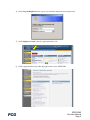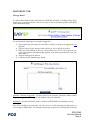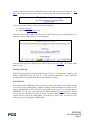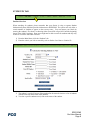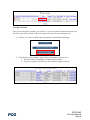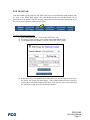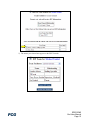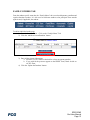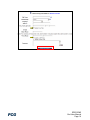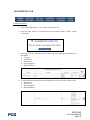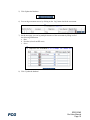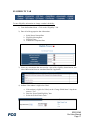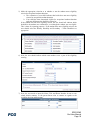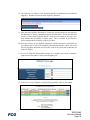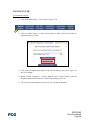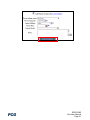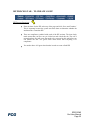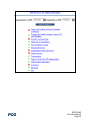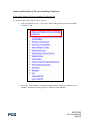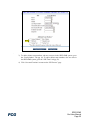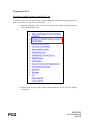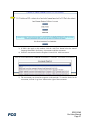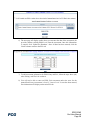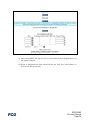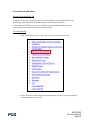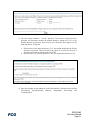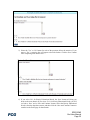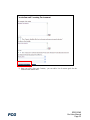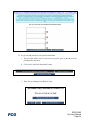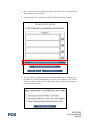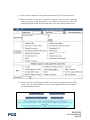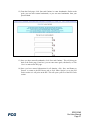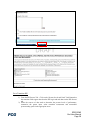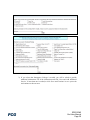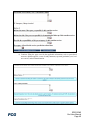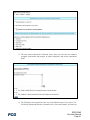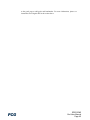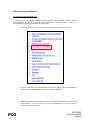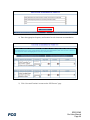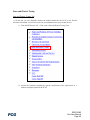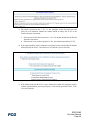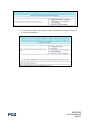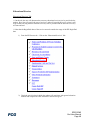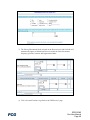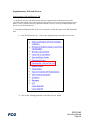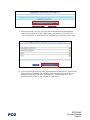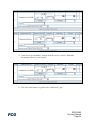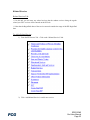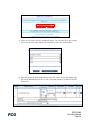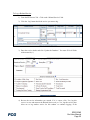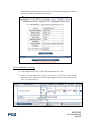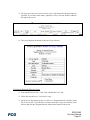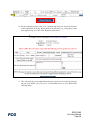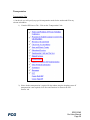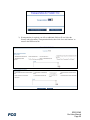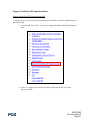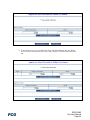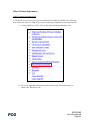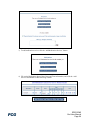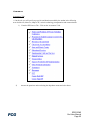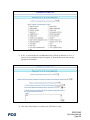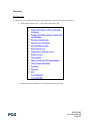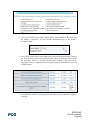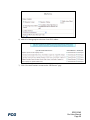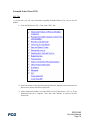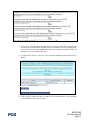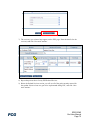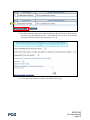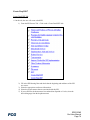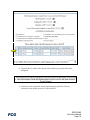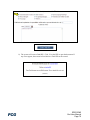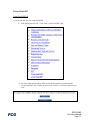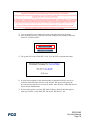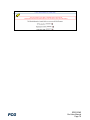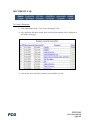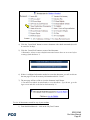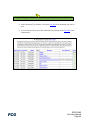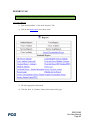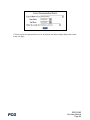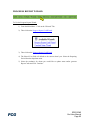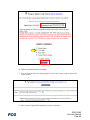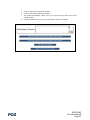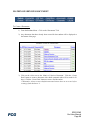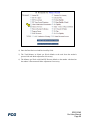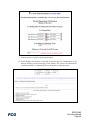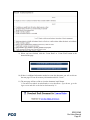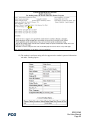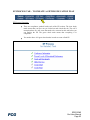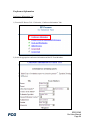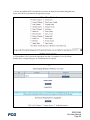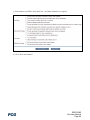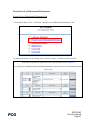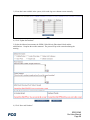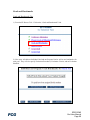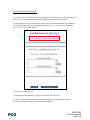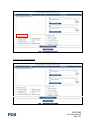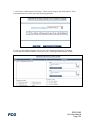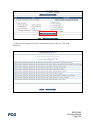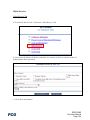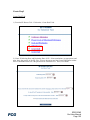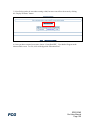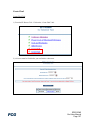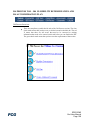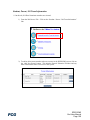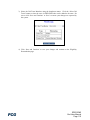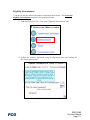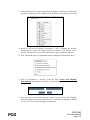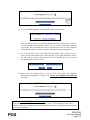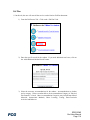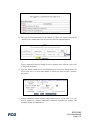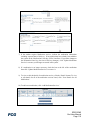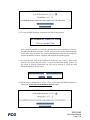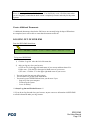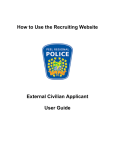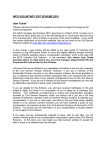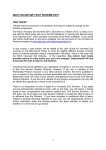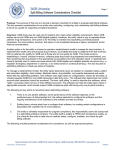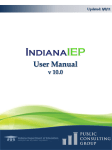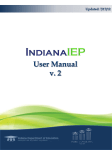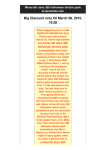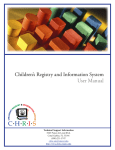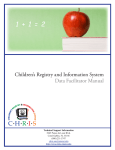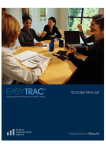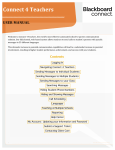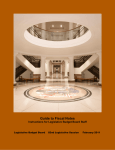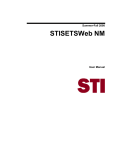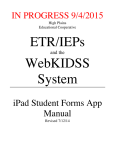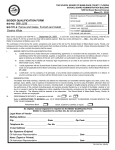Download SPED-EMS End User Manual - March 2010
Transcript
Miami-DadeCounty PublicSchools SPED-EMS End User Manual March 2010 March 2010 TABLE OF CONTENTS SPED EMS SPED EMS General Information………………………………………………………... 2-3 Security, Navigation, Saving Changes…………………………………………………... 2 Important Symbols in SPED EMS………………………………………………………. 3 Logging into the System………………………………………………………………… 4-5 Main Menu Tab…………………………………………………………………………. 6-7 Message Board………………………………………………………………………….. 6-7 Message of the Day, Uploaded Files……………………………………………………. 7 Students Tab…………………………………………………………………………….. 8-9 Student Overview………………………………………………………………………… 8-9 Viewing Caseloads………………………………………………………………………. 9 Personal Info Tab - Student Information………………………………………………… 10 ESE Team Tab…………………………………………………………………………… 11-12 Family/Others Tab……………………………………………………………………….. 13-14 Assessments Tab………………………………………………………………………… 15-16 Eligibility Tab…………………………………………………………………………… 17-19 Contacts Tab…………………………………………………………………………….. 20-21 IEP Process Tab…………………………………………………………………………. 22-80 Names and Positions of Persons Attending Conference………………………………… 24-25 Programs for English Language Learners ELL with Disabilities………………………. 26-29 Present Levels and Goals………………………………………………………………... 30-42 Classroom Accommodations…………………………………………………………….. 43-45 State and District Testing………………………………………………………………... 46-48 Educational Services…………………………………………………………………….. 49-50 Supplementary Aids and Services……………………………………………………….. 51-53 Related Services…………………………………………………………………………. 54-59 Transportation…………………………………………………………………………… 60-61 Support Needed for IEP Implementation…………………………………………………62-63 Other Pertinent Information…………………………………………………………….. 64-65 Assurances………………………………………………………………………………. 66-67 Placement……………………………………………………………………………….. 68-70 Extended School Year (ESY)……………………………………………………………. 71-74 Create Draft IEP………………………………………………………………………… 75-77 Create Final IEP………………………………………………………………………… 78-80 Documents Tab………………………………………………………………………….. 81-83 Reports Tab……………………………………………………………………………… 84-85 Progress Report Wizard………………………………………………………………….. 86-88 Matrix of Services Document……………………………………………………………. 89-93 EP Process Tab………………………………………………………………………….. 94-108 504 Process Tab…………………………………………………………………………. 109-121 Logging Out of SPED EMS……………………………………………………………... 122 PCG Education SPED EMS End User Manual Page 1 SPED EMS GENERAL INFORMATION Security All SPED EMS information is confidential. The server uses Secure Socket Layer (SSL) technology to encrypt all information as it flows across the Internet. This is the same technology that online merchants and banks use to protect your credit card number and other sensitive information. Please adhere to the following procedures to ensure security: Do not give your account name or password to anyone. Do not write your password down where it can be seen by others. Do not save documents or reports to an unsecured computer or disk. Always log off of SPED EMS and close your browser when you are finished. Note: SPED EMS will automatically log you out of the system after a period of sixty minutes if no data has been saved to the system. Navigation SPED EMS is menu bar driven with links along the top on the screens that are used to navigate through the system. Clicking different links takes the user to different parts of the database. Users will primarily use the “Students” tab to complete work. Saving Changes In the SPED EMS module, after a change is made it is very important to click the „Update the Database‟ button, or the „Save‟ or „Save and Continue‟ buttons at the bottom of each screen to save the changes. „Update the Database‟ is equivalent to Save. Any information entered will be lost if Users forget to click „Save‟ or „Save and Continue.‟ In the SPED EMS module each page includes the buttons below ‘Save’ will update the current page that the user is working on ‘Save & Continue’ will take the user to the next Step in the process ‘Update the database’ will also update the current page PCG Education SPED EMS End User Manual Page 2 Important Symbols in SPED EMS Below is a list of icons and a description of functionality for each that appears on many of the pages of SPED EMS. Help - This link shows general help information. See the End User Manual for updated, specific information. Drop down menu - Only one selection can be made. Click once on the gray box and select an option. Check box - More than one selection can be made. To add a check, click once on the box. To delete a check, click again on the box. Spell Check icon – Click on the icon to launch the spell check function for a specific text box. Calendar icon – To add a date, click on the calendar and scroll through the screens to find the appropriate date. Required – Indicates a required field. You will not be able to finalize a plan until these fields have been completed. Optional – Indicates an optional field. SPED EMS prompts users on the page when required information is not entered and saved. The screen shot below shows an example of the validation checks in the system. PCG Education SPED EMS End User Manual Page 3 LOGGING INTO THE SYSTEM 1) To log into the system, go to the Dadeschools.net home page at: http://www.dadeschools.net 2) Select the „Employees‟ tab 3) On the Employees page, select the „Login to Portal‟ button PCG Education SPED EMS End User Manual Page 4 4) On the Log On Required screen, type in your username and password, and press Enter 5) On the Employee Portal, select the „Applications/Sites‟ tab 6) On the Application/Sites tab, under My Applications, select „SPED EMS‟ PCG Education SPED EMS End User Manual Page 5 MAIN MENU TAB Message Board To inform Miami-Dade County Public Schools (M-DCPS) and Public Consulting Group (PCG) of any issue, we suggest that users send us a message via one of the following links on the SPED EMS “Main Menu” page: To send a Question, Bug Report, Comment or Suggestion: 1) Select which type of message you would like to send by clicking on the appropriate blue hyperlink. 2) Type the subject of your message in the Subject box. Be as specific as possible. 3) Enter your email address in the Your e-mail address box so PCG can respond to you. Your e-mail address will automatically populate if the district provided PCG with your email address. 4) Add your message to the text box. 5) Click once on the „Send Message‟ button. Question, Comment, Suggestion: Use these links for all questions, comments, student transfer requests or suggestions. Messages will be handled as they are submitted. Bug Report: Use this link when a feature or function of SPED EMS is not working correctly. Once PCG responds to your message, you will receive an e-mail informing you that you have a new message in SPED EMS. All messages and message responses are sent internally within the PCG Education SPED EMS End User Manual Page 6 system in order to keep sensitive information secure. Once you have received a reply, the „New Mail‟ link will appear on your “Main Menu” next to the Message Board message options. To access your new message, you can do one of the following: 1) Click on „New Mail‟ 2) Click on the „My Messages‟ Link Choosing either of these links will direct users to the following screen, which displays New Messages, as well as stores a user‟s Previous Messages. Once you have read all new messages, you will no longer see the „New Mail‟ icon on your “Main Menu” screen. Message of the Day Below the Message Board you will find the Message of the Day. This message is edited by your district‟s administrators and will alert you of any important information. Please check this message often to stay informed with district wide changes or updates. Uploaded Files At the bottom of the “Main Menu” page you will see various files that have been made available to you for viewing or downloading. Instead of sending e-mail attachments to everyone in your district, Administrators or PCG staff will often upload the necessary file to the main page of SPED EMS. To view a file, click on the name of the file (denoted by a blue hyperlink). The file will open and you will have the option of saving it to your computer. When you are finished viewing the file, click on the “Main Menu” tab at the top of your screen. Do not close your browser as you are still logged in to SPED EMS. PCG Education SPED EMS End User Manual Page 7 STUDENTS TAB Student Overview When searching for students, please remember that your district is using a separate Student Information System (SIS) that provides information to SPED EMS. The system will only allow a certain number of students to appear on the screen at once. You can narrow your search by entering the student‟s ID, school, or choosing either General Ed or Special Ed and the beginning letters of the child‟s last name. Some users might not be able to search for students and may only be able to view their individual caseload. 1) From the Main Menu, click the “Students” tab 2) Enter the criteria you wish to search by, such as Student Last Name or Student ID. 3) The student‟s record will appear if that student fits the entered criteria or a list of students with the same last name exists in the database. 4) To select a specific student record, click on the name of the student. PCG Education SPED EMS End User Manual Page 8 Viewing Caseloads Once you are assigned to a student, you will have a “view my caseload” button that will take you directly to your entire caseload. Within two simple clicks you can enter a student record. 1) Click the „View My Caseload‟ button at the bottom of the Student Search page. 2) The following „Select a Student‟ page will list all the students who you serve. a. The name of the team facilitator is listed in the last column. b. If you are a member of the IEP team, the student will appear in this list. PCG Education SPED EMS End User Manual Page 9 PERSONAL INFO TAB - STUDENT INFORMATION After you have selected a student, the Personal Information containing basic demographic data for that student will appear. This information is imported from your student information system. The “Personal Info” tab in SPED EMS is accessible as view only. To maintain data integrity, users are not permitted to edit information on this page. If you see an error please alert your student data contact in order to make the changes in the system. PCG Education SPED EMS End User Manual Page 10 ESE TEAM TAB From the student specific menu bar, the “ESE Team” tab is used to add other team members who are users in the SPED EMS system. The team should include any individuals that will be participating in the student‟s IEP/EP meeting, or those that will be involved in facilitating any of the services and components of the student‟s plan. To add an individual to this page: 1) From the Students Menu – Click on the “ESE Team” Tab. 2) To select a Team Facilitator, select a name from the dropdown menu. 3) To add additional team members, click the „Select IEP Team‟ button. 4) If any names have been added to the Family/Others tab, they will appear at the top of the screen. The system will then display a list of Miami-Dade personnel who have permissions to be on this student‟s IEP team. Check the box next to any names that you would like to add, then click Update the Database. PCG Education SPED EMS End User Manual Page 11 5) The names you selected now appear on the ESE Team tab. PCG Education SPED EMS End User Manual Page 12 FAMILY/OTHERS TAB From the student specific menu bar, the “Family/Others” tab is used to add parents, guardians and regular education teachers. It is also used to add team members who participate from outside agencies and, if applicable, the student. To add an individual to this page: 1) From the Students Menu – Click on the “Family/Others” Tab. 2) Click the „Add New Parent/Guardian‟ button. 3) Enter all the relevant information. a. Student Lives Here must be checked for at least one parent/guardian. b. If you wish for the person to appear on the IEP/EP Team, check Include on the IEP Team. 4) Click the „Update the Database‟ button. PCG Education SPED EMS End User Manual Page 13 PCG Education SPED EMS End User Manual Page 14 ASSESSMENTS TAB To add Assessments: 1) From the Students Menu – Click on the “Assessment” Tab. 2) You can either choose an assessment from the dropdown menu or add a custom assessment. 3) After you click the „Add Assessments‟ button, fill in the appropriate information for the student. a. Category b. Assessment c. Subject Area d. Scores Reported e. Begin/End Dates 4) To add custom assessments fill out the blank forms in the next section on this screen. a. Assessment b. Subject Area c. Scores Reported d. Begin/End Dates PCG Education SPED EMS End User Manual Page 15 5) Click Update the Database. 6) You can log assessment scores by clicking on the „Log‟ button beside the assessment 7) On the next page, you can log multiple instances of the assessment by filling in all of the following information: a. Date b. Provider (select from IEP team) c. Score 8) Click „Update the database‟ PCG Education SPED EMS End User Manual Page 16 ELIGIBILITY TAB To enter Eligibility information or change a student‟s disability: 1) From the Students Menu – Click on the “Eligibility” Tab. 2) Enter all of the appropriate date information: a. b. c. d. Initial Parent Consent Date Eligibility Meeting Date Eligibility Date Evaluation Completion Date 3) Select any assessments that were used as a part of the eligibility determination, also select Observation Forms or Anecdotal Records if applicable. 4) Indicate if the student is eligible for Gifted. a. If the student is eligible for Gifted, set the “Change Gifted Status” drop-down menu to “Yes” b. Enter the “Start Gifted Eligibility” date c. Select the Gifted Criteria Code. PCG Education SPED EMS End User Manual Page 17 5) Make the appropriate selection as to whether or not the student meets eligibility criteria for exceptional student education: a. The evaluation of your child indicates that he/she does not meet eligibility criteria for exceptional student education b. Your child has been determined eligible for exceptional student education and your child meets the eligibility criteria for: If the student does not meet eligibility criteria, the user should still indicate which disabilities the student was evaluated for, even though the student was not eligible. This is done for reporting purposes. If the student does meet eligibility criteria, the user should select the Primary Disability and Secondary – Tenth Disabilities as appropriate. 6) Next, the user should indicate which team members were a part of the eligibility meeting. 7) Next, the user needs to input the Name, Title and Phone Number for one to two school district contacts, so the parent knows who to contact in regards to the eligibility decision and document. PCG Education SPED EMS End User Manual Page 18 8) The final step is to indicate if the document should be translated into any additional languages, and then to create the draft eligibility document. 9) Once the draft eligibility document is created, the user should review the output of the document for accuracy and then create the final document. Please note that after clicking “Create Draft Eligibility Report” when the user returns to this page, they must indicate that the student is eligible again. This is a failsafe to prevent users from creating multiple eligibility events by accident. 10) Once the accuracy of the eligibility information and the document is confirmed, the user should click “Create Final Eligibility Determination (Sped)”, which will create the final eligibility document and create the event in the system that establishes the student as eligible. 11) To review Eligibility determinations made for a student, click on the compliance symbol next to the student‟s name on the Eligibility tab. 12) You will see a list of Eligibility, Non-Eligibility and IEP events for the student. PCG Education SPED EMS End User Manual Page 19 CONTACTS TAB To Document Contacts: 1) From the Students Menu – Click on the “Contacts” Tab. 2) Click on „Add a Contact‟ to add a Parent contact or „Add a non Parent Contact‟ to add another type of contact. 3) Your name will automatically appear in the “Person making contact” box - type over the text to change. 4) Select “Person Contacted”, “Contact Method” and “Contact Result” from the dropdown menus, and choose the “Contact Date” using the date icon. 5) Fill in any other information necessary and click „Update the Database‟ PCG Education SPED EMS End User Manual Page 20 PCG Education SPED EMS End User Manual Page 21 IEP PROCESS TAB – TO CREATE AN IEP IEP Process Overview: Enter the dates for the IEP at the top of the page and click „Save and Continue.‟ This is important because the system uses these dates to determine whether the student needs a Transition IEP. There are compliance symbols beside each of the IEP sections. The clear check mark means that you have not yet clicked on and visited this tab. The red X means that there are still errors that need to be corrected on this tab before you can finalize the IEP. The green check mark means that everything is in compliance. You need to have ALL green check marks in order to create a final IEP. PCG Education SPED EMS End User Manual Page 22 PCG Education SPED EMS End User Manual Page 23 Names and Positions of Persons Attending Conference Names and Positions of Persons Attending Conference Tab: ** On this tab, IEP team members will be selected. 1) From the IEP Process Tab – Click on the “Names and Positions of Persons Attending Conference” link. 2) Select the “Team Members” using the dropdown menus. Check any additional team members at the bottom of the page under „Additional Team Members‟ PCG Education SPED EMS End User Manual Page 24 . 3) To add or delete team members who are not users in the SPED EMS system, go to the “Family/Others” Tab (pg 14). To add or delete team members who are users in the SPED EMS system, go to the “ESE Team” tab (pg 12). 4) Click „Save and Continue‟ to return to the “IEP Process” page PCG Education SPED EMS End User Manual Page 25 Programs for ELL Programs for English Language Learners (ELL) Tab: ** On this tab, the user will select whether or not the student is an English Language Learner, and enter any proficiency, entry and exit assessments. 1) From the IEP Process Tab – Click on the “Programs for English Language Learners ELL with Disabilities” link. 2) If ESOL does not apply to this student, check the box next to N/A and click „Update the Database‟. PCG Education SPED EMS End User Manual Page 26 3) If ESOL does apply to this student, click the „Add Test‟ button below the Annual Language Dominance Proficiency Assessment to add the assessment. 4) Select the Assessment from the dropdown list and click „Add Assessment‟. 5) The assessment you selected now appears on the main tab. To enter the details for the assessment, click the „Log Score‟ button to the right of the assessment. PCG Education SPED EMS End User Manual Page 27 6) The next page will display a table where you can enter the date of the assessment, the provider, and the resulting ESOL Level from the assessment. Once this information is entered, click „Update the Database‟. Once all data has been entered, click the „Back‟ button to return to the ELL tab. 7) To add assessment information for ESOL Entry and Exit, follow the steps above (#6) after clicking „Add Test‟ for each area. 8) You will not be able to enter an ESOL Exit assessment unless the score for the Annual Proficiency Assessment is Level V. Once a Level V score has been entered, Exit information will display on the main ELL tab. PCG Education SPED EMS End User Manual Page 28 9) After exiting ESOL, this tab will also be used to track the Post Program Review of the student‟s progress. 10) When all information has been entered for this tab, click „Save and Continue‟ to return to the „IEP Process‟ tab. PCG Education SPED EMS End User Manual Page 29 Present Levels and Goals Present Levels and Goals Tab: ** On this tab, the user will enter Present Levels of Performance, Priority Educational Needs, Parent Input, Desired School/Post School Outcomes, and goals and benchmarks. ** Remember, the IEP dates you enter on the IEP Process tab determine whether or not the system displays the information needed for a Transition IEP For a Regular IEP: . 1) From the IEP Process Tab – Click on the “Present Levels and Goals” link. 2) Select the sources of data used to describe the student‟s present levels of performance, and summarize the parent input. PCG Education SPED EMS End User Manual Page 30 3) The next section contains 5 „Yes/No‟ questions. The answers selected for these questions will determine whether the student should be taking the FCAT or the Florida Alternate Assessment. These answers will determine what displays on the State and District Testing tab. a. If the answer to all of these questions is „Yes,‟ the student should take the Florida Alternate Assessment. There will still be the option to override this decision if the parent still wants the student to take the FCAT. b. If the answer to any of these questions is „No,‟ the student must take the FCAT. 4) Enter the strengths for the student for each of the Domains (Curriculum and Learning Environment, Social/Emotional Behavior, Independent Functioning, and Communication). PCG Education SPED EMS End User Manual Page 31 5) Select the „Yes‟ or „No‟ button for each of the questions below the narrative. If you answer „Yes‟, a narrative box will appear to describe further. Click the „Save‟ button after completing each domain area. 6) If you select „No‟ for Priority Educational Needs, the „Save‟ button will bring you down to the next domain. If you select „Yes‟ for Priority Educational Needs, you will see both a „Save‟ and a „Save and Continue‟ button. Select the Priority Educational Need(s) from the dropdown menus, and then click the „Save and Continue‟ button to continue to the Goals page for that domain. PCG Education SPED EMS End User Manual Page 32 7) Once you click „Save and Continue,‟ you can add a list of custom goals for the student in that domain area. PCG Education SPED EMS End User Manual Page 33 8) Or you can add goals from your personal Goal Bank. a. The goal bank allows users to enter and save generic goals so that they can be pulled quickly and easily. b. Click on the „Add Goals from Bank‟ button. c. Then click on „Manage Your Bank of Goals.‟ PCG Education SPED EMS End User Manual Page 34 d. Here, you can enter custom goals to add to your bank or you can import goals from students on your caseload. e. To import goals, click „Import Goals to my Goal Bank from my Caseload‟ f. You can choose to import goals from the current student you are working on, or to import all goals for students where you are the Case Manager. You can also choose to create categories for these goals when they are imported, sorting them based on the Domain Area. PCG Education SPED EMS End User Manual Page 35 9) Once you have entered or selected goals for the student, click „Save and Continue‟. 10) Enter the details for the goal (evaluation procedures, title of person measuring student‟s progress, dates if applicable). If no dates are entered, the system will automatically print the IEP begin and end dates, with a break for the summer recess. 11) You can click „Save and Return to PLEP‟ to save your work and return to the PLEP section, „Save & Add Benchmarks‟ to move on and add benchmarks for the goal, or you can add additional goals. PCG Education SPED EMS End User Manual Page 36 12) From the Goals page, click „Save and Continue‟ to enter benchmarks. Similar to the goals, you can enter custom benchmarks, or you can enter benchmarks from your personal bank. 13) Once you have entered benchmarks, click „Save and Continue.‟ This will bring you back to the Goals page. From here, you can enter more goals, edit details, or click „Save‟ to return to the PLP page. 14) Once you have entered information for all domains, click „Save and Return to Process‟ to return to the IEP Process tab or click „Show Section‟ to see the PLP Goals section as it will print on the IEP. This will open a pdf file of the PLP Goals section. PCG Education SPED EMS End User Manual Page 37 For a Transition IEP: . 1) From the IEP Process Tab – Click on the “Present Levels and Goals” link. Remember, the transition fields appear based on the IEP begin and end dates on the IEP Process tab. 2) Select the sources of data used to determine the present levels of performance, summarize the parent input, select transition assessments and measurable postsecondary goals for the appropriate areas. PCG Education SPED EMS End User Manual Page 38 3) If you select that Interagency Linkage is needed, you will be asked to provide additional information. Fill in the information and click „Save and Add Additional Service‟ if more than one is needed, or click „Save and Continue‟ to save your work and continue to the next area. PCG Education SPED EMS End User Manual Page 39 4) Continue filling the page out with the applicable information, such as post-school outcome, diploma options, course of study statement, expected graduation year, level one courses, and self-determination. PCG Education SPED EMS End User Manual Page 40 5) The next section contains the Transition Areas, where you will enter the student‟s strengths, involvement and progress in general education, and priority educational needs. 6) The Transition Areas operate the same way as the Domain Areas. If you select „Yes‟ for Priority Educational Needs in a transition area, „Save and Continue‟ will take you PCG Education SPED EMS End User Manual Page 41 to the goals page to add goals and benchmarks. For more information, please see instructions for a Regular IEP in the section above. PCG Education SPED EMS End User Manual Page 42 Classroom Accommodations Classroom Accommodations Tab: ** On this tab, you will add any necessary accommodations for the classroom. In order to add an Accommodation for the FCAT on the State and District Testing tab, there must be a corresponding classroom accommodation selected here. 1) From the IEP Process Tab – Click on the “Classroom Accommodations” link. 2) You can either add an accommodation from the list or add a custom accommodation. Most classroom accommodations should be available in the list. 3) Select the classroom accommodations from the dropdown menu and then click „Save and Continue.‟ You can select up to four accommodations at one time, but can always return and select more. PCG Education SPED EMS End User Manual Page 43 4) Enter the appropriate frequency and location for each classroom accommodation. To add a classroom accommodation for Natalie, click on either option below (Add Classroom Accommodation from a List or Add Custom Classroom Accommodations) then click on one or more of the drop-down menus and highlight the necessary aid and service. 5) Click „Save and Continue‟ to return to the “IEP Process” page PCG Education SPED EMS End User Manual Page 44 State and District Testing State and District Testing Tab: ** On this tab, you will determine whether the student should take the FCAT or the Florida Alternate Assessment. You will also select any accommodations necessary to take the test. 1) From the IEP Process Tab – Click on the “State and District Testing” link. 2) Answer the questions regarding the parent‟s notification of the implications of a student‟s non-participation in the FCAT. PCG Education SPED EMS End User Manual Page 45 3) The answer selected for the 5 „Yes‟ or „No‟ questions on the Present Levels and Goals tab will determine whether the student should be taking the FCAT or the Florida Alternate Assessment. a. If the answer to all of these questions is „Yes,‟ the student should take the Florida Alternate Assessment. b. If the answer to any of these questions is „No,‟ the student must take the FCAT. 4) If the student qualifies for the Alternate Assessment, but the team decides the student should still take the FCAT, select the box to override the system‟s decision. . 5) If the student must take the FCAT, select whether the student will participate with or without accommodations, will not participate, or has already passed the FCAT. Click „Save and Continue.‟ PCG Education SPED EMS End User Manual Page 46 6) If you select the student will participate with accommodations, a button will appear to „Add Accommodations.‟ PCG Education SPED EMS End User Manual Page 47 Educational Services Educational Services Tab: ** On this tab, the user will document the necessary educational service(s) to be provided to the student. He or she will specify the type of service(s), who will provide the service, where it will be provided, how long and how often the service(s) will be provided and the dates the service(s) will start and end. ** Note that the Begin/End dates of the service cannot be outside the range of the IEP Begin/End date. 1) From the IEP Process tab – Click on the “Educational Services” link. 2) Check the activities that in which the student will participate with general education students and complete the LRE statement in the text box given. PCG Education SPED EMS End User Manual Page 48 3) The Priority Educational Needs selected on the Present Levels and Goals tab will automatically appear as Educational Services on this tab. Enter the amount, frequency, provider, location, and begin and end dates. 4) Click „Save and Continue‟ to go back to the “IEP Process” page. PCG Education SPED EMS End User Manual Page 49 Supplementary Aids and Services Supplementary Aids and Services Tab: ** On this tab, the user will document the necessary supplementary aids and service(s) to be provided to the student. He or she will specify the type of service(s), who will provide the service, where it will be provided, how long and how often the service(s) will be provided and what days the service(s) will start and end. ** Note that the Begin/End date of the service cannot be outside the range of the IEP Begin/End date. 1) From the IEP Process tab – Click on the “Supplementary Aids and Services” link. 2) Click on the „Add Supplementary Aids and Service(s)‟ button. PCG Education SPED EMS End User Manual Page 50 3) Select the necessary service(s) to be provided to the student using the dropdown menus. You can select up to four supplementary aids and services at once. Click „Save and Continue‟ to return to the main “Supplementary Aids and Services” page. 4) A table will now appear on the main “Supplemental Aids and Services” page for each of the services you selected. The following fields are required: Location, Serving School, Provider, Begin/End Date, and Frequency. Amount of Service is also required for services that are not consultative/collaborative. PCG Education SPED EMS End User Manual Page 51 5) If the services are consultative, click the check box next to “Consult.” Remember that Amount of Service is not required. 6) Click „Save and Continue‟ to go back to the “IEP Process” page. PCG Education SPED EMS End User Manual Page 52 Related Services Related Services Tab: ** On this tab, you will enter any related services that the student receives during the regular school year. ESY services will be entered on the ESY tab. ** Note that the Begin/End dates of the service cannot be outside the range of the IEP Begin/End date. To Add a Related Service: 1) From the IEP Process Tab – Click on the “Related Services” link. 2) Click „Add Related Services‟ to add a new service. PCG Education SPED EMS End User Manual Page 53 . 3) Select the service(s) from the dropdown menus. You can add up to four related services at one time. After making your selection(s), click „Save and Continue.‟ 4) Enter the details for each Related Service and click „Save‟ to save the changes and stay on the Related Services tab, or click „Save and Continue‟ to return to the IEP Process tab. PCG Education SPED EMS End User Manual Page 54 To Log a Related Service: 1) From the IEP Process Tab – Click on the “Related Services” link. 2) Click the „Log‟ button beside the service you want to log. 3) Enter the service details and click „Update the Database.‟ You must fill in all fields with an asterisk (*). 4) Review the service information you entered. If it is correct, click „Yes, log this service‟ to save and return to the Related Services tab, or „Yes, log this service, then allow me to log another service for this student‟ to continue logging. If the PCG Education SPED EMS End User Manual Page 55 information is not correct, click „No, allow me to correct this information; to return to the service details screen and correct the errors. To View Related Service Logs: 1) From the IEP Process Tab – Click on the “Related Services” link. 2) If there are logs entered for a service, you will see a „View Service Logs‟ button below the service information. Enter the date range for the logs you want to see and click „View Service Logs.‟ PCG Education SPED EMS End User Manual Page 56 3) The next screen gives an overview of the service logs entered for the date range you specified. To see more detail about a particular service, click the „Details‟ button to the right of the service. 4) This screen displays the details for the service you selected. To Request Removal of Service Logs: 1) From the IEP Process Tab – Click on the “Related Services” link. 2) Follow the steps above to „View Service Logs.‟ 3) On the service log summary page, you will see a „Request Removal‟ checkbox to the left of the services. If you discover a mistake and need a log to be removed, check this box and click the „Request Removal‟ button at the bottom of the screen. PCG Education SPED EMS End User Manual Page 57 4) On the confirmation page, select „Yes, I wish this log entry to be removed‟ and enter a short explanation as to why the log needs to be removed. (e.g., wrong date, wrong time, duplicate log, etc.) Then click „Request Log Removal.‟ 5) This will notify the system administrator that the log needs to be removed. Once the log has been deleted, you will receive a confirmation notice in your SPED EMS „Message Inbox.‟ PCG Education SPED EMS End User Manual Page 58 Transportation Transportation Tab: ** On this tab, you will specify any special transportation needs for the student and fill in any relevant information. 1) From the IEP Process Tab – Click on the “Transportation” link. 2) Select whether transportation is required for the student using the dropdown menu. If transportation is not required, click „Save and Continue‟ to return to the „IEP Process‟ tab. PCG Education SPED EMS End User Manual Page 59 3) If transportation is required, you will see additional fields to fill out. Select the Primary and/or Secondary Transportation Modes, then click „Save and Continue‟ to return to the IEP Process tab. PCG Education SPED EMS End User Manual Page 60 Support Needed for IEP Implementation Support Needed for IEP Implementation Tab: ** On this tab, you will specify any specialized support needed for staff for the implementation of this student‟s IEP. 1) From the IEP Process Tab – Click on the “Support Needed for IEP Implementation” link. 2) If there is a support service needed for staff to implement the IEP, fill out the appropriate fields. PCG Education SPED EMS End User Manual Page 61 3) If more than one service is needed, click „Save and Add Additional Service.‟ When all services have been entered, click „Save and Continue‟ to return to the IEP Process tab. PCG Education SPED EMS End User Manual Page 62 Other Pertinent Information Other Pertinent Information Tab: ** On this tab, you will specify any special considerations needed by the student in the following areas: health care, behavior, adaptive PE, assistive technology, transportation and communication. 1) From the IEP Process Tab – Click on the “Other Pertinent Information” link. 2) Fill out any applicable information on this tab, then click „Save and Continue‟ to return to the „IEP Process‟ tab. PCG Education SPED EMS End User Manual Page 63 3) To add medication services click the „Add Medication Services‟ button. 4) Fill out the Medication, Route, Dose, Days and Time information, and click the „Add Services and Return to Other Info Page‟ button PCG Education SPED EMS End User Manual Page 64 Assurances Assurances Tab: ** On this tab, you will specify any special considerations needed by the student in the following areas: health care, behavior, adaptive PE, assistive technology, transportation and communication. 1) 2) From the IEP Process Tab – Click on the “Assurances” link. Answer the questions on the tab using the dropdown menus and select boxes. PCG Education SPED EMS End User Manual Page 65 3) If „No‟ is selected, there are no additional items to fill out for that area. If „Yes‟ is selected, a list of additional items will appear. Follow the directions and enter the appropriate information. 4) Click „Save and Continue‟ to return to the “IEP Process” page. PCG Education SPED EMS End User Manual Page 66 Placement Placement Tab: ** On this tab, you will indicate the areas of participation or removal from general education. 1) From the IEP Process Tab – Click on the “Placement” link. 2) Select the factors considered in selecting the student‟s placement. PCG Education SPED EMS End User Manual Page 67 3) You can also indicate the student‟s Home School, which defaults to the school that the student is assigned to on their Personal Information page, or the student‟s Assigned School. 4) You will see a table at the bottom where the system calculates the student‟s minutes per week, percent of time with nondisabled peers, the percent of time removed and the placement. These are calculated based on the amount of time entered for Educational Services, Supplementary Aids and Services, and Related Services with an ESE location. 5) You should also make all of the appropriate selections for any student that is eligible for gifted. PCG Education SPED EMS End User Manual Page 68 6) Make all of the appropriate selections for an ELL student. 7) Click „Save and Continue‟ to return to the “IEP Process” page. PCG Education SPED EMS End User Manual Page 69 Extended School Year (ESY) ESY Tab: ** On this tab, you will enter information regarding Extended School Year services for the student. 1) From the IEP Process Tab – Click on the “ESY” link. 2) Select the answers to the questions presented from the dropdown menus and enter the data sources used to answer those questions. 3) Select whether the student is in need of ESY services. If the answer is „No‟ or „To be determined‟ this tab is complete. Click „Save and Continue‟ to return to the IEP Process tab. PCG Education SPED EMS End User Manual Page 70 4) If you select „Yes‟ the student is in need of ESY services, below these questions, you will enter any Educational or Related Services the student will receive during ESY. You will see the services the student currently receives during the regular school year, but these are not yet identified for ESY. 5) To add an ESY Service, click the „Save and Add Additional Special Ed Services‟ button. 6) Select any ESY Educational Services and click „Save and Continue.‟ You can add up to four Educational Services at a time. PCG Education SPED EMS End User Manual Page 71 7) The service(s) you selected now appear on the ESY page. Enter the details for the service(s) and click „Save and Continue.‟ 8) Repeat the process above for any ESY Related Services. 9) Below the Related Services section, you will see all of the goals currently entered for the student. Select at least one goal to be implemented during ESY, and click „Save and Continue.‟ PCG Education SPED EMS End User Manual Page 72 10) The ESY Assurances questions are the located below the Goals section. Answer these questions using the dropdown menus. You should be sure to fill in all associated questions with each assurance that you answer “Yes” to. 11) Click „Save and Continue‟ to return to the “IEP Process” page. PCG Education SPED EMS End User Manual Page 73 Create Draft IEP Create Draft IEP Tab: ** On this tab, the user will create a draft IEP. 1) From the IEP Process Tab – Click on the “Create Draft IEP” link. 2) Fill in the IEP Meeting Date and check that the beginning and end dates of the IEP are correct. 3) Select the appropriate conference information. 4) Select the parent contacts that are associated with this IEP. 5) If you would like the document to be translated into Spanish or Creole, select the desired language from the dropdown menu. PCG Education SPED EMS End User Manual Page 74 6) Check the box to confirm that a parent of the student was given the Procedural Safeguards. 7) Select the persons responsible for the implementation of the IEP, fill in any conference notes desired, and click „Create Draft IEP.‟ PCG Education SPED EMS End User Manual Page 75 8) The system will create a Draft IEP. Click „View the IEP‟ to open the document. If any errors appear, these must be fixed before a Final IEP can be created. PCG Education SPED EMS End User Manual Page 76 Create Final IEP Create Final IEP Tab: ** On this tab, the user will create a Final IEP. 1) From the IEP Process Tab – Click on the “Create Final IEP” link. 2) All of the fields will already be filled in with the information you entered on the “Create Draft IEP” Tab. If there are still errors, click the „View Errors‟ button to see a list. PCG Education SPED EMS End User Manual Page 77 3) You can print this screen if desired to return to the tabs and correct the errors. 4) After correcting all errors, make any necessary changes to the meeting information and click „Create Final IEP.‟ 5) The system will create a Final IEP. Click „View the IEP‟ to open the document. 6) If you discover mistakes in the document after creating the Final IEP, you can recreate the Final IEP within 24 hours of the original. The system will replace the previous version with the new version you create. After 24 hours, a Final IEP must be removed by an administrator. 7) If you need to replace a previous IEP within 24 hours, check the box that appears when you click the „Create Final IEP‟ link on the “IEP Process” tab. PCG Education SPED EMS End User Manual Page 78 PCG Education SPED EMS End User Manual Page 79 DOCUMENTS TAB To Create a Document: 1) From the Students Menu – Click on the “Documents” Tab. 2) Any documents that have already been created for that student will be displayed at the bottom of the page. 3) Click on the circle next to the document you would like to create. PCG Education SPED EMS End User Manual Page 80 4) Click the „Create Draft‟ button to create a document with a draft watermark (this will be saved for 30 days). 5) Click the „Create Final‟ button to create a final document ** Remember: Always create a draft document and ensure there are no errors before creating a final document. ** 6) If there is additional information needed to create the document, you will see this on the next page. Fill out all necessary information and click „Create‟. 7) The next page will have a link to view the document in pdf format. ** You must have Adobe Acrobat Reader to view documents. If you do not, go to the login screen and click on the link on the bottom left ** To view all documents created for any of your students: 1) From the Main Menu tab – click on the “My Docs” button. PCG Education SPED EMS End User Manual Page 81 2) In the Document Type column, click on the blue link of the document you wish to view. 3) You can sort the list by any of the column titles by clicking on the blue link of the column name. PCG Education SPED EMS End User Manual Page 82 REPORTS TAB To Create a Report: 1) From the Main Menu – Click on the “Reports” Tab. 2) Click on the Report Name you wish to create. 3) Fill in the appropriate information 4) Click the „Next‟ or „Continue‟ button at the bottom of the page. PCG Education SPED EMS End User Manual Page 83 ** Some reports are generated in excel or txt format, but others simply display the results in the web page. PCG Education SPED EMS End User Manual Page 84 PROGRESS REPORT WIZARD To Use the Progress Report Wizard: 1) From the Main Menu – Click on the “Wizards” Tab. 2) Then click on the Progress Report Card Wizard. 3) Then click on the Progress Report Card Wizard. 4) The School Year field will default to the current school year. Select the Reporting Period from the dropdown menu. 5) Select the student(s) for whom you would like to update status and/or generate Report Cards and click „Continue.‟ PCG Education SPED EMS End User Manual Page 85 6) Update all information for each student. 7) You can click the Skip this student Button if you do not want to create a report card for the student. 8) Once you have updated the information, you have 4 options: PCG Education SPED EMS End User Manual Page 86 a. Create a final report card for the student b. Create a draft report card for the student c. Just update the database, which saves your work and keeps the screen on the current student d. Update the database to save your work and move to the next student. PCG Education SPED EMS End User Manual Page 87 MATRIX OF SERVICES DOCUMENT To Create a Document: 1) From the Students Menu – Click on the “Documents” Tab. 2) Any documents that have already been created for that student will be displayed at the bottom of the page. 3) Click on the circle next to the „Matrix of Services Document.‟ Click the „Create Draft‟ button to create a document with a draft watermark (this will be saved for 30 days). Click the „Create Final‟ button to create a final document ** Remember: Always create a draft document and ensure there are no errors before creating a final document. ** PCG Education SPED EMS End User Manual Page 88 4) Enter the Date Reviewed and Reviewed By fields. 5) The Total Minutes in School per Week defaults to the total from the student‟s personal info tab. Make adjustments if necessary. 6) The Minutes per Week with Non-ESE Persons defaults to the number calculated on the student‟s Placement tab. Make adjustments if necessary. PCG Education SPED EMS End User Manual Page 89 7) Select the names of people completing the matrix. 8) Scroll through each Domain (A through E) and the Special Considerations at the bottom, checking all items that apply to the student. The system will automatically calculate the Matrix Cost Reporting Factor and print this on the document. PCG Education SPED EMS End User Manual Page 90 9) When you have finished, click the „Create Draft‟ or „Create Final‟ button at the bottom of the page. 10) If there is additional information needed to create the document, you will see this on the next page. Fill out all necessary information and click „Create‟. 11) The next page will have a link to view the document in pdf format. ** You must have Adobe Acrobat Reader to view documents. If you do not, go to the login screen and click on the link on the bottom left ** PCG Education SPED EMS End User Manual Page 91 12) The student‟s cost factor rating will also appear on the student‟s personal information tab under „Funding Option.‟ PCG Education SPED EMS End User Manual Page 92 EP PROCESS TAB – TO CREATE A GIFTED EDUCATION PLAN EP Process Overview: There are compliance symbols beside each of the EP sections. The clear check mark means that you have not yet clicked on and visited this tab. The red X means that there are still errors that need to be corrected on this tab before you can finalize the EP. The green check mark means that everything is in compliance. You need to have ALL green check marks in order to create a final EP. PCG Education SPED EMS End User Manual Page 93 Conference Information Conference Information Tab: 1) From the EP Process Tab – Click on the “Conference Information” link. 2) Select the appropriate conference information and the EP Team Members. PCG Education SPED EMS End User Manual Page 94 3) Select any additional EP Team Members and enter the dates the Procedural Safeguards and copies of the EP were provided to the appropriate people. 4) If the student is ELL, provide the appropriate test data. If a student is Level 4, indicate whether there is adequate progress or if modifications are required. PCG Education SPED EMS End User Manual Page 95 5) If the student is not ESOC, then check N/A. No further information is required. 6) Click “Save and Continue”. PCG Education SPED EMS End User Manual Page 96 Present Levels of Educational Performance Present Levels of Educational Performance Tab: 1) From the EP Process Tab – Click on the “Present Levels of Educational Performance” link. 2) Add the appropriate tests by clicking on the “Add Test” button. Available test data will pull in. PCG Education SPED EMS End User Manual Page 97 3) If test data is not available in the system, click on the log scores button to enter manually. 4) Click “Update the Database” 5) Select the informal assessments, the GPEN (Gifted Priority Educational Need) and the modifications. Complete the teacher statement. The parent will provide a statement during the meeting. 6) Click “Save and Continue” PCG Education SPED EMS End User Manual Page 98 Goals and Benchmarks Goals and Benchmarks Tab: 1) From the EP Process Tab – Click on the “Goals and Benchmarks” link. 2) Here users will add one Individual Goal and one Program Goal as well as two benchmarks for each goal. They will also specify Evaluation Procedures, Evaluation Criteria, and an Evaluation Schedule. PCG Education SPED EMS End User Manual Page 99 Individual Goal and Benchmarks 3) Users can enter an Individual goal and benchmarks by clicking on the “Add Individual Goal” button. Users can then add the appropriate Individual goal in the text box provided. 4) Benchmarks can be copied and pasted from the “Next Generation Sunshine State Standards” link at the top of the page to the custom benchmarks text boxes. They can also be entered by hand. Click on “Save and Continue”. 4) Then click “Add Objectives”. 5) Benchmarks can be deleted by placing a checkmark in the “Del” box. 6) Once you have added an Individual goal and benchmarks, you will select Evaluation Procedures, Evaluation Criteria, and an Evaluation Schedule. PCG Education SPED EMS End User Manual Page 100 Program Goal and Benchmarks PCG Education SPED EMS End User Manual Page 101 1) Click on the “Add Program Goal‟ button. Choose a goal category from the dropdown. Place a checkmark in the box to the left of the chosen program goal. 2) Once you have added a Program goal you will select Evaluation Procedures, Evaluation Criteria and an Evaluation Schedule. Next click on the “Add Program Benchmarks” button. PCG Education SPED EMS End User Manual Page 102 3) Choose two benchmarks by placing a checkmark in the box to the left. Click “Add Objectives”. PCG Education SPED EMS End User Manual Page 103 Gifted Services Gifted Services Tab: 1) From the EP Process Tab – Click on the “Gifted Services” link. 2) Here staff will indicate the Delivery Model(s), the Location of Services, and the number of Gifted Contract Hours (per week). 3) Click “Save and Continue” PCG Education SPED EMS End User Manual Page 104 Create Draft Create Draft Tab: 1) From the EP Process Tab – Click on the “Create Draft” link. 2) Enter EP Meeting Date and Beginning Date of EP. Select translations (as appropriate) and enter dates that copies of the EP were given to the parent and the General Education teacher. Place a checkmark in the box if the parent waives Gifted Services. If not, leave blank. PCG Education SPED EMS End User Manual Page 105 3) Not all rules need to be met when creating a draft, but users can still see the errors by clicking the “Display EP Errors” button. 4) Once you have corrected your errors, choose “Create Draft IEP”. Your draft will appear at the bottom of this screen. To view, click on the hyperlink “Education Plan”. PCG Education SPED EMS End User Manual Page 106 Create Final Create Final Tab: 1) From the EP Process Tab – Click on the “Create Final” link. 2) All errors must be fixed before you can finalize a document. PCG Education SPED EMS End User Manual Page 107 504 PROCESS TAB – 504 ELIGIBILITY DETERMINATION AND 504 ACCOMMODATION PLAN 504 Process Overview: There are compliance symbols beside each of the 504 Process sections. The clear check mark means that you have not yet clicked on and visited this tab. The red X means that there are still errors that need to be corrected or missing information that needs to be entered on this tab before you can finalize the IEP. The green check mark means that you have met the requirements of that section. PCG Education SPED EMS End User Manual Page 108 Student, Parent, 504 Team Information ** On this tab, 504 Plan Committee members are selected. 1) From the 504 Process Tab – Click on the “Student / Parent / 504 Team Information” link. 2) To add or delete team members who are not users in the SPED-EMS system, click on the „Add New Parent‟ button. This includes General Education Teachers and any other team member who is not a user in the system. PCG Education SPED EMS End User Manual Page 109 3) Select the 504 Team Members using the dropdown menus. Click the „Select 504 Team‟ button to select the users in SPED-EMS who can be added to the team. Be sure to click „Save and Continue‟ or „Save‟ to ensure your changes are captured by the system. 4) Click „Save and Continue‟ to save your changes and continue to the Eligibility Determination page. PCG Education SPED EMS End User Manual Page 110 Eligibility Determination ** On this tab, the user indicates the student‟s impairment and its impact. The Section 504 Eligibility Determination document is also created on this tab. 1) From the 504 Process Tab – Click on the “Eligibility Determination” link. 2) Indicate the student‟s impairment using the drop-down menu and entering the description in the text box. PCG Education SPED EMS End User Manual Page 111 3) Indicate the major life activities impacted by the student‟s impairment by clicking the appropriate checkbox(es). The symbols will be updated once the page has been saved. 4) Based on the answers selected for questions 1. and 2. regarding the student‟s impairment, the system will display whether the student is 504 eligible or noneligible. You must click „Save‟ at the bottom of the page to update this statement. 5) Next, indicate the sources of information used in making the determinations above. 6) After all information is entered, create the draft Section 504 Eligibility Determination document by clicking the „Create Draft Document‟ button. 7) Once you click „Create Draft Document‟ button, enter the Section 504 Eligibility Date and whether the document should also be translated into Spanish or Haitian Creole. Click „Create Draft 504 Eligibility Document‟. PCG Education SPED EMS End User Manual Page 112 8) To view the PDF document, click on the blue link as shown below. Once you have carefully reviewed the draft document and confirmed its accuracy, you can create the final document. NOTE: You can create as many draft documents as you want, but you should only create a final document when you are completely certain the document is accurate, complete, and ready for the parent signature. 9) To create the final, click on the Eligibility Determination tab as shown in step 1 above. Scroll to the bottom of the screen and click „Create Final Document.‟ If there are any errors or missing information you will not be allowed to create the final document until these are corrected. 10) Ensure that the Eligibility Date is correct. Click „Create Final 504 Eligibility Determination Document‟ to finalize the Section 504 Eligibility Determination document. The final Section 504 Eligibility Determination document indicates a milestone event in the student history by creating a “Section 504 Eligibility” event. You should only create a final document when you are completely certain that the draft version is completely accurate and ready for the parent signature. PCG Education SPED EMS End User Manual Page 113 504 Plan ** On this tab, the user will enter all the services on the Section 504 Plan document. . 1) From the 504 Process Tab – Click on the “504 Plan” link. 2) Enter the specific needs for the student. If you need additional text boxes, click on the „Add Additional Student Needs‟ button. 3) Select the necessary accommodations for the student. Accommodations are broken out by category. In the screenshot below, the Accommodation Category of “Physical Environment” is listed. Other Accommodation Categories may include Instructional Materials, Instructional Methods, Home Learning, Testing, Extra-Curricular Activities and Behavior. PCG Education SPED EMS End User Manual Page 114 4) Enter the Services information for the student. To add a new service, click on the „Add Service(s)‟ button and select the service(s) from the dropdown menus. You are required to enter the length of service (amount), how often the service will be delivered (frequency). 5) Click the „Details‟ button to view or edit the details of a service (as shown below). Be sure to click „Save‟ or „Save and Continue‟ to ensure any data you enter is saved in the system. 6) Indicate whether the student requires transportation services. If you select „Yes‟, you will be required to complete additional information regarding the primary and secondary modes of transportation. PCG Education SPED EMS End User Manual Page 115 7) If the student requires Medication services, indicate the medication information including expected time of delivery. If any medications have already been added to the system on the “Medications” tab, they will be listed here. If you make changes to the information listed (e.g. the time of delivery changes), click „Update Medication Services‟ to ensure your changes are stored in the system. 8) If a medication is no longer necessary, check the box to the left of the medication then click „Update Medication Services‟ to remove it. 9) To view or edit the details of a medication service, click the „Details‟ button. To view or edit details for all of the medication services listed, click „View Details for All Medications.‟ 10) To add a new medication, click „Add Medication Services.‟ PCG Education SPED EMS End User Manual Page 116 11) If the medication is in the SPED-EMS system, simply select the medication(s) from the dropdown list. If the medication is not listed, you may also enter a custom medication if necessary. After entering the medication(s) information, click „Save Services and Return to 504 Services Page‟. 12) After entering all service information for the 504 Plan, you are ready to create the Section 504 Accommodation Plan document. To create a draft, click „Create Draft Document‟. You will see any documents that have already been created for the student in a table at the bottom of the page. 11) Enter Section 504 Meeting Date, the purpose of the meeting, and whether the document should also be translated into Spanish or Haitian Creole. After entering this information, click „Create Draft 504 Plan Document‟. PCG Education SPED EMS End User Manual Page 117 12) To view the PDF document, click on the blue link as shown below. Once you have carefully reviewed the draft document and confirmed its accuracy, you can create the final document. NOTE: You can create as many draft documents as you want, but you should only create a final document when you are completely sure the document is accurate, complete, and ready for the parent signature. 13) To create the final, click on the 504 Plan tab as shown in step 1 above. Scroll to the bottom of the screen and click on the „Create Final Document‟ button. If there are any errors or missing information you will not be allowed to create the final document until these are corrected. 14) Ensure that all information is correct. Click „Create Final 504 Plan Document‟ to finalize the Section 504 Accommodation Plan document. PCG Education SPED EMS End User Manual Page 118 The final Section 504 Accommodation Plan document indicates a milestone event in the student history by creating a “Section 504 Plan” event. You should only create a final document when you are completely certain that the draft version is completely accurate and ready for the parent signature Create Additional Documents ** Additional documents related to the 504 Process are currently being developed. When these are completed, users will be able to create these documents on this tab. LOGGING OUT OF SPED EMS From the SPED EMS Main Menu: To log out of SPED EMS: 1) Click the “Log Out” tab at the left of the menu bar. 2) After you log out, close your browser: a) Click on File in the upper left hand corner of your screen and then choose Exit. b) Mac users - Click the in the upper left hand corner of your screen. c) PC users – Click the „X‟ in the upper right hand corner of your screen. * * * You can log out from any part of the system. You do not have to go back to the Main Menu. You must log out of SPED EMS and close your browser if you: - Step away from your computer. - Finish using the system. - Leave for the day. ** Always Log Out and Exit the Browser ** ** If you do not Log Out and close your browser, anyone can access information in SPED EMS or record information under your log-in name. PCG Education SPED EMS End User Manual Page 119 Printing Compliments of FDLRS-South http://fdlrs-south.dadeschools.net The Florida Diagnostic and Learning Resources System is funded by the State of Florida, Department of Education, Division of Public Schools and Community Education, Bureau of Exceptional Education and Student Services, through federal assistance under the Individuals with Disabilities Education Act (IDEA), Part B; IDEA Part B, Preschool; and State General Revenue funds. PCG Education SPED EMS End User Manual March 2010