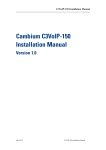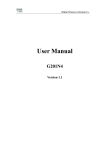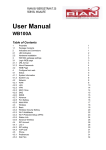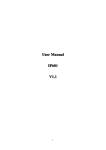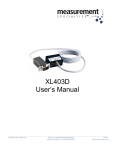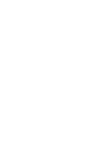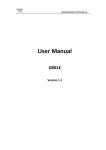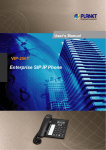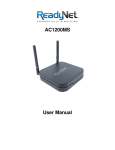Download User Manual
Transcript
User Manual User Manual G502 Version 1. 1.55 User Manual Revision Record Version Date Description Applicability V1.0 2010-6-8 The first edition V1.1 2010-11-8 The second edition Firmware version:3.2.7 V1.2 2010-11-18 The third edition Firmware version:3.2.8 V1.3 2010-12-2 The forth edition Firmware version:3.3.2 V1.4 2011-2-24 The forth edition Firmware version:3.3.8 V1.5 2011-6-13 User Manual Table of Contents ................................................................................................................ 6 1. Introduction Introduction................................................................................................................ 1.1 .................................................................................................. Package Contents Contents.................................................................................................. ..................................................................................................66 2. Product Overview ....................................................................................................... 7 Overview....................................................................................................... 2.1 ........................................................................................ 7 Hardware Specification Specification........................................................................................ 2.2 ...................................................................... Front View and LEDs Introduction Introduction...................................................................... ......................................................................77 2.3 ................................................................. 8 Back View and Interface Introduction Introduction................................................................. .................................................................................................................. 9 3. Installation Installation.................................................................................................................. 3.1 ......................................................................................... Connection topography topography......................................................................................... .........................................................................................99 3.2 ................................................................................................... Installation Steps Steps................................................................................................... ...................................................................................................99 ............................................................................................................................. 10 4. IVR IVR............................................................................................................................. .............................................................................................................................10 4.1 ........................................................................................ 10 Ways to Configuration Configuration........................................................................................ 4.2 ............................................................................................................. 10 Start IVR IVR............................................................................................................. 4.3 .................................................................................................. 10 IVR Description Description.................................................................................................. 4.4 ................................................................................................................... 13 Notice Notice................................................................................................................... ...................................................................................................................13 .......................................................................................... 14 5. Parameters Introduction Introduction.......................................................................................... ..........................................................................................14 5.1 wor d............................................................................................................. 14 Pass assw 5.2 .................................................................................................. 14 Web Server Port Port.................................................................................................. ..................................................................................................14 5.3 ......................................................................................................... 14 URL format format......................................................................................................... ........................................................................................................... 15 6. Login to WEB WEB........................................................................................................... 6.1 ................................................................................... 15 Login WEB via LAN port port................................................................................... 6.2 .................................................................................. 15 Login WEB via WAN port port.................................................................................. 6.3 ............................................................................... 16 WEB Interface Introduction Introduction............................................................................... ...............................................................................16 7. Configuration from WEB ........................................................................................ 17 WEB........................................................................................ ........................................................................................17 7.1 ................................................................................................................... 17 Status Status................................................................................................................... 7.1.1 Basic.................................................................................................................................. 17 7.1.2 DHCP.................................................................................................................................18 7.1.3 Syslog.................................................................................................................................18 7.2 ............................................................................................................... 19 Network Network............................................................................................................... 7.2.1 Basic.................................................................................................................................. 19 7.2.2 MAC Address Clone.......................................................................................................... 22 7.2.3 VPN Settings......................................................................................................................22 User Manual 7.2.4 DMZ.................................................................................................................................. 23 7.2.5 QoS.................................................................................................................................... 24 7.3 ....................................................................................................................... 24 SIP SIP....................................................................................................................... 7.4 FXS1 .................................................................................................................... 25 FXS1.................................................................................................................... 7.4.1 SIP Account........................................................................................................................25 7.4.2 Preference.......................................................................................................................... 27 7.4.3 Regional............................................................................................................................. 29 7.4.4 Dial Rule............................................................................................................................ 29 7.4.5 Black List...........................................................................................................................30 7.4.6 Call Log............................................................................................................................. 30 7.5 .................................................................................................................... 31 FXS2 FXS2.................................................................................................................... 7.6 .................................................................................................... 32 Administration Administration.................................................................................................... 7.6.1 Management.......................................................................................................................32 7.6.2 Security.............................................................................................................................. 34 7.6.3 Firmware Upgrade............................................................................................................. 35 7.6.4 Provisioning....................................................................................................................... 35 7.6.5 SNMP.................................................................................................................................37 7.6.6 TR069................................................................................................................................ 37 .................................................................................................................. 39 8. Functions Functions.................................................................................................................. 8.1 ....................................................................................................... 39 Making Calls Calls....................................................................................................... 8.2 ........................................................................................................ 39 Call Waiting Waiting........................................................................................................ 8.3 ............................................................................................................. 39 Call Hold Hold............................................................................................................. 8.4 ................................................................................................ 39 Call Transferring Transferring................................................................................................ 8.4.1 Blind Transfer.................................................................................................................... 39 8.4.2 Attended Transfer...............................................................................................................39 8.5 .......................................................................................... 40 3-way conference call call.......................................................................................... 8.6 .................................................................................................. 40 Call Forwarding Forwarding.................................................................................................. ..................................................................................................40 8.7 ...................................................................................................... 40 Direct IP calls calls...................................................................................................... 8.8 Speed dialing ....................................................................................................... 40 dialing....................................................................................................... 8.9 ................................................................................................................. 41 Hotline Hotline................................................................................................................. 8.10 .......................................................................................... 41 Daylight Saving Time Time.......................................................................................... ..........................................................................................41 8.11 .............................................................................................. 41 Upgrade Firmware Firmware.............................................................................................. ..............................................................................................41 8.12 ................................................................................................ 42 Password Control Control................................................................................................ ................................................................................................42 8.13 Web Access .......................................................................................................... 42 Access.......................................................................................................... 8.14 ............................................................................................................ 42 System log log............................................................................................................ ............................................................................................................42 User Manual ...................................................................................................... 44 9. Software Feature Feature...................................................................................................... User Manual Introduction 1. 1.Introduction Thank you for choosing G502 VoIP ATA adapter. This ATA adapter will allow user to make ATA call using your broadband connection. This manual provides basic information on how to install and connect G502 VoIP ATA adapter to the Internet. It also includes features and functions of G502 VoIP ATA adapter components, and how to use it correctly. Before you can connect G502 to the Internet and use it, you must have a high-speed broadband connection installed. A high-speed connection includes environments such as DSL, cable modem, and a leased line. G502 VoIP ATA adapter is a stand-alone device, which requires no PC to make Internet calls. This ATA adapter guarantees clear and reliable voice quality on Internet, which is fully compatible with SIP industry standard and able to interoperate with many other SIP devices and software on the market. 1.1 Package Contents User package includes: � One G502 VoIP ATA Adapter � One power adapter � One Ethernet cable � One telephone line If the above device or accessory is damaged or lost, please contact with your reseller for replacement. Page 6 of 44 User Manual Product Overview 2. 2.P 2.1 Hardware Specification Item Power Adapter specification Input: 100~240VAC, 50~60Hz Output: DC 5V, 2A CPU RTL8972@240MHZ Port WAN 10/100Base_T RJ-45 for WAN Operating Temperature 5~45℃(41~113℉) Storage Temperature -25~85℃(-13~185℉) Relative Humidity 10~90% (No condensing) Dimension (L×W×H) 110×70×30mm Weight (packaging included) 366g Certification CE / FCC / RoHS 2.2 s Introduction Front View and LED LEDs Front View Page 7 of 44 User Manual 2.3 Back View and Interface Introduction Back View Port name Description Power Port DC:5V,2A Reset Press 10s to set G502 factory settings. WAN(RJ-45) Connect to Internet or router LAN(RJ-45) Connect to PC or build a small LAN network PHONE1(RJ11) Connect to traditional phone or FAX Machine PHONE2(RJ11) Connect to traditional phone or FAX Machine Page 8 of 44 User Manual Installation 3. 3.Installation This chapter introduces how to install G502. 3.1 Connection topography 3.2 Installation Steps Step 1: Insert one end of the Ethernet cable into the WAN port on the back panel of the G502 and the other end of cable to your existing broadband connection port (e.g. router or Ethernet switch) Step 2: Connect the LAN port on the back panel of the G502 to your conventional ATA using a standard ATA cabling Step 3: If need to set up a small LAN network, the G502 should work in router or bridge mode so that you or more people can access to the Internet through G502. Then you need to connect your PC or LAN connection equipment (e.g. Ethernet switch) to the LAN port on the back panel of the G502 using Ethernet cable. (Step 3 is optional depending on your needs) Step 4: Connect the power adapter to the power port at the back panel of G502 and then plug another end of power adapter into a wall outlet or power strip. The LED of G502 will turn ON to indicate operated properly. Warning: Please do not attempt to use other differen differentt power adapter or cut off power supply during configuration or updating G502 VoIP ATA adapter. Using other power adapter may damage G502 VoIP ATA adapter and will void the manufacturer warranty. Page 9 of 44 User Manual IVR 4. 4.IVR 4.1 ration Ways to Configu onfiguration G502 support three ways to configuration. � Use IVR. � Use web browser(recommend way) � Use provision. 4.2 Start IVR Customer can use the IVR function by referring to the following steps: Step 1.Connect analog phone to G502’s phone port Step 2.Pick up phone and press “**** ****”” to start IVR, then G502 will report sound prompting “please enter your option, one WAN Port ……””. Step 3.Choose the operation code from 0 to 9, then G502 will report the contents, details are in the following table Step 4.Every time after successfully operation, G502 will return to sound prompting “please enter your option, one WAN Port ……””. 4.3 IVR Description Below is the table that lists command, and description. Page 10 of 44 User Manual Operation code Contents Step 1.Pick up phone and press “****” to start IVR Step 2.Choose “1”, and G502 report the current WAN port connection type Step 3.Prompt "Please enter password”, user need to input password with end char # if user want to configuration WAN port connection type. 1 � The password in IVR is same as the one of WEB login, user can use phone keypad to enter password directly, and the matching table is in Note 4. � For example: WEB login password is “admin”, so password in IVR is “admin” too, user input “23646” to access and then configuration WAN connection port. Step 4.Report “operation successful” if password is right. Step 5.Choose the new WAN port connection type from 1.DHCP and 2.Static Step 6.Report “operation successful”, this means user make the changes successfully, and then G502 will return to sound prompting “please Port ……””. � enter your option, one WAN Note: add “#” to assume after input password and selected new WAN port connection type � If you want to quit by the wayside, press “*” Step 1.Pick up phone and press “****” to start IVR Step 2.Choose “2”, and G502 report current WAN Port IP Address Step 3.Input the new WAN port IP address and with the end char #, 2 � using “*” to replace “.”, user can input 192*168*20*168 to set the new IP address 192.168.20.168 � press # key to indicate that you have finished Step 4.Report “operation successful” if user operation properly. � Note: If you want to quit by the wayside, press “**”. Step 1.Pick up phone and press “****” to start IVR Step 2.Choose “3”, and G502 report current WAN port subnet mask Step 3.Input a new WAN port subnet mask and with the end char # 3 � using “*” to replace “.”, user can input 255*255*255*0 to set the new WAN port subnet mask 255.255.255.0 � press # key to indicate that you have finished 3) Report “operation successful” if user operation properly. � Note: If you want to quit by the wayside, press “**”. Step 1.Pick up phone and press “****” to start IVR Step 2.Choose “4”, and G502 report current gateway Step 3.Input the new gateway and with the end char # Page 11 of 44 User Manual 4 � using “*” to replace “.”, user can input 192*168*20*1 to set the new gateway 192.168.20.1 � press # (pound) key to indicate that you have finished 3) Report “operation successful” if user operation properly. � Note: If you want to quit by the wayside, press “**”. Step 1.Pick up phone and press “****” to start IVR 5 Step 2.Choose “5”, and G502 report current DNS Step 3.Input the new DNS and with the end char # � using “*” to replace “.”, user can input 192*168*20*1 to set the new gateway 192.168.20.1 � press # (pound) key to indicate that you have finished 3) Report “operation successful” if user operation properly. � If you want to quit by the wayside, press “**”. Step 1.Pick up phone and press “****” to start IVR 6 Step 2.Choose “6”, and G502 report “Factory Reset” Step 3.Prompt "Please enter password", the method of inputting password is the same as operation 1. � If you want to quit by the wayside, press “*”. Step 4.Prompt “operation successful” if password is right and then G502 will be factory setting. Step 5.Press “7” reboot to make changes effective. Step 1.Pick up phone and press “****” to start IVR 7 Step 2.Choose “7”, and G502 report “Reboot” Step 3.Prompt "Please enter password", the method of inputing password is same as operation 1. Step 4.G502 will reboot if password is right and operation is properly. Step 1.Pick up phone and press “****” to start IVR Step 2.Choose “8”, and G502 report “WAN Port Login” 8 Step 3.Prompt "Please enter password", the method of inputing password is same as operation 1. � If you want to quit by the wayside, press “*”. Step 4.Report “operation successful” if user operation properly. Step 5.Prompt “1enable 2disable”,choose 1 or 2, and with confirm char # Step 6.Report “operation successful” if user operation properly. Step 1.Pick up phone and press “****” to start IVR Step 2.Choose “9”, and G502 report “ WEB Access Port” Step 3.Prompt “Please enter password”, the method of inputing 9 password is same as operation 1. Step 4.Report “operation successful” if user operation properly. Step 5.Report the current WEB Access Port Step 6.Set the new WEB access port and with end char # Page 12 of 44 User Manual Step 7. Report “operation successful” if user operation properly. 0 Step 1.Pick up phone and press “****” to start IVR Step 2.Choose “0”, and G502 report current Firmware version 4.4 � � � � � � Notice In Voice Menu, press *(star) to return to up level menu. If any changes made in the IP assignment mode, please reboot the G502 to take the settings into effect. When enter IP address or subnet mask, input “*” after an address field and add “#” to finish inputting For example, to enter the IP address 192.168.1.11 by keypad, press these keys: 192*168*1*11#. You can enter the password by phone keypad, the matching table between number and letters as follows: � To input: A, B, C, a, b, c -- press ‘2’ � To input: D, E, F, d, e, f -- press ‘3’ � To input: G, H, I, g, h, i -- press ‘4’ � To input: J, K, L, j, k, l -- press ‘5’ � To input: M, N, O, m, n, o -- press ‘6’ � To input: P, Q, R, S, p, q, r, s -- press ‘7’ � To input: T, U, V, t, u, v -- press ‘8’ � To input: W, X, Y, Z, w, x, y, z -- press ‘9’ � To input all other characters in the administrator password-----press ‘0’, E.g. password is ‘admin-amd’, press ‘236460263’ Press # (pound) key to indicate that you have finished entering the IP address or subnet mask or other settings. When assigning IP address in Static IP mode, customer must set IP address, subnet mask and default gateway. If in DHCP mode, please make sure that DHCP Server is available in your existing broadband connection to which WAN port of G502 is connected. Page 13 of 44 User Manual Parameters Introduction 5. 5.Parameters 5.1 word Pass assw � There are 2-level to access to G502: administrator level and user level, password of different levels are different. � User with administrator level can browse and set all configuration parameters, while user with user level can set all configuration parameters except SIP1/2 that some parameters can not be changed, such as server address and port. User has different access level with different password. � Default user with administrator level: Password:admin � Default user with user level Password: user 5.2 Web Server Port The Web Server default port for is 8080, the port can be changed via Web in Administration → Management page Web Access column. 5.3 URL format The WEB login URL format: http://xxx.xxx.xxx.xxx:xxxx/ Below are two examples about the URL of LAN port and WAN port. � LAN port: Default URL of LAN port is: http://192.168.1.1:8080. Note: � 8080 must be added. � 192.168.1.1 is G502 default LAN port’s IP address � 8080 is default Web Server port. � WAN port: Get WAN port address from IVR function or in Status/Basic webpage (Assuming the IP is: 192.168.100.18) The URL: http://192.168.100.18:8080 Note: 8080 must be added. Page 14 of 44 User Manual Login to WEB 6. 6.Login G502 has an embedded Web server that will respond to HTTP get/post requests.User can use a Web browser like Microsoft’s IE to login and then configure G502. 6.1 Login WEB via LAN port Before login, please confirm LAN is in NAT mode (default setting is bridge). Step 1: Open WEB browser; Step 2: Input the LAN port URL, default is http://192.168.1.1:8080; Note: � 8080 must be added, � User PC has the IP Address which is in the same segment of LAN port IP address, otherwise you can not open the login page successfully. Step 3: Once the right http request is entered and sent by the Web browse,the ATA will respond with the following login page. Step 4: Input the password Note: The password is case sensitive. Step 5: First page user will see is Status. 6.2 Login WEB via WAN port Step 1: Open WEB browser; Step 2: Lookup WAN port IP Address from IVR function or from WEB; Step 3: Input the WAN port URL � Note: 8080 must be added, � User PC has the IP Address which is in the same segment of LAN port IP address, otherwise you can not open the login page successfully. Step 4: Once the right http request is entered and sent by the Web browse,the ATA will respond with login page. Step 5: Input the password Note: The password is case sensitive. Page 15 of 44 User Manual 6.3 WEB Interface Introduction Name 1 navigation bar Description Click navigation bar, many sub-navigation bar will appear in the place 2 2 3 4 sub-navigation bar Click sub-navigation bar to enter to configuration page configuration title The configuration title configuration bars The configuration bars main information Display the firmware version, DSP version, Current Time, and user can change login level (mode) to return to login page by press blue Switch button. 5 Help 6 Display the main information for configuration; user can get help from it directly. Every time making some changes, user should press the button to confirm the changes. � After pressing the button, the red will appear to notice user to reboot. To cancel the changes. Press it to reboot G502. Page 16 of 44 User Manual Configuration from WEB 7. 7.Configuration 7.1 Status User can view G502 Basic, DHCP and Syslog. It is the first page which user will see firstly after login to WEB. 7.1.1 Basic User can see the Product Information, SIP Account Status, Net Status, VPN Status, LAN Status, and System Status. Page 17 of 44 User Manual 7.1.2 DHCP In this configuration Interface, you can view DHCP Server Status. 7.1.3 Syslog In this configuration Interface,you can view Syslog, which record the G502’s important configuration information. Default syslog is none, if user wants to see system log, you need open syslog level in Administration/Management/System Log Setting page. Page 18 of 44 User Manual 7.2 Network 7.2.1 Basic 7.2.1.1 Internet Connection Type The Internet Setup is to set WAN port mode, IP address and so on. User can choose one WAN mode from Static, DHCP and PPPoE Introduction Static: Users need to set IP Address, Subnet Mask, Gateway IP and DNS. DHCP: G502 will auto-configuration the WAN parameter with immediate effect. PPPoE: Users can enable G502 to connect to Internet by ADSL. WEB Interface Static 1. 1.Static 1) Set “Static” in the “IP Mode” text. Settings Introduction 2) Set IP address, the IP address is the one of the local area network. 3) Set Subnet Mask, it is usually “255.255.255.0” for the local area network. 4) Set Gateway, you can get it from your Administrator. 5) Set DNS, you can get it from your Administrator. WEB DHCP 2. 2.DHCP Interface 1) Set “DHCP” in the “IP Mode” text. Settings Introduction 2) DNS type: Manual and Automatic � In Manual: user should set the Primary DNS and Second Page 19 of 44 User Manual DNS manually. � In Automatic: G502 will get the Primary DNS and Second DNS from DHCP Server automatically. WEB Interface PPPoE 3. 3.PPPoE 1) Set “PPPoE” in the “IP Mode” text 2) Fill the PPPoE account and password in the texts. 3) Enable the “PPPoE Auto-Dial”. User can also disable the “PPPoE Auto-Dial” if you click the “PPPoE Dial” manually for dialing the number. Settings 4) You should set “manual” in the “DNS Mode” if you set “DNS” Introduction by yourself. And then fill the DNS in the two following texts. Generally speaking, you can set “Automatic” in the “DNS Mode” and G502 will get “DNS” from DHCP Server automatically. 5) You should click the “Reboot” in the left of the page to reboot the IP Phone if you see the words “Please REBOOT to make the changes effective!” After Reboot, you can see PPPoE Status successful and the network parameters in the System Status page if G502 dial the number successfully. You can select the “PPPoE” IP Mode if you are family users or your PC connects to Internet by ADSL. You should connect your PC with G502’s LAN. In detail, you can see the following LAN settings. 7.2.1.2 Network Setup Generally Introduction The way of Data packages from LAN port to WAN port. There are three ways for Retransmits Mode: NAT, Bridge and disable. � Disable: not retransmit. � NAT Mode: retransmit by NAT Page 20 of 44 User Manual � Bridge Mode: retransmit by SWITCH. WEB Interface NAT 1. 1.NAT 1) LAN IP and LAN Subnet Mask Settings Introduction It is efficient if you select “NAT” for Retransmits Mode. You should set LAN IP and LAN Subnet Mask Generally speaking, you can use the default values. 2.Disable 3.Bridge 7.2.1.3 Network Address Server Settings (DHCP Server) Generally Introduction DHCP Server is another kind of Network function. G502 can supply DHCP service for the network which is linked with G502’s LAN if you enable the DHCP Server of G502’s LAN (Default setting is enable.) WEB Interface Page 21 of 44 User Manual 1). Enable DHCP Server: User can use DHCP Server if you enable it. 2). DHCP Start Address: DHCP Server Start Address. The Network Sect of DHCP Server Start Address should be the same with the one that G502’s LAN. Generally speaking, you can use the default setting. Settings Introduction 3). Number of Address: the number of IP address will be attributed to client. 4). Lease Time: DHCP Server Leave Time: DHCP will send request to continue in period of validity. Unit is hour. 5) Primary DNS: Primary DNS that DHCP Server will distribute. You can use the default setting. 6) Secondary DNS: Secondary DNS that DHCP Server will distribute. You can use the default setting. 7.2.2 MAC Address Clone MAC is the hardware address of network equipment. Sometimes, network providers may bind network account with the network equipment’s MAC address. So you may not pass the provider’s Generally Introduction authentication when you use a new G502. In this case, you can use MAC Clone to copy your PC’s MAC address to G502’s WAN. MAC is an important parameter for network equipments, so you should make sure that the MAC is right, in order to prevent to make G502 unusable. You can login G502’s Web via LAN if you are incautious to make it wrong. And then cloning the right MAC or resume the default settings. WEB Interface 1). Press Settings Introduction 2). Press button to get PC MAC address to save the changes 3). Press Reboot to reboot G502 7.2.3 VPN Settings Generally G502 has two kinds VPN: PPTP and L2TP. Page 22 of 44 User Manual Introduction WEB Interface Settings Introduction 1) VPN Enable: if or not enable VPN. And user can choose the method from PPTP and P2TP. 2)Initial Service IP:VPN server IP address 3)Initial Service Port: VPN server port 4)User Name: the user name for authentication 5)Password: password for authentication 6) NAT-to-VPN: if or not enable NAT-to-VPN. 7.2.4 DMZ � Generally Introduction � � G502 will forbid the outside requests if you enable the NAT. However, sometimes it is needed to access the PC which is linked with G502’s LAN to use the PC’s service. Now, you should use the G502’s DMZ to realize it. Here, DMZ is the same with mapping ports for network equipment. PC which is linked with G502’s LAN can get the requests from the LAN by some ports of G502’s WAN retransmits. (Your PC is DMZ computer for short as follows.) � User must enable “NAT” mode when want to use DMZ. WEB Interface Settings Introduction 1)Use DMZ: if or not enable DMZ 2)DMZ Host IP Address: set the IP address of DMZ host 3)DMZ Start Port: set the start port of DMZ host 4)DMZ End Port: set the end port of DMZ host Page 23 of 44 User Manual For example, the DMZ computer’s IP is “192.168.1.2”, “DMZ start port” and “DMZ end port” is 20 and 1023. The DMZ function is that DMZ computer can get the requests from the ports (20 to 1023) of G502’s WAN port. 7.2.5 QoS WEB Interface Some ISP supply QoS services. The QoS services can make the best of improving the quality of Voice application. You can get the settings from Settings Introduction 7.3 the ISP if they supply QoS services. Please connect with them if you need it. SIP WEB Interface Settings Introduction 1) NAT Traversal: set “STUN” in the “NAT Traversal Mode” if you want traverse NAT/Firewall. 2) SIP Timer Value: the interval of send message to STUN server in order to keep link status. Page 24 of 44 User Manual 7.4 FXS1 7.4.1 SIP Account Basic WEB Interface Setup Settings Introduction 1) Account Enable: If or not enable FXA1 2) Display Name: The number will display in callee. 3) Phone Number: Number of telephone provided by SIP Proxy. 4) Account: Account of telephone provided by SIP Proxy. 5) SIP Proxy: The IP address of SIP Server. 6) SIP Proxy Port: The port which SIP Server supports for VOIP service, default is 5060. You should enable “Carry Port Information” in the Other Settings page if the SIP Server Port is not 5060 or SIP messages need to carry port information. 7) Outbound Proxy: outbound Proxy ip or domain name. 8) Outbound Proxy Port: outbound Proxy’s Service port. 9) Backup Outbound Proxy: an backup outbound proxy IP or domain name. 10) Backup Outbound Port: backup outbound Proxy’s Service port. 11). Use VPN: if or not enable VPN Audio WEB Interface 1) Audio Codec: There are 3 kinds of Audio Coding Modes: G.711A, G.711U, and G.729. 2) Packet Cycle(ms): the RTP packet cycle time 3)Min Jitter Delay(ms): the min length of jitter buffer delay Page 25 of 44 User Manual Settings Introduction 4)Max Jitter Delay(ms): the max length of jitter buffer delay 5)Silence Supp Enable: if or not enable silence 6)Echo Cancel: if or not enable echo cancel 7)T.38 Enable: if or not enable T.38 (FXS2 have the function, but FXS1 doesn’t yet) 8)T.38 Redundancy: choose T.38 redundancy from 0/1/2 Advanced Setup WEB Interface 1) Domain name Mode: If or not use domain name in the SIP URI. 2). Carry Port Information: If or not carry Port information in the Settings Introduction SIP URI. 3) Signal Port: The local port of SIP protocol, default is 5060. 4) DTMF Type: choose the DTMF type from IN_band, RFC2833 and SIP INFO. 5) RFC2833 Payload (>=96): User can use the default setting. 6) Register Refresh Interval (Second): The interval between two normal Register messages. You can use the default setting. 7). RTP Port: G502 will select idle port for RTP if you set “0”, otherwise G502 use the value you set. Generally speaking, set “0”. 8) Cancel Message Enable: when you set enable, an unregistered message will be sent before registration, while you set disable, unregistered message will not be sent before registration. You should set the option for different Proxy. 9) Keep-alive interval (10-60s): the interval that we send an empty packet to Proxy. 10) SIP Ping Enable: If this option enable, G502 will send SIP-PING to Server periodically instead of sending hello packet. The send interval is Keep-alive interval. 11)Session Refresh Time(ms): set the session refresh time 12) Refresher: choose refresher from uac and uas. UAC is caller, uas is callee. Page 26 of 44 User Manual WEB Encryption 7.4.2 Interface Preference Preference WEB Interface Settings Introduction 1) Input Gain: adjust the input gain from 0-7. 2) Output Gain: adjust the output gain from 0-7. WEB Interface Call Forward Settings Introduction 1) Cfwd ALL: If enable, all calls are immediately forwarded to the designated forwarding number which set in Cfwd ALL Dest 2) Cfwd All Dest: the phone number which will be forwarded to. 3) Cfwd Busy: If enable, calls are forwarded to the designated forwarding number if FXS1 is busy. 4) Cfwd Busy Dest: the phone number which will be forwarded to when line is busy. 5) Cfwd No Ans: If enable, calls are forwarded to the designated forwarding number after a configurable time period elapses while the FXS1 is ringing and does not answer. 6) Cfwd No Ans Dest: the phone number which will be forwarded to when no answer. 7) Cfwd No Ans Delay: the times of no answer Page 27 of 44 User Manual WEB Interface Speed Dial Settings Introduction Set the speed dial phone 2-9 For example: 1) Set Speed Dial 2: 2222 2) Dial *74 to active speed dial 3) Dial 2, and then G502 will call 2222 immediately Supplementary WEB Interface Service 1) CW Setting: If or not enable call waiting Settings Introduction Miscellaneous 2) Call Hold Setting: If or not enable call hold 3) Feature Code Setting: If or not enable feature code WEB Interface Settings Introduction 1) Enable Host Line: If or not enable hot line number 2) Hot Line Number: set the hotline number. If set, G502’s FXS1 will ring hotline immediately when user picking up handset or press speaker button. 3) Hide Caller ID: If or not hide caller ID 4) CWCID Service: If or not display call waiting ID 5) Anonymous Call: If or not enable anonymous call 6) Call Immediately Key: Choose the call ending char from #, *and None 7) Dial Timeout: the max interval of G502 sending out phone number Page 28 of 44 User Manual 7.4.3 Regional WEB Interface Settings Introduction 7.4.4 In this configuration interface, you can view the different kinds of tone settings. Dial Rule If you set a shortcut number for a dial rule, when you dial shortcut number, G502 will realize whole dial rule immediately. Page 29 of 44 User Manual WEB Interface Settings Name: to name the dial plan Match Rule: the digit map string of dial plan Introduction Mode: choose the action from accept or reject. 7.4.5 Black List Settings Introduction In this configuration interface, you can set the blacklist, enter the name and phone number you wish to block. If user set a black number 2222, 2222 can not call you, but you can call 2222. WEB Interface 7.4.6 Call Log Settings User can view G502 call log, including missed, dialed and received Introduction calls. Page 30 of 44 User Manual WEB Interface 7.5 FXS2 Settings The settings of FXS2 are the same as FXS1. Introduction Page 31 of 44 User Manual WEB Interface 7.6 Administration 7.6.1 Management Time/Date WEB Interface Settings Introduction 1) Time Zone: choose the time zone of user. 2) Manual Time: enable setting time by manual 3) Date: set the date setting 4) Time: set the time setting Page 32 of 44 User Manual 5) NTP Server: NTP server domin or IP Address 6) Update Interval: the interval of G502 to update time with NTP server 7) Daylight Saving Time: if or not enable daylight saving time, Daylight Saving is the function to bring an hour ahead the normal time. Daylight WEB Saving Interface Password Settings 1) Offset: how long offset Introduction 2) Start Month: choose starting month. 3) Start Day of Week: choose starting day. 4) Start Day of Week Last in Month: choose starting week. 5) Start Hour of Day: choose starting hour. 6) Stop Month: choose stopping month. 7) Stop Day of Week: choose stopping day. 8) Stop Day of Week Last in Month: choose stopping week. 9) Stop Hour of Day: choose stopping the function hour. 1) User Type: choose user type from none, admin and user. WEB Interface Reset Page 33 of 44 User Manual Settings Introduction Web Access 2) 3) 4) Original Password: input original password New Password: input the new password Password Confirm: input the new password again 5) Idle Timeout: set the idle timeout time. Web configuration system will logout after 5 minutes without any operation. User can change the setting for necessity. 1) WAN Interface Login: If or not enable WAN Interface login. 2) Web Login Port: set the port which used to login WEB via LAN and WAN, G502 default is 8080, that is why login URL format should have 8080. 1) SysLog Server: Set the SysLog Server IP address or domain name for G502, G502 support local and remote Syslog. If you set Syslog Sever to an IP address or domain, WEB Interface Settings Introduction System WEB Log Setting Interface Settings Introduction the syslog will be sent to this server; otherwise, syslog information will be local, and you can see the system log in System Log webpage. It records G502’s important events 2) according to syslog log level. Log Level: G502 have five Log level: None/Error/Warn/INFO/Debug, the priority changes from left to right, left is the lowest, right is the highest; the higher priority, the more information in syslog. Factory WEB Interface Default Settings : press it to G502 factory default Introductions 7.6.2 Security Page 34 of 44 User Manual WEB Interface User can upload cert files for TR069 and Provision. Steps: Settings 1) Choose File Types in Introduction 7.6.3 2) Press to browser file. 3) Press to start upgrading. Firmware Upgrade WEB Interface Settings 1) Choose upgrade file type from Upgrade Software, Upgrade Ring Voice, Upgrade Dial Plan and Upgrade Config File Introduction 2) Press to browser file. 3) Press to start upgrading. 7.6.4 Provisioning 1) Provisioning allow G502 auto-upgrading or auto-configuring 2) G502 supports 3 ways to provision: TFTP, HTTP and HTTPS. Page 35 of 44 User Manual � Before testing or using TFTP, user should have tftp server and upgrading file and configuring file. � Before testing or using HTTP, user should have http server and upgrading file and configuring file. Before testing or using HTTPS, user should have https server and Generally Introduction � upgrading file and configuring file and CA Certificate file(should same as https server’s) and Client Certificate file and Private key file 3) 4) User can uploading CA Certificate file and Client Certificate file and Private Key file in Equipment Manage/Cert Manage page. Please refer to documentation Provision_User Manual_en_v1.1.doc to use this function. Configuration WEB Interface Profile 1) Provision Enabled=yes/no (if or not enable provision) 2) Resync On Reset=yes/no (if or not enable resync after DIV378 restart) 3) Resync Random Delay=40 (set the maximum delay for request the synchronization file) 4) Resync Periodic=3600 (set the periodic time for resync, Settings Introduction default is 3600s) 5) Resync Error Retry Delay=3600 (if the last resync was failure, G502 will retry resync after the “Resync Error Retry Delay” time, default is 3600s) 6) Forced Resync Delay=14400 (if it’s time to resync, but G502 is busying now, in this case, G502 will wait for a period time, the longest is “Forced Resync Delay” , default is 14400s, when the time over, G502 will forced to resync) 7) Resync After Upgrade Attempt=yes/no (if or not enable firmware upgrade after resync,“yes”is enable) 8) Profile Rule: URL of profile provision file ( Note that the specified filepath is relative to the TFTP server’s virtual root director) 9) Phone Num1/2 for Config: two phone num in order to reboot G502 remotely. Page 36 of 44 User Manual Firmware WEB Interface Upgrade 1) Auto-upgrade Enabled=yes (“yes” is enable provision, “no” Settings is disable) Introduction 2) Auto-upgrade Error Retry Delay=0 (set the time to retry upgrade, effective when the last upgrade was failure) 3) Upgrade Rule: URL of upgrade file 7.6.5 SNMP WEB Interface Settings Introduction 1) SNMP Enable: If or not enable SNMP 2) Get Community and Set Community: string, as a express password between management process and the agents processes. 3) SNMP Manager IP 1-4: the IP address of SNMP Manager. 7.6.6 TR069 WEB Interface TR069 Configuration 1) 2) CWMP: if or not enable TR069 ACS URL: the URL of TR069 server Page 37 of 44 User Manual 3) Settings Introduction 4) 5) User Name: the G502’s user name for connecting to TR069 server Password: the G502’s password for connecting to TR069 server Periodic Inform Enable: if or not enable periodia information 6) Periodic Inform Interval: the interval to send information to TR069 server 1) User Name: the TR069 server’s user name for connecting to G502 Password: the TR069 server’s password for connecting to WEB Interface Connect Request Settings Introduction 2) G502 Page 38 of 44 User Manual Functions 8. 8.Functions 8.1 Making Calls � Dial the number directly and wait for 4 seconds (default No Key Entry Timeout). � Dial the number with ending char #, G502 will dial out immediately � Dial the phone number which matches one dial rule, G502 will dial out immediately, no need to press # and wait for 4 seconds. 8.2 Call Waiting Step 1.Enable waiting feature in FXS1/FXS2→Preference→Supplementary Service→CW Setting (default is Enable) Step 2: While in conversation, user will hear a special stutter tone if there is other incoming call. Step 3.User then can press “*77” to put the current call party on hold automatically and switch to the other call. Pressing “*77” toggles between two active calls. 8.3 Call Hold Step 1.While in conversation, pressing the “*77”, will put the remote end on hold. Step 2.Pressing the “*77” again, will release the previously Hold state and resume the bi-directional media. 8.4 Call Transferring G502 supports blind transfer and attended transfer. 8.4.1 Blind Transfer Assuming that call party A and party B are in conversation, A wants to Blind Transfer B to C Step 1.Party A dials *78, A will hear dialing tone Step 2.Dial party C’s number, and press # (or wait for 4 seconds) to call C, then A and B will hear ringing tone. Step 3.If C answer the call, A will hook on; if not, A will talk with B again. 8.4.2 Attended Transfer Assuming that call party A and B are in conversation. A wants to Attend Transfer B to C: Step 1.Party A dials *77 to hold B, A will hear dialing tone Step 2.Dial party C’s number, and press # (or wait for 4 seconds) to call C, then A will hear ringing tone. Page 39 of 44 User Manual Step 3.If C answer the call, A will talk with C firstly Step 4.If C wants to talk with B, A press “*78” to transfer, and then C will talk with B. If C does not talk with C successfully, A will talk with B again. 8.5 3-way conference call Assuming that call party A and B are in conversation. A wants to add C to the conference: Step 1.Party A dials *77 to hold B, A will hear dialing tone Step 2.Dial party C’s number, and press # (or wait for 4 seconds) to call C, then A will hear ringing tone. Step 3.If C answer the call, A will talk with C firstly Step 4.If C receive the conference, A press “*88” to add C to the conference, and then A,B and C are in conference. 8.6 Call Forwarding Step 1. Open FXS1/FXS2→Preference→Call Forward, enable the one call forward mode and fill forwarded number Step 2: G502 will forward incoming call to the forwarded number according to the settings of Call Forward and call status 8.7 Direct IP calls Direct IP calling allows two phones, that is, an ATA with an analog phone and another VoIP Device, to talk to each other without a SIP proxy. VoIP calls can be made between two phones if: � Both ATA and the other VoIP device (i.e. another ATA or other SIP products) have public IP addresses, or � Both ATA and the other VoIP device (i.e. another ATA or other SIP products) are on the same LAN using private or public IP addresses, or � Both ATA and the other VoIP device (i.e. another ATA or other SIP products) can be connected through a router using public or private IP addresses To make a direct IP call, Step 1: Picking up the analog phone or turning on the speaker phone on the analog phone Step 2: Input the IP address directly with ending char #. E.g. call 192.168.20.34, dial 192*168*20*34# 8.8 Speed dialing Step 1.Set phone number(E.g.3333) in FXS1/2→Preference→Speed Dial2, and then save the changes Step 2.Dial*74 to active speed dial function Page 40 of 44 User Manual Step 3.Then dial 2 to call 3333, and G502 will dial out immediately. 8.9 Hotline Step 1.Set hotline in FXS1/2→Preference→Miscellaneous, you can refer to the following picture. And then save the changes. Step 2.Picking up handset or press speaker button, G502 will ring hotline immediately. 8.10 Daylight Saving Time Daylight Saving Time (or summertime as it is called in many countries) is a way of getting more light out of the day by advancing clocks by some hour during the summer. During Daylight Saving Time, the sun appears to rise one hour later in the morning, when people are usually asleep anyway, and sets one hour later in the evening, seeming to stretch the day longer. Step 1.Open Administration/Management webpage. Step 2.Enable parameter Daylight Saving Time in Time/Date. Step 3.Set offset: “-60” means advancing 60min, “60” means delaying 60min. /Start Day of Week Last in Step 4.Set starting Month/Week/Day/Hour in Start Month Month/ /Start Day of Week /Start Hour of Day Month Month/ Week/ Day, analogously set stopping Month/Week/Day/Hour in /Stop Day of Week Last in Month /Stop Day of Week /Stop Hour of Day Stop Month Month/ Month/ Week/ Day.. Step 5.Press Saving Settings button to save and press reboot button to active changes. 8.11 Upgrade Firmware Function is to upgrade firmware in local. Step 1.Open Administration/Firmware Upgrade webpage Step 2.Press “Browser” to browse a firmware file Step 3.Press to start upgrading Step 4.When upgrading, there will be prompt like below Page 41 of 44 User Manual 8.12 Password Control Function is to reset password. Step 1.Open Administration/Management webpage Step 2.Choose password type from none or admin or user Step 3.Input current password (Original Password, default is “admin”), Step 4.Input new password in New Password and Password Confirm. Step 5.Press Save Settings button to save and then press Reboot button to make changes effective. 8.13 Web Access User can use the two parameters in Web Access to control WAN web login or login port. WAN Interface Login is to disable/enable user access to web via WAN port; Web Login Port is to set login port. 8.14 System log User can view system log in local or in remote. In local: Step 1.Open Administration/System Log Setting webpage. Step 2.Choose log level from None/Error/Warn/INFO/Debug, the priority changes from left to right, left is the lowest; right is the highest; None is not to record log, Error is to record G502’s error log, Warn is to record G502’s warn log, INFO is to record INFO log, Debug is to record all debug information. Page 42 of 44 User Manual Step 3.Press Save Settings button to save and then press Reboot button to make changes effective. In remote: Step 1.Open Administration/System Log Setting webpage. Step 2.Fill system server IP Address or domain name into Syslog Server. Step 3.Choose log level from None/Error/Warn/INFO/Debug, the priority changes from left to right, left is the lowest; right is the highest; None is not to record log, Error is to record G502’s error log, Warn is to record G502’s warn log, INFO is to record INFO log, Debug is to record all debug information. Step 4.Press Save Settings button to save and then press Reboot button to make changes effective. Page 43 of 44 User Manual Software Feature 9. 9.Software � Support SIP V2.0(RFC 3261/RFC3262) � Support G.711 (A-Law, μ-Law), G.723.1 and G.729A/AB Codes � Support two RJ45 10/100M that one is WAN port and another is LAN port. � Support two RJ-11 for FXS port to connect your analog phone � Support IP address assignment using PPPOE, DHCP and Static IP � IP conflict detection � Support NAT traversal (Static NAT Route or by STUN) � Support Voice Activity Detection(VAD) ,Comfort Noise Generation(CNG) and Echo cancellation � Adaptive jitter buffer for smooth voice reception � Support direct IP to IP dialing without registration � Support complementary features such as Call hold, Call waiting, Call forwarding, Call Transfer, Call Block, Hotline, Message Waiting Indicator and DTMF Realy (In-band, RFC2833 and SIP INFO) etc. � Support MAC address cloning � Support IEEE802.1Q VLAN/802.1P and IP TOS � Provide easy configuration through manual operation ( Web interface and IVR-driven interface) or auto provisioning via TFTP or HTTP � Support syslog client Page 44 of 44