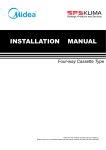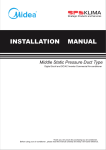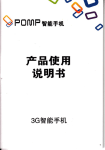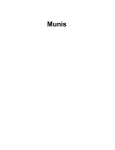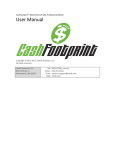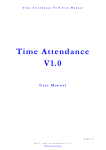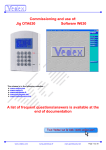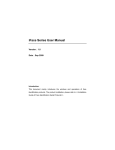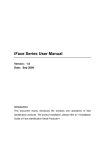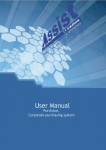Download User Manual - Assist IT Solutions Ltd
Transcript
User Manual Mainten-Ace & Integrated AttendAce Table of Contents Attend-Ace ________________________________________________________________ 4 Company Groups And Depots in Attend-Ace________________________________________ 4 Groups: _____________________________________________________________________ 4 Depots: ______________________________________________________________________ 4 Globally Restricting Attend-Ace to one Group or Depot ______________________________ 4 Photograph Uploads____________________________________________________________ 4 Restricted User Accounts _______________________________________________________ 5 Checking Your Attend-Ace Connection Status ____________________________________ 5 Off Line Mode _________________________________________________________________ 6 Data transit status ______________________________________________________________ 6 Printing Reports ____________________________________________________________ 7 Getting Started _____________________________________________________________ 7 Attend-Ace Accounts____________________________________________________________ 7 Setting up a Attend-Ace account on your PC ________________________________________ 7 Attend-Ace User Accounts ____________________________________________________ 8 Creating users and changing privileges_____________________________________________ 8 Creating a new User Account _____________________________________________________ 8 Editing a User Account _________________________________________________________ 9 Deleting A User Account________________________________________________________ 9 Logging in to Attend-Ace ________________________________________________________ 9 Logging in as a Different User ___________________________________________________ 10 Creating and Editing Employees ______________________________________________ 10 Creating a New Employee ______________________________________________________ Employee Details Tab _________________________________________________________ License / Ins / www. Tab _______________________________________________________ Employee Driving License Images _______________________________________________ The Cards, Notes and Photos Tab ________________________________________________ Employees Photo _____________________________________________________________ The Holidays Tab ____________________________________________________________ The Training Tab _____________________________________________________________ 10 10 10 11 11 12 12 12 Uploading and viewing Employee Training Certificates ______________________________ 13 Importing Employees From Your Existing System __________________________________ 14 Editing an Employees Details ____________________________________________________ 14 Viewing Employee Training / Qualifications Due for Renewal ________________________ 14 Generating the Employee Training Matrix Excel® spreadsheet _______________________ 15 The Attend-Ace Main Screen ________________________________________________ 16 Page 2 of 29 Viewing Employees Unavailable For One Specific Day_______________________________ 17 Logging Employees as Unavailable (holiday / sick/ off without pay) ____________________ 17 Viewing and Printing Employee Unavailability _____________________________________ 19 Deleting a Previously Assigned Holiday, Sick Day or Day Off Without Pay _______________ 19 Showing One Employees Availability In The Calendar ______________________________ 19 Setting up Holiday Restrictions __________________________________________________ 20 Global Holiday Restriction _____________________________________________________ 21 Seasonal Holiday Restrictions ___________________________________________________ 21 Setting up Holiday Allowances___________________________________________________ 21 Setting a Depots Year ‘Start Date’ for Holidays _____________________________________ 22 Changing the Standard Calendar Colours __________________________________________ 22 Setting specific dates as Attend-Ace special days ____________________________________ Compulsory Holidays vs Non Work Days _________________________________________ Cancelling a special day _______________________________________________________ Returning to the Default Calendar View After Setting Special Days _____________________ 22 23 24 24 Special Days in Default Mode Calendar ___________________________________________ ‘Non Work Day’ Days _________________________________________________________ ‘Give 1 Day in Lieu’ Days - How To Give an Employee a Day In Lieu __________________ Cancelling a Bank holiday from an employee _______________________________________ 24 24 24 24 Database tools ____________________________________________________________ 25 Compacting and Repairing the Mainten-Ace database ____________________________ 25 Zipping up the database _____________________________________________________ 25 Configuring Attend-Ace_____________________________________________________ 27 Adding and Deleting Employee Status’s ___________________________________________ 27 Add an Employee Status _______________________________________________________ 27 Deleting an Employee Status ____________________________________________________ 27 Adding Company Groups and Depots_____________________________________________ Creating a Company Group _____________________________________________________ Deleting a Group _____________________________________________________________ Adding a Depot to a Group _____________________________________________________ 28 28 28 28 Creating and Deleting Training Types ____________________________________________ Creating a New Training Type __________________________________________________ Deleting a Training Type _______________________________________________________ Amending a Training Type _____________________________________________________ 29 29 29 29 Page 3 of 29 Attend-Ace Firstly, thank you for using Assist IT Solutions software. We hope you enjoy many years of effortless use of our software. Please use the find feature in your software to quickly find what you need in this manual. Company Groups And Depots in Attend-Ace Within Attend-Ace it is mandatory to assign Vehicles and Drivers to a group and depot. This has many benefits and implications for multi-depot company’s. Depots are created and assigned to a group. Groups: A group could be something like North East or Yorkshire or even a company if you have decided to operate all your companies from the one Attend-Ace account. If you do not want or need to segregate your depots into more than one group, simply create one group with your company name. To save you time and hassle, if you only have one group, Attend-Ace will automatically select that group for you on any screen that requests a group selection. Depots: Depots are assigned to groups so for example you may have created a group for Yorkshire and you may have a Leeds and Sheffield depot that are within that group. Vehicles and Drivers are assigned to a depot to allow you to logically group your vehicles into groups that reflect real life and Globally Restricting Attend-Ace to one Group or Depot If your user account entitles you to view more than one group or depot (see Restricted User Accounts below) Attend-Ace allows you to globally specify the group or depot you would currently like to work on. To globally select the current Group or Depot, select a group or depot from the ‘Restrict to Base’ and ‘Restrict to Depot’ feature on the main screen. To select a global group selection, click the ‘Restrict to Group’ check box on the main screen to enable the pull down and then select the group from the pull down. If you untick the checkbox, the pull down box will be cleared of your current selection and be disabled. In order to globally select a depot, you must first select the group in which that depot is assigned and then click the ‘Restrict to Depot’ checkbox and select the depot from the pull down. The pull down will only show depots that are assigned to the group you have selected in the ‘Restrict to Group’ pull down. In our example here, we have selected the ‘Adwick’ group so when we open any screen that allows selection of a group or depot, the group selector will automatically be set to ‘Adwick’ for us. You can however, override the depot restriction in any screen after it is automatically selected by Attend-Ace. This feature is useful if you have access to multiple depots but are only concerned with a one specific depot at this moment. When you no longer need the restriction, switch it off. Photograph Uploads Attend-Ace will allow you to save / upload photographs for drivers, drivers driving licenses and accidents. You will be allocated a certain amount of space for uploading your photographs to the Attend-Ace server. Your server space utilisation is displayed on the main screen. Page 4 of 29 If you exceed this limit, you will be billed a reasonable fee for each additional megabyte of space used. You can use less space on the server by making sure your photographs are not too large. This gauge, displayed on the main screen shows a graphical representation of how much space your photographs are using on the server. Restricted User Accounts Administrator users can restrict a specific user account so that it only has access to either one specified group or only one specified depot within a group. This image shows the main screen restriction options when a user with a restricted account logs in. The user account has been restricted to only show the ‘Thorn’ depot. You will notice that the pull downs and the check boxes are disabled. When this user opens a screen that allows you to restrict the vehicles or drivers to a group or depot Attend-Ace will only show vehicles or drivers from the ‘Thorn’ depot and the group and depot selection pull downs will be disabled. Restricting user accounts is a Attend-Ace security feature to ensure that only the correct people can view and edit the vehicles and drivers that they have responsibility for. In our example, we have an employee that we want to log the vehicle servicing for the ‘Thorn’ Depot only. This user will only be able to view and edit vehicles and drivers from this group. In fact, an administrator user could easily prevent this user from doing anything other than logging services for the Thorn depot by simply switching off all other menu items for vehicles, MOT, Insurance, Trailers, drivers, etc If you have upgraded from a previous version of Attend-Ace you may see this icon on the main screen under either the vehicle or driver toolbar item. This icon indicates that you have vehicles or drivers that have not been correctly assigned to a depot. Clicking these icons will open up the vehicle or driver screen and display all the vehicles or drivers not assigned to a depot. Because Attend-Ace will only vehicles or drivers once a group or depot filter has been selected this is the only way to view vehicles or drivers that have not been assigned to a depot. Checking Your Attend-Ace Connection Status Attend-Ace operates over the internet on any PC or Laptop with an internet connection with no need for slow overly complex VPN connections. The bottom Left of the Attend-Ace main screen displays your current connection status to the Attend-Ace central server. Here is how you want this display to look at all times! However, there are two points of failure for your connection to the central server. These are you have no internet connection or you can not reach the server. The connection status display shown here is telling us that we do not currently have access to the internet. Page 5 of 29 In order to access the Attend-Ace server to receive and save data you must reestablish your connection to the internet. The display here is showing us that we are successfully connected to the internet but we can not currently reach the server. This may occur when you first install AttendAce if the server settings are not correct. You will receive a message similar to the screen here if you try and access the data or save when you can not reach the server or you do not have an internet connection. If you in the process of creating or editing a vehicle, trailer or driver and you lose your internet connection, when you try to save the changes you will receive a Connection Failure message. Don’t worry, you can simply click on the ‘Connect and try again’ button ….. and connect to the internet and try again. If you still have not established an internet connection, you will receive a ‘Connection Failure’ message every time you try to save, until you have a connection. If you can not manage to connect to the internet again, you will lose the changes or the vehicle, trailer or driver will be lost if you cancel out of the screen. Off Line Mode If want to access the information stored on your computer as of the last time you used it, but you do not have an internet connection, simply start Attend-Ace and when you are told you have no internet connection, click the ‘Run in Off Line Mode’ button. You will now be able to access all the fleet data as of last time you were connected. Obviously there may be more up to date information on the server and you may not create or edit anything whilst in Off Line Mode. This is ‘permanent offline mode’, you will not be able to connect at all in this mode until you exit Attend-Ace and then log back in. Data transit status Attend-Ace keeps you informed of its status whilst downloading data or saving your changes to the central server. The Mouse Pointer will change to indicate the current data transit status and the Connection Status display also changes to represent the status. When data is in transit, either from or to the central server, your Attend-Ace Connection Status will display a clock above the ‘World’ icon appear, showing the direction of the data: and an arrow will to represent saving to the server and to represent receiving from the server. Page 6 of 29 The mouse pointer will change to when saving (uploading) to the server and when receiving (downloading) data from the server. You must wait whilst these icons / mouse pointers are displayed. With most connections, these icons will flash momentarily but for slower connection, for example dialup connections you may have to wait a short while whilst your data is being received or saved to the server. Printing Reports Most reports in Attend-Ace display a Print Preview screen so you can check the print before sending it to the printer. To print the document, click the Printer button and then select the printer you want to print the report to from the Print dialog box and then click the Print button. Getting Started Attend-Ace Accounts Attend-Ace XML works over the internet on any PC or laptop with an internet connection. You do not need a specific web browser or any additional software installed… Attend-Ace is your internet browser for your fleet data. Your computer needs to receive and save vehicle, trailer and driver fleet data to and from a central place where everyone else in your company can also access the data if other people are using Attend-Ace to log fleet information. This central location is the Assist IT Solutions Attend-Ace Server. So all your fleet data is stored on the central server along with many other Assist IT Solutions customers, so how does your Attend-Ace software know which vehicle, trailer and driver data to download and how does the central database know which vehicles, trailers and drivers belong to your company? You need to setup a Attend-Ace account and tell Attend-Ace which account to use. Setting up a Attend-Ace account on your PC Only Administrator users can handle Accounts in Attend-Ace. To Create, View and delete Attend-Ace accounts on your PC select ‘Accounts’ from the ‘Administrator’ menu to display the ‘Setup Attend-Ace Accounts’ screen. Any accounts that you have created on this PC will be displayed in the ‘Existing Accounts’ grid. You can see here that the Assist IT Fleet account exists on this install of Attend-Ace. If you click an account in the grid, Attend-Ace will show you the billing date and the number of Paid Licenses that account has. You can see in the ‘Account Details box’ that the Assist IT Fleet has a billing day of the 8th of every month and currently has 4 paid licenses. In order to create an account, you will need your account code from Assist IT Solutions Ltd. Simply type a description for the account in the ‘Account Name’ text box and type (or paste) your account code into the ‘Account Code’ text box then click the ‘Add This’ button. Page 7 of 29 If this account has previously been initialized on the Assist IT Solutions Ltd server, Attend-Ace will automatically download the existing user accounts for this account and then shut down. You should then restart Attend-Ace to begin using it. If this is a new account on the Assist IT Solutions server you will now be presented with the ‘Users and Privileges’ window where you must create at least one administrator user account (see Creating A New User Account in this manual). Once you have created at least one administrator account you can then shut down AttendAce by clicking the ‘Confirm Attend-Ace Account Creation’ button. You can then restart Attend-Ace to begin using it. Attend-Ace User Accounts Attend-Ace is an advanced multi-user system that allows many users to access its data simultaneously. Users must log into Attend-Ace using a user account with a unique username and password. User accounts have privileges assigned to them that allow a user to access Attend-Ace’s. Only use Attend-Ace when you are logged in on your user Account. Creating users and changing privileges Attend-Ace uses User Accounts to restrict certain users from using certain features. Select Users and Passwords from the Administrator Menu to view the Users screen where you can Add, delete and edit user accounts. Creating a new User Account To create a new user, click the New User button then type the user name for the new user and the password in the text boxes (NB blank passwords are not allowed). Because the actual password is not visible on the screen you must retype the password in the ReType text box. This is a check to make sure you have not typed the password incorrectly. To allow the user permission to access the various menus in AttendAce, simply click the check boxes that correspond with the menu items you want the user to have access to in the Menu Privileges List. Any check boxes containing a tick will enable these menu items for this user. To give a user Administrator privileges, tick the Administrator Privilege check box in the Administrator Privileges Box. Administrator users can be allowed to roll back jobs and view user logs by checking the relevant check boxes. Setting a user account as Read Only by ticking the ‘Read Only’ checkbox will prevent this user from being able to change anything irrespective of what privileges you set in the ‘Menu Privileges’ section. All save buttons will be disabled in all edit screens and the ‘Add Service’ buttons will also be disabled in the service screens when logged in using this user account. Page 8 of 29 If you have more than one depot on one account in Attend-Ace, the ‘Restrict Filter’ checkbox feature allows you restrict this user so that they can only view and edit entities from one depot. All ‘Depot Selector’ pull downs on entity screens will be automatically set to the depot you set as the ‘Restrict Filter’ on this screen and the pull downs will be disabled so the user can not choose a different depot. If you do not select this option, this user will be able to view all entities from all depots without any restriction. To accept the new user, click the Accept New User button (not shown) or click the Cancel New User button (not shown) to cancel. You can see that the user logged on here does not have access to the Trailer MOT or Creat or Edit Drivers but can view and print all reports for drivers. Editing a User Account To edit a users account, select the users user name from the User Name pull-down. NB the pull-down will not be visible in create user mode. You can edit the users password and change any privileges by clicking the check boxes but the user name is not editable. Click the Save Changes button to save the users new settings. Deleting A User Account To delete a user account, select the user name from the User Name pull-down and then click the Delete User button. Logging in to Attend-Ace Once you have created a Attend-Ace account in AttendAce and set up then created user accounts for your employees, they can then log into Attend-Ace using their username and password. After Attend-Ace runs through its startup routine and initializes itself you will be presented with the Log In window. If you have more than one Attend-Ace account set up on this PC you will need to select it from the Account pull down. You must then select the user name from the User Name pull-down list and type your password in the Password text box. If you enter your password correctly, Attend-Ace will then allow you to access the main screen. Attend-Ace will only allow a user account to be logged in once at a time. If you attempt to log in using a user account that is already logged in Attend-Ace will inform you that the specified user is already logged in and will allow you to attempt to log out that user Page 9 of 29 account. You will Not be able to log the user out if someone is still actually using the account on another computer. This feature is available in the event that Attend-Ace wrongly thinks that a user is still logged in, if for example Attend-Ace previously terminated prematurely as a result of a system crash or power cut and Attend-Ace did have the opportunity to log the user out. Logging in as a Different User You should always lock your Attend-Ace when you are not at the computer, to prevent others from using Attend-Ace using your user account. You can lock Attend-Ace by simply pressing Ctrl and L on the keyboard simultaneously or selecting ‘Log On As New User’ from the Attend-Ace menu. This displays the logon window that you see when you first log in to Attend-Ace. If someone clicks the Cancel button on this window, Attend-Ace will shutdown. If you want to use Attend-Ace on a computer and someone is already logged in, you can press Ctrl And L on the keyboard simultaneously or select the Log On As A New User... menu item in the Attend-Ace menu, rather than shutting down Attend-Ace and restarting it. You will be presented with the login window that you see when you first log into Attend-Ace where you simply log in as a new user by selecting the username from the pull-down, type the password, then click the ‘Ok’ button. Creating and Editing Employees Creating a New Employee Click the Employee toolbar button on the main window and then select the ‘Create New Employee’ menu item to show the ‘Create a new employee’ window. Employee Details Tab Simply fill in all the details for the new employee then click the ‘Add Employee’ button to add the new employee. When you type in the employees date of birth, the age of the employee is calculated and shown to the right of the ‘Date of Birth’ text box. The number of years the employee has held their license is calculated and shown to the right of the ‘Obtained’ text box. License / Ins / www. Tab Click the License / Ins / www. tab to view the details regarding insurance, driving licenses and Attend-Ace Mobile access for this employee. Fill in the self explanatory text boxes. The ‘Defies Insurance Criteria’ check box should be ticked if this employee is exceeding Page 10 of 29 any requirement for your insurance company, for example if the driver is younger than 25 and your insurance policy covers employees over 25, or if the driver has 9 points and your insurance policy will only insure employees with 6 points or less. You can later view or print off a list of drivers who defy insurance criteria for your reference so you can contact your insurance company and clear it with them that it is ok to allow this driver to drive on your fleet insurance. Once you have cleared the driver with the insurance company you should then click the Insurance OK check box on this screen in the 'Licenses and Insurance’ section. This will prevent the driver from appearing on the ‘Drivers Defying Insurance Criteria’ report. Employee Driving License Images Attend-Ace allows you to store an image of a drivers driving license for your records. You must first obtain a digital copy of the drivers license using a scanner or digital camera. To add a Drivers License Image to the drivers details, click the ‘Drivers License Image’ button to open the ‘Driving License Image’ screen, NB in our example here, this Attend-Ace account has not subscribed to the Drivers License Upload Feature. You can add an image of a drivers license to a driver’s details from the ‘Driving License Image’ screen in two ways. Add from a file: If you have already stored the photo of the driver in a file on your computer you can click the button and then select the file from its location. Add from the clipboard: You can copy the image to the clipboard using a graphics program (typically by selecting Edit… Copy in your graphics program) and then click on the button on the ‘Create a New Driver’ screen in Attend-Ace. You can copy the photo from Attend-Ace to the Windows Clipboard by clicking the RIGHT mouse button on the photo and then clicking the ‘Copy Photo to Clipboard’ menu item from the popup menu that appears. You can then use the Paste option in your graphics program (or MS word or any program that handles graphics) to grab the photo from the clipboard. You can view the photo in a separate sizeable window by clicking the RIGHT mouse button on the photo and then clicking the ‘View Photo In Separate Window’ menu item from the popup menu that appears. The Photo originally maximizes itself to the width of the ‘Driver Photo’ window. If you want to see a larger version click on the photo image to open the ‘Photo Viewer’ window. This window can be resized. You can view the photo at it’s original dimensions by clicking it or maximize it to the whole window by clicking it again. The Cards, Notes and Photos Tab In this tab you can type in the details of the fuel card and any other card your employees may be assigned. You can then search for a employee by card number in the ‘Find A Driver’ screen. The ‘Notes’ text box is a free field where you can type anything relating to this employee. Page 11 of 29 Employees Photo Attend-Ace allows you to store a photo of each employee and view the photo along with the details of the employee. To add a photo to the employees details click the ‘Employees Photo’ button to open the ‘Employee Photo’ window. NB in our example here, this account has not subscribed to the employee photo upload feature. You can add a photo to a employee’s details in two ways. Add photo from a file: If you have already stored the photo of the employee in a file on your computer you can click the button and then select the file from its location. Add a photo from the clipboard: You can copy the image to the clipboard using a graphics program (typically by selecting Edit… Copy in your graphics program) and then click on the button on the ‘Create a New Employee’ screen in Attend-Ace. You can copy the photo from Attend-Ace to the Windows Clipboard by clicking the RIGHT mouse button on the photo and then clicking the ‘Copy Photo to Clipboard’ menu item from the popup menu that appears. You can then use the Paste option in your graphics program (or MS word or any program that handles graphics) to grab the photo from the clipboard. You can view the photo in a separate sizeable window by clicking the RIGHT mouse button on the photo and then clicking the ‘View Photo In Separate Window’ menu item from the popup menu that appears. The Photo originally maximizes itself to the width of the ‘Employee Photo’ window. If you want to see a larger version click on the photo image to open the ‘Photo Viewer’ window. This window can be resized. You can view the photo at it’s original dimensions by clicking it or maximize it to the whole window by clicking it again. The Holidays Tab From this tab you can tell Attend-Ace which days to allow an employee to be logged off on holiday in Attend-Ace software. In the example here, if we try to log this employee on holiday on a Saturday or Sunday, Attend-Ace will inform us that this employee can not use holidays on these days and prevent us from logging them. NB other global Attend-Ace settings can be made in the Setup screen. These settings are contained in the Employee screen because they are employee specific. The Training Tab If you have subscribed to the Attend-Ace training module, you will see the ‘Training’ tab in the Employee screen. Page 12 of 29 From the Training tab we can log this employees training records for all the training and certification that this employee has undertaken and attained. In order to log an employees training records we must first create the ‘Employee Training Types’ in the ‘Setup screen’. In our example here, we have previously created two training types of ‘FLT’ and ‘Manual Handling’ in the setup screen. Therefore, we have ‘FLT’ and ‘Manual Handling’ in our Training tab. Here, our FLT training is overdue for this employee (overdue training is shown in red). Ordinarily this would be flagged on the main screen as an overdue training item but Attend-Ace allows us to switch this off for each individual training item for each employee. Here, we have switched off (or OK’d) this obsolete training by clicking the OK’d check box on the FLT training item. Attend-Ace will ask you to provide a reason for switching off the warning for the overdue training when you click the OK’d checkbox. To see the reason given, you can hover your mouse over the checkbox as in our example here. Attend-Ace is telling us that the Administrator user set the FLT item as OK’d because this employee is no longer a Forklift Truck operator. The ReTest Due text will appear green if the training is due within the reminder period that you set in the Setup screen when creating. In our example here, this employee is due for a Manual Handling refresher course within the next 30 days because we set the reminder period to 30 days when creating this training type. Uploading and viewing Employee Training Certificates To upload or view a previously uploaded training certificate, click the ‘View / upload certificates’ button . This will open the ‘Training Certificates’ screen, displaying the list of available training types that can be logged on this account. To Upload a certificate, select the type of training you would like to upload a certificate for from the ‘Training / Qual. Types’ list and then click the ‘Upload training certificates’ button . Then, when the ‘Open’ dialog appears, simply browse your computer to find the file that contains a digital representation of the certificate. Files can be in any format that your PC and other PCs that are using Attend-Ace can understand. In our example here we have previously uploaded a certificate for manual Handling in PDF format. Page 13 of 29 To view a previously uploaded certificate, click the ‘Open this .pdf file in external application’. Attend-Ace will open up the program that your computer uses to view that type of file and show the certificate. If you upload the file as an image, Attend-Ace will display part of the image on the screen. To open the full image, click the ‘Open this .jpg file in external application’ Importing Employees From Your Existing System Attend-Ace now allows you to import Employees from your existing system. In the Attend-Ace folder on your PC, you will find three .CSV files. To Import Employees into Attend-Ace, you will need the MAEmployeesImport.CSV file. Simply open this file using your favourite spreadsheet application and then paste your Employee details into the corresponding columns in the CSV file. Be sure to save the file as a CSV file when you save it. If you save it as any other format, this will cause errors and the Employees will not be imported. To import, the Employees from the CSV file, open the ‘Create / Edit A Employee Screen’ and click the ‘Import Employees’ button at the bottom left of the screen. You will then be asked to locate the MAEmployeesImport.CSV file that contains all your Employees. If the file is in the default Attend-Ace folder you should be able to see it straight away, otherwise, you may need to browse to the correct folder. Click the ‘Open’ button to open the CSV file and import it’s contents to Attend-Ace. If all the Employee details to import are ok you will be informed that the import process was successful. If there are any import errors with any of the Employees in the CSV file, you will be informed of the Employee that is causing the error and no Employees will be imported. Editing an Employees Details Click the Employee toolbar button on the main window and then select the ‘Edit an Employee’ menu item to Create a new Employee. To edit an employee, first select them from the ‘Employee Name’ pull down box. The edit Employee screen is otherwise identical to the ‘Create a New Employee screen’. Make the changes to the Employee details and then click the ‘Save Changes’ button. To delete a Employee, select them from the ‘Employee name’ pull down box and click the ‘Delete Employee’ button. Viewing Employee Training / Qualifications Due for Renewal To view a list of employee training / qualifications due for renewal you can either click the Employees toolbar on the main screen and then select the ‘Employee Training Due’ menu item or you can simply click the red and green numbers representing the number of employee training due for renewal on the main screen. Page 14 of 29 Once the Employee Training Due screen is open we are shown all training due for the selected group or depot. We can reduce the list further by selecting a training type from the ‘This Type Of Training:’ pull down if we are only concerned with a certain type of training due. In our example here, we are looking at all ‘Manual Handling’ training due in the next 30 days (this is specified by that type of training and can be seen in the ‘Remind Days’ column in the grid). We can see that there is just one employee due for retraining of Manual Handling in the next 30 days. Generating the Employee Training Matrix Excel® spreadsheet Attend-Ace allows you to produce a fully formatted Excel spreadsheet of all your employees current training status. NB you must have Excel or an application capable of viewing Excel spreadsheets installed on the PC in order to generate and view the spreadsheet and you must be subscribed to the training module on your Attend-Ace account. To generate the Training Matrix spreadsheet, click the Employees toolbar button on the main screen and then click the ‘Employee Training Matrix (Excel)’ menu item from the popup menu that appears. In the file dialog that appears, browse to the folder where you would like to generate the file and type the name that you would like to give the file. NB Attend-Ace will open up the spreadsheet in Excel for you to view or manipulate. To save a copy of the file, use the ‘Save As’ menu item from the ‘File’ menu in Excel. Page 15 of 29 The Attend-Ace Main Screen The holidays scheduler screen shows at a glance the entire year overview of the availability of your drivers. The screen layout shows every day of every month for the currently selected year and depot. You can see here that this company’s year starts on the 22nd of May. This can be set in the ‘Setup’ screen by and administrator user. We are currently viewing Adwick depots driver availability for 2008, may 22nd to May 21st 2009. If you have multiple depots, you can view the availability for other depots by selecting a different depot from the ‘Depot’ pull down at the top right of the scheduler screen and click the ‘Show Now’ button…. The ‘Depot’ pull down in our example is disabled because the user account has been restricted to only be able to view the Adwick depot. To show a different years availability, select the year from the ‘Year’ pull down and click the ‘Show Now’ button. If you only have one depot, Attend-Ace will automatically select it for you and show the availability calendar for that depot when you open the scheduler. If you have more than one depot, you will need to select the depot from the pull down and click the ‘Show Now’ button before the calendar is displayed. Each Cell or box represents a day of the year. Todays date is ringed for you for quick reference. In our example todays date is the 4th November The months of the year are shown to the far left and far right of the months days. At the top of the days Cell in black text is the current utilisation of the holidays for this day. In this Cell here we can see ‘2/5’, this represents that this day has a maximum holiday allowance of 5 and there are currently 2 employees logged as unavailable for this day. The number 23 in grey text signifies that this Cell is the 23rd day of the month. Page 16 of 29 Viewing Employees Unavailable For One Specific Day To see who is unavailable for a specific date, click the RIGHT mouse button on the date in the calendar to display the ‘Employees Unavailable’ popup. This popup shows a list of drivers that are logged as unavailable for the selected date in a list box. The popup is displayed either above or below the selected date depending on the location of the date on the screen to make sure it fits on the screen correctly. The selected date will also be highlighted to avoid any confusion as per our example here. From this popup you can tell Attend-Ace to restrict the calendar to only show only unavailability for one employee. To do this, simply select the employee in the list of unavailable employees for that date and the ‘Show Selected Driver Only On Calendar’ button will become enabled. Click this button and the scheduler calendar will be redrawn showing only that one employee. NB You can restrict the calendar to any employee by using the left fly-out, please see the Showing One Employees Availability In The Calendar section later in this manual. To close the popup, either click the at the top of the popup or alternatively, the popup will be hidden once you select a date from the calendar or refresh the calendar . If you right click a different date, the ‘Employees Unavailable’ popup will be shown at a different location on the screen next to the new selected date. The scheduler also shows the utilisation of each days holiday allowance by means of a sizing and colour coding system. When there is at least one employee logged as unavailable for a day, that day is filled with a coloured box that varies in colour from green to red to represent the proportion of allowed employees unavailable for that day. Green means one employee is unavailable red means the maximum amount of employees are allocated as unavailable for that day. The box also fills the day as a proportion of the allowance so if a days maximum number of employees has been reached, the box will cover the entire day as can be seen on the 26th day of the month in the scale here. The backgrounds of the Cells are white except for Saturdays and Sundays that have an off white / cream background to differentiate them from weekdays. If you have not set the criteria for a certain date or if you have set it’s maximum drivers allowed off as zero, the day will be displayed with red diagonal stripes to indicate this. If you have exceeded the maximum number of employees allowed as unavailable for a particular day, a warning icon is displayed in that date to so you can see which days have more than the allowed number of employees logged as unavailable. Logging Employees as Unavailable (holiday / sick/ off without pay) Logging an employee as unavailable is a simple as clicking the Cells for the days you want to log unavailability and then assigning those days to an employee. Page 17 of 29 If a day has already reached it’s Maximum numbers of employees unavailable and a standard user click that day Attend-Ace will display the ‘Authorisation Required’ popup. A standard user can then ask a manager to authorise the unavailability for this day for the selected employee by selecting their account from the ‘User Name’ pull down, typing their password and then clicking the ‘Authorise’ button. If a standard user needs to select multiple days that are already exceeding the maximum number of unavailable employees, the manager can check the ‘Authorise for 5 seconds’ check box before clicking the ‘Authorise’ button. This will allow the user or the manager to select the remaining days without being prompted for authorisation within 5 seconds. Administrator users can select days that are already exceeding the maximum number of unavailable employees without the need to authorise as they are already logged in using an administrator account. To assign the selected days to an employee, click on the ‘Assign Selected Days To A Employee Now’ button to make the ‘Log Availability’ popup appenar. The number of currently selected days / cells is presented to the left of the ‘Assign Selected Days To A Employee Now’ button. NB the ‘Assign Selected Days To A Employee Now’ button only becomes enabled once at least one days cell has been selected. Attend-Ace allows you to log employees as unavailable for three reasons, Holiday, Sick or Day off without pay. To assign the unavailability to a employee, select one of the unavailability options and then select the employee from the employees list and click the ‘Assign ????? Days To This Employee Now’ button (this button changes its text depending on which option you have selected, in our example it says ‘Assign Sick Days To This Employee Now’ because the Sick option has been selected). If you selected ‘Sick’ or ‘Day Off Without Pay’, the unavailability will be assigned immediately as you have already clarified that the employee is allowed to be unavailable on that day by selecting days that have not exceeded the maximum number of employees of or by having the days authorised by a manager. NB AttendAce has no restrictions on the number of sick days or days off without pay that an employee can have. If you are trying to assign holiday days, Attend-Ace performs multiple calculations to find out if the selected employee is entitled to be on holiday on the selected days. Firstly, AttendAce will lookup the start date for the selected employee and calculate the number of whole years service that this employee has undertaken and then lookup the holiday entitlement for this length of service. Next Attend-Ace calculates the number of holidays that the selected employee has already used in the selected year and compares that against the determined holiday entitlement for that employee. If the employee has already exceeded their holiday usage for the selected year or if the number of days you are trying to add will take the employee over their maximum holiday entitlement you will see a warning message. Page 18 of 29 If the user chooses to continue they will be required to get manager authorisation if you are logged in as a standard user. Administrator users will be able to continue to assign the holidays without requiring authorisation. Viewing and Printing Employee Unavailability To view an employees holiday, sick day and day off without pay usage, simply click on the ‘View / Change / Print Employee Availability’ button to display the ‘Employee Availability’ popup. Now select the emplyee you are concerned with from the ‘Employees on ?????? Depot’ list. You will now see a list of all currently assigned holidays, sick days and days off without pay in the ‘Availability’ list. We can also see any Lieu Days an employee has earned in the ‘Lieu Days Earned’ list. The right hand side of the popup will now show a full breakdown of the currently selected employees availability entitlement and usage. To print a employees unavailability, simply click the button to display the report preview screen where you can choose to print the report by clicking the button or export it to HTML or text by clicking the button. To close the ‘Employee Availability’ fly-out, click the button or click the ‘Hide Availability Window’ button. Deleting a Previously Assigned Holiday, Sick Day or Day Off Without Pay To remove a Previously Assigned Holiday, Sick Day or Day Off Without Pay select the date in the ‘Availability’ list and click the ‘Delete Selected’ button. Click the ‘Hide Availability’ button to close the ‘Employee Availability’ popup. Showing One Employees Availability In The Calendar Attend-Ace will also allow you to view one employee on the year calendar. To view only one employee, click the button at the left of the Scheduler screen half way down the screen on the dark grey bar to open the ‘Show one employees availability’ fly-out. From the fly-out, simply select the employee you are interested in and either click the ‘Show Selected Employee Availability Only’ button or double click the employee in the list. The calendar will then repopulate showing only that employee. To view all employees again, click the ‘Show Now’ button at the top right of the Scheduler screen. The fly-out will close automatically on choosing an employee. If you decide you do not want to show one employees availability in the calendar, simply click the button to hide the fly-out. Page 19 of 29 When in single employee mode, the calendar will not chow the colour coding system. Instead a series of icons are displayed to indicate why the employee is logged as unavailable for a specific date. Here is the legend for unavailability whilst in single employee mode: = Employee is on holiday = Compulsory Holiday Day = Employee is sick = Employee is off without pay In single employee calendar mode you can not log any unavailability for an employee but you can right click on a day to view a list all employees unavailable on that date. To display the calendar for all employees again, click the ‘show now’ button. Setting up Holiday Restrictions Attend-Ace allows you to set the maximum number of employees allowed off between a certain date range. This is done through the Holiday Restrictions tab of the Setup screen. Open the ‘Setup Attend-Ace’ screen from the ‘Administrator’ menu (administrator users only) and select the ‘Holiday Restrictions’ tab. Holiday restrictions are set for each depot, as different depots may have different restriction. Select a depot from the ‘Restriction for depot:’ pull down to amend the restrictions for that depot. The first option for the restriction is to ‘Require manager authorization to exceed allowance’. If you tick the check box for this depot administrator users will be able to override holiday restrictions i.e. assign holidays to employees even if the maximum allowance has been met for that day, however, standard users will be prompted for authorization from an administrator user. An administrator user can then authorize ‘day off’ by choosing their User Name and typing their password into the Password text box to authorize for the selected date and click the ‘Authorise’ button. Attend-Ace allows two categories of holiday to be set, these are Global restrictions and Seasonal restrictions. A Global restriction applies to every day of every year for eternity. This type of restriction can be used with companys that have a simplistic holiday system whereby for example no more than 5 employees are allowed to be unavailable at any one time in the year. Seasonal restrictions allow more flexibility with the restrictions you set, so if you allow more employees to be on holiday at certain times of year when business is less busy and less employees on holiday at Christmas for example, this can be done using the Seasonal Restrictions section. We can see here in our example that this company has set up seasonal allowances so that no more than 5 employees can be on holiday between 1st January and 31st May and no more than 2 employees may be on holiday between 1st June and 30th June Page 20 of 29 because this company have a very busy period in June so needs to ensure that it has as many employees available as possible. If you do not set a restriction for a date range in Attend-Ace when using Seasonal Restriction criteria Attend-Ace will assume that that no employees are allowed to be unavailable between that date range, this is in effect the same as creating a restriction for the date range and setting the maximum number of employees allowed to be unavailable to zero. Administrator users will still be able to override this zero allowance as usual. Global Holiday Restriction To set Attend-Ace to use the global restriction method, click the ‘Global Restriction’ option button to enable the Global Restrictions section. If you have previously created a Seasonal Restrictions, Attend-Ace will warn you that these seasonal restrictions will be deleted in favour of the global restriction if you set a global restriction. Simply type the maximum number of employees ever to be allowed to be unavailable in the ‘No more than xx employees on holiday at once’ text box and then click the Save button to set the global restriction. NB you do not need to click the ‘Apply Changes’ button on the setup screen to save the global restriction. Seasonal Holiday Restrictions To create Seasonal unavailability restrictions, click the ‘Seasonal Restrictions’ option button to enable the seasonal restrictions section. If you have previously set the Global Restrictions, Attend-Ace will warn you that the global restriction will be removed in favour of the seasonal restrictions you are about to create. To create a new restriction, type the maximum number of employees to be allowed unavailable in the ‘No more than ?? on holiday between’ text box and then type the date range in the two text boxes. Now click the Add button in the seasonal restrictions section to ass the restriction. You can keep adding the restrictions until you have added sufficient restrictions for future use. To delete a previously assigned restriction for the selected depot, select the restriction fro the list and click the ‘Delete Selected’ button. Setting up Holiday Allowances Select the ‘Holiday Allowances’ item in the ‘Setup Options’ list in the ‘Attend-Ace Setup’ screen to view the Holiday Allowances settings. Attend-Ace Holiday Allowances allows you to specify the number of holidays your employees are entitled to based on the number of full years service they have completed working for your company. Holiday Allowances are depot specific so you will need to set up your allowances for each depot you have set up on Attend-Ace. In our example here, we can see that employees at this depot earn 20 day holiday for 0 to 1 years service, 21 days holiday for 2 years service and an extra days holiday for every additional years service. Page 21 of 29 To add a holiday allowance, firstly select the depot that you want to set the allowances for, then type the start and finish years service and the entitlement for that length of service into the text boxes in the ‘Create New Allowances’ section and click the ‘Add’ button. To delete a previously assigned allowance, select if from the list and click the ‘Delete Selected Allowance’ button. Setting a Depots Year ‘Start Date’ for Holidays The ‘Setup’ screen also allows you to set the start date for the holidays in the holidays scheduler for each depot. Still in the ‘Holiday Restrictions’ tab (see previous section), after selecting the depot from the ‘Depot’ pull down, simply type the day number and month number in the ‘Start Of Year’ text box in format DD/MM. Remember to click the ‘Save Start Of Year’ button once you have set the new start date. Changing the Standard Calendar Colours Select the ‘Calendar Colours’ item in the ‘Setup Options’ list in the ‘Attend-Ace Setup’ screen to view the Holiday Allowances settings. Attend-Ace allows you a certain degree of flexibility with the background and text colour coding for your calendar. From this screen you can alter the background colour and text of Historical Saturdays and Sundays, Future Saturday and Sundays and the background colour of Bank Holiday days and Non-Work Days. Attend Ace shows you a representation of what each day type currently looks like on the calendar on this screen. Simply click the button representing what you would like to change and then select the colour from the colour picker that Attend-Ace will display and click OK to accept the new colour. The colour picker may look differently depending on which Windows operating system you are using. The next time you refresh the calendar, your new colours will be applied. Setting specific dates as Attend-Ace special days Attend-Ace allows you set individual days on the calendar as special days. To begin setting up special days, select ‘Setup Attend-Ace Special Days’ from the ‘Attend-Ace’ menu in Attend-Ace. This puts Attend-Ace into ‘Bank Holiday / Non Work Day’ Mode. We can tell we are in this mode because no employee unavailability is shown on the calendar and the ‘Bank Page 22 of 29 Holiday / Non Work Day’ banner is shown at the bottom of the AttenAce screen, showing the legend for the colouring system in this mode. We can see here that Bank Holiday (days that can allow us to give employees 1 day in Lieu) will be displayed as blue, non work days dark grey and compulsory holidays dark grey with a icon. In our example here, we have set 1st Jan, 10th and 13th April, 4th and 25th may, 31st August and 28th December as bank holidays. To set a date as a special date, in ‘Bank Holiday / Non Work Day’ mode click the day that you would like to set as a special day. In our example here we have clicked the 10th April and now Attend-Ace is asking us what type of special day we would like to set this day to. Attend-Ace will let us set more than one day at a time as special days. To set more than one day to a special day, just keep clicking days on the calendar. Attend-Ace will display the ‘Set Special Days’ popup every time we click another day. If the next day we want to select is underneath the ‘Set Special Days’ popup, you can either press Escape on your keyboard or click the popup hider button at the top of the ‘Set Special Days’ popup. Once you have selected all the days you want to set as special days, click one of the buttons on the ‘Set Special Days’ popup to set them. Compulsory Holidays vs Non Work Days Setting a day as a ‘Non Work Day’ will prevent users from logging people on holiday on that day. This is similar to setting a ‘Holiday Restriction’ as zero employees allowed off for that one day except that a ‘Non Work Day’ can not be overridden by any AttendAce user. So if you do not want any employees to be allowed off for any reason on a specific day, set it as s ‘Non Work Day’. Page 23 of 29 Setting a day as a ‘Non Work Day COMPULSORY HOLIDAY’ will prevent users from logging people on holiday on that day and automatically take one holiday off of every employee in that Depot for that day. If you have a compulsory shut down period of one week in the year and all employees must take 5 days holiday on those dates, setting the five days as ‘Non Work Day COMPULSORY HOLIDAY’ will automatically take 5 days holiday from every employee. Cancelling a special day If you accidentally set a day as a special day type you can easily cancel it in ‘Bank Holiday / Non Work Day’ Mode. Simply click the day and then click the ‘Remove This Day’ button. Returning to the Default Calendar View After Setting Special Days To return to the default calendar mode, click the ‘Show Now’ button to refresh the calendar. Special Days in Default Mode Calendar In the default mode on the calendar screen, days operate differently from normal days: ‘Non Work Day’ Days A day set as a ‘Non Work Day’ will display a no entry icon when you hover your mouse over it and will not allow you to log employees on holiday for this day. You will be shown a message saying that ‘This is a non work day’ if you click a ‘Non Work Day’. ‘Give 1 Day in Lieu’ Days - How To Give an Employee a Day In Lieu A day set as a ‘Give 1 Day in Lieu’ will allow you to assign people as on holiday as usual but it will also display a green plus in the top right of the day. Clicking this plus will open up the ‘Give a lieu day…’ popup. This popup show a list of all employees on the left hand side and a list of all employees that have previously been assigned a lieu day on that day. From this popup you can give an employee a lieu day by selecting them from the ‘Employees’ list and then click the ‘Give lieu to this employee’ button. Cancelling a Bank holiday from an employee From this popup you can cancel a previously assigned day in lieu from an employee by selecting them from the list on the right hand side and then click the ‘Delete Selected Employees Lieu Day’ button. NB you can also cancel an employees lieu day via the ‘Employee Availability’ popup by clicking the ‘View / Change / Print Employee Availability’ button at the bottom left Page 24 of 29 of the calendar when in default calendar mode, select the employee, then click the lieu day in the ‘Lieu Days Earned’ list and click the ‘Delete Selected’ button Database tools Compacting and Repairing the Mainten-Ace database Over time, the Attend-Ace database on your computer becomes larger in size. The database can be made smaller on the disk by selecting ‘Compact and Repair Database’ from the ‘Database Tools’ menu item within the ‘Administrator Menu’. The database may become corrupt if you have a system failure or power cut for example, you may need to run ‘Compact and Repair Database’ from the ‘Database Tools’ menu item within the ‘Administrator Menu’ too. NB You can only run a compact and repair when there are no other users logged into Attend-Ace. If you are using the Transport Ace database for Attend-Ace no one should be logged into Transport Ace either. NB If the database has become corrupt due to a power cut or other network failure and as a result you can not run AttendAce, there is a separate program called RepairMA.exe in the AttendAce directory on all computers with Attend-Ace installed. Simply run this program from the AttendAce section of the Windows Start menu by clicking ‘Repair Attend-Ace’. When the Repair AttendAce program loads, click the ‘Repair and Compact Now’ button once the program loads. Zipping up the database Attend-Ace includes a compression facility that compresses the database into a .ZIP file. This effectively makes the database take up about 1/10th of it’s real size. You may want to zip up the database for two reasons. 1. If you are still backing up to floppy disks or a medium that has low storage capacity. 2. If you want to send the database over email to Assist IT Solutions for testing purposes. To zip the database, select ‘Zip Up Database’ from the ‘Database Tools’ menu item within the ‘Administrator Menu’. The ‘Zip Database’ screen is Page 25 of 29 displayed. To zip the database simply choose where you want to zip it up to by selecting the disk drive from the pull down and pointing to the folder / directory from the folder list. Attend-Ace can automatically open up your email system with a email to Assist IT Solutions if you click on the ‘Email to [email protected]’ check box. Click on the OK button to zip up the database. Page 26 of 29 Configuring Attend-Ace There are two main setup screens within Attend-Ace, the Company Setup screen where you can set features specific to your company and the ‘Setup’ screen where everything else is handled. To access the setup screen, select ‘Setup’ from the ‘Administrator Menu’. To access the Company Setup screen, select ‘Company Setup’ from the ‘Administrator Menu’. Adding and Deleting Employee Status’s Select the ‘Status’ item under the ‘Employees section of the ‘Setup Options’ list in the ‘Setup’ screen. When you installed AttendAce a ‘Current’ employee status was automatically. This is the default status for any new employees you create but you can change the status to any of the status’s that you add to Attend-Ace in setup. Some customers have chosen to add a Potential, Temp or Left status for employees. Add an Employee Status To add a employee status, simply type the description of the Status in the ‘Add Status’ text box and then click the ‘Add This’ button. The Status is then added to the system and you can now select it from the ‘Vehicle Status’ pull down box’s in the Employee screens. Deleting an Employee Status The ‘Status’ pull down box will contain a list of all Status’s that you have previously created in Attend-Ace. To delete a Status select it from the pull down list and then click the ‘Delete’ button NB you can not delete a Status if any vehicles or trailers are assigned to that status. Page 27 of 29 Adding Company Groups and Depots Attend-Ace allows you (or rather forces you) to group your company entities into logical groups to make them easier to handle and to allow you to restrict certain AttendAce users to only be able to see certain entities. Attend-Ace allows you to specify the O’License that a group of vehicles are on. Deponding on how you are grouping your company, you can either assign to o’license to a Group or a depot. If there is not O’license for a particular group or depot, just leave it blank. To create or edit a company group or depot, open the ‘Company Setup’ screen by clicking the ‘Administrator Menu’ and selecting ‘Company Setup’ from the popup menu that appears. From the ‘Company Setup’ screen, select ‘Our Depots’ from the ‘Setup Options’ list. Creating a Company Group To create a company group, in the ‘Create New Group’ section of the screen, type the O’ Licence Number in the ‘O’ Licence No’ text box (if the vehicles assigned to that depot or group are assigned to an O’license) and then type the name you want to refer to the Group within Attend-Ace in the ‘Location’ text box. Click the ‘Add This’ button to create the group. Deleting a Group To delete a group, select it from the ‘Existing Groups’ list and then click the ‘Delete’ button. NB you can not delete a group if any Depots exist on Attend-Ace for this group or if any entities are assigned to the O’Licence. Adding a Depot to a Group To add a depot, you must first choose the Group that this Depot applies to from the ‘Existing Groups’ list. Simply type the description of the depot in the ‘Location’ text box and then click the ‘Add This’ button. Page 28 of 29 Creating and Deleting Training Types If you have subscribed to the Training Module on your Attend-Ace account, Attend-Ace allows you to Log training and identify when training id due for renewal. Attend-Ace allows you to add the types of training (or qualifications) that your employees will attain and set individual warning periods for each type of training. To create or edit a training type, open the ‘Setup’ screen by clicking the ‘Administrator Menu’ and selecting the ‘Company Setup’ menu item from the popup that appears. In the Setup screen click the ‘Training’ Item in the ‘Employees’ section of the ‘Setup Options’ list to view the Employee Training and Qualifications settings page. Creating a New Training Type Type the name of the training (or qualification) in the ‘New Type Name’ text box then type the number of days until the re-test for this type of training in the ‘Re-Test In days’ text box. Attend-Ace will warn you in advance when the training is due for renewal. Type the number of days you would like to be prewarned in the ‘Remind days before due’ text box. Deleting a Training Type To delete a training type, in the same screen you used to create the training type, select the existing type from the list at the bottom of the screen and click the ‘Delete’ button Amending a Training Type To delete a training type, in the same screen you used to create the training type, select the existing type from the list at the bottom of the screen then overwrite the current details in the text boxes that appear to the right of the list and then click the ‘Update’ button. Page 29 of 29