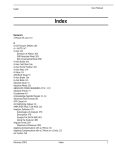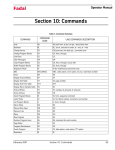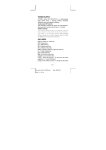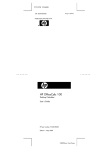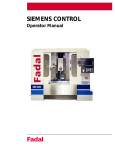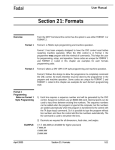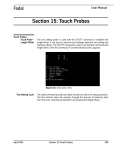Download Sect 20-Graphics - Flint Machine Tools, Inc.
Transcript
Fadal User Manual Section 20: Graphics CNC 88HS Graphics Graphics Menu The graphics menu of the page editor has been designed to allow the user to view the part path of the current program in memory. The graphics can be accessed by pressing the G Key from the page editor or by entering the command DR. A second menu will appear, allowing the user to choose from several options. All of these options can be pressed while plotting is taking place. Plotting Options Figure 20-1 Plotting Options Menu A = AUTO Pressing the A key runs the current program completely through the part path showing interpolation moves only (movement programmed at a feedrate G1,G2,G3) C = CLEAR Pressing the C key clears the screen and continues auto part path draw at full table plotting. April 2003 Section 20: Graphics 485 Fadal User Manual F = FULL TABLE Pressing the F key clears the screen and continues auto part path draw at full table plotting. This is used after the part path plot has been ZOOMED inward and the user wished to see the whole part path again on a full table display. M = TOGGLE DISPLAY MODE Pressing the M key will toggle the options differences displayed along with the graphics plot. Toggle display options are incremental moves, absolute positions, and modal codes. The M key can be pressed while plotting in order to view the various modes. O = OPTIONS PLOTTING Pressing the O key displays an additional menu allowing the user to choose from: I Ignore G41 G42 compensation L Plot only subroutines O Plot only subprogram P Plot total program T Plot tool Once the option key has been pressed, the plotting continues. S = SINGLE STEP Pressing the S key, one program line will be plotted. Repeated pressing of the S key allows the user to step through the program in line by line execution. This can be canceled at any time by pressing the START button. During single step plot the current program line will also appear on the screen in G91 incremental value. V= VIEW TOP OR ISOMETRIC The V Key can be pressed at any time during plotting to change the view from top to simple isometric view. Plotting restarts from the beginning. This view may not be rotated. 486 Section 20: Graphics April 2003 Fadal User Manual JOG = ZOOM During the plotting process, or after or during the plot, pressing the JOG button allows the user to ZOOM in or ZOOM out the display. The PULSE GENERATOR (the Jog Hand Wheel) now controls the position where the ZOOM BOX will be located on the screen (in this mode JOG does not Jog the machine). X and the Hand Wheel moves the box left to right. Y and the Hand Wheel moves the box up and down. Z and the Hand Wheel increases or decreases the size of the box. Locate the box and place it around the portion of functionthe part path the user wishes to see in a larger detail. Press the ENTER button and the part path contained in the ZOOM box will be redrawn larger. After each successive ZOOM the pixel size representation is located to the right of the axis location of the displayed part path. The Graphics screen will display a position located in the upper left hand portion. Located to the right of the position is a + (or -) and a value. This value is the Pixel resolution. The further the user ZOOMs into the graphically displayed part the smaller the Pixel resolution will become. The ZOOM box may be decreased in the Z to show a cross hatch. The user may position this crosshatch using the X and Y. The position display will show a value and this value’s tolerance depends on the Pixel amount displayed. Function Menu Using the Function Menus Cursor Movement The function menus are accessed through the Page Editor by pressing the F key. The screen will display 9 different function titles and function numbers. This menu consists of many independent functions that solve various geometric problems. Each is designed to help the user calculate items such as ANGLE, LINES, INTERSECTIONS, TANGENT, BLEND RADIUS, CIRCLE, and TRIANGLE. Also it is designed for creating TOOL CALL or END OF PROGRAM coding and for defining FIXED CYCLES or SUBROUTINES. Once in the function menus, move the cursor up or down in the menu and describe the items by filling the values in. To move the cursor down press the ENTER button. To move the cursor UP press the U key. If the value has been entered incorrectly, move the cursor to where the error is. Then press the backspace key until the incorrect data is removed. When all the data has been entered, press the C key to compute the geometry. Getting Started April 2003 The user should always be aware of what position the cursor is at in the current program. The user should place the cursor on a line of the current program before entering the function menu. This line should be above the area where Section 20: Graphics 487 Fadal User Manual the calculated information needs to be inserted. When the function menu inserts information into the Page Editor, a comment is also written to indicate which function was used. The Menus Once in the function tile listing, select the number of the function titles until you arrive at the individual function menu. The cursor is used to locate a specific geometric question. Fill in the blank, and then press the ENTER button to move the cursor down to the next question. If the data has been entered incorrectly press the U key (UP) to move the cursor upward to the data then use the Backspace button to back over the information. Retype the data. When all data has been successfully enter press the C key to compute. The geometry will automatically be computed and displayed at the bottom portion of the screen. Pressing the D key (DRAW) will enlarge the graphics to cover the entire screen. To ZOOM in, press the - key; to reduce the view, press the + key. If the solution is not what the user wants, press the S key for same function and retype the information until the expected solution is found. When the solution is accepted, the data may be entered and saved to the current program after the current cursor location. Pressing the I key will insert data into the editor. This will also return the display to the Page Editor. The current program will contain new code with appropriate comments from the function menu. An entire G code program can be written by choosing from the other functions available on the menu. Repeat the above instruction until the program is complete. Be sure to insert the appropriate feeds, speed and Z milling values. View the program on the Graphics display before machining. Dry run the program before cutting the part. 488 Section 20: Graphics April 2003 Fadal User Manual Coordinate System The function menu uses the X Y plane (G17) of the cartesian coordinate system. All point descriptions are in absolute mode(G90), where all points are described as their distance from HOME (X0,Y0). Y+ (X1.,Y2.) (X-1.,Y2.) (X2.,Y1.) (-2.,Y1.) X(X-2.,Y-1.) X+ (X2.,Y-1.) (X-1.,Y-2) (X1.,Y-2) YFigure 20-2 Coordinate System Points April 2003 Describe a point by specifying its X and Y distance from home. The X is measured right (+) or left (-) from the X axis zero location. The Y is measured up (+) or down (-) from the Y axis zero location. Section 20: Graphics 489 Fadal User Manual Angles Angles are measured from the positive X axis using decimal degrees. A positive angle is measured counterclockwise from the X positive axis, and the negative angle is measures clockwise from the X positive axis. Y+ Y+ 225˚ 45˚ X- X+ X- X+ Y- Y- Y+ Y+ X- X+ X- X+ -45˚ -225˚ Y- YFigure 20-3 Angles Angles describe direction of motion on a line. Moving on a line to the right describes the line to be at an angle of 0 deg. Moving on a line to the left describes the line to be at an angle of 180 deg. 490 Section 20: Graphics April 2003 Fadal User Manual Lines Lines are described by specifying a point on a line and the angle of the line. The point does not need to be on the part. It can be on an extended portion of the line. The angle defines the direction of the motion on the line (see Angles). MOTION TO LEFT GIVES ANGLE OF 180˚ MOTION TO RIGHT GIVES ANGLE OF 0˚ Y+ (X0,Y2.) X- X+ (X0,Y0.) YFigure 20-4 Lines Circles A circle is defined by the X, Y location of its center, a Radius, and a direction of motion. The circle direction of motion is described by clockwise or counterclockwise. To define a circle as a point, describe the circle as having a zero radius. If the X, Y center location is not known, then it is to be considered a blend radius. Y+ X- X+ -225˚ Y- Figure 20-5 Circles April 2003 Section 20: Graphics 491 Fadal Blend Radius User Manual A blend radius is a circle that is situated between two known geometric elements. It is defined by a radius value and a direction of motion. The blend radius direction of motion is described by clockwise or counterclockwise. CCW BLEND CW MOTION ON CIRCLE MOTION ON LINE CW BLEND Figure 20-6 Blend Radius The Function Menu Display Function menus The Function menu display and each of the graphics menus are shown as they appear on the monitor. MAIN MENU Figure 20-7 Main Menu 492 Section 20: Graphics April 2003 Fadal User Manual ANGLE OF A LINE Figure 20-8 Angle of a Line TWO LINE FUNCTIONS Figure 20-9 Two Line Functions April 2003 Section 20: Graphics 493 Fadal User Manual FINDING A PARALLEL LINE USING A LINE OR CIRCLE Figure 20-10 Finding a Paralell Line THREE INTERSECTION FUNCTIONS Figure 20-11 Three Intersection Functions 494 Section 20: Graphics April 2003 Fadal User Manual INTERSECTION OF 2 LINES Figure 20-12 Intersection of 2 Lines INTERSECTION OF 2 CIRCLES Figure 20-13 Intersection of 2 Circles April 2003 Section 20: Graphics 495 Fadal User Manual INTERSECTION OF A LINE AND CIRCLE Figure 20-14 Intersection of a Line and Circle TWO TANGENT FUNCTIONS Figure 20-15 Two Tangent Functions 496 Section 20: Graphics April 2003 Fadal User Manual TANGENT POINT OF A LINE AND CIRCLE Figure 20-16 Tangent Point of a Line and Circle TANGENT POINTS OF TWO CIRCLES Figure 20-17 Tangent Points of Two Circles April 2003 Section 20: Graphics 497 Fadal User Manual NINE BLEND RADIUS FUNCTIONS Figure 20-18 Nine Blend Radius Functions BLEND RADIUS FROM A LINE TO A LINE Figure 20-19 Blend Radius from a Line to a Line 498 Section 20: Graphics April 2003 Fadal User Manual BLEND RADIUS FROM A LINE TO A CIRCLE Figure 20-20 Blend Radius from a Line to a Circle BLEND RADIUS FROM A CIRCLE TO A LINE Figure 20-21 Blend Radius from a Circle to a Line April 2003 Section 20: Graphics 499 Fadal User Manual BLEND RADIUS FROM A CIRCLE TO A CIRCLE Figure 20-22 Blend Radius from a Circle to a Circle BLEND RADIUS FROM A POINT TO A LINE Figure 20-23 Blend Radius from a Point to a Line 500 Section 20: Graphics April 2003 Fadal User Manual BLEND RADIUS FROM A LINE TO A POINT Figure 20-24 Blend Radius from a Line to a Point BLEND RADIUS FROM A POINT TO A CIRCLE Figure 20-25 Blend Radius from a Point to a Circle April 2003 Section 20: Graphics 501 Fadal User Manual BLEND RADIUS FROM A CIRCLE TO A POINT Figure 20-26 Blend Radius from a Circle to a Point BLEND RADIUS FROM A POINT TO A POINT Figure 20-27 Blend Radius from a Point to a Point 502 Section 20: Graphics April 2003 Fadal User Manual CIRCLE FUNCTION Figure 20-28 Circle Function TRIANGLE SOLVER Figure 20-29 Triangle Solver April 2003 Section 20: Graphics 503 Fadal User Manual TOOL CALL AND END OF PROGRAM Figure 20-30 Tool Call and End of Program TOOL CALL Figure 20-31 Tool Call 504 Section 20: Graphics April 2003 Fadal User Manual END OF PROGRAM ! WARNING: End of program will insert at cursor! The following will be inserted at the cursor for an “end of program”: (ENDING PROGRAM G0 G80 G90 M5 M9 Z0 G53 X0 Y0 Z0 E0 H0 M30 FIXED CYCLES AND SUBROUTINE FUNCTIONS Figure 20-32 Fixed Cycles and Subroutine Functions April 2003 Section 20: Graphics 505 Fadal User Manual ENGRAVING Figure 20-33 Engraving BOLT CIRCLE Figure 20-34 Bolt Circle 506 Section 20: Graphics April 2003 Fadal User Manual MILL BORING Figure 20-35 Mill Boring RECTANGULAR POCKET Figure 20-36 Rectangular Pocket April 2003 Section 20: Graphics 507 Fadal User Manual CIRCULAR POCKET Figure 20-37 Circular Pocket DRILLING CYCLES Figure 20-38 Drilling Cycles 508 Section 20: Graphics April 2003 Fadal User Manual TAPPING CYCLES Figure 20-39 Tapping Cycles BORING CYCLES Figure 20-40 Boring Cycles April 2003 Section 20: Graphics 509 Fadal User Manual This page intentionally left blank. 510 Section 20: Graphics April 2003