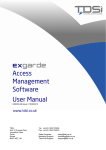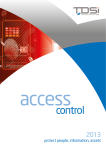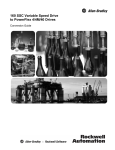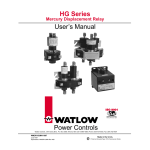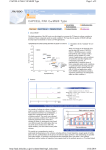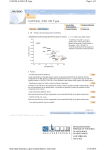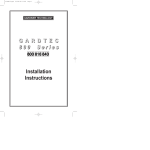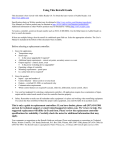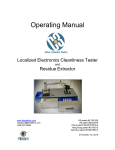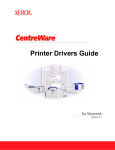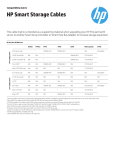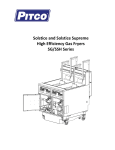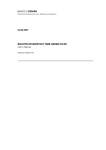Download EXgarde toolkit User Manual
Transcript
EXgarde Toolkit User Guide UM0062 GB Issue 3 10/02/2012 www.tdsi.co.uk TDSi Unit 10 Concept Park Innovation Close Poole Dorset BH12 4QT, UK Tel: +44 (0) 1202 723535 Fax: +44 (0) 1202 724975 Sales Enquiries: General Enquiries: Marketing Support: Technical Support: [email protected] [email protected] [email protected] [email protected] Foreword Copyright © 2012 TDSi. All rights reserved. Time and Data Systems International Ltd operate a policy of continuous improvement and reserves the right to change specifications, colours or prices of any of its products without prior notice. Guarantee For terms of guarantee, please contact your supplier. Trademarks Copyright © 2012 Time and Data Systems International Ltd (TDSi). This document or any software supplied with it may not be used for any purpose other than that for which it is supplied nor shall any part of it be reproduced without the prior written consent of TDSi. Microsoft and Windows are registered trademarks of Microsoft Corporation. All other brands and product names are trademarks or registered trademarks of their respective owners. Cautions and Notes The following symbols are used in this guide: CAUTION! This indicates an important operating instruction that should be followed to avoid any potential damage to hardware or property, loss of data, or personal injury. NOTE. This indicates important information to help you make the best use of this product. Contents 1. Introduction ........................................................................................................................................ 1 1.1 “EXE” and “ini” Files ............................................................................................................................................. 2 1.2 Editing the Configuration INI file .................................................................................................................. 3 2. XKDX ..................................................................................................................................................... 7 2.1 Operation and Use ............................................................................................................................................... 7 2.2 KDX Navigation..................................................................................................................................................... 7 3. Xset38 and Xset96 ......................................................................................................................... 9 3.1 4. Operation .............................................................................................................................................................. 10 Xsearch ............................................................................................................................................. 11 4.1 Running Xsearch ............................................................................................................................................... 12 4.2 Operation .............................................................................................................................................................. 13 4.2.1 Options ................................................................................................................................................ 14 4.3 Searching for a Port ......................................................................................................................................... 14 4.4 The ACU file......................................................................................................................................................... 16 5. Xinstall .............................................................................................................................................. 17 5.1 Versions of Xinstall .......................................................................................................................................... 18 5.1.1 Xinstall version 1 (Fast X CODE INSTALLER) ...................................................................... 18 5.1.2 Xinstall version 2 ............................................................................................................................ 19 5.1.3 Flash Installer ................................................................................................................................... 23 5.2 Identification of EXpert2, EXpander2 ,EXcel2, and EXcel4 Version 2 and 3 hardware .......... 26 5.2.1 Version 3 Hardware ....................................................................................................................... 27 5.2.2 Version 2 Hardware ....................................................................................................................... 28 6. Xchat.................................................................................................................................................. 29 6.1 Running Xchat .................................................................................................................................................... 29 6.2 Navigation............................................................................................................................................................ 30 6.3 Options .................................................................................................................................................................. 30 6.4 Event Monitor and Debug Screen .............................................................................................................. 31 6.4.1 The KDX Window ............................................................................................................................ 32 7. Xcustom ............................................................................................................................................ 33 7.1 Operation .............................................................................................................................................................. 34 7.2 Baud rate discovery ......................................................................................................................................... 34 Last Change 11 June, 2015 EXgarde Toolkit User Guide Copyright © 2012 TDSi Page i Contents Figures Figure 1 Figure 2 Figure 3 Figure 4 Figure 5 Figure 6 Figure 7 Figure 8 Figure 9 Figure 10 Figure 11 Figure 12 Figure 13 Figure 14 Figure 15 Figure 16 Figure 17 Figure 18 Figure 19 Example showing the default XKDX.INI file opened in Notepad ............................................................ 2 Forcing Xset96.exe to search for ACUs on Com Port 1 only ................................................................. 10 Xsearch.exe: communication channels list ................................................................................................... 12 Xsearch.exe: searching COM port for ACU units ......................................................................................... 13 Xsearch.exe command options.......................................................................................................................... 14 Searching for a port ............................................................................................................................................... 15 Xinstall version 1(Fast X CODE INSTALLER) ................................................................................................ 18 Upgrading firmware using Xinstall version 1 (Fast X CODE INSTALLER) ......................................... 19 Xinstall version 2 .................................................................................................................................................... 20 Missing firmware indication................................................................................................................................ 21 Unit prompts and status ...................................................................................................................................... 21 Uploading and upgrading in progress ............................................................................................................. 22 TDSi Flash Installer Welcome screen .............................................................................................................. 23 Version information ............................................................................................................................................... 24 Destination Folder .................................................................................................................................................. 24 Completed installation .......................................................................................................................................... 25 Xchat............................................................................................................................................................................ 29 Event Monitor and Debug Screen ..................................................................................................................... 31 Xcustom...................................................................................................................................................................... 34 Tables Table 1 Table 2 Order of terms in an ACU CSV file .................................................................................................................... 16 Xchat options and commands ............................................................................................................................ 30 EXgarde Toolkit User Guide Copyright © 2012 TDSi Page ii Last Change 11 June, 2015 1. Introduction TDSi has produced a toolkit of engineer software applications to help, install and communications (comms) troubleshooting TDSi ACUs (access control units) and equipment. CAUTION! THESE ARE VERY CAPABLE ENGINEERING TOOLS THAT CAN TOTALLY ALTER YOUR EQUIPMENT. Xkdx Emulates the programming EXkeypad used with EXpert, but can also be used for EXcel and MG (MICROgarde) controllers. Xset38 and Xset96 Forces the baud rate of an EX-series controller to either 38,400 or 9600 Xsearch Log-on test, to confirm ACUs are communicating (serial and local TCP/IP connections). Also allows IP addresses to be set in Lantronix adaptors and in Expert I/P, MICROgarde I/P and EXcel4 controllers. Xinstall Application used to upload new firmware to an ACU Xchat A multi functional application which all other EXtoolkit apps derived from. Particular useful for searching across Networks, LAN and WAN. Xcustom Used to set custom persistent parameters within EX and MG series Controllers for the customisation of reader parameters and formats. EX Series Documentation CD Each of these applications is provided on your EX Series Documentation CD within the extras folder. This is not automatically installed but you can copy the file onto your PC into any convenient location. EXgarde Software Installation If you have installed EXgarde software then the extras folder containing the toolkit is also installed into the TDSi folder along with the EXgarde software. So the default location is: C:/Program Files/TDSi/extras Each of the independent applications can be installed separately, and can be run from any folder or even the desktop. Occasionally on some PCs the applications have not been able to be opened where the route path is too great, in which case create a folder directly under the C: drive. Last Change 11 June, 2015 EXgarde Toolkit User Guide Copyright © 2012 TDSi Page 1 Introduction 1.1 “EXE” and “ini” Files Many of the applications comprise of a pair of files that work together. 1. EXE file (xxxxx.exe) is the executable for the application. It needs to be given the correct configuration which is done by editing the initialisation “ini” file. 2. INI file (xxxxx.ini) the initialisation file for the application. This can be edited in any text editor such as Notepad (see Figure 1). NOTE. To edit this file, ensure that a Read Only attribute has not been applied by your computer’s operating system when copying across from the CD (right-click on the file, select Properties and then clear the Read Only tick if enabled). Figure 1 Example showing the default XKDX.INI file opened in Notepad EXgarde Toolkit User Guide Copyright © 2012 TDSi Page 2 Last Change 11 June, 2015 Introduction 1.2 Editing the Configuration INI file Within an INI file: Where a semi-colon is in front of the text command line then this line is DISABLED. Where there is no semi-colon in front then the command line is ENABLED. Active items are shown in bold font in the following examples. NOTE. By default, the values for TCP/IP communications are commented out – if you wish to use TCP/IP then remove the semi-colon and set the required values. You must also set Comm_Port=0 for TCP/IP comms. The following pages explain how to edit an INI file using XKDX.INI as an example. The purpose in this case is to configure the file to set up communications with an ACU on a I/P network with TCP/IP address 10.0.5.11. The first example is a commented with the changes required shown in italics. The second example shows the file with all the necessary changes in place. Last Change 11 June, 2015 EXgarde Toolkit User Guide Copyright © 2012 TDSi Page 3 Introduction Example of an INI file This is the default xkdx.ini file: ; ; ; ; ; XKDX ini file All these settings have default values Which will be used if a key is not present or if the ini file is missing [X] ;;;; COMMS PORT SETTINGS ; Comms Port to use ; note that this may be overridden by a command line value if required. ; set this to 0 if using IP ; Default 2 Comm_Port=1 to use TCP/IP and not serial, change this line to read Comm_Port=0. Comm_Port=1 in this example means the serial communications port 1 on your PC ; comms rate ; Default 38400 Comm_Rate=38400 this is the default BAUD rate for all EX and MG controllers ;;;; IP SETTINGS ; IP address of unit ; A Comm_Port entry !=0 will take precedence over this entry ; default empty ;IP_Address=10.0.0.209 for the correct address alter to IP_Address=10.0.5.11 and remove the semi colon ; IP Port - meaningless unless IP_Address is specified. ; default 0 ;IP_Port=10001 to use TCP/IP remove the semi colon IP_Port=10001 (this is the recommended I/P port TDSi has recommended but some customers may have used 1002 etc instead ;;;; ADDITIONAL SETTINGS ; number of retries for commands ; default 1 Comm_Retries=1 this can be left as 1 ; Additional timeout in mseconds, added to any internal program timeouts ; Used mainly when using IP links ; Default 0; ; Suggested value for IP links, 5000 (5 seconds) Comm_Timeout=0 this can be left as 0 EXgarde Toolkit User Guide Copyright © 2012 TDSi Page 4 Last Change 11 June, 2015 Introduction Edited example of .ini file This is an edited version of XKDX.INI with modifications for IP communications via 10.0.5.11 ; ; ; ; ; XKDX ini file All these settings have default values Which will be used if a key is not present or if the ini file is missing [X] ;;;; COMMS PORT SETTINGS ; Comms Port to use ; note that this may be overridden by a command line value if required. ; set this to 0 if using IP ; Default 2 Comm_Port=0 ; comms rate ; Default 38400 Comm_Rate=38400 ;;;; IP SETTINGS ; IP address of unit ; A Comm_Port entry !=0 will take precedence over this entry ; default empty IP_Address=10.0.5.11 ; IP Port - meaningless unless IP_Address is specified. ; default 0 IP_Port=10001 ;;;; ADDITIONAL SETTINGS ; number of retries for commands ; default 1 Comm_Retries=1 ; Additional timeout in mseconds, added to any internal program timeouts ; Used mainly when using IP links ; Default 0; ; Suggested value for IP links, 5000 (5 seconds) Comm_Timeout=0 NOTE. After editing an INI file be sure to save and close the file. The INI file should be located in the same folder as its corresponding .exe file Last Change 11 June, 2015 EXgarde Toolkit User Guide Copyright © 2012 TDSi Page 5 Introduction EXgarde Toolkit User Guide Copyright © 2012 TDSi Page 6 Last Change 11 June, 2015 2. XKDX XKDX emulates the programming keypad used with EXpert controllers – but can also be used with EXcel and MICROgarde controllers. The application can be used on any computer that has one or more controllers connected to a serial port, directly or via RS485. It can also be used on any computer that is on the same TCP/IP network with one or more controllers. Controllers that are connected via RS485 and in turn connected via a TCP/IP converter and network can also be addressed by this application. XKDX does not work across WAN routers. To use XKDX: 2.1 1. Copy XKDX.EXE and XKDX.INI to the same folder on your PC. 2. Edit XKDX.INI to set the required parameters for communicating to the ACU (see page 3). 3. Run XKDX.EXE (by double-clicking on the file from Windows Explorer, for example). Operation and Use NOTE. EXgarde communications must be closed in order to allow execution of this program. When started, XKDX will check for any EX-series units assigned numbers 0-9, and display the KDX for the numerically lowest found. If none are found, XKDX prompts to enter a unit number in the range 0-1021 Press N to display the next unit in the range 0-9 (if there is one). If there is only one unit in the range 0-9, that will continue to be displayed. Press # to display the unit number prompt. 2.2 KDX Navigation The following keys are used for KDX navigation: 0-9 Enter (equivalent to the * on the KDX keypad) Escape (equivalent to the # on the KDX keypad) Cursor control keys For full details on using the KDX and the EX series Menu Map refer to the EXpert User Manual. Last Change 11 June, 2015 EXgarde Toolkit User Guide Copyright © 2012 TDSi Page 7 XKDX EXgarde Toolkit User Guide Copyright © 2012 TDSi Page 8 Last Change 11 June, 2015 3. Xset38 and Xset96 Xset38.exe and Xset96.exe are provided in separate folders within the Extras folder. Xset38.exe sets the equipment to 38,400 baud rate. Xset96.exe sets the equipment to 9,600 baud rate. These two applications do not use INI files. When EX-Series controllers are used with EXgarde software, the baud rate used is normally 38,400. This prevents EX-Series and S-Series controllers being mixed on the same communication line, as S-Series controllers can only work at 9600 baud. However, from version 2.4 firmware and above, EX-series ACUs will automatically detect the baud rate and if this has been set in EXgarde to 9600 to allow S-Series units then the EX-series units will automatically set themselves to the correct baud rate. Prior to version 2.4, the solution is to use Xset96.exe to force any EX-series controllers to 9600 baud. Last Change 11 June, 2015 EXgarde Toolkit User Guide Copyright © 2012 TDSi Page 9 Xset38 and Xset96 3.1 Operation The files can be placed in any location on the local PC. When run, (by, for example double clicking on the filename in Windows Explorer), the application performs a search across all local com ports on the PC and will automatically set all devices and ACUs to the appropriate baud rate (9,600 or 38,400). If you want to set the baud rate on only a single communication port, so as not to interfere with other devices on other comm. ports: 1. Create a shortcut to the executable. 2. Right-click on the Shortcut and select Properties. 3. Modify the Target field by adding a space followed by the number of the communication port. 4. Click on the Save button. Figure 2 Forcing Xset96.exe to search for ACUs on Com Port 1 only EXgarde Toolkit User Guide Copyright © 2012 TDSi Page 10 Last Change 11 June, 2015 4. Xsearch Xsearch performs a log-on test, to confirm that ACUs are communicating correctly both on serial and local TCP/IP connections. It also allows IP addresses to be set in Lantronix adaptors and ACUs with XPort TCP/IP modules such as EXcel 4 and EXpert 2 I/P. Xsearch allows you to: Change any IP addresses. Search each comm. port at selectable baud rates. Verifies communication with ACUs, giving primary details of the ACU. Create ACU configuration files with further details on each ACU. Access an XKDX or EXKeypad application. It will operate on all Operating systems used by EXgarde. A copy of xsearch.exe can be installed anywhere on your PC. It does not require an INI file. Last Change 11 June, 2015 EXgarde Toolkit User Guide Copyright © 2012 TDSi Page 11 Xsearch 4.1 Running Xsearch EXgarde communications must be closed in order to allow execution of this program. In addition, any other application that addresses a communication port should be closed. Start the application by, for example, double-clicking on its filename from Windows Explorer. Xsearch automatically searches for all com ports on the PC, including any virtual comm. ports for TCP/IP re-direction and then displays a list a shown in Figure 3 under the Communications channels header. NOTE. If you have a networked system, Xsearch only finds Com Ports on the local PC. Figure 3 Xsearch.exe: communication channels list EXgarde Toolkit User Guide Copyright © 2012 TDSi Page 12 Last Change 11 June, 2015 Xsearch 4.2 Operation 1. Select a port using the up and down arrow keys. 2. Press the Enter key to edit the selected comm.port, Lantronix port or IP port. 3. If IP Modules are found, press ESC once to scroll through the IP addresses. 4. Use the options and commands displayed at the top of the screen. If at any time you are unable to select a channel, press the Escape key once or twice (depending on the screen you are in) to bring you back to the list of main options. Figure 4 Last Change 11 June, 2015 Xsearch.exe: searching COM port for ACU units EXgarde Toolkit User Guide Copyright © 2012 TDSi Page 13 Xsearch 4.2.1 Options Examples of Xsearch command options are shown in Figure 5. Figure 5 Xsearch.exe command options Note that the selections are accumulative so pressing for e.g. T, B, N will search on UID + UID start number + number total to search on. 4.3 A Scans every channel I Scans every IP channel T Selects the 100 units in “Unit number” to search on. Press T again to select 100 in UID numbers and so T toggles you from Unit to UID options. U Selects the specific unit type where 1 = EXpert and Expanders; 3 = EXcel2; 4 = EXcel 4; MGII and 6 = MGI L Scans every Comm Channels and not IP ports S Change scan type for either 38400 baud or 9600 & 38400 baud B Press B then enter the first Unit number to start scanning on i.e. type 200 and it will scan from unit number 200-299 units. If you select T option this will change the scan to be in UID numbers, so with B type in the first UID number to scan on i.e. type 003-100-300 and it will scan from this specific UID number for 100 units. Pressing N will change the number of units it scans for. N Selects the number of units it scans for Searching for a Port 1. First start Xsearch, to get the screen with all communication channels listed. 2. Press Esc, then use the up and down arrows to select a port channel. 3. Press Enter when the required port is highlighted. The application polls the selected channel looking for ACUs in the range 1-99. The default baud rate is usually 38400 baud, but auto selects the best rate. EXgarde Toolkit User Guide Copyright © 2012 TDSi Page 14 Last Change 11 June, 2015 Xsearch Figure 6 Searching for a port The unit Number, UID and ACU type will be displayed if the ACU is on-line. The numbers to the right e.g. 24(24-28) are response times in milliseconds The first figure is the latest time seen, the figures in parentheses are min-max figures. Options Q, R V, Esc and P are available. A Remote KDX box will appear after a short time. By highlighting the online unit you can press K to go the KDX function to display the actual ACU. Press Q to quit the KDX screen. The main screen displays all ACU types on line, but does not show any Expert Slaves or Expanders on line. At the foot of the screen the search provides constant progress and useful information if problems occur. Last Change 11 June, 2015 EXgarde Toolkit User Guide Copyright © 2012 TDSi Page 15 Xsearch 4.4 The ACU file When running the search, select option P to create an ACU file. When it is complete, the message “file created” will be displayed above the search screen. To view this file press V. The top section of this report gives general descriptions. Below is an example of the actual ACUs found in CSV format. Example COM8,38400 1,0,28,3,2,0,5-000-011-147,4,2,5,2,0,128,1,20,34 2,0,22,3,3,0,1-001-109-745,2,2,9,5,0,256,1,23,76 1,1,20,2,6,0,2-002-010-285,2,2,9,5,0,0,0,0,0 2,2,20,2,6,0,2-002-010-695,2,2,9,5,0,0,0,0,0 25,0,22,2,4,4,1-000-000-051,2,2,9,5,0,256,1 The order of terms in the CSV file is shown in Table 1. Table 1 Order of terms in an ACU CSV file Term Use 1 Unit number of the ACU (25 in the example) 2 Sub unit number 0 for master, or 1 for slave unit 1, 2 for slave 2, 3 for slave unit number 3 etc 3 Unit type 9=S2, 12=S1, 15=S4, 20=EXpander, 22=EXpert, 23=Loader, 24=eXcel2, 25=eXcel4 27=MG1, 28=MG2, 29=Mloader 4 Version 5 Issue 6 Fluxstate 7 ACU’s UID number (1-000-000-051 in the example). Note that S-series ACUs will have no UID number. 8 Readers 9 Doors 10 Inputs 11 Outputs 12 I/O IOB coding for S series is 0=none, 1=Normal IOB, 2=Supervised IOB; IOB coding for EX series is 0=none, 1=32In+16Out, 2=32Out, 3=32In; IOB coding for M series is 0=none, 1=IOB 13 RAM 14 Flashable: 1 is flash downloadable, 0 for not 15 Min-response in milliseconds 16 Max-response. in milliseconds EXgarde Toolkit User Guide Copyright © 2012 TDSi Page 16 Last Change 11 June, 2015 5. Xinstall Xinstall is an executable that can be used to upload new firmware to an ACU. Once the process is started, the controller will lose all information and will not operate until a refresh of the data from the Access control software has been completed. Xinstall.exe is used in association with the Xinstall.ini file, which tells it how to connect to the ACU, and thus automatically send down the Firmware Data to the ACU. To upload new firmware to an ACU, Access Control Software Communications must be stopped before doing so. You need 3 files: Xinstall.exe Xinstall.ini The Firmware File “xxxx.s2” or “xxxx.abs” Place all three files in the same location or folder. For this explanation, version 3.03 firmware, eX2_303.s2 for an EXpert Controller is being used as an example. Firmware names vary, most end with extension .s2 but some older firmware had extension xxxx.abs e.g. eX2MF206.abs, so just enter the correct name used. 1. Place a copy of the Xinstall.exe and Xinstall.ini, along with a copy of the firmware.s2 file into a folder on your PC or simply copy them onto your desktop. Make sure no other .ini files are present in this same location. 2. Double click on XINSTALL.INI and open it in Notepad, (for a full explanation on this file and editing refer to page 3 of this manual). 3. Go to the [XINSTALL.ini] section and modify the name of the firmware: Code_File_Name= eX2_303.s2 4. Go to the COMMS PORT SETTINGS and change the port number and the Comm_Rate to the one you are using. If you are using IP use a crossover cable to connect the computer to the ACU. Although the procedure can be done over a network, use extreme caution when downloading the file and ensure it goes to the correct ACU. For I/P setting changes: 1. Go to the COMMS PORT SETTINGS change the port number to 0: Comm_Port=0 2. Go to the IP SETTINGS, set the IP address you want and the IP port to 10001: IP_Port=10001 3. Last Change 11 June, 2015 Save the file and close it. EXgarde Toolkit User Guide Copyright © 2012 TDSi Page 17 Xinstall 5.1 Versions of Xinstall There are two versions of Xinstall:: Xinstall version 1 (Fast X CODE INSTALLER) Xinstall version 2 5.1.1 Xinstall version 1 (Fast X CODE INSTALLER) This was the first version and is only suitable for uploading version 1 and 2 firmware to the appropriate version 1 and 2 ACU hardware. To run Xinstall.exe version 1: 1. Double click on the xinstall.exe. 2. A DOS window similar to that shown in Figure 7 is displayed. Figure 7 3. Xinstall version 1(Fast X CODE INSTALLER) At the “Which unit?” propmt, type in the number of the unit and press Enter. The utility starts loading the firmware to that unit: It will erase the current firmware first (note it will detect the current version firmware and in some cases you may get an unknown message). Xinstall then downloads the new firmware and displays “Sending data”. You will see about 16 dots appear one at a time in a line (see image below). The process takes about 1-5 minutes. You are then prompted to upgrade another unit. If you type “Y”, Xinstall prompts you for another unit number. This must be on the same Communications Port as specified in the .ini file. EXgarde Toolkit User Guide Copyright © 2012 TDSi Page 18 Last Change 11 June, 2015 Xinstall Figure 8 5.1.2 Upgrading firmware using Xinstall version 1 (Fast X CODE INSTALLER) Xinstall version 2 Use this version to Flash Upgrade Expert V3 Firmware and Expander V3 Flash Firmware (see page 26 for identification of these types of ACU). This Xinstall.exe V2 version supports the ability to flash upgrade all versions V1,V2 & V3 firmware, to the appropriate Versions 1, 2 and 3 Hardware of EX series ACUs, and so supersedes the old Xinstall.exe. The old Xinstall version 1 (fast x code installer) will not Flash upgrade V3 firmware units. Xinstall.ini version 2 This Xinstall.ini file will have an additional text line : [X] ;;;; CODE FILE ; Name of code file ; note that this may be overridden by a command line value if required. ; this is in the ini file directory. Code_File_Name=ex2_304.s2 Code_File_Slave_Name=exp_304.s2 This text line allows you add and name the Expander firmware: Code_File_Slave_Name=exp_304.s2 as well as the master firmware: Code_File_Name=ex2_304.s2 Last Change 11 June, 2015 EXgarde Toolkit User Guide Copyright © 2012 TDSi Page 19 Xinstall NOTE. The Xinstall.ini for version 2 has the title [X] rather than [Xinstall] – it is this that distinguishes the Xinstall.ini as suitable for use with the version 2 of X Install.exe. Xinstall.exe Version 1 must use a Xinstall.ini version 1 to function and Xinstall.exe Version 2 must use a Xinstall.ini version 2 to function Thus: Changing an Xinstall.ini version 1 to read [X] title and adding in the additional line Code_File_Slave_Name= Converts it to a version 2 Xinstall.ini. Once you have edited the ini configuration file, save and close the file. Running Xinstall.exe 1. Run Xinstall.exe by, for example, double clicking on the filename from Windows Explorer. 2. A pop up DOS window similar to that shown in Figure 9 is displayed. Figure 9 Xinstall version 2 EXgarde Toolkit User Guide Copyright © 2012 TDSi Page 20 Last Change 11 June, 2015 Xinstall 3. The blue Settings section shows: If you have both EXpert and Expander firmware present in the same folder as the Xinstall application. If the Expert or Expander firmware is missing then you will get a missing indication (see Figure 10). You would still be able to upload the firmware for the EXpert Master only if the slave file was missing, and similarly if the Master file was missing you would be able to upload the Slave Expander firmware only. The Com Port in use. Figure 10 Missing firmware indication 4. The green Prompts section displays the question: “Which unit?”. Enter the unit number of the Master Expert. 5. Xinstall then requests: “Which subunit?” (The sub unit refers to 0 for the master but 1,2,3,4, etc for the slaves). If you want to upgrade the Master Expert, press “0” and Enter. If you want to upgrade an Expander Slave then press the slave unit number e.g. “3” and Enter. The Unit Status grey section lists details of your Expert and all the Expanders on line, letting you know which Units are flash upgradeable. Figure 11 Last Change 11 June, 2015 Unit prompts and status EXgarde Toolkit User Guide Copyright © 2012 TDSi Page 21 Xinstall 6. Xinstall uploads the data; this may take several minutes. If after 10 minutes the “Sending data” message in the Prompts section is only followed by a few dots, there may be a problem with the Xinstall.ini file, firmware version or Xinstall version you are using. Generally, the firmware upgrade will be complete in about 10 minutes and there will be 16 to 27 dots appear after the “Sending data” message in the Prompts section (see Figure 12). Figure 12 Uploading and upgrading in progress 7. When the process is complete, you will be prompted to upload firmware to another sub unit. Press Y to repeat the procedure for other sub-units. Otherwise, press N if you have completed upgrading sub-units. 8. You will then be prompted to upload firmware to another Unit (Master). Press Y to repeat the procedure for other units. Otherwise, press N if you have completed upgrading Master units. EXgarde Toolkit User Guide Copyright © 2012 TDSi Page 22 Last Change 11 June, 2015 Xinstall Completion of Firmware Upgrade after Xinstall Once you have completed your firmware upgrade, the unit(s) will need to be updated and refreshed with all card and program data. Typically restart your TDSi access control software explorer and communications, and reset the ACU(s). Check that the system works correctly by presenting a card to one or more readers. NOTE. Some firmware downloads from the TDSi web site or from TDSi Support will typically be a ZIP file with a pre-defined Xinstall.ini and Xinstall.exe combined, along with the xxxx.s2 file. These files are not linked together and as long as you have a copy of Xinstall.exe and only one copy of the Xinstall.ini located in a folder or on the desktop then the xxxx.s2 (firmware) file can be moved into this same location. It is the Xinstall.ini that points to which communications port and which firmware files you are using. Remember some firmware files are xxxx.s2 and others have been called xxxx.abs extension. 5.1.3 Flash Installer Some firmware downloads from TDSi may contain an executable and ini file only, and this comprises of a set of files contained within a “Flash Installer”. 1. Run the flash installer by, for example, double clicking on its filename from Windows Explorer. The Welcome screen is displayed (see Figure 13). Figure 13 Last Change 11 June, 2015 TDSi Flash Installer Welcome screen EXgarde Toolkit User Guide Copyright © 2012 TDSi Page 23 Xinstall 2. To continue, click on the Next button. The installer displays version information for the new firmware. Figure 14 3. Version information To continue, click on the Next button. The installer shows the location it will use for the installation. If you want to choose a different location, click on the Browse button. By default, the Flash Installer runs immediately after installation. Clear the Launch ...now check box if you just want to install the Flash Installer and would prefer to run it at a later time. Figure 15 Destination Folder EXgarde Toolkit User Guide Copyright © 2012 TDSi Page 24 Last Change 11 June, 2015 Xinstall 4. To continue, click on the Next button. The Flash Installer is installed. This Flash installer loads a group of files into the installation folder specified in step 3 (the default location is C:\program files\<firmware folder>). Typically it may include several firmware files, helpful documents and the Xinstall.exe and Xinstall.ini file. Figure 16 5. Completed installation Click on the Finish button. The Xinstall application starts immediately unless you have cleared the Launch...now check box in step 3. NOTE. You may still need to edit the xinstall.ini file (located in the installation folder specified in step 3) as described on page 3. Last Change 11 June, 2015 EXgarde Toolkit User Guide Copyright © 2012 TDSi Page 25 Xinstall 5.2 Identification of EXpert2, EXpander2 ,EXcel2, and EXcel4 Version 2 and 3 hardware Loading of the incorrect version of firmware into an EX series controller will prevent the main firmware application from starting and the unit will remain in its ‘Loader’ state. Should the incorrect firmware be inadvertently loaded into a unit, the situation can easily be recovered by reloading the correct version of firmware. Correctly identify the type of hardware that you have by referring to the figures below. This will reveal which is the correct version of firmware you need to load into the unit. EXgarde Toolkit User Guide Copyright © 2012 TDSi Page 26 Last Change 11 June, 2015 Xinstall 5.2.1 Version 3 Hardware Version 3 is the latest design for the EXpert2 ,EXcel2 , EXcel4 and MICROgarde products. This version of hardware can be identified by two main features: 1, Only one ‘square’ chip in the middle of the board. 2, A row of 5 chips towards the bottom of the board. For this type of hardware, the firmware uploaded to the unit must be version 3.X. Should firmware other that this be loaded then the unit will not start and Xchat communications terminal program or the EXkeypad programming device will show Loader. The latest version of 3.X firmware can be downloaded from the TDSi website. Go to the Software>Firmware Update area. Alternatively contact our Customer Care team who will send it to you. Last Change 11 June, 2015 EXgarde Toolkit User Guide Copyright © 2012 TDSi Page 27 Xinstall 5.2.2 Version 2 Hardware Version 2 EXpert2 ,EXcel2 , EXcel4 and MICROgarde hardware is no longer in production. This version of hardware can be identified by two main features: 1. Two ‘square’ chip in the middle of the board, mounted side-byside. 2. A row of 4 chips towards the bottom of the board. For this type of hardware, the firmware uploaded to the unit must be version 2.X. The last version of 2.X firmware can be downloaded from the TDSi website. Go to the Software>Firmware Update area. Alternatively contact our Customer Care team who will send it to you. EXgarde Toolkit User Guide Copyright © 2012 TDSi Page 28 Last Change 11 June, 2015 6. Xchat Xchat is an executable which primarily can be used to: Search for ACUs across SERIAL communication ports or TCP/IP LAN and WAN communication channels. Search provides the Unit Number, ACU type, Firmware version and UID number Provide useful information on all ACU types and another application of KDX Give details of all Lantronix Adapters Provide event and debug information 6.1 Running Xchat To run Xchat, you need to edit the Xchat.ini file using Notepad – see page 3 of this manual for editing INI files. The xchat.exe file should be located with the xchat.ini in the same folder. Only one copy of the xchat.ini file should be present in that folder or location. Because you can specify the exact IP address of the channel you wish to search on, this allows access to wider networks. Once you have saved xchat.ini then you can run the Xchat.exe (see Figure 17) Figure 17 Last Change 11 June, 2015 Xchat EXgarde Toolkit User Guide Copyright © 2012 TDSi Page 29 Xchat 6.2 Navigation On initial start up, a search at the bottom of the screen of unit numbers 0 to 9 occurs, for the communication port you selected in the configuration .ini file. Press UP ARROW to search for the next 10 ACU unit numbers 10 to 19. Further presses of the UP ARROW key steps through the ACU units in blocks of ten, up to unit 999. Similarly, press the DOWN ARROW to step down the units in blocks of 10. With any unit that appears in the search screen, type the number of the unit and this will bring up its Event Monitor and Debug Screen. You also display unit information by pressing S and selecting the unit number. 6.3 Options Table 2 Xchat options and commands Option Function Q Quit key which will take you back to the main screen, or close the program from the main screen S Press S (Event Monitor and Debug) and then it asks for the unit number of the ACU, put the unit number you want in then press Enter. You then get the following screen: K,U and E Use this key combination to Kill the firmware of the ACU, Uploads new firmware and Enables the firmware. This combination is used to create the Xinstall described on page 17. A Access Channel. This is useful for seeing the Firmware version of a Slave or Expander Unit. After pressing A give the Master Expert unit number and then the sub unit number for the Expander. Z Port Channel Monitoring. T Terminal Mode. L Lantronix Adapter Management. Lists all the Lantronix adapters I/P addresses and MAC Addresses. Selecting the device unit gives options for changing the IP address, Baud rate and Port number F Press F to find the first unit this will then alter the unit number search. I.e. if you have the lowest unit as 25 then it will start at ACU unit 25 and show the next 9 unit numbers. EXgarde Toolkit User Guide Copyright © 2012 TDSi Page 30 Last Change 11 June, 2015 Xchat 6.4 Event Monitor and Debug Screen Press S to display the Event Monitor and Debug screen (see Figure 18). Figure 18 Event Monitor and Debug Screen The screen is divided into three main sections: Last Change 11 June, 2015 Blue Displays information on the chosen ACU. Using the left/right arrows to scroll for further information, so looking at an Expert Master by pressing the right arrow a couple of times it displays all the Expander (Cluster) information. Red Presents debug information i.e. R1 Mag Card and the total card number = reader 1 magnetic type and full 14 digits of this card. (debug info for Expanders does not appear). Grey Displays event traffic occurring on the ACU. EXgarde Toolkit User Guide Copyright © 2012 TDSi Page 31 Xchat 6.4.1 The KDX Window Press K to display the KDX screen.The KDX window in the top right corner of the screen is a simulation of the XKDX program (see page 7). Use the following keys for KDX navigation: 0-9 Enter (equivalent to the * on the KDX keypad) Escape (equivalent to the # on the KDX keypad) Cursor control keys For full details on using the KDX and the EX series Menu Map refer to the EXpert User Manual. Press Q to close the Event Monitor and Debug screen. EXgarde Toolkit User Guide Copyright © 2012 TDSi Page 32 Last Change 11 June, 2015 7. Xcustom Xcustom is an executable which can be used to set custom persistent parameters within EX and MG series for the customisation of reader parameters. This allows the controller to read 3rd party readers with the correct format. These persistent parameters cannot be altered with a Full Reset on the controller. Xcustom is used in association with the Xcustom.ini file, which contains the communication parameters to be used and the values to be set and thus automatically send down the Reader Parameters. The default INI file name is XCUSTOM.INI, but an alternative filename may be specified on the command line. The items you can set are described, with possible values, in the following sample INI file. Default Magnetic and Wiegand formats in the xcustom.ini file: [MAGNETIC] MagField = 1 ; Possible values : 1-4 MagFrom = "End" ; Possible values : End/Start MagOffset = 0 ; Possible values : 0-63 MagNoOfDigits = 8 ; Possible values : 1-8 MagControlReplace = "Off" ; Possible values : Off(ignores control characters)/On(substitutes for control characters) MagNoFieldError= "Off" ; Possible values : Off(takes last field if not enough)/On(read error if field not found) ; ; Special Wiegand decode options ; Up to 64 bits can be captured for a card read. ; any option not defined will have its default applied. ; [WIEGAND] WiegBitcount = 26 ; Possible values : 1-63 bit.... there must be at least one data WiegFirstbit = 0 ; Possible values : 0-63 ; Last Change 11 June, 2015 EXgarde Toolkit User Guide Copyright © 2012 TDSi Page 33 Xcustom ; the following 2 options only exist for MG V2 and some eX firmware WiegBCD = 0 ; Possible values 0, binary coded, 1 bcd coded WiegReverse = 0 ; Possible values 0, normal, 1 reversed 7.1 Operation Enter a unit number and XCustom reads back and displays the current persistent data for that unit. You are then given the option to update the persistent data to the new values as displayed. Figure 19 Xcustom If the baud rate is changed, then XCUSTOM switches to the new baud rate to verify that the new rate has been programmed. 7.2 Baud rate discovery If XCUSTOM cannot communicate with the unit using the rate specified in the ini file, it will try at all standard rates, starting at 1200 Baud, and will indicate if the unit is found. This rate will then be used to set the new data, if required. NOTES. Some items have no meaning or effect, or do not exist in various versions of EX and MG. In particular, in MICROgarde, the Language setting is not relevant, although it is stored for possible future use. For MG V1.x, eX2 earlier than V2.6_1 and eX4 earlier than V1.6_1, the baud rate of the unit will automatically seek between 9600 and 38400 - i.e. a forced baud rate is not possible on linked systems. On MG and EX later than the above versions, the rate may be fixed at a specified value, or set to AUTO to recreate the original mode of operation. EXgarde Toolkit User Guide Copyright © 2012 TDSi Page 34 Last Change 11 June, 2015 Time and Data Systems International Ltd Unit 10 Concept Park Innovation Close Poole Dorset BH12 4QT UK t: f: w: +44 (0)1202 723535 +44 (0)1202 724975 http://www.tdsi.co.uk/ Sales Enquiries: General Enquiries: Marketing Support: Technical Support: [email protected] [email protected] [email protected] [email protected]