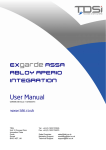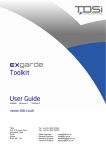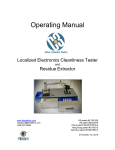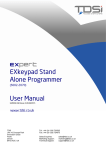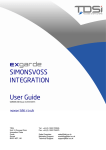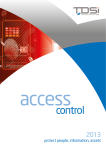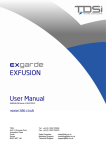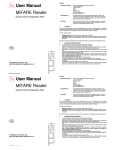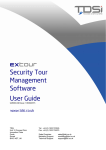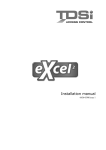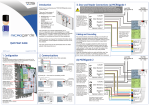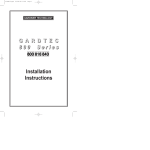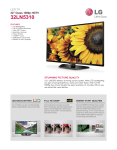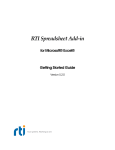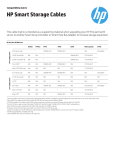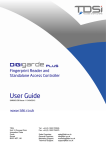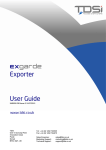Download EXgarde V4.4 User Manual
Transcript
EXgarde Access Management Software User Manual UM0030.GB Issue 3 19/06/2015 www.tdsi.co.uk TDSi Unit 10 Concept Park Innovation Close Poole Dorset BH12 4QT, UK Tel: +44 (0) 1202 723535 Fax: +44 (0) 1202 724975 Sales Enquiries: Marketing Support: Technical Support: [email protected] [email protected] [email protected] Foreword Copyright © 2003 TDSi. All rights reserved. Time and Data Systems International Ltd operate a policy of continuous improvement and reserves the right to change specifications, colours or prices of any of its products without prior notice. Guarantee For terms of guarantee, please contact your supplier. Trademarks Copyright © 2003 Time and Data Systems International Ltd (TDSi). This document or any software supplied with it may not be used for any purpose other than that for which it is supplied nor shall any part of it be reproduced without the prior written consent of TDSi. Microsoft and Windows are registered trademarks of Microsoft Corporation. All other brands and product names are trademarks or registered trademarks of their respective owners. Cautions and Notes The following symbols are used in this guide: CAUTION! This indicates an important operating instruction that should be followed to avoid any potential damage to hardware or property, loss of data, or personal injury. NOTE. This indicates important information to help you make the best use of this product. Contents 1. EXgarde Overview ............................................................................................................. 1 1.1 2. ACU Comparison Table 2 USAGE ..................................................................................................................................... 4 2.1.1 2.1.2 2.1.3 2.1.4 2.1.5 3. Keyboard & Mouse Usage ................................................................................................................. 4 Drag & Drop............................................................................................................................................. 4 Multi Select ............................................................................................................................................. 5 Tick box .................................................................................................................................................... 5 SHIFT ......................................................................................................................................................... 5 SCREEN LAYOUTS .............................................................................................................. 6 3.1 Log In ......................................................................................................................................................... 6 3.2 Dual Login ................................................................................................................................................ 7 3.2.1 Screen Layout - Home Page ............................................................................................................ 8 3.3 Screen Layout - Toolbar .................................................................................................................... 9 3.4 Alarms Window ................................................................................................................................... 10 3.5 Actions Window ................................................................................................................................. 10 3.6 Navigation Window .......................................................................................................................... 12 3.7 General Display Area ........................................................................................................................ 13 3.8 Events Window ................................................................................................................................... 14 4. Access Areas ..................................................................................................................... 15 5. Access Groups ................................................................................................................... 16 6. Operators ............................................................................................................................ 17 7. Keyholder Groups ............................................................................................................ 18 8. Keyholder ........................................................................................................................... 19 9. Key Box ............................................................................................................................... 20 10. Keys...................................................................................................................................... 21 11. Cards .................................................................................................................................... 22 12. Badge Design .................................................................................................................... 23 Last Change 19 June, 2015 EXgarde V4.4 User Guide Copyright © 2003 TDSi Page i Contents 13. Badge Printing .................................................................................................................. 24 14. ACU ....................................................................................................................................... 25 15. Inconsistency .................................................................................................................... 26 16. Doors .................................................................................................................................... 27 17. Readers ............................................................................................................................... 28 18. Inputs ................................................................................................................................... 29 19. Relays .................................................................................................................................. 30 20. Counters.............................................................................................................................. 31 21. Events.................................................................................................................................. 32 22. Alarms .................................................................................................................................. 33 23. Alarm Zones ...................................................................................................................... 34 24. Building Management .................................................................................................... 35 25. System Settings............................................................................................................... 36 26. System Options ................................................................................................................ 37 27. SCHEDULES........................................................................................................................ 42 27.1 Access Area Schedule ...................................................................................................................... 42 27.2 Access Group Schedule ................................................................................................................... 43 27.3 Alarm Zone Schedule ....................................................................................................................... 43 27.4 Relay Schedule ................................................................................................................................... 44 28. Site Plan .............................................................................................................................. 45 29. DB Users ............................................................................................................................. 46 30. Net Cam Types ................................................................................................................. 47 EXgarde V4.4 User Guide Copyright © 2003 TDSi Page ii Last Change 19 June, 2015 1. EXgarde Overview When a Key is presented to a reader, there are several basic conditions that must be configured before the Access Control Unit will unlock the door. A Key must be allocated to a Keyholder. The Keyholder must be a member of an Access Group which has been given the right to enter the Access Area. The Access Area must have been associated with the Door which is controlled by the Reader. The Reader must have been defined as being on the side of the Door away from to the controlled Access Area. EXgarde Pro is a fully featured Access Management PC software application that combines an extremely intuitive graphical user interface and powerful integration capabilities in a single package. Supporting multiple doors as standard with the option to extend this with an unlimited door license, EXgarde meets the needs of even the largest of access control networks. With EXgarde PRO integration and expansion are key features and there are numerous possibilities to integrate with the latest CCTV and Biometric technologies. Last Change 19 June, 2015 EXgarde V4.4 User Guide Copyright © 2003 TDSi Page 1 EXgarde Overview 1.1 ACU Comparison Table Depending on the License installed, EXgarde supports the following Access Control Units MICROgarde I MICROgarde II EXcel2 EXcel4 EXpert2 / EXpander2 EXpert2 IP / EXpander2 20000 20000 24000 24000 15500 - 48000 15500 - 48000 0, 1 0, 1, 2 1, 2 1-4 1 - 16 1 - 16 No. of readers 2 4 (TDSi) or 2 (other) 2 4 2 - 16 2 - 16 Spare inputs with max doors 2 0 4 0 4 4 Spare relays with max doors (30V, 2A) 1 0 2 0 2 2 1000, variable 1000, variable 1000, variable 1000, variable 1000, variable 1000, variable 64 64 64 64 64 64 Max cards No. of doors Events Time groups Reader formats TCP / IP option Magnetic clock & data Magnetic clock & data Magnetic clock & data Magnetic clock & data Magnetic clock & data Magnetic clock & data (Inc. TDSi Digital IR (Inc. TDSi Digital IR (Inc. TDSi Digital IR (Inc. TDSi Digital IR (Inc. TDSi Digital IR (Inc. TDSi Digital IR Microcard), Wiegand 26- Microcard), Wiegand 26- Microcard), Wiegand 26- Microcard), Wiegand 26- Microcard), Wiegand 26- Microcard), Wiegand 26bit, HID H10302 37-bit, bit, HID H10302 37-bit, bit, HID H10302 37-bit, bit, HID H10302 37-bit, bit, HID H10302 37-bit, bit, HID H10302 37-bit, customizable customizable customizable customizable customizable customizable Add-in module Add-in module External accessory EXgarde Web User Guide Copyright © 2003 TDSi Page 2 Built-in External accessory Built-in Last Change 19 June, 2015 EXgarde Overview MICROgarde I MICROgarde II EXcel2 EXcel4 EXpert2 / EXpander2 EXpert2 IP / EXpander2 RS232, RS485 2-wire, built-in RS232/485 converter RS-232, RS-485 2-wire, built-in RS-232/485 converter RS-232, RS-485 2- & 4-wire RS-232, RS-485 2- & 4-wire, TCP/IP to RS-485 4-wire converter RS-232, RS-485 2- & 4-wire RS-232, RS-485 2- & 4-wire, TCP/IP to RS-485 4-wire converter Expansion I/O board 4 input, 2 relay 4 input, 2 relay None None Battery-backed PSU option 2 x 1A 2 x 1A 3A supply split accordingly 3A supply split accordingly 3A supply split accordingly 3A supply split accordingly MICROgarde I MICROgarde II EXcel2 EXcel4 EXpert2 / EXpander2 EXpert2 IP / EXpander2 Man Trap No Yes Yes Yes Yes Yes Counters Yes Yes Yes Yes Yes Yes Extended Lock-Time Yes Yes Yes Yes Yes Yes Multi-card access mode Yes Yes Yes Yes Yes Yes Lift Control No No No No 128 Floors Max 128 Floors Max None None None None EXkeypad EXkeypad Communication ports Dedicated Keypad Programmer Software 32 input, 16 relay 32 input, 16 relay 32 relay is request option 32 relay is request option MICROgarde, EXgarde MICROgarde, EXgarde EXgarde Express, EXgarde Express, EXgarde PRO EXgarde PRO PRO PRO EXgarde PRO EXgarde PRO Each ACU controls and / or monitors its own equipment, namely: Doors, Readers, Keypads, Inputs and Relays The ACU is responsible for controlling its equipment according to the ACU properties which have been entered downloaded to the ACU from EXgarde. It is also responsible for recording events such as door openings and closings, then sending them to EXgarde. Finally, the ACU is responsible for responding to Operator commands such as switching Relays ON or OFF, or manually locking or unlocking doors. EXgarde Web User Guide Copyright © 2003 TDSi Page 3 Last Change 19 June, 2015 2. USAGE 2.1.1 Keyboard & Mouse Usage Mouse Operations Left click Selects item, may display item details/contents in right panel Right click Displays item menu Double click Selects the item, and opens it item or performs a dialog-dependent action Keyboard Operations F1 Open EXgarde Help F4 Display properties of selected object F5 Shift + F5 Refresh the window displayed in the right-hand panel Refresh display UP Select next item higher in the tree DOWN Select next item lower in the tree ALT + UP Move selected Access Area up the tree ALT + DOWN ALT + LEFT Move selected Access Area down the tree Make Area an “inner” Area of the Area above it in the list Remove “inner” Area of its parent Area Numeric Keypad PLUS Expand the selected folder in the tree Numeric Keypad MINUS Collapse the selected folder in the tree ALT + RIGHT 2.1.2 Drag & Drop Controllers for example can be moved from one portal to another using the tree view in the navigation panel or in classic view. Click on the object once so it is highlighted and using the left mouse button, “drag & drop” the highlighted object onto its new defining role / property EXgarde V4.4 User Guide Copyright © 2003 TDSi Page 4 Last Change 19 June, 2015 USAGE 2.1.3 Multi Select There are 2 ways you can “multi select” in EXgarde – Using the Tick Boxes or using the SHIFT Key on your keyboard. 2.1.4 Tick box Simply select the objects you wish to use by ticking the box next to it 2.1.5 SHIFT Hold down the SHIFT key on your keyboard Use the up and down arrows the select more than one feature Last Change 19 June, 2015 EXgarde V4.4 User Guide Copyright © 2003 TDSi Page 5 3. SCREEN LAYOUTS 3.1 Log In EXgarde requires a user login (which will contain their OPERATOR rights) to open EXgarde Explorer. You will need to know the TENANT, OPERATOR & PASSWORD. The default login (which will open up a blank database from a new installation) is as follows: Tenant Landlord Operator Admin Password 1234 * The Tenant & Operator details are case sensitive but the Password is not *** EXgarde V4.4 User Guide Copyright © 2003 TDSi Page 6 Last Change 19 June, 2015 SCREEN LAYOUTS 3.2 Dual Login To enable dual login go into System Options located in System Settings, Options. Select 'Dual Login' from the list of Options and tick 'Enable Login'. An error will display if you do not have enough operators on all tenants in the system to use dual login function. Dual login is applied to all tenants in the system. For example Landlord needs 2+ operators as will any other tenants existing in the system. WARNING: Make sure you have 2 operators which have full rights so you can login to disable this feature or other system changes. Please note:- It uses the lowest operator rights e.g. If first operator has full rights and second operator login only has read rights, the EXgarde software will only display read rights to objects. When you login to EXgarde using dual login initially it will display the normal login screen. When you click OK, the second login screen will be displayed with a blank operator and password. Last Change 19 June, 2015 EXgarde V4.4 User Guide Copyright © 2003 TDSi Page 7 SCREEN LAYOUTS If you enter an incorrect second operator it will take you back to the initial login screen. 3.2.1 Screen Layout - Home Page EXgarde has a Home Page which is designed to take Access Control back to basics. With the Home Page being used, site management has never been easier. From the Home Page, Wizards can be run, Documentation can now be viewed, and much more. Like a Site Plan, doors, access areas and general equipment can also be placed on it. The Wizards will walk you through (step by step) for creating Areas, Groups, Keyholders, Schedules and ACUs EXgarde V4.4 User Guide Copyright © 2003 TDSi Page 8 Last Change 19 June, 2015 SCREEN LAYOUTS 3.3 Screen Layout - Toolbar This contains a row of buttons, which enable you to perform common operations, such as viewing the Event List, or the Alarm List, or requesting Help information. These are described below: ----------------------------------------------------Arranging Areas ----------------------------------------------------Previous Page, Next Page, Home Page, Expert Mode ----------------------------------------------------Relationship Tree, Events, Alarms, Prompt Window, Help ----------------------------------------------------ACU Inconsistency (refresh), Fire Report, Fire Areas, Icon Size ----------------------------------------------------Event List Control: Details, Start, Stop, Filter, Period Selection ----------------------------------------------------Access Modes, Schedules, Columns (views) ----------------------------------------------------New, Properties, Background Image ----------------------------------------------------Events, Equipment ----------------------------------------------------Keyholder Access, Export Key Holders, Tagged Events ----------------------------------------------------Key Box History, Key Box List ----------------------------------------------------Search, Issue Key, Biometrics, Photograph ----------------------------------------------------- Last Change 19 June, 2015 EXgarde V4.4 User Guide Copyright © 2003 TDSi Page 9 SCREEN LAYOUTS 3.4 Alarms Window The Alarm List is a way of viewing alarm activity which is occurring around the site. When first opened, this window is empty. If Communications is running, then Alarms that have been configured in the system will begin to be displayed in the Alarms Window and actions may be required (dependent on alarm configuration) 3.5 Actions Window The Actions Window is text sensitive and will only display the options permitted by the current window you are in. These will be Operator Rights dependent. If you do not have the rights to perform such tasks, then they will not be displayed in the Actions Window. For example, if you were in the Keyholder, you will see options like Add Keyholder. EXgarde V4.4 User Guide Copyright © 2003 TDSi Page 10 Last Change 19 June, 2015 SCREEN LAYOUTS If you then moved to the Report function, you will see View Report etc. Last Change 19 June, 2015 EXgarde V4.4 User Guide Copyright © 2003 TDSi Page 11 SCREEN LAYOUTS 3.6 Navigation Window For day to day use, the Shortcut / Navigation Window is to create ease of movement through EXgarde and its various windows. By selecting the items you wish to view at the top of the window, will bring up all variants of the selected. For example: EXgarde V4.4 User Guide Copyright © 2003 TDSi Page 12 Last Change 19 June, 2015 SCREEN LAYOUTS 3.7 General Display Area The General Display Area (GDA) is a detailed summary of your selected object. It can also display the Properties of the object if selected in the menu bar. Every item or shortcut selected will be expanded in detail. Last Change 19 June, 2015 EXgarde V4.4 User Guide Copyright © 2003 TDSi Page 13 SCREEN LAYOUTS 3.8 Events Window The Event List is a way of viewing live events that are occurring around the site. When first opened, this window is empty. If Communications is running, then live events will begin to be displayed in the Event Window. If you wish to view past events. Click the red 'Stop' button. This will enable the 'Filter' and the 'Period' button. For more details of how to use the Events Windows go to Events EXgarde V4.4 User Guide Copyright © 2003 TDSi Page 14 Last Change 19 June, 2015 4. Access Areas Each Access Area has one or more controlled Doors which allow authorized Keyholders to pass between one Access Area and another. EXgarde has one pre-defined Access Area called Public, which is used to represent the area outside your site, the external world. Entry into an Access Area is granted to whole Access Groups, rather than individual Keyholders. Each Tenant has its own set of Keyholders and one or more Access Groups. You can implement powerful Group-oriented security policies by allowing particular Groups of Keyholders into particular Areas at particular times. Key Holders are allowed into an Access Area if they are members of any which is allowed in at the time. Access Areas can be nested, which implies that inner Areas are more secure than outer ones. If members of an Access Group are allowed into an inner (more secure) Area, they are automatically allowed into the outer (less secure) Areas which contain it. Each Access Area is owned by an owning Tenant, who may control whether the Area is private, or is shared by other Tenants on the Site. Fire Doors tab allows an input to be set to release doors associated to the area. It is possible to auto reset the fire doors on the same input. This is not a recommended feature due to safety. A warning message is displayed in EXgarde and it is the responsibility of the operator to decide whether to continue to use this feature. Last Change 19 June, 2015 EXgarde V4.4 User Guide Copyright © 2003 TDSi Page 15 5. Access Groups Each Tenant may have a number of Access Groups. Each Access Group comprises a number of Keyholders. Each Keyholder is allowed into an Access Area if they are a member of an Access Group which is allowed into the Area at that time. A Keyholder can be a member of several Access Groups, and all Keyholders belonging to a given Tenant are members of that Tenant's Group called 'Everyone'. This is the default Access Group and every Keyholder added to EXgarde will be a member of the Everyone Group. An Access Group may have a Group Schedule associated with it, in which case the Keys of its members are only valid when the schedule indicates. If there is no weekly schedule, then the Groups Keys are valid 24-hours per day, seven days per week. Up to 64 Group Schedules are allowed in a single Access Control Site, plus any number of non-scheduled Groups. By allocating Keyholders to Access Groups, and granting Groups access into Areas, you can manage large numbers of Keyholders quickly and reliably, without having to remember the configurations of ACUs, Doors, or Readers. EXgarde V4.4 User Guide Copyright © 2003 TDSi Page 16 Last Change 19 June, 2015 6. Operators An Operator is someone who is allowed to login and use the EXgarde Explorer. Each Operator is given a Name and a Password, an optional Photo-ID image and a set of Operator rights. An EXgarde Tenant may have more than one Operator, each with specific rights to work to their own agenda. No Rights Operator cannot view restricted objects. User Rights Operator can view and "use" required objects. Owner Rights Operator can view, create, modify and delete required objects Your operating rights were assigned by the installer or system administrator, and should be sufficient for you to do your job without unnecessary detail to confuse you. Changing Operator rights can seriously affect the security of your site. To help maintain site security: Do not give Operators more rights than they need Change Operator passwords regularly Delete Operator accounts when they are no longer needed If using Dual Login, EXgarde will be opened with the lowest operator rights. Last Change 19 June, 2015 EXgarde V4.4 User Guide Copyright © 2003 TDSi Page 17 7. Keyholder Groups A Keyholder Group is a way of grouping multiple Keyholders together for improved housekeeping. It can also be used to create a default Access Level if a Keyholder is added to the group with a default rights set. For example, a school may create different groups for each year. Each year will have different default Access Groups automatically assigned to them. Information Fields can also be added for additional information if required (i.e. departmental information etc.) The Keyholder Group will also default to a specific Key Box The Keyholder group can be shared with other tenants and allow other tenants to assign other tenants' Keyholders to their access groups. The Name, Long Name and Comment fields with in the properties can be configured to display as a different heading. Long Name and Comment can also be defined as a list or as a unique field. EXgarde V4.4 User Guide Copyright © 2003 TDSi Page 18 Last Change 19 June, 2015 8. Keyholder A key is assigned to a Keyholder. It could be a member of staff or a student for example. It is his or her responsibility to manage and take responsibility of their access Key. EXgarde does not require you to assign every Keyholder access through all doors needed for this person; it uses Access Groups for ease of access management. A Keyholder can hold multiple Keys of multiple technology types. Last Change 19 June, 2015 EXgarde V4.4 User Guide Copyright © 2003 TDSi Page 19 9. Key Box To help you keep track of large numbers of Keys, EXgarde uses the idea of a Key Box, which maintains a history of related Keys, such as Visitor Keys, Cleaner Keys, etc. Each Key Box can be configured to have a default validation period Multiple Key Boxes can be used to help in keeping your system tidy (for example, a school may have a Key Box for each year or a site with dual technology might have different Key Boxes for each technology type) EXgarde V4.4 User Guide Copyright © 2003 TDSi Page 20 Last Change 19 June, 2015 10. Keys A Key is the means of opening a Door controlled by a Reader. Each Key contains a unique serial number (decoded as an 8-digit number) Readers may optionally have a Keypad attached or integrated which allows the Keyholder to enter a Personal Identification Number (PIN) associated with the Key before access is granted. Exgarde supports a number different Key and Reader technologies, including Microcard (infra-red), Magnetic (Clock & Data) and Wiegand. A Keyholder can hold more than one key (for example Magnetic (Clock & Data) for a proximity card and Wiegand for Biometric entry) To help you keep track of large numbers of Keys, Exgarde uses the idea of a Key Box, which maintains a history of related Keys, such as Visitor Keys, Cleaner Keys, etc. Last Change 19 June, 2015 EXgarde V4.4 User Guide Copyright © 2003 TDSi Page 21 11. Cards Once the TDSi Access Control System has been installed, commissioned and handed over to the end user, it is their responsibility to look after their cards. Cards can be replaced and added to the Keyholder which will entitle that key / card to permit the same access rights as the previous card. A replacement card will never be the same 8 digit key number as the card it has replaced. Once a card has been reported as lost / damaged, the key should be changed from “in use” to “suspended”. This will keep the key and history in the database but will restrict / deny all access to all doors with in Exgarde. EXgarde V4.4 User Guide Copyright © 2003 TDSi Page 22 Last Change 19 June, 2015 12. Badge Design A Bade Design is a template which is printed on to cards. When a Keyholder has a card printed for him, Exgarde can support multiple Badge Designs which the Operator can pick the one that suits the Keyholder best. You can choose from free text or image (same text / image on every card who uses this template) or database text / image (pulls the text or image from Exgarde) Last Change 19 June, 2015 EXgarde V4.4 User Guide Copyright © 2003 TDSi Page 23 13. Badge Printing Once Badge Templates have been created with in Exgarde, Badge Printing will allow tailor made designs to be printed for specific Keyholders. Exgarde can support multiple Badge Designs so cards can (if required) have different colours or different text to distinguish departments or companies at the glance of an eye. EXgarde V4.4 User Guide Copyright © 2003 TDSi Page 24 Last Change 19 June, 2015 14. ACU An ACU (Access Control Unit) is what allows access to each Keyholder through doors connected to it. The ACU (Access Control Unit) will be loaded with keys (card or fob numbers) and will only grant access to any of the keys it knows. Any keys which are not allowed access through its doors (controlled by Exgarde) will not be loaded into the ACU. If access is granted, an on board relay will change state and complete or break (dependent on if the door is Fail-Safe or Fail-Secure) the circuit for the lock. This will release the lock and the door can be opened. As part of creating a new ACU in Exgarde, you will be configuring how many & how to use the doors the ACU will be controlling. This will also lead to the reader configuration (how many readers per door). When creating a new ACU in Exgarde, you can tick Commission Mode to delay communications to the ACU during database configuration. Once you have fully configured the ACU and its child objects you can turn off configuration mode and this will tell Excomms to start communication to that ACU. Each ACU will have a UID (Unique Identifier) which is not duplicated on any other controller. Each ACU model will start with certain values which can help determine what ACU model it is: ACU Model Expert Expert Slave / Expander2 Excel2 Excle4 MICROgarde II MICROgarde I Last Change 19 June, 2015 UID Starting Ref 1-xxx-xxx-xxx 2-xxx-xxx-xxx 3-xxx-xxx-xxx 4-xxx-xxx-xxx 5-xxx-xxx-xxx 6-xxx-xxx-xxx EXgarde V4.4 User Guide Copyright © 2003 TDSi Page 25 15. Inconsistency If a sizeable change has occurred in the software (a door association has changed for example) and you have chosen NOT to send the changes to the ACU, then the Inconsistency Icon will start flashing on the top toolbar. This is a reminder that the ACUs will still be working to the old parameters (however old keys may still work for example). You will need to update the ACUs before the changes will take place in the controller. If major changes have been performed and multiple ACUs require updates, then you may wish to perform these updates during a quiet period (overnight for example) preventing possible access rights disruptions during the working day. EXgarde V4.4 User Guide Copyright © 2003 TDSi Page 26 Last Change 19 June, 2015 16. Doors A Door provides access between two Access Areas - Inside Area and Outside Area. Once you have defined these Areas, EXgarde automatically distributes the Controllers with the Keys of Keyholders which are allowed into the Area controlled by the Readers. By default, all Doors are set with Inside and Outside Areas as Public. The Inner Area is the area behind the door, which is only accessed if they Keyholder has the rights. The Outer Area is where the Keyholder has come from and is usually governed by an Egress Button (RTE, Push to Exit button) If there is a reader on either side of the door then the concept of "Outer" and "Inner" is irrelevant. Simply define which reader is located on which side of the door. Last Change 19 June, 2015 EXgarde V4.4 User Guide Copyright © 2003 TDSi Page 27 17. Readers A Key is the means of opening a Door controlled by a Reader. Each Key contains a unique serial number, usually an 8-digit number, which identifies the Key, and by implication, the Keyholder. Readers may optionally have a Keypad attached which allows the Keyholder to enter a Personal Identification Number (PIN) number associated with the Key before access is granted. EXgarde supports a number of different Key and Reader technologies. EXgarde V4.4 User Guide Copyright © 2003 TDSi Page 28 Last Change 19 June, 2015 18. Inputs An input is connected to a device such as a sensor which monitors simple state changes for its ACU. The default icon used to represent an input is a finger on a button. The number of input ports on an ACU depends on the ACU type and any attached I/O board. All available inputs are shown in the EXplorer, whether they are in use or not. All the inputs you are using should be set here in the Explorer to match the physical set-up on the ACUs. Check the connector number to ensure you are assigning the right input to the right input port. This number is contained in the initial default input name and can be found thereafter by looking at the input details in the display of the Explorer. If there are any spare inputs you are not using you may like to indicate this in their names. Fixed function inputs For every Door controlled by an ACU one input will be the Door open sensor and one the exit button connected to the Door. These are fixed functions for fixed Doors; do not attempt to alter them or reassign them to different inputs. You can edit the input names, though it may be advisable to preserve the Door association in the name or other details. In situations where there are Readers either side of the Door the exit button may never be used; you may want to indicate this in its name since it will still appear in Explorer displays. (You cannot use either fixed function input where the ACU could have controlled a second Door, but does not; you will not even see those inputs in the Explorer.) Other inputs Every other input is available for use at your discretion. When an input changes state (i.e. the switching device attached to it turns on or off), an event message will be generated, which could be used to generate an operator alarm. An input can also be used to trigger a Relay, so that (for example) when an input detects that a switch has been pressed, a bell will sound. Input events With standard inputs, there are only two possible events: the state change to on and the state change to off. Supervised inputs can also detect open/short circuit and other fault conditions. Input events can be reported into the main EXgarde system in the normal way, optionally generating an alarm at the same time. Associated Relay triggers You can also arrange for an input state change to trigger a Relay; for this you must edit the Trigger tab of the Relay's Properties. So for example you could set timer relays to switch the central heating on and off. Last Change 19 June, 2015 EXgarde V4.4 User Guide Copyright © 2003 TDSi Page 29 19. Relays A Relay is a device that can be switched by its controlling ACU into one of two states: on or off (this can be used, for example, to control a light). The number of Relay slots on an ACU depends on the ACU type and any attached I/O board. All available Relays are shown in the Explorer, whether they are in use or not. This number is contained in the initial default Relay name and can be found thereafter by looking at the Relay details in the display of the Explorer. If there are any spare Relays you are not using, you may like to indicate this in their names and give them all with no triggers. Types of Relay A triggered Relay responds to events recognised by the ACU; a scheduled Relay operates according to a time schedule. A triggered Relay can be set to stay on indefinitely (or until an Operator uses its right-click menu to switch it off again) or for a given time. Factory default Relay settings Although one or more Relays in an ACU are reserved for controlling the Door locks, and cannot be changed, all other Relays are regarded as "spare" and can be used for automatic control (on specified events), manual control or set to follow a schedule. When creating a new ACU, some of these spare Relays are given default settings, but you can change these. Right click menus Each Relay has a right-click menu enabling you to switch a Relay directly. You can switch it on or off, or make it revert to normal: this will be off for triggered Relays and according to schedule for scheduled Relays. Relay events The only events associated with a Relay are its going on or off. For scheduled Relays these events can be reported into the main EXgarde system in the normal way, arrange this via the Event property tab. However in all other cases the Relay on/off events cannot be reported directly from the ACU. Any non-scheduled Relay event will have been triggered by another event occurring to an input, Door or Reader (see the Trigger tab) and you can make sure this is reported if your Operator rights allow. EXgarde V4.4 User Guide Copyright © 2003 TDSi Page 30 Last Change 19 June, 2015 20. Counters A Counter is a value held within an ACU that increments or decrements when access is granted or when an input is activated. It is possible to determine which readers and inputs affect a Counter, and in which direction; up or down. To make setting up Counters easier, Counter Control is an Area property rather than a Reader property. This allows you to have multiple readers affect multiple Counters. Each ACU has 16 such counters, and each counter has four Thresholds. When a Counter's value reaches the limit set for one of its Thresholds, two things can happen An Event is generated (which, like all event messages, can cause other things to happen) A Relay is turned on, and will only turn off when the Counter value drops below the Threshold's lower limit Typical uses of a Counter might be to limit the number of cars in a car park, or to turn off lighting when a room is empty. Last Change 19 June, 2015 EXgarde V4.4 User Guide Copyright © 2003 TDSi Page 31 21. Events An Event is a historical record of an EXgarde specific occurrence. These may be: Hardware Events (Access Granted or Door Opened for example). Operator Events (Operator Added Keyholder for example). System Events (ACU Timed Out for example) As default, all events are recorded in EXgarde. You can choose to display them in the Event List (in real-time or as an historical search), or create Reports. To disable the events: Select the object which creates the event in EXgarde Right-click and select “Properties” Select the “Event” tab Deselect the event you wish to disable The Event List is a way of viewing live events that are occurring around the site. When first opened, this window is empty. New events are displayed here when received from ACUs, or generated by the Operator or by EXgarde itself. If you stop and start the list, it will be cleared. If you pause and start the event list, it carries on from where it was paused and will display any new events that have occurred since it was paused. Each Event List displays a summary of Events which have been recorded in the Event Log. If you wish to view an Event which is not in the Live Event Window, then you can view historical events. Visual Verification - If you click details in the Event Window GDA a windows will appear alongside the event list. This will display the photo of the Keyholder in access granted events. EXgarde V4.4 User Guide Copyright © 2003 TDSi Page 32 Last Change 19 June, 2015 22. Alarms An Alarm is generated when an Event occurs which has been designated as requiring Operator intervention. An Alarm can be associated with an Alarm Procedure, which consists of a series of actions which an Operator has to perform when the Alarm is generated. For example, if a Door is forced, the Operator might have to investigate personally, or inform a security guard. Objects which can generate alarms can be placed in Alarm Zones. Because an Alarm Zone can be armed and disarmed, either manually or according to a schedule, you can choose when alarm reporting will be active and when it will not. Last Change 19 June, 2015 EXgarde V4.4 User Guide Copyright © 2003 TDSi Page 33 23. Alarm Zones Alarm Zones provide a method of viewing and controlling objects which have / can be grouped together in ways which represent their physical location within your installation. One of the properties of an Alarm Zone is a Schedule - an event will only be reported as an alarm if the Alarm Zone in which the object has been placed is armed. The bar at the top of the display shows the schedule for today. Objects on Alarm Zones behave in the same way as they do in the Explorer and you have full access to all of the associated actions by right-clicking on an object EXgarde V4.4 User Guide Copyright © 2003 TDSi Page 34 Last Change 19 June, 2015 24. Building Management The Building Management is a way of controlling all the Access Areas, Site Plans and Alarms Zones. It is the software representation of the physical environment in which EXgarde and the ACUs have been installed. Access Areas should be relate to areas / rooms in your building Site Plan will be a graphical representation of an area or the entire building Alarm Zone will again be a graphical representation of the area or building but will have a time schedule from which alarms can be created and will be armed or disarmed between your chosen times. Last Change 19 June, 2015 EXgarde V4.4 User Guide Copyright © 2003 TDSi Page 35 25. System Settings The Systems Settings is where the configuration of EXgarde & equipment would be contained. In System Settings, you will find the Schedules, Database Users, Operators, Options and Net Cam Types EXgarde V4.4 User Guide Copyright © 2003 TDSi Page 36 Last Change 19 June, 2015 26. System Options The System Options button will allow the user to define the smaller configuration points in EXgarde. You will see multiple folders as displayed: About EXgarde will show your Licence, and your Licensed Options & Registration Key ~ Last Change 19 June, 2015 EXgarde V4.4 User Guide Copyright © 2003 TDSi Page 37 System Options Event Log Control will display how you have set up the control of event records. You can choose not to delete any events or delete after a selected period. Compatibility will show the controllers (ACUs) that can be used with EXgarde Pro. If you wish to allow Multi Card Access or Disable Events, then tick the dedicated options Occupancy shows the nominated Access Area which Keyholders will be reset to if selected in their properties. Keypad Only Digits allows you to select the number of digits used for Keypad Only access. EXgarde supports up to 8 digits in Keypad Only mode ~ EXgarde V4.4 User Guide Copyright © 2003 TDSi Page 38 Last Change 19 June, 2015 System Options Universal Decode is where you would load the configuration file if you had specific readers which required special configuration of the reader interface to read the number on the card Enrolment Readers allows you to dedicate specific readers for Card Validation by ticking the reader option box Biometric Enrolment Readers allows you to specify how to enroll fingerprints in the keyholder biometric enrolment screen. Last Change 19 June, 2015 EXgarde V4.4 User Guide Copyright © 2003 TDSi Page 39 System Options Reader Types will show you what reader technology is compatible with what ACU Update Statistics will allow a quick and easy way to access the database and update the order it searches for data which will improve the database performance EXgarde V4.4 User Guide Copyright © 2003 TDSi Page 40 Last Change 19 June, 2015 System Options Video Verification Options allows the configuration of video verification the that workstation. Timed - The video will display the current event for the specified seconds before moving to the next incoming event. The Next and Release button on the verification screen will also be enabled for that specified period. Hold - The video will stay on the first incoming event configured for video verification until the operator clicks the Next button or the Release button. None - The video will change with each event configured for video verification as they come in. Dual Login configures the login to EXgarde to require two operators. Wizard Defaults configures the default key technology used in the Keyholder wizard. Last Change 19 June, 2015 EXgarde V4.4 User Guide Copyright © 2003 TDSi Page 41 27. SCHEDULES 27.1 Access Area Schedule Access Area Schedules control the access modes for all doors leading onto the access area selected. The access schedule is displayed on a weekly schedule which is manually edited if the default is not required. These modes of operation can be over-ridden by manual operator intervention Access Modes: Unlocked Doors will be unlocked for the selected time Key Only (default) Access to this area will be allowed if a valid Key is presented. Key or Keypad Access to this area will be allowed if a valid Key is presented, or if a valid code is entered at a keypad Key + PIN Access to this area will be allowed if a valid Key is presented followed by the correct PIN Key + PIN or Keypad Access to this area will be allowed if a valid Key is presented followed by the correct PIN, or if a valid code is entered at a keypad EXgarde V4.4 User Guide Copyright © 2003 TDSi Page 42 Last Change 19 June, 2015 SCHEDULES 27.2 Access Group Schedule The Access Group Schedule shows the times when the Keys, belonging to the Keyholders who are members of this Access Group, are enabled. The graphical representation shows the times and days when access is allowed. If a Keyholder is a member of several Groups, their Keys are enabled when any of their Groups are enabled. 27.3 Alarm Zone Schedule Alarm Zones will enable or disable any Event Alarms set up within EXgarde. Different floors / areas may have different Alarm Zones. The graphical representation shows the times and days when Event Alarms are Active or Disabled. Last Change 19 June, 2015 EXgarde V4.4 User Guide Copyright © 2003 TDSi Page 43 SCHEDULES 27.4 Relay Schedule Relay Schedules are used to either Control On (force it on) or Control Off (force it off). The graphical representation displays when it is controlled on and when it is controlled off EXgarde V4.4 User Guide Copyright © 2003 TDSi Page 44 Last Change 19 June, 2015 28. Site Plan A Site Plan is a graphical representation of your site onto which you can drag-and-drop objects, such as ACU's, Doors and Access Areas, from the Explorer tree. Once your objects are laid out on the Site-Plan, you can use them directly from the Site Plan, without needing to know how the equipment is connected, or having to navigate up and down the Explorer tree. It is well worth investing the time to design good Site Plans for your Access Control system, because they will make it simplicity itself to administer your whole system using real-world pictures which you can easily relate to the actual site. EXgarde supports background images which are BMP, GIF, TIF or JPEG files Site Plans provide a convenient method of viewing and controlling objects, because objects can be grouped together in ways which represent their geographical location within your installation. Objects on Site Plans behave in the same way as they do in the Actions Window - if you right-click an object you will be presented with the same menu. Last Change 19 June, 2015 EXgarde V4.4 User Guide Copyright © 2003 TDSi Page 45 29. DB Users DB Users (database users) can be used to access the EXgarde database without using EXgarde EXplorer. External applications can interrogate the database to run various reports. Other applications (such as Fusion) can be used to push data into the database, which will be used by EXgarde Explorer. EXgarde V4.4 User Guide Copyright © 2003 TDSi Page 46 Last Change 19 June, 2015 30. Net Cam Types EXgarde has 2 Net Cam Types set up as default Axis PTZ Panasonic BLC The Net Cams are easily configurable to make integration with them as smooth as possible: You will need to know the View Page & Command Page for the cameras you decide on. Last Change 19 June, 2015 EXgarde V4.4 User Guide Copyright © 2003 TDSi Page 47 Time and Data Systems International Ltd Unit 10 Concept Park Innovation Close Poole Dorset BH12 4QT UK +44 (0)1202 723535 +44 (0)1202 724975 http://www.tdsi.co.uk/ [email protected] [email protected] [email protected]