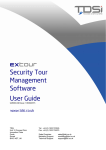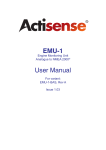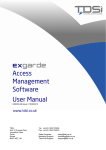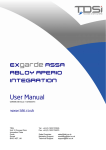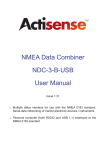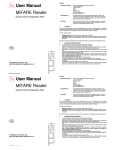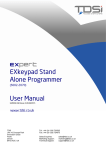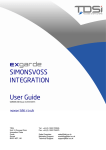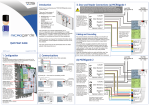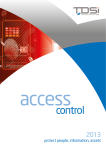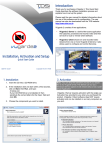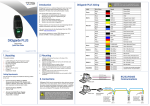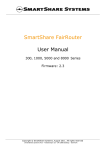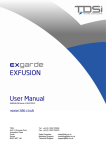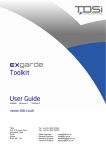Download EXgarde EXvisitor User Manual
Transcript
EXgarde EXvisitors User Manual UM0001.GB Issue 2 11/06/2015 www.tdsi.co.uk TDSi Unit 10 Concept Park Innovation Close Poole Dorset BH12 4QT, UK Tel: +44 (0) 1202 723535 Fax: +44 (0) 1202 724975 Sales Enquiries: Marketing Support: Technical Support: [email protected] [email protected] [email protected] Foreword Copyright © 2003 TDSi. All rights reserved. Time and Data Systems International Ltd operate a policy of continuous improvement and reserves the right to change specifications, colours or prices of any of its products without prior notice. Guarantee For terms of guarantee, please contact your supplier. Trademarks Copyright © 2003 Time and Data Systems International Ltd (TDSi). This document or any software supplied with it may not be used for any purpose other than that for which it is supplied nor shall any part of it be reproduced without the prior written consent of TDSi. Microsoft and Windows are registered trademarks of Microsoft Corporation. All other brands and product names are trademarks or registered trademarks of their respective owners. Cautions and Notes The following symbols are used in this guide: CAUTION! This indicates an important operating instruction that should be followed to avoid any potential damage to hardware or property, loss of data, or personal injury. NOTE. This indicates important information to help you make the best use of this product. Contents 1. Overview ................................................................................................................................. 1 2. INSTALLING THE SOFTWARE ........................................................................................... 2 3. Using the Software .............................................................................................................. 3 3.1 Getting Started........................................................................................................................................ 3 3.2 Layout of the Main Screen ................................................................................................................. 4 3.3 System Settings...................................................................................................................................... 5 3.3.1 Tenant and Global-Based Systems ............................................................................... 6 3.3.2 Auto Out – Access Area ..................................................................................................... 6 3.3.3 Defaults .................................................................................................................................... 7 3.3.4 Unique Index .......................................................................................................................... 7 3.3.5 Access Groups........................................................................................................................ 8 3.3.6 Keys and Key Boxes ........................................................................................................... 8 3.4 Additional Information Fields ............................................................................................................ 9 3.5 Managing Visitors................................................................................................................................... 9 3.6 Registration of Visitors ..................................................................................................................... 10 3.6.1 Adding Visitors Details.................................................................................................... 10 3.6.2 Amending Visitors Details ............................................................................................. 11 3.6.3 Additional Information Fields ....................................................................................... 11 3.7 Booking of Future Appointments ................................................................................................. 12 3.8 Deleting Visitors .................................................................................................................................. 12 3.9 Checking In and Checking Out of Visitors ................................................................................. 13 3.9.1 Quick Check In..................................................................................................................... 15 3.9.2 Automatic Check-Out Facility....................................................................................... 16 3.10 VISITOR PARTY FEATURE ............................................................................................................... 16 3.11 Summary Screen and Visitor Tracking ........................................................................................ 17 3.12 Visitor History ....................................................................................................................................... 18 3.13 SEARCHING, SORTING AND FILTERING FACILITIES ............................................................... 18 3.13.1 Searching for Information.............................................................................................. 18 3.13.2 Sorting Information .......................................................................................................... 19 3.13.3 Filtering Information ........................................................................................................ 20 3.14 Reporting Facilities............................................................................................................................. 21 3.14.1 Reporting Options and Formats .................................................................................. 22 Last Change 11 June, 2015 EXgarde EXvisitor Copyright © 2003 TDSi Page i 1. Overview Thank you for purchasing EXvisitors from TDSi, a fully featured visitor management application for use with EXgarde access management software. EXvisitors provides an intuitive, simple to use interface to EXgarde allowing the effective logging and control of visitors to a building or an area. In addition it offers extremely versatile reporting tools. Reports can be viewed on screen, exported to numerous file formats or printed to local or network printers. A registration form provides the means for core details of visitors to be entered. An additional 6 user-definable fields are available for other information, which may be appropriate to a particular application or organisation. Visitors can either be checked-in immediately, or if the appointment is to occur in the future, the date and time of the appointment specified. If the visitor is a member of a group of visitors, the Visitor Party feature can be used to logically group them allowing all members of the party to be easily selected and managed. A key (or card) can be allocated and an access group (the areas of the building to which the visitor will have access) assigned. The visitor can be allocated a host, the person who will be responsible for that visitor for the duration of the visit. An option is given to automatically check out the visitor at a certain time and date. A facility is also offered to allow entry of a reason for the visit. The application also offers some enhanced security features. These include: Check-out on entering an area. This can be set so that should the visitor leave the building, they are automatically checked out and their key is expired. Summary screen showing in which area the visitor is currently situated. In addition, the area in which the host is shown so that appropriate action can be taken should the visitor need to be escorted by the host. The history form provides full traceability of previous visits for information and auditing purposes. EXvisitors is compatible with EXgarde PC software, version 2.0 and above. Users of previous versions of EXgarde are required to upgrade their software to a suitable version. . Last Change 11 June, 2015 EXgarde EXvisitor Copyright © 2003 TDSi Page 1 2. INSTALLING THE SOFTWARE The software is installed automatically as part of the EXgarde suite of applications. To use EXvisitors you will need to have purchased the TDSi EXvisitors module, which will include an upgrade dongle together with the correct licence. If you do not have this, please contact your TDSi sales representative or distributor. Please refer to the documentation supplied with the upgrade dongle for full instructions on how to enable the EXvisitors module. Note: If you wish to run EXvisitors on a separate PC, you will also need to obtain additional workstation licenses, available from TDSi. kEXgarde EXvisitor Copyright © 2003 TDSi Page 2 Last Change 11 June, 2015 3. Using the Software The following sections detail how to use the software together with some useful examples to help you understand its operation better. 3.1 Getting Started To start the application, you will first need to start the EXgarde licence server. To do this, double-click the EXgarde License Server icon Start the Communications Service by double-clicking on the icon. Note that if you wish to run the EXvisitors application without communication to the access control unit network then you do not need to run the Communications Service. Some features will not be available if the Communications Service is not running Once the communications server has started, begin the EXvisitors application by double clicking on the EXvisitors icon. After the EXvisitors application has been initialised, you will be presented with the log-in screen (as shown below). Enter the correct operator name and password and click OK. Note. If you are using EXgarde for the first time; enter the password “tdsi” After you have successfully logged in you will be presented with the main screen. The application is now ready for use. Last Change 11 June, 2015 EXgarde EXvisitor Copyright © 2003 TDSi Page 3 Using the Software 3.2 Layout of the Main Screen The screens within the EXvisitors application have been designed for ease of entering and accessing information. Key features of the main screen are shown below. 1 2 3 4 5 6 7 8 9 10 11 12 13 14 15 16 17 18 19 20 21 22 Menu Bar New Toolbar button Save Toolbar button Delete Toolbar button Copy Toolbar button Paste Toolbar button View Toolbar button Text Search box Search button Visitor Unique Reference field Visitor Name field Visitor Company field Visitor Telephone Number field Visitor Vehicle Registration field Date of Visit calendar and Future Visit tick box Visitor Registration tab Visitor Check-in tab Visitor Check-out tab Visitor Additional Information tab Visitor History tab Visitor details area Information Filter Tool button EXgarde EXvisitor Copyright © 2003 TDSi Page 4 Last Change 11 June, 2015 Using the Software 3.3 System Settings The system settings can be accessed by selecting Settings from the File menu. These screens contain items which control how the program works and interacts with EXgarde. The information is divided into 3 areas, or tabs. These are namely General, Access Group Keys The following sections detail the contents of these screens and how the information entered into them is used to control the software. Additionally, it provides some of the parameters for the default values which you will encounter when using the software Security Settings From within the main EXgarde application, it is possible to prevent certain users’ from accessing the Settings screen. To do this, expand the Tenants tree in EXgarde until you can see the Operators. Select the operator and set the access rights to ‘User Rights’ for that visitor in the General Display area. To allow access to this screen, set the access rights to ‘Owner Rights’. Last Change 11 June, 2015 EXgarde EXvisitor Copyright © 2003 TDSi Page 5 Using the Software 3.3.1 Tenant and Global-Based Systems The EXvisitors system can either operate as a Tenant or Global based system. Selection of the system type is achieved by selecting the appropriate radio button on the General tab Tenant When Tenant is selected, each separate tenant using the system can operate their own visitor management system. This is particularly useful if a particular building is occupied by several different organisations, each wishing to manage visitors to their particular areas. Global All keys and access groups will be available to all users of EXvisitors with no division or organisation into tenants. Note: This selection is made when the system is first used and must be set up correctly. If at a later time a decision is made to change the selection, it will be necessary to delete all visitors and access groups within the system and then to re-load this information. 3.3.2 Auto Out – Access Area This setting on the General tab allows you to set an area to which the EXvisitors application will automatically check out a visitor if they enter into that area. This is a particularly useful and security enhancing feature intended to prevent visitors leaving the building and passing their card to someone else to re-enter the building. For example, if the area for outside the building (for example, the area ‘Public’) is set as the Auto Out area then any visitor passing into the area ‘Public’ will be checked out and not allowed to re-enter the building. Note: For this feature to work, the Communications Service MUST be running. Refer to section 3.1 for details on how to start the Communications Service EXgarde EXvisitor Copyright © 2003 TDSi Page 6 Last Change 11 June, 2015 Using the Software 3.3.3 Defaults There are two parameters on the General tab that can be set and these will automatically be used when creating new visitors and appointments. These options are ‘Future Visit’ (together with a time) and Auto Check Out (together with duration). Future Visit Check this option if most of the visitors appointments are future visits, i.e. if the general procedure is that appointments are pre-arranged and entered into the system in advance of the visitor arriving. In addition to this, a default time of the future visit can be set. For example, if the majority of visitors arrive at 9AM, then check the Future Visit box and enter the time as 09:00. Auto Check Out Check this option if you wish to automatically check-out visitors after a certain duration and to invalidate the card. Enter the duration of the visit in hours. Note: Both of these defaults can be over-ridden when creating the visitors in the Visitor Registration screen. See section 3.6 for full details 3.3.4 Unique Index Each visitor within the system has to have a unique tag or index. You have three options on the General tab on how these unique indexes are created. Copy Name By selecting this option, a copy is made of the contents of the ‘Long Name’ field within the EXgarde database and uses this as the unique index. In the case of the Long Name being greater than 20 characters, the contents of the field are truncated to 20 characters and if this results in a duplicate, an additional identifier added to make it unique. Refer to section 4, Notes for Users of EXgarde on how EXvisitors interacts with EXgarde. User Defined Select this option if you want to manually allocate a Unique Index for each visitor at the point at which the visitor is created. System Generated Selecting this option will cause the system to generate a Unique Index automatically. It is necessary to specify a mask which tells the system the format of the Unique Index. The mask can be up to 7 characters long and include the characters “#1”, which the system will use to allocate a unique number. Every time a new visitor is created, the value of the #1 field will be incremented by one. For example, if you wish for all of your visitors to be prefixed with the characters VIS, the type “VIS #1” in the mask field. Last Change 11 June, 2015 EXgarde EXvisitor Copyright © 2003 TDSi Page 7 Using the Software 3.3.5 Access Groups The Access Group tab allows the definition of what areas each of the Visitor Access Groups are allowed into. Visitor Access Groups are created by typing directly into the Visitor Access Group drop-down box. Following this, Access Groups already set up within EXgarde can be selected from the area on the right. Note To select multiple Access Groups from the area on the right, use ‘Ctrl + click’ to add to or remove form the selection, use ‘Shift + click’ to highlight multiple selections or use the ‘Select All’ and ‘Select None’ buttons on the screen. 3.3.6 Keys and Key Boxes The Keys tab allows you to specify the EXgarde key box or boxes that contain the visitor’s keys. Simply make the selection (multiple key boxes can be selected) and click OK when done. EXgarde EXvisitor Copyright © 2003 TDSi Page 8 Last Change 11 June, 2015 Using the Software 3.4 Additional Information Fields In addition to the standard information fields available for a visitor (for example, Name, Company, Vehicle Registration etc.) there are six information fields that can be defined and used to enter other information. The labels for these additional fields can be modified by selecting Additional Info Labels from the File menu Any information entered into these fields will be displayed on the labels next to the fields on the Additional Info screen (see section 3.6.3). Each label can be up to 20 characters in length. 3.5 Managing Visitors The process of managing visitors is generally straightforward and in its simplest form, follows the steps below: Visitors and registered and their details entered into the visitor Registration screen When the visitor arrives, they are checked-in through the visitor Check In screen If required, their movements are monitored through the Status pane of the Check Out screen. When the visitor leaves the building or area, they are checked out through the Check Out screen. This section of the manual tells you how to perform these functions. In addition to this you may want to generate reports and view the visitor history and this is covered later in this manual. Last Change 11 June, 2015 EXgarde EXvisitor Copyright © 2003 TDSi Page 9 Using the Software 3.6 Registration of Visitors Before a visitor can be checked-in, the system needs to know some core details about the visitor. 3.6.1 Adding Visitors Details To create a new visitor, click on the Registration tab of the main screen. Then, click on the New button on the toolbar or select New from the Visitors menu. The fields within the Registration screen will then be enabled. Enter the visitors information in the relevant fields. Name Enter the name of the visitor here. This is a free text field and can be up to 50 characters in length. Company Enter the company name of the visitor. Again this is a free text field and can be up to 50 characters in length. Vehicle Registration Enter the vehicle registration number of the vehicle driven by the visitor here. This is a free text field and can be up to 20 characters in length. Unique Reference The contents of this field depend on what was selected for the Unique Index option when the system was set up (see section 3.3.4). To recap, the options were as follows: Copy Option – the Unique Reference field will be disabled as the system will allocate the Unique Reference based on the Long Name within the EXgarde database. User Defined – The Unique Reference field will be enabled for you to enter your own Unique Reference for the visitor. System Generated – Here the Unique Reference field will be populated with an independent identifier in the format that you specified in the Unique Mask field. EXgarde EXvisitor Copyright © 2003 TDSi Page 10 Last Change 11 June, 2015 Using the Software Telephone Number Enter the telephone number of the visitor. The telephone number can be up to 20 characters in length. Future Visit and Date of Visit If you are setting up a visitor appointment that will be occurring in the future, check the Future Visit tick box. See the section 3.7, Booking of Future Appointments. Once all of the information has been entered, save the information by either clicking on the Save button on the toolbar or select Save from the Visitors menu. The visitors’ Name, Unique Reference, Company and Vehicle Registration are displayed together with a status of ‘Registered’ if it is not a future visit or ‘Expected’ if it is. This shows that the visitors’ details have been successfully entered and they are ready to be checked-in. 3.6.2 Amending Visitors Details If at any time you need to modify the information entered for the visitor, click on the visitor whose details need amending from the visitor information area and re-type the required information. Be sure to save the information after it has been modified (see above). 3.6.3 Additional Information Fields There are six additional information fields in which you can enter other information not contained in the registration screen. The additional information screen is accessed by clicking on the Additional Info tab of on the main screen. Each of the six fields can contain free text, up to 30 characters in length. The labels for each of the fields can be defined by selecting Additional Info Labels from the File menu. See section 3.4 for more details. Once any additional information has been entered in this screen, save the information by either clicking on the Save button on the toolbar or select Save from the Visitors menu. Last Change 11 June, 2015 EXgarde EXvisitor Copyright © 2003 TDSi Page 11 Using the Software 3.7 Booking of Future Appointments If a particular visitor is expected at some time in the future, i.e. they are not being checked in immediately, it is possible to set a future visit. This is specified when the visitor information is entered during visitor registration. To book a future appointment, check the Future Visit tick box. Click the dropdown button to the right of the date and time display and this will reveal the calendar. Select the required date of the future visit. Finally, enter a time to complete the booking. After setting a Future Visit, the status of the visitor will be reported as Expected and the date and time of the appointment shown in the Date column of the visitor details area. 3.8 Deleting Visitors To delete visitors, select the visitors that you wish to delete. Either click on the Delete button located on the toolbar, or select Delete from the Visitors menu. To select multiple visitors for deletion, use ‘Ctrl + click’ to add to or remove from the selection, use ‘Shift + click’ to highlight complete selections or use the ‘Select All’ and ‘Select None’ buttons on the screen Note: The deletion of a visitor is permanent. Be sure that you want to permanently delete the visitor before doing so. EXgarde EXvisitor Copyright © 2003 TDSi Page 12 Last Change 11 June, 2015 Using the Software 3.9 Checking In and Checking Out of Visitors Checking a visitor in is achieved through the Check-in screen. However it should be noted that before a visitor can be checked-in, it is necessary to register the visitors’ details - see section 3.6. Access the check-in screen by clicking on the Check In tab. Select the visitor to be checked-in from the visitor detail pane and the various fields will be populated with their information. Filling in the check-in details (see below) until the form is complete. Name This is the name of the visitor already defined during the registration process. Host Select a host (or person who is going to be responsible for the visitor) from this field. The host can be any key holder that is programmed into the EXgarde PRO database. To search for and select the host name, type the first letter or part of the hosts’ name. Then drop the box and select the required name from the resulting list. Available Keys In this box is shown a list of currently un-issued keys that are held in the Key Box that was defined during the setting-up of the system (see section 3.3.6). Select an available key from this list and issue it to the visitor. Access Group These are the visitor access groups that will determine to which areas the visitor has access. Select an Access Group from the list. The visitor access groups were defined during the configuration of the system. Please refer to section 3.3.5 for more details). Last Change 11 June, 2015 EXgarde EXvisitor Copyright © 2003 TDSi Page 13 Using the Software Auto Check Out Date Every time you check a visitor in, you have the option to check that visitor out at a certain time, on a certain day. This is useful for management and house-keeping of visitors and keys as you can automatically check-out all visitors at for example the end of the day. To use the feature, check the Auto Check out Date tick box. Drop the box by clicking on the button and select the required date from the calendar and enter the desired time for automatic check-out to occur. Once this date and time is reached, the visitor will automatically be checked-out the key issued to them expired. Reason of Visit You have the option to enter some additional information detailing the reason for the visit. This is a free-text field. If no information is entered then it is populated automatically ‘Visiting [HOST NAME]’. Check In Button Once all of the information has been entered, check the visitor in by clicking on the button. You will now see that the status of the visitor in the Visitor Information Pane has changed from Expected or Registered to Checked in This completes the check-in process. Note. After the visitor has been checked-in it is still possible to change certain information of the visitor and the host but not the key once it has been issued. If you need to change the key, check the visitor out, change the key and then check the visitor back in again. To check out a visitor, select the visitor you wish to check out and click on the Check Out tab. The name of the visitor, the host and the key issued to that visitor are shown. If the visitor was checked-in via the Quick Check In method, No Key Allocated’ is shown in the Issued Key field. To check out the visitor, click on the button. The visitor is now checked-out. EXgarde EXvisitor Copyright © 2003 TDSi Page 14 Last Change 11 June, 2015 Using the Software Note. To check-out multiple visitors, select all of the visitors that you wish to check-out and click on the button. The first user in the list will then be checked-out. Continue to click the Check Out button to sequentially check out all of the selected visitors. Another way of checking out a single visitor is by right-clicking on the desired visitor and selecting Quick Check Out. 3.9.1 Quick Check In In addition to the manual check-in process, a Quick Check In feature is available. Use this feature if it is not necessary to allocate the visitor a host or a key. To perform a Quick Check In, right-click on the visitor to be checked in from the visitor detail area and select Quick Check In. The visitor is now checked in with no additional operations required. Last Change 11 June, 2015 EXgarde EXvisitor Copyright © 2003 TDSi Page 15 Using the Software 3.9.2 Automatic Check-Out Facility There are two options that can be set that trigger the system to automatically check-out a visitor. These are: Auto Check Out Access Area; This option is set in the System Settings general tab and if set, the visitor will automatically be checked-out if they enter the pre-defined area. See section 3.3.2 for details on how to configure this feature. This is a global setting that will apply to all visitors. Auto Check Out Date This option is set when checking-in a visitor and if set causes the visitor to be automatically checked out at a pre-defined date and time. It can be set on a visitor-by-visitor basis. See earlier in this section for details on this feature. 3.10 VISITOR PARTY FEATURE Visitors who are checked in together, i.e. visitors that are checked in at the same time through selecting multiple visitors for check-in are automatically grouped into a party. This allows the easy selection of all members of that group when checking them out. To select all members of a party, right-click on one visitor that is a member of that group. Choose Select Party. This will then highlight all of the members of that group allowing them to be sequentially checked-out by clicking on the Check Out button. EXgarde EXvisitor Copyright © 2003 TDSi Page 16 Last Change 11 June, 2015 Using the Software 3.11 Summary Screen and Visitor Tracking In the Check Out tab there is a Summary area. This gives some very useful information at a glance. The contents of the Summary screen will change dependent on the status of the visitor. If the visitor is expected (as is the case if a future appointment for that visitor has been booked) then the status of the visitor is displayed (Expected) together with the date and time of the future appointment booked. When the visitor has been checked-in, the date and time at which they were checked-in is displayed, together with their current location, the time that they entered that location, the location of the host and the time at which the host entered that location. This is useful if the visitor is meant to be with the host at all times as action can be taken if this is not the case. Once the visitor has been checked-out the details of the last visit are displayed – the date and time at which they checked-in, checked-out and the last location that they entered together with the entry time. Note. To keep this information displayed in the Summary Area up-todate, click on another tab and then click back on the Check In tab. This then refreshes the information. Last Change 11 June, 2015 EXgarde EXvisitor Copyright © 2003 TDSi Page 17 Using the Software 3.12 Visitor History A summary history of each visitor can be viewed. To view the history of a particular visitor click on the History tab and then click on the visitor of interest. This will then display all of the visits for that particular visitor. Visit The reason for the visit is displayed in this column as entered when the visitor was checked-in. If the check in method was done using the Quick Check In method, ‘Quick Check’ In is displayed here. Host The host that was allocated to the visitor is displayed in this column Arrival The actual arrival date and time of the visitor is displayed here. Departure The actual departure date and time of the visitor is displayed in this column. For each of the visits, an instant report can be generated by right-clicking in a particular record and selecting Instant Report. A single-line report can then either be viewed, printed or exported as required. 3.13 3.13.1 SEARCHING, SORTING AND FILTERING FACILITIES Searching for Information EXvisitors features a search facility that allows you to locate information quickly. This is particularly useful if there are a large number of visitors programmed into the system. You can search for any string of text in any of the following fields: All fields Unique Reference Name Company Vehicle Registration To perform a search quickly on all of the fields within the system, simply type the text to search on directly into the text search box, located to the left of the search button on the toolbar and hit the Enter key. All of the records that match the text entered in the Text Search field found in the selected fields will be displayed. EXgarde EXvisitor Copyright © 2003 TDSi Page 18 Last Change 11 June, 2015 Using the Software To conduct more refined search, click on the Search button, located on the toolbar. Enter the text to search for in the Search String field. Select the field in which to search the text from the Search Field box. Click on OK when complete. If the information being displayed has been filtered (see section 3.13.3) then only the records that are currently displayed will be searched. 3.13.2 Sorting Information Visitor records can be sorted into ascending or descending alpha-numeric order by clicking on any of the column headings. For example, if you wish to sort all of the visitors by Company Name, then click on the Company column heading. Last Change 11 June, 2015 EXgarde EXvisitor Copyright © 2003 TDSi Page 19 Using the Software 3.13.3 Filtering Information You can select what information is displayed on screen by using the filter tool. Visitor records can be filtered and displayed by the following categories: All visitors Visitors that are registered Visitors that are expected Visitors that have been checked out Visitors that have not been checked in Visitors that have been checked in Visitors checked in by visit To activate and select the filter tool, click on the Filter Tool button located on the toolbar. You are then presented with the criteria that you can filter the visitors’ records by. The default selection is All (which will display all of the visitors that are programmed into the system). Select your required filter criteria and the records that match that criteria will only be displayed. Note. If you are unsure as to if all of the visitors’ records are being displayed, and you need them to be, check that All is selected. EXgarde EXvisitor Copyright © 2003 TDSi Page 20 Last Change 11 June, 2015 Using the Software 3.14 Reporting Facilities EXvisitors has a very powerful reporting tool that allows reports to be either viewed, printed or exported to numerous file formats. The majority of the reports are selected from the Reports menu on the menu bar. One additional report (the Instant Report) is available by rightclicking on many of the items within the system. To begin creating a report, click on the Reports menu item. From this, select the report that you require. Current Visitors on Site Selecting this option gives details of all visitors that are currently on site. It includes visitor Name, Host, Date and Time of Arrival and the area that they are currently in. Visitor Details A Visitor Detail report includes Visitor Name, Unique Reference, Company, Telephone, Vehicle Registration, and the contents of the 6 additional information fields (if used) in a tabular format. Historical Visits Selecting this option contains the Visitor Name, Host, Date and Time of arrival, Date and Time of departure and the Reason for the visit. Visitor Activity This report gives the movements of visitors for today, in the last seven days or for a period specified by the user. Select the required time period for the report to be based on and click OK to generate the report. Last Change 11 June, 2015 EXgarde EXvisitor Copyright © 2003 TDSi Page 21 Using the Software 3.14.1 Reporting Options and Formats Reports can be viewed, printed or exported. To view a report on-screen, select the desired report. If you wish to print the report, select the Print Report radio button in the Destination tab and the view will switch to the Printer tab automatically. Select the required printer and printing options before clicking on the OK button to print the report. EXgarde EXvisitor Copyright © 2003 TDSi Page 22 Last Change 11 June, 2015 Using the Software To export the report, select the Export Report radio button in the Destination tab. The view will automatically switch to the Export tab. Select the output format for the file and the file destination. Click on OK to generate the file. Currently supported output files include: Comma Separated Values (.CSV) HTML Microsoft Excel 5.0 (.XLS) Portable Document Format (.PDF) Rich Text Format (.RTF) Text File (.TXT) Microsoft Word for Windows (.DOC). Last Change 11 June, 2015 EXgarde EXvisitor Copyright © 2003 TDSi Page 23 Time and Data Systems International Ltd Unit 10 Concept Park Innovation Close Poole Dorset BH12 4QT UK +44 (0)1202 723535 +44 (0)1202 724975 http://www.tdsi.co.uk/ [email protected] [email protected] [email protected]