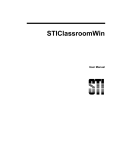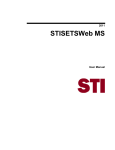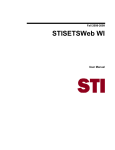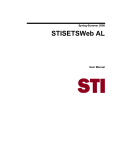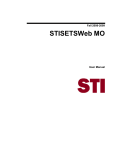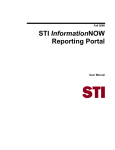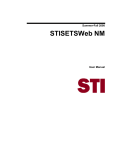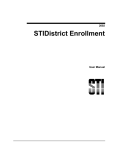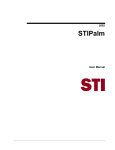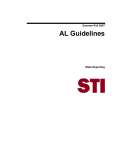Download STITextbook
Transcript
2002 STITextbook User Manual for Schools 2002 STITextbook Introduction x 11 Introduction Overview STITextbook provides a comprehensive textbook tracking structure to be used at both the district and local school level. All district-level textbook activity may be viewed and coordinated through STITextbook via the application’s interface with STIDistrict. The local school would use STITextbook to monitor its own textbook inventory and communicate its textbook needs with the district. All local information will then be accumulated up to the district level. The following tasks may be performed within STITextbook: 2002 STITextbook x Producing purchase orders x Creating orders for publishers on a per-school basis x Tracking textbook inventory throughout the school district x Printing inventory and audit reports x Processing textbook orders from schools x Creating packing lists for book shipments x Tracking textbook usage at each school x Tracking damaged, lost or stolen books x Producing textbook investment reports x Producing audit reports x Tracking consumable books x Producing reports on book usage by school and course Introduction x 2 Setting Up STITextbook Logging On To log on to STITextbook, double-click the Textbook desktop shortcut icon to open the program. The Sign On window will appear. Enter User ID and Password and click OK. Placing Requests for Textbooks The site textbook request is the fundamental transaction element between the site and district. All other transactions follow from textbook requests. Perform the following steps to place requests for textbooks: 2002 STITextbook 1. In the main menu, click School and select Request Books. The Site Textbook Request Form will open. 2. Use the drop-down list to select the site for which you wish to request textbooks. 3. Use the drop-down list to select the Transaction Type that most closely describes the book request. Examples might be Order Books or Place Requisition. 4. Optional: Enter any notes in the space provided. 5. Click New Request, then click Yes when prompted to continue the procedure. The Request Books Form window will appear. (To cancel, click No and then click Close Form.) 6. The request information at the top of the form will be filled in automatically. Only information in the Notes field may be changed at this point. 7. Select the textbook to be requested by using the drop-down arrows to locate the textbook Code, ISBN, or Description. Select only one of these criteria, and the other fields will be filled in automatically. 8. Click in the Quantity field and enter the number of books to request. 9. Repeat this procedure until all textbooks have been selected. Setting Up STITextbook x 3 10. If any textbook request record is incorrect, simply select the incorrect field and correct the data. To delete a record, select any field in the record’s row and press the DELETE key on your keyboard. 11. When finished, click Print to print the textbook request. 12. Then, click OK to save request. Receiving Textbook Shipments at Sites After the district has processed and shipped the textbook request, all sites should verify their shipments when they are received. To receive a textbook shipment at a site, perform the following steps: 1. In the main menu, click School and select Receive Books. 2. Use the drop-down menu to choose the correct Shipment. Shipments are designated by ShipID, Site Name and Site Number. All titles in the shipment should appear in the display box. 3. Check the actual shipment and verify that it is correct. 4. If the shipment is incorrect, use the drop-down menu again to ensure that the correct shipment was selected in Step 1 or click Close Form to end the transaction. 5. If the shipment is correct, initial the Received By and Verified By boxes (or enter the initials of the person who received and verified the shipment). The Received Date defaults to the current date. An earlier date may be selected if applicable. 6. Click Close Shipment to verify to the District Office that the shipment has been received and is correct. Click Yes when prompted to continue, or click No to cancel. 7. Repeat steps 2-6 for each shipment as necessary. 8. Click Close Form when finished. Transferring Textbooks between Sites Before textbooks are transferred from site to site, the sites need to place a Request to Transfer Books to the district. Transferring books without verification from the district will cause the inventory at both sites involved to be incorrect. To transfer textbooks, perform the following steps: 2002 STITextbook 1. In the main menu, click School and select Transfer Books. 2. Use the drop-down menus to choose the Transfer FROM and Transfer TO sites. 3. Select the Transaction Type if it is not already displayed. Click OK, then click Yes when prompted to continue. The Transfer Request Detail Form will open. 4. Select the textbook to be requested for transfer by using the drop-down arrows to locate the textbook Code, Description or ISBN. Select only one of these criteria, and the other fields will be filled in automatically. Note: Each site can only transfer books that have been assigned to it by Setting Up STITextbook x 4 the district. These assigned books are the only ones that will appear in the drop-down list. 5. Click in the Quantity field and enter the number of books to request. 6. Click Save and Print when finished. Then click Yes when prompted. A Transfer Book report will be generated as a print preview. Click Print to print the report or close the window to exit without printing. 7. Repeat steps 4 – 6 to transfer more textbooks. Receiving Transferred Textbooks at a Site Once a site has placed a transfer request, the district will either approve or disapprove the request. Whatever the district’s decision, the receiving site must confirm that they received the notification. Perform the following steps to receive transferred textbooks: 1. In the main menu, click School and select Receive Transfer. The Receive Transferred Books form will open 2. Use the drop-down list to select the transfer to be received. 3. The form will load with book information, as well as a message of approval/disapproval from the district. 4. To confirm this transaction, click Confirm Notification. 5. When prompted, click Yes to close the transfer, or click No to select a different transfer record or to exit. Returning Textbooks STITextbook makes returning books easy and allows for the deduction of Destroyed/Lost books from the site’s inventory. Perform the following steps to return textbooks: 2002 STITextbook 1. In the main menu, click School and select Textbook Returns. 2. At the Req Code field, use the drop-down list to select the reason for return (Return, Destroyed, Lost, Transfer or Damaged). 3. Use the drop-down list to select the site that is returning books. 4. Click OK to continue, then click Yes when prompted to create a new transaction. The Return Textbook Transaction Log will open. 5. From the list of books, select the one(s) to be returned, one at a time, by clicking on the Select bullet box in book’s record row. 6. Enter the number of copies of the book to be returned in the Count field under Quantity. 7. Enter Amount Owed and Amount Received, if applicable. 8. Click the Move button. 9. Repeat steps 5 – 8 until all applicable textbooks have been selected for return. Make sure to deselect the previously entered book each time. Only one book may be selected at a time, otherwise the Count will Setting Up STITextbook x 5 continue to increase for selected books every time the Move button is clicked. 10. To abort the procedure, click Cancel at any time. 11. When finished, click Save and Print. A dialog box will appear asking if the user wishes to print the report. Click Yes or No. Either choice will save the transaction. Teacher/Course Master Schedule To generate a report listing the master schedule for any school in the district, perform the following steps: 1. In the main menu, click School and select Teacher/Course Master Schedule. 2. Use the drop-down list to select a school. 3. The master schedule for that school should appear in the browse box. 4. Select any one of the report sorting options to set up the report differently. 5. Perform steps 1-4 as needed for each school. 6. Click Print to print a master schedule, or click Close to exit without printing. Reports Viewing Reports A wide variety of reports are available in STITextbook. To display reports, perform the following steps: 2002 STITextbook 1. In the main menu, click Reports. 2. Select the report to be viewed. 3. Before reports may be viewed, most selections display a preliminary form that requires some data parameters be set before the report is generated. Typically, the user is prompted to select a site or range of sites to display on the report. Sorting/printing/display options may be selected in this preliminary form as well. 4. Make the appropriate choices and click OK. Reports x 6 5. Close the report when finished. 6. If the preliminary form is still visible, another report may be run. Close the form when finished. Report Descriptions Following are descriptions of the various reports available in STITextbook: District Reports Book Order Report x Prints all open orders for a selected site or for multiple sites. x Shows the quantity of books that have been requested, reserved, assigned and back-ordered. x Shows the number of selected books that are available in the district. Textbook Master Reports – Conflict Report x Reports textbooks that have conflicting data at the site or district. For example, if Site 123 has Book #987, and the district record indicates that the book is #988, this will show up in the conflict report. x Provides a good auditing tool by ensuring that important codes are kept track of. If a discrepancy is found, it can be changed. Transaction Reports – Back Ordered Textbook Report x Displays all books that have a back order, whether it is open or closed. x Grouped by site. Transaction Reports – Request / Return x Lists all transactions which have been made. x Provided a good auditing tool by displaying the flow of the transaction from the time the books were reserved and shipped to the point at which they were returned. Transaction Reports – Shipping x Provides detailed lists of all shipments that have been made. x Grouped by site. Assigned Book Reports Assigned Book List 2002 STITextbook x Displays a list of all books that have been assigned to sites. x Shows quantity of each book that has been assigned by the District. x Shows quantity of each book that has been issued to students. Reports x 7 x Shows quantity of each book that remains available to be issued. x Shows total monetary amount of inventory for selected books. Assigned vs. Issued Audit Report x Lists the quantity of books that have been assigned to a site. x Lists the number of assigned books which have been issued to students. x Provides a good auditing tool by allowing the district level user to ascertain whether a site has more books than was assigned to it. This is helpful when looking for extra books to transfer to sites which have requested them. Additionally, if the district inventory is low on a particular book, additional copies need not be ordered from the publisher if they are readily available from another site. Textbook Reconciliation Form x Lists all books that have been assigned to sites. x Print the form and send out to sites. The sites can then hand-write the number and condition of books that are being returned. Student / Course Reports Book Count per Course / Term x Displays the number of books that are needed for a particular course, for each term, based on the student enrollment in the course. x Enables the district to be prepared and have enough books ordered for the term, which will reduce the number of back-ordered textbooks. Student Course Enrollment Report 2002 STITextbook x Similar to the Book Count per Course / Term report, this report is designed to show the usage of a book in a particular course. x More detail is provided in that this report displays the employee who teaches the course and the period in which the class is held. This allows the district-level user to see the number of students who are enrolled in a class in a particular term, for a specific period. This will ensure that the correct quantities of books are given to the site for that teacher’s course. Reports x 8 2002 STITextbook Reports x 9