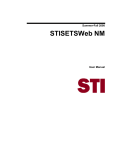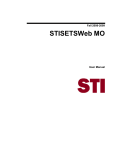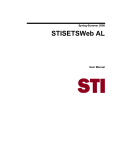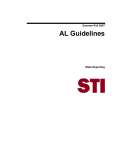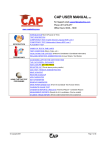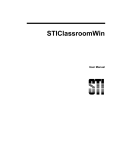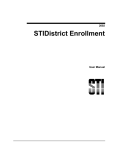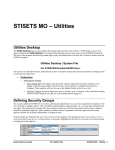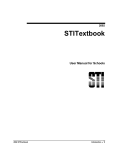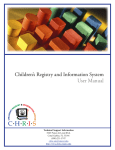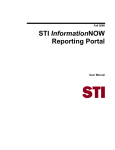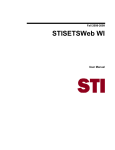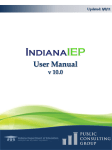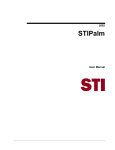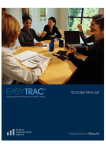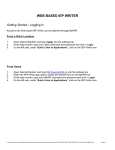Download STISETSWeb MS User Manual
Transcript
2011 STISETSWeb MS User Manual Information in this document is subject to change without notice. Student and school data used herein are fictitious unless otherwise noted. The contents of this document are the property of STI. This information is intended for users of the STI suite of products only. Reproduction or redistribution of these materials to anyone other than STI customers or users of STI Software is prohibited without prior written consent from STI. © 2007-2011 Software Technology, Inc. All rights reserved. Microsoft, Windows, Word and Internet Explorer are registered trademarks or trademarks of Microsoft Corporation in the United States and other countries. Other product and company names herein may be the trademarks of their respective owners. Software Technology, Inc. USA Technology and Research Park 739 North University Blvd, Suite 2000 Mobile, AL 36608 (251) 639-1851 This document was last modified on May 27, 2011. Any subsequent changes made to the STI applications described herein will be discussed in the release notes that accompany each product’s update. Contents Getting Started 1 Introduction ............................................................................................................................... 1 Opening Screen.......................................................................................................................... 2 Utilities Desktop ........................................................................................................................ 3 Employees ................................................................................................................... 3 Code Desktop .............................................................................................................. 4 Security Desktop ......................................................................................................... 6 Process Desktop .......................................................................................................... 9 Create Student Folder .................................................................................................. 9 Caseload Assignment ................................................................................................ 10 System Files .............................................................................................................. 11 Report Desktop ........................................................................................................................ 17 Reports ...................................................................................................................... 17 Sets Query ................................................................................................................. 17 Sets Query (Caseload) ............................................................................................... 20 User Desktop ........................................................................................................................... 22 Student Desktop....................................................................................................................... 23 Student Folder ........................................................................................................... 23 Process Manager........................................................................................................ 26 Documents................................................................................................................. 36 STIOffice Info ........................................................................................................... 37 Reports (Caseload) .................................................................................................... 38 Student Services ........................................................................................................ 39 Index 2011 STISETSWeb MS 41 STI_0527111618 Contents • iii Getting Started Introduction STISETSWeb is a browser-based Special Education data tracking system that provides the Special Education professional with a comprehensive system for achieving and maintaining compliance with the Special Education process for students. Many state-specific forms are contained in this software. Since this software is fully integrated with the information from the local school STIOffice program, Special Education personnel may view Student and Guardian Demographics, Entries/Withdrawals, Attendance, Discipline, Schedules, and Grades. The basics of getting started with STISETSWeb should follow this order: • Employees • Users (Assign User Names, Passwords, and Security Groups) • Create Folders (Assign Case Managers to Students) • Change Case Manager (Only if a mistake was made in assigning Case Managers) • Caseload Assignment (Assigning OT, PT, Speech Therapist, etc., access to student records) STISETSWeb features pre-loaded reports that will track due dates for IEPs, as well as Re-Evaluation reports to determine continued eligibility. Additionally, an STISETS Query tool is included. The Query tool allows the user to build custom reports filtered by Student, Folder and Form information. Reporting includes both school- and district-wide listings. The security model is robust enough to secure access not only to different schools and their respective menu options, but access can be locked down to the form level. Because this program houses a district-wide database, teachers, service providers, etc. may be given access to students in multiple schools. Therefore, when an employee logs in to the program his/her entire caseload displays, regardless of the employee’s relationship to the student. 2011 STISETSWeb MS STI_0527111618 Getting Started • 1 Since this document is intended to assist board office personnel as well as local school personnel in implementation of STISETSWeb, certain sections may pertain to specific employee duty assignments. The screen below is displayed when an employee with administrative rights logs in to the program. Opening Screen The opening screen displays menu options based on an employee’s level of access to the program. An employee’s Username and Password may be secured from your System Administrator. The screen on the previous page is displayed for staff members with Administrative rights. The opening screen below is a sample display for employees with Teacher rights: 2 • Getting Started STI_0527111618 2011 STISETSWeb MS • Login Info: Selecting this menu option allows the user’s password to be changed. Utilities Desktop Clicking the plus sign by the Utilities Desktop from the menu tree on the left displays all the sub-menus contained in the Utilities Desktop. Since all management options are housed in the Utilities Desktop, only persons with Administrative or Manager rights have access to the Utilities Desktop. Employees To access this menu option, expand the Utilities Desktop. • Click this menu option from the menu tree at left to add staff members to the employee file. The Search button allows locating previously entered employees. There are two ways to enter employees. The following steps demonstrate how to enter employees and set up security. o 2011 STISETSWeb MS STI_0527111618 Clicking Insert allows entry of employees who are not included in the local school STIOffice program. For example, the user may wish to add psychometrists. Enter the appropriate information and Getting Started • 3 click OK. Note: This option allows entry of the employee’s demographic information, Username, Password and Security Group. o Clicking Import allows the user to import staff information from the teacher file in the local school STIOffice program. This option is provides a quick way to draw in staff demographic information. After clicking Import, the user may search by School, Number, Last Name or First Name. Enter the first few letters of the staff member’s last name; then click Search. Highlight the desired employee’s name and click OK. After editing information on the screen, click OK. Note: This option does NOT allow entry of a Username, Password or Security. This information must be entered from the Users menu. Code Desktop The Code Desktop houses all codes used in the software. To access this menu option, click the plus sign next to Code Desktop. • District/State Codes: Currently these codes are the same. Codes should be added to State Codes first, and then to District Codes. This allows the user to link District Codes to State Codes. The only editable codes in this menu are Areas, Staff Student Relationship and Staff Type. • Locations: This editable code file is used in conjunction with Student Services to specify where the service will be provided. All codes in the Code Desktop are created/edited in the same manner. Locations are used in the IEP W-2 Supplementary Aids and Services, Personnel Supports in Regular Education form and the IEP W-5 SCD Related Services and Special Factors form. • 4 • Getting Started STI_0527111618 o To add a new code click Insert. After entering a Name, Description and Expiration Date, click OK to save. o To change an existing code, highlight the desired code and click Change. After making changes, click OK to save the changes. o To delete an existing code, highlight the code and click Delete. Note: Any code that has already been assigned to students cannot be deleted. Service Types: Administrators may select this option to view the various service types available in STISETSWeb. Service Types are used in the IEP W-2 form. 2011 STISETSWeb MS 2011 STISETSWeb MS • Service Frequency Types: Administrators may select this option to view the various service frequency types available in STISETSWeb. These codes are used in the IEP W-2 form. • Service Type Cross Ref: Administrators may select this option to cross reference Service Categories with Service Types. • Goal Bank Set Up: Administrators may select this option to set up Goal Bank information. This information is used in the IEP W-3a and 3b forms. STI_0527111618 o To add a new Goal Bank Type code, click Insert on the left of the screen. After entering a Code and Description, click OK to save. o To change an existing code, highlight the desired code and click Change. After making changes, click OK to save the modified information. o To delete an existing code, highlight the code and click Delete. Note: The user cannot delete codes that have already been assigned to students. o To add Goal Type Information codes, highlight the Goal Bank Type in the left column and then click Insert from the right column. After entering Grade Level, Description and Strand, click OK to save. o Goal Type Information codes may be changed by clicking the Change button. o Goal Type Information codes may be deleted by clicking the Delete button. o Click the Benchmarks button to add Benchmark information to the selected Goal Type. The Insert, Change and Delete buttons operate the same on this screen as on previous screens. Getting Started • 5 Security Desktop All user security rights are based on user groups, NOT individuals. • • Groups: To access this menu option from the menu tree click the plus sign beside Security Desktop; then click Groups. This menu option has a two-fold purpose. o To create a new group, click Insert. After entering a name and description, click OK. For example, a group called Counselors may be created and then given access only to the referral form; or a group called Psychometrists could be given access only to the eligibility form. Users may be added to this group by highlighting the group name in the left box and clicking Members. At the next screen highlight any desired name(s), click Add and then click OK. Multiple names may be selected by holding down the Ctrl key while clicking on each name. o Another purpose of the Groups menu is to add users to existing groups. To do this, highlight the name of the group in the left box; then click Members. Users may be added or removed by highlighting the desired name and clicking the appropriate option, either Add or Remove. Then click OK to save the changes. Four security groups come pre-installed with the software. It is recommended that these groups not be changed. Additional groups may be created to accommodate other security needs. o 6 • Getting Started STI_0527111618 Administrators: Have full access to the software in all schools in the district. 2011 STISETSWeb MS • • 2011 STISETSWeb MS STI_0527111618 o General Ed Teacher: Use of this group is optional. To activate this group, select Utilities Desktop | System Files. Checking Create Gen Ed Caseload automatically creates caseload assignments for Gen Ed teachers right after the Scheduled Student Update runs. This means that any General Ed teacher who teachers a Special Ed student will have view-only rights to the student’s Special Ed record. o Managers – Have full access to all menu items for their individual school. The only menu option this group does not have access to is the Edit Permissions menu. In other words, Managers have full control over student records in their school, but only their school (by default). o Teachers – Have full access only to students on their caseload (by default). Users: To access this menu option from the menu tree, click the plus sign to the left of Security Desktop; then click Users. Previously created users may be displayed on the screen. This option allows users to be created from the Employee File. If security groups have been assigned, the group(s) will display in the right box as the user name is highlighted in the left box. To display all current users, click in the Last Name field, press the space bar once and then press the Enter key. (This three-step process will display any data type, such as students, staff members, codes, etc.). o Insert: Selecting this option allows creation of a new user. After clicking Insert, click the blue plus sign to locate a staff member from the Employee file. After highlighting the desired employee’s name, click OK. Then enter the User Name, Password, and Confirm Password. Click OK, check the appropriate Group(s) in the box at right and then click Save. o Change: Selecting this option allows a password to be changed. o Delete: Selecting this option allows deletion of a user. Effective Permissions: To access this menu option from the menu tree, click the plus sign next to Security Desktop. The purpose of this menu option is to view permissions of a specific user. No changes are allowed on this screen. o Object Types: Click the down arrow to select an Object Type (School, Form Type or Menu Item). o Groups: Click the down arrow to select the desired Group. Getting Started • 7 o 8 • Getting Started STI_0527111618 Load: Click Load after the desired Group is selected to display that group’s Effective Permissions. • Edit Permissions: To access this menu option, from the menu tree click the plus sign next to Security Desktop. Only employees with Administrative rights may access this menu option. This option allows editing of rights/permissions for previously created Groups. • Object Types: The three Object Types refer to different types of access options. o School: Displays all schools in your district, with the option to add or remove school(s) access for the selected Group. o Form Type: Displays all forms with the option to add or remove access to any or all forms. Selecting the checkboxes at the top of each column controls the access options vertically. For example, clicking in the Full Control checkbox at the top of the first column grants full control over ALL forms. You may remove full access to a specific form by removing any of the individual checkboxes in the Full Control column. For example, if a group needs access only to the Referral Form, place a checkmark by that form in the Full Control column. o Menu Item: Displays all the menu items that are listed in the menu tree on the left side of the screen, with the option to add or remove access to any menu option for the selected group. 2011 STISETSWeb MS Process Desktop • To access this menu option, click the plus sign next to the Utilities Desktop; then select Process Desktop. This menu provides a view of all processes contained in the software. No changes are allowed. As a particular process is highlighted in the left box, the right box displays all the forms contained in that process. Create Student Folder • To access this menu option, click the plus sign next to the Utilities Desktop; then select Create Student Folder. A folder should be created to track all students who enter any phase of the Special Education process. The student folder houses dates to be monitored for compliance. These fields will auto-populate from forms that are completed in the program. Perform the following steps to create a student folder: o 2011 STISETSWeb MS STI_0527111618 After selecting Create Student Folder from the menu tree on the left, the screen below will be displayed. The person logged into the program is by default automatically listed as the Case Manager. To change this default to the appropriate Case Manager click in the Assign Case Manager field to display the blue plus sign. Click on the plus sign to look up the desired staff member. Enter the last name of the staff member and click Search. Highlight the staff member’s name and click OK. Getting Started • 9 o Enter the last name of the student in the Last Name field. Then click Search. o After highlighting the name of the desired student, click Import. o The student folder will be displayed. Now when the case manager of this student logs into the program, he/she will have full access to this student’s record. Caseload Assignment • To access this menu option, click the plus sign by Utilities Desktop and then select Caseload Assignment. The purpose of the Caseload Assignment section is to create the relationship(s) different staff members have to a particular student. The student listed at the top of the screen is the student you will be working with. A staff member may be associated with a student in multiple ways. For example, a Special Education teacher may also provide a related service for a child. All assignments are accomplished here except assignment of a Case Manager. This assignment is done in the folder. o 10 • Getting Started STI_0527111618 Click Insert to add a staff member to the selected student’s record. 2011 STISETSWeb MS o Click the ellipsis button to locate the desired staff member. o Enter the last name of the staff member and select Search. Highlight the name of the desired staff member and click OK. o Change: Selecting this option allows the user to change a staff member’s relationship to the selected student. o Delete: Selecting this option allows the user to delete a staff member from the selected student’s Caseload Assignment. System Files The System Files menu houses several options that enhance the operation of the software. To access this menu click the plus sign to the left of Utilities Desktop; then select System Files. 2011 STISETSWeb MS STI_0527111618 Getting Started • 11 Daily Student Update • Schedule Student Update: Checking this option allows STISETSWeb student demographic data to be updated on a regular basis from the STIDistrict database. • Scheduled Time: The user should enter the time as HH:MM [a.m. or p.m.]. For example: If 2:30 A.M. is entered, this would indicate that every morning at 2:30 a.m.., the system will refresh the Special Education student information with the latest changes that occur in STIOffice (in correspondence with STIDistrict). The time entered here should always be AFTER the nightly STIOffice upload. • InformationNOW WebServices URL • Synchronize Now: Click this button to manually update the InformationNOW demographic data in STISETS. Miscellaneous Setting 12 • Getting Started STI_0527111618 • Show Student SSN: This allows for students’ Social Security Numbers to be hidden (unchecked) or displayed (checked) within the STISETS. • Inactivity Timeout: Inactivity Logout time may be set here, for up to 15 minutes. If no activity takes place in the software after the specified number of minutes, the software automatically logs the user out. • Child Count Date: Enter the appropriate Child Count date in the Child Count Date field. Select the Save Tab feature to save the date in the program. • Take Snap Shot: Selecting this icon creates a Snapshot of the Child Count Data. • Delete Snap Shot: Click to delete a snap shot. The user will then be able to select the Child Count Snapshot to be deleted. 2011 STISETSWeb MS Security Policy Settings • If desired, an administrator may set restrictions on passwords. o Password Expiration Days: This allows for a password to expire in a given number of days. For increased system security, users may wish to set the system to require password modification every 30 to 90 days. o Remembered Passwords: This is a setting that allows several previously used passwords to be remembered. Users cannot use the same password once their password expires. o Lockout Minutes: This indicates the number of minutes for which a user may attempt to sign on. If a user tries unsuccessfully to log in for this amount of time, the system will lock that user’s account. The user will then need to go to the administrator to have his/her account unlocked. o Lockout Threshold: This is the number of times a user may attempt to log in with an incorrect password. If a user tries unsuccessfully to log in for this number of times, the system will lock the user’s account. The user will then need to go to the administrator to have his/her account unlocked. Delete a Student Occasionally it becomes necessary to delete a student. For example, a Special Education Folder may have been created by mistake for a student. Deleting a student from the STISETSWeb database does not delete the student from the STIDistrict database; the only record deleted is the student’s Special Education Folder record. Note: You may not delete any student who has completed Special Education forms. To access this menu, click the plus sign next to Utilities Desktop; then select Delete a Student. 2011 STISETSWeb MS • Students may be searched by School, Status, Student Number, Last Name, or First Name. • After the desired criteria have been entered, click Search. • Highlight the name of the student to be deleted and click the Delete button on the lower right. • After deletion, the program takes you back to the User Desktop. • Remember, you have deleted the Folder record only, not the entire student record. STI_0527111618 Getting Started • 13 Mass Assign This utility is used to change relationships from one staff member to another. Typically it is used at the start of school or end of year when students are moving from schools or grades. This process is not looking at Active or Inactive Special Ed students; it looks at all Special Ed students. Two steps are used to complete this process. The user must first decide which students are to be moved from their current teachers. Secondly, the user should decide which teacher will receive these students. To mass-move a caseload or relationship, the following steps are necessary: • In Find Students, you may search: School, Grade, LRE and/or Exceptionality for the students to be moved. • An advanced search option is available on the right side of the screen called Having. This is an ideal tool for instances when a teacher’s entire caseload is to be moved to another teacher. In the Having search, you may search for the staff member currently servicing the student and what relationship that staff member has to the student. • Once you have fulfilled the search criteria, click the Search button. • Notice there is one more search option called Assign To. Use this feature to define the staff member to whom the selected students are to be assigned. The relationship must be defined as well. DO NOT click Assign at this point. • Select the student(s) from the search box at the bottom of the screen. When the box(es) beside the appropriate student(s) have been checked, click Assign. • Continue this process until all students have been moved to the appropriate staff member. Archive Students This feature is provided to allow users to file away students who are no longer receiving services in a district. Since school districts are required to retain student files for several years after the students leave, the archive feature eliminates the need to perform daily routines on these student records. The Archival process is typically an End of Year procedure. The basic action performed during this process is the selection of students followed by the mass-exiting of the selected students. 14 • Getting Started STI_0527111618 2011 STISETSWeb MS Note: To select multiple students, hold down the Shift key on the keyboard and click each one. Also note that Archiving automatically changes the Exit Reason. Archiving does NOT change the status of the student folder. • First search the students as done previously. • Check the non-STIOffice checkbox to select students who are not in STIOffice Program. • Click Search to continue. • Continue to the Archive Students box. Select the Exit Reason. The Exit Date displays the current date. • Check the box next to each applicable student’s name. • After all students have been selected, click OK. Un-Archive Students This utility is used to bring students back from Archived status. It is recommended that this procedure only be used as the Special Education director has outlined within your district. • 2011 STISETSWeb MS First locate the students to Un-Archive. o Select the appropriate school and grade. o Enter several letters of the student’s last name and/or first name to search. • Click in the checkbox to un-archive a student or click in the checkbox to the right of Un-Archive to select all students. To select multiple checkboxes, hold down the Shift key on the keyboard as you check each box. • After all boxes have been selected, click the Un-Archive button to the right of the search results field. STI_0527111618 Getting Started • 15 Critical Student Information This tool should only be used by a System Administrator. Since this tool allows the user to change STISETSWeb information to match the same information in STIOffice, the person making the changes must verify the information in STIOffice before making any changes in STISETSWeb. WARNING: • Before changing student information, please make sure you are authorized to do so. • Make sure the data is correct in STIOffice. • Any changes made may get changed back on nightly update. • If you are unsure of the consequences and/or the use of this form, please contact STI Support. Change Case Manager To access this menu, click the plus sign to the left of Student Desktop. This option allows the user to change a student’s Case Manager. Only users with Administrative or Manager rights will have this option. 16 • Getting Started STI_0527111618 • To change a Case Manager, begin by selecting a student. • Select Student Desktop | Change Case Manager. After selecting this menu option, the user may search by School, Last Name or First Name. Enter the desired criteria and click Search. • Once the desired employee name is highlighted, click Select. 2011 STISETSWeb MS Report Desktop A variety of reports are pre-loaded in the program. Adobe Acrobat Reader (a free download) is required for report generation. Only users with Manager or Administrative rights will have access to this menu. The difference in this menu and the one with the same name under Student Desktop is this Reports menu allows listing of all students in an entire school or district, whereas the Reports menu under Student Desktop only allows reporting for students on a particular teacher’s caseload. Reports To access this menu option click the plus sign by Reports Desktop from the menu tree at left; then select Reports. • Highlight the desired report on the left side of the screen. • If appropriate, select filter Options. • Click the down arrow to select the Output Format. • o PDF brings up Acrobat Reader. o RTF brings up Microsoft Word. o XLS brings up Excel Spreadsheet. Click Print to preview the report before printing. Sets Query This is the area designed to allow Administrators and Managers to build reports based on school-wide or district-wide listings. There is also a SETS Query (Caseload) that allows teachers to build the same custom reports for students on their caseloads. While the query is being built, a display of the report organization will appear at the bottom of the STISETS Query screen. This allows users to see how the report will be laid out. All reports generated from Sets Query are live reports, meaning you may click on any student’s name on the print preview screen and that student’s folder will display. The following information will guide users through creating a report. Our example report will list all students whose IEP specifies that they will take the Biology Assessment. The report will also include Last Name, First Name, Grade, Gender, Age and Race. 2011 STISETSWeb MS STI_0527111618 Getting Started • 17 • School: The user may select from the drop-down list the particular school for which one is attempting to build a report. The user may also select the All Schools option to build a report. • Report Title: A report title may be entered in the appropriate text field. Our example title will be Mississippi Demo District Students Taking the Biology Assessment. • Xml, Htm, Txt: Choose the format in which the report will be generated by clicking the desired bullet box next to the Xml (used for trouble-shooting); Htm (Web page format); or Txt (text format) headings. Our example will be in Htm format. • Totals Only: Selecting this checkbox will yield a report generating totals only. • Active Only: Selecting this checkbox will yield a report including active students only. • Counts: Selecting this checkbox will display counts at the bottom of the screen based on the criteria selected. • Report Name: Use this text box to name the file and load or save it. • Run: Click this button when you are ready to run the report. • Load: Selecting this option allows the user to load a previously saved report. • Save: Selecting this option saves the report • New: Selecting this option clears all fields, preparing the screen for a new report. There are three headings which contain a myriad of text fields and drop-down boxes the user may apply to the report. 18 • Getting Started STI_0527111618 • Student Fields: Enter data in the desired text fields to include information pertaining to the Student Fields in the report. Select the check box to include the information in the report. Our example query will include Last Name, First name, Grade, Gender, Age, and Race. • Folder Fields: Enter data in the desired text fields to include information pertaining to the Special Ed. Fields in the report. Select the checkbox to include the information in the report. Our sample report will include Case Manager Last Name and LRE Name. 2011 STISETSWeb MS • • 2011 STISETSWeb MS STI_0527111618 Form Fields: Enter data in the desired text fields to include information pertaining to the Form Fields in the report. Select the check box to include the information in the report. o Form: Click the down arrow to select a specific form. For our example, select IEP W- 4 Assessment Participation. o Field: Click the Ellipsis button to display the dialog box for selecting form criteria. For our example, select: Run: Click this icon to run the report. The resulting report is shown below. Selecting Group Break allows grouping by grade, teacher, school, etc. Getting Started • 19 Sets Query (Caseload) Unlike the previous Sets Query, this query is designed to build user-defined reports based ONLY on an employee’s caseload. An employee who has been assigned a security role of Teacher will use this report option after login. Since the functionality of Sets Query (Caseload.) is the same as Sets Query, the user may refer to the SETS Query section of this guide. Saving and Loading Queried Reports 20 • Getting Started STI_0527111618 • After a report has been created using SETS Query, the report may be saved and loaded for use again. The following steps demonstrate how to save and load the report. • After running the report and closing the print preview screen, select Save. 2011 STISETSWeb MS 2011 STISETSWeb MS • Select whether this report will be Public (meaning other employees may access this report) or Private (meaning only the person who created this report has access). • The report has been saved for future use. To load this saved query, click Load. After loading, this report is ready for previewing/printing. STI_0527111618 Getting Started • 21 User Desktop In the STISETSWeb User Desktop users will see their caseloads populating the Student Number, Last Name, First Name, Relationship, LRE, Special Education Status, Exceptionality, School, DOB, Age, Gender, Race and Grade fields. When an employee with teacher rights logs in to the program, the opening screen displays the User Desktop. A user’s caseload consists of students who are associated by way of case management, Special Education service and/or related service. When the user opens the program, the student demographic section of the screen will not be populated with data until a student is selected. After a student is selected, not only is that student’s information displayed at the top of the screen, but all Special Education processes that have been assigned to the student will be displayed. The screen has been prepared for working with the student’s forms, like a canvas ready for painting. 22 • Getting Started STI_0527111618 • To select a student, double-click on the student‘s name. • Record of Access: This is a convenient feature that was added to track persons who access a student’s record. When anyone other than the Case Manager accesses a student’s record, it is automatically logged here. Clicking Insert allows the user to log other persons accessing the record. 2011 STISETSWeb MS • Processes: Clicking here allows the user to access any Processes assigned to the selected student. • Folder: Clicking here allows quick access to the selected student’s folder. Student Desktop Because the Student Desktop houses student records, Special Education teachers maintain those records here. This area of the software is essentially the teacher’s work place. Since all processes and the forms necessary for completion in each process are housed in this area, teachers can track Special Education students as they move from referral to eligibility to IEP development. Student Folder Housing the most current date information on students, this feature is accessed by clicking the plus sign to the left of Student Desktop; then selecting Student Folder. The student folder houses dates to be monitored for compliance. These fields will auto-populate from forms that are completed in the program. Basic tab • 2011 STISETSWeb MS STI_0527111618 Status: Click the down arrow to select a status of Active, Contracted, Delete, Inactive, In-State, Not Eligible, Referred, Out-of State or Referred. o Active refers to all students currently receiving Special Education services. o Active/Referred refers to all students who are currently receiving Special Education Services but are being referred for another reason. o Contracted refers to students who services are contracted. Getting Started • 23 24 • Getting Started STI_0527111618 o Delete refers to students whose status is Delete. o Direct refers to all students whose services are provided directly in the Special Education classroom. o Inactive refers to all students who have left the school/LEA. o In-Direct refers to students whose services are provided in the general education classroom. o Not Assigned refers to students who have not been assigned a status category. o Not Eligible refers to all students who have been determined not eligible for Special Education services. o Referred refers to students who have been referred but not yet determined eligible for Special Education services. • Teacher of Record: The name of the teacher who will be responsible for maintaining this student’s Special Education record will be displayed in this field. • Exceptionalities: Click this link to enter the student’s exceptionality(s) • LRE: Click the down arrow to select the student’s Least Restrictive Environment. • Primary Language: Click the down arrow to select the student’s Primary Language. • Date Enrolled in District for Special Ed Services: Enter the most current date the student began receiving Special Ed services in your district. (Note: This date is NOT the student’s attendance enrollment date.) • Initial Placement Date: Enter the student’s Initial Placement Date. • Temporary Services: Enter the date on which the student was placed on Temporary Services if applicable. • Developmental History: Enter the Developmental History date. • School SAT: Enter the School SAT date. • DSAT: Enter the DSAT date. • Referral Date: Enter the student’s Date of Referral. • Parent Rights: Enter the most current date Parent Rights were explained/issued. • Request for Due Process: Enter the Request for Due Process Date if applicable. • Date of Eligibility: Enter the date eligibility was determined. • Re-Evaluation Date: After the Date of Eligibility is entered, the software automatically calculates the Re-Evaluation Date, three years minus one day. • IEP Begin Date: Enter the IEP Begin Date. • IEP Annual Review Date: Enter the IEP Annual Review Date. 2011 STISETSWeb MS • Instructional Intervention Documentation: Enter the appropriate date. • Elementary/Secondary Teacher Narrative: Enter the appropriate date. • Parent Invitation to LSC Meeting: Enter the appropriate meeting date. • Notice of Initial Evaluation: Enter the appropriate date. • Psychological Report Date: Enter the appropriate date. • Psychological Report Date Expires: After the Psychological Report Date is entered, the software automatically calculates this date as three years minus one day. • Date: Enter the date on which the student enrolled in Special Education. This training guide does not list an explanation of appropriate information that should be entered in each field. These procedural questions should be directed to your Special Education Director. Basic Continued tab The following screen displays information from the Basic Continued tab in the folder. • • Other Programs: Click to checkmark appropriate program. o Homeless o ESY=Extended School Year o ESL=English as a second language o Migrant o ESS=Extended School Services) Resourced: o 2011 STISETSWeb MS STI_0527111618 Resourced: Click to checkmark whether the student is Resourced. Getting Started • 25 • o Self-Contained: Click to checkmark whether the student is SelfContained. o Student Representative: Enter the name of the Student Representative. o Student Representative Relation: Enter the relationship of the student representative. o Enter the remainder of date field information as appropriate. User Defined Evaluation: o Type of Evaluation – Click the down arrow to select the Type of Evaluation. o Date – Enter the appropriate date of the evaluation. o Days to Expire – Enter the number of days the evaluation will expire. Medicaid tab Select appropriate information on the Medicaid tab. Process Manager This feature allows the user to view and manage all processes assigned to a student. A process is defined as a group of forms that should be completed in a specified period of time. There are five buttons located on the left side of this screen. Working on all forms follows the same procedure. To access the Process Manager, click the plus sign beside Student Desktop, then click Process Manager. Generation of the IEP form will be used as an example. 26 • Getting Started STI_0527111618 • Insert allows the user to attach a new process to a student. • Delete allows the user to delete a process from a student’s file if no forms have been completed in that process. • Deactivate allows the user to delete a process. You may deactivate a process with open or completed forms, but BE CAUTIOUS in using this option. THIS PROCESS IS IRREVERSIBLE! Once a record is deactivated, it writes that a process has been deactivated to the Record of Access. Only users with Manager rights have access to deactivate a process. 2011 STISETSWeb MS • Complete allows the user to finalize a process AFTER all required forms have been completed. After a process has been completed, the description of the Complete button changes to Re-Open. • Re-open allows a user to return to forms or processes that have been previously completed. • The Forms button will display all forms that are associated with the highlighted process. When this button is selected, the forms will appear on the left side of the screen. Generating an IEP • Selecting a Student: From the User Desktop, select a student by double-clicking on the student’s name. • Assigning a Process: Select Insert from the Process Manager menu. The next screen provides a drop-down list displaying all processes. o Click the drop down arrow and select IEP. o Then click OK. • Locating the Forms in the IEP Process: After highlighting the IEP Process, click the Forms button at the lower left to display all forms contained in this process. • Working on Forms in the IEP Process: All forms required in the IEP Process will be displayed on the screen. A colored square icon displays to the left of each form. On the opening screen all forms have a white icon beside them until the form is opened. As forms are modified, the icons will change color. Resting the mouse on any icon displays a descriptive Tool/Tip. Icons are color-coded as follows: • 2011 STISETSWeb MS o STI_0527111618 o Green: Designates that s form is Open. The form is in draft (Open) status; changes are allowed. o Red: Designates a Completed form. No changes are allowed except by creating an Amendment (Addendum). o White: Designates Not required for process completion. o Blue: Designates Open (Amendment). This is a previously completed form with an Amendment. File Menu: Located in the upper left corner of forms, this menu is displayed after a process is opened. The following are options from the File menu: Getting Started • 27 o Save Changes – F10: Allows the user to save information on a form. You may also press F10 to save information on a form. If you try to exit a screen before saving information the following warning message will be displayed: If you have NOT saved the information, you should select Cancel before exiting the screen. Clicking OK allows exiting the screen without saving the information. • 28 • Getting Started STI_0527111618 o Reseed Data: Allows the user to update data on a form. After a saved form is re-opened, any additional information entered in the STIOffice program will automatically transfer to this form from the Special Education Folder. o Cancel Changes: Allows the user to cancel changes made to a form. o Complete Form: Allows the user to mark a form as Complete. No changes will be allowed after this option is selected except by Amendment. Required fields (those with red diamond icons) must be completed before this option is selected. Errors will prompt the user to enter required information before completing the form. o Print to PDF: Allows the user to open a form in a .PDF format for printing. o Print Process: Opens a screen allowing the user to print all or part of the forms in a process. Edit Menu: The following list of options are available from the Edit menu: 2011 STISETSWeb MS o Check Spelling: Select this option for spell-checking, or press F7. o Show Form Indicators: Allows visually impaired users to see the status of each form in a process. o View Audit Trail: This feature allows access to the edited versions of a form by date. o Exit Form: Allows the user to exit a form. o Add Form: As forms are needed throughout a process, they may be added by selecting this option. A list of the forms in the process will be displayed. o Remove Form: Allows the user to delete the highlighted form if it is not a required form on the process. o Move Form: Allows the user to move a Completed form from an incorrect process to the correct process. This option should not be used to copy last year’s IEP to the current year. This is for use in a situation where a form has been completed for the wrong process. Note: To move a form from one process to another, the form must be in both processes. The user must open the incorrect form and select Edit | Move. A screen will display all of the processes this form may be moved to. Simply click on the correct process and the form should be moved. • 2011 STISETSWeb MS STI_0527111618 o Create Amendment: An amendment may be created to adjust data on a completed form. o Annotate Process: Allows the user to record commentary on the forms in a process. IEP W-1 Summary of Performance in the Current Education Program: Click on the text, IEP W–1 Summary of Performance in the Current Educational Program in the light blue area on the left of the screen. Notice that the icon changes color from white to green. o Scroll down the screen to enter appropriate information on this form. o As information is entered on this form, select the File menu and then click Save Changes (or press the F10 key) to save the information. o After all required information has been completed on this form, select File and then click Complete Form. Notice the color of the icon to the left of the form changes to red, meaning this form is Getting Started • 29 locked and changes may only be made by creating an Amendment (Addendum). • 30 • Getting Started STI_0527111618 IEP W-2 Supplementary Aids and Services, Personnel Supports in Regular Education: To access the next form in the IEP/Annual Review Process, click on the text in the light blue area of the screen. The link in blue text Click Here for Services allows entry of Supplementary Aids and Services. Entry of service information will be as follows: 2011 STISETSWeb MS 2011 STISETSWeb MS o Click on the link Click Here for Services. o The next screen will be displayed. There are three tabs for Student Services: Related Services, Modifications/Accommodations, and Supports for Personnel. Each of these tabs follows the same procedure. o Scroll down the screen to enter appropriate information on this form. o As information is entered on this form, select the File menu and then click Save Changes (or press the F10 key) to save. o After all required information has been completed on this form, select File and then click Complete Form. Notice the color of the icon to the left of the form changes to red, meaning this form is locked and changes may only be made by creating an Amendment (Addendum). • IEP W-3a Measurable Annual Goal: Scroll down the screen below to complete appropriate information. STI_0527111618 Getting Started • 31 • 32 • Getting Started STI_0527111618 IEP W–5 SCD Related Services and Special Factors: Time will not permit all IEP forms to be covered in this training session. We are selecting a cross-section of forms, to demonstrate the functionality of STISETSWeb Follow the same procedure to work on this form as in the previous forms. All forms are completed by scrolling down the list of forms in the light blue area of the screen. o Click on the link Click Here for Services. o The next screen will be displayed. There are three tabs for Student Services: Related Services, Modifications/Accommodations and Supports for Personnel. Completing information on each of these three tabs follows the same procedure. o Highlight the appropriate tab. For our example, we will highlight Related Services. 2011 STISETSWeb MS 2011 STISETSWeb MS STI_0527111618 o Click Insert. o After entering appropriate information, click OK to save. Notice there are red and/or blue diamond icons by certain fields. Red means the field is required and has NOT been satisfied. Blue means the field requirement HAS been satisfied. o Insert: Click this button to insert a new service. o Change: To change an existing service, highlight the service and click Change. o Delete: To delete a service, highlight the service and click Delete. o Complete: To complete a service, highlight the service and click Complete. Note: No changes are allowed after a service is completed. o Tasks: Click here to enter tasks for the highlighted service. This area is a log of all the tasks performed for the selected student. After clicking the Tasks button, the following screen will be displayed. You will not be able to perform a task until your Administrator or Manager gives you rights. o Insert: Click here to enter a new task. Getting Started • 33 o Change: To change an existing task, highlight the task and click Change. o Delete: To delete an existing task, highlight the task and click Delete. Note: Deletion of completed tasks is not allowed. o Complete: After completing appropriate information click here to complete the task. No changes are allowed after a task has been completed. o After entering appropriate information, click OK to save. Note: Before entering tasks, it is recommended that an Administrator set up the credentialing information for the staff member from Utilities Desktop | Employees | Serv. Type. This will insure that the staff member is credentialed to perform the designated service. o • 34 • Getting Started STI_0527111618 Closing out the Tasks screen takes you back to IEP Section C. Creating an Amendment to the IEP: The purpose of an Amendment (Addendum) is to make changes to a previously completed IEP. Creating an Amendment creates a draft copy of the original form for editing. The LED icon to the left of the form remains blue until the Amendment has been completed. The original version of the form may be viewed by selecting View Audit Trail from the Edit menu. You do not have to create a second instance of a form to modify your existing IEP. Follow these steps to create an Amendment: o Step 1: Open the completed form that needs editing. o Step 2: Select the Edit menu. o Step 3: Select Create Amendment. o Step 4: The form is ready for editing. Notice the icon changes color from red to blue. As long as the icon remains blue, changes are allowed. o Step 5: After making necessary changes, you may complete the amended form by selecting Complete Form from the File menu. 2011 STISETSWeb MS • 2011 STISETSWeb MS STI_0527111618 Printing the IEP: There are two options for printing the IEP. Select one of the following from the File menu: o Print to PDF: This option allows the user to print a single selected (highlighted) form. o Print Process: Select this option to print ALL the forms in a process or multiple SELECTED forms in a process. Multiple forms may be selected by pressing the Ctrl key and then clicking on each desired form to highlight it. Click OK to continue. A preview of the form will be displayed on the screen. The process may then be printed by clicking the printer icon at the top of the screen. Getting Started • 35 • After all required forms in the IEP Process are complete, select Student Desktop | Process Manager. From this screen click the Complete button. If all required forms have been completed, a date will be displayed in the column labeled Close Date. Documents On the Documents screen, the user may Insert, Change, Delete or Download documents. These documents are saved in the database on the district server. Access this menu by clicking the plus sign by Student Desktop, then click Documents. 36 • Getting Started STI_0527111618 • Insert: Click here to add a document that is not already pre-installed with STISETSWeb. • Change: Highlight the document; then click here to change an existing document. • Delete: Highlight the document; then click here to delete a document. • Download: Highlight the document; then click here to download a previously uploaded document. • Fill out the appropriate text fields in order to have your file added and uploaded. Then click OK. Notes mat be entered in the Notes field even without uploading a document. 2011 STISETSWeb MS • The uploaded file may be downloaded by selecting the Download button. At the next screen, click Open to view the attached file. STIOffice Info As stated in the overview to this guide, a variety of non-Special Education information is available in STISETSWeb. This up-to-the-minute data is drawn from STIDistrict and may be viewed by clicking the menu under STIOffice Information on the left side of the screen under the Student Desktop menu. The following types of data may be selected: 2011 STISETSWeb MS STI_0527111618 Getting Started • 37 Bear in mind that all information drawn from STIOffice is read-only in STISETSWeb. Any changes to this data must be made from within the STIOffice application. An upload must occur in order for student information to be updated (schedule, guardian information, grades, etc.). Reports (Caseload) The report listings in this menu are designed specifically for teachers, allowing listings for students on each teacher’s caseload. From a teacher login, select Student Desktop | Reports (Caseload). To generate any of these reports, follow the same steps demonstrated in the section “Report Desktop” on page 17 of this guide. 38 • Getting Started STI_0527111618 2011 STISETSWeb MS Student Services To access this menu, select Student Desktop | Student Services. Notice that the Insert button is dimmed on this screen. Student Services are entered in the IEP forms W-2 and W-5 . This area of the software is intended for viewing services and entering Tasks (Service Logs). 2011 STISETSWeb MS STI_0527111618 Getting Started • 39 Sets Query (Caseload) 20 STIOffice Info 37 Student Desktop 23 Student Folder 23 Student Services 39 System Files 11 Index U User Desktop 22 Utilities Desktop 3 C Caseload Assignment 10 Code Desktop 4 Create Student Folder 9 D Documents 36 E Employees 3 G Getting Started 1 I Introduction 1 O Opening Screen 2 P Process Desktop 9 Process Manager 26 R Report Desktop 17 Reports 17 Reports (Caseload) 38 S Security Desktop 6 Sets Query 17 2011 STISETSWeb MS STI_0527111618 Index • 41