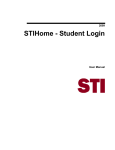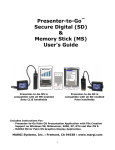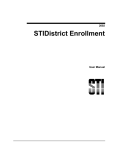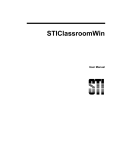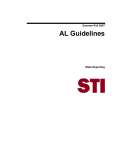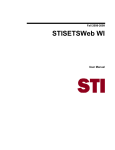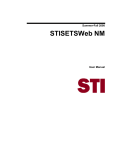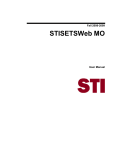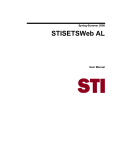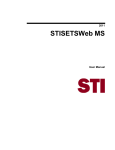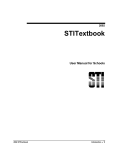Download STIPalm User Manual
Transcript
2002 STIPalm User Manual Information in this document is subject to change without notice. Student and school data used herein are fictitious unless otherwise noted. © 2001-2002 Software Technology, Inc. All rights reserved. Palm OS, Palm Computing, HotSync, Graffiti, and the Palm Computing Platform Compatible logo are registered trademarks, and Palm, the Palm logo, the Palm OS logo, the Palm trade dress, and the HotSync logo are trademarks, of Palm, Inc. or its subsidiaries. PocketPC is a registered trademark of Microsoft, Corp. Third-party products and brand names may be trademarks or registered trademarks of their respective owners. Software Technology, Inc. 4721 Morrison Drive, Suite 200 Mobile, AL 36609-3350 1-877-844-0884 This manual, which covers material through STIPalm version 1.0, was last updated on October 2, 2002. Any further changes made to the application will be discussed in the release notes that accompany each update. Contents Introduction 1 Purpose ...................................................................................................................................... 1 Intended Use .............................................................................................................................. 1 Features...................................................................................................................................... 2 Bar Code Scanning ...................................................................................................... 2 User-Based Synchronization ....................................................................................... 2 Customizable Data Export/Download ......................................................................... 2 Customizable Views on the Handheld......................................................................... 3 Benefits...................................................................................................................................... 3 Limitations................................................................................................................................. 3 Licensing ................................................................................................................................... 3 How STIPalm Works................................................................................................................. 4 Components................................................................................................................. 4 Synchronization Database (StiP.mdb) ......................................................................... 4 STIOffice Export......................................................................................................... 5 The Palm™ Paradigm................................................................................................................ 5 Palm Desktop Software ............................................................................................... 6 HotSync Manager........................................................................................................ 6 Install Tool .................................................................................................................. 6 Desktop Application.................................................................................................... 6 System Requirements ................................................................................................................ 7 Recommendations...................................................................................................................... 7 Minimum PC Recommendations................................................................................. 7 Minimum Handheld Recommendations ...................................................................... 7 Software Recommendations ........................................................................................ 7 Installation 8 Which Installation Program Should I Use?................................................................................ 8 ISSTSPlm-MDAC.exe ................................................................................................ 8 ISSTSPlm.exe.............................................................................................................. 9 Installation Requirements .......................................................................................................... 9 An Inside Look at the Installation.............................................................................................. 9 Files Installed........................................................................................................................... 10 STIPalm Conduit....................................................................................................... 10 Un-Installation ......................................................................................................................... 11 There is No “Un-Install” Feature............................................................................... 11 How to Disable STIPalm Synchronization................................................................ 11 How to Disable STIPalm Features Within STIOffice ............................................... 11 Usage 12 The Server Side: STIOffice ..................................................................................................... 12 Users.......................................................................................................................... 12 Export ........................................................................................................................ 12 2002 STIPalm Contents • iii Compact Synchronization Database .......................................................................... 15 The First HotSync® Operation: Installing the Handheld Application....................... 15 The Second HotSync Operation: Transferring Forms, Tables, & Data ..................... 15 The HotSync Operation: Download Data to the Handheld ...................................... 16 The Handheld Side: STIPalm .................................................................................................. 16 STIPalm is a Read-Only Application ........................................................................ 16 The Form Paradigm................................................................................................... 16 The Students Form .................................................................................................... 18 The Schedule Form.................................................................................................... 20 The Guardian Form ................................................................................................... 21 The Attendance Form ................................................................................................ 21 Troubleshooting 22 Common Errors ....................................................................................................................... 22 Errors During Installation.......................................................................................... 22 HotSync® Errors ....................................................................................................... 25 Export Errors ............................................................................................................. 26 No Forms Appear on the Handheld After the PRC is First Installed......................... 26 Proper Care and Feeding of the SPT 1500 Handheld .............................................................. 26 iv • Contents Glossary of Terms 29 Index 33 2002 STIPalm Introduction Purpose STIPalm is an extension to STIOffice that allows student data to be exported for download into a Palm OS® compatible handheld. The STIPalm features in STIOffice provide a mechanism for exporting student data and configuring the use of demographic information stored in the handheld. The STIPalm handheld application incorporates form-based data viewing with features like bar code scanning, record sorting, and record filtering/searching. With these features, applications such as hall monitoring and security will become fast, mobile, electronic, and most importantly, customizable. This document will guide the end user through the installation, configuration, usage, and troubleshooting processes of this product which promises to bring your student records management into a “whole new light.” Intended Use The “Symbol SPT 1500 Product Reference Guide” contains a wealth of information and tutorials designed to familiarize the end user with the handheld and engender a high comfort level in no time. 2002 STIPalm This document assumes a minimal familiarity with the Palm Computing® platform, the HotSync® process, and Palm OS® compatible handhelds. The fundamental concepts and technologies of the handheld and its use are described in the manual shipped with the device. It is recommended that the new end user consult this manual before attempting to install the STIPalm application. For the Symbol SPT 1500, this book is entitled, “Symbol SPT 1500 Product Reference Guide.” This book explains how to connect the handheld to the desktop PC, and it is an invaluable resource for understanding key technologies, such as the HotSync process, the Graffiti® handwriting software, and beaming. The book also contains descriptions and explanations of how to use the SPT 1500 laser scanner, built-in applications such as Date Book and Memo List, and the handheld unit in general. It may also help the novice handheld end user to install and run the self-guided training course available from the Palm, Inc. Web site: http://www.palm.com/software/desktop/. (If this link does not work, or if the file has been moved, then the following link may prove to be more successful: http://www.palm.com/support/downloads/QuickTour_ENG.exe.) Introduction • 1 Features STIPalm offers a dual-pronged approach to student records management. Data is entered on the desktop PC through the STIOffice application and then transferred to the handheld for mobile access to the most common elements of the data, such as: • Student demographic information, including address, phone number, grade level, homeroom teacher, etc. • Student discipline information, such as suspension, expulsion, detention • Attending status (enrolled, withdrawn) • Class schedules • Guardian and emergency contact information • Daily attendance In order to manage this data appropriately, STIPalm offers a variety of features intended to enhance the end user experience by simplifying common tasks and customizing end user options. Bar Code Scanning A very useful feature of the STIPalm handheld application is its ability to quickly look up a student by scanning a bar-coded identification card. With the proper equipment, e.g., the SPT 1500 handheld with integrated laser scanner from Symbol Technologies, Inc. combined with the Fargo Quatro ID card printer, portable student demographics are only a push button away. It is possible to scan bar codes using equipment other than the Symbol Palm Terminal. Note, however, that the Symbol Palm Terminal offers the great advantage of a single integrated device, whereas third-party solutions may require two-handed operation. Contact STI sales personnel for information regarding third party bar code reading add-ons. User-Based Synchronization The term “end user” will be used to refer to the person operating the handheld, while the term “user” will refer to the actual handheld device. Through STIOffice, STIPalm can be configured to allow only specific handheld devices to synchronize with STIPalm data. This limits the number of end users who have access to the data and allows an administrator to control which of these end users can access portable student demographics. This feature has the added benefit of preventing unauthorized end users from transferring student data into personal handheld devices. Customizable Data Export/Download The data export features from within STIOffice are completely customizable by the end user. These features employ STI’s powerful QBE technology and offer a number of export options specific to the STIPalm export process. Such specifics include: 1. 2 • Introduction Restricting the export to limit the amount of memory that will be occupied on the handheld 2002 STIPalm 2. Selecting a specific date (other than today) to which exported data applies 3. Categorizing specific discipline infractions so that the handheld quickly reports a student’s current status, e.g., Suspended, Expelled, etc. All options are remembered the next time the export procedure is run, to ease future data entry processes. Customizable Views on the Handheld The forms displaying student data on the handheld can be configured in a number of ways to suit end user preference. Forms can be viewed in either one- or two-column modes, while data can be filtered and/or sorted based on almost any combination of available fields. Benefits STIPalm allows student demographic information to be literally at one’s fingertips. Data is portable and available on demand for applications such as hall monitoring and security. Questions about a student’s suspension status or English proficiency, for example, can now be answered on the spot, in the hall. In the case of medical emergency when a student is unconscious or cannot communicate, a simple scan of an ID card will yield emergency contact phone numbers and a current class schedule for use in contacting those with whom the student has had most recent contact. These and other benefits make STIPalm a valuable resource in the school environment. Limitations Data contained on the handheld is only as recent as the last HotSync process. If STIPalm is not synchronized daily, then the handheld information will become outdated. The STIPalm handheld application is read-only, so student records cannot be updated “in the field.” For example, the handheld can report if a student is currently under detention, but a detention issued in the hallway cannot be stored on the handheld and later uploaded to STIOffice. STIPalm is not directly compatible with Windows CE or PocketPC® handhelds. Only Palm OS® handhelds are supported at this time. Licensing STIPalm is sold with an unlimited license* per school. This means that once the product is purchased, there is no limit to the number of handhelds that can synchronize with the exported data. *The number of licenses is actually limited to 99 per workstation, but this is a technical issue endemic to the Forms Manager software, and not an intended limitation by STI. If this should ever become a problem, contact STI sales at 1-800844-0884 for a solution. 2002 STIPalm Introduction • 3 How STIPalm Works The overall usage of the STIPalm application is simple, but there are many components of which the end user must be aware. The most basic process consists of two steps: 1. Exporting the data from within STIOffice. 2. Synchronizing the data with the handheld. There are, however, a number of functions being performed behind the scenes, and an understanding of these components and processes can lead to a greater understanding of the product as a whole. Components Following is a list of the major components required for the STIPalm application to function properly, along with a brief explanation of the function of each component. Handheld The handheld is a portable device onto which student data is downloaded when a HotSync process is performed. The handheld contains the STIPalm Forms Manager – the application for scanning bar-coded ID’s and viewing mobile student records. Previous terms used to describe this device include: PDA, Palm Pilot, PalmTop, portable or simply Palm. For various legal and industry reasons, these monikers have all been abandoned in favor of the term handheld, which will be used throughout this document and by support and sales personnel. Desktop PC Also try this alternate link when searching for the training software: http://www.palm.com/support/ downloads/QuickTour_ENG.e xe The desktop PC is necessary in order to synchronize STIOffice data with the handheld. The PC contains two very important elements of the STIPalm application: 1. STIOffice software. 2. Palm Desktop software. STIOffice contains the data to be placed on the handheld. The second element, Palm Desktop software, is required by ALL handheld applications that synchronize with the PC; it is the “manager” through which all data must go in order to get from the PC to the handheld. The Palm Desktop software is included with each handheld device at the time of purchase, but it can be upgraded to the latest available version by visiting the Palm, Inc. Web site at: http://www.palm.com/software/desktop/. A self-guided training course program is available on the site to help get the end user started. HotSync Cradle The HotSync cradle connects the handheld to the PC. This connection is made through a serial communication port (COM1, COM2, etc.) on the desktop machine. The cradle is the device into which the handheld connects and through which data is sent from the PC to the handheld. Supplied with the handheld at the time of purchase, this device makes synchronization possible. It is important to note that many different handheld models require unique cradles. For example, the Symbol SPT 1500 and the Palm III series both use the same type of cradle, but the Palm V uses a different type, and the two are not interchangeable. Synchronization Database (StiP.mdb) It is not possible for one 4 • Introduction The STIPalm conduit does not read data directly from the STIOffice database. 2002 STIPalm person to export data from one centralized location and then allow all end users throughout the school to synchronize. Instead, data is exported from within STIOffice to an external database, which is called the STIPalm synchronization database. This Microsoft Access 2000 database is located in the same path as the STIOffice application on the local workstation (NOT the path of STIOffice data). Since the synchronization database is stored locally, this means that each workstation intended to synchronize with the handheld must perform an export from within STIOffice. The synchronization database is a Microsoft Access 2000 application. Therefore, ADO 2.5 is required on the workstation in order for the STIPalm conduit to communicate with it. ADO 2.5 is included with one of the install programs for STIPalm, and the other install program will not continue unless it detects ADO 2.5 installed on the workstation. The synchronization database is vital to the proper functioning of the STIPalm application. It contains the forms that display the data on the handheld, as well as the list of valid users who are allowed to synchronize with the PC. Use the “Compact Synchronization Database” feature periodically to reduce the amount of disk space occupied by the exported data. Through daily use, the synchronization database can grow to be quite large. This is due largely to the way that Microsoft Access handles the repetitive insertion and removal of data. For this reason, there is a feature in STIOffice (Utilities | STIPalm | Compact Synchronization Database) to shrink the database back down to size. This feature is, but it can substantially reduce the amount of disk space required by the system. This feature can be used as often as needed, but it should never be used between an export and a HotSync process, because it will remove all data from the most recent export. STIOffice Export In order to get data to the handheld, it must first be exported from STIOffice. This is accomplished from the main menu (Utilities | STIPalm | Export). Once this export process has been performed, the options chosen are remembered for future use. Data is exported from the STIOffice database into the synchronization database, which is what the STIPalm conduit uses to transfer data to the handheld. Once data is exported from STIOffice, it remains in the synchronization database until either another export is performed or the Compact feature is executed. It is not necessary to include the file StiP.MDB in any backup. This file can be recreated by performing the export process again. The Palm™ Paradigm For many end users, this may be the first exposure to the use of handheld devices. This section will attempt to explain the design and intention of the handheld platform, its interdependencies, and why it is the platform of choice for mobile student records. The handheld paradigm consists of four integrated parts: 2002 STIPalm 1. Palm Desktop software; 2. HotSync Manager; 3. Install Tool; and 4. A desktop application for managing data on the PC. Introduction • 5 Palm Desktop Software Palm Desktop is required by ALL handheld applications that synchronize with the PC; it is the “manager” through which all data must go in order to get from the PC to the handheld. The Palm Desktop software is included with any handheld device at the time of purchase, but it can be upgraded to the latest version available by visiting the Palm, Inc. Web site at: http://www.palm.com/software/desktop/ The Palm Desktop software is the component that allows communication between the PC and the handheld, whereas the HotSync Manager facilitates that communication. HotSync Manager Look for a shortcut to the HotSync Manager by clicking on the “Startup” group in the Start Menu. The HotSync Manager, a component of the Palm Desktop software, is responsible for actually transferring data from the PC to the handheld. When the HotSync button is pressed on the handheld cradle, it invokes the HotSync Manager software, which in turn queries the Palm Desktop software to determine which applications are to be synchronized, what data is to be transferred, and how the transfer should occur. The HotSync Manager should reside in the Windows System Tray, i.e., it is always active, waiting for a HotSync process to be started either by pressing the hard button on the cradle, or by invoking the HotSync application on the handheld itself. The icon for the HotSync Manager looks like two circular arrows (one red and one blue) facing each other. If this icon does not appear in the Windows System Tray, the HotSync Manager is not active and communication between the handheld and the PC will not be possible. To activate the HotSync Manager manually, choose the “Programs | Palm Desktop | HotSync Manager” Start Menu item. Install Tool The Install Tool installs applications on a per-user basis. It must be executed once for each handheld that is to receive the application. The Install Tool, another component of the Palm Desktop software, is responsible for alerting the HotSync Manager when an application is to be installed onto the handheld. Once the HotSync Manager has been alerted, the application will be copied to the handheld during the next HotSync process. The Install Tool is associated with handheld applications (*.Prc, *.Pqa, etc.) and is invoked whenever one of these applications is executed on the PC. During the STIPalm install process, the Install Tool is made aware of the STIPalm handheld application and that it must be transferred to the handheld during the next HotSync operation. Unlike normal executions of the Install Tool, this notification is done during the STIPalm installation and the process requires no end user intervention. Desktop Application Not all handheld applications synchronize with a desktop application. 6 • Introduction Most handheld applications require a desktop application if synchronization of data is to occur. Some applications, such as games or calculators, do not synchronize. Therefore, they do not require a desktop application. STIOffice serves as the desktop application for the STIPalm system. This is where the data originates, and it is the only place where the data can be altered in any way. The STIPalm export (along with the HotSync process) is the mechanism for getting data from the desktop application to the handheld. 2002 STIPalm System Requirements In order for the STIPalm system to function properly, the following physical devices are necessary: 1. Palm OS® compatible handheld with appropriate HotSync Cradle Preferably a Symbol SPT 1500 in order to utilize bar code scanning functionality, but any Palm OS® compatible handheld will work, e.g., Palm models (III, V, VII, m100 series, m500 series, etc.) Handspring Visor, TRG Pro, Symbol SPT 1700 series, etc. 2. Pentium PC with the following minimum characteristics: • 32 MB RAM • Windows 95 • ADO 2.5 3. STIOffice version 3.2 4. Palm Desktop software version 3.0 Although Windows 95 is the minimum operating system requirement, STIPalm will work on any Windows 9x/NT/2000 machine. Recommendations The following is a list of the minimum recommended configuration for optimal daily performance. Minimum PC Recommendations There is very little that can be done externally to speed up the HotSync process, the following minimum PC recommendations can prevent unwanted crashes of the HotSync Manager: • Pentium II/266 • Windows 98 SE • 128 MB RAM Minimum Handheld Recommendations While the STIPalm application is supported on many different types of Palm OS compatible handhelds, only the following devices and configurations have been tested and verified by STI: • Symbol SPT 1500, if using bar code reading function • Palm Vx, if not using bar code function • 4 MB RAM (8 MB preferred) Software Recommendations Palm Desktop 4.0.1. 2002 STIPalm Introduction • 7 This is probably not the version that came packaged with the handheld. The version that was shipped with the handheld can be upgraded to Palm Desktop version 4.0.1 at any time, but it is recommended that this be done immediately. The latest version of the Palm Desktop software can be obtained at: http://www.palm.com/software/desktop/ Installation Which Installation Program Should I Use? There are two installation programs provided on STI’s Web site. Only one is necessary, depending on the current configuration of the end user’s machine. The STIPalm application requires the Microsoft Data Access Components (MDAC) 2.5 in order to function properly. The installation for MDAC is contained in one of the installation files provided by STI, but not the other. The only difference between the two files is the inclusion of MDAC. The file with MDAC is much larger and will require significantly more time to download. Therefore, it is important to know which installation program is necessary. ISSTSPlm-MDAC.exe This installation includes the Microsoft Data Access Components (MDAC) version 2.5, which is required for STIPalm to function properly. The installation file is over 12 MB in size, so it is important to know whether this particular version is necessary. If a workstation has any of the following software installed, then this much larger installation program is NOT necessary: • Microsoft Windows 2000 • Microsoft Access 2000 • Microsoft SQL Server 7.0 • STIDistrict • STITextbook • STIDistrict Import Engine The end user can acquire the ISSTSPlm.exe file from STI’s Web site if any of these exist on the local workstation. 8 • Installation 2002 STIPalm ISSTSPlm.exe For workstations that already have the Microsoft Data Access Components (MDAC) 2.5 installed, the ISSTSPlm.exe installation program available from STI’s Web site will suffice to install the STIPalm application. This installation file is necessary if ANY of the following have already been installed on the workstation: • Microsoft Windows 2000 • Microsoft Access 2000 • Microsoft SQL Server 7.0 • STIDistrict • STITextbook • STIDistrict Import Engine All of these applications either install MDAC themselves or require MDAC in order to function properly. If any of these applications are present and functioning, then the installation of MDAC is not necessary. Installation Requirements Before the STIPalm installation can commence there are two important requirements of the local workstation. 1. The Palm Desktop software must be installed (version 3.0 or higher). 2. STIOffice v3.2 or higher must be properly installed. If either of these conditions is not met, the installation program will report the problem and exit immediately. Incidentally, if the ISSTSPlm.exe program is executed and the Microsoft Data Access Components (MDAC) 2.5 has not been previously installed, the installation will halt as well. An Inside Look at the Installation The installation process is designed to require little end user intervention. Many operations take place “behind the scenes,” of which the user is left unaware. This section will attempt to outline the installation process, including the actions that go unseen and the decisions that prompt those actions. • Search for SST.INI; abort if not found. This file should be located in \WINDOWS folder on Windows 9x, \WINNT folder on Windows NT/2000. • Read InstallPath from SST.INI. • Search for SST.EXE; abort if not found. First search in InstallPath; if not found then search the local hard drive. • Read Data Path from SST.INI. • Search for SYS.TPS in Data Path; abort if not found. • Ensure STIOffice is properly installed. Make sure that the \SST folder exists underneath the Data Path. 2002 STIPalm Installation • 9 • Ensure STIOffice version 3.2 or later exists on the workstation; abort if earlier version. • Ensure Palm Desktop software (and HotSync manager) is installed. • Install MSVCRT.DLL only if necessary. • Check for existence of MDAC 2.5; install if necessary. Note: If using the ISSTSPlm.exe installation then only the check is performed. If MDAC is not located, then the installation aborts. • Install the Install Tool API file, INSTAIDE.DLL, to Palm Desktop path. • Determine number of Palm Desktop Users (PLM_USERCOUNT). • For all users, get Palm User Name (handheld name) and store in a list. • Select Destination if STIOffice folder not detected earlier. • Select Users to install. • Copy STIPalm conduit to \WINDOWS or \WINNT folder. • Copy Configuration Database to InstallPath. • Copy STIPalm handheld application to \SST folder. • Copy HotSync API file, HSAPI.DLL, to Palm Desktop Path. • Configure ODBC data source used by STIPalm export from within STIOffice. • If PLM_USERCOUNT > 0. Try to install the STIPalm handheld application for each user silently (This actually notifies the Install Tool that these applications will need to be “installed” on the handheld during the next HotSync operation). • Import Palm Desktop Users (optional). • Restart the HotSync Manager to recognize the newly-installed conduit. Files Installed A number of files are copied to the workstation during the installation process. The installation program only uses some of them, and of these, some are deleted when the installation terminates. The files that are of importance outside the scope of the installation process are listed here. STIPalm Conduit In order for synchronization to occur, the HotSync Manager needs a conduit for each application to synchronize data between the handheld and the host PC. The STIPalm conduit file is called StiPA.DLL and is located in the \WINDOWS or \WINNT folder on the workstation. This file is used by the HotSync Manager only during synchronization. Support personnel may occasionally ask the end user, however, to verify that this file still exists and is the correct version. 10 • Installation 2002 STIPalm Un-Installation Once the MDAC file has been installed, the file is recognized by the computer as part of its operating system and cannot be deleted. Therefore, there is no uninstall program. However, the user may disable the features of STIPalm from within STIOffice and the HotSync Manager. There is No “Un-Install” Feature In most cases, un-installation of an application means the removal of all files copied and the reversal of any Windows registry settings made during the installation process. This can be done with the STIPalm application, with the notable exception of MDAC, which cannot be un-installed. The amount of changes made to the workstation during installation is so minimal, however, that un-installation is unnecessary. Instead, the features of the application can simply be disabled from their respective points of use. See “How to Disable STIPalm Synchronization” and “How to Disable STIPalm Features Within STIOffice” How to Disable STIPalm Synchronization To prevent STIPalm from trying to synchronize when a HotSync operation is performed, follow these steps: 1. Right-Click on the HotSync Manager icon in the system tray. 2. Choose “Custom…” from the context menu. 3. Choose the appropriate user (handheld) for which synchronization is to be disabled from the drop list at the top of the dialog box. 4. Click on “STIPalm” in the “Conduit” column of the list box. 5. Press the “Change…” button. 6. Choose “Do Nothing” as the “Synchronization Mode.” 7. Click the “Set As Default” check box to permanently disable STIPalm synchronization, or leave it off to disable it only for the next HotSync operation. 8. Press the “OK” button. 9. Repeat steps 3-8 as necessary for each user. 10. Press the “Done” button. How to Disable STIPalm Features Within STIOffice To make the “Utilities | STIPalm” menu item and all submenu items appear disabled within STIOffice, delete the StiP.MDB file located in the STIOffice installation path. If, however, these features need to be re-enabled at a later date, then simply rename the StiP.MDB file (“StiP.old” for example) instead of deleting it. Change the extension back to .MDB and the features will reappear within the STIOffice application. 2002 STIPalm Installation • 11 Usage The Server Side: STIOffice In the client/server model of computing, the server is the host of data. It is the server that is queried when the client requests a view of the data. The STIOffice application is considered the server of the data that STIPalm requests. In this case, the server is also responsible for determining which clients have access to data, how exactly the data should be served, and how the data should be managed. These operations are paralleled through processes available via the “Utilities | STIPalm” menu within STIOffice. Users To determine a handheld user name, tap on the HotSync icon in the application launcher. The user name is displayed in the upper right corner of the screen. In order for synchronization to occur, the handheld resting in the cradle must be identified as a valid “user” of the STIPalm application. This should have been done during the initial installation process, but it can be repeated should changes need to be made or new users added. The “Utilities | STIPalm | Users” menu item exists for this purpose. Add/Edit Users The term “end user” will be used to refer to the person operating the handheld, while the term “user” will refer to the actual handheld device. Choosing the “Utilities | STIPalm | Users” menu item will display the “Handheld Users” browse box from which users may be added, changed, or deleted. When either the “Insert” or “Change” button is pressed, a form appears from which the new user can be entered or the existing user can be modified. Import Palm Desktop Users A quick way to enter users is to import existing Palm Desktop users (handhelds). The “View Palm Desktop Users” button, located to the left of the “Exit” button on the “Handheld Users” browse box, provides this functionality. Export STIOffice provides an export feature with a set of record selection (filter) criteria for getting data from the desktop application to the handheld. All of those options are explained here. 12 • Usage 2002 STIPalm QBE The STIPalm export employs STI’s QBE filter mechanism for creating complex record selection criteria. This is the best way to create a virtual group of students, and it is completely customizable at any juncture. Export Options 1. Suspension, Expulsion, Detention • This list box will contain all discipline dispositions defined in STIOffice. Each disposition can be marked as resulting in either a suspension (in-school or out-of-school), an expulsion, a detention, or none of the above. This is done by clicking on each item in the list box repeatedly until the appropriate code appears to the left of the disposition name in the “Type” column. The status of the student in the export is relative to the value of the “Date” field located on the export window. 2. Filter Options • Include Withdrawn This option will override the setting within the currently chosen QBE filter and include withdrawn students in the export. Including withdrawn students requires more memory on the handheld than may be necessary. Including withdrawn students may be preferred in some cases. If a student is found in the halls, for example, STIPalm will report him as withdrawn, as opposed to not recognizing him at all. Not including withdrawn students, however, will result in a lower memory requirement on the handheld. This can be an important consideration if available memory on the handheld device is an issue. • Memory Limit for Export It is recommended that the handheld used for the STIPalm application not be utilized for any other purpose. Other applications installed on the handheld will take up a certain amount of memory. Restricting the amount of available memory on the handheld will limit the amount of data that can be exported. It must be understood that the amount of memory each record occupies on the handheld is an approximation, and that this figure should be allowed some leeway. The main reason for this feature is that if the HotSync manager encounters an out-ofmemory error during synchronization, it will fail. The spin box values increase and decrease in 1MB increments, but an exact amount can be typed into the edit box portion of the control. Most applications can be deleted from the handheld if more memory becomes necessary. Date Book, Address List, To Do List, and Memo List cannot be deleted. 3. Inclusion Options • Schedule This will instruct the export to include each student’s current class schedule and make that information available to the STIPalm handheld application. The term on which the exported schedule is based is relative to the value of the “Date” field located on the export window. • Guardian This will instruct the export to include each student’s guardian and emergency contact information and make it available to the STIPalm handheld application. • 2002 STIPalm Attendance Usage • 13 This will instruct the export to include each student’s attendance record for the specified date. The date in question is the value of the “Date” field located on the export window. Calculate and Test Only If the amount of available memory on the handheld is an issue, this option can be used as often as necessary to determine the subset of students and supplemental data that can be safely exported. When this option is chosen, no data is actually exported to the synchronization database. Instead, only the amount of memory necessary to export the chosen set of data with the chosen set of options is calculated and displayed for the end user so that appropriate decisions can be made. The check box for this option resets itself after each use. Approximate Memory Required on the Handheld This is an estimate based on the amount of data contained in the export. The approximation exists only for determining if the amount of available memory on the handheld is enough to accommodate a certain data set. If it is discovered that a certain data set would require a greater amount of memory than is available on the handheld, then the QBE filter on which the export is based can be modified, along with any supplemental options to accommodate the memory requirement. The export can be run in a “test mode” as many times as necessary in order to find a suitable data set to fit the available memory on the handheld. Apply Pressing this button begins either the calculation or the export process, depending on whether the “Calculate and Test Only” check box is turned on or not. While either process is executing, the “Apply” button is disabled. If the export is in test mode, it will be re-enabled once the test is complete. Cancel If pressed before the “Apply” button, this function will simply close the “Export” window without doing anything else. If pressed while in the middle of the export process, this function will stop the export process and empty all the tables in the synchronization database. This will prevent a partial export from accidentally being transferred to the handheld (This process is NOT the same as a compact database operation). Options Remembered As with most reports in the STIOffice application, all option settings are remembered the next time the export procedure is run. This feature does not apply if the “Cancel” button is pressed. Settings are saved only when the “Apply” button is pressed. There are, however, two controls on the “Export” window to which this rule does not apply: “Date,” and “Calculate and Test Only.” The “Date” control will always default to today’s date. The “Calculate and Test Only” check box will always default to the “off” state. 14 • Usage 2002 STIPalm Compact Synchronization Database Through daily use, the synchronization database can grow to be quite large. For this reason, there is a feature in STIOffice (Utilities | STIPalm | Compact Synchronization Database) which can shrink the database. This feature is optional and not required, but it can substantially reduce the amount of disk space required by the system. This feature can be used as often as needed, but it should never be used in between an export and a HotSync process, because it wipes out all data from the most recent export. The First HotSync® Operation: Installing the Handheld Application Immediately after running the STIPalm installation utility, it is necessary to perform a HotSync operation. The very first HotSync operation performed after executing the installation utility is responsible for transferring the STIPalm handheld application to the handheld device, even if an export has already been performed. It is a good idea to perform a HotSync operation immediately after the STIPalm installation program terminates – before doing anything else. There are two important facts to remember here: 1. The HotSync process will not transfer any student data to the handheld if the STIPalm handheld application does not exist on the handheld device. 2. The STIPalm handheld application is installed onto the handheld device during the first HotSync operation performed after executing the installation utility. TRANSLATION: The first HotSync operation performed after the initial installation will do nothing but transfer the STIPalm application to the handheld device. The Second HotSync Operation: Transferring Forms, Tables, & Data The sole purpose of the first HotSync operation performed after executing the installation utility is to transfer the STIPalm handheld application to the handheld device. The second HotSync operation is responsible for transferring the forms and tables used by the handheld application, plus any data that has already been exported from within STIOffice. The second HotSync operation performed after executing the installation utility will require much more time than any other HotSync operation. The amount of time required for the second HotSync operation is uncharacteristic of the usual amount of time for a “normal” download. This is because there is much more data being transferred. The forms and tables only need to be transferred once, it is not required that they be transferred at every HotSync. There are two situations, though, that will require the transfer of forms and tables again: 2002 STIPalm 1. If an update is performed, and the forms and/or tables are altered. 2. If the STIPalm handheld application has to be reinstalled for any reason, such as allowing the batteries to completely drain. Usage • 15 The HotSync Operation: Download Data to the Handheld The purpose of the HotSync operation is to transfer data exported from within STIOffice to the handheld. The HotSync process does not remove anything from the synchronization database, nor does it add to that database. To keep the data on the handheld current, a HotSync operation should be performed immediately after each export process is performed from within STIOffice, and an export should be performed at least once daily. This is true of each HotSync process after the second one performed after installing the application. See “The First HotSync® Operation: Installing the Handheld Application” and “The Second HotSync Operation: Transferring Forms, Tables, & Data” for more details. The Handheld Side: STIPalm Once data has been exported from STIOffice and transferred to the handheld by way of a HotSync operation, the student information is available on the handheld via the STIPalm application. Tap the STIPalm icon on the Application Launcher to start the application. When the application starts, it is in List View mode, listing all the forms that are available to view. There is only one form available at the start. With the “Students” form highlighted, press the “Review” button to start viewing student data. STIPalm is a Read-Only Application Currently, data cannot be entered on the handheld and then uploaded to STIOffice. The application is completely “read-only.” This means that for the data on the handheld to remain current, frequent exports and HotSync operations must be performed. It is recommended that this process occur at least once daily (e.g., each morning after daily attendance is taken). In most cases, there are no options to allow the end user to enter or change data within the handheld application. There is, however, one feature of the software that could cause some confusion. Whenever a checkbox is tapped anywhere within the STIPalm handheld application, the state of the checkbox is visually toggled. Visually in this case means just that: the data represented by the checkbox has not changed at all. This is strictly a visual impropriety of the forms manager. Any form on which a checkbox is tapped (and its state subsequently changed) will generate a message at the closing of the form reminding the end user that the value of the corresponding data cannot be changed. The Form Paradigm The entire STIPalm handheld application is based on forms that are used to view data. Every “screen” in the application is a form, and each form is designed to view a specific subset of the student data contained within the application. In some cases, the data displayed is dependent upon some other data, in which case the form displayed is what is called a subform. A subform can only be displayed subordinate to a parent form. For example, the opening screen is a form that lists all of the parent forms available to the application. There is only one parent form, the “Students” form, so it is the only one displayed in the list. This is why the “Review” button must be pressed in order to see the student demographics – the form paradigm allows other parent forms to be called from within the STIPalm forms manager, thereby simulating multiple different “applications.” Pressing the “Review” button 16 • Usage 2002 STIPalm allows the end user to choose which parent form to begin browsing. Since “Students” is the only application residing within the STIPalm system, it is the only form listed here. List View 1. Single Column Once the “Review” button is pressed, the end user is then browsing the “Students” form. The “Students” form also appears in List View. This form contains a list of all of the students that were exported from STIOffice. Initially, the list is sorted in whatever order was specified during the export, but this order can be changed. The list can also be filtered to contain only those students matching a certain criteria. The following is a list of options available from forms in List View: 2. The Right Column When the form initially opens, there is only one column of data shown, and it contains the student name. The contents of this column cannot be changed. There is another column that can be optionally displayed to the right of the student name. The contents of this column are customizable. The data displayed in the right column can be chosen from a list containing most of the fields of the student record stored on the handheld. To change (or display) the contents of this column, tap the arrow in the top right corner of the screen, and select the additional field to display. To remove the right column and display just the student name, choose the “Name” field from the list. The fields: Class Schedule, Guardian Info, Daily Attendance, Characteristics, & Flags should never be chosen to display in the right column. They contain no usable data. 3. Sorting Records The Sort feature allows the end user to select a field by which to sort. The end user can then choose to sort the records in this field in ascending order (A..Z) or descending order (Z..A). The default sort order is to display the records in the order in which they were exported. To Sort Records: 1. Tap the arrow next to “Sort Field” to select the sorting field. The “Sort Field” list box is located at the bottom of the screen immediately to the right of the “Order” toggle switch, which is labeled A..Z (or Z..A, depending on the current order). 2. Tap the A..Z icon to toggle between sorting the records in ascending order (A..Z) or descending order (Z..A). Note: To sort records in their original order, choose to sort on the TimeStamp field. 4. Filtering/Searching The filter feature allows the end user to display only those records that match specified search criteria. Filtering/searching can occur based on just one field or across all fields on a form. To apply a filter: 2002 STIPalm 1. Tap the arrow underneath the list of records, and select the field that is to be used to filter the records. 2. On the dotted line, type the desired search criteria. Usage • 17 3. Tap the Search icon (magnifying glass icon) to perform the search and filter the records. Only the records that match the search criteria will be displayed. To switch off the filter and display all the records, tap the X icon. If using the SPT 1500 series handheld, the student number can be scanned into the search criteria field from a bar-coded ID card to quickly display a student record. Otherwise, tapping the record will display the student’s demographic information. Record View Once the desired student has been located in the list, either by tapping the record or scanning into the “Student ID” search criteria field, the “Students” form switches to Record View and displays the demographic information specific to the chosen student. All of the available fields are listed, with prompts on the left and values on the right. If there are too many fields to be seen at one time, then the two arrows at the bottom of the screen to the right of the “End” button -one pointing up and one pointing down -- can be used to scroll through the list of fields. It is possible for a field or button to be present for one student but not for another. If a field is blank or empty for the currently displayed student, then it will not appear in the list of available fields. For example, if the STIOffice export included attendance data, but the particular student whose demographic information is currently being viewed has no attendance record for the specified day, then the “Attendance” button will not appear for the student. From this form, other subforms may be invoked, such as the “Guardian,” “Attendance,” and “Schedule” subforms. These forms will be displayed when the corresponding fields are tapped (unless, of course, they do not appear for the current student). In all other cases, tapping a field will switch the “Students” form to Field View. Field View Field View does not apply to the buttons in Record View (Courses, Guardian, & Attendance Tapping a field in Record View switches the form to Field View. In Field View, only the information relevant to the specific field tapped is displayed. Field View exists because the handheld screen offers only a limited amount of viewable area, and in Record View, that area is being used to display both prompts and data. Field View offers two advantages: 1. More descriptive prompts can be displayed. Only a small subset of the amount of characters used for a field prompt appears in Record View, while the entire descriptive prompt appears in Field View. 2. More data can be displayed. In Record View, the right column containing data has room for only a limited number of characters, so in many cases not all of the data the field holds is displayed. The entire field, however, is displayed when viewed in Field View. The Students Form The “Students” form is really the whole of the STIPalm handheld application. All data is accessed and viewed through various different views offered by this form (List View, Record View, and Field View). Even the three subforms from which 18 • Usage 2002 STIPalm data is viewed (Guardians, Attendance, and Schedule) must use the parent “Students” form to access data. Fields Available on the Students Form To determine which fields are hidden on the Students form, turn field numbers on in the forms manager by pressing the Menus button and choosing “Toggle Field Num” from the “Option” menu. (Or just write “/F” on the Graffiti area.) Following is a list of the fields available on the “Students” form while in Record View. Supplemental explanations for some items are included underneath the item and indented for clarity. Items marked with an asterisk (*) may not appear if they are blank or empty for a specific student. 1. Name 2. Status* Possible values are: 3. • Withdrawn • Expelled • Suspension (ISS) • Suspension (OSS) • Clear Withdrawal Date/Discipline Start Date* If the Status is “Withdrawn,” then this field represents the withdrawal date. If the Status is “Expelled,” then this field represents the expulsion date. If the Status is “Suspension (XXX),” then this field represents the starting date of the suspension. 4. Discipline End Date* If the Status is “Suspension (XXX),” then this field represents the ending date of the suspension, sometimes referred to as the “Return” date. 5. Student Number 6. Class Schedule Button* 7. Guardian Button* 8. Daily Attendance Button* 9. Address Address and City 10. Phone Number Area Code and Phone Number 11. Home Room Teacher 12. Grade Level 13. Ethnic Code 14. Birth Date 15. Social Security Number 16. Lunch Code 17. Buses* Arriving Bus / Departing Bus 2002 STIPalm Usage • 19 18. Locker & Combination* Appears as: Locker (Combination) 19. Parking Permit/Decal Number* 20. Primary Language* 21. Characteristics This field does not show any information while in Record View. Tapping the field and switching to Field View will display a list box with the following five checkboxes: 1. Special Education Student 2. English As Second Language 3. Limited English Proficiency 4. Vocational Student 5. Gifted Student Looking Up a Student To look up a student, use the “Filter” feature of the “Students” form in List View. The filter feature allows the end user to display only those records that match the search criteria specified by the end user. Filtering/searching can occur based on just one field or across all fields on a form. Filtering the letter “B” on the Student Name field will find all students whose name contains a ‘B,” not those whose name begins with “B.” To apply a filter: 1. Tap on the arrow underneath the list of records, and select the field that is to be used to filter the records. 2. On the dotted line, type the desired search criteria. Search criteria can be typed using either the on-screen keyboard or the Graffiti® handwriting recognition feature intrinsic to the Palm Computing® Platform. Make the search criteria as precise as possible. 3. Tap the Search icon (magnifying glass icon) to perform the search and filter the records. Only the records that match the search criteria will be displayed, so the more precise the search criteria, the fewer records returned. Using the Laser Scanner to Read a Bar Coded ID Chapter 2 in the “Symbol SPT 1500 Product Reference Guide” contains an excellent section on using Graffiti. If using the SPT 1500 series handheld, the student number can be scanned into the search criteria field from a bar-coded ID card to quickly display a student record. The Schedule Form The Student Number field is not a good choice for the right column, since it will be the same for each record. 20 • Usage If student schedules have been exported, and the current student has a class schedule, then a student’s class schedule may be accessed on the handheld. While in Record View of the “Students” form, tap either the “Class Schedule” prompt or the “Courses” button to display the “Schedule” subform. Initially the “Schedule” 2002 STIPalm subform appears in List View and displays only the period and course name. As with the “Students” form, List View allows a second column to display supplementary data to the right of the course name. Choose the supplemental field from the list at the top of the screen. Fields Available on the Schedule Form Following is a list of the fields available on the “Schedule” form while in Record View. Supplemental explanations for some items are included underneath the item and indented for clarity. 1. Period and Course Name 2. Student Number 3. Room Number and Day Code The Day Code appears enclosed in parentheses and defaults to “***” if none exists. The Guardian Form The Guardian form appears in Record View, so there is no customizable right column. If student guardian information has been exported, and the current student has a guardian record, then a student’s guardian and emergency contact information may be accessed on the handheld. While in Record View of the “Students” form, tap either the “Guardian Info” prompt or the “Guardian” button to display the “Guardian” subform. The “Guardian” subform appears in Record View, with the student number at the top of the screen. Fields Available on the Guardian Form Following is a list of the fields available on the “Guardian” form while in Record View. Supplemental explanations for some items are included underneath the item and indented for clarity. 1. Student Number 2. Guardian: Name (Relation) Phone* 3. Emergency Contact 1: Name (Relation) Phone* 4. Emergency Contact 2: Name (Relation) Phone* *For each of these fields, a question mark (?) will appear anywhere a field was not supplied. For example, a guardian record could look like this: John Doe (?) 555-1212, if the “relation” field is empty, or like this: John Doe (?) ?, if both the “relation” and “guardian phone” fields are empty. The Attendance Form If student attendance information has been exported, and the current student has an attendance record for the date specified during export, then a student’s attendance information for that day may be accessed on the handheld. While in Record View of the “Students” form, tap either the “Daily Attendance” prompt or the “Attendance” button to display the “Attendance” subform. The “Attendance” subform appears in Record View, with the student number at the top of the screen. 2002 STIPalm Usage • 21 Fields Available on the Attendance Form Following is a list of the fields available on the “Attendance” form while in Record View. Supplemental explanations for some items are included underneath the item and indented for clarity. 1. Student Number 2. Type • A=All Day • H=Half Day • T=Tardy • O=Other 3. Attendance Code 4. Attendance Type • E=Excused • U=Unexcused Troubleshooting Common Errors This section will describe some of the more common problems encountered with the STIPalm system. The concentration here is on specific error messages encountered while in the process of installing, exporting, or synchronizing, with respect to the STIPalm application. Errors During Installation There are a number of circumstances that could cause the installation process to fail. Other errors, however, are not fatal and will not result in the failure of the installation, but may require some end user intervention upon completion of the installation process. There may be other unforeseen errors that occur; this list is by no means exhaustive, but it is indicative of the common errors for which the installation utility specifically tests. If an error occurs during installation, then the “Installation Finished” screen of the install utility will report the error. The error code listed should be recorded, and STI support should be called immediately at 1-800-844-0884 so that the error can be 22 • Troubleshooting 2002 STIPalm reported. In most cases, the problem can be resolved over the phone, but sometimes the error codes describe unforeseen problems and may take some time to discover. It is recommended that this section be printed before the installation utility is executed. Fatal Installation Errors The following errors, if encountered, will cause the installation utility to abort. If any of these errors should occur, STI support personnel should be contacted immediately, and the error should be reported. The encountering of any of these errors would point to an issue larger in scope than just the installation of the STIPalm application. 1. STIOffice is not installed. This condition is assumed if any of the following are true: A fatal installation error is usually indicative of a much larger problem, such as an improper installation, or an invalid version of STIOffice. 2. • SST.INI does not exist in the \WINDOWS or \WINNT folder. • SST.EXE cannot be found on the workstation. • SYS.TPS cannot be located in the “Data Path” defined within SST.INI. STIOffice is not properly installed. This condition is assumed if an \SST folder does not exist underneath the folder where SST.EXE is located.. 3. STIOffice version is incorrect. The minimum required version is 3.2. 4. Palm Desktop software is not installed. 5. MDAC 2.5 is not installed when executing the ISSTSPlm.exe version of the installation utility. Non-Fatal Installation Errors The following errors may occur under certain circumstances during the installation process. These errors will not terminate the installation process, but will probably require some end user intervention once the installation process is completed: 1. An unspecified error occurred while trying to determine the number of users. This means that when trying to determine the number of Palm Desktop users, the function returned zero. Most likely, this means that users have not yet been set up. This will not prevent the files from installing, but it will prevent the Install Tool from notifying the HotSync Manager to transfer the handheld application. This will also prevent any users from being set up from within STIOffice, which will in turn prevent any synchronization of the STIPalm application from occurring. See below for the steps necessary to resolve this problem. 2. An unspecified error occurred while trying to determine the handheld user name. This indicates that when trying to determine the Palm Desktop name of a user, the function returned an empty string. Most likely, this means that users have not yet been set up. This will not prevent the files from 2002 STIPalm Troubleshooting • 23 installing but it will prevent the Install Tool from notifying the HotSync Manager to transfer the handheld application. This will also prevent the user from being set up from within STIOffice, which will in turn prevent any synchronization of the STIPalm application from occurring for that handheld. See below for the steps necessary to resolve this problem. 3. The handheld should be used at least once, say to install applications or synchronize the Address List, before the STIPalm installation utility is executed. Palm Desktop has no assigned users, therefore the Install Tool cannot be notified to install the STIPalm application. This means that users have not been set up, which probably means that even though the Palm Desktop software has been installed, the handheld has never been used before. This could be a potentially dangerous error, because it may mean that there are many more unforeseen errors yet to surface. The following steps should solve this problem, but the installation program should not be run until the user has some familiarity with the normal day-to-day operation of the handheld and its accompanying software. To fix problems 1-3 after installing: 1. Open the Palm Desktop software. 2. Choose the “Tools | Users…” menu item. 3. Press the “New…” button. 4. Enter the name of the handheld that will be used to synchronize. 5. Press the “OK” button. 6. Repeat steps 3-5 until all valid handhelds have been entered. 7. Close Palm Desktop. 8. Open STIOffice. 9. Choose the “Utilities | STIPalm | Users” menu item. 10. Press the “View Palm Desktop Users” button, which is located directly to the left of the “Close” button. 11. Click on each user that will be a valid STIPalm user to highlight it. 12. Ensure the “Import All as Active Users” check box is turned on. 13. Press the “Copy All Marked to STIPalm” button. 14. Close STIOffice. 15. Open <InstallPath>\SST (usually this is C:\SSTS2\SST). 16. Double-click the file StiP.Prc. 17. Select the user for whom the Install Tool is to transfer the handheld application the next time a HotSync operation is performed. Once the HotSync Manager is notified for the specific user, the application will be “installed” onto the handheld during the next HotSync operation by that user. 18. Press the “OK” button. 19. Press the “Done” button. 20. Press the “OK” button. 21. Repeat steps 16-20 for all desired handhelds. 24 • Troubleshooting 2002 STIPalm 4. An unspecified error occurred while trying to install the STIPalm application (<InstallPath>\SST\StiP.Prc) for user <PLM_USERNAME>. This is a rare error, and should it ever occur, the simple solution should be to do the following: 5. The installation utility should not be run while a HotSync operation is being performed. • Make sure the handheld is set up as a Palm Desktop user using steps 1-7 above. • Make sure the user is set up as an STIPalm user using steps 8-14 above. • Manually install the application for the specified user using steps 15-21 above. The HotSync Manager must be restarted before it will recognize the new STIPalm conduit. An attempt was made to restart it, but it appears to be in use at the moment. The next statement present in the error message itself describes its solution: You must remember to shut down and restart the HotSync manager BEFORE your next HotSync operation, otherwise the STIPalm application will not be transferred to your handheld. HotSync® Errors Whenever the HotSync process produces an error, the end user is prompted to view the HotSync Error Log. The HotSync Log can also be viewed at any time by rightclicking on the HotSync icon in the Windows System Tray and choosing the “View Log…” context menu item. Following is a list of the most common errors that occur during the HotSync process, along with explanations of what the errors actually mean and any applicable solutions. Missing User Profile No handhelds have been set up as STIPalm users. To resolve this issue, perform the following steps. 1. Open STIOffice. 2. Choose the “Utilities | STIPalm | Users” menu item. 3. Press the “View Palm Desktop Users” button, which is located directly to the left of the “Close” button. 4. Click on each user that will be a valid STIPalm user to highlight it. 5. Ensure the “Import All as Active Users” check box is turned on. 6. Press the “Copy All Marked to STIPalm” button. 7. Close STIOffice. Unable to sync via DAO: Unrecognized Database Format This message is extremely rare, and it means that the improper conduit has been installed. If this error should ever appear, call STI support at 1-800844-0884. 2002 STIPalm Troubleshooting • 25 Export Errors Most errors generated during the export process can be solved by either compacting the synchronization database, restarting STIOffice, or both. Following is a list of the common errors that may occur during export: 1. Can't add <file> Errorcode=<code> Message=<message> 2. Can't empty file <file> Errorcode=<code> Message=<message> 1. Can't add <file> Errorcode=<code> Message=<message> 2. Can't empty file <file> Errorcode=<code> Message=<message> And sometimes the above messages will also contain the following text: File Error Code=<code> If either of these errors occur, it is recommended that the end user do the following: 1. Compact the synchronization database. 2. Restart STIOffice. 3. Try to export again. If the error persists, contact STI support at 1-800-844-0884. No Forms Appear on the Handheld After the PRC is First Installed This is normal. Until the handheld is synchronized via the STIPalm conduit, no forms will appear on the handheld. The forms will appear after the first HotSync operation that occurs after the STIPalm handheld application has been installed, i.e., the second HotSync Operation. Proper Care and Feeding of the SPT 1500 Handheld Consult chapter 17, “Maintaining Your SPT 1500 Terminal” in the “Symbol SPT 1500 Product Reference Guide” for a complete list of do’s and don’ts to keep the handheld in tip-top shape. 26 • Troubleshooting • In order to keep the SPT 1500 handheld safe, it is recommended that it be kept in the leather/vinyl carrying case supplied at the time of purchase. This case has a cardboard backing on one side, to which the front of the device should be placed adjacent. This will help protect the glass screen of the handheld. • If using the bar code scanning features of the Symbol device, keep the window from which the laser is emitted free of dust and fingerprints by gently cleaning regularly with a soft, dry, anti-static cloth. 2002 STIPalm 2002 STIPalm • Clean the glass surface of the device with a soft, dry, anti-static cloth only. Do not use a damp cloth or any solvents. • The SPT 1500 uses two AAA batteries. It is recommended that the batteries never be allowed to completely drain. This will cause all applications installed after factory setup (including the STIPalm application) to be wiped from memory. If this should happen, the application can be easily re-installed once the batteries are replaced, but the next HotSync Operation will again have to transfer all the forms, tables, and data used by the STIPalm application, which may take considerable time. • Use the laser scanner sparingly to preserve battery life. The batteries will last much longer if it is only used when necessary. • The approximate amount of battery life can be determined by examining the indicator at the top of the screen when viewing the launcher. The diagram is shaped like a AAA battery and is a graph of the estimated amount of power remaining in the batteries. • Don’t forget to read the manual that was packaged with the handheld at the time of purchase. Troubleshooting • 27 Glossary of Terms ADO ActiveX® Data Objects. See MDAC for full details. Application launcher The application launcher is the equivalent of the Windows desktop on the handheld. This is the location from which handheld applications are opened. In addition to providing a method to open applications, the launcher displays the current time, battery level, and application category. To view the launcher tap the upper left icon on the silk-screened area of the handheld. This icon resembles a house on newer devices and a large, right-pointing arrow on older devices. Compact Records become inaccessible when they are deleted from a Microsoft Access database, but they are not actually removed. The space required by the records remains occupied in the database, although the records themselves are blank. Repetitive adding and deleting of data in an Access database can cause it to become fragmented and use disk space inefficiently. Compacting the Access database makes a copy of the file and removes any blank records that exist. This process effectively shrinks the database to the minimum size necessary, which can substantially speed up record retrieval within the database. Conduit The software component that is responsible for transferring student data from the host PC to the handheld. All Palm Computing® applications that synchronize data require a conduit. The STIPalm conduit is named StiPA.DLL. Context menu A list of choices presented whenever an item is right-clicked in a Windows-based operating system. 2002 STIPalm Glossary of Terms • 29 Download In general, the word "download" refers to the process of moving data from a remote location to a local host. In the context of the STIPalm application, downloading refers to the transfer of data from the desktop PC to the handheld. See also "synchronize." End user This term will refer to the person operating the handheld. The term "user" is employed by Palm, Inc. to refer to a handheld device. Each device must have a name, and this name is considered the "user name" of the device. To avoid confusion, the term "end user" will be used here to refer to the specific person in possession of the handheld. Note: To determine a handheld user name, tap on the HotSync icon in the application launcher. The user name is displayed in the upper right corner of the screen. Graffiti This handwriting software is the primary system for entering text and numbers on a handheld device. Within the Graffiti system, simple strokes written with the stylus are instantly recognized as letters or numbers. Hard button In reference to handhelds, the term "hard button" refers to any of the buttons, either on the handheld or the cradle, that are physical switches. These include the following buttons on the handheld: Power, Date Book, Address Book, Scroll, To Do List, Memo List and the HotSync button on the cradle. These buttons are sometimes called "application buttons." By contrast, “soft buttons” are the icons located above the hard buttons and below the touch screen display. These include the Application Launcher, Menus, Calculator and Find buttons. HotSync button The button on the HotSync cradle. On most cradles, this is the only button that exists. Pressing this button will begin the HotSync process. Pressing this button is one of only two ways to begin a HotSync process; the other is to activate it through the HotSync Manager software on the handheld itself. HotSync error log A log produced by the HotSync process every time a HotSync operation is performed. The name is actually a misnomer, because the log is always produced whether any errors occurred or not. This log is prepended with the results of each HotSync process and is user-specific, meaning that a separate log is kept for each handheld that synchronizes with the desktop PC. 30 • Glossary of Terms 2002 STIPalm License In the context of STIPalm, a license is a "grant of use." Most software is licensed by user, whereas STIPalm is licensed per handheld device. The product is sold with an unlimited license per school. Schools purchasing the program may use it with any number of handheld devices. MDAC To paraphrase from Microsoft's website: Microsoft Data Access Components include ActiveX® Data Objects (ADO), OLE DB, and Open Database Connectivity (ODBC). Data-driven client/server applications deployed over the Web or a LAN use these components to integrate information from a variety of sources, both relational (SQL) and nonrelational. ADO is Microsoft's platform for providing Universal Data Access, which is Microsoft's strategy for providing access to information across the enterprise. ADO provides the interface to OLE DB, which provides the underlying access to data. MDAC 2.5 is necessary for STIPalm to function. MDAC 2.5 (or 2.5 SP1) is the only version of MDAC that will work, MDAC 2.6 does not contain the correct components for STIPalm to function properly. Palm desktop software This software, shipped with all Palm handheld devices, manages every HotSync and Install Tool operation. The software is required for STIPalm to function. PRC A file with a .Prc extension. The letters PRC are an abbreviation for "Palm Resource." A Palm resource is a program which runs on a handheld. Other program types include: PQA (Web Clipping Application) and PDB (Palm Database). QBE STI's Query By Example feature, present in most STI applications, allows for the building of custom sets of data. QBE filters can be saved for future use and can be used across multiple applications, such as STIOffice, STIClassroom, and STICaller. Read-only Data cannot be entered within the STIPalm handheld application. Although the term "synchronization" implies two-way communication, at present data can only be updated from within the STIOffice desktop application. STIPalm export The data contained within the STIPalm handheld application is a subset of that which is contained in the STIOffice desktop application. The STIPalm export sends that subset of data to a special file, the synchronization database, which holds the data until it is synchronized with the STIPalm handheld application. 2002 STIPalm Glossary of Terms • 31 STIPalm user Unlike the classical meaning of the word, an STIPalm user is a specific handheld device that is permitted to synchronize with STIOffice data. Synchronization database A Microsoft Access 2000 database which is written to during export from STIOffice and is read from during synchronization. Synchronize The process whereby data is sent from the desktop PC to the handheld. This process is governed by the HotSync Manager, which is controlled by the Palm Desktop software. This process is often called a "HotSync process." 32 • Glossary of Terms 2002 STIPalm E Index Emergency Contact 1 Name (Relation) Phone 21 Emergency Contact 2 Name (Relation) Phone 21 Emergency Contact Information 2, 13, 17, 18 English As Second Language 17, 19 Ethnic Code 19 Expelled 3, 19 Export Options 2 F A ActiveX Data Objects 5, 7 Administrator 2 ADO 5, 7 Area Code 19 Arriving Bus 19 Attendance 13, 17, 18, 21 Attendance Type 13, 22 B Backup 5 Batteries 15, 26 Birth Date 19 Buses 19 C Characteristics 17, 19 Checkbox 16 Class Schedule Button 19 Clear 19 Client/Server Model 12 Column Display List Box 17 Combination 19 Communication Port (COM1, COM2, etc.) 4 Compatibility 1, 3, 7 Compatible Devices 1, 3, 7 Conduit 4 Cradle 7 filter 12 Filtering Records from the Export 12 Find Records 9, 18, 20 Forms Manager 3, 16, 19 G Gifted Student 17, 19 Grade Level 19 Graffiti 1 Guardian 2, 13, 17, 18 Name (Relation) Phone 21 Guardian Button 19 H Handheld Batteries 15, 26 Hard Button 6 Home Room Teacher 19 HotSync Button 6 HotSync Cradle 7 HotSync Error Log 25 HotSync Manager 5 I Import Engine 8 Include Withdrawn 13 Inclusion Options 13 Install Tool 5, 10, 23 ISSTSPlm.exe 23 ISSTSPlm.exe File 8 ISSTSPlm-MDAC.exe 8 D L Daily Attendance Button 19 Departing Bus 19 Desktop software 4, 5, 23 Discipline End Date 19 Discipline Start Date 19 Disposition 13 Limited English Proficiency 17, 19 List View 18, 20 List View mode 16 Locker 19 Locker Combination 19 Lunch Code 19 2002 STIPalm Index • 33 M Magnifying Glass Icon 18, 20 MDAC 5, 7 Memory Limit for Export 13 Microsoft Access 2000 4, 14, 26 Microsoft Data Access Components 5, 7 Microsoft SQL Server 7.0 8 Microsoft Windows 2000 8 P Palm Desktop 4 Palm Desktop software 5 Palm Desktop Software 4 Palm OS 1, 3, 7 Palm Pilot 4 Parent Form 16 Parking Permit/Decal Number 19 PDA 4 Period and Course Name 21 Phone Number 19 PocketPC 3 Primary Language 19 STIOffice version 7, 10 StiP.MDB 4, 14, 26 StiPA.DLL 4 STIPalm Conduit 4 STIPalm Synchronization Database 4, 14, 26 STITextbook 8 Student Number 19 Subform 16, 20 Suspension, Expulsion, Detention 13 Synchronization Database 4, 14, 26 SYS.TPS 9, 23 T Tapping Checkboxes 16 Term 2 Test Mode 14 Time Required for a HotSync Operatiion 15 U User Intervention 6, 9, 22 Users Have Not Yet Been Set Up 23 Using the Laser Scanner to Read a Bar Coded ID 18, 20 Q V QBE 2, 13 View Palm Desktop Users Button 12, 24 Viewable Area 18 Vocational Student 17, 19 R Record View 18 Registry 11 Right Column 17, 20 Room Number and Day Code 21 S Scanning an ID Field 18, 20 Schedule 13, 17, 18 Schedule Term 2 Search 9, 18, 20 Search Icon 18, 20 Second Column 17, 20 Social Security Number 19 Sort fields in ascending order 17 Sort fields in descending order 17 Sorting Records 17 Special Education Student 17, 19 SQL Server 7.0 8 SST.EXE 9, 23 SST.INI 9, 23 Status 2, 13 STIDistrict 8 STIDistrict Import Engine 8 STIOffice 23 34 • Index W Windows 2000 8 Windows CE 3 Windows Registry 11 Withdrawal Date 19 Withdrawn 13, 19 2002 STIPalm