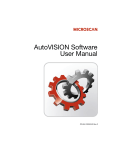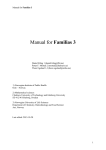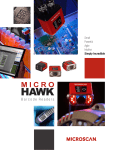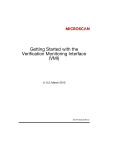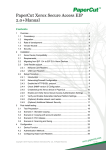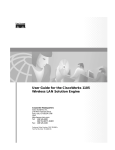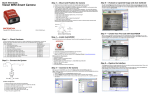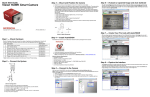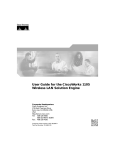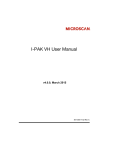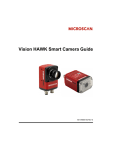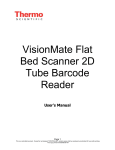Download AutoVISION Software User`s Manual
Transcript
AutoVISION Software User’s Manual P/N 84-100000 Rev A Copyright ©2013 Microscan Systems, Inc. Tel: +1.425.226.5700 / 800.762.1149 Fax: +1.425.226.8250 ISO 9001 Certified Issued by TüV USA All rights reserved. The information contained herein is proprietary and is provided solely for the purpose of allowing customers to operate and/or service Microscan manufactured equipment and is not to be released, reproduced, or used for any other purpose without written permission of Microscan. Throughout this manual, trademarked names might be used. We state herein that we are using the names to the benefit of the trademark owner, with no intention of infringement. Disclaimer The information and specifications described in this manual are subject to change without notice. Latest Manual Version For the latest version of this manual, see the Download Center on our web site at: www.microscan.com. Technical Support For technical support, e-mail: [email protected]. Warranty and Terms of Sale See www.microscan.com for Standard Warranty information. Microscan Systems, Inc. United States Corporate Headquarters +1.425.226.5700 / 800.762.1149 United States Northeast Technology Center +1.603.598.8400 / 800.468.9503 European Headquarters +31.172.423360 Asia Pacific Headquarters +65.6846.1214 ii AutoVISION Software User’s Manual Introduction Table of Contents Chapter 1 Quick Start AutoVISION Overview ............................................................................. 1-2 Vision HAWK Hardware .......................................................................... 1-9 Vision HAWK C-Mount Hardware.......................................................... 1-12 Vision MINI Hardware............................................................................ 1-14 Select a Device...................................................................................... 1-18 Adjust Camera Settings ......................................................................... 1-19 Edit the Job............................................................................................ 1-21 Run the Job ........................................................................................... 1-22 Save the Job.......................................................................................... 1-23 Chapter 2 Connect Launch the AutoVISION User Interface................................................... 2-2 Select Device........................................................................................... 2-3 Job Changeover ...................................................................................... 2-5 Chapter 3 Image Image Overview....................................................................................... 3-2 Image Area .............................................................................................. 3-3 Image Control Tools ................................................................................ 3-4 Auto Calibration ....................................................................................... 3-6 What Is Calibration? ................................................................................ 3-8 Chapter 4 Edit Edit Overview .......................................................................................... 4-2 Tools Overview ........................................................................................ 4-6 Camera .................................................................................................... 4-8 Locate Tool ............................................................................................ 4-15 Decode Tool .......................................................................................... 4-18 OCR Tool............................................................................................... 4-23 Count Tool ............................................................................................. 4-31 Presence/Absence Tool ........................................................................ 4-37 Measure Tool......................................................................................... 4-40 Match Strings Tool................................................................................. 4-53 String Format Tool ................................................................................. 4-56 Logic Tool .............................................................................................. 4-59 OCV Tool ............................................................................................... 4-63 Symbol Quality Verification Tool............................................................ 4-67 Inspection Outputs................................................................................. 4-83 Microscan LINK ..................................................................................... 4-90 Data Navigator....................................................................................... 4-95 Terminal............................................................................................... 4-101 AutoVISION Software User’s Manual iii Table of Contents Chapter 5 Run Run Overview .......................................................................................... 5-2 Image Display Options ............................................................................ 5-3 Image Saving Options ............................................................................. 5-4 Inspection Statistics................................................................................. 5-5 Chapter 6 Firmware and License Upgrades Updating Firmware .................................................................................. 6-2 Camera License Upgrade ....................................................................... 6-6 Chapter 7 Example Job – Gasket Inspection Start Gasket Job...................................................................................... 7-2 Add Measure Tool ................................................................................... 7-3 Add Three Presence/Absence Tools....................................................... 7-4 Report Gasket Inspection Status and Gasket Height .............................. 7-5 Run the Gasket Job................................................................................. 7-6 iv AutoVISION Software User’s Manual Introduction About AutoVISION Software Microscan’s AutoVISION is the easiest-to-use machine vision software available for vision applications of basic to moderate complexity. Process and manufacturing engineers no longer need to become experts in machine vision to successfully deploy a system that meets their traceability, inspection, and quality control needs. Intuitive User Interface AutoVISION features an intuitive user interface that guides users through the steps of connecting to a device, programming a job, and monitoring results. At startup, AutoVISION automatically detects all compatible devices and allows the user immediately to begin configuration. AutoVISION can also be used in an Emulator mode with stored images from a PC. As a device is being configured or while a user is programming a job, AutoVISION provides real-time feedback and results. Because the runtime interface is built into AutoVISION’s user interface, at any point in the process a user can try out a job and determine if the device is configured to meet the application's needs. Complete Tool Set AutoVISION’s capabilities start with a Locate Tool that is based on pattern matching. The Locate Tool can be used to orient other inspection tools or to detect the absence or presence of complex objects. AutoVISION also includes Microscan’s powerful X-Mode decode algorithm for 1D and 2D symbol reading along with fixed font and fully teachable OCR for track and trace applications. For inspection and control applications, AutoVISION includes simple yet powerful Count, Presence/Absence, Measure, Match Strings, String Format, Logic, OCV, and Symbol Quality Verification tools. Scalable with Visionscape For applications demanding more flexibility or configuration options, AutoVISION allows users to upgrade to full Visionscape functionality while continuing to work with the same camera hardware. AutoVISION jobs (.avp) can be opened with Visionscape, which enables scripting and other advanced programming capabilities. Visionscape can be deployed on both smart camera and PC-based systems. Note: You must have Administrator permissions to install and run AutoVISION and Visionscape. AutoVISION Software User’s Manual v About AutoVISION Software vi AutoVISION Software User’s Manual 1 Quick Start Contents AutoVISION Overview .................................................................................................................. 1-2 Vision HAWK Hardware................................................................................................................ 1-9 Vision HAWK C-Mount Hardware ............................................................................................... 1-12 Vision MINI Hardware ................................................................................................................. 1-14 Select a Device ........................................................................................................................... 1-18 Adjust Camera Settings ............................................................................................................. 1-19 Edit the Job ................................................................................................................................. 1-21 Run the Job................................................................................................................................. 1-22 Save the Job ............................................................................................................................... 1-23 This section describes how to set up a simple vision job quickly so you can get a sense of AutoVISION’s capabilities. Detailed setup information is available in subsequent sections. AutoVISION Software User’s Manual 1-1 AutoVISION Overview AutoVISION Overview Navigator Bar The Navigator Bar allows for quick switching between views. There are four main views within AutoVISION: • Connect: Select a device • Image: Adjust image settings such as Focus, Gain, and Shutter • Edit: Build an inspection using machine vision tools and adjust job settings • Run: Monitor the status of a running job File Menu The File Menu allows you to Save a job (*.avp), Save As, Open, Open Recent, create a New Job, or Exit. The New, Open, Save, and Save As... options are also available on the toolbar as icons that match the icons shown in the dropdown menu. • • • • • • • 1-2 New: Start a new job Open: Open a saved job Open Recent: Open a recent job Save: Save current job Save As...: Rename and save current job Options: Open AutoVISION Options dialog Exit: Exit current job or close AutoVISION AutoVISION Software User’s Manual Quick Start File Menu Toolbar The available commands in the file menu toolbar include Create a New Job, Open an Existing Job, Save Job to Disk, Save Job with a New Filename, and Save Job to Flash. If the user selects the flash option, AutoVISION will ask if they want to download the job to the camera before saving the job to flash. AutoVISION Software User’s Manual 1-3 AutoVISION Overview Help Menu The Help dropdown menu allows you to see AutoVISION Help, the About AutoVISION dialog, a Contacting Microscan dialog, and a Check for Updates dialog. The help documentation can be opened from the Help dropdown menu, the F1 key, or the help icon on the right side of the application: The help file will be closed when the application is closed or when the user closes the help file. About AutoVISION The About AutoVISION dialog shows the name and version of the software, as well as the part number and copyright information. Clicking More Info takes the user to an AutoVISION Support page on the Microscan website. 1-4 AutoVISION Software User’s Manual Quick Start Contacting Microscan The Microscan Contact Information dialog shows the primary addresses of Microscan's global headquarters. There is also a link to the Microscan website. AutoVISION Software User’s Manual 1-5 AutoVISION Overview Check for Updates When you select Check for Updates from the Help dropdown, AutoVISION determines whether or not you are running the most current version of the software. If your version of AutoVISION is not current, the dialog below will appear. If your version of AutoVISION is current, this dialog will be displayed: If you check the Automatically check for updates box, AutoVISION will check for newer versions of the software once a week. Every time you check for a newer version yourself, AutoVISION's "check for updates" timer is reset. 1-6 AutoVISION Software User’s Manual Quick Start Status Message List The Status Message List can be opened by clicking the Status Message List icon to the left of the help icon in the upper right of the screen: The Status Message List allows you to view a history of all status messages shown by AutoVISION during the current session. Status Bar The status bar appears at the bottom of the main window and contains the following information: • The currently selected device; • Device IP address; • The grayscale value under the cursor (when hovering over the image); • The X,Y position of the cursor in pixel coordinates. AutoVISION Software User’s Manual 1-7 AutoVISION Overview AutoVISION Options The AutoVISION Options dialog allows you to control AutoVISION's startup behavior. You can set the software to Auto Connect to a smart camera that you select from the dropdown menu, to Auto Load the most recent job, and to go directly to Run mode at startup. Save Dialog The Save Dialog will appear when you attempt to Exit the current job or close AutoVISION. 1-8 AutoVISION Software User’s Manual Quick Start Vision HAWK Hardware There are six steps to set up a Vision HAWK Smart Camera: 1. Configure hardware. Set up the camera, cabling, power supply, and I/O. 2. Select a device and create a new job. Use the Connect view to select a device and create a new job or load an existing job. 3. Adjust camera settings. Use the Connect and Image views to adjust parameters specific to the connected smart camera. 4. Edit the job. Use the Camera parameters in the Edit view to adjust acquisition settings, and use Inspection Outputs parameters to configure job outputs. 5. Run the job. Jobs are downloaded to the camera when moving to the Run view, but are not saved yet. 6. Save the job. Stop the job and click the Save icon to save the current job in the camera, but don’t forget to start the job again. The following sections discuss these steps in greater detail. The Vision HAWK is designed for industrial applications. It features a rugged enclosure and an infinite focal distance. It is capable of higher line speeds and can run multiple AutoVISION tools simultaneously. Package: Rugged, industrial Power Input: High-immunity 5-28V I/O: 1-28V optoisolated Optics: 1" and greater working distance; 15, 30, 45 degree interchangeable lenses; liquid lens autofocus Machine Vision Capabilities: Can run multiple AutoVISION tools at high speed Motion Capabilities: Indexed, static to high speed Sensor: SXGA CCD monochrome sensor or WVGA CMOS monochrome sensor Communications: Ethernet, Serial Accessories: Direct connect; accessories available AutoVISION Software User’s Manual 1-9 Vision HAWK Hardware Vision HAWK Characteristics 1-10 AutoVISION Software User’s Manual Quick Start Vision HAWK Hardware Configuration 1. Mount the camera as required by the application. 2. Connect the Ethernet cable from "B" on the camera to the network. 3. Connect the power supply to "3" on the QX-1. 4. Connect the photo sensor to "T" on the QX-1. 5. Connect the "Common" cable to "2" on the QX-1 and "A" on the camera. 6. Plug in the power supply. Connector A: M12 12-Pin Plug Connector B: M12 8-Pin Note: Connector A contains all I/O. AutoVISION Software User’s Manual 1-11 Vision HAWK C-Mount Hardware Vision HAWK C-Mount Hardware There are six steps to set up a Vision HAWK C-Mount Smart Camera: 1. Configure hardware. Set up the camera, cabling, power supply, and I/O. 2. Select a device and create a new job. Use the Connect view to select a device and create a new job or load an existing job. 3. Adjust camera settings. Use the Connect and Image views to adjust parameters specific to the connected smart camera. 4. Edit the job. Use the Camera parameters in the Edit view to adjust acquisition settings, and use Inspection Outputs parameters to configure job outputs. 5. Run the job. Jobs are downloaded to the camera when moving to the Run view, but are not saved yet. 6. Save the job. Stop the job and click the Save icon to save the current job in the camera, but don’t forget to start the job again. The following sections discuss these steps in greater detail. The Vision HAWK C-Mount is designed for industrial applications. It features a rugged enclosure multiple lens options. It is capable of higher line speeds and can run multiple AutoVISION tools simultaneously. Package: Rugged, industrial Power Input: High-immunity 5-28V I/O: 1-28V optoisolated Optics: Depends on lens (liquid lens only available for standard Vision HAWK) Machine Vision Capabilities: Can run multiple AutoVISION tools at high speed Motion Capabilities: Indexed, static to high speed Sensor: SXGA CCD monochrome sensor, WUXGA CMOS monochrome sensor, or WVGA CMOS monochrome sensor Communications: Ethernet, Serial Accessories: Direct connect; accessories available 1-12 AutoVISION Software User’s Manual Quick Start Vision HAWK C-Mount Hardware Configuration 1. Select lens as required by the application. 2. Mount the camera as required by the application. 3. Connect the Ethernet cable from "B" on the camera to the network. 4. Connect the power supply to "3" on the QX-1. 5. Connect the photo sensor to "T" on the QX-1. 6. Connect the "Common" cable to "2" on the QX-1 and "A" on the camera. 7. Plug in the power supply. Connector A: M12 12-Pin Plug Connector B: M12 8-Pin Note: Connector A contains all I/O. AutoVISION Software User’s Manual 1-13 Vision MINI Hardware Vision MINI Hardware There are six steps to set up a Vision MINI Smart Camera: 1. Configure hardware. Set up the camera, cabling, power supply, and I/O. 2. Select a device and create a new job. Use the Connect view to select a device and create a new job or load an existing job. 3. Adjust camera settings. Use the Connect and Image views to adjust parameters specific to the connected smart camera. 4. Edit the job. Use the Camera parameters in the Edit view to adjust acquisition settings, and use Inspection Outputs parameters to configure job outputs. 5. Run the job. Jobs are downloaded to the camera when moving to the Run view, but are not saved yet. 6. Save the job. Stop the job and click the Save icon to save the current job in the camera, but don’t forget to start the job again. The following sections discuss these steps in greater detail. The Vision MINI is designed for embedded applications. It features a small enclosure and low power requirements. It is capable of running a couple AutoVISION tools simultaneously. The SXGA MINI is a good choice for lower line speeds, while the WVGA MINI can handle higher line speeds. Package: Compact, lightweight, IP54 Power Input: Lower power 5V I/O: 5V TTL compatible Optics: 2-6" mechanical focus, fixed lens Machine Vision Capabilities: Can run a limited number of simple tools Motion Capabilities: Indexed, static to low speed (SXGA); Indexed, static, low, high speed (WVGA) Sensor: SXGA or WVGA CMOS monochrome sensor Communications: Virtual Ethernet over USB Accessories: Accessories required (IB-131 and IC-332) 1-14 AutoVISION Software User’s Manual Quick Start Vision MINI Characteristics AutoVISION Software User’s Manual 1-15 Vision MINI Hardware Vision MINI Hardware Configuration 1. Mount the camera as required by the application. 2. Connect the USB side of the camera cable to the USB host cable. 3. Connect the IC-332 to the IB-131. 4. Connect the D-sub side of the camera cable to the IC-332. 5. Connect the photo sensor to the IB-131. 6. Connect the power supply to the IB-131. 7. Plug in the power supply. 1-16 AutoVISION Software User’s Manual Quick Start D-sub I/O Connector Pin Assignments USB Type B Connector Pin Assignments AutoVISION Software User’s Manual 1-17 Select a Device Select a Device AutoVISION's Connect view allows you to select your device and configure its settings, and to create a new job. Cameras: Vision HAWK (standard or C-Mount) or Vision MINI. Emulator: The software emulator allows you to work from saved images without hardware. Once a device is selected, you can Create a New Job, Load a Job from a saved .avp file on your PC, or Upload Current Job From Device (your camera). • Job: A completed program, including image acquisition, tools, and reporting. • Tool: A self-contained set of steps used to perform a specific task. Note: When selecting the Emulator, there is no option to upload a job. 1-18 AutoVISION Software User’s Manual Quick Start Adjust Camera Settings Once you have selected your camera or the Emulator and created a new job, you will move to the Image view. This view allows you to Auto Calibrate the camera, and to manually adjust the camera's Exposure, Gain, and Focus, and also to set the Lighting Mode (On, Off, or Strobe). Note: If you load a job from your PC or upload a job from the camera, you will automatically move to the Edit view. AutoVISION Software User’s Manual 1-19 Adjust Camera Settings You can return to the Connect view and click the Modify button to adjust additional camera settings, such as TCP/IP settings, RS-232 settings, Ethernet settings, and AutoVISION button settings. You can also rename your camera (alphanumeric characters only - [0-9], [a-z], and [A-Z]). Click the Apply button when you have adjusted the camera's settings as needed. 1-20 AutoVISION Software User’s Manual Quick Start Edit the Job After you have created a new job, loaded a job from your PC, or uploaded a job from the camera, you will proceed to the Edit view to refine your machine vision job. The Camera parameters below the captured image allow you to set Gain, Exposure, Focus, Trigger, and Lighting. Inspection Outputs options and Microscan LINK functionality allow you to connect your job to the outside world. This is also the view where you can add multiple tools to the job. The tool icons are located above the main view area. When a tool is selected, it appears in the tool list area to the left of the main view. AutoVISION Software User’s Manual 1-21 Run the Job Run the Job Going to the Run view will automatically download your job to the camera and start it running. The Run view provides the following feedback: • Image Display: Displays runtime images with Tool graphics; • Inspection Counts: Displays the number of parts inspected, passed and rejected; • Inspection Timing Statistics: Displays statistics on the speed of your inspection; • Tool Results: Shows the Pass/Fail status and inspection data from each of your tools. The following options are provided: • Adjust the speed of the image display; • Enable/disable graphics display; • Save uploaded images to the PC; • Clear the inspection counts. 1-22 AutoVISION Software User’s Manual Quick Start Save the Job Click the Save icon to save the job to the camera's flash memory. Note: The Save icon shows a popup menu of jobs, allowing you to overwrite existing jobs or to create a new job. 1. Click the Stop icon. 2. Click the Save icon. 3. Click the Run icon to start again. Save icon Stop icon Run icon Note that jobs that are configured to run on stored images, saved, and then opened on a camera, will have their snapshot setting changed to “Acquire”. AutoVISION Software User’s Manual 1-23 Save the Job 1-24 AutoVISION Software User’s Manual 2 Connect Contents Launch the AutoVISION User Interface ........................................................................................ 2-2 Select Device ................................................................................................................................ 2-3 Job Changeover............................................................................................................................ 2-5 This section describes how to launch AutoVISION, select a device, and connect. AutoVISION Software User’s Manual 2-1 Launch the AutoVISION User Interface Launch the AutoVISION User Interface Double-click the AutoVISION icon on your desktop or go to the Windows Start Menu and navigate to All Programs > Microscan AutoVISION > AutoVISION. 2-2 AutoVISION Software User’s Manual Connect Select Device AutoVISION's Connect view allows you to select your device and configure its settings, and to create a new job. Cameras: Vision HAWK, Vision HAWK C-Mount, or Vision MINI. Emulator: The software Emulator allows you to work from saved images without hardware. Note: The Vision HAWK's default IP address is 192.168.0.10. Once a device is selected, you can Create a New Job, Load a Job from a saved .avp file on your PC, or Upload Current Job from Device (your camera). Important: AutoVISION is not able to edit jobs that have been manipulated in FrontRunner. Switching jobs between AutoVISION and FrontRunner is not recommended. AutoVISION Software User’s Manual 2-3 Select Device You can also create or change a username and password for your camera to protect device settings. Create or change a username and password by right-clicking on the image of the camera and then clicking Change User ID and Password. Then enter your new username of choice and password of choice and click the Change button: Subsequent attempts to change device settings will require that the current username and password be entered: 2-4 AutoVISION Software User’s Manual Connect Job Changeover Multiple jobs can be loaded to the Vision HAWK and Vision MINI. You can switch between the jobs without having to download each time. A number of features allow you to manipulate the jobs and retrieve information about the loaded jobs. Job Slot – Each job is stored in a corresponding "slot" in the camera's memory, identified by a consecutive list of integers. Boot Job – This is the job that loads when the camera is powered on. Current Job – This is the job that is currently loaded in the camera’s memory. AutoVISION allows the user to select a job in the job slots and make it the current job. You can manipulate Job Changeover functionality in AutoVISION's Connect view, with the pop-up menu that appears when you click the flash memory icon on the file menu toolbar, and with the pop-up menu in the Run view. When you select a camera that supports Job Changeover, the jobs are shown under the Upload Current Job from Device button in the device view. Note: Job sizes are not shown until you log in to the camera. From this view you can see the following information about the job: • Slot ID • Job Name (.avp name) • Size of the job • Memory available on the camera • Which job is the Boot Job • Which job is the Current Job (highlighted in orange) Size represents the amount of memory that would be saved if the job were deleted from the camera. The jobs share support files, so when there are two jobs using the same support files the second one deleted will make more memory available. You can make a job the current job by selecting it and clicking the Make Current button. AutoVISION Software User’s Manual 2-5 Job Changeover You can also delete jobs from the camera by selecting a job and clicking the Delete Slot button. AutoVISION will warn you if you try to delete the current job, and will automatically reassign the new first job in the list to current. The pop-up menu that appears when you click the flash memory icon allows you to see all jobs currently on the camera. You can then flash the job that is in the camera's memory or loaded on the computer by selecting a job to overwrite or by selecting New Slot. When you select a slot (or New Slot) you will see a dialog asking if you want to download the current job. This allows you either to flash the job in AutoVISION or the job on the camera. If you select New Slot, AutoVISION will search for an open slot or the next corresponding job slot and insert the job in that slot. After the job is flashed it will start running and AutoVISION will switch to the Run view if you have checked “Go to Run view after flashing the job”. 2-6 AutoVISION Software User’s Manual Connect Job Switching Important: AutoVISION is not able to edit jobs that have been manipulated in FrontRunner. Switching jobs between AutoVISION and FrontRunner is not recommended. You can switch between jobs in AutoVISION's Connect or Run views. Click the job switch icon in the Run view to use the dropdown menu shown below. If a username and password have been defined for the camera, the Login dialog will appear. AutoVISION Software User’s Manual 2-7 Job Changeover Job Changeover Serial Commands Job Changeover serial commands can be sent via TCP (Telnet) port, AutoVISION Terminal, or HyperTerminal. JOBSAVE [-slot=]n Save job to slot n. JOBLOAD [-slot=n][-r] Load job from slot n. -r = Start inspections. JOBDELETE [-slot=n] Delete job in slot n. JOBINFO [[-slot=]n][-v] Get job summary or info about slot n. -v = Verbose. This option shows the amount of space that would be freed if the job were deleted. It also lists the total disk space and free disk space. JOBBOOT {-slot=n} Set bootup job slot n. JOBDOWNLOAD [-transfer=]{YMODEM} Download .avz job packaged via transfer method. JOBDELETE -all Delete all jobs in job slots. Important: Does not delete the current job loaded in camera memory. GET SYSTEM.JOBSLOT Retrieve the slot of the current job. Note that the current job in the camera can be loaded from a job slot or the PC. If it isn’t loaded from a job slot then this command will return -1. ONLINE Start all inspections. 2-8 AutoVISION Software User’s Manual 3 Image Contents Image Overview ............................................................................................................................ 3-2 Image Area ................................................................................................................................... 3-3 Image Control Tools..................................................................................................................... 3-4 Auto Calibration ........................................................................................................................... 3-6 What Is Calibration?...................................................................................................................... 3-8 This section describes AutoVISION’s Image area, how to use the image control tools, and how to Auto Calibrate on an acquired image. AutoVISION Software User’s Manual 3-1 Image Overview Image Overview The Image view allows you to calibrate your camera’s focus and lighting settings automatically via the Auto Calibration button, or to adjust them manually via the Exposure, Gain, Focus, and Lighting Mode parameters. Calibration settings are saved to the camera, as are Exposure, Gain, and Focus settings that are adjusted manually. Note: The Vision HAWK C-Mount supports Exposure and Gain Calibration, but not Focus Calibration. The upper-right corner of the view provides feedback on the current image, including its width and height, the quality of its Dynamic Range (Excellent, Good, Fair, Poor), and a histogram of the image to help you visualize the Dynamic Range. The colors blue and pink in the image are used to show undersaturated (blue) and oversaturated (pink) pixels. The photometry values (Exposure, Gain, and Focus) shown to the right of the image area are determined either by the AutoVISION job or by photometry values stored on the camera. There are multiple ways these values can be set: manually with the sliders, Auto Calibration in AutoVISION, Auto Calibration with the AutoVISION Button on the camera, and Microscan Link. When you perform an Auto Calibration, the photometry values can be “locked down” so they are not changed by the calibration process. When a photometry value is “locked” during calibration, the value already stored in the AutoVISION job (not on the camera) is used. Note: Photometry values must be locked if you intend to tie them to GDS tags using Microscan Link. Locking the values allows any new values that appear in the job to be used. If photometry values are unlocked, the values stored on the camera will be used, but they cannot be changed using Microscan LINK. Note: Auto Calibration, Exposure, Gain, Focus, and Lighting Mode do not function when the Emulator is being used instead of a camera. 3-2 AutoVISION Software User’s Manual Image Image Area The Image Area displays the current image and features various tools for controlling the image. AutoVISION Software User’s Manual 3-3 Image Control Tools Image Control Tools Acquire Acquire Single Image: Takes a single picture. Acquire Live Images: Live video used for camera and part adjustment. Enable or Disable Trigger for Image Acquisition: When checked, and your camera has a trigger assigned, Acquire, Live Video and Tryouts will all wait for a trigger before acquiring an image. 3-4 AutoVISION Software User’s Manual Image Zoom Zoom In: Makes the image appear larger. Zoom Out: Makes the image appear smaller. Actual Size: Shows the image at actual size in pixels. Fit to Screen: Fits the image to the boundaries of the image area. Options Save the image...: Saves the captured image on the PC. Show Grid: Places grid lines on the image for reference and measurement in pixels. Show Rulers: Places rulers (in pixels) above and to the left of the image area. AutoVISION Software User’s Manual 3-5 Auto Calibration Auto Calibration To perform Auto Calibration, click the Auto Calibrate button to the right of the main image area. AutoVISION performs a quick calibration on the image in the field of view and provides output on Image Size and Dynamic Range, and also provides a Histogram. You can also adjust Exposure, Gain, and Focus individually, and set the Lighting Mode, as discussed in Image Overview. Important: The Vision HAWK C-Mount supports Exposure and Gain calibration, but not Focus calibration. Auto Calibration does not adjust Focus in the Vision HAWK C-Mount, and the Focus setting is hidden when the Vision HAWK C-Mount is connected. Important: The image source must be the camera for these controls to be enabled. If you see the Acquire Images from Camera button instead of the Auto Calibration button, click it to make the camera the image source and capture an image. The Auto Calibration button and other controls will then be enabled. 3-6 AutoVISION Software User’s Manual Image Lighting Mode There are three lighting modes for the Vision HAWK and Vision MINI: Off, On, and Strobe. Note: The Vision HAWK C-Mount does not have internal lighting, but does support external light control via Output 3. When Lighting is set to Off, external lighting is disabled, and internal lighting (standard Vision HAWK and Vision MINI) is turned off. This is the default state for the Vision HAWK C-Mount. When Lighting is set to On, external lighting is enabled (Output 3 of the Vision HAWK C-Mount is placed in a de-energized or open state) and internal lighting (standard Vision HAWK and Vision MINI) is enabled. When Lighting is set to Strobe, Output 3 on the Vision HAWK C-Mount is enabled to control an external light. The normal state for Output 3 in this configuration is in an energized or closed state. At the start of an image acquisition the output is de-energized or placed in an open state. At the end of the camera's exposure period, the output is set back to a closed state. Strobe is the default state for the standard Vision HAWK and Vision MINI. Strobe operation allows you to connect the appropriate NERLITE external lighting product for your application and to control that light in sync with image acquisition. The light can be switched on fast enough that it is at full brightness before the exposure begins. AutoVISION Software User’s Manual 3-7 What Is Calibration? What Is Calibration? In general purpose machine vision where various kinds of gauging are required, the term Calibration means the methodology for relating measurements made in pixels to practical real-world units, while at the same time making sure that the resulting measurement is as accurate as possible. In AutoVISION this is achieved by clicking the Auto Calibration button or by pressing the AutoVISION button on the camera. The calibration process transforms measurements made in pixels to accurate results in physical dimensional units (such as millimeters, inches, or microns). The Auto Calibration button in AutoVISION's Image view performs a quick dimensional calibration on the image. The Vision HAWK and Vision MINI both feature an AutoVISION button, which can be pressed to perform a quick dimensional calibration. 3-8 AutoVISION Software User’s Manual 4 Edit Contents Edit Overview................................................................................................................................ 4-2 Tools Overview ............................................................................................................................. 4-6 Camera ......................................................................................................................................... 4-8 Locate Tool ................................................................................................................................. 4-15 Decode Tool................................................................................................................................ 4-18 OCR Tool .................................................................................................................................... 4-23 Count Tool .................................................................................................................................. 4-31 Presence/Absence Tool.............................................................................................................. 4-37 Measure Tool .............................................................................................................................. 4-40 Match Strings Tool ...................................................................................................................... 4-53 String Format Tool ...................................................................................................................... 4-56 Logic Tool ................................................................................................................................... 4-59 OCV Tool .................................................................................................................................... 4-63 Symbol Quality Verification Tool ................................................................................................. 4-67 Inspection Outputs ...................................................................................................................... 4-83 Microscan LINK........................................................................................................................... 4-90 Data Navigator ............................................................................................................................ 4-95 Terminal .................................................................................................................................... 4-101 This section describes AutoVISION’s Edit interface, and explains how to use AutoVISION Tools. AutoVISION Software User’s Manual 4-1 Edit Overview Edit Overview The Edit view allows you to edit and try out a job. Hint: Right-click in the image area and move the mouse to drag the image to the desired position. Use the mouse wheel to zoom the image in or out. Change views Tools Tool list Tool Parameters Job List The Job List displays all tools and represents the order of execution of tool functions. It also displays tool status and data. 4-2 AutoVISION Software User’s Manual Edit Tools shown in the job list provide information about the current job. Note: The Camera and Inspection Outputs tools are fixed and cannot be moved from their locations via drag-and-drop. Image Area The Image Area displays the current image, tool data, and controls for image adjustment. AutoVISION Software User’s Manual 4-3 Edit Overview Image Control Tools Acquire Acquire Single Image: Takes a single picture. Acquire Live Images: Live video used for camera and part adjustment. Enable or Disable Trigger for Image Acquisition: When checked, and your camera has a trigger assigned, Acquire, Live Video and Tryouts will all wait for a trigger before acquiring an image. 4-4 AutoVISION Software User’s Manual Edit Zoom Zoom In: Makes the image appear larger. Zoom Out: Makes the image appear smaller. Actual Size: Shows the image at actual size in pixels. Fit to Screen: Fits the image to the boundaries of the image area. Options Save the image...: Saves the captured image on the PC. Show Grid: Places grid lines on the image for reference and measurement in pixels. Show Rulers: Places rulers (in pixels) above and to the left of the image area. AutoVISION Software User’s Manual 4-5 Tools Overview Tools Overview The tool icons are located above the main view area. The following sections describe how to add and configure tools. Adding Tools The tool icons are located above the image area. There are two ways to add a tool to a captured image: 1. Click on the tool icon. 2. Click and drag a tool icon into the image area, then adjust the region of interest (ROI) by grabbing one of the ROI's four anchor points and sizing the ROI as needed. Region of Interest (ROI) • • • • • 4-6 All AutoVISION tools have an ROI except Match Strings, String Format, and Logic. A tool will only execute its function within its own ROI. Larger ROIs require more processing time. ROIs of different tools can overlap and still function correctly. Some ROIs can rotate. AutoVISION Software User’s Manual Edit Dynamic Locate The Locate Tool and Decode Tool can be used to locate other tools dynamically, because they report coordinates within the image. Using Dynamic Locate in the Locate Tool Using Dynamic Locate in the Decode Tool AutoVISION Software User’s Manual 4-7 Camera Camera Camera parameters can be used to set up image acquisition. • When connected to a smart camera, adjust camera-specific settings such as Exposure, Gain, Focus, Trigger, and Lighting Mode. • When using the Emulator, select your image file location on the PC, and use the Camera Definition menu to select which smart camera and resolution to emulate. 4-8 AutoVISION Software User’s Manual Edit Trigger • Use the Trigger dropdown menu to adjust trigger input settings. None: Continuous operation; no trigger defined. Digital: Select from available digital inputs on the camera. Virtual: Select virtual triggers 1 through 10. Sensor: The sensor input of the camera will trigger. Serial Trigger: A programmable serial command can be sent over a programmable port. The text field to the right of the Trigger dropdown menu accepts the following special non-printable characters: \a bell \b backspace \f form feed \n new line \r carriage return \t horizontal tab \v vertical tab \’ single quote \” double quote \? question mark \ooo three digit octal notation ASCII value, i.e. \145 = 'e' \xhh hexadecimal notation ASCII value, i.e. \x4C = 'L' AutoVISION Software User’s Manual 4-9 Camera Force Trigger When a trigger is selected and Wait for Triggers During Acquire and Tryout is selected, the Force Trigger button will appear above the Navigator Bar. This allows you to trigger the camera to acquire images and advance the Tryout Loop. Important: Triggering from AutoVISION is intended for testing only and results in significant processing time variation. Use the actual trigger source for actual timing values. Trigger Dropdown Menu Wait for Triggers During Acquire and Tryout Force Trigger Button 4-10 AutoVISION Software User’s Manual Edit Trigger Polarity Trigger Polarity allows you to set whether the trigger is Low > High or High > Low. Focus The Focus control slider allows you to set the focus of the Vision HAWK or Vision MINI's built-in lens system. The Vision HAWK C-Mount product does not support this focus control, because the lens is focused manually and there is no built-in lens system to adjust. The Focus control slider is hidden when a Vision HAWK C-Mount is connected. AutoVISION Software User’s Manual 4-11 Camera Lighting There are three lighting modes for the Vision HAWK and Vision MINI: Off, On, and Strobe. Note: The Vision HAWK C-Mount does not have internal lighting, but does support external light control via Output 3. When Lighting is set to Off, external lighting is disabled, and internal lighting (standard Vision HAWK and Vision MINI) is turned off. This is the default state for the Vision HAWK C-Mount. When Lighting is set to On, external lighting is enabled (Output 3 of the Vision HAWK C-Mount is placed in a de-energized or open state) and internal lighting (standard Vision HAWK and Vision MINI) is enabled. When Lighting is set to Strobe, Output 3 on the Vision HAWK C-Mount is enabled to control an external light. The normal state for Output 3 in this configuration is in an energized or closed state. At the start of an image acquisition the output is de-energized or placed in an open state. At the end of the camera's exposure period, the output is set back to a closed state. If the Vision HAWK C-Mount contains a job in which the camera's Lighting parameter is set to Strobe, Output 3 becomes fixed as an external strobe signal. This means that Output 3 can no longer be used as a general purpose output, and will therefore be disabled. Output 3 in the Digital Outputs editor will not be available, as shown in the example below. Note that the connection area of Output 3 says "Strobe Output" to provide feedback as to why Output 3 is disabled. Strobe is the default state for the standard Vision HAWK and Vision MINI. Strobe operation also allows you to connect the appropriate NERLITE external lighting product for your application and to control that light in sync with image acquisition. The light can be switched on fast enough that it is at full brightness before the exposure begins. 4-12 AutoVISION Software User’s Manual Edit Notes on Vision HAWK C-Mount Output 3 • If Output 3 is already connected and the Lighting parameter is changed to Strobe, Output 3 will be disconnected and then disabled. • If a job is created on a standard Vision HAWK in which Output 3 is assigned and the Lighting parameter is set to Strobe, and then that job is loaded onto a Vision HAWK C-Mount, a warning will appear stating that Output 3 must be disconnected: AutoVISION Software User’s Manual 4-13 Camera Camera Advanced Parameters Click the Advanced Parameters icon at the upper right of the Edit view to access Camera Advanced Parameters. • Exposure: Allows you to set the integration time for the camera’s image sensor pixels. • Gain: Allows you to set the signal strength applied to pixel grayscale values prior to output. • Offset: Allows you to set the level of digital offset to apply to the output signal to adjust the dark level. This provides a means for adjusting the dark level if clipping of the dark signal is occurring (dark value below 0) to provide more contrast. • Trigger: Selects the type of I/O. • Trigger Polarity: Defines whether trigger polarity is Low-to-High or High-to-Low. • Lighting Mode: Selects how the camera’s built-in lighting is configured. • Acquire Options: Allows you to enable a capture target or to use fixed photometry values. 4-14 AutoVISION Software User’s Manual Edit Locate Tool The Locate Tool dynamically locates a learned pattern within a captured image. This tool: • Learns a pattern based on edges. • Reports X, Y, and Theta (rotation) coordinates of the edge pattern. • Reports feature coordinates to locate other tools. • Has a template ROI (region of interest) and a locate ROI. • Can also be used for presence/absence inspection. Setting Up the Locate Tool • Add the Locate Tool to the image area. • Adjust the template ROI around the feature that you want the tool to learn. • Adjust the locate ROI to cover the area within which you expect your feature to move from image to image. • Train the tool to recognize the pattern by clicking the Train icon. AutoVISION Software User’s Manual 4-15 Locate Tool Locate Tool Parameters • Quick Find: Uses a rough location. Faster but less accurate. • Fit Quality: Defines how closely the identified feature must match the template (Relaxed, Normal, Precise). • Accept Threshold: A ratio that determines how well the located feature must match the trained feature. (0.1 – 1, where 1 = perfect match.) • Allowed Rotation: Sets a limit on how much the object can rotate and still be recognized. Hint: The Locate Tool is configured to handle 360 degrees of rotation by default. However, reducing the Allowed Rotation (± Degrees) will speed up the tool's performance considerably. Locate Tool Outputs • Status: Pass/Fail • Location: X, Y, Theta (rotation), scale 4-16 AutoVISION Software User’s Manual Edit Locate Tool Advanced Parameters Click the Advanced Parameters icon at the upper right of the Edit view to access Locate Tool Advanced Parameters. • Effort Level: Determines how hard the tool should work to locate the feature. Increasing the effort level slows down the inspection. • Positioning Accuracy: Determines the precision with which the location of the feature is reported. Enable Scale Search: When enabled, features can still be located if they change in size from image to image. Note: Setting the Allowed Rotation of the Locate Tool to any value between 0-5° enables Scale Search. Setting Allowed Rotation to any value between 6-180° disables Scale Search. • Minimum Scale: Sets the minimum scale change that is allowed between the located feature and the trained feature. For example, 2 signifies that half the trained size is acceptable. • Maximum Scale: Sets the maximum scale change that is allowed between the located feature and the trained feature. For example, 0.5 signifies that half the trained size is acceptable. • Conformity Tolerance: Determines how tolerant of distortion the tool is. Increase this value to allow more distorted features to be located. Important: Before the Locate Tool is trained on a feature, the Conformity Tolerance for Relaxed Fit Quality is 14.000, Normal is 10.000, and Precise is 6.000. After the tool is trained, Relaxed Fit Quality is 10.000, Normal is 6.000, and Precise is 2.000. • Min % of Model Match: Sets the minimum percentage of the trained model that must match a feature for that feature to be located. • Model Name (read only): The name that is assigned to the contour file for the tool. The contour file is saved in \Microscan\Vscape\Jobs\Contours. AutoVISION Software User’s Manual 4-17 Decode Tool Decode Tool The Decode Tool uses Microscan's aggressive X-Mode algorithms to decode 1D and 2D symbols. Up to 100 symbols can be decoded in a single region of interest. The Decode Tool also features a Match String function that allows you to compare data output from multiple symbols. The Decode Tool supports the following: The Decode Tool can read damaged or obstructed symbols as in the example below. 4-18 AutoVISION Software User’s Manual Edit Decode Tool Parameters • Adjust ROI to at least 2 times the symbol size. • Leave at least 2x the symbol's element size between the ROI and the symbol. • Disable unused symbologies to reduce decode times. • Set the maximum number of symbols as needed. • Enter the Match String value if required. Decode Tool Match String Match String allows you to compare two output strings from two different kinds of tools, or two of the same kind of tool. The Match String function for the Decode Tool allows you to enter a ‘?’ character as a wildcard character. Match String for the Decode Tool does not support special characters. Non-Printable Characters When a decoded symbol contains non-printable characters, the Match String can accept hexadecimal escape codes. These are of the form \xFF, where FF represents two hexadecimal digits. The "x" and the hex digits are not case sensitive. To be processed, the escape sequence must be fully formed; otherwise it is treated as if it were not an escape sequence. For example, to match ABCD<cr>EFG, where <cr> is a carriage return (hex 0D), set Match String to: ABCD\x0DEFG Using a serial command, this would be: SET matchstring1 ABCD\x0DEFG AutoVISION Software User’s Manual 4-19 Decode Tool GS1 Validation GS1 Validation allows you to output separate GS1 application identifiers (such as GTIN, batch or lot number, expiration date, and serial number). GS1 Validation also checks the syntax of the symbol for conformance to the GS1 standard. To enable GS1 Validation, click the GS1 Validation box in the Decode Tool Settings editor. The example below shows the Decode Tool’s output broken into individual GS1 app IDs. Notice the additional Microscan LINK output options that appear when GS1 Validation is enabled. The GS1 app ID fields can then be output separately as TCP/IP Output values or selected by the Match String Tool. Decode Tool Outputs • • • • • Status: Pass/Fail Decoded Text GS1 Format Text Symbology Type Location 4-20 AutoVISION Software User’s Manual Edit Decode Tool Advanced Parameters Click the Advanced Parameters icon at the upper right of the Edit view to access Decode Tool Advanced Parameters. • Symbology Types: Allows you to determine which symbologies are enabled (blue) or disabled (white). • Match String Enable: Enables or disables Decode Tool results for Match String output. • Match String: Allows you to specify the string that must be matched for the Decode Tool to pass. This parameter can be linked to the string data type. • Wildcard Character: Enables or disables a wildcard character in Decode Tool output. • Max Symbols: Determines the maximum number of symbols to decode in a single Decode Tool ROI. This parameter can be linked to the int and long data types. • GS1 Validation: Allows you to extract, validate, and output separate symbol data fields. • Timeout (ms): Determines the maximum amount of time (1 ms to 10,000 ms) the Decode Tool will spend processing an image. • Code 128 Fixed Symbol Length Status: When enabled, outputs status of Fixed Symbol Length along with symbol data. • Code 128 Symbol Length: Allows you to set the Code 128 Symbol Length. • Code 128 EAN Status: When enabled, outputs EAN Status along with symbol data. • Code 128 Output Format: Allows you to set Code 128 Output Format to Standard or Application. • Code 128 Application Record Separator Status: When enabled, outputs the status of the Application Record Separator along with symbol data. • Code 128 Application Record Separator Character: Allows you to set the separator character for Application Records. • Code 128 Application Record Brackets Status: When enabled, outputs Application Record Brackets status along with symbol data. • Code 128 Application Record Padding Status: When enabled, outputs Application Record Padding status along with symbol data. • Code 39 Check Character Status: When enabled, outputs the status of the Check Character along with symbol data. • Code 39 Check Character Output Status: When enabled, outputs the status of Check Character Output along with symbol data. • Code 39 Large Intercharacter Gap Status: When enabled, outputs the status of Large Intercharacter Gap along with symbol data. • Code 39 Fixed Symbol Length Status: When enabled, outputs the status of Fixed Symbol Length along with symbol data. • Code 39 Symbol Length: Allows you to set the Code 39 Symbol Length. • Code 39 Full ASCII Set Status: When enabled, outputs the status of Full ASCII Set along with symbol data. AutoVISION Software User’s Manual 4-21 Decode Tool • Interleaved 2 of 5 Check Character Status: When enabled, outputs the status of the Check Character along with symbol data. • Interleaved 2 of 5 Check Character Output Status: When enabled, outputs the status of Check Character Output along with symbol data. • Interleaved 2 of 5 Symbol Length 1: Allows you to set Symbol Length 1 for Interleaved 2 of 5. • Interleaved 2 of 5 Symbol Length 2: Allows you to set Symbol Length 2 for Interleaved 2 of 5. • Interleaved 2 of 5 Guard Bar Status: When enabled, outputs the status of Guard Bar along with symbol data. • Interleaved 2 of 5 Range Mode Status: When enabled, outputs the status of Range Mode along with symbol data. • UPC/EAN Status: When enabled, outputs UPC/EAN status along with symbol data. • UPC/EAN Supplementals Status: When enabled or required, outputs the status of UPC/EAN Supplementals along with symbol data. • UPC/EAN Separator Status: When enabled, outputs the status of the UPC/EAN Separator along with symbol data. • UPC/EAN Separator Character: Allows you to set the separator character for UPC/ EAN output. • UPC/EAN Supplementals Type: Allows you to set the UPC Supplementals Type (Both, 2 Digits, or 5 Digits). • UPC/EAN UPC-E as UPC-A Status: When enabled, outputs the status of UPC-E outputs as UPC-A. • Auto Teach Options: When Train Step is selected and the New Master pin is toggled, the software will learn the data that has just been decoded. It will also learn the symbol's background color, element size, symbology, and various other characteristics. This allows the software to process future instances of the same symbol more quickly. When Learn Match String is selected and the New Master pin is toggled, the software will set the data that has just been decoded as the Match String. The AutoVISION button on the Vision HAWK and Vision MINI can also be used to set Teach input. Hold the AutoVISION Button down until you see three LED flashes, releasing the button after the third flash. Match String will be set to the symbol that is decoded on the next run cycle. De-select all Auto Teach Options in AutoVISION if you want nothing to occur when the New Master pin is toggled. 4-22 AutoVISION Software User’s Manual Edit OCR Tool The OCR Tool reads printed text and translates it to ASCII text. This tool: • Reads multiple lines of text in a single ROI. • Features pre-loaded OCR fonts that are designed to be read without the need for training. • Features user-trained fonts for more robust character recognition. • Uses a neural network model for greater variation allowance. AutoVISION Software User’s Manual 4-23 OCR Tool OCR Tool Parameters • Font Selection: Select the font to use, create a new font, or edit the current font library. New fonts are created from existing font libraries. • Confidence: Specify the minimum level of confidence required before a character will be read. • Character Selection: Specify the width and height of a character (in pixels) or use Auto Size. Hint: Disable Auto Size for more reliable reading. Connection Strength helps correct for characters that are either touching or are formed by individual dots such as those produced by a dot peen stylus or inkjet printing. This parameter ranges from -3 (AutoVISION will search for characters that are underprinted or not touching) to 3 (AutoVISION will search for characters that are overprinted or touching). When set to 0, AutoVISION does not perform any pre-processing (multiple passes of an "erode" function for -3, -2, and -1 or multiple passes of a "dilate" function for 1, 2, and 3), so processing time will be decreased. • Match String: Requires the OCR string to match the Match String value defined by the user. • Enable Rotation 4-24 AutoVISION Software User’s Manual Edit OCR Tool Match String Match String allows you to compare two output strings from two different kinds of tools, or two of the same kind of tool. The Match String function for the OCR Tool allows you to enter a ‘?’ character as a wildcard character. Match String for the OCR Tool does not support special characters. Non-Printable Characters When a deocded symbol contains non-printable characters, the Match String can accept hexadecimal escape codes. These are of the form \xFF, where FF represents two hexadecimal digits. The "x" and the hex digits are not case sensitive. To be processed, the escape sequence must be fully formed; otherwise it is treated as if it were not an escape sequence. For example, to match ABCD<cr>EFG, where <cr> is a carriage return (hex 0D), set Match String to: ABCD\x0DEFG Using a serial command, this would be: SET matchstring1 ABCD\x0DEFG AutoVISION Software User’s Manual 4-25 OCR Tool OCR Tool Outputs • Status: Pass/Fail • Text String OCR Confidence • The decoded ASCII text is placed over the printed text in the image. • The color of the ASCII text character represents the confidence level with which it was recognized. - Green: ~80 – 100% - Orange: ~60 – 79% - Red: < 60% • Click on any character to: - View confidence level - Add a sample to the character library - View a reference image When a sample is added to the library, the original image is modified, and variations of the character are also added. 4-26 AutoVISION Software User’s Manual Edit Adding New Characters and Fonts When adding a new font to AutoVISION's font library, it is only necessary to include the characters that will be used. The new characters will be added to a new font based on an existing font. For example, if you want to add parentheses to a number library so that parentheses will be identified correctly, right-click on the character that you want to add to the library, enter it in the Character read as text field, and then click the Add Sample button. New ("user") fonts are based on existing ("default") fonts. Fonts can be named by clicking the New Font button and then entering the new font name in the Font Name text field. AutoVISION Software User’s Manual 4-27 OCR Tool OCR Font Editor The OCR Font Editor allows you to: • View a character set • Remove trained samples • View default sample set characters • View user-defined characters Click the Font Editor button in the OCR tool parameters to bring up the Font Editor. Default characters are highlighted in gray, and user-trained characters are highlighted in green. When "Use Default Font" is unchecked in OCR Advanced Parameters, the Font Editor shows only user-trained characters. 4-28 AutoVISION Software User’s Manual Edit Removing Multiple Character Samples Simultaneously for User-Trained Characters When you train a new OCR character, multiple samples are added to the font library. If you add a new character accidentally, you can remove all user-trained samples for that character simultaneously. Hovering over the first character position in a font entry shows the popup list of trained symbols. A red "X" button will appear at the top of the column of symbols. Pressing this button will remove all the user-trained data from the selected character. AutoVISION Software User’s Manual 4-29 OCR Tool OCR Tool Advanced Parameters Click the Advanced Parameters icon at the upper right of the Edit view to access OCR Tool Advanced Parameters. • Use Default Font: When checked, the full character set for the selected font is shown in the Font Editor. • Font: This dropdown menu allows you to set which font the OCR Tool will use. • Confidence: Determines the required confidence with which text is recognized before it will be output. • Auto Size: Automatically determines the size of OCR output text. • Connection Strength: Determines the required connection strength for text to be read. • Unknown Character: Allows you to set what the OCR Tool will output when a character is not recognized. • Multiline Separator: Allows you to determine the character that will be used as a separator for multiline OCR output. • Match String Enable: Enables or disables Match String output for the OCR Tool. • Match String: Allows you to specify the string that must be matched for an OCR inspection to pass. • Min Character Area (pixels): Allows you to determine the minimum size in pixels of the area in which a given character is located. • Use Wildcard ? in Match String: Sets the wildcard character to '?' for Match String. • Auto Teach Options: When Learn Match String is selected and the New Master pin is toggled, the software will set the OCR string that has just been decoded as the Match String. The AutoVISION button on the Vision HAWK and Vision MINI can also be used to set Teach input. Hold the AutoVISION Button down until you see three LED flashes, releasing the button after the third flash. Match String will be set to the OCR string that is decoded on the next run cycle. Note: De-select Auto Teach Options if you want nothing to occur when the New Master pin is toggled. 4-30 AutoVISION Software User’s Manual Edit Count Tool The Count Tool allows you to count the number of objects found within the region of interest. This tool counts areas of connected light or dark pixels. The Count Tool is ideal for: • Verifying the correct number of parts in a tray. • Verifying the correct number of holes in a part. • Detecting and reporting the number of objects in the image. The Count Tool has a Blob Count capability and a Shape Count capability. Select Blob Count or Shape Count from the dropdown menu above the tool parameters. Important: When switching between Blob Count and Shape Count, the links between tool outputs and GDS tags are lost. This is because the underlying components that make up the Count Tool are completely removed and then recreated whenever you change the tool’s capability. AutoVISION Software User’s Manual 4-31 Count Tool Count Tool Parameters Blob Count • Polarity: Determines whether to count objects that are either lighter or darker than the background. • Ignore Blobs that Touch the ROI: When enabled, blobs that touch the edge of the ROI will not be detected. 4-32 AutoVISION Software User’s Manual Edit • Min Blob Size: Objects smaller than the defined size (in pixels) will be ignored. • Max Blob Size: Objects larger than the defined size (in pixels) will be ignored. AutoVISION Software User’s Manual 4-33 Count Tool • Threshold: The Count Tool’s Blob Count capability displays a histogram of the gray values witin its region of interest. This provides a visual aide when setting the tool’s threshold value. The histogram shows where the majority of the dark pixels (to the left) and the light pixels (to the right) are on the gray scale. You can use the slider to adjust the threshold to a point between the two peaks. The portion of the histogram that is above the threshold is displayed in red; the portion that is below the threshold is displayed in blue. Selecting Auto Threshold will instruct the software to compute the threshold automatically. • Tolerance: Sets the tolerance on the minimum and maximum number of pixels allowable for the inspection to pass. • Enable ROI Rotation 4-34 AutoVISION Software User’s Manual Edit Shape Count • Quick Find: Uses a rough location. Faster but less accurate. • Fit Quality: Defines how closely the identified feature must match the template (Relaxed, Normal, Precise). • Accept Threshold: A ratio that determines how well the located feature must match the trained feature. (0.1 – 1, where 1 = perfect match.) • Allowed Rotation: Sets a limit on how much the object can rotate and still be recognized. Hint: The Count Tool is configured to handle 360 degrees of rotation by default. However, reducing the Allowed Rotation (± Degrees) will speed up the tool's performance considerably. • Tolerance: Sets the tolerance on the minimum and maximum number of pixels allowable for the inspection to pass. AutoVISION Software User’s Manual 4-35 Count Tool Count Tool Outputs • • • • • Status: Pass/Fail Number of Parts Instance 1 Point Total Instances Instance 1 Fit Quality Count Tool Shape Count Advanced Parameters Click the Advanced Parameters icon at the upper right of the Edit view to access Count Tool Shape Count Advanced Parameters. • Effort Level: Determines how hard the tool should work to locate the feature. Increasing the effort level slows down the inspection. • Positioning Accuracy: Determines the precision with which the location of the feature is reported. • Enable Scale Search: When enabled, features can still be located if they change in size from image to image. Note: Setting the Allowed Rotation of the Count Tool (Shape Count) to any value between 0-5° enables Scale Search. Setting Allowed Rotation to any value between 6-180° disables Scale Search. • Minimum Scale: Sets the minimum scale change that is allowed between the located feature and the trained feature. For example, 2 signifies that half the trained size is acceptable. • Maximum Scale:Sets the maximum scale change that is allowed between the located feature and the trained feature. For example, 0.5 signifies that half the trained size is acceptable. • Conformity Tolerance: Determines how tolerant of distortion the tool is. Increase this value to allow more distorted features to be located. Important: Before Shape Count is trained on a feature, the Conformity Tolerance for Relaxed Fit Quality is 14.000, Normal is 10,000, and Precise is 6.000. After the tool is trained, Relaxed Fit Quality is 10.000, Normal is 6.000, and Precise is 2.000. • Min % of Model Match: Sets the minimum percentage of the trained model that must match a feature for that feature to be located and counted. • Model Name (read only): The name that is assigned to the contour file for the tool. The contour file is saved in \Microscan\Vscape\Jobs\Contours. 4-36 AutoVISION Software User’s Manual Edit Presence/Absence Tool The Presence/Absence Tool detects the presence of a feature based on pixel intensity or contrast. This tool: • Counts the number of pixels within a range of intensity from 0 to 255. • Counts the number of pixels where there is contrast in the image (pixels that lie along the edge of a feature, for example). AutoVISION Software User’s Manual 4-37 Presence/Absence Tool Presence/Absence Tool Parameters • Function: Counts gray pixels within the range defined by the threshold; counts edge pixels that cross over the gradient threshold value. • Method: Counts pixels between a range of gray values or counts pixels along an edge transition. Count Edge Pixels counts pixels along the edges of objects. Count Gray Pixels counts pixels that fall within the specified range of gray values. • Threshold: Sets the pixel value(s) to be located (0 = black, 255 = white). This changes based on whether Count Gray Pixels or Count Edge Pixels is selected in the Function menu. Count Gray Pixels allows you to set both a Low Threshold and High Threshold within which to count. Count Edge Pixels allows you to determine the point at which a feature's edges are recognized as edges. The Presence/Absence Tool’s Count Gray Pixels capability displays a histogram of the gray values within its region of interest. This provides a visual aide when setting the tool’s low and high threshold values. The dual slider allows you to adjust both the upper and lower thresholds. The portion of the histogram that is within the threshold range is displayed in yellow; the portion that is below the low threshold is displayed in blue; the portion that is above the high threshold is displayed in red. 4-38 AutoVISION Software User’s Manual Edit • Tolerance: Sets the tolerance on the minimum and maximum number of pixels allowable for the inspection to pass. • Enable ROI Rotation Presence/Absence Tool Outputs • Status: Pass/Fail • Pixel Count AutoVISION Software User’s Manual 4-39 Measure Tool Measure Tool The Measure Tool allows you to perform width or height measurements between two edges. This tool: • Finds two edges, then measures the distance between them. • Looks for dark objects on a light background or light objects on a dark background. • Outputs measurements in pixels. • Rejects measurements outside the user-defined tolerances. The Measure Tool has a Width Measure, Height Measure, and Angle Measure capability. Select the desired capability from the dropdown menu above the tool parameters. Important: When switching between Width Measure, Height Measure, and Angle Measure, the links between tool outputs and GDS tags are lost. This is because the underlying components that make up the Measure Tool are completely removed and then recreated whenever you change the tool’s capability. 4-40 AutoVISION Software User’s Manual Edit Measure Tool Parameters Width Measure • Function: Width measurement • Edge Selection – Polarity: Determines whether to measure a dark or light object with respect to the background. Light to Dark Edges searches for edges that transition from a light background to a dark object. Dark to Light Edges searches for edges that transition from a dark background to a light object. Any Edge searches for edges of any polarity. • Edge Selection – Sharpness: Determines the sharpness of the edge. Very Sharp Edges (+/-1) calculates gradients by looking 1 pixel before and 1 pixel after the analysis pixel. Sharp Edges (+/-2) calculates gradients by looking 2 pixels before and 2 pixels after the analysis pixel. Blurry Edges (+/-3) calculates gradients by looking 3 pixels before and 3 pixels after the analysis pixel. Very Blurry Edges (+/-4) calculates gradients by looking 4 pixels before and 4 pixels after the analysis pixel. AutoVISION Software User’s Manual 4-41 Measure Tool • Edge Selection – Straightness: Determines the straightness of the edge. • Distance Type: Determines how the distance between two edges of the object should be calculated. Point to Line Distance measures the perpendicular distance from the first edge’s center point to the second edge’s best fit line. Choose Point to Line Distance when measuring between parallel lines. Point to Point Distance measures the distance from the center points of two edges. Choose Point to Point Distance when measuring between non-parallel lines, or when you want the rotation of the lines to be ignored. 4-42 AutoVISION Software User’s Manual Edit • Edge Strength: The Measure Tool provides a gradient plot to assist with the setting of the edge threshold. The plot shows you how strong the transitions from dark to light or light to dark (gradients) are within the tool’s region of interest. The plot is calculated down the center of the ROI, left-to-right when measuring width, top-to-bottom when measuring height, and at the user-defined angle when measuring angle. A red horizontal line shows where the current threshold is set. Use the slider to adjust the threshold to an optimum value. • Tolerance: Lower and upper tolerance in pixels. • Enable ROI Rotation AutoVISION Software User’s Manual 4-43 Measure Tool Height Measure • Function: Height measurement • Edge Selection – Polarity: Determines whether to measure a dark or light object with respect to the background. Light to Dark Edges searches for edges that transition from a light background to a dark object. Dark to Light Edges searches for edges that transition from a dark background to a light object. Any Edge searches for edges of any polarity. • Edge Selection – Sharpness: Determines the sharpness of the edge. Very Sharp Edges (+/-1) calculates gradients by looking 1 pixel before and 1 pixel after the analysis pixel. Sharp Edges (+/-2) calculates gradients by looking 2 pixels before and 2 pixels after the analysis pixel. Blurry Edges (+/-3) calculates gradients by looking 3 pixels before and 3 pixels after the analysis pixel. Very Blurry Edges (+/-4) calculates gradients by looking 4 pixels before and 4 pixels after the analysis pixel. 4-44 AutoVISION Software User’s Manual Edit • Edge Selection – Straightness: Determines the straightness of the edge. • Distance Type: Determines how the distance between two edges of the object should be calculated. Point to Line Distance measures the perpendicular distance from the first edge’s center point to the second edge’s best fit line. Choose Point to Line Distance when measuring between parallel lines. Point to Point Distance measures the distance from the center points of two edges. Choose Point to Point Distance when measuring between non-parallel lines, or when you want the rotation of the lines to be ignored. AutoVISION Software User’s Manual 4-45 Measure Tool • Edge Strength: The Measure Tool provides a gradient plot to assist with the setting of the edge threshold. The plot shows you how strong the transitions from dark to light or light to dark (gradients) are within the tool’s region of interest. The plot is calculated down the center of the ROI, left-to-right when measuring width, top-to-bottom when measuring height, and at the user-defined angle when measuring angle. A red horizontal line shows where the current threshold is set. Use the slider to adjust the threshold to an optimum value. • Tolerance: Lower and upper tolerance in pixels. • Enable ROI Rotation 4-46 AutoVISION Software User’s Manual Edit Angle Measure • Function: Angle measurement • Scan Direction: Determines whether the tool will scan for an edge from top to bottom, left to right, right to left, or bottom to top. • Edge Selection – Polarity: Determines whether to measure a dark or light object with respect to the background. Light to Dark Edges searches for edges that transition from a light background to a dark object. Dark to Light Edges searches for edges that transition from a dark background to a light object. Any Edge searches for edges of any polarity. AutoVISION Software User’s Manual 4-47 Measure Tool • Edge Selection – Sharpness: Determines the sharpness of the edge. Very Sharp Edges (+/-1) calculates gradients by looking 1 pixel before and 1 pixel after the analysis pixel. Sharp Edges (+/-2) calculates gradients by looking 2 pixels before and 2 pixels after the analysis pixel. Blurry Edges (+/-3) calculates gradients by looking 3 pixels before and 3 pixels after the analysis pixel. Very Blurry Edges (+/-4) calculates gradients by looking 4 pixels before and 4 pixels after the analysis pixel. • Edge Selection – Straightness: Determines the straightness of the edge. 4-48 AutoVISION Software User’s Manual Edit • Edge Strength: The Measure Tool provides a gradient plot to assist with the setting of the edge threshold. The plot shows you how strong the transitions from dark to light or light to dark (gradients) are within the tool’s region of interest. The plot is calculated down the center of the ROI, left-to-right when measuring width, top-to-bottom when measuring height, and at the user-defined angle when measuring angle. A red horizontal line shows where the current threshold is set. Use the slider to adjust the threshold to an optimum value. • Tolerance: Expected angle measurement and the range the angle can vary from the nominal angle, in degrees. • Enable ROI Rotation AutoVISION Software User’s Manual 4-49 Measure Tool Identifying an Edge • Transitions between dark and light pixels are located. • Several edge points are created from those transitions. • The best possible line is then fit to the edge points. Locating Transitions between Light and Dark • Edge points are found based on gradient changes over a number of pixels. • Threshold = Transition of gradient values • Sharpness = Number of pixels allowed for gradient change 4-50 AutoVISION Software User’s Manual Edit Fitting an Edge Line to Edge Points • Edge straightness determines how to fit the line. Perfect Edge = Accurate edge line placement; stray edge points are ignored. Rough Edge = Edge line placement uses an average of all edge points including stray edges. This is useful when no clearly-defined line is available. AutoVISION Software User’s Manual 4-51 Measure Tool Measure Tool Outputs • • • • • Status: Pass/Fail Measurement Edge Points Edge Lines Edge Angles 4-52 AutoVISION Software User’s Manual Edit Match Strings Tool The Match Strings Tool allows you to compare two output strings from two different kinds of tools, or two of the same kind of tool. The Match Strings Tool: • Uses the outputs from the Decode Tool, OCR Tool, and String Format Tool. Note: These other tools must execute before Match Strings in the job list. • Compares the two strings. • Reports whether the tool passes (i.e. the two strings are the same) and when the tool fails (i.e. when the two strings are different). AutoVISION Software User’s Manual 4-53 Match Strings Tool When the two strings match, the message "Strings Match" is shown in the main view area. When the two strings don't match, the message "STRINGS DON'T MATCH!" is shown in the main view area. Hint: To reset the Input String 1 or Input String 2 values to Not Connected, click the X to the right of the value you want to disconnect. 4-54 AutoVISION Software User’s Manual Edit Match Strings Tool Output • Status: Pass/Fail AutoVISION Software User’s Manual 4-55 String Format Tool String Format Tool This tool allows you to format a string to be output. You can select up to two input strings and format based on the following rules: • Extracted characters are specified by []. [1-4] extract characters 1 through 4. [12] Extracts character 12. [] = Entire string. • Special characters are specified by ‘\’. \t (horizontal tab), \r (carriage return), and \n (new line) are supported. • Any other characters are inserted into the final string. Examples: • String = 123 Format = Start[]end Output = Start123end • String = ABCDEFG Format = [2-4][7] Output = BCDG • String = ABCDEFG Format = *[2-4]**[7]? Output = *BCD**G? Note: The String Format Tool only accepts the three special characters mentioned above. The String Format Tool can: • Extract a substring from the input string(s) from the Decode Tool or OCR Tool; • Format characters to be appended or inserted into the input string; • Append the second input string to the first input string (if two strings are specified). 4-56 AutoVISION Software User’s Manual Edit Hint: Reformat the data as required, then use Match Strings. Hint: To reset the Input String 1 or Input String 2 values to Not Connected, right-click the Input String value you want to reset and click Disconnect. Non-Printable Characters The String Format Tool accepts the following special characters, which can be used to configure the output string: \a bell \b backspace \f form feed \n new line \r carriage return \t horizontal tab \v vertical tab \’ single quote \” double quote \? question mark \ooo three digit octal notation ASCII value, i.e. \145 = 'e' \xhh hexadecimal notation ASCII value, i.e. \x4C = 'L' Note: To escape the ‘\’ character, use the hexadecimal or octal versions \x5c or \134. AutoVISION Software User’s Manual 4-57 String Format Tool String Format Tool Outputs • • • • Status: Pass/Fail Output String String 1 Formatted String 2 Formatted 4-58 AutoVISION Software User’s Manual Edit Logic Tool The Logic Tool allows you to build simple logic expressions in AutoVISION. These expressions make it possible to combine the results of multiple Tools and tie those results to outputs. Logic Tool Parameters Click the Logic Expression field to start building a logic expression. Click the + to show the Logic Element Types menu. The Logic Element Types menu shows a list of logic elements that can be added to the expression: Value, Operator, Numeric Value, and Group. When you select a logic element, that element appear in the Logic Expression popup. You can now add further elements to build the logic expression. AutoVISION Software User’s Manual 4-59 Logic Tool Value In the example below, Value has been selected from the Logic Element Types menu, and the Status (pass/fail) of the Presence/Absence Tool from the vision job has been added to the logic expression. Operator Click the + button again to add another element to the logic expression. In the example below, Operator has been selected from the Logic Element Types menu. The operators AND, OR, =, >, > =, <, and < = can be added to the logic expression using the Operator dropdown menu. 4-60 AutoVISION Software User’s Manual Edit Numeric Value Select Numeric Value from the Logic Element Types menu to add text to the logic expression: Group Parentheses can be added to the expression by selecting Group from the Logic Element Types menu. The Group element type has two + buttons for inserting elements inside and after the parentheses. The example below shows an expression that has been built using the following sequence of Logic Element Types: Value (Presence/Absence Tool, Status output); Operator; Group; Value (Count Tool, Count output); Operator; and Text. When the Logic Tool Editor is closed, the parameter panel for the Logic Tool shows the completed logic expression: AutoVISION Software User’s Manual 4-61 Logic Tool NOT Button The NOT button (!) appears to the left of any Tool Status Value that is added to the logic expression. When selected, it inverts the Status of the Tool Value. In the example below, the expression is TRUE if the Presence/Absence Tool fails. Option Buttons When you hover the mouse over any element in the logic expression, three option buttons appear at the corners of the element: = Remove this element from the expression. = Insert a new element BEFORE this one. = Insert a new element AFTER this one. Logic Tool Output • Status: Pass/Fail 4-62 AutoVISION Software User’s Manual Edit OCV Tool The OVC Tool verifies the quality of characters (also referred to as symbols) being inspected by comparing them to a standard font and detecting defects. OCV Tool Parameters OCV Tool parameters include controls for Defect Detection, Filtering, and Settings. Defect Detection Click the Defect Detection area of the OCV Tool parameters to display controls for Tolerance and Units (Percentage of total symbol size, or an absolute value in Pixels). You can also determine whether the tool bases defects on Total Residue Area or Largest Blob, or set it to Check Minimum Contrast, which rejects any symbol whose contrast falls below 50% of the trained symbol’s contrast. AutoVISION Software User’s Manual 4-63 OCV Tool Filtering Click the Filtering area of the OCV Tool parameters to display controls for Minimum Symbol Size and Residue Cleanup. Minimum Symbol Size allows you to set the minimum number of pixels required for a blob to constitute a symbol. Residue Cleanup allows you to set the number of pixels to remove around the perimeter of each blob of residue. Increase this value if the size of symbols varies by a large amount. Settings Click the Settings area of the OCV Tool parameters to display controls for Polarity, Single Symbol, and AutoFind the Symbols. The OCV Tool can usually detect polarity on its own, but when it can’t, set Polarity directly to Light on Dark or Dark on Light. Enable Single Symbol if you want all features within the template ROI to be trained as one symbol. Enable AutoFind the Symbols to search automatically for trained symbols. Disable AutoFind to save processing time if you are already using a Locate Tool. 4-64 AutoVISION Software User’s Manual Edit Training the OCV Tool The OCV Tool is trained in the same way as the Locate Tool. • Add the OCV Tool to the image area. • Adjust the template ROI around the feature that you want the tool to learn. • Adjust the locate ROI to cover the area within which you expect your feature to move from image to image. • Train the tool to recognize the characters in the Template ROI by clicking the Train icon. You can then verify the quality of individual characters in the inspection area. Hint: Click on individual letters to show their detailed results as in the example below, which shows an analysis of a symbol’s size and total residue area. AutoVISION Software User’s Manual 4-65 OCV Tool OCV Tool Outputs • Status: Pass/Fail OCV Tool Advanced Parameters Click the Advanced Parameters icon at the upper right of the Edit view to access OCV Tool Advanced Parameters. • AutoFind Pin 1 Index: Sets the index of the symbol to use as the first AutoFind feature. • AutoFind Pin 2 Index: Sets the index of the symbol to use as the second AutoFind feature. • Individual Symbol Search X: Sets a +/- search range on the X axis that is used to position the template for each symbol more accurately. Increase this value when symbol position varies significantly within the string. Note however that the tool runs more slowly as you increase this value. • Individual Symbol Search Y: Sets a +/- search range on the Y axis that is used to position the template for each symbol more accurately. Increase this value when symbol position varies significantly within the string. Note however that the tool runs more slowly as you increase this value. • AutoFind: Distance Tolerance: Sets the maximum allowed change in the trained distance between the two symbols used by AutoFind. 4-66 AutoVISION Software User’s Manual Edit Symbol Quality Verification Tool The Symbol Quality Verification Tool evaluates 1D or 2D symbols against the ISO 15415, AIM DPM, and ISO 15416 standards, depending on which verification capability you select. Symbol Quality Verification Tool Parameters Important: When switching between ISO 15415, AIM DPM, and ISO 15416, the links between tool outputs and GDS tags are lost. This is because the underlying components that make up the Symbol Quality Verification Tool are completely removed and then recreated whenever you change the tool’s capability. ISO 15415 Verification Verification Settings Click the Verification Settings area of the parameters to bring up the controls for Aperture, Lighting, and Setup Notes. Aperture automatically sets the aperture size to the user-defined percentage of the decoded cell size. Choose Auto if you want the aperture size to be set automatically based on the symbol’s cell size. The aperture is set to 50% of the cell size by default. Turn Auto off if you want to enter the Aperture value manually. When Auto is de-selected, a dropdown menu appears allowing you to enter units in mil or mm. Lighting Wave Length specifies the wavelength of the lighting being used. This value is for reporting only and does not affect verification results. Lighting Angle specifies the angle of the lighting being used. Note that this value is for reporting only and does not affect verification results. Setup Notes allows you to record any additional information that needs to be considered about your camera or lighting configuration. AutoVISION Software User’s Manual 4-67 Symbol Quality Verification Tool Calibration Click the Calibration section of the parameters to bring up the dialog shown below. The Calibration dialog features simple instructions about how to calibrate your camera and the Verification Tool in order to be compliant with your chosen verification specification. You must have a Calibration card in order to calibrate your system. Use this dialog to enter the data from your Calibration card, and then click the Calibrate button to start the process. As part of the calibration process, the Exposure Time setting of your camera will be adjusted. Use the Maximum Exposure value in the Calibration dialog to set the maximum Exposure Time that can be set. 4-68 AutoVISION Software User’s Manual Edit Custom Verification When you click the box next to Enable Customized Verification Tests, you will see the dialog shown below. This dialog allows you to select the individual attributes on which the verification will be based, and to define Good/Fair/Poor ranges for each attribute. Important: Disabling parameters using the Custom Verification dialog results in a verification process that no longer strictly conforms to the ISO 15415 standard. ISO 15415 Verification Parameters • Symbol Contrast — The difference in the population of dark pixels to the population of light pixels; compares to AIM DPM “Cell Contrast”. • Modulation — In ISO/IEC 15415, a measurement of the uniformity of the color of the dark areas and the light areas of the Data Matrix similar to “Cell Modulation”, but differs in the implementation details. • Reflectance Margin — A measurement of how well each module is correctly distinguishable as light or dark in comparison to the global threshold. • Fixed Pattern Damage — A measurement of the errors in the borders of the Data Matrix as well as any errors in the quiet zone around the symbol necessary for the decoding process. • Axial Nonuniformity — The difference between the height and the width with respect to the rows and columns. • Grid Nonuniformity — This measurement is a delta of the difference of the measured grid in relation to the ideal grid formed from the four corners of the Data Matrix. • Unused Error Correction — The amount of error correction that could be read incorrectly when the symbol is still readable that is currently being read correctly, expressed as a percentage. • Print Growth — The positive or negative size relation of the cells as printed with respect to the ideal grid. • Reference Decode — A pass/fail measurement of the Data Matrix based upon a binary image of the symbol as specified in ISO/IEC 16022. AutoVISION Software User’s Manual 4-69 Symbol Quality Verification Tool ISO 15415 Verification Report ISO 15415 Numeric Score and Grade Level Comparison 4-70 AutoVISION Software User’s Manual Edit ISO 15415 Verification Final Grade The ISO 15415 final grade is shown in the upper left corner of the verification report and the numeric value is reported as the first field in the reported grade string. The final grade is defined by the lowest grade achieved by any individual grade parameter. When custom verification is enabled, in addition to setting threshold for Good/Fair/Poor, you have the option to select which parameters are to be included in the final grade calculation. In the below example you can see the impact of removing Axial Non-Uniformity from the grade calculation. AutoVISION Software User’s Manual 4-71 Symbol Quality Verification Tool AIM DPM Verification Verification Settings Click the Verification Settings area of the parameters to bring up the controls for Aperture, Lighting, and Setup Notes. Aperture automatically sets the aperture size to the user-defined percentage of the decoded cell size. Choose Auto if you want the aperture size to be set automatically based on the symbol’s cell size. The aperture is set to 50% of the cell size by default. Turn Auto off if you want to enter the Aperture value manually. When Auto is de-selected, a dropdown menu appears allowing you to enter units in mil or mm. Lighting Wave Length specifies the wavelength of the lighting being used. This value is for reporting only and does not affect verification results. Lighting Angle specifies the angle of the lighting being used. Note that this value is for reporting only and does not affect verification results. Setup Notes allows you to record any additional information that needs to be considered about your camera or lighting configuration. 4-72 AutoVISION Software User’s Manual Edit Calibration Click the Calibration section of the parameters to bring up the dialog shown below. The Calibration dialog features simple instructions about how to calibrate your camera and the Verification Tool in order to be compliant with your chosen verification specification. You must have a Calibration card in order to calibrate your system. Use this dialog to enter the data from your Calibration card, and then click the Calibrate Reflectance button to start the process. As part of the calibration process, the Exposure Time setting of your camera will be adjusted. Use the Maximum Exposure value in the Calibration dialog to set the maximum Exposure Time that can be set. AutoVISION Software User’s Manual 4-73 Symbol Quality Verification Tool Custom Verification When you click the box next to Enable Customized Verification Tests, you will see the dialog shown below. This dialog allows you to select the individual attributes on which the verification will be based, and to define Good/Fair/Poor ranges for each attribute. Important: Disabling parameters using the Custom Verification dialog results in a verification process that no longer strictly conforms to the AIM DPM standard. AIM DPM Verification Parameters • Cell Contrast — In AIM DPM, the difference in the population of dark pixels to the population of light pixels, using the sample principle as “Symbol Contrast” with modified definition. • Cell Modulation — In AIM DPM, a measurement of the uniformity of the color of the dark areas and the light areas of the Data Matrix similar to “Modulation”, but differing in the implementation details. • Reflectance Margin — A measurement of how well each module is correctly distinguishable as light or dark in comparison to the global threshold. • Fixed Pattern Damage — A measurement of the errors in the borders of the Data Matrix as well as any errors in the quiet zone around the symbol necessary for the decoding process. • Axial Nonuniformity — The difference between the height and the width with respect to the rows and columns. • Grid Nonuniformity — A delta of the difference of the measured grid in relation to the ideal grid formed from the four corners of the Data Matrix. • Unused Error Correction — The amount of error correction that could be read incorrectly when the symbol is still readable that is currently being read correctly, expressed as a percentage. • Print Growth — The positive or negative size relation of the cells as printed with respect to the ideal grid. • Minimum Reflectance — The lowest reflectance of any sample area in the Data Matrix. • Reference Decode — A pass/fail measurement of the Data Matrix based upon a binary image of the symbol as specified in ISO/IEC 16022. 4-74 AutoVISION Software User’s Manual Edit AIM DPM Verification Report AIM DPM Numeric Score and Grade Level Comparison AIM DPM Verification Final Grade The AIM DPM final grade is determined in the same way as the ISO 15415 final grade. AutoVISION Software User’s Manual 4-75 Symbol Quality Verification Tool ISO 15416 Verification Symbology Types Click the Symbology Types you want to verify to the ISO 15416 standard. Verification Settings Click the Verification Settings area of the parameters to bring up the controls for Aperture, Signal Compensation, Lighting, and Setup Notes. Aperture automatically sets the aperture size to the user-defined percentage of the decoded cell size. Choose Auto if you want the aperture size to be set automatically based on the symbol’s cell size. The aperture is set to 50% of the cell size by default. Turn Auto off if you want to enter the Aperture value manually. When Auto is de-selected, a dropdown menu appears allowing you to enter units in mil or mm. Signal Compensation compensates for uneven lighting. This parameter improves grading performance, but note that it is not a part of the ISO 15416 standard, and therefore not technically compliant. Lighting Wave Length specifies the wavelength of the lighting being used. Note that this value is for reporting only and does not affect verification results. Lighting Angle specifies the angle of the lighting being used. Note that this value is for reporting only and does not affect verification results. Setup Notes allows you to add any other information about your camera or lighting configuration that needs to be considered. 4-76 AutoVISION Software User’s Manual Edit Calibration Click the Calibration section of the parameters to bring up the dialog shown below. The Calibration dialog features simple instructions about how to calibrate your camera and the Verification Tool in order to be compliant with your chosen verification specification. You must have a Calibration card in order to calibrate your system. Use this dialog to enter the data from your Calibration card, and then click the Calibrate button to start the process. As part of the calibration process, the Exposure Time setting of your camera will be adjusted. Use the Maximum Exposure value in the Calibration dialog to set the maximum Exposure Time that can be set. AutoVISION Software User’s Manual 4-77 Symbol Quality Verification Tool Custom Verification When you click the box next to Enable Customized Verification Tests, you will see the dialog shown below. This dialog allows you to select the individual attributes on which the verification will be based, and to define Good/Fair/Poor ranges for each attribute. Important: Disabling parameters using the Custom Verification dialog results in a verification process that no longer strictly conforms to the ISO 15416 standard. ISO 15416 Verification Parameters • Edge Determination — Bar and space edge transitions are defined by where they cross the global threshold of the symbol. The global threshold is the midpoint of the maximum reflectance (brightest) and the minimum reflectance (darkest) sample in the scan line. If the global threshold is crossed more than once per bar space transition or does not cross between one of these bar space pairs the symbol will not be able to decode and will receive an F grade for Edge Determination. If the proper number of element transitions occurs the symbol will receive an A grade for Edge Determination. • Decode — The decoding of the symbol using the symbology reference decode algorithm using the element edges found in Edge Determination. • Symbol Contrast — The difference between the highest and the lowest reflectance values in a scan reflectance profile. • Minimum Reflectance — Percentage value of reflectance of darkest bar. • Minimum Edge Contrast — Percentage value of minimum edge contrast. Edge Contrast is the difference between the bar reflectance and space reflectance of two adjacent elements. • Modulation — The ratio of minimum edge contrast to symbol contrast. • Defects — Irregularities found within elements and quiet zones, measured in terms of element reflectance non-uniformity. • Decodability — Decodability can be defined as the amount of margin remaining to properly read the characters in the symbol. Each symbology specification graded under ISO 15416 has published dimensions and margins of tolerance for the decoding of characters. Printing and imaging accuracy will impact these dimensions and the ability to decode the symbol. Decodability quantifies this margin for each symbol. • Quiet Zone — The regions before the start and stop characters. Each symbology specification graded under ISO 15416 has published the required amount of Quiet Zone for both the region before the start and after the stop character. The Quiet Zone is measured as an integer factor of the nominal bar width. For example, 10x would be a quiet zone 10 times larger than the nominal bar width. If either the start or stop Quiet Zone is violated, the scan line will receive an F grade for the Quiet Zone for that scan line. 4-78 AutoVISION Software User’s Manual Edit ISO 15416 Verification Report ISO 15416 Numeric Score and Grade Level Comparison AutoVISION Software User’s Manual 4-79 Symbol Quality Verification Tool ISO 15416 Verification Final Grade The ISO 15416 final symbol grade is shown in the upper left corner and lower right corner of the verification report and the numeric grade is reported as the first field in the reported grade string. The ISO 15416 final symbol grade is a compilation of the 10 individual scan line final grades applied over the region of the symbol. Each individual scan grade from the 10 scans applied can be found at the bottom of each scan column. This scan grade is the lowest grade from that individual scan. The final symbol grade is the average result of the 10 individual scans. In the follow example you see scans 1-5 have quiet zone violations and receive a grade of F or grade value 0. The scans 6-10 receive a B grade based on the minimum grade of modulation. The final symbol grade is the average of the final scans (0 + 0 + 0 + 0 + 0 + 3 + 3 + 3 + 3 + 3) / 10 = 1.5 or grade C. Note that if custom verification is enabled individual parameters can be removed from the scan grade and final grade calculation. 4-80 AutoVISION Software User’s Manual Edit Verification Results All verification output values can be output through Inspection Outputs. All verification status outputs can be tied to the camera's Digital Outputs. AutoVISION Software User’s Manual 4-81 Symbol Quality Verification Tool Symbol Quality Verification Tool Outputs • • • • • ISO 15415 Status: Pass/Fail ISO 15415 Grade Value AIM DPM Status: Pass/Fail AIM DPM Grade Value ISO 15416 Status: Pass/Fail 4-82 AutoVISION Software User’s Manual Edit Inspection Outputs The Inspection Outputs Tool is used to communicate the results of your inspection to the outside world. You can output results via Digital I/O, or as string data sent via the Serial port or the Ethernet port (via TCP/IP). Inspection Outputs allow you to: • Connect the Digital I/O of the camera to the results of your job; • Produce a formatted string from the inspection data and send it out the Serial or Ethernet port. AutoVISION Software User’s Manual 4-83 Inspection Outputs Digital Outputs There are three outputs (Output 1, Output 2, Output 3) that can be assigned to report inspection status. Note: Outputs only function when a camera is connected. Outputs 1, 2, and 3 are shown on the top of the Vision HAWK, where LEDs indicate output status: Digital Outputs can be configured for all three outputs on the Digital Outputs tab of the Inspection Outputs tool. 4-84 AutoVISION Software User’s Manual Edit Inspection • Inspection Passed: Activates the output if the inspection passes. The pass state can be connected to any tool in the job for output. • Inspection Failed: Activates the output if the inspection fails. The fail state can be connected to any tool in the job for output. • Inspection Done: Pulses the I/O point at the end of each inspection cycle. The length of the pulse is user-configurable. The default pulse length is 10ms. Pulse Mode When an output is connected to the state of a tool or to the overall inspection, you have the option of changing the behavior of the output via Pulse Mode. Output 1 is connected to the "Inspection Passed" state in the example below. This brings up the Mode dropdown menu. • Latched: This is the default. The output state is set at the end of the inspection cycle, and that state will remain latched until the end of the next inspection cycle when this output is updated again. • Pulsed: The output state is set at the end of the inspection cycle and a timer is started. When the timer expires, the output is reset to its default state (Off if “Active High” is selected in the State dropdown menu, On if “Active Low” is selected). When Pulsed is selected in the Mode dropdown menu, a new “Pulse Width” parameter becomes visible as shown in the example below. This parameter allows you to set the width of the pulse in milliseconds. AutoVISION Software User’s Manual 4-85 Inspection Outputs Active State When an output is connected to the state of a tool or to the overall inspection, you have the option of changing the active state of the output via the State setting. • Active High: The normal state of the output is open (low), and it transitions to a closed (high) state whenever it is activated. • Active Low: The normal state of the output is closed (high), and it transitions to an open (low) state whenever it is activated. Camera • Picture Done: The I/O point is off while the image is being acquired, on when the acquisition is complete. • Expose Done: Turns the I/O point off while the image sensor is being exposed, and on when the exposure is complete. On an indexing machine, it is safe to move your part when the exposure is complete. Note that acquisition is not complete at this point. • Trigger Overrun: Turns on to indicate an error condition in which the camera has been triggered while already in the process of acquiring an image. • Process Overrun: Turns on to indicate the error condition in which the camera is being triggered at a rate that is faster than the speed of the inspection. If the camera is triggered and the previous inspection cycle has not completed, a new image will be acquired and that image buffer will be put into a queue until the camera is ready to process it. If the trigger rate is too high, the number of buffers in this queue may steadily increase until the camera eventually runs out of buffers, and this is when a Process Overrun occurs. 4-86 AutoVISION Software User’s Manual Edit TCP / Serial Output TCP/Serial Output options allow you to: • Select Serial or TCP ports for output • Specify the decimal places for measurement tool output • Output up to four different tool report fields and five text fields. • Use special non-printable characters to format TCP/Serial Output. Hint: To reset any output string value to Not Connected, click the X to the right of the value you want to disconnect. Note: When using AutoVISION's Emulator, you can use your TCP connection to view data output. Special Non-Printable Characters in TCP/Serial Output TCP/Serial Output accepts the following special characters, which can be used to configure the output string: \a bell \b backspace \f form feed \n new line \r carriage return \t horizontal tab \v vertical tab \’ single quote \” double quote \? question mark \ooo three digit octal notation ASCII value, i.e. \145 = 'e' \xhh hexadecimal notation ASCII value, i.e. \x4C = 'L' AutoVISION Software User’s Manual 4-87 Inspection Outputs Viewing TCP Output When you have configured how you want data to be output over TCP, run the job in a tryout loop or click the Run view to begin data output. Here is how to view output using the TCP connection and AutoVISION’s Emulator: • While the tryout loop or the job is running, open Run from the Start Menu in Windows. • Type cmd in the text field. This will bring up the Windows command line interface. 4-88 AutoVISION Software User’s Manual Edit • At the prompt, type telnet 127.0.0.1 4921x (where 'x' = the TCP port number - for example, 49211, 49212, 49213, etc.) and Enter. Note: 127.0.0.1 means "this computer". Important: If you are connected to a camera, type telnet [camera’s IP address] 4921x (where ‘x’ = the TCP port number – 49211 to 49215) and Enter. • After you type Enter you will be connected to a Telnet session that shows data output as it was formatted on AutoVISION's TCP/Serial Output tab. AutoVISION Software User’s Manual 4-89 Microscan LINK Microscan LINK AutoVISION allows you to link tool parameters to tags within the Global Data Service (GDS). This makes it possible to "set and get" the parameter values via any GDS-supported protocol, including serial, TCP, and EtherNet/IP. Link Buttons Link buttons appear throughout the editing views of AutoVISION. Linkable output parameters all have a Microscan LINK icon displayed next to them. Example: 4-90 AutoVISION Software User’s Manual Edit Clicking a link icon displays the Link Menu for that parameter: The Link Menu shows the names of compatible Global Data Service (GDS) tags. For example, the Min Blob Size parameter is an integer, so it can be linked to integers and longs. The Link buttons for tool outputs appear in the right column of a tool within the tool list: AutoVISION Software User’s Manual 4-91 Microscan LINK Hovering the mouse over any link button identifies its associated parameter as shown below: Clicking the link button displays the link menu populated with GDS tags of a compatible type. Once a parameter is linked, the background of the link button turns green: 4-92 AutoVISION Software User’s Manual Edit Link Menus The Link Menu displays the compatible GDS tags to which the parameter can be linked. At the top of the menu is a dropdown that acts as a filter limiting the choices available. The first option, Generic, filters the list to include all 200 Generic tags. The second option, EIP In, filters the list to include only items that can be accessed via the EIP input assembly. The third option, EIP Out, filters the list to include only items that can be accesses via the EIP output assembly. AutoVISION Software User’s Manual 4-93 Microscan LINK If the parameter has already been linked at the time the Link Menu is shown, an additional Unlink button appears at the top: Clicking the Unlink button will remove the existing link. An icon representing the corresponding tool appears next to any GDS tags that have already been linked. Hovering the mouse over the icon shows information about the tool it represents. 4-94 AutoVISION Software User’s Manual Edit Data Navigator The Data Navigator is a utility window that can be shown by clicking the link icon shown below or by typing the keyboard combination Ctrl + D. It allows you to browse the information stored in the Global Data Service (GDS). At the top of the Data Navigator are buttons that show different views. The Tools button shows the GDS information for each tool in the job. The Job Tags button shows a summary of the GDS links in the current job. The Data Tags button shows GDS information about the various EIP services. The Data Navigator can be shown while editing and also running a job. When displayed during Run mode, only the link button is visible. AutoVISION Software User’s Manual 4-95 Data Navigator Tools View The Tools View is shown when you click the Tools button: This view shows a summary of all of the linkable parameters for all the tools in the job. A typical tools view is shown here: Each tool within the job is shown much as it would be shown in the tool list. For each tool, the icon, tool name, current output, and status are shown. There is a right arrow button to the right of the tool status icon that allows you to "drill down" to further information about the tool. For example, drilling down on Decode1 shows the following: The header of this view shows the current tool and also a button to "drill up" or return to the previous view. The parameters are displayed in a categorized list, along with GDS type and path information. The current value is also shown, but cannot be altered from this view. A link button is shown for any linkable parameters. 4-96 AutoVISION Software User’s Manual Edit Data Tags View The Data Tags View is shown when you click the Data Tags button: This view shows information from the point-of-view of the EIP services. These include viewing the EIP explicit input and output assemblies, as well as those items accessible via explicit EIP messages. A typical EIP view is shown here: In the above example, the display is filtered to show only integers which are part of the EIP input assembly. Each assembly item is shown along with its offset within the assembly, its size, and its links. Each of the links is shown, along with an Unlink button: If more than one parameter is linked to the same location, a list of those parameters is shown: AutoVISION Software User’s Manual 4-97 Data Navigator Job Tags View The Job Tags View is shown when you click the Job Tags button: Each of the parameters that have been linked in the job are shown here, categorized by the tool to which they belong. The items are displayed as follows: Each tool that contains links is shown as a section header, along with its icon and GDS path. Within each tool section, each of the linked parameters is shown, along with its GDS path, current value, and a link button. The link button can be used as always – i.e., it displays a Link Menu with which one can change the link assignment or unlink the parameter. The value display within each item permits text entry, so a new value can be assigned to the linked parameter. The following example shows how changing the Minimum Blob Size to 40 within the Data Navigator window writes the data to the linked parameter within the job, which then appears as the value in the parameter panel. 4-98 AutoVISION Software User’s Manual Edit Microscan LINK Serial Commands ASSIGN [-automap] [-u] [-name=avp] [-range=n] [-count=n] {tagname} Assign marks a tag or range of tags as in use by an application. Once marked as in use, the application will avoid those tags when attempting to auto-assign another tag range. -automap = find the first unused set of 'n' tag indices -u = un-assign tag -name = name of application that is taking assignment -range = maximum number of indices to search when -automap is used -count = number of consecutive tag indices to assign -tagname = tag to perform assignment on For example, ASSIGN -automap -name=avp -range=10 -count=2 int101 will find the first set of 2 unassigned integers starting from int101 up to int110 and mark them as assigned by 'avp'. The index value is returned. SET {tagname}{value} Sets value of a global tag. The tagname must correspond to one of the supported tags within the device. The value can contain spaces. The command is terminated by a carriage return and/or line feed character. The value can be a list of comma-separated items to set a sequence of tags: Send SET int1 1, 2, 3 to set int1 = 1, int2 = 2, int3 = 3. The AVP service allows setting of step and datum information from the job tree using forward slash ‘/’ in the symbolic name path. SET avp/insp1/snapshot1/acq1/gain 2.0 paths are not case-sensitive and do not need to be fully qualified if unique. SET avp/acq1/gain 2.0 will set the same gain value if there is only one acquire. Control tags in the AVP service such as START, STOP, and TRIGGER act as momentary switches. SET avp.start 1 is equivalent to the ONLINE command. avp.start will reset immediately and always read as 0. Success Return: On success will return !OK followed by an echo of the command. For example: !OK SET matchstring1 ABCD Fail Return: On failure will return !ERROR followed by the reason for the failure. For example: !ERROR Tag matchstring66 not found GET {tagname} Gets value of a global tag. The tagname must correspond to one of the supported tags within the device. The command is terminated by a carriage return and/or line feed character. AutoVISION Software User’s Manual 4-99 Data Navigator Include an index to get a single value from an array such as GET int1. If the index is omitted, the full array of values will be returned in a comma-separated list of values. Send Get {tagname} to get the value of a tag within the global data service. To get the value of a tag within another service, prefix the tagname with the service name. For example, a GET {service.tagname} command such as GET eip.input for the EIP input assembly. The AVP service allows retrieval of step and datum information from the job tree using forward slash ‘/’ in the symbolic name path. GET avp/insp1/snapshot1/status paths are not case-sensitive and do not need to be fully qualified if unique. GET avp/snapshot1/status will return the same result if there is only one inspection. When issued against a step, GET avp/snapshot1 will return the values for all datums. Success Return: On success will return the value stored in the tag. For example: ABCD Fail Return: On failure will return !ERROR followed by the reason for the failure. For example: !ERROR Tag matchstring66 not found INFO {service.tagname or service} Gets information about a tag or service. INFO with no arguments gets a list of services. INFO {service} gets a list of tags in that service. INFO {service.tagname} gets attributes of the tag as well as a list of subtags. The AVP service allows retrieval of step and datum information from the job tree using forward slash ‘/’ in the symbolic name path. INFOavp/insp1/snapshot1/status paths are not case-sensitive and do not need to be fully qualified if unique. INFO avp/snapshot1/status will return the same result if there is only one inspection. When issued against a step, INFO avp/snapshot1 returns properties of the step, a list of child datums, and a list of child steps. Child steps are indicated by a trailing forward slash. 4-100 AutoVISION Software User’s Manual Edit Terminal To access the Terminal, type Ctrl + T on the keyboard. The following view will appear: The Terminal can be used to send serial commands. At the top of the Terminal is a field where commands can be typed. There are also two buttons: Clear Display Send Entered Command to Currently Selected Device Typing the Enter key on the keyboard will also send the command. AutoVISION Software User’s Manual 4-101 Terminal Setting a Match String with Terminal Type a SET command followed by the string shown below: If the SET command is successful, the response will be !OK followed by an echo of the command. If the command is not successful, the response will be !ERROR followed by text describing the error. 4-102 AutoVISION Software User’s Manual Edit The following illustrates how to GET the value of “matchstring1”: The response for a GET command returns just the value if the command succeeds. There is no beginning !OK, as in the SET command. However, an error condition will always begin with !ERROR. The HELP command shows a list of the supported serial commands and their syntax: AutoVISION Software User’s Manual 4-103 Terminal 4-104 AutoVISION Software User’s Manual 5 Run Contents Run Overview ............................................................................................................................... 5-2 Image Display Options.................................................................................................................. 5-3 Image Saving Options .................................................................................................................. 5-4 Inspection Statistics ...................................................................................................................... 5-5 This section describes the various elements of AutoVISION’s Run view. AutoVISION Software User’s Manual 5-1 Run Overview Run Overview The Run view is a monitoring interface with real-time information, the ability to save images, and the ability to configure how images are displayed. This view allows you to monitor current inspection status, and features image saving options (Save No Images, Save All Images, Save Failed Images, or Save Passed Images) as well as image display options. The following sections describe Image Display Options and Image Saving Options in greater detail. Important: Triggering from AutoVISION is intended for testing only and results in significant processing time variation. Use the actual trigger source for actual timing values. 5-2 AutoVISION Software User’s Manual Run Image Display Options Image Display Options allow you to choose which images to display and how to display them. You can also determine how many images to display per second, or choose to show tool graphics (Decode Tool bounding boxes or OCR characters, for example). AutoVISION Software User’s Manual 5-3 Image Saving Options Image Saving Options Image Saving Options allow you to determine which kinds of images to save and where to save them. Select the folder where you want to save the images on your PC, and choose whether you want AutoVISION to save no images, all images, only failed images, or only passed images. You can also choose whether to display the images with graphics that show results of tool processes (Decode Tool bounding boxes or OCR characters, for example) or to save the images without those graphics. 5-4 AutoVISION Software User’s Manual Run Inspection Statistics The Run view provides the following statistics: • Inspection Counts: Displays the number of parts inspected, passed and rejected; • Inspection Timing Statistics: Displays statistics on the speed of your inspection; • Tool Results: Shows the Pass/Fail status and inspection data from each of your tools. AutoVISION Software User’s Manual 5-5 Inspection Statistics 5-6 AutoVISION Software User’s Manual 6 Firmware and License Upgrades Contents Updating Firmware ....................................................................................................................... 6-2 Camera License Upgrade ............................................................................................................ 6-6 This section describes how to upgrade your camera's firmware using AutoVISION's Device Firmware Update feature, and how to upgrade your camera for use with Microscan's Visionscape software. AutoVISION Software User’s Manual 6-1 Updating Firmware Updating Firmware AutoVISION’s simple Device Firmware Update feature makes it easy to download and install firmware on your camera. To download and install firmware: • Navigate to Windows Start Menu > Programs > Microscan AutoVISION > Device Firmware Update. • After you click Device Firmware Update, the Smart Camera Firmware Update Tool will appear. Select your camera from the Please Select a Smart Camera to Update dropdown menu. Note: Only cameras on the same network as your PC will be visible in this menu. • Once you have selected your camera, its identifying details, such as Model, Firmware Version, MAC Address, IP Address, Status, and PC Version will be displayed. 6-2 AutoVISION Software User’s Manual Firmware and License Upgrades • Select the desired version of firmware from the Select the Firmware Version dropdown menu. This menu will list all the firmware versions on your PC. Note: The firmware versions shown below are representative examples and may not necessarily reflect what you see on the dropdown menu. • Click the Update Firmware button. • A dialog will appear asking Are you sure you wish to update this camera? Click Yes. • If a username and password have been defined for the camera, a second dialog will then appear prompting you for your username and password. Important: The username and password are both case-sensitive. Click OK after you have entered your username and password to begin the download and install process. AutoVISION Software User’s Manual 6-3 Updating Firmware The firmware update process may take more than a minute for the Vision MINI and several minutes for the Vision HAWK. Once the firmware is downloaded and installed, the camera will reboot. 6-4 AutoVISION Software User’s Manual Firmware and License Upgrades • When the entire firmware update process is complete, click the Exit button to close the utility. Firmware Compatibility Note that the camera’s firmware version must match the version of Visionscape being used to manipulate a job on the PC. The following dialog will appear if the firmware and software versions do not match. AutoVISION Software User’s Manual 6-5 Camera License Upgrade Camera License Upgrade If your application requires more flexibility or configuration options, you can upgrade your camera for use with Microscan's Visionscape software. You will need to gather the relevant information about the camera to send to Microscan. Microscan will use that information to generate an upgrade key that will be sent back to you. You can then input the license key to enable the camera for use with Visionscape. If the camera is not licensed you will need to select the upgrade option, either by clicking the Upgrade icon or by right-clicking the camera image and selecting Upgrade Camera. Click the Upgrade icon: Or right-click on the camera image and select Upgrade Camera: The following dialog will then appear, allowing you to send an e-mail with the applicable information to Microscan. 6-6 AutoVISION Software User’s Manual Firmware and License Upgrades You can also copy the information to the clipboard and paste it into an e-mail program of your choice. Once you receive the key from Microscan, you can enter it in the text field to upgrade the camera. You will receive this error message if the license key is not valid: AutoVISION Software User’s Manual 6-7 Camera License Upgrade You will receive this message if the license key is valid and the camera is successfully upgraded. Once the camera is upgraded, the following information will appear when the camera is selected: At this time you can click on the key icon and the following dialog will appear, confirming that the camera has been upgraded: 6-8 AutoVISION Software User’s Manual 7 Example Job: Gasket Inspection Contents Start Gasket Job ........................................................................................................................... 7-2 Add Measure Tool ........................................................................................................................ 7-3 Add Three Presence/Absence Tools ............................................................................................ 7-4 Report Gasket Inspection Status and Gasket Height ................................................................... 7-5 Run the Gasket Job ...................................................................................................................... 7-6 This section demonstrates some of AutoVISION’s tools and output capabilities in action. The purpose of the vision job in this example is to verify the following elements of an automotive gasket: • Cut size • Presence of bolt holes • Correct size of center hole and then to report the inspection status and gasket height. AutoVISION Software User’s Manual 7-1 Start Gasket Job Start Gasket Job • Select the Emulator from the Select Device menu in the Connect view. • Create a new job and proceed to the Edit view. • Select the directory in which the image you want to inspect is stored (in this example, an image of an automotive gasket). Click the folder icon to the left of the Camera tool. This will bring up the Browse For Folder dialog. Click on the folder containing the images you want to inspect, and then click OK. 7-2 AutoVISION Software User’s Manual Example Job – Gasket Inspection Add Measure Tool Add a Measure Tool to check the height of the gasket. Set the following Measure Tool parameters: • Function: Height Measurement, Light Background to Dark Object • Edge Quality: A Little Rough, Not Always Straight • Set tolerances to accept good cuts but reject bad cuts Hint: Double-click on the name of the tool (Count1) in the tool list on the left side of the interface to re-name the tool. AutoVISION Software User’s Manual 7-3 Add Three Presence/Absence Tools Add Three Presence/Absence Tools Add two Presence/Absence Tools: one for each of the gasket's two smaller holes. Set the following Presence/Absence Tool parameters: • Adjust Threshold to look for light pixels. • Adjust Limits so the tool fails when no hole is present. Add a third Presence/Absence Tool to measure the size of the gasket's center hole. • Adjust Threshold to look for light pixels. • Adjust Limits so the tool fails when the hole is too small. 7-4 AutoVISION Software User’s Manual Example Job – Gasket Inspection Report Gasket Inspection Status and Gasket Height Click on Inspection Outputs in the job list to report inspection status and gasket height. Set the following output parameters: • Use TCP/Serial Output for Emulator testing. • Add formatting around inspection status and measurement value. • Telnet to 127.0.0.1 to check the data format. Note: See TCP/Serial Output for a description of how to use Telnet to view TCP output. AutoVISION Software User’s Manual 7-5 Run the Gasket Job Run the Gasket Job Click on the Run section of the Navigator Bar to begin the job. The Run view allows you to watch the total number of inspections that pass and fail, as well as other data such as Cycles, PPM (Parts Per Minute), Buffers used, and Overruns. 7-6 AutoVISION Software User’s Manual