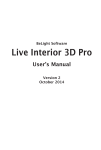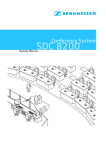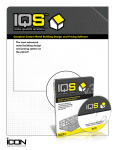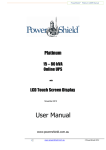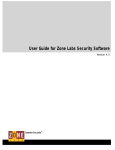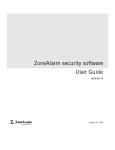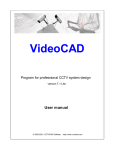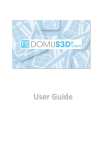Download HGTV Home Design for Mac
Transcript
Nova Development HGTV Home Design for Mac User’s Manual HGTV Home Design User’s Manual License PLEASE READ CAREFULLY! 1. Grant of License. Nova Development (“Nova Development”) hereby grants you (either an individual person or a single legal entity) a nonexclusive license to use the HGTV® home design software and related documentation (collectively, the “Software”) solely in accordance with the terms and conditions of this license agreement (“License”). This License sets forth your rights and responsibilities and other terms and conditions that relate to your use of the Software. Before you use the Software, please read this License as carefully as you would read any other legal document. Your installation or use of the Software means that you have read and agree to all of the terms and conditions of this License. Do not install or use the Software if you do not agree with all of the terms and conditions of this License. Under Section 12 below you will have the right to return the Software for a refund if (a) you should choose not to install or use the Software and (b) you actually purchased the Software (as compared to receiving it without charge when you purchased a separate product such as a printer). Please refer to Section 12 below for more details. 2. Reservation of Rights. Nova Development hereby reserves all rights not expressly granted by this License. Nothing in this License constitutes a sale or grant of any ownership rights in or to the Software. 3. Permitted Use. You may install and/or use one copy of the Software on a single computer. You may make a second copy of the Software to install and/or use on a portable computer for the exclusive use of the primary user of the first copy of the Software. If the original media is required to use the Software, you may make one copy of the Software for archival or “back up” purposes. The Software may not be shared or used concurrently on different computers. You should contact Nova Development to obtain a site license if you need to use the Software simultaneously on multiple computers or a network. 4. Prohibited Use. You may not use the Software except as expressly permitted by this License. For example, you may not: (i) copy or reproduce any part of the Software, except as permitted by law or Section 3 of this License; (ii) sublicense, copy, lend, lease, rent, transfer or otherwise make any part of the Software available to any third party, except in accordance with Section 10 this License; (iii) decompile, reverse-engineer or disassemble the Software or otherwise attempt to obtain the source code of the Software; (iv) alter, translate, adapt or modify the Software in any way; or (v) remove or alter the copyright or trademark notices on the Software. 5. Use of Content. You may use the clip art, video clips and all other content (“Content”) included in the Software only to create presentations, publications, pages for the World Wide Web and Intranets, and products (collectively, “Works”). You may not use the Content for any other purpose whatsoever. For example and without limitation, you may not: (i) permit any third party to use any Content unless it is used in a Work; (ii) sell or distribute (commercially or otherwise) the Content as stand-alone images, clip art or video clips, or in graphics catalogs, design books, compilations, collections, templates, designs, stock engravings or the like; or (iii) distribute or make available electronic copies of the Content to third parties in any manner, including without limitation, via the Internet, on any tangible media or by broadcast, that is intended or designed to enable a third party to copy the Content for its own use. Portions of the Content may be governed by separate license agreements as provided by the Content’s publishers. Please refer to the additional license agreements provided with those sets of Content to determine your rights. 6. Responsibility For Use Of Content. You are completely responsible for your use of the Content. You may only use the Content responsibly, in a manner consistent with the exercise of good judgment. For example, and without limitation, you may not use the Content in any manner that: (i) infringes the copyright, trademark, patent, trade secret, right of publicity or any other right of a third party; (ii) is or may be libelous, defamatory or slanderous; (iii) denigrates or offends any ethnic, racial, sexual or religious group, or persons who are physically or mentally challenged; (iv) is designed to or will harass, threaten, defame or abuse others; (v) exploits images or the likeness of individuals under 18 years of age; or (vi) characterizes any other unlawful activity as acceptable, glamorous or desirable. 7. Third-Party Intellectual Property. Certain portions of the Content may consist of the copyrights, trademarks, service marks, trade names or other intellectual property of third parties. These portions of the Content are provided for the convenience of certain users of the Software who are expressly authorized to use them by their owners. You may not use any third-party intellectual property without their express authorization. 8. U.S. Government Restricted Rights. The Software is licensed to the U.S. Government with RESTRICTED RIGHTS. Use, duplication or disclosure by the U.S. Government is subject to restrictions as set forth in the Rights in Technical Data and Computer Software clause at DFARS 252.227-7013 and the Commercial Computer Software clause at 48 CFR 52.227-19, as applicable. Contractor/manufacturer is Nova Development, 15001 Meridian Parkway, Suite A, Riverside, CA 92518. 9. Export Restrictions. You are responsible for complying with all foreign and domestic laws and trade regulations. The Software and its underlying information and technology may be not downloaded or otherwise exported or re-exported: (i) into Cuba, Libya, Sudan, North Korea, Iran, Syria, or any other country subject to a U.S. embargo, or to any national or resident of any of these countries or (ii) to any person or entity on the U.S. Treasury Department’s list of Specially Designated Nationals or the U.S. Commerce Department’s Denied Persons List or Entities List. By using the Software you agree to the foregoing and represent and warrant that: (i) no U.S. federal agency has suspended, revoked or denied your export privileges; (ii) you are not located in any such country or under the control of a national or resident of any such country or on any such list; and (iii) you will not export or re-export the Software to any prohibited county or to any prohibited person, entity or end-user as specified by U.S. export controls. 10. Assignment. You may only assign the Software to another party if that party takes the Software subject to all of the terms and conditions of this License. If you assign the Software, you may not use the Software or retain any copies of it in any format whatsoever and all of your rights under this License will immediately terminate. 11. Term. The term of this License with you will continue until you assign the Software in accordance with Section 10 or you breach any term of this License. END USER LICENSE AGREEMENT 12. Money-Back Guarantee. If you purchased this Software and, within 90 days of purchase, you are not completely satisfied with the Software, you may return it directly to Nova Development for your money back. This right to return the Software is in addition to your right to return the Software for a replacement under Section 13 below. To receive a full refund from Nova Development you must return the product box with the UPC bar code still intact, disc(s), all print materials from inside product box and your original dated store receipt showing price paid for the Software (copy accepted). On a piece of paper, please provide your first and last name, address (including street, city, state and zip code), phone number, email address and a brief explanation as to why you are returning the product. Send materials via a traceable method to: Returns Department, Nova Development, 15001 Meridian Parkway A, Riverside, CA, 92518. All returned packages are required to have a valid tracking number. In the event that a package gets lost or misplaced, Nova Development can only credit customers who have a tracking number showing proof of delivery to Nova Development. We recommend sending your package via U.S. Postal Service’s Media Mail Service and request Delivery Confirmation. A full refund will not be given if any of the aforementioned materials are not returned to Nova Development. Return requests missing any of the aforementioned materials will be destroyed. Partial refunds will not be given. Shipping and/or handling charges for returned product will not be refunded by Nova Development. Sales tax charged by retailer will not be refunded by Nova Development. Sales tax charged for software purchased at www.novadeveloment.com is fully refundable. All refunds will be made via check. If you received the Software without charge when you purchased a separate product (such as a printer), you may not return the Software to Nova Development for a refund simply because you are not satisfied with it. You may only return the Software for replacement under Section 13 below if it is defective. Nothing contained in this Section 12 will waive or limit any of the provisions of Sections 13 through 16 below. 13. LIMITED WARRANTY. NOVA DEVELOPMENT ONLY WARRANTS THAT THE SOFTWARE WILL BE FREE FROM MATERIAL DEFECTS FOR A PERIOD OF 90 DAYS FOLLOWING ITS PURCHASE. IF A MATERIAL DEFECT OCCURS WITHIN 90 DAYS, YOU MAY RETURN THE SOFTWARE TO NOVA DEVELOPMENT FOR A FREE REPLACEMENT. EXCEPT FOR ANY ADDITIONAL RIGHTS THAT MAY EXIST IN YOUR JURISDICTION, THE FOREGOING REMEDY IS YOUR SOLE REMEDY FOR NOVA DEVELOPMENT’S BREACH OF THIS WARRANTY. 14. DISCLAIMER. WITH THE EXCEPTION OF THE FOREGOING EXPRESS WARRANTY, THE SOFTWARE IS LICENSED TO YOU “AS IS.” NEITHER NOVA DEVELOPMENT NOR ITS LICENSORS REPRESENT OR WARRANT THAT THE SOFTWARE, ITS USE OR THE WORK PRODUCT PRODUCED USING THE SOFTWARE: (i) WILL BE UNINTERRUPTED OR FREE OF INACCURACIES OR ERRORS; (ii) WILL MEET YOUR REQUIREMENTS; OR (iii) WILL OPERATE IN THE CONFIGURATION OR WITH THE HARDWARE OR OTHER SOFTWARE YOU MAY SELECT. NOVA DEVELOPMENT AND ITS LICENSORS HEREBY DISCLAIMS ANY AND ALL IMPLIED WARRANTIES, INCLUDING WITHOUT LIMITATION, WARRANTIES OF FITNESS FOR A PARTICULAR PURPOSE, MERCHANTABILITY AND NON-INFRINGEMENT. YOU ACKNOWLEDGE THAT NOVA AND ITS AFFILIATES ARE NOT ARCHITECTS AND ARE NOT RENDERING ARCHITECTURAL ADVICE OR SERVICES. YOU FURTHER ACKNOWLEDGE THAT THE SOFTWARE IS NOT A SUBSTITUTE FOR THE ADVICE OF AN ARCHITECT AND THAT THE PLANS, DIAGRAMS, DRAWINGS AND OTHER MATERIALS CREATED BY USING THE SOFTWARE ARE NOT ARCHITECTURAL PLANS, AND THAT YOU SHOULD CONSULT AN ARCHITECT BEFORE COMMENCING ANY WORK THAT WOULD REQUIRE LICENSES OR PERMITS. 15. EXCLUSION. NEITHER NOVA DEVELOPMENT NOR ITS LICENSORS WILL BE LIABLE TO YOU OR ANYONE ELSE FOR CONSEQUENTIAL, INCIDENTAL, INDIRECT, PUNITIVE OR SPECIAL DAMAGES (INCLUDING DAMAGES RELATING TO LOST PROFITS, LOST DATA OR LOSS OF GOODWILL) ARISING OUT OF, RELATING TO OR CONNECTED WITH THE USE OF THE SOFTWARE, REGARDLESS OF THE NATURE OF THE CLAIM, AND EVEN IF ADVISED OF THE POSSIBILITY OF SUCH DAMAGES. 16. LIMITATION. IN NO EVENT WILL NOVA DEVELOPMENT AND ITS LICENSORS’ TOTAL LIABILITY FOR DAMAGES ARISING FROM, RELATING TO OR CONNECTED WITH THIS LICENSE OR THE SOFTWARE EVER EXCEED THE PRICE YOU HAVE PAID FOR THE SOFTWARE OR, IN THE CASE OF OEM SOFTWARE, US$5.00, REGARDLESS OF THE NATURE OF THE CLAIM. 17. APPLICABILITY OF EXCLUSIONS AND LIMITATIONS. SOME JURISDICTIONS MAY NOT PERMIT CERTAIN OF THE EXCLUSIONS AND LIMITATIONS SET FORTH IN THIS LICENSE, IN WHICH CASE THEY MAY NOT APPLY TO YOU. 18. Miscellaneous. This License is governed by the law of California applicable to contracts entered into and performed entirely within California irrespective of its conflict of laws principles. Any action arising under, relating to or connected with this License or the use of the Software will be filed only in an appropriate court located in Los Angeles County, California, and the parties irrevocably consent and submit to the exclusive personal jurisdiction of such courts for such purposes. The Section titles in this License are for convenience only and will not be deemed to affect the provisions of the Sections. No waiver, amendment, supplementation or modification of any provision of this License will be effective, except pursuant to a written instrument signed by both parties. Any valid waiver made hereunder will only apply to the subject matter expressly set forth in such waiver. In the event that any portion of this License is held invalid or unenforceable, such portion will be deemed modified so as to make it valid and enforceable, consistent with the parties’ intentions or if it cannot be so modified, will be deemed stricken, with the remaining portions of this License to remain in full force and effect. This License constitutes the entire understanding and agreement, and supersedes any and all prior or contemporaneous representations, understandings and agreements, between the parties with respect to the subject matter of this License. Nothing contained in this License will be deemed to create a joint venture or partnership between you and Nova Development, or to create any third party rights. This License is binding on and made for the benefit of the parties and their successors and permitted assigns. The prevailing party in any action or proceeding arising under, relating to or connected with this License shall be entitled to recover from the other party the reasonable attorneys fees and costs incurred in such action or proceeding. Software contains Google 3D Warehouse™. By using Google 3D Warehouse™ in the software you agree with the following Terms of Service. Review Google 3D Warehouse™ Terms of Service at: http://sketchup.google.com/3dwarehouse/en/tos.html HGTV Home Design User’s Manual Copyright ©2010 Scripps Networks, LLC. ©2010 Nova Development. Software Copyright ©2010 BeLight Software, Ltd. All Rights Reserved. HGTV and the HGTV logo are trademarks of Scripps Networks, LLC. The Nova logo is a registered trademark of Nova Development. Apple, Finder, Leopard, Mac, Mac OS, Macintosh and Snow Leopard are registered trademarks of Apple Inc. Multi-Touch is a trademark of Apple Inc. The Google logo and SketchUp are trademarks of Google Inc. Google is a registered trademark of Google Inc. Adobe, the Adobe logo, and Adobe Reader are either registered trademarks or trademarks of Adobe Systems Incorporated in the United States and/or other countries. Any other trademarks are the property of their respective owners. ® designates trademarks registered in the U.S.A. which may be registered in certain other countries. TABLE OF CONTENTS Table of Contents Introducing HGTV Home Design............................................... 1 Introduction....................................................................................................... 2 HGTV Home Design Features ........................................................................ 2 Setting up the Walls................................................................................................... 2 Customizing the Structure.......................................................................................... 3 Adding Furnishings.................................................................................................... 4 Applying Materials and Lighting................................................................................. 4 Sharing Your Projects................................................................................................. 5 Registering Your Software............................................................................... 6 Learning HGTV Home Design......................................................................... 7 Viewing HGTV How-To Videos...................................................................... 10 Conventions Used in this Document............................................................ 10 Getting Help ................................................................................................... 12 Using HGTV Home Design Help ............................................................................. 12 Reading the User’s Manual Online.......................................................................... 13 Contacting Technical Support ................................................................................. 13 Installing HGTV Home Design................................................. 15 System Requirements.................................................................................... 16 Installing HGTV Home Design....................................................................... 16 Updating the Program.................................................................................... 17 Uninstalling the Program............................................................................... 18 Uninstalling the Program with the Uninstaller.......................................................... 18 Uninstalling the Program Manually.......................................................................... 19 Getting Started.......................................................................... 21 Setting Up HGTV Home Design..................................................................... 22 Register HGTV Home Design.................................................................................. 22 Setting Basic Program Preferences......................................................................... 22 Project Design Workflow............................................................................... 24 Quick Start Guide........................................................................................... 26 Creating a New Project............................................................................................ 26 Drawing Walls.......................................................................................................... 26 Adding Floors and Ceilings...................................................................................... 28 Adding Doors and Windows..................................................................................... 29 Adding Furniture....................................................................................................... 30 Working with Materials............................................................................................. 32 Working with Cameras............................................................................................. 34 Setting Up the Lighting............................................................................................. 35 Printing a Floor Plan................................................................................................. 36 Taking Pictures of the 3D View................................................................................. 38 HGTV Home Design User’s Manual Using HGTV Home Design........................................................... 41 What Is an HGTV Home Design Project?..................................................... 42 Exploring the HGTV Home Design Workspace........................................... 42 Main Window............................................................................................................ 42 The Inspector........................................................................................................... 47 The HGTV Home Design Assistant Dialog Box....................................................... 49 Using sample projects.............................................................................................. 50 Customizing HGTV Home Design................................................................. 51 Using Rulers, Guidelines and the Grid......................................................... 56 Using the Rulers....................................................................................................... 57 Working with Guidelines........................................................................................... 57 About Smart Guides................................................................................................. 58 Using the Layout Grid.............................................................................................. 58 Changing Your Workspace View................................................................... 59 Switching Between the 2D and 3D Views................................................................ 59 Zooming In and Out of the Workspace..................................................................... 60 Navigating in the 3D View........................................................................................ 62 Showing or Hiding Workspace Elements................................................................. 65 Viewing Different Storeys......................................................................................... 65 Creating and Opening Projects..................................................................... 66 Creating new projects.............................................................................................. 66 Opening existing projects......................................................................................... 66 Creating and opening custom templates.................................................................. 67 Adjusting Project Settings........................................................................................ 67 Adjusting a Project’s Environment............................................................................ 70 Saving Projects.............................................................................................. 71 Working with Objects.............................................................. 73 Overview of HGTV Home Design Objects.................................................... 74 Adding Objects......................................................................................................... 75 Selecting Objects........................................................................................... 75 Using the Project Tree to Select Objects................................................................. 76 Deleting Objects............................................................................................. 77 Moving Objects............................................................................................... 77 Modifying Objects.......................................................................................... 78 Changing Materials.................................................................................................. 78 Adjusting Object Properties in 2D............................................................................ 78 Adjusting Type and Representation Properties........................................................ 80 Importing Objects........................................................................................... 83 Importing by Dragging.............................................................................................. 84 Importing from Google 3D Warehouse..................................................................... 84 Aligning and Distributing Objects................................................................ 86 Aligning Objects....................................................................................................... 86 Distributing Objects.................................................................................................. 87 TABLE OF CONTENTS Grouping and Ungrouping Objects............................................................ 87 Accessing Objects from the Object Library.............................................. 88 Accessing Object Information................................................................................89 Managing Objects in the Library............................................................................90 Working with Auxiliary Objects................................................................... 93 Adding Text Annotations.........................................................................................94 Adding Dimension Lines........................................................................................95 Adding Images to the Floor Plan............................................................................96 Adding Images as Materials...................................................................................96 ADDING WALLS, CEILINGS AND FLOORS................................ 101 Working with Walls..................................................................................... 102 About Wall Segments...........................................................................................102 Adding and Removing Walls................................................................................103 Selecting Walls.....................................................................................................104 Moving Walls........................................................................................................104 Wall Parameters...................................................................................................105 Modifying Walls....................................................................................................106 Changing Ceilings and Floors................................................................... 108 Adding and Removing Ceilings and Floors..........................................................108 Selecting Ceilings and Floors...............................................................................109 Resizing Ceilings and Floors................................................................................ 110 Moving Ceilings and Floors.................................................................................. 110 Adjusting the Level for the Floor or Ceiling.......................................................... 110 Applying Materials................................................................................................ 111 Changing the Ceiling or Floor Representation in the Floor Plan.......................... 111 Adding a Floor Label............................................................................................ 111 Adding Interior Walls in a Loft.................................................................. 112 ADDING WINDOWS, DOORS AND Structural Elements.113 Working with Windows, Doors and Openings......................................... 114 Adding and Removing Openings......................................................................... 114 Selecting Openings.............................................................................................. 114 Moving Openings................................................................................................. 114 Adjusting Parameters for Openings..................................................................... 115 Adding Niches and Wall Panels................................................................ 117 Adding and Removing Niches and Wall Panels................................................... 117 Selecting Niches and Wall Panels........................................................................ 117 Moving Niches and Wall Panels........................................................................... 117 Adjusting Parameters of Niches and Wall Panels................................................ 118 Applying Materials................................................................................................ 119 Adjusting the Object Representation in 2D.......................................................... 119 Using Columns in a Floor Plan................................................................. 119 Adding and Removing Columns........................................................................... 119 Adjusting the Parameters for Columns................................................................120 HGTV Home Design User’s Manual Inserting and Adjusting Staircases.......................................................... 120 Adding and Removing Staircases........................................................................121 Selecting a Staircase...........................................................................................122 Moving a Staircase...............................................................................................122 Adjusting Staircase Parameters...........................................................................122 Applying Materials................................................................................................124 Editing the Opening Shape..................................................................................124 ADDING and Adjusting FURNITURE..................................... 125 Working with Furniture.............................................................................. 126 Adding and Removing Furniture..........................................................................126 Selecting a Piece of Furniture..............................................................................129 Moving Furniture..................................................................................................129 Modifying Furniture.................................................................................... 129 Changing the Size................................................................................................130 Rotating Furniture................................................................................................130 Adjusting Elevation...............................................................................................130 Turning Shadows On or Off..................................................................................130 Adjusting Lamp Parameters.................................................................................131 Applying Materials................................................................................................131 Adjusting Furniture in Relation to Walls, Floors and Ceilings............... 131 Placing an Object on Top of Another........................................................ 132 Working with Roofs.............................................................. 133 Roofs in HGTV Home Design.................................................................... 134 The Roof Types....................................................................................................135 Using Panels, Openings and Niches with Roofs..................................................135 Adding and Deleting Roofs....................................................................... 135 Adding a Roof......................................................................................................136 Deleting a Roof....................................................................................................137 Adjusting Roof Properties......................................................................... 138 Modifying the Style of a Roof.................................................................... 139 Adding a Skylight to a Roof....................................................................... 142 Working with Storeys......................................................... 143 About Storeys in HGTV Home Design...................................................... 144 Managing Storeys in the Inspector........................................................... 144 Building Properties Parameters...........................................................................145 Adding Storeys.....................................................................................................146 Removing Storeys................................................................................................146 Selecting the Active Storey..................................................................................146 Specifying the Ground Floor................................................................................147 Changing the Slab Thickness...............................................................................147 Changing the Storey Height.................................................................................147 Viewing Storeys in the 2D View................................................................ 148 TABLE OF CONTENTS APPLYING MATERIALS................................................................ 149 Working with Materials.............................................................................. 150 Applying Materials..................................................................................... 150 Applying a Material to an Object..........................................................................151 Adjusting the Texture Size and Orientation..........................................................152 Adding Materials to the Library................................................................. 153 Adjusting the Actual Texture Size.........................................................................154 Removing Custom Materials from the Library........................................ 155 Matching Materials in Objects................................................................... 155 APPLYING LIGHTING................................................................... 157 About Light Sources.................................................................................. 158 Adjusting Natural Light.............................................................................. 159 Adding Interior Lighting............................................................................. 159 Managing Light Sources in the Inspector................................................ 160 PRINTING AND EXPORTING PROJECTS................................... 161 Printing a Floor Plan.................................................................................. 162 Exporting a Floor Plan............................................................................... 163 Exporting 3D Views.................................................................................... 164 Exporting a Single Image in 3D............................................................................164 Exporting 3D Views to QuickTime VR (QTVR)....................................................166 Exporting 3D Files...................................................................................... 167 TAKING PICTURES AND MAKING MOVIES................................ 169 Working with Cameras............................................................................... 170 Managing Cameras in the Inspector....................................................................170 Selecting a Camera..............................................................................................172 Adding and Deleting Cameras.............................................................................173 Moving Cameras in the 2D View..........................................................................173 Adjusting the Viewing Angle of the Active Camera...............................................173 Hiding Cameras...................................................................................................174 Taking Pictures of the 3D View................................................................. 174 Creating Movie Tracks and Movies........................................................... 176 About Movie Tracks and Movie Cameras............................................................176 Creating a Movie Track in 2D...............................................................................178 Creating a Movie Track in 3D...............................................................................179 Adjusting a Movie Track.......................................................................................180 Creating a Movie..................................................................................................180 Looping Movies....................................................................................................181 Modifying Movie Tracks in 2D................................................................... 182 Setting the Camera Direction...............................................................................182 Keeping the Last Segment Unchanged...............................................................182 Setting the Shape of the Current Segment..........................................................183 HGTV Home Design User’s Manual Adding Movie Cameras to an Existing Movie Track.............................................184 Changing the Location of a Movie Camera..........................................................185 Adjusting the Direction of a Movie Camera..........................................................185 Adjusting the Curvature of Segments..................................................................185 Removing Movie Cameras and Movie Tracks.......................................... 186 Removing a Movie Camera..................................................................................186 Removing a Movie Track......................................................................................187 Solving Problems.................................................................. 189 General Troubleshooting........................................................................... 190 I cannot start HGTV Home Design.......................................................................190 I cannot select an object......................................................................................190 My system seems to slow down when using HGTV Home Design......................191 I have red circles on the floor plan.......................................................................192 I’m having problems printing projects...................................................................193 The 3D View is too small......................................................................................194 When I export a project as a SketchUp file it has unwanted triangles.................195 Video Card Limitations.............................................................................. 196 Video cards that do not support per-pixel lighting................................................196 Contacting Technical Support................................................................... 196 Index............................................................................................ 197 1 Introducing HGTV Home Design Welcome to HGTV® Home Design® for Mac®. With HGTV Home Design you can use your Macintosh® computer to design the interior of a house, an apartment or other interior space. This chapter gives an overview of HGTV Home Design features and covers basic introductory information including how to get help if you need it. Chapter 1 at a glance: Introduction.......................................................................................................... 2 HGTV Home Design Features............................................................................. 2 Registering Your Software.................................................................................... 6 Learning HGTV Home Design............................................................................. 7 Viewing HGTV How-To Videos.......................................................................... 10 Conventions Used in this Document.................................................................. 10 Getting Help....................................................................................................... 12 2 HGTV Home Design User’s Manual Introduction HGTV Home Design is an innovative home design program that is easy enough to use for beginners, and full-featured enough for more professional interior designers. You can design: • Complete buildings: develop entire homes, apartments and offices. • Room makeovers: change paint, fabrics and flooring for living rooms, dining rooms, kitchens and so forth. • Remodeling projects: plan room additions and structural changes to an existing building. Creating a project is as easy as drawing a room, dragging objects into the space and specifying materials for those objects. HGTV Home Design provides models of furniture and accessories, and you can add your own 3D models or models from the Web (such as from Google® 3D Warehouse) as needed. HGTV Home Design Features With HGTV Home Design you can design the interior of your future home or office and determine the best location for your furniture and other elements. Before ordering various pieces of furniture, you can see how they fit in the interior space and walk through the space in the 3D view. Each project contains: • A printable floor plan of the structure with walls, doors, windows, furniture and other accessories. • 3D model to view the structure as if you were inside it. You can take “photographs” (screenshots) of the view or ‘walk’ inside a structure. Setting up the Walls Drawing walls is as easy as clicking a button and dragging the mouse. You create a 2D floor plan to specify the space for your project. Smart . CHaPTeR.1:.InTRoDUCInG.HGTV.Home.DeSIGn 3 guides make it easy to set up a room in minutes. To learn how to work with the 2D view, see Chapter 4: Using HGTV Home Design. For general information about the various objects in HGTV Home Design, including walls, see Chapter 5: Working with Objects. For information about creating walls to define space, see Chapter 6: Adding Walls, Ceilings and Floors. customizing the structure Once you have the walls in place, you can add doors, windows, stairs and other structural elements as needed. All these elements are available from the Building Elements library. After you find the object you want in your floor plan and drag it into place. See Chapter 7: Adding Windows, Doors and Structural Elements for detailed information. If you’re designing an entire building, you can add a roof to the project. HGTV Home Design has a Roofing Assistant dialog box for you to select a roof from standard templates. The application automatically fits the roof to the structure, but you can customize the roof as needed. For more information, see Chapter 9: Working with Roofs. You can add an additional storey and, possibly a loft, to the structure and view each storey. For information, see Chapter 10: Working with Storeys. 4 HGTV.Home.DeSIGn.USeR’S.manUaL Adding Furnishings When the structure is in place, you can add furniture, appliances, electronics, decorative elements, lamps and other items. HGTV Home Design provides a vast array of interior objects in the Furnishing library. You can search the Web for more models or develop your own and import them into your projects. As with the structural elements, you just need to locate the object you want and drag it into your floor plan. For more information, see Chapter 8: Adding and Adjusting Furniture. Feel free to re-arrange anything in the project. You can quickly switch between the 2D view and the 3D view to get a realistic feel for the design. In the 3D view you can ‘walk’ or ‘fly through’ the scene. To learn how to work with the different views, see Chapter 4: Using HGTV Home Design. Applying materials and Lighting With the structure and interior elements in place, you can get really creative by applying materials such as flooring, wall coverings, fabrics, paint to the various elements. HGTV Home Design provides a built-in materials library, but you’re not limited by this. You can import your own materials from image files to apply to objects. For example, you can import your own photographs or artwork to include in picture frames. If you’ve included lamps, you can adjust them to provide realistic interior lighting. HGTV Home Design also includes an Environment panel where you can adjust the natural light coming in through windows and skylights. . CHaPTeR.1:.InTRoDUCInG.HGTV.Home.DeSIGn 5 For details, see Chapter 11: Applying Materials and Chapter 12: Adjusting Lighting. sharing Your Projects HGTV Home Design provides several ways to share your projects with others. Of course, you can print the floor plan or create an image file of it to give to a contractor, but you can also take pictures of the 3D view and create Apple® QuickTime® movies to show a virtual reality tour of the interior space. 6 HGTV.Home.DeSIGn.USeR’S.manUaL See Chapter 13: Printing and Exporting Projects and Chapter 14: Taking Pictures and Making Movies for details. registering Your software When you first start HGTV Home Design, you are asked to register your copy of the program. Before you start your first project, please take a moment to register by clicking Register Now in the Registration dialog box. CHAPTER 1: Introducing HGTV Home Design 7 After you register, you are entitled to: • Free Technical Support: We’re committed to making HGTV Home Design work for you. If you have questions that aren’t answered in this manual or in the online help system, please contact us online. • Immediate Notification of Upgrades: You’ll hear about new versions of HGTV Home Design as soon as they’re available. • Registered User Discounts: As a registered user, you’re eligible for special prices on many new products and bonus offers on our other best-selling software products. If you click Register Later in the Registration dialog box, the dialog box appears each time you start HGTV Home Design. Also, you can register by choosing Online Registration from the Help menu. Learning HGTV Home Design HGTV Home Design provides several ways to help you learn to work with its features and functions. You can view video tutorials for quick overviews of working with the program, work with sample projects or go through the Quick Start Guide section of Chapter 3: Getting Started. • Video Tutorials: You can view videos to get quick overviews of program features prior to looking at the sample projects or before you start working on your own projects. These videos, available online and on the HGTV Home Design disc, show you how to get started quickly with HGTV Home Design and demonstrate basic features and functionality: — User Interface Overview — Creating 2D Plans — Adding Objects — Applying Materials — Lighting — Adding an AutoRoof — Customizing Roofs. 8 HgTVHomEdEsIgnusER’smAnuAL You access the online video tutorials from the Welcome dialog box by clicking View Video Tutorial. To view the tutorials from the disc, insert the HGTV Home Design disc into the disc drive and then double-click the HGTV Tutorial Videos icon in the disc’s window. • Sample Projects: Check out the 2D layout view or the 3D realistic view of sample projects that others have created. You can use these as a basis for starting your own designs. . CHaPTeR.1:.InTRoDUCInG.HGTV.Home.DeSIGn You open sample projects from the HGTV Home Design Assistant dialog box. • Quick Start Guide: In Chapter 3: Getting Started, the Quick Start Guide section gives overview information about HGTV Home Design’s basic features. You learn how to make walls, add doors, windows and furnishings, and how to apply materials. You can also learn quickly how to set up lighting, add cameras and print a floor plan. 9 10 HGTV Home Design User’s Manual Viewing HGTV How-To Videos The HGTV Home Design disc includes How-To video segments (as QuickTime, *.mov files) from the HGTV and DIY networks. To view a How-To video: 1 Insert the HGTV Home Design disc into your Macintosh computer’s disc drive. 2 If necessary, open the disc in a Finder® window. 3 In the disc’s window, doubleclick the HGTV How-ToVideos icon. 4 Double-click one of the video files. QuickTime opens and starts playing the video segment. For information about working with QuickTime, see QuickTime Help. You can also view the HGTV How-To videos online. To do so, choose View How-To Videos from the Help menu. Conventions Used in this Document • Bold text indicates names of menus, menu commands, buttons, options, text box labels, tabs, checkboxes, lists and other items in the program. • Text in italics refers to names of windows, dialog boxes, discs and folders. It is also used for chapter and section references, and to introduce important new terms. • Commands in submenus are given as Submenu Submenu Command. For example, the Left Edges command on the Align submenu is given as “Choose Align Left Edges from the Arrange menu”. • A keyboard shortcut groups several keys that are pressed together to perform a menu command. For example, Cmd-S means to hold down the Command ( ) key while pressing the S key and then to release both of the keys. . CHaPTeR.1:.InTRoDUCInG.HGTV.Home.DeSIGn • If you have a multi-button mouse, click means to click the left mouse button. Right-click means to click the right mouse button. If you have a single-button mouse, click means to click the mouse. When you Control-click, you press the Control key as you click the mouse. (Control-click is equivalent to a rightclick.) If you have a Magic Mouse, normally the Secondary click is equivalent to the right mouse button. But this depends on how you’ve set up the preferences for the Magic Mouse. With a Multi-Touch™ trackpad, read your documentation to learn how to set the preferences for various clicks. • A shortcut menu is the menu that appears when you right-click (or Control-click) an object. The commands on the shortcut menu depend on the object. • References to the Finder and interactions with Mac OS® X, in general, are written for Leopard®. If your computer has a different version installed, adjust the instructions accordingly. • Warnings, notes, and tips look like this: note: You should always make backups of your work. 11 12 HgTVHomEdEsIgnusER’smAnuAL Getting Help HGTV Home Design provides a help system with task-based procedures and troubleshooting information. If you cannot find the answers to your questions, you can visit the Nova Development support page online. Using HGTV Home Design Help You can open HGTV Home Design Help from the Help menu. To locate a topic in the help system: 1 Choose HGTV Home Design Help from the Help menu. 2 Click a section heading in the Table of Contents. Some sections have sub-sections. 3 Then click a specific topic in the list of topics for that category. You can also click a Help button in a dialog box to open the help system to a specific topic. CHAPTER 1: Introducing HGTV Home Design 13 To search for a specific topic: 1 Choose HGTV Home Design Help from the Help menu. 2 Type one or more keywords in the help system’s search box. 3 Press Return. 4 Click a topic (Snow Leopard®) or double-click a topic (Leopard). You can also type keywords into the Search box in the Help menu, itself. After you press Return, a list of topics appears in the Help menu. Click a topic to view it. Reading the User’s Manual Online You can open a PDF version of the user’s manual from the HGTV Home Design disc by double-clicking the User Manual.pdf icon in the disc’s window. With the PDF version of the manual you can search the entire manual for information or use the bookmarks to go directly to a section. Contacting Technical Support If you have a question after reading this manual and viewing HGTV Home Design Help and you have an Internet connection, you can view support options online at: http://www.novadevelopment.com/support From the support page, you can find detailed answers to frequently asked questions (FAQs), search through the online knowledge base, and send a message to the Technical Support team. 14 HGTV Home Design User’s Manual 2 Installing HGTV Home Design This chapter lists the system requirements for using HGTV Home Design for Mac and gives procedures for installing, updating, and uninstalling HGTV Home Design. Chapter 2 at a glance: System Requirements........................................................................................ 16 Installing HGTV Home Design........................................................................... 16 Updating the Program........................................................................................ 17 Uninstalling the Program.................................................................................... 18 16 HGTV HOME DESIGN USER’S MANUAL System Requirements To run HGTV Home Design effectively, your system must meet the following minimum requirements: • Mac OS X v10.5 Leopard, Mac OS X v10.6 Snow Leopard or later • Intel®-based Macintosh computer (Intel Core® 2 Duo is recommended.) • 512 MB RAM (2 GB is recommended.) • 64 MB of video RAM (128 MB is recommended.) • 1 GB available disk space (approximately) • DVD drive • 1024x768 (or higher resolution) display You should also have Apple QuickTime 7 or later installed. If you plan to edit 3D models, you need Google® SketchUp™ 6 or later. Installing HGTV Home Design You use an installer to install HGTV Home Design on your computer. To install HGTV Home Design: 1 Insert the HGTV Home Design disc into the disc drive. 2 If necessary, open the disc in the Finder. CHAPTER 2: INSTALLING HGTV HOME DESIGN 3 Double-click the HGTV Home Design.mpkg icon. 4 Follow the instructions in the installer. 17 Updating the Program Occasionally, an update to HGTV Home Design may become available. If you have an Internet connection, you can have HGTV Home Design check for updates automatically or you can check for updates manually. Note: To be able to update the program, the application and supporting files should be in their default locations. To check for the latest update, choose Check for Updates in the HGTV Home Design menu. To have the program automatically check for updates: 1 Choose Preferences from the HGTV Home Design menu. 2 In the Preferences dialog box, click the Miscellaneous tab. 18 HGTV Home DesiGn User’s manUal 3 Select the Automatically check for updates checkbox. or To only check for updates manually, clear this checkbox. 4 Click OK. Uninstalling the Program You can uninstall the program with the uninstaller or manually. Uninstalling the Program with the Uninstaller You can uninstall the entire program and all its associated files or just remove selected files. To uninstall the program with the Uninstaller: 1 Choose Uninstall from the HGTV Home Design menu. 2 In the Uninstall dialog box, select the items to delete. — To delete the program files and folders, select: Remove HGTV Home Design Application, Remove HGTV Home Design Preferences and Remove HGTV Home Design Content. — To delete objects and materials that you have added to the library, select the Remove User Content checkbox. 3 Click Uninstall. CHAPTER 2: Installing HGTV Home Design 19 Note: If you plan to re-install HGTV Home Design and want to keep your custom materials and documents, do NOT select the Remove User Content checkbox. You cannot restore the user libraries by re-installing HGTV Home Design. Uninstalling the Program Manually To remove the program manually, move the following files and folders to the Trash and then empty the Trash: • HGTV Home Design.app from the Applications folder • com.novadevelopment.HGTVHomeDesign.plist file from the ~/Library/Preferences/ folder • If you don’t need the custom materials, delete the HGTV Home Design folder from the ~/Library/Application Support/Nova Development/ folder where “~” refers to your Home folder. Note: If you plan to re-install HGTV Home Design and want to keep your custom materials and documents, do NOT delete the HGTV Home Design folder. 20 HGTV Home Design User’s Manual 3 Getting Started This chapter gives you information about setting up HGTV Home Design after installation and gives overview information for working with HGTV Home Design features — including a Quick Start Guide. Later chapters include more details about the features presented in this chapter. Chapter 3 at a glance: Setting Up HGTV Home Design......................................................................... 22 Project Design Workflow.................................................................................... 24 Quick Start Guide............................................................................................... 26 22 HGTV Home DesiGn User’s manUal setting Up HGTV Home Design After you install HGTV Home Design, you may want to take a few minutes to set up the program before starting on your first project. register HGTV Home Design Register the program to get free technical support, information about new versions of HGTV Home Design, and bonus offers. To register online, click Register Now in the Registration dialog box or choose Register Online from the Help menu. Your default browser opens to a registration page where you can enter your information. setting basic Program Preferences Before you start working you may want to make some quick adjustments to the HGTV Home Design preferences. To do so, choose Preferences from the HGTV Home Design menu (Cmd-,) to adjust application settings. (For more details about customizing the application, see Chapter 4: Using HGTV Home Design.) CHAPTER 3: Getting Started 23 The New Project tab Settings on this tab apply to all new projects. (To adjust the settings for an existing project, use the Project Setup command on the File menu.) • Adjust the default Measurement Units as needed. You may want to set this to Feet-Inches or Meters. You can leave the other settings unchanged. The 3D Settings tab The 3D settings affect the quality and speed when rendering a picture in the 3D view. Leave these settings unchanged unless you have a specific reason to change them immediately. Before changing any of these, try “walking around” in the 3D view. If you feel that your computer renders the scene quickly enough, try clearing the Decrease Quality when Moving checkbox. When this checkbox is clear, the picture quality remains the same when moving. With this checkbox clear, again walk through a 3D scene to check performance. The Google 3D Warehouse™ tab The options on this tab control how you import Google SketchUp objects. Keep the default settings unless you have a specific reason to change them. The Miscellaneous tab Determine how the program should start up. • To have the Welcome dialog box open when you start the program, keep the Show Welcome dialog on start-up checkbox selected. • To show the HGTV Home Design Assistant dialog box on startup, clear the Show Welcome dialog on start-up checkbox and select the Show Assistant on start-up checkbox. • To always open to a new, blank project, clear both these checkboxes. 24 HGTVHOMEdESiGnUSER’SMAnUAL You can adjust a setting for better performance. • For better computer performance, clear the Animate Library 3D Preview by default checkbox. You can adjust settings related to checking for updates. • To have HGTV Home Design, check for program updates regularly, select the Automatically check for updates checkbox. • To only check for updates manually, clear this checkbox and then choose Check for Updates from the HGTV Home Design menu. (You may want to clear this checkbox if you have a dialup connection.) Project Design Workflow In general, you do most of your home design development work in the 2D view and use the 3D view to choose materials, to match colors, to adjust lighting and to take pictures of your interior design. 2D View 3D View In the 2D view, you insert (and draw) objects to create your design project. Each HGTV Home Design design project has many different objects (such as walls, floors, ceilings, doors, furniture, and lighting sources). You draw objects like walls, floor and ceilings by using tools in the 2D view. You add more complicated objects from the available object libraries. CHAPTER 3: Getting Started 25 Once you have an object in your design, you can delete, move, resize and rotate it and apply materials (textures) to it. The major steps of the design process, if starting from scratch, are: 1 Create a new, blank project. 2 Adjust the project settings, if needed. 3 Draw walls. 4 Add floors and ceilings. 5 Add doors and windows. 6 Add furniture and other objects. 7 Set up the lighting 8 Apply materials to objects. 9 Add cameras. 10 Print the 2D plan, take pictures in the 3D view and, possibly, create movies or QTVR files (QuickTime virtual reality movies). This is the general flow, but you may change the order of these steps. For example, you can draw all the walls, insert all the furniture, and then change their materials. Alternatively, you can change materials right after adding each new object. Some steps may be omitted. For example, you may want to develop a spatial design without adding furniture. To create a two-storey building, you can add the other storey after setting up the first storey. In the second storey, HGTV Home Design duplicates the exterior walls from the first storey. You can develop the floor plan for the second storey as you did for the first storey by following steps 3-9 as needed. If you add a roof, you can also add a loft to your project. If you start from an existing project or a sample project, you might spend most of your time moving or removing existing objects and applying different materials. 26 HGTV Home Design User’s Manual Quick Start Guide This section gives you a brief introduction to basic features. See the relevant chapters in this manual or topics in the online help system for more detailed information. Creating a New Project Before you start working, you must open an existing project or create a new one. To create a new blank project: • Choose New from the File menu. • Click New Project on the Welcome dialog box. • If the Assistant dialog box is open, you can click New Project. To create a project using a sample project: 1 Choose New from Assistant from the File menu. or Click Browse Sample Projects on the Welcome dialog box. 2 In the Assistant dialog box, select a category on the left. 3 Scroll through the sample projects on the right. 4 Select a sample and click OK. or Double-click a sample. Drawing Walls If you start with a blank project, you begin by adding outer walls and drawing interior walls. You can set the wall height, which is actually the whole storey height, in the Building Properties tab of the Inspector. Before you start drawing walls, you can set the wall parameters in the Object Properties tab of the Inspector. You can also set parameters by selecting a template from the Master Walls list in the Inspector. CHAPTER 3: Getting Started 27 Drawing a room You draw a room or the exterior of a building by creating several connected walls. To draw a room 1 If the 2D view isn’t showing, choose Toggle 2D/3D View from the View menu, or click the 2D View button on the toolbar. 2 Click the Straight Wall button in the toolbar. 3 Move the pointer over the workspace area and click in the layout to start drawing a wall. 4 Press the Shift key as you move the pointer and then click to specify the end of the first wall and start the next wall (the first corner). 5 Continue pressing the Shift key as you move the pointer and then clicking to add two more corners. Each click specifies the end of the current wall segment and the start of another one. 6 Click the open end of the first wall segment to set the end of the last wall. HGTV Home Design encloses the room. 7 If you need to resize the room, select one of its walls and drag it. 28 HGTV Home Design User’s Manual Drawing an interior wall After drawing the exterior walls, you can draw interior walls to subdivide the space. One or both ends of an interior wall may be joined with existing walls. To draw an interior wall: 1 If the 2D view isn’t showing, choose Toggle 2D/3D View from the View menu, or click the 2D View button on the toolbar. 2 Click the Straight Wall button in the toolbar. 3 Click a location on the outer wall to start drawing the interior wall. 4 Click a location on the opposite outer wall to place the end of the interior wall or double-click a spot between the two exterior walls. 5 If necessary, adjust the location of the interior wall by dragging it. The joint between the interior wall and the outer wall divides the outer wall into two parts. Adding Floors and Ceilings HGTV Home Design automatically adds the floor and the ceiling when you create a closed shape with several wall segments. Therefore, you normally don’t have to add ceilings and floors to your projects. To draw floors and ceilings yourself, use the Ceiling/Floor button on the 2D toolbar and specify which element to draw. CHAPTER 3: Getting Started 29 The shape of a floor or ceiling is determined by its corners. You click to specify a corner, and then click where the next corner should appear on the floor plan, and so on. Double-click where the last corner should be located. Adding Doors and Windows You do not need to leave gaps in the wall for future doors or windows. HGTV Home Design automatically creates an opening when you place a window or a door in the wall. 30 HGTV Home Design User’s Manual To add a door or window: 1 Click the Building Elements button on the toolbar. or Choose Library Building Elements from the Window menu. 2 In the pop-up menu at the top of the pane, specify Doors or Windows. 3 Scroll through the thumbnails for the doors or windows. 4 Drag a door or window onto a wall. 5 As needed, adjust the location of the door or window by moving it along the wall. 6 Adjust the parameters of the door or window by changing settings on the Object Properties tab of the Inspector. Adding Furniture You may now add furniture into the space. If you follow this example, you add a chair from the object library and adjust its size and location. CHAPTER 3: Getting Started 31 To add a chair: 1 Click the Furnishing button on the toolbar. or Choose Library Furnishing from the Window menu. 2 Under the currently open category’s thumbnails, type chair in the search box and press Return. 3 Scroll through the list of chairs. 4 Select one of the displayed chairs and drag it into the project layout. If there’s a category for the furnishing you want to add (for example, Armchairs), you can specify that category in the pop-up menu and then look through its thumbnails. To change the size of the chair: 1 With the chair selected, choose Inspector Object Properties from the Window menu. or If the Inspector is showing, click the Object Properties tab. 2 To unlock the Width, Depth and Height boxes, click the Lock icon next to them. 3 Type the dimensions for the chair. To make the furniture ‘snap to’ walls, you set Glue by checkboxes in the object’s Object Properties tab. To move the chair: 1 To make the chair snap to the floor, if necessary, select the Glue by Bottom checkbox in the Glue by section. (Selecting Glue by Bottom prevents the object from hovering above the floor.) 2 If you need to turn the chair, drag the Rotate slider in the Inspector or type a specific value. 3 To move the chair into the proper position, drag it. 32 HGTV Home Design User’s Manual Working with Materials The objects supplied with HGTV Home Design have default materials. The object’s material determines its color and also the light dissipation and light reflection characteristics in the 3D view. Many objects have several materials applied. When creating a specific interior design, you may want certain objects in your design have the same color or finish. To make this type of change you usually work in the 3D view where you can see a realistic image of the project. In this quick start example, you change the materials of a sofa and then copy them to an armchair. To add a sofa and change its material: 1 In the 2D view, click the Furnishing button on the toolbar. or Choose Library Furnishing from the Window menu. 2 Select the Sofas category from the pop-up menu in the Library pane. 3 Drag the California VZ sofa to the project layout. 4 Choose Toggle 2D/3D View from the View menu. or Click the 3D View button on the toolbar. 5 While the sofa is selected, choose Inspector Materials from the Window menu, or click the Materials tab in the Inspector. All the materials used in the sofa appear in the Object’s Materials list at the top of the tab. Note: If this is the first time you’ve opened the Materials tab, it may take a few minutes for HGTV Home Design to install all the materials. 6 In the Object’s Materials list, select Wood/ArchiBase_Cherry. CHAPTER 3: Getting Started 7 In the Materials Gallery section, open the Wood category in the pop-up menu. 8 Scroll through the samples and click 026 Sharp Oak. It replaces the selected material for the sofa. To copy the material from the sofa to an armchair: 1. In the Library pane, specify the Armchairs category. 2 Scroll through the thumbnails, and then drag the California armchair into the project. 3 With the armchair still selected, on the Materials tab of the Inspector, select Wood/ArchiBase_Cherry in the Object’s Materials list. 4 To replace this material with the one used for the sofa, click the Material Picker button on the Materials tab. 33 34 HGTV Home Design User’s Manual 5. With the Material Picker tool active, click the sofa’s wooden area to pick up that material and change it in the selected armchair. 6 Click the Material Picker button again to deactivate it. To apply a material to walls, the ceiling or the floor, you can drag the material onto the object in the 3D view. Working with Cameras In the 3D view, you ‘walk’ to get to any place within the project’s 3D space. By placing cameras, you can specify different locations in the 3D space and then quickly view any of those locations at any moment. By default, HGTV Home Design sets up five stationary cameras in each project. The Cameras Properties tab of the Inspector lists the predefined and custom cameras. One reason to add cameras is to take ‘before’ and ‘after’ pictures when you’re developing an interior design. For example, you could add cameras to take pictures of a room from different angles, take ‘before’ pictures, change the color of the walls and then take ‘after’ pictures. CHAPTER 3: Getting Started 35 To add a camera: 1 If the 2D view isn’t showing, choose Toggle 2D/3D View from the View menu, or click the 2D View button on the toolbar. 2 Click the Camera button on the toolbar. (If the Camera button doesn’t show, click the arrow and then click Camera.) 3 Click a point on floor plan where you’d like to place a new camera. The camera object has handles (green dots) when selected. 4 Drag the camera or a handle to change the location or orientation. Tip: The selected camera moves along as you ‘walk’ in the 3D view. So ‘walking’ is another way to point the camera in a specific direction. Setting Up the Lighting You can use several kinds of light sources in your interior design projects: sunlight, light from lamps and firelight. You manage light sources in the current project with the Lights Properties tab of the Inspector. It lists all the light sources. Daytime has four predefined states. To specify one, click a corresponding button in the Inspector: Morning, Day, Evening or Night. With the last button on the Lights toolbar, you can specify the time you prefer. 36 HGTVHOMEdESiGnUSER’SMAnUAL Electric light sources are under your control. You can add, move and delete them from the layout. Also, you can use the Inspector to set their luminosity and color. To add a lamp: 1 Click the Furnishing button on the toolbar. or Choose Library ➧ Furnishing from the Window menu. 2 Select the Lamps category in the pop-up menu. 3 Scroll through the thumbnails and drag a lamp into the 2D view. Lamps must have a Glue by checkbox selected in the Object Properties tab in the Inspector. Set the lamps to stick to the ceiling (Glue to Top) or wall (Glue by Back). For lamps that stand on the floor or on a table, select the Glue by Bottom checkbox. By setting a Glue by checkbox you can move a lamp in 3D without detaching it from the selected surface. To change the luminosity and color of a lamp, select the lamp and adjust its parameters in the 3D Window Properties tab of the Inspector. You can also turn any lamp on or off. To turn light sources on or off, click the light bulb icon in the Lights list at the bottom of the Lights Properties tab of the Inspector. Printing a Floor Plan You can either print a floor plan or export it as a graphic file. Before printing the layout, you may want to add measurements or some text to it. To do this, choose Measurement or Text Annotation from the Insert menu. To print a floor plan: 1 Choose Print from the File menu. CHaPTer 3: GeTTinG sTarTeD 2 In the Print dialog box, specify the printer to use. 3 Click Print. 37 HGTV Home Design uses the scale that is set in the Project Setup dialog box to print the project. To export a floor plan as a graphic file: 1 Choose Export 2D Plan from the File menu. 2 Select the file format. 3 If available for the file format, adjust any export settings. 4 Specify where to save the graphic file. 5 Type a file name. 6 Click the Save button. From the Print dialog box and from the Export 2D Plan dialog box, you can also create a PDF file of the 2D layout. 38 HGTV Home DesiGn User’s manUal Taking Pictures of the 3D View You can take pictures or create movies when in the 3D view. To take a picture: 1 Determine a point from which the picture will be taken. To do this, walk to some point in 3D. If necessary, adjust the camera position and orientation using the Walk Control that appears at the bottom of the 3D window. Use the larger central navigator for your ‘movement’. The smaller one on the left tilts the camera. The smaller one on the right moves the camera up and down. To make the Walk Control visible all the time, choose Display 3D Walk Control Always from the View menu. 2 When the scene appears as you would like for the pictures, choose Export 3D View from the File menu. 3 Select the file format. 4 If available for the file format, adjust any export settings. 5 Specify where to save the graphic file. 6 Type a file name. 7 Click the Save button. CHAPTER 3: Getting Started Note: All objects in HGTV Home Design have a Visibility option in the Project Tree on the Library pane. If you don’t want an object to be shown in the 3D view or on the floor plan, make the object invisible. To do this, select the object and click the eye icon in Project Tree. You can also create movie tracks when in the 3D view. For details see Chapter 14: Taking Pictures and Making Movies. 39 40 HGTV Home Design User’s Manual 4 Using HGTV Home Design This chapter introduces you to the important areas of the HGTV Home Design window, to settings for customizing your copy of the program, and to the different workspace views and their supportive features. You also learn how to start a new project, open an existing project and save a project. Chapter 4 at a glance: What Is an HGTV Home Design Project?.......................................................... 42 Exploring the HGTV Home Design Workspace................................................. 42 Customizing HGTV Home Design...................................................................... 51 Using Rulers, Guidelines and the Grid............................................................... 56 Changing Your Workspace View........................................................................ 59 Creating and Opening Projects.......................................................................... 66 Saving Projects.................................................................................................. 71 42 HGTV Home Design User’s Manual What Is an HGTV Home Design Project? An HGTV Home Design project is a file in a special format (*.li3d) that stores the floor plan drawing, 3D models, materials, lighting information and other aspects of the project. Each HGTV Home Design project is based on the 2D layout of a building. The floor plan shows walls, windows, doors, furniture, other added objects and any added cameras. The project’s file also includes the various project settings, which can be modified in the Project Setup dialog box. From the 2D floor plan, HGTV Home Design creates a 3D representation when you show the 3D view. The 3D view is available at any time while you have the project open. You can modify the project by editing the layout in the 2D view as well as in the 3D view. Exploring the HGTV Home Design Workspace The HGTV Home Design workspace has several major parts to help you develop your interior design project: the main program window, the Inspector and the HGTV Home Design Assistant dialog box. Main Window The main workspace window has a toolbar across the top with several sets of toolbar buttons, a Library pane and the view area. The available toolbar buttons depend upon the active project view, but there are four main groups: Library pane buttons, the 2D toolbar, the 3D toolbar and the View toolbar. CHAPTER 4: USING HGTV Home Design 43 Toolbar Library pane 2D view 3D view The Library pane You use the Library pane to add objects to your design or to view a list of objects already in your project. There are two libraries: Building Elements and Furnishing. The Building Elements library has objects such as doors, windows, columns and other structural elements. The Furnishing library includes furniture, appliances, lamps and decorative elements. You add objects to a design by dragging them from the library into the workspace. You can search for specific objects instead of browsing through a category. The Project Tree lists the objects that you have added to the current project. It groups the objects by type and by floor; although, if you wish, you can view all the objects in the project at once. When you select an object in the Project Tree, its preview shows at the bottom and the object is also selected in the 2D and 3D views. By clicking the eye icon you can show or hide objects in the project. By clicking the lock icon you can prevent objects from being moved accidentally. 44 HGTV Home DesiGn User’s manUal Objects get a default name when you add them to the project. For example, all wall segments are named “Wall”. If you need to distinguish objects of the same type, assign different names to them. To change the name of an object, double-click it in the Project Tree. Building Elements Furnishing Project Tree Use the buttons above the Library pane to show or hide the Library pane, to show a library or to show the Project Tree. You drag the handle at the bottom-right corner of the pane to expand or collapse the pane. Seeing different workspace views There are two workspace views: 2D and 3D. You use the 2D view for drawing floor plans and use the 3D view to see the objects in a more realistic representation. CHaPTer 4: UsinG HGTV Home DesiGn 45 You use the buttons on the View toolbar to show the different views in the workspace: 2D view, 3D view or a split view showing both. When in split view mode, you can drag the divider to adjust the size of the two viewing areas. In the 2D view, you add objects from the library and draw walls, floors and ceilings. Information bar rulers storey pop-up menu Layout design area Zoom list You can show or hide rulers, show or hide a grid, or use guidelines in this view. The Information bar above the workspace is a status bar that gives information about the currently selected object or currently active tool when drawing objects. It shows in the workspace when the rulers are available. The Storey pop-up menu in the bottom-left corner shows the current storey. The Zoom list on the right shows the current zoom level. 46 HGTV Home DesiGn User’s manUal The 2D toolbar has tools for adding walls, ceilings, floors and other objects. You can also zoom in or out of the floor plan and pan around. In the 3D view, you apply materials to objects, adjust lighting, ‘walk through’ the somewhat realistic representation of the project, and take pictures or make movies of the interior. You can add objects and move items around in this view, too. The 3D toolbar has buttons for selecting objects, for looking around, for walking around, and for adjusting lights and shadows. There’s also a button for taking a picture of the current 3D view. CHAPTER 4: USING HGTV HOME DESIGN The Inspector The Inspector is a floating window where you can change object properties, control cameras and manage storeys. The Inspector displays the settings for the currently selected object. To open the Inspector: • Choose Show Inspector from the Window menu. (Cmd-I) • Click the Inspector button on the toolbar. To open the Inspector to a specific tab, choose commands on the Inspector submenu on the Window menu. Object Properties tab Materials tab 2D Properties tab 47 48 HGTV HOME DESIGN USER’S MANUAL Cameras Properties tab Lights Properties tab Building Properties tab The Object Properties tab The Object Properties tab has the settings that control the properties of most objects. When you select an object, HGTV Home Design shows the corresponding set of properties. The Materials tab You use the Materials tab to change the various materials of objects and to create new materials. You access the built-in library of materials in this tab. The 2D Properties tab With the settings on the 2D Properties tab you specify the appearance of objects in the 2D view. You use the settings in the Drawing section with drawn objects: walls, ceilings and floors. You can modify the color of outlines, filling, color and CHAPTER 4: USING HGTV HOME DESIGN 49 type of the fill pattern. The Text Annotations section has text formatting tools. The Cameras Properties tab The Cameras Properties tab lists all the cameras in the current project: predefined, custom and movie cameras. HGTV Home Design, by default, includes five predefined cameras, which are always present in the list. You can add and remove custom cameras, movie cameras and movie tracks. The camera selected in the Inspector defines the point of view for the 3D view. The Lights Properties tab The Lights Properties tab controls light sources: daylight and any lamps or fireplaces added to the project. To change brightness or color of a light source, select it in the list and adjust the setting in the settings at the bottom of the tab. To turn a light on or off, click its light bulb icon. The Building Properties tab You use the Building Properties tab to add and remove storeys. You can also change the storey and slab height or specify any floor to be the ground level. The HGTV Home Design Assistant Dialog Box When you start HGTV Home Design, by default, it opens the Welcome dialog box. From this dialog box you can access the Assistant dialog box, which has a collection of pre-designed projects, by clicking the Browse Sample Projects button. You can open the Assistant dialog box at any time by choosing New from Assistant from the File menu (Cmd-Shift-N). 50 HGTV Home DesiGn User’s manUal You use the Assistant dialog box to specify which project to open or how to start a new project. In this dialog box, you can • Select a project from the provided samples. • Open a custom template, which is one of your projects saved as a template. • Access a recently opened document. • Open any project on your computer. • Start from a blank project. An easy way to start working with HGTV Home Design is to open one of the sample projects from the Assistant dialog box. Using sample projects The sample projects that are available through the Assistant dialog box are intended for: • Learning the program. You can open and change a sample project to see how the program works. CHaPTer 4: UsinG HGTV Home DesiGn • 51 Creating new projects. You can modify a pre-designed project to meet your needs, or create a custom template and then use it to make variations of the project (such as changing the furniture arrangement, adding decorations and so on). On the left side of the Assistant dialog box, the sample projects are grouped into categories. When you select a category, the preview area on the right shows thumbnails of the templates in that category. To open a template, select its thumbnail on the right and then click OK, or doubleclick the thumbnail. Customizing HGTV Home Design Before starting your work on the first project, you may want to set up HGTV Home Design to suit your needs. The program settings are available in the Preferences dialog box and apply to all projects. To adjust general program settings: 1 Choose Preferences from the HGTV Home Design menu. 2 In the Preferences dialog box, if necessary click the Miscellaneous tab. 52 HGTV Home Design User’s Manual 3 To see the Welcome dialog box each time you start the program, select the Show Welcome dialog on start-up checkbox. (By default, the Welcome dialog box appears on startup.) To see the HGTV Home Design Assistant dialog box each time you start the program, clear the Show Welcome dialog on start-up checkbox, and then select the Show Assistant dialog on start-up checkbox. To not see either the Welcome or the Assistant dialog box clear both checkboxes. 4 To have 3D objects automatically rotate in the Library pane’s preview area after you select them, select the Animate Library 3D Preview by default checkbox. To manually control the animation, clear this checkbox. (Selecting this checkbox may affect your computer’s performance.) 5 To specifically save all objects with the project instead of linking library objects, select the Save supplied Content in projects checkbox. To minimize a project’s file size by linking to library objects, clear this checkbox. Note: This checkbox only affects objects from the built-in library. HGTV Home Design always saves modified library objects and any imported objects with the project. 6 To have HGTV Home Design automatically save a copy of a project to the same folder as the original project as you work on it, select the Autosave modified projects checkbox and then specify how often to save the files. To turn off auto-save, clear this checkbox. Note: If the program quits unexpectedly and you start it up again, HGTV Home Design opens the autosaved copy. 7 To control whether the snapping feature is on in the 2D view and how sensitive it is, select the Snap Sensitivity on 2D Plan checkbox and specify a distance in pixels. To turn off 2D snapping, clear this checkbox. CHaPTer 4: UsinG HGTV Home DesiGn 8 To have HGTV Home Design automatically check for updates, select the Automatically check for updates checkbox. To only check for updates manually, clear this checkbox. 9 Click OK. 53 You can adjust the default settings that HGTV Home Design uses for all new projects. To adjust the settings for new projects: 1 Choose Preferences from the HGTV Home Design menu. 2 In the Preferences dialog box, if necessary click the New Project tab. 3 As needed, specify the correct units for new projects from the Measurement Units pop-up menu. 4 If you don’t want to see the units in 2D view, select the Suppress Units checkbox. 5 To specify the scale for the 2D view, select Predefined Scale and then select a scaling factor from the pop-up menu. or Select Custom Scale and type values for the scaling factor in the boxes. 6 Specify a height in the Default Storey height box. 7 Click OK. 54 HGTV Home DesiGn User’s manUal Note: To change the settings for an active project use the Project setup dialog box. The 3D settings affect the quality and speed of rendering a picture in the 3D view. To apply some of these changes, you must restart the program. To determine what settings you should apply, you may try testing the various settings with a sample project and evaluate the differences that occur to find out which settings are acceptable to you on your system. Note: Higher 3D settings take more system resources and may slow down the rendering process significantly. To adjust the 3D settings: 1 Choose Preferences from the HGTV Home Design menu. 2 In the Preferences dialog box, click the 3D Settings tab. 3 To adjust how HGTV Home Design, smooths the edges in 3D view, drag the Full Scene Anti-Aliasing slider. (The default value is Full.) 4 To adjust the filtering used for rendering textures, drag the Textures Filtering slider to a different filter. (The default filter is Trilinear.) CHAPTER 4: USING HGTV Home Design 55 Note: In general, do not set this to None because textures are used in most 3D models. 5 To adjust the amount of detail in reflections, drag the Reflections Quality slider. (The default value is a mid-range value.) 6 To have HGTV Home Design turn off reflections, shadows and lights while you are walking around in 3D, select the Decrease Quality when Moving checkbox. (If lights and shadows are already turned off, then nothing changes when you walk in the 3D view.) To maintain the same quality, clear the checkbox. 7 If you selected the Decrease Quality when Moving checkbox, then specify which lighting elements to turn off. 8 To adjust how shadows are rendered select either Stencil Shadows or Shadow Maps. (Stencil Shadows is the default.) Note: The Stencil Shadows method is more accurate. The Shadow Maps setting gives less sharp shadows. 9 To limit the number of possible light sources (including the sun and moon), select a different value from the Shadow Casting Lights pop-up menu. (The default value is Unlimited.) Note: At smaller numbers, rendering is faster. But, if the number of light sources is too small, you may get an unrealistic picture because you cannot see shadows that normally exist. 10 Click OK. 11 Choose Quit from the HGTV Home Design menu and restart the program. 56 HGTV Home DesiGn User’s manUal If you plan to import Google SketchUp objects, you may need to change settings on the Google 3D Warehouse™ tab. To control how to import Google SketchUp objects: 1 Choose Preferences from the HGTV Home Design menu. 2 In the Preferences dialog box, click the Google 3D Warehouse™ tab. 3 To not have invisible surfaces, select the Make all surfaces double-sided to avoid invisible surfaces checkbox. Alternatively, clear this checkbox to maintain any invisible surfaces. 4 To have the separate components of a complex object available, select the Split object instances checkbox. To keep objects as single objects, clear this checkbox. 5 Click OK. Using rulers, Guidelines and the Grid With HGTV Home Design you can use rulers, guidelines or a grid to help you align objects in your projects when in the 2D view. CHaPTer 4: UsinG HGTV Home DesiGn 57 Using the rulers You can show or hide rulers in the workspace by choosing Show Rulers on the View menu. (Cmd-R) Note: Showing and hiding rulers affects the Information bar, too. The rulers’ measurement system depends on the units specified in the Measurement Units pop-up menu on the New Project tab of the Preferences dialog box, but you can change the measurement system for a specific project on the Measurement tab of the Project Setup dialog box. As you move objects in the floor plan, rulerlines can help you position objects. If you choose Show Rulerlines on the View menu, short lines appear in both rulers as you move objects. Working with Guidelines Guidelines help you to align objects in the floor plan. You may want to add guidelines to the layout before drawing and placing objects. The guidelines do not appear on the printout or when you export an image of the floor plan. 58 HGTV Home Design User’s Manual To add a guideline: • Place the pointer over the ruler, click the ruler and then drag to place the guide into the drawing. • Choose Horizontal Guide or Vertical Guide from the Insert menu and then drag the guide to place it in the correct location. To select a guideline, click it. To move a guideline, drag it. To remove a guideline, select it and press the Delete key. Like other objects, guides appear in the Project Tree and you can find them in the Auxiliary Objects group. If you plan to add multiple guidelines, you may want to rename each in the Project Tree by its location. To prevent yourself from accidentally moving a guide, you can click its lock icon in the Project Tree. Guidelines have a shortcut menu for quick access to commands — in particular, for deleting, locking, and showing or hiding a guideline. About Smart Guides HGTV Home Design provides smart guides, which are temporary guides that appear when you move objects and when you draw walls, floors or ceilings. • To show or hide smart guides, choose Show Smart Guidelines from the View menu. Using the Layout Grid In addition to layout guides and smart guides, you can use the layout grid when arranging objects in the 2D layout. • To show or hide the grid, choose Show Grid from the View menu. Grid spacing depends upon the measurement units used for rulers and to the layout scale, which you can change in the Preferences dialog box on the New Project tab. HGTV Home Design changes the grid spacing automatically when you change the scale of the 2D view. CHAPTER 4: USING HGTV Home Design 59 Only layout guidelines can snap to the grid. Objects do not snap to the grid; therefore, you must set up guidelines along a grid line to be able to snap objects to the grid. To turn the snap feature on: 1 Choose Preferences from the HGTV Home Design menu. 2 In the Preferences dialog box, if necessary click the Miscellaneous tab. 3 To turn the snapping feature on in the 2D view, select the Snap Sensitivity on 2D Plan checkbox and then specify a distance in pixels. To turn off 2D snapping, clear this checkbox. 4 Click OK. To align objects to grid lines when ‘snapping’ is on: 1 Add a guide to the project. 2 Move the guide to snap it to the grid. 3 If necessary, to lock the position of the guide, in the Project Tree click the lock icon for that guide in the Auxiliary Object category. 4 Align the object(s) to the guideline. Changing Your Workspace View You can work with your projects in two different views: 2D view or 3D view. Additionally, you can zoom in or out of the workspace, show or hide various elements that can help you develop your projects, or view a specific storey in a project. Switching Between the 2D and 3D Views You use the 2D view for drawing floor plans and use the 3D view to see the objects in a more realistic representation. You can add objects in either view, but you apply materials and lighting effects in the 3D view. 60 HGTV Home DesiGn User’s manUal To view the floor plan: • Click the 2D View button on the View toolbar. • Choose Toggle 2D/3D View in the View menu. To see the 3D representation of the floor plan: • Click the 3D View button on the View toolbar. • Choose Toggle 2D/3D View in the View menu. If you wish, you can view both the 2D and 3D views at the same time. To do this, click the Split Mode button on the View toolbar. Split Mode showing both 2D and 3D views Zooming In and Out of the Workspace While you’re developing your interior design in the 2D view, you may need to see more details or fewer details. To do so, you can zoom in and out of the workspace. CHaPTer 4: UsinG HGTV Home DesiGn 61 Note: To zoom into or out of your project in 3D view, you ‘walk’ around the project. To see more details of the floor plan: • Click the Zoom In button on the 2D toolbar and then click the workspace. (You may need to click the arrow and choose Zoom In if the Zoom In button isn’t showing.) • Choose Zoom In on the View menu. (Cmd-+) • Choose Zoom higher zoom percentage from the View menu. • Click the Zoom arrow in the bottom-right corner of the workspace and select a higher zoom percentage. To see fewer details of the floor plan: • Click the Zoom Out button on the 2D toolbar and then click the workspace. (You may need to click the arrow and choose Zoom Out if the Zoom Out button isn’t showing.) • Choose Zoom Out on the View menu. (Cmd-+) • Choose Zoom a lower zoom percentage from the View menu. • Click the Zoom arrow in the bottom-right corner of the workspace and select a lower zoom percentage. After using a Zoom tool, click another button on the 2D toolbar (such as the Selection button) to no longer have the Zoom tool active. On the View menu you can also force the view to a certain aspect of the plan with the Actual Size command or commands on the Zoom submenu: Fit Plan, Fit Width and Fit Height. 62 HGTV HOME DESIGN USER’S MANUAL The Zoom submenu choices are also available on the Zoom list in the bottom-right corner of the workspace. To zoom in or out to a specific percentage, click the Zoom arrow in the bottom-right corner and select Custom. Then type the specific zoom percentage in the Zoom box. Navigating in the 3D View In the 3D view you don’t have zoom controls. You navigate through the space in different ways. HGTV Home Design provides four ways to move around the 3D view: • Use the pointer and mouse in Walk mode. • Use the keyboard. • Use the Walk Control. • Use the Look Around and Fly Around tools. Note: When you walk through a 3D view, you are also setting the camera for taking pictures. See Chapter 14: Taking Pictures and Making Movies for details. The walking speed depends on the rendering quality. At a higher quality setting, the movement becomes slower. In general, use a lower rendering quality for walking around, but set the maximum quality for when you take a picture of the 3D view. You set the rendering quality with the 3D View ➧ Rendering Quality submenu commands on the View menu. When navigating in 3D view, you can have HGTV Home Design prevent you from ‘colliding’ with solid objects. You can click the Consider Collisions button on the 3D toolbar or choose 3D View ➧ Consider Collisions from the View menu. For example, when active, you cannot ‘walk through’ walls or windows. You may have to turn off the Consider Collisions command to be able to go inside and out of a structure. CHaPTer 4: UsinG HGTV Home DesiGn 63 Using Walk mode In Walk mode, the pointer becomes a large double-headed arrow that shows the walk direction, a curved arrow to indicate a rotational direction, or other indicators. To change the direction of the motion, move the pointer to a different area of the 3D view. To walk in the indicated direction, press the left mouse button. Using the keyboard You can also use keys on the keyboard to navigate through the 3D view in any mode. For example, you can use the arrow keys to move forward, back, right or left. For details on what the various keys do, see HGTV Home Design Help. Using the Walk Control In Automatic mode, a semi-transparent Walk Control appears at the bottom of the 3D view when you move the pointer over that area. You can specify that the Walk Control always appears or is always hidden in the 3D view. To specify a mode, choose a command on the Display 3D Walk Control submenu on the View menu: Never, Automatically or Always. Note: The Walk Control does not show when the program is in Walk mode. 64 HGTV Home DesiGn User’s manUal Move forward Move forward turning left Move forward turning right Turn to left Turn to right Tilt camera up (look upward) Move the camera up return camera to default pitch (look straight ahead) return camera to default elevation Tilt camera down (look down) Tilt camera down (look down) Move back Move left Camera Pitch Move right Walk Control Camera Elevation You can double-click the Camera Pitch or Camera Elevation control to reset the camera. Using the Look Around and Fly Around tools In the Look Around and Fly Around modes you use the mouse to change the direction or fly around a fixed point. You activate the Look Around and Fly Around tools from either the 3D toolbar or the 3D View submenu on the View menu. In the Look Around mode, your location is fixed, and you change the view direction. In the Fly Around mode, you can fly around the point located in the center of the 3D view. Look Around tool Fly Around tool CHAPTER 4: USING HGTV HOME DESIGN 65 To change the view direction in both Look Around and Fly Around modes, drag the pointer. The pointer changes when in Fly Around mode. Showing or Hiding Workspace Elements You can customize your workspace to show or hide certain elements by choosing commands in the View or Window menu. If there is a checkmark next to a command, the element appears in the workspace. • To show or hide rulers, choose Show Rulers from the View menu. (This command also shows or hides the Information bar.) • To show or hide rulerlines (if rulers appear in the workspace), choose Show Rulerlines from the View menu. • To show or hide a label showing the area of the floor plan, choose Show Floor Labels from the View menu. • To show or hide the viewing angle and direction indicator on a camera, choose Show 3D Viewpoint from the View menu. • To show or hide temporary guides that appear when you draw walls, floors, or ceilings and when you move objects, choose Show Smart Guidelines from the View menu. • To show or hide directional compass on the floor plan, choose Show Compass in 2D from the View menu. Viewing Different Storeys With HGTV Home Design you can create two-storey buildings (or two storeys and a loft). If your project has more than one storey, you specify which one to view in the Storey pop-up menu at the bottom-left corner of the workspace. You can choose Show Storey Above Current or Show Storey Below Current on the View menu to see the walls (dimmed) in the other storey. 66 HGTV Home Design User’s Manual Creating and Opening Projects You can create a new project or open an existing project Creating new projects To create a new blank project, click New Project on the Welcome dialog box, click New Project in the Assistant dialog box or choose New from the File menu (Cmd-N). Default settings for a new project correspond to the settings in the Preferences dialog box (Cmd-,). You can change these settings for a specific project in the Project Setup dialog box. To do so, choose Project Setup from the File menu. To create a project from a template, you use the Assistant dialog box. To open the Assistant dialog box, click Browse Sample Projects on the Welcome dialog box or choose New from Assistant from the File menu. See Chapter 3: Getting Started to see a project-creation workflow. Opening existing projects After saving a project you can open it to continue working on it. To open an existing project: 1 Choose Open from the File menu. or If the Assistant dialog box is open, click Open Project. or If the Welcome dialog box is open, click Open Saved Projects. 2 In the Open dialog box, locate and select the project. 3 Click Open. If you’ve working on a project recently, you can open it directly from the Assistant dialog box by selecting Recent Projects in the category list on the left and then selecting the project on the right and clicking OK. Alternatively, you can choose the name of the project in the Open Recent submenu on the File menu. CHaPTer 4: UsinG HGTV Home DesiGn 67 Creating and opening custom templates You can save your own projects as template files, which you can then select from the Assistant dialog box. A template file is a read-only file; therefore, you can open it and HGTV Home Design forces you to save it with a new name or location after you make changes to it. To create your own template: 1 Open the project in the workspace. 2 Choose Save as Template from the File menu. 3 In the Save as Template dialog box, type a name for the template in the Save As box. 4 To have this template accessible from the Assistant dialog box, make sure it’s saved to the Custom Templates folder, which is the default folder shown in the dialog box. 5 Click Save. adjusting Project settings A newly created project has default settings based on the settings in the New Project tab of the Preferences dialog box. After you start a new project or open an existing project, you can adjust the project settings in the Project Setup dialog box. To adjust project settings: 1 Choose Project Setup from the File menu. 68 HGTV HOME DESIGN USER’S MANUAL 2 If you want to add information to the document file, type your name, any copyright information and project description on the Project Info tab. 3 To adjust the default measurement system for this project, click the Measurements tab. CHaPTer 4: UsinG HGTV Home DesiGn 69 4 To specify a different measurement system, select a different one from the Measurements Units pop-up menu. The upper-left corner of the rulers shows the current measurement units. 5 To show the measurement units in the 2D view, clear the Suppress Units checkbox (for example, 40 ft). To hide the units, select the checkbox (for example, 40). 6 To adjust the project’s scale, select Predefined Scale and then specify a scale from the pop-up menu. To apply scaling that is not available in the pop-up menu, select Custom Scale and type the ratio in the boxes. 7 To adjust the icon for the project’s file when viewed in the Finder, click the Preview tab. Specify which image to show: None, Automatically generated 2D, Automatically generated 3D or Custom image. If you select Custom image, click Browse, locate and select the image and click OK. 8 Click OK. 70 HGTV HOME DESIGN USER’S MANUAL Adjusting a Project’s Environment HGTV Home Design has a special feature for setting up the geographical orientation of the building, the time of day and cloudiness. These settings affect the illumination intensity in the 3D view. To adjust the environment for your project, change the settings on the Environment panel. To show the Environment panel, choose Show Environment from the Window menu (Cmd-E). Daytime & Cloudiness Four buttons (1) set a predefined time: Morning (6 am), Day (noon), Evening (6 pm) and Night (midnight). Click the last button to set your own time by adjusting the numeric time (3) or by dragging the hour hand on the clock (2). To vary the cloudiness, use the slider bar (4). Geographic Location To change the geographic orientation of the floor plan, rotate the compass (6) by dragging. If you select the Show Compass in 2D Plan checkbox (7), the compass icon reflects the specified direction. Drag the Latitude slider (5) to indicate how high the sun would be at any particular time of day. 1 2 3 4 5 6 7 CHaPTer 4: UsinG HGTV Home DesiGn 71 saving Projects HGTV Home Design saves information about all the materials and objects used in the design in the project file. This guarantees that your project will look the same on other computers with HGTV Home Design installed. To save changes as you work on a project, choose Save from the File menu. HGTV Home Design updates the existing project file. To save your project: 1 Choose Save from the File menu. (Cmd-S) If you’ve saved this project before, you’re finished. 2 If you haven’t saved this project before, in the Save As dialog box, type a name for the project file in the Save As box. 3 Specify where to save the project file. 4 Click Save. At times you may want to keep ‘older’ versions of a project and save the newer versions with a different name (for example, adding the date). To save an existing project file in a different location or with a different name, choose Save As from the File menu. To be able to view the project on a computer where HGTV Home Design is not installed, save the 2D and 3D views as graphic files. For more information, see Chapter 13: Printing and Exporting Projects. 72 HGTV Home Design User’s Manual 5 Working with Objects In HGTV Home Design objects have different behavior depending on their type, but there are many functions that are common to all objects. This chapter presents information that is available to the various objects. It also has information about auxiliary objects, which are not design objects (such as walls), but by using these objects you can create a more professional-looking floor plan. Chapter 5 at a glance: Overview of HGTV Home Design Objects......................................................... 74 Selecting Objects............................................................................................... 75 Deleting Objects................................................................................................. 77 Moving Objects.................................................................................................. 77 Modifying Objects............................................................................................... 78 Importing Objects .............................................................................................. 83 Aligning and Distributing Objects....................................................................... 86 Grouping and Ungrouping Objects..................................................................... 87 Accessing Objects from the Object Library........................................................ 88 Working with Auxiliary Objects........................................................................... 93 74 HGTV Home Design User’s Manual Overview of HGTV Home Design Objects In the 2D and the 3D views you work with several types of objects. Design Objects • Walls • Ceilings and floors • Windows, doors and openings • Columns • Furnishing: furniture, lamps, appliances and decorative objects • Staircases Supportive (or auxiliary) objects: • Cameras • Dimension lines • Text annotations • Images The object type is the most important property of an object. Objects have different behavior depending on their type. For example, separate wall objects can merge, thus making a longer wall, but furniture objects cannot merge. Depending on the type of the selected object, HGTV Home Design activates (or deactivates) some tools or settings in the Inspector, showing only the functions available for the selected object. Design objects have two representations in a design: one for the 2D layout and another one for the 3D view. Supportive objects don’t appear in the 3D view, but cameras are used in the 3D view for taking pictures and creating movies. Note: Roofs are a special type of object. See Chapter 9: Working with Roofs for details. CHAPTER 5: WORKING WITH OBJECTS 75 Adding Objects There are two ways to add objects to your floor plan, which depend on the type of object you’re adding: • For adding walls, ceilings, floors and cameras, you use the tools on the 2D toolbar. • For all other objects, insert the objects from the object library or import them into the project. For details on adding specific types of objects, see the relevant chapter for that object type. Selecting Objects To work with an object, you have to select it. If you have another tool active, you may need to click the Selection button on the toolbar to be able to select an object. To select an object, click it in the 2D or 3D view. Note: If you select an object in the 2D layout, it remains selected when you switch to the 3D view, and vice versa. Objects in 2D • All selected objects show a light blue frame (or outline). • Selected walls, floors, ceilings, text boxes and dimension lines have handles (shown as green dots). You use these handles for resizing the object. Selected cameras also have handles for you to move the camera with or without turning it. • For walls, doors, windows and niches you can select one of the two sides, and that side changes to a green color. To select a specific side, click it in the 2D or 3D view. By selecting a side 76 HGTV HOME DESIGN USER’S MANUAL you can perform side-specific operations (such as changing materials and modifying mouldings). (You can select both sides of an object at the same time.) Objects in 3D • In the 3D view, the selected object has by a white boundary frame around it. You can usually select an object in the 3D view by clicking it. To prevent yourself from accidentally moving or modifying an object, you can lock it in the Project Tree. You cannot select a locked object in the design area by clicking it. You must unlock the object to be able to select it by clicking. Alternatively, you can select it in the Project Tree even if it is locked. Using the Project Tree to Select Objects HGTV Home Design lists all objects added to your project in the Project Tree, found in the Library pane. To open the Project Tree, choose Project Tree from the Window menu or click the Project Tree button on the Library pane’s toolbar. Having the Project Tree showing gives you two ways to access an object: you can select the object by clicking it in the currently open view or by clicking it in the Project Tree. Sometimes the only way to select an object is to use the Project Tree. Using the Project Tree helps you: • Select several objects, especially if they are of the same type. • Select locked objects. (This is the only way to select them.) • Select an invisible object. CHAPTER 5: Working with Objects 77 • Select an object that is too close to or hidden by other objects, where it is difficult to click. For more information about the Project Tree, see Chapter 4: Using HGTV Home Design. Deleting Objects There are two ways to delete objects: • To remove an object completely, select it and press the Delete key. • To be able to paste the object elsewhere (such as in another project), select the object and choose Cut from the Edit (or the object’s shortcut) menu. Note: If you press the Delete key, you can re-instate the object by choosing Undo from the Edit menu. Moving Objects To move an object, you first have to select it. To move a selected object, use the arrow keys or drag it. Notes: You cannot move locked objects. You can lock or unlock an object in the Project Tree. Some objects may have a Glue by property specified, which would limit how you can move the object. 78 HGTV Home Design User’s Manual Modifying Objects Most object properties are available in the Inspector. The Inspector shows object-dependent options: the tools and settings that you can apply to the selected object. You can also choose Type & Representation from the Edit (or shortcut) menu to view the Type & Representation dialog box for the currently selected object. In this dialog box, you can flip the object, change its orientation and dimensions, and make other object-specific changes. When you make a change to an object in this dialog box, HGTV Home Design creates a new object. For more information, see the chapters that focus on the various types of objects. Changing Materials When you add an object to the project, it has default materials. You can apply new materials from the library of materials on the Materials tab of the Inspector. To learn how to apply a new material to an added object, see Chapter 11: Applying Materials. Adjusting Object Properties in 2D With the settings on the 2D Properties tab of the Inspector you can adjust the appearance of objects in the 2D view. You can use these settings to adjust walls, floors, ceilings and auxiliary objects (for instance, text annotation or an imported image). CHAPTER 5: WORKING WITH OBJECTS 79 To open the tab directly, choose Inspector ➧ 2D Properties from the Window menu. If the Inspector is already open, click the 2D Properties tab. The Stroked checkbox affects the object’s outline. When selected, you can specify the color for the outline from the Mac OS X Colors palette. Supported objects include: walls, floors, ceilings, and images. The Filled checkbox affects an object’s fill color. When selected, you can specify the color for the fill. Supported objects include: walls, floors and ceilings. The Pattern Fill checkbox is useful to mark off walls, floors or ceilings when different building materials are used for them or their parts. When selected, you can specify a Pattern Type and a Pattern Color. Use the Rotate slider to rotate cameras, images, measurements and text annotations. Click an Alignment button (Left, Center, Right or Justified) to align text inside a selected text object. To change the size of text in text annotations and measurements, drag the Size slider, type a point size in the Size box, click the Size arrows, or click the Font Bigger or Font Smaller buttons. Click Fonts to open the Mac OS X Fonts palette for changing the font in text annotations and measurements. Click the Text Color box to change the color of text in text annotations and measurements. 80 HGTV Home Design User’s Manual Adjusting Type and Representation Properties In the Type & Representation dialog box you can change default object properties. It opens when you import an object, when you choose Type & Representation from the Edit (or shortcut) menu, or click Type & Representation on the Object Properties tab of the Inspector. The settings in the Type & Representation dialog box change the currently selected object to create a new model. Other objects of the same type in your project remain unchanged. By default, HGTV Home Design uses the same model for all copies of each object in the project. If you modify one object, HGTV Home Design creates an additional model for the changed object. So, by using the Type & Representation dialog box, you increase the total number of object models in the project, which may affect the program’s performance and increases the file size for the project. Controlling an object’s preview In the Type & Representation dialog box, the 3D Representation box displays a preview of the 3D model. Changes in the preview area do not affect the object. They change the preview picture only. To change the size of the preview picture, click the zoom buttons above the preview. To rotate the 3D model in the preview, drag the image in the preview area CHAPTER 5: Working with Objects 81 To restore the default orientation (angle) and magnification of the model in the preview, double-click the preview image. Adjusting the object type The Object type is the most important object property. It determines the behavior of the object. You can set it to Furnishing, Window, Door and Stairs. You can insert windows and doors into walls, but you cannot insert furniture into walls. Any object that is not a door or a window, should be specified as Furnishing unless it is a staircase. Rotating an object’s representation If you rotate an object in the Type & Representation dialog box, the object changes its default orientation when placed in a layout. You may have to change the orientation of an imported object if it was imported upside-down or if you insert a door or window across a wall. To rotate an object, use the 3D Representation rotation sliders. If you rotate an object in this dialog box, it is best to make sure that the Change Object Origin to checkbox is selected for HGTV Home Design to update the object’s origin. Keep the other checkboxes (such as Top or Bottom) unchanged. Flipping an object With 3D flipping you can make several objects out of a single, nonsymmetric model. For example, by applying front-to-back and left-to-right flipping, you can create three new doors from a single door model. This is especially helpful when the door model has a handle on one side but you need a handle on the other side. To flip an object, click the corresponding 3D Flip button. By clicking a 2D flipping button (Flip Horizontally or Flip Vertically), HGTV Home Design creates a mirrored or flipped 2D representation based on the current representation. Click these buttons to adjust the 82 HGTV Home Design User’s Manual orientation of an image for the 2D view to match with the 3D object. For example, after flipping a door left to right, you should flip its image on the floor plan, too. Note: The 2D and 3D flip operations work independently for more flexibility. Make sure the 2D representation matches the 3D object. Changing an object’s origin The object’s origin is a point on the object’s surface that is used by HGTV Home Design to define the object’s location in the 2D layout and in the 3D space. By default, the most optimal point on the object is used as the origin. For instance, when you rotate an object, it rotates around its origin. So, changing the origin may change the object’s behavior. You use the Change Object Origin checkbox to change the origin of an object already added to your project or to specify an origin for the currently imported object. Changing the object’s origin affects the current object’s copy only. Objects in the built-in library never change. The default origin is usually set depending on the object type. For furniture it is the center of the bottom; for wall pictures – center of the back surface; for ceiling lamps – the center of the top. Adjusting an object’s default size Object dimensions determine the size of an object. You can also adjust these values in the Inspector. Changing the image for the floor plan The 2D representation gallery shows the available representations for the current object in the 2D view, with the current representation selected. To select a 2D representation in the gallery, click it. To use a custom image, click the Custom Image button. In the Select custom image dialog box, locate and select a graphic file. Then click OK. CHAPTER 5: WORKING WITH OBJECTS 83 Importing Objects The built-in object library may not contain all objects necessary for developing your project. With HGTV Home Design you can import objects from outside the program, which are in the following formats: • 3DS format (created in the Autodesk® 3ds Max® software) • Google SketchUp format • Ogre XML format To import an object: 1 Choose Import 3D Object from the File menu. 2 Specify the type of file in the File Type pop-up menu. 3 Locate and select the file for that object. 4 If the object is a Google SketchUp object or a 3D Studio object, specify how to import the file: — Make all surfaces double-sided to avoid invisible surfaces – select to adjust the surfaces as needed to be able to easily work with all surfaces. — Split object instances – select to split a compound object into separate objects. (See details in the Importing Google SketchUp Objects topic in online help.) 84 HGTV HOME DESIGN USER’S MANUAL 5 Click Import. 6 If the Open File dialog box appears, specify the location for the texture file or skip opening textures and use the materials from the built-in library. Click Open. 7 In the Type & Representation dialog box, adjust the settings as needed and click OK. You can change the settings later also Importing by Dragging In HGTV Home Design you can import Google SketchUp models by dragging them into a HGTV Home Design project. If the imported object is a door or a window, you should specify this in the Type & Representation dialog box. You can also change the orientation of an object and its icon on the floor plan. See Adjusting Type and Representation Properties in this chapter. Importing from Google 3D Warehouse HGTV Home Design integrates with Google 3D Warehouse for you to directly import files if you have an active Internet connection. To import a 3D model directly from Google 3D Warehouse: 1 Click the Google 3D Warehouse button in the toolbar or choose Google 3D Warehouse™ from the Window menu. The Google 3D Warehouse page opens in a browser window. This simplified browser is similar to a standard browser. For information about this special browser see the Importing Google SketchUp Objects topic in online help. CHAPTER 5: WORKING WITH OBJECTS 85 2 Find the model you want to import. (You can use thumbnails and links in the browser to navigate to a file, or you can use the search box.) 3 Once you have found a model to use in your project, open its page. 4 Click the Download Model button on the object’s page. The button may also be called Download to HGTV Home Design, Get Model or Download to Google SketchUp. The duration of the download depends on the object’s file size and on the speed of your Internet connection. Until an object is completely downloaded, a replacement image appears in the 2D and 3D views You can set up the import from Google 3D Warehouse by using the Make all surfaces double-sided to avoid invisible surfaces and Split object instances checkboxes. You can change the default condition of these checkboxes in the Google 3D Warehouse™ tab of the Preferences dialog box. Click the Import Settings button in the browser window’s toolbar for quick access to this tab in the Preferences dialog box. For details on these import options, see the Importing Google SketchUp Objects topic in online help. To change the default properties of the imported object, use the Type & Representation dialog box. 86 HGTV Home Design User’s Manual Aligning and Distributing Objects In HGTV Home Design, you can arrange objects in the layout using the Align and Distribute submenu commands in the Arrange menu. Aligning Objects In HGTV Home Design, you can arrange objects in the layout using the Align submenu commands located in the Arrange menu. You can align objects by their centers or edges. The Align Centers Horizontally and Align Centers Vertically commands align the centers of the selected objects along a vertical or horizontal straight line. When you apply the Align Edges commands, objects are aligned to the outermost object. Align Centers Horizontally: Align Right Edges: CHAPTER 5: Working with Objects 87 Distributing Objects If you choose Distribute Spacing Horizontally or Distribute Spacing Vertically from the Arrange menu, HGTV Home Design makes the distance between edges of the selected objects equal. If you choose Distribute Centers Horizontally or Distribute Centers Vertically from the Arrange menu, HGTV Home Design makes the distance between centers of the selected objects equal. By using the Distribute submenu commands you can quickly position multiple objects such as windows and panels after adding them in. For example, if you need to insert four windows in a wall and then position them with the same distance between each window, the quickest way to do this is to use a command on the Distribute submenu. To distribute windows: 1 Insert all windows in the wall. 2 Place the left and right windows in the proper locations. 3. To move the other windows automatically, choose Distribute Openings & Panels Spacing from the Arrange menu. Unlike furniture, openings and panels have separate commands in the Distribute submenu because they should stay in (or with) the wall when moved. For this, both the coordinates (in the 2D layout) may be changed if the wall is not parallel to a ruler. With other objects, when distributed, HGTV Home Design only changes one coordinate. Grouping and Ungrouping Objects You can combine several objects into a group to treat them as a single object. For example, you might group objects laying on a table with the table to be able to move all of them together. To group objects together: 1 Select all the objects to group together. 2 Choose Group from the Arrange menu (Cmd-G). 88 HGTV Home Design User’s Manual To ungroup a grouped object: 1 Select the grouped object. 2 Choose Ungroup from the Arrange menu (Cmd-Shift-G). In the Project Tree a group of objects appears as a single item. You can also create groups of grouped objects (nested groups). You can group either separate objects or combine a group with another group. When you ungroup the bigger group, objects in a nested group remain grouped. For example, you can group a lamp with a table. Then group the lamp and table object with a chair. After ungrouping the overall group, the table with the lamp remain grouped and the chair is separate. You can also merge several selected objects into one object by choosing Merge into Single Object from the Arrange menu. Accessing Objects from the Object Library HGTV Home Design has a library of objects (3D models of furniture, doors and so on). In your projects, you can use this built-in library or import more objects. You can add imported items into the library to use in other projects. The library is located in the Library pane. The Library pane is a part of the main program window. To open the pane (if it is hidden), use the Toggle Library toolbar button (the double-headed arrow) or choose Toggle Library from the Window menu. The Library pane has three different sections, which you show by clicking a button on the toolbar or by choosing a Library submenu command on the Window menu: • The Building Elements section of the library of objects includes doors, windows, niches, openings, columns, staircases and 3D shapes. • The Furnishing section of the library of objects includes furniture, lamps, fireplaces and other objects. • The Project Tree lists all the objects in the current project. CHAPTER 5: WORKING WITH OBJECTS 89 Accessing Object Information The Item Info dialog box shows information about objects in the library. To open the dialog box, double-click a thumbnail in the object library. You can modify the displayed data if you have selected a custom object (an object that you’ve added to the library). When you add a new object to the library, HGTV Home Design opens the Item Info dialog box for you to update the information. You cannot change the information of objects supplied with the program. 90 HGTV Home Design User’s Manual Managing Objects in the Library You can add and remove object categories or add and remove custom objects from the library. Adjusting object categories You can add new object categories into the library. When you do, the new category appears in both the Furnishing and Building Elements sections of the object library beneath the provided categories. To add new object categories into the library: 1 Open the pop-up menu at the top of the Library pane and choose New Category. 2 In the New Category dialog box, type a name for the category in the Category Name box. Do not use spaces in the category’s name. If you do, HGTV Home Design replaces them with the underline character. 3 Click OK. CHaPTer 5: WorKinG WiTH oBjeCTs 91 To delete a custom object category: 1 In the Library pane, specify the custom category from the pop-up menu at the top of the Library pane. 2 Then choose Delete Current Category from the pop-up menu. 3 When the warning message appears, click Delete. Note: You cannot delete the provided categories and objects, but you can uninstall them. See Chapter 2: installing HGTV Home Design for information. Adding and removing objects You can import Google SketchUp (.skp), Ogre XML (.xml) and 3D Studio (.3ds) objects into your projects as 3D objects. After you import an object into your project, you can add it to the library. It is best to add new objects to a custom category. To add an object to the library: 1 Open the category in the library where you would like to store the object. 2 Move the pointer over the object in the 2D view. 3 Press the Option key as you drag the object into the library. 92 HGTV Home Design User’s Manual 4 In the Item Info dialog box, type a name for the object in the Title box. 5 If you wish, type a description and keywords in the Description and Keywords boxes, but you can leave these blank. If you plan to add a lot of objects to the library, type information into these boxes to simplify finding the required object later. Separate keywords with spaces 6 If you wish, specify a manufacturer in the Manufacturer pop-up menu. 7 If necessary, to change the 2D thumbnail, click the Thumbnail triangle. Then click Change. In the Edit Thumbnail dialog box, click the Zoom In or Zoom Out button as needed and then click OK. 8 Click OK. Later, you can open the Item Info dialog by double-clicking the object’s thumbnail in the library. To delete an object that you’ve added, right-click (or Control-click) the object in the library and choose Delete. Note: You cannot delete a provided object. Copying and moving objects You can copy and move objects between categories. To create a copy of an object in the library: 1 Right-click (or Control-click) the object in the Library pane and choose Copy. 2 Open the destination category. 3 Right-click (or Control-click) in blank area of that category’s thumbnail list and choose Paste. CHAPTER 5: Working with Objects 93 To move an object to another location in the library: 1 Right-click (or Control-click) the object in the Library pane and choose Cut. 2 Open the destination category. 3 Right-click (or Control-click) in blank area of that category’s thumbnail list and choose Paste. Replacing an object in the library You can only replace objects in custom categories. To replace an object in the library with an object selected in the project: 1 Select an object in your project. 2 Right-click (or Control-click) an object in the library and choose Substitute with Selection in Project. Changing the order of objects You can re-order objects only in custom categories. To change the order of an object within a custom category, drag the object’s thumbnail to a new position. Working with Auxiliary Objects Auxiliary objects are objects that help you create a project. They appear on the floor plan but aren’t visible in the 3D view. These auxiliary objects include: text annotations, images and measurement tools. HGTV Home Design also provides guide lines, grids and cameras. See Chapter 4: Using HGTV Home Design for information about guidelines and grids. See Chapter 14: Taking Pictures and Making Movies for information about cameras. In the Project Tree, all supportive objects appear in the Auxiliary Objects group. 94 HGTV HOME DESIGN USER’S MANUAL Adding Text Annotations You use the Text Annotation tool to add text comments to the 2D drawing. To add a text annotation: 1 Choose Text Annotation from the Insert menu. Alternatively, click the Text Annotation button on the toolbar. (If the Text Annotation button is not available, click the Measurement arrow and then click Text Annotation.) 2 To create a default text object, click once in the floor plan. or To set the size for the text object, drag to create a rectangle. 3 With the insertion point in the text object, type the text for this text object. 4 To format text, select the text and then change the settings on the 2D Properties tab of the Inspector. After adding a text annotation, the tool is still active for you to create other text annotations. Click the Selection button on the toolbar to no longer add text annotations. You can move and resize text annotation objects in the same manner as other objects. Each text annotation in the project appears as a separate item in the Project Tree in the Auxiliary Objects group. In the Project Tree, you can show and hide or lock and unlock these objects. CHAPTER 5: WORKING WITH OBJECTS 95 To edit an existing text annotation, double-click it. Note: There is another type of text box in HGTV Home Design: text labels. This is a part of a “floor” object. Adding Dimension Lines You can measure and show the distance between two points in your layout. To add a dimension line: 1 Choose Measurement from the Insert menu. Alternatively, click the Measurement button on the toolbar. (If the Text Annotation button shows on the toolbar, click the arrow and choose Measurement.) 2 Click a starting point in the layout. 3 Click the ending point in the layout. 4 After clicking to set the end point, move the pointer as needed to extend the bracketing lines. 5 Click again to set the length of the bracketing lines. The measurement object, when selected, has three handles. Drag the middle handle to adjust the distance between the measurement line and the measured object. Drag the handles on the ends to change the distance to be measured. The measurement units are the same as the rulers. You can change the measurement units in the Project Setup dialog box on the Measurements 96 HGTV Home Design User’s Manual tab. To hide the units and only show the values, select the Suppress Units checkbox on the Measurements tab. If you create the measurement object by clicking the handles of the measured object (or near to the handles), the measurement object is ‘tied’ to the object it measures. For example, if you measure a wall to show its length and you resize the wall’s length, the measurement object changes, also. If you either create the measurement object by clicking away from the object’s handles or move the measurement object’s endpoints away from the measured object’s handles, the object and the measurement object are separate. To change the font, size or color of text for a dimension line, use the 2D Properties tab of the Inspector. Adding Images to the Floor Plan Generally, you insert images in the 2D view. This is particularly useful when you already have a floor plan saved as an image file or drawn on paper that you can scan. With HGTV Home Design you can insert standard image file formats (such as GIF, JPEG, PNG, PSD and TIFF). To insert an image: 1 Choose Image from the Insert menu. 2 In the Open dialog box, locate and select the image to insert. 3 Click Open. After inserting an image, you can move it within the design, rotate it, resize it or adjust its transparency level with the Inspector. Adding Images as Materials To display an image in 3D, you apply it to an object as a material. You can insert standard image file formats (such as AI, GIF, JPEG, PNG, PSD and TIFF) to use as materials. CHaPTer 5: WorKinG WiTH oBjeCTs 97 To create a new material with an image. 1 If necessary, open the Inspector to the Materials tab by choosing Inspector Materials from the View menu, or if the Inspector is showing, click the Materials tab in the Inspector. 2 At the bottom of the Materials tab, click the Materials Menu button at the bottom of the tab and choose New Material. 3 In the New Material dialog box, type a name for the image’s material. 4 Select a template (such as Matte) from the Material Templates pop-up menu. 5 Select a white material in the Material list. 98 HGTV Home DesiGn User’s manUal 6 To apply the image to this material, select the Has Texture checkbox. 7 Select the material category to add the new material to. There is a Pictures category, but you can specify any category you wish. 8 Scroll through the thumbnails in the category list and at the bottom of the list click Import Custom. 9 In the Import Texture dialog box, locate and select the image file. 10 Click Import. 11 In the New Material dialog box, click OK. HGTV Home Design creates the new material from the specified image. If the image is too dark, double-click its thumbnail in the Inspector and make the Ambient Color light gray or white. The provided object library has a blank picture frame in the Furnishing Pictures category. After creating the material, you add the picture frame object to your project and then apply the image material to it. (You can also use an image file as a material to apply to any object — such as a fabric or pattern.) To add a picture frame object: 1 Click the Furnishing button on the toolbar. 2 Specify the Pictures category from the pop-up menu. 3 Drag the Picture Frame object onto a wall in the 3D view. 4 If necessary, with the picture frame still selected, choose Inspector Object Properties from the View menu. or If the Inspector is showing, click the Object Properties tab in the Inspector. CHaPTer 5: WorKinG WiTH oBjeCTs 99 5 Set the picture’s proportions to the size of the original image. For example, if the original picture is 18 x 24 inches, if necessary, clear the Maintain Aspect Ratio checkbox and set the Width to 18 and Height to 24. Then select the Maintain Aspect Ratio checkbox again. 6 With the picture frame still selected, click the Materials tab. 7 In the Object’s Materials list, select the white matte material. 8 Specify the category with the image material from the Materials Gallery pop-up menu. (For example, if you added the image to the Pictures category, select the Pictures category in the pop-up menu.) 9 Scroll through the thumbnails until you find the image material you added. 10 To apply that material to the picture frame, double-click the thumbnail. 11 If necessary, resize the object with the texture. 100 HGTV Home Design User’s Manual 6 ADDING WALLS, CEILINGS AND FLOORS Adding walls creates the space for your design project. In general, in the 2D view, you create the walls first to set up the floor plan for your project. When you create an enclosed space, HGTV Home Design automatically creates a floor, which you can change if needed. HGTV Home Design adds a ceiling if you create a multi-storey project, but you have to specifically add a ceiling (or a roof) to completely enclose the space if it is a single-storey building. Chapter 6 at a glance: Working with Walls........................................................................................... 102 Changing Ceilings and Floors.......................................................................... 108 Adding Interior Walls in a Loft.......................................................................... 112 102 HGTV Home Design User’s Manual Working with Walls Walls form the basis of your project. Usually you begin creating a floor plan by drawing external and then internal walls. There are two different types of walls in HGTV Home Design: storey walls and loft walls. The most general type of wall that you draw is the storey wall. Most of information in this chapter is also applicable to loft walls. To verify or change the wall type, go to the Object Properties tab of the Inspector. About Wall Segments A wall segment is a piece of a wall that is limited by two end points (#1–5 in the picture). When you select a wall segment, the end points (ends) are marked by green dots (handles), as indicated by # 6. You use the endpoints to change the size and orientation of the wall. Walls have two sides. When you select a wall, you also select one of its sides. The selected side is green (#7) and the other side shows as blue. The green color indicates which side would change if you modify wall properties (such as add mouldings or apply materials) in the Inspector. 2 3 1 5 6 4 7 6 If a wall segment joins another one in the middle, the latter splits into two smaller segments. For example, if you draw a wall segment that crosses another one (#5), the ‘crossed’ wall splits into two smaller segments (#3 and #4). If you remove the wall that crosses and splits another wall, HGTV Home Design joins the two segments of a straight wall into one. When you create a room, wall segments should join (like segments #2 and #3, or like #3, #4 and #5) to form a closed shape. CHAPTER 6: ADDING WALLS, CEILINGS AND FLOORS 103 The joint may break when you resize, move or add wall segments. HGTV Home Design marks places where segments are joined incorrectly by red circles on the floor plan. To correct this problem, you move a segment aside and then return it to restore the connection. If this doesn’t help, delete the affected segments and add them in again. Adding and Removing Walls You can add as many walls as needed to create the floor plan for your project. To add a single wall segment: 1 Click the Straight Wall button on the toolbar. 2 Click in the design area to set the starting point for the wall and then drag to create the wall. 3 Double-click to specify the end of the wall. To draw a rectangular room: 1 Click the Straight Wall button. 2 Click three times in the layout to specify the first three corners of the room. Each click ends the current wall segment and starts a new one. 3 When you click to place the end of the last wall, have the pointer over where the first wall begins. HGTV Home Design closes the room’s outline and quits the walldrawing mode. 104 HGTV Home DesiGn User’s manUal You can draw multiple wall segments until the current wall crosses or joins another segment. When you draw walls, HGTV Home Design ‘snaps’ the pointer to help you align the wall with other objects or to draw your line in a straight horizontal or vertical direction in the 2D view To stop drawing an unfinished wall segment, press the Esc key. To remove a wall, select it and press the Delete key. selecting Walls To select a single wall segment, click it. To select the other side of the selected wall, click on the opposite side of that wall. To select several segments, press the Shift key as you click each of them, or draw the selection rectangle around them. The Project Tree lists all the wall segments used in the layout. By showing the Project Tree, you can easily select several or all the walls in a project. When you move the pointer over a selected wall, the pointer changes to: • a two-headed arrow to indicate that you can move the wall. • a cross, when over a handle, for changing the wall’s length or direction. Moving Walls If a wall segment has a free end (and does not make a corner with another segment), you can drag the handle to resize the wall or to change its direction. CHAPTER 6: ADDING WALLS, CEILINGS AND FLOORS 105 When you move a wall segment that has two ends joining other segments, HGTV Home Design changes the length of these segments to keep the walls joined, and, therefore, reshapes the room. To remove a joined wall segment, drag it while pressing the Option key. To move walls without changing their size and direction, select and move all the joined segments together. Wall Parameters The Information bar displays the selected wall’s length, thickness and angle. You can change most of the wall parameters in the Inspector, where you can adjust the thickness and length of the selected wall. In the Mouldings section, you can specify the shape and size of the wall bases and wall crowns. To change the shape of a crown or a base, use the corresponding list. If the wall should have no crown or base, select the “-” item. You can also change the width and height of the selected crown or base. Click the Flip Sides button to swap the materials, wall crowns and wall bases to the other side of the wall. The Master Walls list shows wall templates with predefined thickness and materials. Select a template to change the characteristics of the selected wall. In the Project Tree, you can control the Visibility and Lock options. By making a wall invisible you can take a 106 HGTV Home DesiGn User’s manUal picture of the 3D view from a greater distance. For example, you can take a picture from outside the room to include more objects in the picture. Modifying Walls You can change a wall’s size, height, mouldings or materials. Adjusting a wall’s size To change the length of a wall, select the wall and drag its handle. Alternatively, you can change the settings on the Object Properties tab of the Inspector. You can change the thickness directly in the Object Properties tab, or you can select a predefined wall type from the Master Walls list. All the wall templates in the Master Walls list have a preset thickness and default materials. Adjusting a wall’s height All the walls on a floor have the same height, which is equal to the height of the storey. To change a wall’s height, use the Building Properties tab in the Inspector. You can make a wall lower than the storey height. To do this, insert an opening into the top part of the wall. Applying crowns and bases The Mouldings section in the Object Properties tab of the Inspector shows you the mouldings on the selected side of the wall segment. You can specify a wall crown, base and trim. After adding a crown, base or trim, you can change the length and thickness, as well as the size and CHaPTer 6: aDDinG Walls, CeilinGs anD Floors 107 shape. Additionally, you can remove a crown, base and trim from any side of the selected wall. Applying materials Use the Materials tab of the Inspector to apply or change a material. See Chapter 11: Applying Materials for more detail. The end surfaces (butt-ends) of walls do not have independent materials, they use the same material as one of the wall sides. To change the material of the crown, base or trim, select it in the Project Tree, and then select the material in the Inspector. You could also drag a material onto the crown, base or trim. Adjusting the wall representation in the 2D layout You may want to make certain walls look differently in the 2D view depending on their material or thickness. For example, you may want to be able to distinguish between exterior and interior walls quickly. To do this, use tools on the 2D Properties tab of the Inspector. You can use the settings from the Drawing section to change the color of the wall’s outline and the fill for wall segments, as well as apply fill patterns. 108 HGTV Home DesiGn User’s manUal Changing Ceilings and Floors HGTV Home Design automatically adds a floor and ceiling when you have drawn a closed shape with walls. So, usually, you do not need to add ceilings and floors manually. Automatically added floors and ceilings have the default names AutoFloor and AutoCeiling in the Project Tree. Automatic floors and ceilings change size and shape when you move or resize walls and they split into two parts when you break a room into two rooms by adding a wall. adding and removing Ceilings and Floors To change an automatic ceiling or floor, you add a ceiling or floor manually. You can add floors and ceilings together or separately. To add a floor or a ceiling manually: 1 Click a Floor (or Ceiling) button in the 2D toolbar, or click the arrow with the current button and then click the correct item. CHAPTER 6: ADDING WALLS, CEILINGS AND FLOORS 109 2 Then click in your layout several times to add corners. 3 Finally, double-click to add the last corner and exit the floor/ceiling drawing mode. To remove a floor or a ceiling, select it in the Project Tree and press the Delete key. Note: You cannot delete AutoFloor or AutoCeiling from the Project Tree, but you can replace either with a manually inserted floor or ceiling. Selecting Ceilings and Floors To select a ceiling or a floor in the 2D layout, you click its outline. Sometimes it is difficult to select a ceiling or floor because the outline goes over walls. You may find it easier to select a floor or ceiling in the Project Tree. In the Project Tree you can control the Visibility and Lock options. 110 HGTV Home Design User’s Manual Resizing Ceilings and Floors To resize a ceiling or a floor, select it and drag a corner handle. The Information bar at the top of the design area shows the dimensions of the selected ceiling or floor. If the object is rectangular, and its sides are vertical and horizontal, the dimensions refer to the width and height. To change the shape of the ceiling or the floor, you can add or delete handles. To add a handle, rightclick (or Control-click) the floor’s or ceiling’s outline and choose Add Contour Point. To delete a handle, right-click (or Control-click) it and choose Delete Contour Point. To lock or unlock the shape of custom floors or ceilings, click the Edit Geometry icon in the Inspector. Moving Ceilings and Floors To move a ceiling or a floor, select it and drag its edge. Note: If you move automatic ceilings or floors, they become regular (non-automatic) objects; therefore, they no longer change their shape when you modify walls. Adjusting the Level for the Floor or Ceiling Rooms located on the same storey may have different floor or ceiling levels. To recreate this, you have to add a custom floor or ceiling and set its elevation different than that of the AutoFloor or AutoCeiling. To change the floor and ceiling levels, select the floor or ceiling in 2D and change the Elevation value in the Object Properties tab of the Inspector. CHaPTer 6: aDDinG Walls, CeilinGs anD Floors 111 1 2 3 4 In the image above, #1 is an AutoCeiling that has the default level. #2 indicates a custom ceiling with the Elevation lower than AutoCeiling. #3 shows a custom floor with the Elevation higher than the AutoFloor (#4) that has the default level. applying Materials Use the Materials tab of the Inspector to apply or change the material for a floor or ceiling. See Chapter 11: Applying Materials for more details. Changing the Ceiling or Floor representation in the Floor Plan To make objects look differently in the 2D view depending on the material, size or other attribute, you can apply different colors and pattern fills. You can change these in the 2D Properties tab of the Inspector. As with walls, you can use the settings from the Drawing section to change the outline color and fill color, as well as apply fill patterns. adding a Floor Label HGTV Home Design provides a special text object for floors: a Floor 112 HGTV Home Design User’s Manual Label. By default, this label shows the area of the floor. To show or hide a floor label, choose Show Floor Labels from the View menu. To change the text in the text object, double click it and type your own text. You can change the location of the label in the 2D layout. To do this, drag the label to a new location. If you place a custom floor over the AutoFloor, the area of the AutoFloor decreases by the area of the custom floor. Adding Interior Walls in a Loft You use loft walls to split the space in a loft. Unlike the standard walls (the storey walls), the height of loft walls is not fixed by the current storey height. A loft wall’s height follows the ceiling height even if the ceiling is sloped. Unlike other wall types, loft walls don’t change the shape of the roof. By default, all walls are storey walls, but if you add walls in the loft, HGTV Home Design automatically switches to the Loft Wall type. To manually change the wall type, change it in the Type pop-up menu in the Object Properties tab of the Inspector. To add a loft wall: 1 Verify that the 2D view shows a loft. 2 Click the Straight Wall button on the toolbar. 3 Click in the design area to set the starting point for the wall and then drag to create the wall. 4 Double-click to specify the end of the wall. Note: You should use loft walls only in the loft. For information about creating a loft, see Chapter 10: Working with Storeys. 7 ADDING WINDOWS, DOORS AND Structural Elements After creating the space by drawing walls, you may want to add the doors, windows,and other openings for the rooms in your project. HGTV Home Design provides additional items like columns and staircases for you to add to designs. Chapter 7 at a glance: Working with Windows, Doors and Openings.................................................. 114 Adding Niches and Wall Panels....................................................................... 117 Using Columns in a Floor Plan......................................................................... 119 Inserting and Adjusting Staircases................................................................... 120 114 HGTV Home Design User’s Manual Working with Windows, Doors and Openings Windows, doors and openings have a similar behavior in the program. Adding and Removing Openings You add windows, doors and openings to walls. To add a window, door or opening: 1 Open the Building Elements tab on the Library pane. 2 Select a category (Doors, Openings or Windows) in the pop-up menu. 3 Browse through the models until you find one to add. 4 Drag the opening onto the layout. When you drag an opening over the 2D layout, the opening snaps to the nearest wall and changes its orientation according to the orientation of the wall. To remove an opening, select it and press the Delete key. Selecting Openings To select an opening, click it. All the openings used in the layout appear in the Project Tree. You can also select them in the list. Moving Openings To move an opening, drag it, or you can select the opening and press the arrow keys. To remove an opening from a wall, drag it out of the wall. If you drag an opening from a wall, when you move it close to another wall, HGTV Home Design inserts it into the wall automatically. CHAPTER 7: ADDING WINDOWS, DOORS AND structural elements 115 Adjusting Parameters for Openings The Information bar above the horizontal ruler shows the opening height, width, thickness, elevation and angle for the selected opening. You can modify most of an opening’s parameters on the Object Properties tab in the Inspector. Click the Flip Sides button to rotate the opening 180 degrees. To change the vertical placement on a wall, adjust the Elevation value. You can lock or unlock the Elevation box by clicking the lock icon. Locking this value is useful when you need to move an object only horizontally (for example, to distribute windows in the wall). Note: In the Project Tree you control the Visibility and Lock options for an opening. Select the Look Through checkbox if an opening has transparent parts (such as a window pane). When you select this checkbox, objects in the room behind a door or window appear correctly in the 3D view. Clearing the check box can speed up the process for rendering the 3D picture. To change an object’s properties such as its default orientation in 3D, the origin point and 2D representation, select the object and click the Type & Representation button. 116 HGTV Home DesiGn User’s manUal Adjusting dimensions of openings To change the dimensions of an opening, use the Object Properties tab in the Inspector. You can adjust the height, width, thickness, elevation and frame thickness. The Inner/Outer Parts Ratio slider sets the position of an opening in relation to the wall (for example, to specify how deep a door is in the doorway). Applying materials Use the Materials tab of the Inspector to apply or change a material. See Chapter 11: Applying Materials for more details. Adjusting the representation in the 2D layout You may want to make openings look differently in the 2D view depending on the material they are made of. To do this, use the 2D Properties tab of the Inspector. You can use the settings from the Drawing section to change the outline color and fill color for the opening, as well as apply fill patterns. CHAPTER 7: ADDING WINDOWS, DOORS AND structural elements 117 Adding Niches and Wall Panels Niches and wall panels have a similar behavior in HGTV Home Design. Adding and Removing Niches and Wall Panels You add niches and wall panels to walls. To add a niche or wall panel: 1 Open the Building Elements tab on the Library pane. 2 Select a category (Niches or Wall Panels) in the pop-up menu. 3 Browse through the models until you find one to add. 4 Drag the object onto the layout. When you drag the object over the 2D layout, it snaps to walls and changes its orientation according to the orientation of the closest wall. To remove a niche or wall panel, select it and press the Delete key. Selecting Niches and Wall Panels To select an object, click it. The Project Tree lists all the niches and wall panels used in the layout. You can also select them in the list. Moving Niches and Wall Panels To move a niche or wall panel, drag it, or you can select it and then press the arrow keys. To remove a niche or wall panel from the wall, drag it away from the wall. If you drag a niche or wall panel from a wall, when you move the niche or wall panel near a wall, HGTV Home Design inserts it into the wall automatically. 118 HGTV Home Design User’s Manual Adjusting Parameters of Niches and Wall Panels The Information bar above the horizontal ruler shows the selected niche’s (or wall panel’s) height, width, thickness, elevation and angle. You can modify the height, width, thickness, elevation and frame thickness of a niche or wall panel on the Object Properties tab in the Inspector. The Thickness of one of these objects may be either positive and negative. With the positive value, it looks like a wall panel. With the negative value, it looks like a niche. You can attache niches and wall panels to walls on only one side. To attach a niche or wall panel to another wall side, click the Flip Sides button in the Inspector. You can change the height or width of the niche or wall panel on the wall. You can change the elevation of the niche or wall panel on the wall. By clicking the lock icon, you can lock the Elevation parameter to move an object only horizontally (for example, to distribute niches in the wall). Note: In the Project Tree you control the Visibility and Lock options. To change the object’s default properties such as its orientation in 3D, its origin point and 2D representation, select the object and click the Type & Representation button in the Inspector. CHAPTER 7: ADDING WINDOWS, DOORS AND structural elements 119 Applying Materials To change the material for a niche or wall panel, use the material library located in the Materials tab of the Inspector. See Chapter 11: Applying Materials for more detail. Adjusting the Object Representation in 2D To make multiple niches or wall panels look differently in the 2D view due to the material, size or other principle, apply different stroke colors and pattern fills. These can be changed in the 2D Properties tab in the Inspector. Using Columns in a Floor Plan Columns are other structural elements that you can add to your projects to add visual and structural supports to the design. Adding and Removing Columns You can add columns anywhere in a layout. The height of an added column is equal to the storey height. To add a column: 1 Open the Building Elements tab on the Library pane. 2 Select the Columns category in the pop-up menu. 3 Browse through the models until you find one to add. 4 Drag the column onto the layout. To remove a column, select it and press the Delete key. 120 HGTV Home Design User’s Manual Adjusting the Parameters for Columns The Information bar above the horizontal ruler shows the selected column’s width, depth and height. You can adjust most of the column’s attributes in the Object Properties tab of the Inspector, such as dimensions of the selected column, as well as the height of its capital and base. You can also rotate columns in this tab. Note: In the Project Tree you control the Visibility and Lock options. Adjusting the column’s size You can adjust the height of the column base and capital separately in the Object Properties tab. The default column height is equal to the height of the walls. Materials Use the Materials tab of the selected to apply or change the column’s material. See Chapter 11: Applying Materials for more details. Inserting and Adjusting Staircases Stairs are a special object type in HGTV Home Design. Unlike other objects, they create an opening in the slab above. To activate this property, the staircase object should have the Stairs type set in the Type & Representation dialog box. The stairs in the provided object library do, but if you import a stair model, you need to adjust this manually. CHAPTER 7: ADDING WINDOWS, DOORS AND structural elements 121 For example, the illustration below shows two copies of the same staircase object with two different object types applied. The left staircase is Furniture, which is a generic object type. The right one is Stairs. When you import a 3D model of a staircase, it has the Furniture type by default. A Stairs object has two components: the slab opening and the staircase itself. You can see its structure in the Project Tree. The Stairs Opening item determines certain parameters for the whole staircase. If you select Stairs Opening, you can change the material of the opening. To change the material of the staircase, select the Stairs item. Adding and Removing Staircases The height of an added staircase is equal to the storey height. To add a staircase: 1 Open the Building Elements tab on the Library pane. 2 Select the Stairs category in the pop-up menu. 3 Browse through the models until you find one to add. 4 Drag the staircase onto the layout. To remove a staircase, select it and press the Delete key. 122 HGTV Home Design User’s Manual Selecting a Staircase To select a staircase, click it. The Project Tree lists all staircases in the project. Selecting the Stairs Opening item selects the whole staircase. Moving a Staircase To move a staircase, drag it, or, you can select it and then press the arrow keys. Adjusting Staircase Parameters The Information bar above the horizontal ruler shows the height, width, thickness, elevation and angle of a staircase. You can adjust most of these parameters in the Object Properties tab of the Inspector. To control the size of the opening, adjust the Width and Depth values. The default height of a staircase in 3D is equal to the storey height (the distance from 1 to 4 in the following picture). The Elevation parameter defines the distance (3) between the bottom of a staircase (2) and the floor (4). You adjust the Elevation if a staircase begins on a platform that is located above the floor level. CHAPTER 7: ADDING WINDOWS, DOORS AND structural elements 123 1 2 3 4 By default, the top of a staircase meets the floor of the storey above (7 below). If a staircase has a handrail, its top (5) is above the floor level. You should manually set the Handrail Height value (6) to have the top stair meet with the floor. 5 6 7 To change a staircase’s properties such as its orientation in 3D, its origin point and 2D representation, select the staircase and click the Type & Representation button in the Inspector. 124 HGTV Home Design User’s Manual Applying Materials Use the library of materials located in the Materials tab of the Inspector to apply materials to a staircase. To change the material of a staircase opening, select this part of the staircase object in the 2D or 3D view or select the Stairs Opening item in the Project Tree. To apply new materials to a staircase, itself, expand a Stairs Opening item in the Project Tree and select Stairs. For details about applying materials, see Chapter 11: Applying Materials. Editing the Opening Shape You can change the shape of the opening in the slab on the floor plan. HGTV Home Design indicates the opening by a dashed line in the 2D view. The default opening shape usually coincides with the outline of the staircase as seen from the top. To change the shape of a selected staircase opening, drag the handles on the opening’s outline. The number and location of the handles depends on the model’s shape. For example, spiral staircases usually have more handles than straight stairs. To prevent the opening shape from getting changed accidentally, lock it by clicking the Edit Geometry lock icon in the Object Properties tab of the Inspector. If you do this, you won’t see the handles and cannot change the opening’s shape. 8 ADDING and Adjusting FURNITURE Once you’ve added all the structural elements to the layout, you can add furniture to develop the interior design. HGTV Home Design includes models for a range of furniture — sofas, beds, tables, lamps, appliances, electronics, plants, pictures and more. Chapter 8 at a glance: Working with Furniture..................................................................................... 126 Modifying Furniture.......................................................................................... 129 Adjusting Furniture in Relation to Walls, Floors and Ceilings.......................... 131 Placing an Object on Top of Another................................................................ 132 126 HGTV Home DesiGn User’s manUal Working with Furniture In HGTV Home Design, the various pieces of furniture have similar behavior and similar settings. adding and removing Furniture You can add furniture from the provided model library or you can import 3D furniture models. To add furniture from the object library: 1 Open the Building Elements tab on the Library pane. 2 Select the Columns category in the pop-up menu. 3 Browse through the models until you find one to add. 4 Drag the piece of furniture onto the layout. The built-in object library may not contain all objects necessary for developing your project. With HGTV Home Design you can import other objects created in 3D applications, which are in the following formats: • 3D Studio format (*.3ds) • Google SketchUp™ format (*.skp) • Ogre XML forma (*.xml) To import an object: 1 Choose Import 3D Object from the File menu. CHAPTER 8: ADDING and adjusting FURNITURE 127 2 In the Import 3D Object dialog box, specify the type of file in the File Type pop-up menu. 3 Locate and select the file for that object. 4 If the object is a Google SketchUp object or a 3D Studio object, specify how to import the file: — Make all surfaces double-sided to avoid invisible surfaces: select to adjust the surfaces as needed to be able to easily work with all surfaces. — Split object instances: select to split a compound object into separate objects. (See details in the Importing Google SketchUp Objects topic in online help.) 5 Click Import. The object model may have references to one or several textures. If so, HGTV Home Design tries to find them in the folder that has the selected file. If HGTV Home Design cannot find a texture, it asks you to specify its location. The texture’s name appears at the top of the Open File dialog box. 6 If the Open File dialog box appears, specify the location for the texture file or skip opening textures and use the materials from the built-in library. Click Open. 7 In the Type & Representation dialog box, adjust the settings as needed and click OK. (The default Object type is Furnishing.) 8 Drag to move the imported object in your project. You can also import a model from the Google 3D Warehouse. HGTV Home Design integrates with Google 3D Warehouse so you can directly import files. To be able to do this, you must have an Internet connection. 128 HGTVHOMEDEsIGNusER’sMANuAL Toimporta3DmodeldirectlyfromGoogle3DWarehouse: 1 ClicktheGoogle 3D Warehouse buttoninthetoolbarorchoose Google 3D Warehouse™from theWindowmenu. TheGoogle3DWarehousepage opensinabrowserwindow. 2 Findthemodelyouwanttoimport.(Youcanclickthumbnailsand linksinthebrowserwindowtonavigatetoafile,oryoucanusethe searchbox.) 3 Onceyouhavefoundamodeltouseinyourproject,openitspage. 4 ClicktheDownload Modelbuttonontheobject’spage. ThebuttonmayalsobecalledDownload to HGTV Home Design, Get ModelorDownload to Google SketchUp. 5 Positiontheobjectasneededinthelayout. Toremoveapieceoffurnitureorarelatedobject,selectitandpressthe Deletekey. CHAPTER 8: ADDING and adjusting FURNITURE 129 Selecting a Piece of Furniture To select an object, click it with the mouse. To select several objects, click each of them as you press the Shift key, or drag the pointer to draw a selection rectangle around them. The Project Tree lists all furniture objects used in the layout. You can select objects by clicking their names in the list. Moving Furniture To move a furniture object, drag it, or you can select it and press the arrow keys. You can move objects in both the 2D and 3D views. Modifying Furniture The Information bar above the horizontal ruler shows the select furniture object’s width, height, depth, elevation and angle. You can modify most of the selected furniture object’s parameters in the Inspector on the Object Properties tab. Note: In the Project Tree you control the Visibility and Lock options. To change an object’s properties such as the orientation in 3D, the origin point and 2D representation, select the object and click the Type & Representation button in the Inspector. Because the library does not have all possible pieces of furniture, you may need to adjust the existing objects for your needs. 130 HGTV Home Design User’s Manual Changing the Size To resize a piece of furniture, select it and unlock the dimensions by clicking the lock icon. Then type the new values. To resize the object proportionally, make sure to have the Maintain Aspect Ratio checkbox selected. Rotating Furniture To rotate the selected piece of furniture, drag the Rotate slider. Adjusting Elevation To change the elevation of a piece of furniture, change the value in the Elevation box. In the 3D view you can drag an object upward or downward, but this is less accurate. You can lock or unlock the Elevation box by clicking the lock icon. Locking the Elevation value is useful when you need to move an object only horizontally in the 3D view (for example, to distribute things over a table). Turning Shadows On or Off The Cast Shadows checkbox determines whether HGTV Home Design renders shadows for that object in the 3D view. Clearing this checkbox can be useful to: • Minimize the task for the rendering engine. Calculating the 3D scene with all the shadows displayed requires more time. To speed up rendering, disable unnecessary shadows. For example, shadows on walls and floor carpets are not seen at all and can be turned off. • Emphasize some key objects in your 3D design. You can create a design where only several objects cast shadows. This attracts more attention to key objects — keeping others in the background. CHAPTER 8: ADDING and adjusting FURNITURE 131 Adjusting Lamp Parameters Lamps are listed in a separate section of the Furnishing tab. In addition to the parameters that other furniture items have, you can change color and luminosity of light. You change these parameters in the Light Properties tab of the Inspector. For more details, see Chapter 12: Applying Lighting. Applying Materials You use the Materials tab of the Inspector to apply or change the material used with a piece of furniture. For example, you can change the fabric for a chair or the wood shown for a table. See Chapter 11: Applying Materials for more details. Adjusting Furniture in Relation to Walls, Floors and Ceilings The general location of most objects in a room is somewhat predetermined by their purpose. For example, tables and chairs are always located on the floor; wardrobes and bookcases stay on the floor near a wall. Most light fixtures hang from the ceiling or are affixed to a wall. HGTV Home Design takes this characteristic of objects into account. This is especially convenient when you move an object in the 3D view: it stays ‘stuck’ to the selected surface. For example, you do not need to worry about chairs and lamps hovering somewhere between the floor and the ceiling. With the Glue By set of checkboxes in the Inspector you can select up to three object sides that stick to walls, the floor or the ceiling. The left, right, front and back sides can glue to walls; the top side can glue to the ceiling, and the bottom side can glue to the floor. For example, if you select a Glue By Left Side checkbox for an object and you bring the object close to a wall, it sticks to the wall. HGTV Home Design may rotate an object as necessary to place it properly. 132 HGTV Home Design User’s Manual Placing an Object on Top of Another You usually place objects like TV sets, computers, and cookware atop other objects such as tables and stands. For example, you could place a TV set onto a table. To be able to change the elevation of the TV set, unlock its Elevation box in the Object Properties tab of the Inspector by clicking the lock icon. To place an object on top of another object: 1 Select the object (such as a TV set) that you want to have on top. 2 To be able to change its elevation, if necessary, click the lock icon next to the Elevation box in the Object Properties tab of the Inspector. 3 If the object (such as the TV set) is higher than the other object (such as the table), drag the first object over the second in the 2D or 3D view. For example, if the TV is already higher than the table, the TV set automatically ‘jumps’ onto the table. or If the first object is lower than the other object, drag the first object over the second object in the 2D or 3D view. Then, increase the Elevation value in the Inspector to lift the object or press Cmd-Option as you drag the object upwards in the 3D view. For example, if the table’s top is higher than the TV set, the latter appears under the table after dragging it. Then, increase the Elevation value to lift the TV set until it is on the table. 9 Working with Roofs Roofs are special objects in HGTV Home Design. They are not available in the Library pane as the other structural objects are. Chapter 9 at a glance: Roofs in HGTV Home Design.......................................................................... 134 Adding and Deleting Roofs.............................................................................. 135 Adjusting Roof Properties................................................................................ 138 Modifying the Style of a Roof........................................................................... 139 Adding a Skylight to a Roof.............................................................................. 142 134 HGTV Home Design User’s Manual Roofs in HGTV Home Design A roof is a special object in HGTV Home Design. As with walls, you must create a roof inside the program. (You cannot import a roof.) When HGTV Home Design creates the roof it takes into account the original roof style (the template selected in the Roofing Assistant dialog box) and the outline of the outer walls. Each roof has several sides. Gables on a roof are also considered sides. For example, (1), (4) and (5) in the picture are roof sides. A roof side can have several segments. The first side (1) has two segments: (2) and (3). 1 2 3 4 5 Roofs are listed in the Project Tree. You can select a roof or its parts in the Project Tree or in the 3D view. (Roofs do not appear in the 2D view.) A roof can be added to any storey that is entirely or partially under the open sky. Usually, a roof covers the whole upper storey. A roof may change its shape dynamically when you add, delete or resize walls or the floor. The height of the roof is not limited by the corresponding storey height. To create a skylight, you can ‘cut’ a window into the roof. To apply a new material to the roof, drag the material from the library onto the roof in the 3D view. See Chapter 11: Applying Materials for more details. CHAPTER 9: Working with Roofs 135 The Roof Types With the Roofing Assistant dialog box in HGTV Home Design you can select one of several basic types of roofs — such as gable, hip or mansard. You can create a more complicated roof by adding or deleting roof slope segments and by changing their angles. You change the properties of roofs in the Object Properties tab of the Inspector. Using Panels, Openings and Niches with Roofs To add a panel, opening, or niche to a roof, drag one from the object library onto the roof. Adding and Deleting Roofs You use the Roofing Assistant dialog box to add a standard roof to your building. 136 HGTV HOME DESIGN USER’S MANUAL Adding a Roof You either add a roof with a loft (a new storey) or add it to the current storey. To add a roof with a loft: 1 Select the upper storey of your building in the Building Properties tab of the Inspector. 2 Choose Building ➧ Add AutoRoof Above Current Storey from the Edit menu or click the Add AutoRoof Above the Current Storey button in the Inspector. 3 In the Roofing Assistant dialog box, select a roof’s thumbnail to select the roofing type. 4 Drag the Roof Orientation slider as needed to fit onto the building. 5 Specify the type of soffit to use. A soffit is the area between the outside edge of the roof and the wall the roof is on. 6 Click OK. To add a roof in the current storey: 1 Select the upper storey of your building in the Building Properties tab of the Inspector. 2 Choose Building ➧ Add AutoRoof on Current Storey from the Edit menu or click the Add AutoRoof on the Current Storey button in the Inspector. CHAPTER 9: Working with Roofs 137 3 In the Roofing Assistant dialog box, select a roof’s thumbnail to select the roofing type. 4 Drag the Roof Orientation slider as needed to fit onto the building. 5 Specify the type of soffit to use. 6 Click OK. Once you’ve added a roof to your project, you can change its properties using the Inspector. After adding a roof, the button in the Inspector on the Building Properties tab changes its function from adding to removing the roof. Deleting a Roof To delete a roof: 1 In the Building Properties tab of the Inspector, select the storey where the roof is located. 2 Choose Building Remove AutoRoof Above Current Storey from the Edit menu. or Click the Remove AutoRoof Above Current Storey button in the Inspector on the Building Properties tab. To delete a roof together with the storey: 1 In the Building Properties tab of the Inspector, select the storey where the roof is located. 2 Choose Building Delete Current Storey from the Edit menu. or Click the Delete Current Storey button (X). 138 HGTV Home Design User’s Manual Adjusting Roof Properties You can use the settings located in the Object Properties tab of the Inspector to change the style of a roof. To change the materials of a roof, use Materials tab. In the first toolbar on this tab, you can change the soffit to either a simple, horizontal, or box end soffit. In the Fascia Limit box, adjust the maximum size of the fascia. The table lists the segments of the selected roof side and parameters for each segment. In the toolbar in the middle of the tab, Click the first + button to add a roof segment above the selected one. Click the second + button to add a roof segment below the selected one. Click the X button to delete the selected roof segment. Use the Angle box to adjust the angle of the selected roof segment. Use the Height box to adjust the height of the selected roof segment. (You cannot modify the height of the uppermost or sole segment.) Use the Thickness box to adjust the thickness of the selected roof segment. Use the Overhang box to adjust the distance between the selected roof segment and the supporting wall. CHAPTER 9: Working with Roofs 139 Modifying the Style of a Roof You can modify the style of a roof using the settings in the Object Properties tab of the Inspector. The examples in this section show how to modify a gable roof to a gambrel, hip or shed roof. All of these roof styles are standard and can be created using the Roofing Assistant dialog box. To be able to select the sides of a roof and preview the results, open the 3D view. To change a gable roof to a gambrel roof: 1 In the 3D view, select a roof slope. 2 In the Inspector, click the Add Segment Below Selected button. 3 With that segment selected in the table, change the Angle of the lower segment to 60º. 4 Adjust the Height of the lower segment if necessary. 140 HGTV Home Design User’s Manual 5 Repeat steps 1–4 with the other roof slope. To modify a gable roof to a hip roof: 1 In the 3D view, select a gable. 2 In the Inspector, change its Angle to 45º. 3 If necessary, adjust the Overhang distance. 4 Repeat steps 1 – 3 for the other gable. CHAPTER 9: Working with Roofs 5 Change the material of new slopes using the Material Picker located in the Materials tab of the Inspector. (See Chapter 11: Applying Materials for details.) To modify a gable roof to a shed roof: 1 In the 3D view, select a roof slope. 2 In the Inspector change its Angle to 90º. 3 Select the other roof slope and change its Angle to 10º. 141 142 HGTV Home DesiGn User’s manUal 4 If necessary, adjust the Overhang distance and Thickness of the roof slope. 5 Change the material of the new slopes, using the Material Picker located in the Materials tab of the Inspector. (See Chapter 11: Applying Materials for details.) adding a skylight to a roof To create a skylight, you drag a window from the object library and drop it onto the roof. It is easier to position a skylight in the 3D view, but you can use the 2D view to align skylights. To create a skylight: 1 Click the Building Elements button on the toolbar. or Choose Library Building Elements from the Window menu. 2 Specify the Windows category in the pop-up menu. 3 Browse through the window objects. 4 If necessary, switch to 3D view. 5 Drag a window from the object library onto the roof. 6 Position the skylight. In this way you can also add an opening, niche or panel to a roof. 10 Working with Storeys With HGTV Home Design you can create multi-storey buildings: a maximum of two storeys and a loft. By default, each new project has only one floor, but you can add a new floor above or below it. You can add a loft when you add a roof to your project. Chapter 10 at a glance: About Storeys in HGTV Home Design............................................................. 144 Managing Storeys in the Inspector................................................................... 144 Storeys and the 2D View.................................................................................. 148 144 HGTV Home Design User’s Manual About Storeys in HGTV Home Design All projects must contain a ground floor. If a project has multiple floors, you can designate any of them as the ground floor. In the Project Tree, each floor is represented as a compound object that includes other objects — furniture, doors, windows, walls and so forth — located on that floor. Each storey includes a slab above it. This slab is invisible in the 3D view until you add the ceiling to the current storey or add the floor to the storey above. In the 3D space, the elevation of an object is calculated in relation to the storey where the object is located. An object can be listed in the Project Tree among objects of one storey, but the object can appear in another storey in the 3D picture. This happens when the elevation of an object is greater than the storey height. Managing Storeys in the Inspector To control storeys, use the tools in the Building Properties tab of the Inspector. You use the Building Properties tab of the Inspector to: • Add storeys. • Remove storeys. • Select the active storey. • Specify the ground floor. • Change the slab height. • Change the storey height. CHAPTER 10: Working with Storeys 145 Building Properties Parameters The Elevation box shows the elevation of the ground floor. Increasing this value elevates the whole building. The Foundation value gives the thickness of the foundation. It your building doesn’t have a basement, the Foundation value must be equal or greater than Elevation. Each storey in the project has a thumbnail of the floor plan shown in the middle of the tab. The thumbnail of the current floor has a blue frame around it. To select another floor, click its thumbnail. An icon in the lower-left corner of the thumbnail identifies the ground floor. In the toolbar, click the Add Storey Above Current button (the first button) to add a storey above the current one. Click the arrow to add a floor above or below the current one, or to specify the selected floor as the ground floor. Click Add AutoRoof Above Current Storey button (the second button) to add a roof with a loft above the current floor. Click the arrow to add a roof to the current floor. Click X to delete the selected floor. To change the thickness of a storey’s slab, select the thumbnail for a floor and then change the Slab Thickness value. To change the height of the walls for a storey, select the thumbnail for a floor, and then change the Storey Height value. 146 HgTVHoMEDESignUSER’SMAnUAL Adding Storeys To add a storey above the current one, click the Add Storey Above Current button or choose Building Add Storey Above Current from the Edit menu. To add a storey below the current one, click the Add Storey Above Current arrow and choose Add Storey Below Current. Alternatively, choose Building Add Storey Below Current from the Edit menu. When you add a new storey, it becomes active automatically (its floor plan shows in the 2D view). The outer walls, floor and ceiling of the previously selected storey are copied onto the new floor. Removing Storeys To remove the active storey, click the Delete Current Storey button (X) in the Inspector. Alternatively, choose Building Delete Current Storey from the Edit menu. HGTV Home Design removes all the objects located on the removed storey, too. If you remove the ground floor, another floor automatically becomes the ground floor. Note: A project must have at least one storey: the ground floor. Selecting the Active Storey The active (current) storey is the one whose floor plan appears in the 2D view. The active storey’s name appears in the lower-left corner of 2D view. In the Inspector, on the Building Properties tab, the thumbnail of the active storey is outlined in blue. To make another storey active, click its thumbnail on the Building Properties tab of the Inspector or select it from the Storey pop-up menu at the lower-left corner of the main window when the 2D view is active. CHAPTER 10: Working with Storeys 147 Specifying the Ground Floor A new project has one floor by default. This floor is the ground floor. After adding more floors, you can specify any floor to be the ground floor. To designate a floor as the ground floor: 1 Make that storey active. 2 Click the Add Storey Above Current arrow in the Building Properties tab of the Inspector and choose Mark Storey as Ground. or Choose Building Mark Current Storey as Ground from the Edit menu. or Click the Storey pop-up menu in the lower-left corner of the main window and choose Mark Current Storey as Ground. Changing the Slab Thickness To change the slab thickness, select a storey and the change the Slab Thickness value on the Building Properties tab in the Inspector. You can type a new value or click the arrows. Changing the Storey Height To change the storey height, select a storey and the change the Storey Height value on the Building Properties tab in the Inspector. You can type a new value or click the arrows. 148 HGTV Home Design User’s Manual Viewing Storeys in the 2D View The 2D view displays the floor plan of the active (current) storey. Only one storey can be active in the 2D view at any time. To dimly see the walls of the storey above or below the current one, choose Show Storey Above Current or Show Storey Below Current from the View menu to show a checkmark next to the command. In the lower-left corner of the main window when the 2D view is showing, you can use the Storey pop-up menu to view the active storey and perform operations on storeys. 11 APPLYING MATERIALS In HGTV Home Design, you use materials to apply color to an object or to map a texture onto its surface. This makes the object look more realistic in the 3D view. A material determines the object’s color and also affects light dissipation and light reflection. Chapter 11 at a glance: Working with Materials..................................................................................... 150 Applying Materials............................................................................................ 150 Adding Materials to the Library........................................................................ 153 Removing Custom Materials from the Library.................................................. 155 Matching Materials in Objects.......................................................................... 155 150 HGTV Home Design User’s Manual Working with Materials You apply materials from the Materials tab of the Inspector. The Materials library includes numerous categories for applying various types of materials — including Bricks, Wood, Pictures, Fabric, Metal and so forth. The first time you open the Materials tab, it may take a few minutes for HGTV Home Design to load the Materials library. You cannot modify the materials supplied with HGTV Home Design, but you can add your own materials to the Materials library. Applying Materials The Materials library is available from the Materials tab of the Inspector. On this tab you can: • Select and apply a material to an object. • Preview materials already applied to an object. • Create new materials. The Object’s Material list shows thumbnails of the selected object’s materials. Click the Material Picker button to be able to pick up a material from one object and apply it to another. You can use it to make objects match. You can drag the divider bar above the Texture Transform area to expand or collapse the Object’s Material list. CHAPTER 11: APPLYING MATERIALS 151 Click the Texture Transform triangle to expand and collapse the Texture Transform area. See Adjusting the Texture Size and Orientation for more details about changing these settings. Adjust the texture size (horizontal and vertical) to ‘fit’ properly on a surface. The linked chain icon indicates that the aspect ratio would be maintained if you changed one value. Click to be able to change both values. Use the texture horizontal and vertical offset parameters to change the positioning of the texture on the object’s surface. Drag the Rotate slider to rotate the texture on the object. Click the Material category pop-up menu to specify a category or to add and remove custom categories. The Materials Gallery lists thumbnails of materials in the currently active category. Drag the Thumbnail slider to change the size of the sample thumbnails in the Materials Gallery. Click the gear icon to add or delete custom materials:: • New Material opens the Create New Material dialog box. • Delete Selected Material removes the currently select custom material. Applying a Material to an Object There are several ways to apply material to an object. The easiest way to apply a material is, in the 3D view, to drag a material from the Materials library onto an object. An object may have multiple parts so be sure to drag the material to the exact part of the object you want to modify. The other way to apply a material is to use the Inspector to change the material of one or more parts of an object 152 HGTV Home Design User’s Manual To apply a material with the Inspector: 1 Select an object. 2 Open the Materials tab of the Inspector. All the existing materials for the selected object appear in the Object’s Materials list. Note: Each item in the list actually represents a part of the selected object. The same material may appear in the list several times. If so, that material has been applied to several parts of the object. 3 Select one or more parts to change. To select multiple parts, click each part while pressing the Cmd key. To select a range of parts, click the first part and then press the Shift key as you click the last part. 4 Specify a category in the Material category pop-up menu. 5 Browse through the material samples in that category. 6 Select one of the samples. Adjusting the Texture Size and Orientation You use the Texture Transform settings on the Materials tab to adjust the texture size and orientation of materials applied to an object. You can do this for walls, ceilings, floors, wall panels, openings and niches if you have applied a material with a texture. In particular, the Texture Transform settings are useful for making a texture meet a wall edge or corner. CHaPTer 11: aPPlYinG maTerials 153 adding Materials to the Library You can ‘add’ a new material to the library by ‘creating’ one from existing elements or you can import an image file as a texture. To add a material: 1 Click the gear icon at the bottom of the Materials tab and choose New Material. In the Create New Material dialog box, you see a preview of the material at the top as you develop it. 1 2 3 4 5 6 154 HGTV Home Design User’s Manual 2 Beneath the preview area, click a button to show the preview as a sphere, a cube or a flat surface. 3 In the Materials Templates pop-up menu, specify either Matte or Glossy as the surface for the new material. 4 Then select a material from the existing Materials library. 5 To apply a texture, select the Has Textures checkbox. 6 Specify a texture category in the Categories pop-up menu. 7 To use a texture from the Textures library, select a texture from the Textures library. To import a texture, click Import Custom at the bottom of the Textures library. In the Import Custom dialog box, locate and select the image file and click Import. Note: The maximum size for the imported image is 512 x 512 pixels. If you import a larger image, HGTV Home Design scales the image down while maintaining the original aspect ratio. 8 Type a name into the Material Name box. 9 Click OK. HGTV Home Design saves the new material in the currently open material category. Adjusting the Actual Texture Size The texture for wall or floor tiles should render in relation to the actual tile size. After applying a texture to a wall or floor, you can set up the actual tile size. Select the object with the texture and, in the Materials tab on the Inspector, click the triangle to expand the Texture Transform section. Set the Texture Height and Texture Width to the actual size of the texture. For example, set the values to 12 if the tile size is 12 by 12 inches. Note: You should have the measurement system set up appropriately (for example, inches) in Project Setup dialog box. CHaPTer 11: aPPlYinG maTerials 155 removing Custom Materials from the Library If you’ve added custom materials to the Materials library, you can remove them if you wish. Note: You cannot remove any of the provided materials. To remove a custom material: 1 Select the custom material in the Materials list on the Materials tab of the Inspector. 2 Click the gear icon at the bottom of the tab and choose Delete Selected Material. 3 When the confirmation message appears, click Delete. Matching Materials in Objects You use the Material Picker to copy a material from one object to another instead of searching for the material in the library. Using the Material Picker is convenient when you need to match materials for several furniture objects. To copy a material: 1 Open the Materials tab of the Inspector. 2 Open the 3D view. 3 Select the destination object for which you want to change a material. Its material(s) appear in the Object’s Materials list on the Materials tab. 4 In the Object’s Materials list, select the material(s) you want to change. 156 HGTV Home Design User’s Manual 5 Click the Material Picker button to activate the tool. 6 With the Material Picker tool, click the source object to pick one of its materials. When you the Material Picker tool over an object, the material shows in the Inspector to the right of the Material Picker button. 7 Repeat steps 4 and 6 as necessary to change the other materials, one at a time. Each time, the material picked replaces the selected material of the source object. 8 Click the Material Picker button again to deactivate the tool. 12 APPLYING LIGHTING In a HGTV Home Design project, to make 3D scenes more realistic, you can have simulated light from the sun and moon as well as light from interior lamps and fire. This chapter gives information about how you add and adjust light sources. Chapter 12 at a glance: About Light Sources......................................................................................... 158 Adjusting Natural Light..................................................................................... 159 Adding Interior Lighting.................................................................................... 159 Managing Light Sources in the Inspector......................................................... 160 158 HGTV Home Design User’s Manual About Light Sources There are two types of light sources available in an HGTV Home Design project: natural light and artificial light. How you adjust the light sources affects the quality of the project in the 3D view. The rendering quality of the light sources in the 3D view depends significantly on the settings in the 3D Settings tab of the Preferences dialog box and the active choices in the Rendering Quality submenu on the View menu. • To control reflections and shadows in the 3D view, you use commands on the 3D View Rendering Quality submenu on the View menu or click a button on the 3D toolbar. • To render light most realistically, show both lights and shadows by choosing 3D View Rendering Quality Lights & Shadows on the View menu. You can also click the Lights & Shadows button on the 3D toolbar. Without Lights and Shadows Lights Only CHAPTER 12: APPLYING LIGHTING 159 Lights and Shadows Adjusting Natural Light The settings for natural light (daylight and cloudiness) are available on the Environment panel. To open the Environment panel, choose Show Environment from the Window menu (Cmd-E). For detailed information about working with the Environment panel, see Chapter 4: Using HGTV Home Design. Adding Interior Lighting To add a lamp (or candle), drag it into your project from the Lamps category of Furnishing section on the Library pane. You add fireplaces from the Fireplaces category. See Chapter 8: Adding and Adjusting Furniture for detailed information about adding these objects. Lamps, candles and fireplaces behave in almost the same manner as ordinary pieces of furniture except they have settings on the Light Properties tab of the Inspector. On this tab you can adjust the luminosity and color of each light source and turn it on or off. If a lamp has several bulbs, you can usually control them separately, but this depends on the 3D model that you’ve added to your project. Note: If your project has a lot of light sources, HGTV Home Design may render the 3D scene quite slowly when you are walking in it. If this occurs, only turn on lights and shadows if it’s necessary. For more information, see Chapter 15: Solving Problems. 160 HGTV Home Design User’s Manual Managing Light Sources in the Inspector The Lights Properties tab of the Inspector controls interior light sources. To open this tab directly, choose Inspector Lights Properties from the Window menu. In the toolbar at the top of the tab, click a daytime button to specify phases of the daylight (Morning, Day, Evening, Midnight, or Custom). This setting affects the sunlight in the 3D view. The Lights list in the Inspector has all light sources actually in the project by floor with the Sun always at the top of the list. Select a light to adjust its settings. The bottom area of the tab shows the settings for the lights in the selected light source(s) in the Lights list. To change the brightness of a light source, select it in the Lights list and drag the Luminosity slider. To change the color, click the Color box and select a color in the Mac OS X Colors palette. To turn the selected light on or off, click the light bulb icon. To adjust several light sources together, you can select them in the Lights list and then change their settings. A single lamp may have several light sources. If you select such a lamp in the Lights list, the Inspector displays the settings of each light source in the lamp. To adjust the multiple light sources for one lamp at the same time, select all those lines in the settings area. 13 PRINTING AND EXPORTING PROJECTS With HGTV Home Design you can easily print a floor plan of your project. Additionally, you can export image files of the 2D and 3D views. Chapter 13 at a glance: Printing a Floor Plan......................................................................................... 162 Exporting a Floor Plan...................................................................................... 163 Exporting 3D Views.......................................................................................... 164 Exporting 3D Files............................................................................................ 167 162 HGTV HomE DEsiGn UsEr’s manUal Printing a Floor Plan You can print your 2D layout (floor plan) of the currently showing storey. When you print a floor plan, the scale for printing is based on the scale specified on the Measurements tab in the Project Setup dialog box. Depending on the current scale, the floor plan may print onto several pages. To print a floor plan: 1 In the workspace, specify which storey to print. 2 Choose Print from the File menu (Cmd-P). 3 In the Print dialog box, make adjustments as needed— such as specifying which printer to use — or click Preview. (For more options, click the Expand button next to the Printer pop-up menu. If you do so, a preview of the floor plan appears in the Print dialog box.) 4 Click Print. If the floor plan prints onto several pages, you can force it to print onto one page. To print a floor plan on one page: • Before printing the floor plan, specify a different scale in the Project Setup dialog box. For example, if the floor plan printed on 4 pages at scale 1:50, change the scale to 1:200. • In the Print dialog box, if necessary, click the Expand button. Then select the Scale entire document to match one page checkbox before clicking Print. CHaPTEr 13: PrinTinG anD EXPorTinG ProJECTs 163 Exporting a Floor Plan You can save your 2D layout as one of several types of graphic files: PDF, BMP, TIFF, JPEG or PNG. As with printing, the scale used during the export process is based on the scale specified on the Measurements tab of the Project Setup dialog box. To save your 2D layout as a graphic file: 1 In the workspace, specify which storey to export as a graphic. 2 Choose Export 2D Plan from the File menu. 3 In the Export 2D Plan dialog box, specify the image format. 164 HGTV Home Design User’s Manual 4 If the select graphic format has an additional option, adjust the value as needed. 5 Type a name for the graphic file. 6 Specify where to save the file. 7 Click Save. After HGTV Home Design saves the image, you can preview it. Click View. To return to the workspace instead of viewing the file, click Continue. Exporting 3D Views You can export the 3D view as a single graphic file or as a panorama. Exporting a Single Image in 3D You can take a picture of the currently showing 3D view. To take a picture of the current 3D view: 1 Click the 3D View button on the View toolbar. 2 Use the Walk Control and camera orientation tools to show the picture you want to shoot. (See Chapter 4: Using HGTV Home Design for details on using the Walk Control and adjusting cameras.) Alternatively, select the camera pointing in the necessary direction in the Camera list on the Cameras Properties tab of the Inspector. 3 Choose Export 3D View from the File menu, or click the Camera button on the 3D toolbar. CHaPTEr 13: PrinTinG anD EXPorTinG ProJECTs 165 4 In the Export 3D View dialog box, specify the image format (BMP, TIFF, JPEG, or PNG) and size. 5 If the select graphic format has an additional option, adjust the value as needed. 6 Type a name for the graphic file. 7 Specify where to save the file. 8 Click Save. After HGTV Home Design saves the image, you can preview it. Click View. To return to the workspace instead of viewing the file, click Continue. To print the 3D view, open the exported picture in Preview and print it. 166 HGTV HomE DEsiGn UsEr’s manUal Exporting 3D Views to QuickTime VR (QTVR) You can save a 3D view in the QuickTime VR (virtual reality) format to have a panoramic view of your project from the point where you are “standing” in 3D. Then you can open the exported file in QuickTime and look in any direction. To export as a QTVR file: 1 Click the 3D View button on the View toolbar. 2 Walk to the central point of your panorama. Use the Walk controls and camera orientation tools to establish the necessary point. Alternatively, select the camera pointing in the necessary direction in the Camera list on the Cameras Properties tab of the Inspector. 3 Choose the Export 3D View from the File menu, or click the Camera button on the 3D toolbar. 4 In the Export 3D View dialog box, specify QTVR as the image format 5 Specify the size of the image. 6 Type a name for the image file. 7 Specify where to save the file. 8 Click Save. After HGTV Home Design saves the image, to preview it, click View and use the QuickTime Player features to view the panorama. To return to the workspace instead of viewing the file, click Continue. CHAPTER 13: PRINTING AND EXPORTING PROJECTS 167 Exporting 3D Files You can export an object, a floor or the entire project as a Google SketchUp (*.skp), VRML Version 2.0 (*.wrl) or X3D (*.x3d) file. To export a 3D file: 1 Select what you want to export in the project: — To export one or more objects, select them in the project. — To export a floor, activate it on the Building Properties tab of the Inspector. — To export the project, you don’t need to select anything. 2 Choose Export To from the File menu. 3 In the Export To dialog box, select the output format in the Save As Type pop-up menu. 4 Select what you want to export: Select Objects, Current Floor or Entire Project. 5 For a Google SketchUp file, to simplify objects before exporting them, select the Merge coplanar triangles checkbox. To keep all the details, clear the checkbox. 6 Type a file name. 7 Specify where to save the file. 8 Click Save. 168 HGTV Home Design User’s Manual 14 TAKING PICTURES AND MAKING MOVIES In an HGTV Home Design project you can add cameras to take individual pictures or to make movies of the 3D view. Chapter 14 at a glance: Working with Cameras..................................................................................... 170 Taking Pictures of the 3D View........................................................................ 174 Creating Movie Tracks and Movies.................................................................. 176 Modifying Movie Tracks in 2D.......................................................................... 182 Removing Movie Cameras and Movie Tracks.................................................. 186 170 HGTV Home Design User’s Manual Working with Cameras Cameras are special objects. You use them to define specific locations in the 3D space for taking pictures. In HGTV Home Design you also use cameras as the starting point for walking around in 3D. By selecting a camera, you can quickly jump to a specified location at any time. In each project, HGTV Home Design provides, by default, five cameras (views). Their locations are fixed, and you cannot remove them. They do not show on the floor plan, but you can select them in the Cameras Properties tab of the Inspector. You can add more cameras to save your favorite points of view. Custom cameras behave in almost the same way as ordinary objects, and they are visible on the floor plan. You can change their direction, move them and delete them. For example, one way to use custom cameras would be to take pictures of a room from three points, change the color of walls or change the furniture, take another series of pictures, and then compare the two pictures to choose the best color combination. Managing Cameras in the Inspector The Cameras Properties tab lists all the cameras in the current project: predefined, custom and movie cameras. To open this tab directly, choose Inspector Cameras Properties from the Window menu. If the Inspector is already showing, click the Cameras Properties tab Unlike predefined cameras, you can add and remove custom cameras and movie cameras. In the Inspector you can select any existing camera, including movie cameras. The selected camera defines what is displayed in the 3D view. New cameras and movie tracks have default names. To change a name, double-click it and edit the name. CHAPTER 14: TAKING PICTURES AND MAKING MOVIES The Cameras Properties tab first lists the predefined cameras. Their quantity is constant. You cannot change their location in the 3D space. Each custom camera that you’ve added appears in the User Cameras list. Each movie track you’ve added into your project appears in Movie Tracks list. Sub-items of each movie track are movie cameras (points on a track). For more information, see Creating Movies later in this chapter. You use the toolbar in this tab to add, export or delete camera, movie tracks or movie cameras. These buttons are only available when the 3D view is visible. Click the Add Camera from 3D Viewpoint button (the first button) to add a new camera. The location and orientation of the added camera corresponds to your current position and point of view in the 3D view. Click the Add Movie Track from 3D Viewpoint (or Add Movie Camera from 3D Viewpoint) button (the second button) to create a new track or to add a movie camera to an existing movie track. If you select a movie track or a movie camera in the list, clicking this button adds a new camera to the current movie track. Otherwise, HGTV Home Design creates a new movie track. 171 172 HGTV Home Design User’s Manual To delete a selected camera, movie track or movie cameras, click the Delete button (X) . If you’ve selected a movie track or camera, a Loop Movie checkbox appears on the toolbar. Select this to be able to loop a movie when you create it. Click the Export 3D View button to export a picture from the current 3D view. This button is equivalent to choosing Export 3D View from the File menu. If you’ve selected a movie track, click the Record Movie button to start the process of creating a movie Selecting a Camera All predefined and user cameras are available in the Cameras Properties tab of the Inspector. Custom cameras also appear in the Project Tree. To jump to a saved position in the 3D view, select a camera in the Inspector. If you select a custom camera and walk around in the 3D view, the camera changes its location to reflect your current position. In this way you can adjust the location and direction of the camera. To prevent the camera from accidentally moving, lock it in the Project Tree. Alternatively, click another object in the 3D view (a wall, for instance) to no longer have a custom camera selected before you start walking. A camera icon in the top right corner of the 3D view indicates that a custom camera has been selected and that its position can change. CHAPTER 14: TAKING PICTURES AND MAKING MOVIES 173 Adding and Deleting Cameras To add a camera, use the Camera button on the 2D toolbar. (If the Movie Track button shows, click the arrow and then click Camera.) While walking around in the 3D view, you may want to save some viewpoints to return to them later. To do this, click the Add camera from 3D Viewpoint button in the Cameras Properties tab of the Inspector. All cameras you’ve added appear in the Cameras Properties tab of the Inspector and in the Auxiliary Objects group in the Project Tree. To delete a custom camera, select it in the Inspector and click the X button at the bottom of the Camera Properties tab. To rename a camera, double-click its name in the Inspector and type a new name. You can also rename and delete cameras in the Project Tree. Moving Cameras in the 2D View To move a camera, drag it, or you can select it and press the arrow keys. Doing this does not rotate the camera. When selected, the camera has two handles: the front one (the upper dot on the picture) and the central one. If you drag the front handle, the camera turns around the central handle point and the camera’s location stays unchanged. By dragging the center handle, you move and rotate the camera at the same time. Adjusting the Viewing Angle of the Active Camera The viewing angle (frustum) and the view direction of the active camera show in the 2D view. Use them to point a camera to some place or object. 174 HGTV Home Design User’s Manual If you drag the front handle, the selected camera turns around the central handle point. If you drag the center handle, the camera moves and rotates. You can turn the frustum on or off by choosing Show 3D Viewpoint from the View menu. Hiding Cameras Cameras do not print in the floor plan, but while in the 2D view you may not want to see the cameras. To hide a user-defined camera, open the Project Tree, select the camera, and click the eye icon to make the camera invisible. Taking Pictures of the 3D View You take pictures of the project from the 3D view. You can use the predefined cameras or any custom camera that you’ve added to the project. Note: To ‘take a picture’ of the 2D view, you export the floor plan as a graphic. For information see Chapter 13: Printing and Exporting Projects. To take a picture of the 3D view: 1 If the floor plan is showing, click the 3D View button on the toolbar or choose Toggle 2D/3D View from the View menu. 2 If the Inspector isn’t showing, choose Inspector Cameras Properties from the Window menu. Otherwise, click the Cameras Properties tab on the Inspector. 3 In the Inspector, click either the triangle next to Predefined Cameras or User Cameras to show the available cameras. 4 Select a camera to use to take the picture. That view shows in the workspace. 5 If that’s the view you want, click the Camera button on the toolbar. or Choose Export 3D View from the File menu. CHaPTer 14: TaKinG PiCTUres anD maKinG moVies 175 6 In the Export 3D View dialog box, specify the image format (BMP, TIFF, JPEG, or PNG). 7 Specify a size for the image. 8 If the select graphic format has an additional option, adjust the value as needed. 9 Type a name for the graphic file. 10 Specify where to save the file. 11 Click Save. After HGTV Home Design saves the image, you can preview it. Click View. To return to the workspace instead of viewing the file, click Continue. Note: You can also export the view as a panorama if you specify QTVr. See Chapter 13: Printing and exporting Projects for details. 176 HGTV Home Design User’s Manual Creating Movie Tracks and Movies You can create a movie as you walk through the 3D space. HGTV Home Design saves a movie as a MOV file. To create a panorama of the 3D space, see Chapter 13: Printing and Exporting Projects. About Movie Tracks and Movie Cameras Movie creation begins with creating a movie track — a path along which an imaginary video camera moves. You can place multiple movie tracks in your project and can edit a movie track at any time. To create a movie, you select a movie track and start by clicking the Record Movie button at the bottom of the Cameras Properties tab of the Inspector. When you create a movie track, you place movie cameras in key points in the 3D space. A movie track must have at least one straight line but may have several straight or curved segments. The track runs over anchor points, which are the movie cameras. End points of the movie track are also movie cameras. HGTV Home Design creates the necessary intermediate points automatically. Movie cameras appear on the floor plan as individual icons with two triangles. Interpolated points are represented by a line. The arrows in the movie camera icon define the direction of the camera’s movement along the path. 1 2 3 4 In the example above, #1 is the beginning of the movie track (the first movie camera) and #2 shows the movie track. #3 is an intermediate movie camera, and #4 indicates the end of the movie track (the last movie camera). CHAPTER 14: TAKING PICTURES AND MAKING MOVIES 177 Selecting a movie track There are several ways to select a movie track: • Click a movie track in the 2D view. • Click a movie track in the Movie Track category on the Cameras Properties tab of the Inspector. • Click a movie track in the Auxiliary Objects category in the Project Tree. HGTV Home Design indicates a selected movie track on the floor plan with a blue color. Selecting a movie camera To select a movie camera, click it on the floor plan, or select it in the list under the corresponding movie track on the Cameras Properties tab of the Inspector. A selected movie camera may also define a point of view for 3D view as an ordinary camera. In this case, a viewing frustum (viewing angle, a blue triangle) next to it displays the direction of the camera. 1 2 3 4 2 5 In the example above, #1 is the selected movie track. The two points indicated as #2 are the camera control points for the selected camera (#3) with #5 as the camera direction point. #4 is a camera that is not selected 178 HGTV Home Design User’s Manual Creating a Movie Track in 2D You can create a movie track in the 2D view. To create a movie track: 1 Click the Movie Track button on the 2D toolbar. (If the Camera button shows, click the arrow and then click Movie Track.) 2 Click the floor plan where you want the movie track to begin (#1 in the picture below). 3 Make more clicks to add more movie cameras to the current track (#2). 4 Double click to place the last camera (#3). 1 2 3 You can change the location of movie cameras, the shape of track segments and the direction of camera after creating the track. Important! The number of movie cameras depends on how curvy a movie track should be. A less curvy track requires fewer intermediate cameras. A straight track requires only two cameras: at its ends. Do not add unnecessary intermediate cameras. Add extra intermediate cameras for a more accurate creation of a track with a complex shape. CHAPTER 14: TAKING PICTURES AND MAKING MOVIES 179 Creating a Movie Track in 3D You can create movie tracks in the 3D view. To create a movie track in the 3D view: 1 Walk to a point in 3D that is the start point for your movie. 2 Open the Cameras Properties tab of the Inspector and click the Add Movie Track from 3D Viewpoint button. The icon of the button indicates the current mode. Add Movie Track mode: In this mode, clicking the button creates a new track and adds a new camera to it. The icon of the button turns into the image below, indicating that new cameras will be added to the current track by clicking the button. Add Movie Camera mode: In this mode, clicking the button adds a new camera at the end of the selected track. Note: For creating a new track none of the existing movie tracks should be selected. To clear the selection from a movie track, click the Movie Tracks title above the list of movie cameras. 3 Move in the 3D space to the next position. 4 If necessary, adjust the orientation, tilt and elevation of the camera. 5 Click the Add Movie Camera from 3D Viewpoint button in the Inspector. 6 Repeat steps 3 – 5 to add more movie cameras. 180 HGTV Home Design User’s Manual Adjusting a Movie Track You can change the shape of a track on the floor plan by: • moving cameras to new places; • changing the shape of track segments between movie cameras (keeping the location of cameras unchanged). To change the location of a movie camera, select a movie track and drag the camera to a new place. To change the shape of a track segment without moving cameras, drag the camera control points around the corresponding camera. You can see the view from any movie camera in the 3D view. To do this, select the camera in the Camera Properties tab of the Inspector. If you start walking around, the camera changes its location and direction correspondingly. In this way, you can adjust key points of the movie track. A camera icon in the top-right corner of the 3D view appears when you’ve selected a movie camera. This indicates that if you walk in 3D, its position will change. Creating a Movie Once you’ve added a movie track to a project, you can create a movie. To create a movie from a movie track: 1 Select a movie track. 2 Click Record Movie on the Cameras Properties tab of the Inspector. 3 Type the name for the new movie file. 4 Specify where to save the movie file. 5 Set the movie properties. — For better quality, specify a higher resolution and frame rate. Setting high resolution or high frame rate produces a larger movie file. CHAPTER 14: TAKING PICTURES AND MAKING MOVIES 181 — Select a video codec (a method to encode and compress the video file). The H.264 codec provides better compression ratio, but requires QuickTime 7 or higher to play back. Select it for having a smaller file size at the same movie quality. Select the MPEG-4 codec for compatibility with more types of video players. — Use the Quality slider to change the compression rate. If you set a higher quality, a lower compression rate is used. 6 Click Save. After creating a movie, you can view it. Click View to play the movie or click Continue to return to the project. Tip: Creating movies with a long track or with high resolution may take a long time. You may want to select a minimum resolution and frame rate to create a preview movie. When you are sure that all the cameras are positioned well, create a better quality movie. Looping Movies You can loop a movie track by placing the beginning and the end of the movie track at the same point. To do this, select a track, right-click (or Control-click) and choose Loop Movie. (You can also select the Loop Movie checkbox on the Cameras Properties tab.) HGTV Home Design automatically adds a new track segment to close the track. If you remove the loop feature by clearing the Loop Movie checkbox on the Cameras Properties tab, the added segment disappears. To play back such a movie, open it in QuickTime and choose Loop from the View menu. Then click the Play button. 182 HGTV Home Design User’s Manual Modifying Movie Tracks in 2D You can make certain adjustments while creating a movie track or after creating it. Setting the Camera Direction You can point a new camera while adding it. Another way is to change the camera direction after the track is created. To adjust the direction when creating the track: 1 Click the Movie Track button in the 2D toolbar. 2 Move the pointer on the floor plan where you want to place the first movie camera. 3 Press the mouse button and, while keeping the button pressed, move the mouse to change the camera’s direction. Release the button when the camera is pointing in the correct direction. 4 Repeat steps 2 and 3 to add and adjust more cameras. 5 After adding the last camera, press the Esc key. You can change the location of movie cameras, the shape of track segments and the direction of cameras after creating the track. Keeping the Last Segment Unchanged When you move the pointer while adding a new movie camera (#4 in the picture on the next page), the two track segments before and after the last added camera (#2), change according to the location of the pointer (#4). Segments #1 and #3 are straight. After the camera moves, they become curved (#5). To keep a previously added segment unchanged, press the Option key while moving a new movie camera around to find a better place for it. This forces the previous segment (#6) to freeze when a new segment (#7) reshapes as it follows the pointer (new movie camera). 183 CHAPTER 14: TAKING PICTURES AND MAKING MOVIES To adjust the camera without affecting the previous segment: 1 Add one or more movie cameras to a movie track. 2 Add another movie camera to your movie track by clicking in the layout. Do NOT move the pointer. 1 2 3 4 3 Press the Option key and move the pointer where you want to place another movie camera. 4 Click the floor plan to place a new camera. 5 Release the Option key, or keep it pressed to continue using the current mode. 5 5 Setting the Shape of the Current Segment You can adjust the curvature of the last track segment while adding a new movie camera. Alternatively, use the camera controls after the track is created. 6 7 To set a segment’s shape: 1 Add one or more movie cameras to the movie track. 2 Click the point on the floor plan where you want to place another movie camera, but do NOT release the mouse button. 3. Press the Option key and move the pointer around the camera to adjust the shape of the track segment. The direction of the camera stays constant. 184 HGTV Home Design User’s Manual 4 Release the Option key. 5 Continue adding new movie cameras, or finish the process by pressing the Esc key. The location of movie cameras, the shape of track segments and the direction of cameras can be changed after creating the track. Adding Movie Cameras to an Existing Movie Track You can add movie cameras to an existing track. To add a camera to the end of a movie track: 1 Select a movie track by clicking on it on the floor plan. 2 Click the Movie Track button in the 2D toolbar. 3 Click the last camera of the selected track. 4 Click somewhere else on the floor plan to add new movie cameras. Another way to add cameras at the end of a movie track is to double-click the track in the 2D view. Then click the floor plan to place new movie cameras. To add a new movie camera before or after some specified camera on a movie track: 1 Select the existing camera. 2 Right-click (or Control-click) the selected camera and choose Add Movie Camera After or Add Movie Camera Before. CHAPTER 14: TAKING PICTURES AND MAKING MOVIES 185 Changing the Location of a Movie Camera 1 2 3 1 2 4 To change the location of a camera: 1 Click a camera in 2D to select it. 2 Drag the handle (#3 in the picture above) to move the selected camera to a new location. Adjusting the Direction of a Movie Camera You can change the direction of any movie camera in an existing movie track. To change a camera’s direction: 1 Click a camera in the 2D view to select it. 2 Drag the camera’s direction handle (#4 in the picture above) to rotate the selected camera. Adjusting the Curvature of Segments You can adjust the track segments (#1 in the previous picture) located next to a specific movie camera (#3) To adjust segments: 1 Click a camera in the 2D view. 2 Drag the camera’s control handle (#2) to modify the shape of the track segments. 186 HGTV Home Design User’s Manual Removing Movie Cameras and Movie Tracks Removing a Movie Camera To remove a movie camera, select it on the floor plan by clicking and then press the Delete key. To remove a camera with the Inspector: 1 Open the Cameras Properties tab of the Inspector. 2 Click the triangle next to the Movie Tracks category to expand it. 3 Expand a specific movie track to see all the movie cameras for that track. 4. Select a camera and click the Delete button (X) below the list of cameras or press the Delete key. You can also right-click (or Control-click) a camera and choose the Delete Movie Camera. CHAPTER 14: TAKING PICTURES AND MAKING MOVIES 187 Removing a Movie Track To remove a movie track, select it on the floor plan by clicking (click the line, not a movie camera) and press the Delete key. To remove a track with the Inspector: 1. Open the Cameras Properties tab of the Inspector. 2. Click a triangle next to the Movie Tracks category to expand it. 3. Select a specific movie track and click the Delete button (X) in the Inspector or press the Delete key. You can also right (or Control-click) the track and choose the Delete Movie Track. 188 HGTV Home Design User’s Manual 15 Solving Problems This chapter includes a variety of tips and answers to questions that you might have about HGTV Home Design. Chapter 15 at a glance: General Troubleshooting.................................................................................. 190 Video Card Limitations..................................................................................... 196 Contacting Technical Support.......................................................................... 196 190 HGTV Home Design User’s Manual General Troubleshooting I cannot start HGTV Home Design There are several reasons why HGTV Home Design may not start. • HGTV Home Design cannot find its files or folders, or the files are damaged. Solution: Re-install HGTV Home Design. Before you re-install the application, uninstall it by choosing Uninstall from the HGTV Home Design menu. Minimally, select the first three checkboxes and click Uninstall. See Chapter 2: Installing HGTV Home Design for details. When you re-install the application, use the default locations. • Incorrect settings were saved in the program’s preferences file. Solution: Delete the preferences file com.novadevelopment.HGTVHomeDesign.plist from the ~/Library/Preferences/ folder. • HGTV Home Design cannot open a corrupted document. Solution: If HGTV Home Design doesn’t start when you double-click a project file (*.li3d file), open HGTV Home Design from the Applications folder. Then try to open the document from within the application. I cannot select an object The object you cannot select may be locked. Find the object in the Project Tree and see if it is, indeed, locked. Select the object in the Project Tree. If you want to modify or move the object, click the Lock icon in the Project Tree to unlock the object. CHAPTER 15: Solving Problems 191 My system seems to slow down when using HGTV Home Design Walking around in 3D affects system performance. The following settings affect the application’s performance. Parameter or Property Where to Change Set To Affected View Rendering Quality View menu 3D View Rendering Quality submenu Without Lights & Shadows or Lights Only 3D Decrease Quality when Moving (does not increase the speed of walking when Rendering Quality is set to Without Lights & Shadows) Preferences dialog box 3D Settings tab No Lights & Shadows 3D Full Scene Anti-aliasing Preferences dialog box 3D Settings tab Set a lower value or None (not all video cards support this mode) 3D Textures Filtering Preferences dialog box 3D Settings tab Bilinear (setting None can make the quality of the 3D picture unacceptable) 3D Shadow Casting Lights Preferences dialog box 3D Settings tab Nearest 2 or Nearest 4 3D Cast Shadows (turn off shadows of unimportant objects, and where the shadow is invisible because of the object’s location) Inspector Object Properties tab Off 3D Animate Library 3D Preview by Default Preferences dialog box Miscellaneous tab Off 2D and 3D when the library is shown 192 HGTV Home Design User’s Manual Parameter or Property Where to Change Set To Affected View Number of open views - Do not open the 2D and 3D views at the same time 2D and 3D Light from lamps, candles and fireplaces (Turn off light sources that are unimportant for the current 3D scene.) Inspector Lights Properties tab in the Lights list Off 3D Rulerlines View menu Show Rulerlines no checkmark 2D Rulers View menu Show Rulers no checkmark 2D In general, to speed up 3D rendering: • Use as few materials as possible in a project. • Use fewer different objects. For example, if you have two copies of a chair in the project. HGTV Home Design uses one model for both of them. If you change the parameters of one chair in the Type & Representation dialog box, HGTV Home Design creates a new model for this modified chair. Now, the project has one more object model in it although the actual number of objects in the 3D scene hasn’t changed. Editing an object in SketchUp creates a new model, too. I have red circles on the floor plan Every red circle on the floor plan indicates a place where wall segments are joined incorrectly. A bad joint may cause problems when creating automatic floors and ceilings, displaying the affected walls in the 3D view, and other problem. CHAPTER 15: Solving Problems 193 To fix the problem, move a segment aside and then return it to its place. If this doesn’t help, delete the affected segments and add them in again. I’m having problems printing projects The printer does not print: • If the printer is connected to your Macintosh computer or network box with a cable, check the cable connections. • Make sure the printer is turned on. • If you have several printers available to use, make sure that you’ve selected the correct printer in the Print dialog box. • Check the paper source for the selected printer. Some printers have several input trays and the wrong one may be indicated in the Print dialog box. If necessary, click the Expand button next to the Printer pop-up menu to access other printer settings. • Make sure paper is properly loaded into the printer. If the printed text or images are low quality (light stripes or gaps on the printout, faded, wrong colors), check the ink or toner level. If the printout is blurry, or ink takes too long to dry: • Make sure the paper meets the printer’s requirements. • Check if the correct side of the paper is used. • Check if the proper paper type is selected in the printer settings. To understand the cause of a printing problem, make a test print with a document in another application. If the problem persists, it’s more likely that the problem is related to the printer. For more detailed troubleshooting information, refer your printer’s documentation. 194 HGTV Home Design User’s Manual The 3D View is too small The 3D view doesn’t fill the available space, or it doesn’t expand by resizing the main window. Unlike the 2D view, the size of the 3D picture is limited by the amount of the video memory (VRAM) in your Macintosh computer. To find out whether the problem is related to the memory limitation (normal behavior), look at the 3D picture for a blank document. The 3D view should appear on a plain gray background and should have a shadow along two or more opposite borders. When you make the main window smaller, the 3D picture may take all the space in the view area. In this case the gray background and shadow disappear. CHAPTER 15: Solving Problems 195 When I export a project as a SketchUp file it has unwanted triangles An incorrectly exported SketchUp model looks like this: A correctly exported model looks like this: To solve the problem, choose Preferences from the HGTV Home Design menu (Cmd-,). Click the 3D Settings tab and, then, in the Shadow Technique area, select Stencil Shadows. Click OK and then re-export the file. My project appears too dark in the VRML player This can happen if the player supports a limited number of simultaneous light sources. The VRML 2.0 specification requires support for at least eight light sources. If a VRML file appears much darker than your project in the 3D view in HGTV Home Design, try to turn off some light sources and export the VRML file again. 196 HGTV Home Design User’s Manual Different VRML players support different number of light sources. For example, some players normally work with seven (or fewer) light sources. Note: The spotlight in a VRML player should also be considered as a light source. By turning it on, you may exceed the limit. Video Card Limitations HGTV Home Design has some hardware limitations. Video cards that do not support per-pixel lighting The following models (and earlier versions) don’t support per-pixel lighting: GeForce4 Ti , GeForce3, GeForce2 MX/4 MX, Radeon 9000/9200, Radeon 8500, Radeon 7200/7500, and Radeon 7000. To find out which video card is in your computer, open the Apple menu and choose About This Mac. Then click the More Info button to open the system profiler. Then click Graphics/Displays in the Hardware section. Contacting Technical Support For viewing frequently asked questions (FAQs) and troubleshooting tips, visit: http://www.novadevelopment.com/support/ You can send a message directly to the technical support staff from this page. When reporting a problem, please specify: • The version of HGTV Home Design you are using • The version of Mac OS X installed on your computer • The previous actions that could have lead to the problem If the problem is repeatable: • Describe how to reproduce it. • If possible, illustrate your report with screenshots. (Press CmdShift-3 to save a screenshot on your Desktop.) Index Index Symbols 2D layout.See floor plans 2D view adjusting object properties 78–79 adjusting wall representation 107–108 creating movie tracks 178 flipping objects 81–82 measurement units 69 movie tracks 182–184 moving cameras in 173 objects in 75–76 saving graphic file 163–164 switching to 3D 59–60 3D files, exporting 167 3D models, importing 128 3D objects, automatically rotating 52 3D pictures 172 3DS 83 3D view adjusting settings 54–56 controlling reflections/shadows 158 creating movie tracks 179 exporting 164–166 exporting to QuickTime VR (QTVR) 166 navigating 62–65 objects in 76 switching 59–60 taking pictures 174–175 viewing problems 194 A Accessing object information 89 objects from Object Library 88–93 Active storey 146–147 Adding building elements 113–124 cameras 35,75 columns 119 custom cameras 172 dimension lines 95–96 document information 68 doors 113–124 doors and windows 29–30 floor label 111–112 floors and ceilings 28–29,75,108– 109 furniture 4,30–31,125–132 guidelines 58 images as materials 96–99 images to floor plans 96 interior lighting 36,159 loft walls 112 materials to Library 153–154 movie cameras 173,184 new object categories 90 niches and wall panels 117–119 objects 75 objects to Library 91–92 openings 114 picture frame object 98–99 roofs 136–137 skylight to roof 142 staircases 121 198 HGTV Home Design User’s Manual storeys 146 text annotations 94–95 walls 75,103–104 windows 113–124 Adjusting 2D layout representation 116 3D settings 54–56 actual texture size 154 camera 183 camera direction 182,185 camera view angle 173–174 column parameters 120 dimensions of openings 116 floor/ceiling levels 110–111 furniture 125–132 lamp parameters 131 measurement system 68 movie tracks 180 natural light 159 new projects settings 53–54 niches and wall panels parameters 118 object categories 90–91 object default size 82 object properties in 2D 78–79 object representation 119 object type 81 openings parameters 115–116 performance setting 24 program settings 51–53 project environment 70 project file icon 69 project scale 69 project settings 67–69 roof properties 138 segments 185 shadows 55 staircases 122–124 texture size and orientation 152 type and representation properties 80–82 wall height/size 106 wall representation 107–108 AI 96 Aligning objects 59,86 Applying crowns and bases 106–107 custom scaling 69 lighting 157–160 materials 4–5,149–156 wall materials 107 Autosave 52 Auxiliary objects 93–99 B Backing up files 52 Bases, applying 106–107 BMP 163,165,175 Building elements 88,113–124 Building properties 49,144–146 C Cameras 34–35,75.See also Custom cameras, Predefined cameras, Movie cameras custom cameras 171–174 elevation 64 movie cameras 170–186 pitch 64 predefined 34,170,172,174 Ceilings adding 28–29,75,108–109 adjusting levels 110–111 changing 108–112 changing representation 111 moving 110 removing 109 resizing 110 selecting 109 Changing camera location 185 ceiling/floor representation 111 ceilings/floors 108–112 furniture 31,130 image for floor plan 82 materials 32–33,78 Index movie camera direction 185 objects order 93 object’s origin 82 preview picture size 80 roofs 139–140 slab thickness 147 storey height 147 workspace view 59–65 Checking for updates 24,53 Cloudiness 70 Columns adding 119 adjusting parameters 120 adjusting size 120 removing 119 using in floor plans 119–120 Compass in 2D Plan 70 Contacting, technical support 13 Controlling Google SketchUp objects 56 object previews 80–81 reflections/shadows 158 Copying materials 33–34,155– 156 Creating custom templates 67 movies 180–181 movie tracks and movies 176–181 movie tracks in 2D 178 movie tracks in 3D 179 new material 97–98 new projects 26,51,66 object copy 92 projects 66–70 skylight 142 templates 67 Crowns, applying 106–107 Custom cameras 170,171 3D view 174 adding 173 deleting 173 selecting 172 199 Customizing structures 3 Custom materials 155 Custom object category 91 Custom Scaling, applying 69 Custom templates 67 D Daytime 70 Deleting custom cameras 172 custom object category 91 movie cameras 172,173 objects 77 objects from Library 92 roofs 137 Designating ground floor 147 Dimension lines 95–96 Dimensions of openings, adjusting 116 Distributing objects 87 Document file, adding info 68 Doors 29–30,114–116 Doors, adding 113–124 Dragging Google SketchUp models 84 Drawing rooms 103–104 walls 103–104 Drawing walls/rooms 26–28 E Editing, stair opening 124 Existing projects, opening 66 Exporting 3D files 167 3D views 164–166 floor plans 37,163–164 image in 3D 164–166 projects 163–167 QuickTime VR file 166 200 HGTV Home Design User’s Manual F Flipping objects 81–82 Floor label 111–112 Floor plans.See also 2D adding images to 96 adjusting wall representation 107–108 changing ceiling representations 111 changing floor representations 111 changing images 82 columns in 119–120 exporting 37,163–164 objects in 2D 75–76 printing 36–37,162–163 red circles 192–193 seeing detail 61–62 seeing in 3D 60 viewing 60 Floors adding 28–29,75,108–109 adding label 111–112 adjusting levels 110–111 changing 108–112 changing representation 111 moving 110 removing 109 resizing 110 selecting 109 Fly around mode, using 64–65 Furnishing section 88 Furniture 31,126–132 adding 4,30–33,126 adjusting 131 adjusting elevation 130 changing size 130 modifying 129–131 moving 129 removing 128 rotating 130 selecting 129 G Gable roof changing 139–140 modifying to hip roof 140–141 modifying to shed roof 141–142 Gambrel roof, changing 139– 140 Geographic location 70 Getting help 12–13 GIF 96 Glue By 131 Google 3D Warehouse, importing 84–85,128 Google SketchUp controlling objects 56 dragging models 84 unwanted triangles 195 Graphic file, saving 2D layout 163–164 Grid, using 56–59 Ground floor, designating 147 Grouping objects 87 Guidelines 56–59 adding 58 moving 58 removing 58 selecting 58 H Help, getting 12–13 HGTV Home Design customizing 51–56 installing 16–17 introducing 2–13 learning 7–8 objects overview 74–75 performance problems 191–192 projects defined 42 registering 22 roofs 134 Index setting up 22–24 starting 190 storeys 144 Hiding layout grid 58 movie cameras 174 workspace elements 65 Hip roof, modifying gable 140–141 How-To videos, viewing 10 I Images adding as materials 96–99 adding to floor plans 96 changing for floor plan 82 creating new material 97–98 exporting in 3D 164–166 Importing 3D models 128 by dragging 84 Google 3D Warehouse 84–85,128 objects 83–85,126–127 Inspector 47–49,78–79 applying materials to objects 152 managing light sources 160 managing movie cameras 170–172 managing storeys 144–147 removing movie cameras 186 removing tracks 187 Installing HGTV Home Design 16–17 Interior lighting, adding 159 Interior walls, drawing 28 J JPG/JPEG 96,163,165,175 K Keyboard, using 63 201 L Lamps adding 36 adjusting parameters 131 Latitude, adjusting 70 Layout.See 2D, floor plans Learning HGTV Home Design 7–8 Levels, adjusting floors/ceilings 110–111 Library adding new object categories 90 adding objects to 91–92 deleting custom object category 91 deleting objects 92 managing objects 90–93 moving objects 93 removing custom materials 155 replacing objects 93 Library pane 43–44,88 Lighting adding interior lighting 159 applying 157–160 Setting up 35–36 Light sources 158,160 Lights, rendering 158 Limitations, video cards 196 Limiting, light sources 55 Loft 65,136,145 Loft walls, adding 112 Look around mode 64–65 Looping movies 181 M Main window 42–46 library pane 43–44 Managing light sources in the Inspector 160 movie cameras in the Inspector 170–172 202 HGTV Home Design User’s Manual objects in the Library 90–93 storeys in the Inspector 144–147 Matching materials 155–156 Materials adding images 96–99 adding to Library 153–154 applying 111,149–156,150–152 applying to walls 107 changing 32–33,78 copying 155–156 Measurement system 68,69 Measurement units, showing 69 Modifying furniture 129–131 movie tracks in 2D 182–184 objects 78–82 roof style 139–142 walls 106–108 Morning 70 Movie cameras adding 173 adding movie track 184 adding to existing movie track 184 adjusting direction 182,185 adjusting segments 185 adjusting viewing angle 173–174 changing location 185 deleting 172,173,186 hiding 174 managing in the Inspector 170–172 moving in 2D view 173 selecting 172,177 setting direction 182 Movies creating 180–181 looping 181 Movie tracks 176–177 adjusting 180 creating in 2D 178 creating in 3D 179 modifying tracks in 2D 182–184 removing 187 selecting 177 Moving ceilings/floors 110 furniture 31,129 guidelines 58 movie cameras in 2D view 173 objects 77 objects in Library 93 openings 114 staircases 122 walls 104–105 N Natural light, adjusting 159 Navigating 3D view 62–65 New material, creating 97–98 New object categories 90 New projects adjusting settings 53–54 creating 26,51,66 Niches adding 117–119 adjusting parameters 118 removing 117 using with roofs 135 Night 70 O Object categories, adjusting 90–91 Object information 89 Object Library 88–93 Object previews, controlling 80–81 Object properties in 2D, adjusting 78–79 Objects 73–99 accessing from Object Library 88–93 accessing information 89 adding 75 adding to Library 91–92 Index adding to object categories 90 adjusting categories 90–91 adjusting default size 82 adjusting properties in 2D 78–79 adjusting representation 119 adjusting type of 81 aligning 59,86 applying materials to 151–152 changing order of 93 changing origin 82 controlling object previews 80–81 creating copy of 92 deleting 77 deleting custom object category 91 deleting objects from Library 92 distributing 87 dragging 84 flipping 81–82 grouping 87 importing 83–85,126–127 in 2D 75–76 in 3D 76 managing Library objects 90–93 matching materials 155–156 modifying 78–82 moving 77 moving in Library 93 placing on top of another 132 replacing in Library 93 rotating representation 81 saving with projects 52 selecting 75–77,190 ungrouping 88 Opening custom templates 67 existing projects 66 Inspector 47–49 Openings adding 114 adjusting dimensions of 116 adjusting parameters 115–116 editing stair 124 moving 114 203 removing 114 selecting 114 using with roofs 135 P Panels with roofs 135 PDF 37,163 Performance problems 191–192 Picture frame object 98–99 Pictures 38–39,174–175 Placing objects on top 132 PNG 96,163,165,175 Predefined cameras Cameras Properties tab 34,170 selecting 172 Preferences, setting 22–24 Preview picture size 80 Printing floor plans 36–37,162–163 problems 193 projects 161–163 Problems 3D viewing 194 contacting technical support 196 floor plan red circles 192–193 Google SketchUp export 195 performance problems 191–192 printing 193 selecting objects 190 video card limitations 196 VRML player 195–196 Program adjusting settings 51–53 customizing 51–56 installing 16–17 introducing 2–13 learning 7–8 performance problems 191–192 setting up 22–24 uninstalling 18–19 updating 17–18 Project Design workflow 24–25 204 HGTV Home Design User’s Manual Project environment, adjusting 70 Project file icon, adjusting 69 Projects adjusting environment 70 adjusting settings 53–54,67–69 creating 26 creating new projects 51,66 exporting 163–167 opening existing projects 66 printing 162–163 saving 52,71 using sample projects 50–51 Project scale, adjusting 69 Project settings, adjusting 67–69 Project Tree 76–77,88 PSD 96 Q Quick Start Guide 9,26–29 QuickTime VR file, exporting 166 R Rectangular room, drawing 103–104 Red circles, floor plans 192–193 Reflection detail, adjusting 55 Reflections 55,158 Registering, HGTV Home Design 6–7,22 Removing columns 119 custom materials from Library 155 floors/ceiling 109 furniture 128 guidelines 58 movie cameras and tracks 186 movie track 187 openings 114 staircases 121 storeys 146 wall panels/niches 117 Rendering, lights 158 Replacing, objects in Library 93 Representation, rotating object’s 81 Resizing, ceilings/floors 110 Roofs 133–142 adding 136–137 adding skylight to roof 142 adjusting properties 138 creating skylight 142 deleting 137 HGTV Home Design 134 modifying style 139–142 types of 135 Rooms, drawing 27 Rotating 3D objects automatically 52 3D view 80–81 furniture 130 object’s representation 81 Rotating objects 79 Rulers, using 56–59 S Sample projects 8–9 Saving 2D layout as graphic file 163–164 all objects with projects 52 backup 52 projects 71 Scaling, applying 69 Searching for help topics 13 Seeing 3D floor plans 60 floor plan detail 61–62 workspace views 44–46 Segments, adjusting 185 Segment shape, setting 183– 184 Index Selecting active storey 146–147 ceilings/floors 109 custom cameras 172 furniture 129 guidelines 58 movie cameras 172,177 movie tracks 177 objects 75–77,190 objects in Project Tree 76–77 openings 114 staircases 122 walls 104 Setting current segment shape 183–184 movie camera direction 182 program preferences 22–24 Settings adjusting 3D settings 54–56 new projects 53–54 Setting up HGTV Home Design 22–25 lighting 35–36 walls 2–3 Shadows adjusting 55 controlling 158 turning on/off 55,130–131 Showing compass in 2D Plan 70 layout grid 58 measurement units 69 workspace elements 65 SKP 91,126,167 Skylight, creating 142 Slab thickness, changing 147 Smart Guides 58 Snap feature 52,59 Software, registering 6–7 Solving, problems 189–196 205 Specifying ground floor 147 measurement system 69 Staircases adding 121 adjusting 122–124 adjusting parameters 122–123 inserting 121 moving 122 removing 121 selecting 122 Starting HGTV Home Design 190 Stencil Maps 55 Stencil Shadows 55 Storeys 143–148 adding 146 HGTV Home Design 144 managing in the Inspector 144–147 removing 146 selecting active 146–147 viewing 65 viewing in 2D 148 Support 7,12,13,196 Supportive (or auxiliary) objects 74 Switching, between 2D and 3D 59–60 System requirements 16 T Tabs 2D Properties tab 48–49 3D Settings tab 23 Building Properties tab 49,144 Cameras Properties tab 49,171 Google 3D Warehouse tab 23 Lights Properties tab 49 Materials tab 48 Miscellaneous tab 23–24 New Project tab 23 206 HGTV Home Design User’s Manual Object Properties tab 48 Project Info tab 68 Taking pictures 38–39,174–175 Technical support 7,196 Templates, creating 67 Text annotations, adding 94–95 Texture, adjusting 152,154 TIFF 96,163,165,175 Tracks, removing 186,187 Triangles, unwanted 195 Troubleshooting 189–196 Turning on/off lights 55 reflections 55 shadows 55,130–131 snap feature 59 Type and representation properties 80–82 U Ungrouping objects 88 Uninstalling, program 18–19 Updating program 17–18,24 Upgrade notifications 7 V Video cards, limitations 196 Videos, HGTV How-To 10 Video tutorial 7–8 Viewing floor plans 60 HGTV How-To videos 10 storeys 65 storeys in 2D view 148 VRML 167,195,196 VRML player 195–196 W Walk control, using 63–64 Walk mode, using 63 Wall panels adding 117–119 adjusting parameters 118 removing 117 Wall parameters 105–106 Wall representation, adjusting 107–108 Walls 102–108 adding 75,103–104 adding in lofts 112 adjusting height 106 adjusting size 106 applying crowns and bases 106–107 applying materials 107 drawing 26,28 modifying 106–108 moving 104–105 parameters 105–106 selecting 104 setting up 2–3 Windows 114–116 adding 29–30 distributing 87 Windows, adding 113–124 Workspace changing view 59–65 exploring 42–51 Library pane 43–44 main window 42–46 showing/hiding elements 65 zooming in/out 60–62 WRL 167 X X3D 167 XML 83,91,126 Z Zooming in/out 60–62