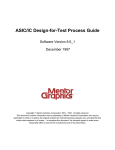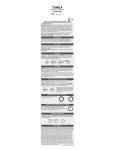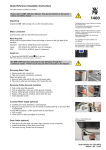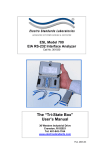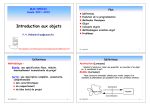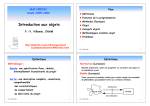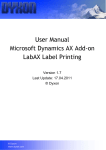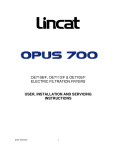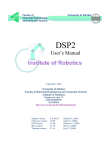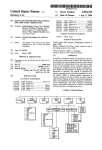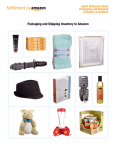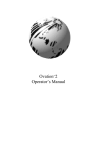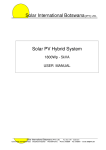Download One old tutorial
Transcript
SYDIC-Training Course on Digital Systems Testing and Design for Testability Part II: Laboratory Exercise Gert Jervan ([email protected]) Embedded Systems Laboratory (ESLAB) Linköping University March, 2003 Lab Exercise Introduction1 The lab exercise is intended to give some hands-on experience with commercial test and design for testability (DFT) tools. We will illustrate the features of such tools and show their placement with respect to the overall design flow. The exercises are performed with Mentor Graphics DFTAdvisor, FastScan and FlexTest products. The first part of the exercise concentrates on test pattern generation and fault simulation. These concepts will be illustrated based on realistic design examples. The exercise will also illustrate how these tools fit into the overall design flow. The second part of the exercise deals with design for testability. In particular, one of the mainstream DFT technologies - scan insertion - will be used in the exercise. We will study the practical aspects of scan insertion and learn how test generation can efficiently be performed for scanned circuits. 1 Parts of this document are copyright © Mentor Graphics Corporation 1991-2002. All rights reserved. 2 Lab Exercise Top-Down Design Flow with DFT Figure 1: Mentor Graphics Top-Down Design Flow Tasks and Products Figure 1 shows the basic steps and the Mentor Graphics tools you would use during a typical ASIC top-down design flow with a structured DFT strategy (the DFT activities are shown in gray). As it is shown, the first task in any design flow is creating the initial RT-level design, through whatever means you choose. In the Mentor Graphics 3 Lab Exercise environment, you may choose to create a very-high-level design using System Architect (or AutoLogic BLOCKS), a high-level VHDL or Verilog description using QuickHDL, or a schematic using Design Architect. You then verify the design’s functionality by performing a functional simulation, using either QuickSim II, QuickHDL, or another vendor's VHDL simulator. If your design’s format is in VHDL or Verilog format and it contains memory models, at this point you can add built-in self-test (BIST) circuitry. MBISTArchitect creates and inserts RTL-level customized internal testing structures for design memories. Additionally, if your design’s format is in VHDL, you can use LBISTArchitect to synthesizes BIST structures into its random logic design blocks. Also at the RTL-level, you can insert and verify boundary scan circuitry using BSDArchitect (BSDA). Then you can synthesize and optimize the design using either AutoLogic II or another vendor's synthesis tool. At this point in the flow you are ready to insert internal scan circuitry into your design using DFTAdvisor. You then perform a timing optimization on the design because you added scan circuitry. Once you are sure the design is functioning as desired, you can generate test patterns. You can use FastScan or FlexTest (depending on your scan strategy) and ASIC Vector Interfaces to generate a test pattern set in the appropriate format. Now you should verify that the design and patterns still function correctly with the proper timing information applied. You can use QuickSim II, QuickPath, or some other simulator to achieve this goal. You may then have to perform a few additional steps required by your ASIC vendor before handing the design off for manufacture and testing. Note: It is important for you to check with your vendor early on in your design process for specific requirements and restrictions that may affect your DFT strategies. For example, the vendor's test equipment may only be able to handle single scan chains, have memory limitations, or have special timing requirements that affect the way you generate scan circuitry and test patterns. 4 Lab Exercise User Interface Overview DFT products use two similar graphical user interfaces (GUI): one for BIST products and one for ATPG products. The BIST graphical user interface supports MBISTArchitect, LBISTArchitect, and BSDArchitect. The ATPG graphical user interface supports DFTAdvisor, FastScan, and FlexTest. Both of these user interfaces share many common elements. This subsection describes these common elements. Figure 2 shows a representation of the GUI elements that are common to both user interfaces. Notice that the graphical user interfaces consist of two windows: the Command Line window and the Control Panel window. Figure 2: Common Elements of the DFT Graphical User Interfaces When you invoke a DFT product in graphical user interface mode, it opens both the Command Line and Control Panel windows. You can move these two windows at the same time by pressing the left mouse button in the title bar of the Command Line window and moving the mouse. This is called window tracking. If you want to disable window tracking, choose the Windows > Control Panel > Tracks Main Window menu item. 5 Lab Exercise The following sections describe each of the user interface common elements shown in Figure 2. Command Line Window The Command Line window, shown in Figure 2, provides several ways for you to issue commands to your DFT product. For those of you that are mouse oriented, there are pulldown and popup menu items. For those that are more command oriented, there is the command line. In either case, the session and command transcript windows provide a running log of your session. Pulldown Menus Pulldown menus are available for all the DFT products. The following lists the pulldown menus that are shared by most of the products and the types of actions typically supported by each menu: ♦ File > menu contains menu items that allow you to load a library or design, read command files, view files or designs, save your session information, and exit your session. ♦ Setup > menu contains menu items that allow you to perform various circuit or session setups. These may include things like setting up your session logfiles or output files. ♦ Report > menu contains menu items that allow you to display various reports regarding your sessions setup or run results. ♦ Window > menu contains menu items that allow you to toggle the visibility and tracking of the Control Panel Window. ♦ Help > menu contains menu items that allow you to directly access the online manual set for the DFT tools. This includes, but is not limited to, the individual command reference pages, the user’s manual, and the release notes. Session Transcript The session transcript is the largest pane in the Command Line window, as shown in Figure 2. The session transcript lists all commands performed and tool messages in different colors: ♦ Black text - commands issued. ♦ Red text - error messages. ♦ Green text - warning messages. ♦ Blue text - output from the tool other than error and warning messages. In the session transcript you can re-execute a command by triple-clicking the left mouse button on any portion of the command, then clicking the middle mouse button to execute it. You also have a popup menu available by clicking the right mouse button in the session transcript. 6 Lab Exercise Command Transcript The command transcript is located near the bottom of the Command Line window, as shown in Figure 2. The command transcript lists all of the commands executed. You can repeat a command by double-clicking on the command in the command transcript. You can place a command on the command line for editing by clicking once on the command in the command transcript. Command Line The DFT products each support a command set that provide both user information and user-control. You enter these commands on the command line located at the bottom of the Command Line window, as shown in Figure 2. You can also enter commands through a batch file called a dofile. These commands typically fall into one of the following categories: ♦ Add commands - These commands let you specify architectural information, such as clock, memory, scan chain definition. ♦ Delete commands - These commands let you individually “undo” the information you specified with the Add commands. Each Add command has a corresponding Delete command. ♦ Report commands - These commands report on both system and userspecified information. ♦ Set and Setup commands - These commands provide user control over the architecture and outputs. ♦ Miscellaneous commands - The DFT products provides a number of other commands that do not fit neatly into the previous categories. Some of these, such as Help, Dofile, and System, are common to all the DFT/ATPG tools. Others, are specific to the individual products. Control Panel Window The Control Panel window, shown in Figure 2, provides a graphical link to either the functional blocks whose setup you can modify or the flow process from which you can modify your run. The window also present a series of buttons that represent the actions most commonly performed. Graphic Pane The graphic pane is located on the left half of the Control Panel window, as shown in Figure 2. The graphic pane can either show the functional blocks that represent the typical relationship between a core design and the logic being manipulated by the DFT product or show the process flow blocks that represent the groups of tasks that are a part of the DFT product session. Some tools, such as DFTAdvisor or FastScan, have multiple graphic panes that change based on the current step in the process. 7 Lab Exercise When you move the cursor over a functional or process flow block, the block changes color to yellow, which indicates that the block is active. When the block is active, you can click the left mouse button to open a dialog box that lets you perform a task, or click the right mouse button for popup help on that block. Button Pane The button pane is located on the right half of the Control Panel window, as shown in Figure 2. The button pane provides a list of buttons that are the actions commonly used while in the tool. You can click the left mouse button a button in the button pane to perform the listed task, or you can click the right mouse button that button for popup help specific to that button. Getting Help There are many different types of online help. These different types include query help, popup help, information messages, Tool Guide help, command usage, online manuals, and the Help menu. The following sections describe how to access the different help types. Query Help Note: Query help is only supported in the DFTAdvisor, FastScan, and FlexTest user interfaces. Query help provides quick text-based messages on the purpose of a button, text field, text area, or drop-down list within a dialog box. If additional information is available in the online PDF manual, a “Go To Manual” button is provided that opens that manual to that information. In dialog boxes that contain multiple pages, query help is also available for each dialog tab. You activate query help mode by clicking the Turn On Query Help button located at the bottom of the dialog box. The mouse cursor changes to a question mark. You can then click the left mouse button on the different objects in the dialog box to open a help window on that object. You leave query help mode by clicking on the same button, but now named Turn Off Query Help, or by hitting the Escape key. Popup Help Popup help is available on all active areas of the Control Panel. You activate this type of help by clicking the right mouse button on a functional block, process block, or button. To remove the help window: ♦ Click on any other functional block or button in the control panel ♦ Press any key while the control panel is active ♦ Click anywhere in the window itself ♦ Move the mouse outside of the control panel 8 Lab Exercise Information Messages Information messages are provided in some dialog boxes to help you understand the purpose and use of the dialog box or its options. You do not need to do anything to get these messages to appear. Tool Guide Note: The Tool Guide is only available in the DFTAdvisor, FastScan, and FlexTest user interfaces. The Tool Guide provides quick information on different aspects of the application. You can click on the different topics listed in the upper portion of the window to change the information displayed in the lower portion of the window. You can open the Tool Guide by clicking on the Help button located at the bottom of the Control Panel or from the Help > Open Tool Guide menu item. Command Usage You can get the command syntax for any command from the command line by using the Help command followed either by a full or partial command name. For example, to list all the “Add” commands in MBISTArchitect, enter: help add // ADD DAta Backgrounds ADD MBist Algorithms // ADD MEmory To see the usage line for a command, enter the Help command followed by the command name. For example, to see the usage for the DFTAdvisor Add Clocks command, enter: help add clocks // Add Scan Capture Clocks // usage: ADD CLocks <off_state> <primary_pin...> // legal system mode: SETUP To open the reference page for a command using the PDF viewer, execute the menu item: Help > On Commands > Reference Page Next, select the desired command in the list. The PDF viewer opens to the reference page for the command. Online Manuals Application documentation is provided online in PDF format. You can open the manuals using the Help menu (all tools) or the Go To Manual button in query help messages (DFTAdvisor, FastScan, and FlexTest). You can also open a separate shell window and execute $MGC_HOME/bin/mgc_acro. In the PDF viewer, you then execute the MGC > Bookcases > DFT Bookcase menu item to open the bookcase of DFT documentation. 9 Lab Exercise Help Menu Many of the menu items use a PDF viewer to display the help text associated with the topic request. To enable the reader’s proper behavior you should ensure that you have the proper environment. To do so, select the following menu item: Help > Set Environment The Help pulldown menu provides help on the following topics: ♦ Open Tool Guide - Opens the ASCII help tool. For more information, refer to the preceding Tool Guide section. This menu item is only supported in DFTAdvisor, FastScan, and FlexTest user interfaces. ♦ On Commands > Open Reference Page - Displays a window that lists the commands for which help is available. Select or specify a command and click Display. Help opens the PDF viewer and displays the reference page for that command. ♦ On Commands > Open Summary Table - Opens the PDF viewer and displays the Command Summary Table from the current tool’s reference manual. You can then click on the command name and jump to the reference page. ♦ On Key Bindings - Displays the key binding definitions for the text entry boxes. ♦ Open Bookcase - Opens the PDF viewer and displays a list of the manuals that apply to the current tool. ♦ Open User’s Manual - Opens the PDF viewer and displays the user’s manual that applies to the current tool. ♦ Open Reference Manual - Opens the PDF viewer and displays the reference manual that applies to the current tool. ♦ Open Release Notes - Opens the PDF viewer and displays the release note information for this release of the current tool. ♦ Customer Support - Displays helpful information regarding the Mentor Graphics Customer Support organization. ♦ How to use Help - Displays text on how to use help. ♦ Setup Environment - Displays a dialog box that assists you in setting up your Online Help environment and PDF viewer. 10 Lab Exercise Understanding DFT Tools This chapter discusses tools used in our exercises. We will use DFTAdvisor for performing scan insertion and FlexTest for test pattern generation. Inserting Internal Scan and Test Circuitry – DFTAdvisor DFTAdvisor is the Mentor Graphics tool that provides testability analysis and inserts internal test structures into your design. Figure 3 shows the basic flow for synthesizing scan circuitry with DFTAdvisor. Figure 3: Basic Scan Insertion Flow with DFTAdvisor 11 Lab Exercise You start with a DFT library and a synthesized design netlist. The library is the same one that FastScan and FlexTest use. The netlist formats, you can use with DFTAdvisor, will be described in the following section. The design netlist you use as input may be an individual block of the design, or the entire design. After invoking the tool, your first task is to set up information about the design— this includes both circuit information and information about the test structures you want to insert. The next task after setup is to run rules checking and testability analysis, and debug any violations that you encounter. Note: To catch design violations early in the design process, you should run and debug design rules on each block as it is synthesized. After successfully completing rules checking, you will be in the DFT system mode. At this point, if you have any existing scan you want to remove, you can do so. You can then set up specific information about the scan or other testability circuitry you want added and identify which sequential elements you want converted to scan. Finally, with these tasks completed, you can insert the desired test structures into your design. DFTAdvisor Inputs and Outputs Figure 4 shows the inputs used and the outputs produced by DFTAdvisor. Figure 4: The Inputs and Outputs of DFTAdvisor DFTAdvisor utilizes the following inputs: ♦ Design (netlist) The supported design data formats are Electronic Design Interchange Format (EDIF 2.0.0), GENIE, Tegas Design Language (TDL), VHDL, Verilog, and Spice. ♦ Circuit Setup (or Dofile) 12 Lab Exercise This is the set of commands that gives DFTAdvisor information about the circuit and how to insert test structures. You can issue these commands interactively in the DFTAdvisor session or place them in a dofile. ♦ Library The design library contains descriptions of all the cells the design uses. The library also includes information that DFTAdvisor uses to map non-scan cells to scan cells and to select components for added test logic circuitry. The tool uses the library to translate the design data into a flat, gate-level simulation model on which it runs its internal processes. ♦ Test Procedure File This file defines the stimulus for shifting scan data through the defined scan chains. This input is only necessary on designs containing pre-existing scan circuitry or requiring test setup patterns. DFTAdvisor produces the following outputs: ♦ Design (Netlist) This netlist contains the original design modified with the inserted test structures. The output netlist formats are the same type as the input netlist formats, with the exception of the NDL format. The NDL, or Network Description Language, format is a gate-level logic description language used in LSI Logic’s C-MDE environment. This format is structurally similar to the TDL format. ♦ ATPG Setup (Dofile) DFTAdvisor can automatically create a dofile that you can supply to the ATPG tool. This file contains the circuit setup information that you specified to DFTAdvisor, as well as information on the test structures that DFTAdvisor inserted into the design. DFTAdvisor creates this file for you when you issue the command Write Atpg Setup. ♦ Test Procedure File When you issue the Write Atpg Setup command, DFTAdvisor writes a simple test procedure file for the scan circuitry it inserted into the design. You use this file with the downstream ATPG tools, FastScan and FlexTest. Test Structures Supported by DFTAdvisor DFTAdvisor can identify and insert a variety of test structures, including several different scan architectures and test points. Figure 5 depicts the types of scan and testability circuitry DFTAdvisor can add. 13 Lab Exercise Figure 5: DFTAdvisor Supported Test Structures The following list briefly describes the test structures DFTAdvisor supports: ♦ Full scan — a style that identifies and converts all sequential elements (that pass scannability checking) to scan. ♦ Partial scan — a style that identifies and converts a subset of sequential elements to scan. DFTAdvisor provides five alternate methods of partial scan selection: - Sequential ATPG-based — chooses scan circuitry based on FlexTest’s sequential ATPG algorithm. Because of its ATPG-based nature, this method provides predicable test coverage for the selected scan cells. This method selects scan cells using the sequential ATPG algorithm of FlexTest. - Automatic — chooses as much scan circuitry as needed to achieve a high fault coverage. It combines several scan selection techniques. It typically achieves higher test coverage for the same allocation of scan. If it is limited, it attempts to select the best scan cells within the limit. - SCOAP-based — chooses scan circuitry based on controllability and observability improvements determined by the SCOAP (Sandia Controllability Observability Analysis Program) approach. DFTAdvisor computes the SCOAP numbers for each memory element and chooses for scan those with the highest numbers. This method provides a fast way to select the best scan cells for optimum test coverage. - Structure-Based — chooses scan circuitry using structure-based scan selection techniques. These techniques include loop breaking, self-loop breaking, and limiting the design’s sequential depth. - Sequential Transparent — chooses scan circuitry based on FastScan’s scan sequential requirements. Note that this technique is useful for data path circuits. Scan cells are selected such that all sequential loops, including self loops, are cut. 14 Lab Exercise - Clocked Sequential —chooses scannable cells by cutting sequential loops and limiting sequential depth. Typically, this method is used to create structured partial scan designs that can use FastScan’s clock sequential ATPG algorithm. ♦ Partition scan — a style that identifies and converts certain sequential elements within design partitions to scan chains at the boundaries of the partitions. ♦ Test points — a method that identifies and inserts control and observe points into the design to increase the overall testability of the design. Simple DFTAdvisor Tutorial For better understanding of the DFTAdvisor possibilities we will perform a small experiment. We have prepared for you an experimental design with regular flipflops (9 inputs, 8 FF-s, 208 gates). The design has highly sequential behavior and therefore it is very hard to test. (Despite its small size FlexTest ATPG can obtain fault coverage less than 10%). In this tutorial we will replace all flip-flops with scannable flip-flops and in the next tutorial we can see the implications of this technique. The design is located in the directory ~gerje/dft and is named s208.gn Copy the file together with the ATPG library file atpglib (located in the same directory) to your working directory. Start DFTAdvisor: % dftadvisor On the line Design: Press Browse... and select your s208.gn change format to Genie If necessary, At ATPG Library: Press Browse... and select atglib Press Invoke DFTAdvisor You will see 2 windows: DFTadvisor and DFTAdvisor Control Panel. In the design there is 1 clock signals: h, which has to be introduced: 1. In DFTAdvisor Control Panel click on Clocks. 2. Select at Primary Input Clocks: /h 3. Set Off-State: to 0 and press >>Add>> 4. /clock 0 will appear on a pane Defined Clock. 5. Press OK. Press Done With Setup in DFTAdvisor Control Panel. 15 Lab Exercise After circuit learning process and DFT rules check choose Setup Identification in DFTAdvisor Control Panel and choose Full Scan <OK>. Press Run Identification in DFTAdvisor Control Panel. Choose Run with Existing Settings. Window DFTAdvisor Identifiaction Run Statistics appears and there you can follow the progress of the tool. Close the window by choosing from the DFTAdvisor Identifiaction Run Statistics window Dismiss. For performing necessary DFT modifications (replacement of ordinary flip-flops with scan flip-flops) select Setup/Run Test Synthesis from the DFTAdvisor Control Panel. You will see Setup/Run Test Synthesis window. Leave only Synthesize Scan Cicutiy into the Design marked. Press OK. In the window Use Existing Settings or Customize choose Run with Existing Settings. Save the modified design: DFTAdvisor à File à Save à Netlist & Setup Files... Mark Save the New Netlist and Save Setup Files for ATPG and give names for both (For example s208.scan.gn and s208.scan respectively). As a result of previous steps, we have modified the design by replacing ordinary flip-flops with scan flip-flops. All scan flip-flops are connected to one single scanchain. In the next tutorial we can see the implications to the fault coverage after such modification. 16 Lab Exercise Generating Test Patterns – FlexTest FlexTest is the Mentor Graphics ATPG tool for generating test patterns. Figure 6 shows the basic tool flow for FlexTest. Figure 6: Overview of FlexTest Usage The following list describes the basic process for using FlexTest: 1. FlexTest requires a structural (gate-level) design netlist and a DFT library. Every element in the netlist must have an equivalent description in the specified DFT library. At invocation, the tool first reads in the library and then 17 Lab Exercise the netlist, parsing and checking each. If the tool encounters an error during this process, it issues a message and terminates invocation. 2. After a successful invocation, the tool goes into Setup mode. Within Setup mode, you perform several tasks, using commands either interactively or through the use of a dofile. You can set up information about the design and the design’s scan circuitry. Within Setup mode, you can also specify information that influences simulation model creation during the design flattening phase. 3. After performing all the desired setup, you can exit the Setup mode. Exiting Setup mode triggers a number of operations. If this is the first attempt to exit Setup mode, the tool creates a flattened design model. This model may already exist if a previous attempt to exit Setup mode failed or you used the Flatten Model command. 4. Next, the tool performs extensive learning analysis on this model. 5. Once the tool creates a flattened model and learns its behavior, it begins design rules checking. 6. Once the design passes rules checking, the tool enters either Good, Fault, or ATPG mode. While typically you would enter the ATPG mode, you may want to perform good machine simulation on a pattern set for the design. 7. You may also just want to fault simulate a set of external patterns. 8. At this point, you might typically want to create patterns. However, you must perform some additional setup, such as creating the fault list. You can then run ATPG on the fault list. During the ATPG run, the tool also performs fault simulation to verify that the generated patterns detect the targeted faults. FastScan and FlexTest Inputs and Outputs Figure 7 shows the inputs and outputs of the FlexTest applications. Figure 7: FlexTest Inputs and Outputs 18 Lab Exercise FlexTest utilizes the following inputs: ♦ Design The supported design data formats are EDDM, Electronic Design Interchange Format (EDIF 2.0.0), GENIE, Tegas Design Language (TDL), Verilog, VHDL, and SPICE. ♦ Test Procedure File This file defines the operation of the scan circuitry in your design. You can generate this file by hand, or DFTAdvisor can create this file automatically when you issue the command Write Atpg Setup. ♦ Library The design library contains descriptions of all the cells used in the design. FlexTest uses the library to translate the design data into a flat, gate-level simulation model for use by the fault simulator and test generator. ♦ Fault List FlexTest can read in an external fault list. It can use this list of faults and their current status as a starting point for test generation. ♦ Timing File If you want FlexTest to write non-default timing into the test patterns, you must specify the timing information in this file. ♦ Test Patterns FlexTest can read in externally generated test patterns and use those patterns as the source of patterns to be simulated. FlexTest produces the following outputs: ♦ Test Patterns FlexTest generate files containing test patterns. It can generate these patterns in a number of different simulator and ASIC vendor formats. ♦ ATPG Information Files These consist of a set of files containing information from the ATPG session. For example, you can specify creation of a log file for the session. ♦ Fault List This is an ASCII readable file containing internal fault information in the standard Mentor Graphics fault format. 19 Lab Exercise Simple FlexTest Tutorial In the previous tutorial we inserted internal scan circuitry into the design using DFTAdvisor. In this tutorial we will use FlexTest to generate a set of test patterns. We will use this ATPG for two different versions of the design: before and after the DFT modifications and compare the results. We start with the original design (s208.gn modifications) – the version before DFT Start FlexTest: % flextest On the line Design: Press Browse... and select your s208.gn change format to Genie If necessary, At ATPG Library: Press Browse... and select atglib Press Invoke FlexTest You will see 2 windows: FlexTest and FlexTest Control Panel. In the design there is 1 clock signals: h, which has to be introduced: 1. In FlexTest Control Panel click on Clocks. 2. Select at Primary Input Clocks: /h 3. Set Off-State: to 0 and press >>Add>> 4. /clock 0 will appear on a pane Defined Clock. 5. Press OK. Press Done With Setup in FlexTest Control Panel. A window with a title FlexTest - Session Purpose will open. Choose Pattern Generation. When you will see a window DRC Warnings Occurred, choose No. After the Test Pattern Generation mode becomes active, choose Fault Universe. Select Typical (it means, that we will use a classical stuck-at fault model). Thereafter choose Test Generation and finally Run with Existing Settings. You will see a window FlexTest ATPG Run Statistics, where you can follow the progress of a test pattern generation and fault simulation. As you can see the fault coverage is extremely low and this explains why we have to insert some sort of DFT modifications into the design. 20 Lab Exercise After the process has finished, close the window: FlexTest ATPG Run Statistics à Dismiss and click on FlexTest Control Panel à Report Statistics... A new window appears. Mark Entire Design and click on Report. In the command line window you can see the statistics about the design and test pattern generation results. You can save the results by choosing FlexTest à File à Save à Transcript.... Finally you can close the tool by choosing Exit In the previous tutorial we have modified the design by replacing ordinary flip-flops with scan flip-flops. We should start FlexTest once again to check whether such a modification has any implications on the fault coverage. Start FlexTest: % flextest On a line Design: Press Browse... and select s208.scan.gn (or the name you gave to your “scanned” design). If necessary, change format to Genie At ATPG Library: Press Browse... and select atglib Press Invoke FlexTest You will see 2 windows: FlexTest and FlexTest Control Panel. Introduce a dofile: FlexTest->File->Dofile... In a window Execute Command File choose Browse... and select s208.scan.dofile. (or the name you chose in the previous tutorial). Click appropriate times OK. Continue with test pattern generation as described above.... You should be able to observe significant increase in the fault coverage figures! 21 Lab Exercise 22