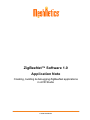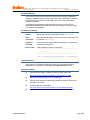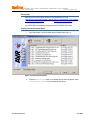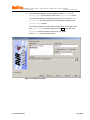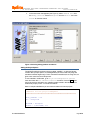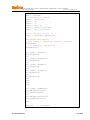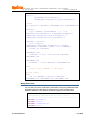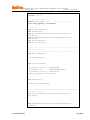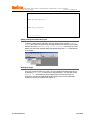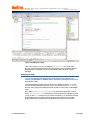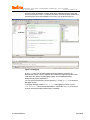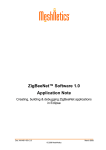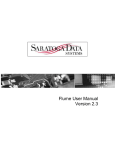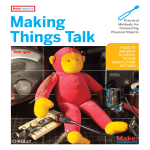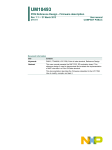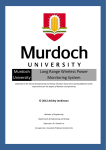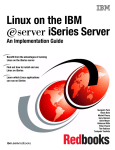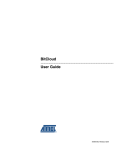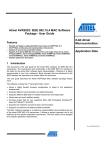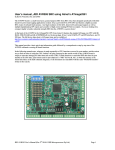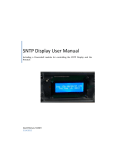Download Debugging in AVR Studio
Transcript
ZigBeeNet™ Software 1.0
Application Note
Creating, building & debugging ZigBeeNet applications
in AVR Studio
Doc. AN-481~07 v.2.0
March 2008
© 2008 MeshNetics
CREATING, BUILDING & DEBUGGING ZIGBEENET APPLICATIONS
IN AVR STUDIO
APPLICATION NOTE
Document Summary
This document gives a brief introduction to the process of creating, building and
debugging ZigBeeNet-based projects using Atmel’s IDE, AVR Studio [1], WinAVR
compiler [2], [3] and JTAGICE mkII hardware [4] on a PC running Microsoft®
Windows™ 2000/XP.
In this tutorial we will create a small project that controls one of the LEDs on
MeshNetics’ MeshBean development board and try to debug it using AVR studio
and JTAGICE mkII hardware.
Document Conventions
Buttons
Dialog button names are denoted in Courier: OK, Cancel
Menu
commands
Menu items are denoted in Courier and shown in order they must
be selected: File -> Open
Keyboard
shortcuts
Several keys should be pressed simultaneously in the order they
are listed: F7, Ctrl-Shift-F5
Source code
Code snippets are shown in colored text:
/***********************************************
User's entry.
***********************************************/
void fw_userEntry(FW_ResetReason_t resetReason)
Intended Audience
This document is intended for developers, wanting to get familiar with writing
ZigBee/802.15.4 applications using MeshNetics ZigBeeNet ZigBee stack.
Related Documents:
[1]
AVR Studio User Guide. Available in HTML Help with the product.
http://www.atmel.com/dyn/products/tools_card.asp?tool_id=2725
[2]
WinAVR User Manual / Ed. by Eric B. Weddington
[3]
Using the GNU Compiler Collection/ By Richard M. Stallman and the GCC
Developer Community
[4]
JTAGICE mkII Quick Start Guide
http://www.atmel.com/dyn/resources/prod_documents/doc2562.pdf
[5]
© 2008 MeshNetics
ZigBit™ Development Kit User’s Guide. MeshNetics Doc. S-ZDK-451
Page 2/12
CREATING, BUILDING & DEBUGGING ZIGBEENET APPLICATIONS
IN AVR STUDIO
APPLICATION NOTE
Pre-requisites
Make sure you have the latest versions of AVR Studio/Service Pack
(http://atmel.com/dyn/products/tools_card.asp?family_id=607&family_name=AVR+8
%2DBit+RISC+&tool_id=2725) and WinAVR (http://winavr.sourceforge.net) installed
on your PC.
You’ll also need one MeshBean board [5] and Atmel JTAGICE mkII device.
Creating a New project in AVR Studio
1.
Start AVR Studio. A project wizard window appears (see Figure 1).
Figure 1. Project wizard window
2.
Press the New Project button. If the wizard window does not appear, select
Project -> New project from AVR Studio main menu.
© 2008 MeshNetics
Page 3/12
CREATING, BUILDING & DEBUGGING ZIGBEENET APPLICATIONS
IN AVR STUDIO
APPLICATION NOTE
3.
In the window that appears next (see Figure 2), select AVR GCC in the
Project type: list, enter project name in the Project name: text box.
If you want AVR studio to create initial source file for you, check the Create
initial file checkbox and enter file name (without extension) in the
Initial file: text box.
If you want AVR studio to create a folder with the name of the project, check
the Create folder checkbox. Finally, press the … button next to the
Location: text box and select a directory for your project.
Press Next >> to go to the next screen.
Figure 2. Creating new project
© 2008 MeshNetics
Page 4/12
CREATING, BUILDING & DEBUGGING ZIGBEENET APPLICATIONS
IN AVR STUDIO
APPLICATION NOTE
4.
In the next screen that appears (see Figure 3), select JTAGICE mkII from
the Debug platform: list and ATmega1281 from the Device: list. Press
Finish to close the wizard.
Figure 3. Selecting debug platform and device
Setting the Project Options
The WinAVR toolchain requires using a so-called “makefile” – a plain text file that
contains all the project options, source/target/library file names and everything else
needed to build the target image. This is somewhat more difficult, than using GUI, but
gives more control over the build process.
To use makefile in AVR studio, go to Project -> Configuration Options
menu and check the Use external makefile checkbox. Press the … button
next to the text box and select your makefile (usually located in the same folder as
AVR Studio project). Press OK to close the window.
Here’s a sample makefile that you can use as a reference in future projects:
########################################################
# Makefile for the project DebugTest
########################################################
CROSS_COMPILE = avr
CPU = atmega1281
PROJNAME = DebugTest
PROJECT = $(PROJNAME).elf
© 2008 MeshNetics
Page 5/12
CREATING, BUILDING & DEBUGGING ZIGBEENET APPLICATIONS
IN AVR STUDIO
APPLICATION NOTE
SHELL = /bin/bash
#### COMPILER FLAGS #######
CFLAGS = -mmcu=$(CPU)
CFLAGS += -Os
CFLAGS += -g
CFLAGS += -Wall -W
CFLAGS += -ffunction-sections
CFLAGS += -Wl,--gc-sections
#Initial DebugTest interval, ms
CFLAGS += -DDebugTest_PERIOD=1000
#### DEFINES FLAGS #######
# Can be AT86RF230, AT86RF230B, AT86RF231, AT86RF212
MAC=AT86RF230
# Can be ATMEGA1281, AT91SAM7X256
HAL=ATMEGA1281
ifeq ($(MAC), AT86RF230)
MAC_LIB=MACrf230
else
ifeq ($(MAC), AT86RF230B)
MAC_LIB=MACrf230b
else
ifeq ($(MAC), AT86RF231)
MAC_LIB=MACrf231
else
ifeq ($(MAC), AT86RF212)
MAC_LIB=MACrf212
else
MAC_LIB=MACrf230
endif
endif
endif
endif
ifeq ($(HAL), ATMEGA1281)
HAL_PATH=HAL/atmega1281
HAL_LIB=HALatmega1281
else
HAL_PATH=HAL/at91sam7x256
HAL_LIB=HALat91sam7x256
endif
STACK_DIR = ../../Components
© 2008 MeshNetics
Page 6/12
CREATING, BUILDING & DEBUGGING ZIGBEENET APPLICATIONS
IN AVR STUDIO
APPLICATION NOTE
##### PATHS FLAGS OF INCLUDES #########
INCLUDEDIRS = \
-I./include \
-I$(STACK_DIR)/SystemEnvironment/include \
-I$(STACK_DIR)/APS/include \
-I$(STACK_DIR)/NWK/include \
-I$(STACK_DIR)/ZDO/include \
-I$(STACK_DIR)/MAC_PHY/include \
-I$(STACK_DIR)/MAC_PHY/MAC_HWD_PHY/include \
-I$(STACK_DIR)/MAC_PHY/MAC_HWI/include \
-I$(STACK_DIR)/$(HAL_PATH)/HAL_HWI/include \
-I$(STACK_DIR)/$(HAL_PATH)/HAL_HWD/include \
-I$(STACK_DIR)/BSP/include \
-I$(STACK_DIR)/ConfigServer/include \
-I$(STACK_DIR)/PersistDataServer/include \
-I$(STACK_DIR)/Security/BuildingBlocks/include
###### LIB #########
LIBDIRS = \
-L$(STACK_DIR)/APS/lib \
-L$(STACK_DIR)/ZDO/lib \
-L$(STACK_DIR)/NWK/lib \
-L$(STACK_DIR)/MAC_PHY/lib \
-L$(STACK_DIR)/$(HAL_PATH)/lib \
-L$(STACK_DIR)/SystemEnvironment/lib \
-L$(STACK_DIR)/BSP/lib \
-L$(STACK_DIR)/Security/BuildingBlocks/lib \
-L$(STACK_DIR)/PersistDataServer/lib
## Libraries
LIBS = -lMain -lAPS -lZDO -l$(HAL_LIB) -lBSP -lNWK lSystemEnvironment -l$(MAC_LIB) -lAPS -lZDO -l$(HAL_LIB) lBSP -lNWK -lSystemEnvironment -lSSPsw -lPersistDataServer
AS
LD
CC
CPP
AR
NM
STRIP
OBJCOPY
OBJDUMP
SIZE
© 2008 MeshNetics
=
=
=
=
=
=
=
=
=
=
$(CROSS_COMPILE)-as
$(CROSS_COMPILE)-ld
$(CROSS_COMPILE)-gcc
$(CROSS_COMPILE)-g++
$(CROSS_COMPILE)-ar
$(CROSS_COMPILE)-nm
$(CROSS_COMPILE)-strip
$(CROSS_COMPILE)-objcopy
$(CROSS_COMPILE)-objdump
$(CROSS_COMPILE)-size
Page 7/12
CREATING, BUILDING & DEBUGGING ZIGBEENET APPLICATIONS
IN AVR STUDIO
APPLICATION NOTE
BUILDDIR = .
objects = \
$(BUILDDIR)/objs/DebugTest.o \
$(STACK_DIR)/ConfigServer/objs/ConfigServer.o
## Build
all: $(objects) $(PROJECT) $(PROJNAME).srec $(PROJNAME).hex
$(objects):
$(CC) $(CFLAGS) $(INCLUDEDIRS) -c $^ -o $@
$(BUILDDIR)/objs/DebugTest.o: $(BUILDDIR)/DebugTest.c
$(STACK_DIR)/ConfigServer/objs/ConfigServer.o:
$(STACK_DIR)/ConfigServer/src/configServer.c
$(PROJECT): $(objects)
$(CC) $(objects)
$(STACK_DIR)/$(HAL_PATH)/lib/WdtInit.o $(CFLAGS)
$(INCLUDEDIRS) $(LIBDIRS) $(LIBS) -lm -o $(PROJECT)
$(SIZE) -td $(PROJECT)
$(PROJNAME).srec:
$(OBJCOPY) -O srec --srec-len 128 $(PROJECT)
$(PROJNAME).srec
$(PROJNAME).hex:
$(OBJCOPY) -O ihex $(PROJECT) $(PROJNAME).hex
#burn:
#
avarice -2epf ${TARGET} -j /dev/ttyS0
## Clean target
clean:
-rm -rf $(TARGET) $(objects) $(PROJECT)
$(PROJNAME).hex $(PROJNAME).eep $(PROJNAME).srec
Writing Source Code
You can write your source code either in AVR Studio or using any suitable text editor.
General file structure is the same you would use in any other C-based project
(headers, definitions, code). Here’s the code we’re going to use in this tutorial:
/*******************************************************
LED Blinking Implementation Project: C source
*******************************************************/
#include <apsTimer.h>
#include <leds.h>
#include <taskManager.h>
#include <zdo.h>
© 2008 MeshNetics
Page 8/12
CREATING, BUILDING & DEBUGGING ZIGBEENET APPLICATIONS
IN AVR STUDIO
APPLICATION NOTE
#include <configServer.h>
#include <aps.h>
// variables/defines
#define BLINK_DELAY 500 // Period of blinking
static HAL_AppTimer_t blinkTimer;
// functions
void StartBlinkTimer();
void TimerFired();
void ZDO_StartNetworkConf(ZDO_StartNetworkConf_t*
confirmInfo);
void ZDO_MgmtNwkUpdateNotf(ZDO_MgmtNwkUpdateNotf_t
*nwkParams);
void ZDO_WakeUpInd();
void ZDO_SleepInd();
/*******************************************************
Application task.
*******************************************************/
void APL_TaskHandler()
{
StartBlinkTimer();
}
void StartBlinkTimer()
{
blinkTimer.interval = BLINK_DELAY;
blinkTimer.mode
= TIMER_REPEAT_MODE;
blinkTimer.callback = TimerFired;
HAL_StartAppTimer(&blinkTimer);
}
void TimerFired()
{
BSP_ToggleLed(LED_RED);
}
// The following functions MUST be present to build the
executable image
void ZDO_StartNetworkConf(ZDO_StartNetworkConf_t*
confirmInfo)
{
}
void ZDO_MgmtNwkUpdateNotf(ZDO_MgmtNwkUpdateNotf_t*
nwkParams)
© 2008 MeshNetics
Page 9/12
CREATING, BUILDING & DEBUGGING ZIGBEENET APPLICATIONS
IN AVR STUDIO
APPLICATION NOTE
{
}
void ZDO_WakeUpInd()
{
}
void ZDO_SleepInd()
{
}
// eof DebugTest.c
Adding existing source file to the project
To add an existing source code file to the AVR Studio project, click the “Source
files” item in the AVR GCC panel (normally located on the left of the AVR Studio
window), and select “Add Existing Source File(s)” from the pop-up menu.
Select your source file using the dialog that appears and press “OK” to add this file
to the project.
Building the Image
Once you’ve finished writing your code, you can build the executable image from it
by selecting Build -> Build from menu or just pressing F7. You can also use the
Rebuild all command if you have a large project and want to be sure all
changes to code are compiled. Build window (bottom of the screen) will display
output from the avr-gcc compiler (see Figure 4).
© 2008 MeshNetics
Page 10/12
CREATING, BUILDING & DEBUGGING ZIGBEENET APPLICATIONS
IN AVR STUDIO
APPLICATION NOTE
Figure 4. Building the image
If the code contains no errors, you will get a DebugTest.elf file in the same
directory where project/source files are located (unless you’ve specified a different
output directory in makefile). This is the executable image that will be used by
debugger.
Debugging the Image
You can now start the debugging session for the image you’ve just built. First,
connect your MeshBean to JTAGICE device and power up the devices (both can be
powered from USB).
To test the debugging features of AVR Studio, set a breakpoint (press F9) on any
line of code that is sure to be executed. In our case, we do it for the TimerFired()
function, that is going to be called periodically to blink on of the LEDs on MeshBean
board.
Now, select Debug -> Start debugging from AVR Studio application menu or
press Ctrl-Alt-Shift-F5. Note that this command becomes available only after
you’ve run the Build command. If you restart AVR Studio, you will have to build the
target image again. AVR Studio will start programming the device with the built
image, indicating the progress with a progress bar at the bottom of the window.
© 2008 MeshNetics
Page 11/12
CREATING, BUILDING & DEBUGGING ZIGBEENET APPLICATIONS
IN AVR STUDIO
APPLICATION NOTE
Once the image download is complete, AVR Studio will break execution at the first
line of your program. Press F5 to continue execution. AVR Studio will now break and
pause execution at the first breakpoint you’ve set in your code (see Figure 5):
Figure 5. Debugging
In the View menu you can select additional debug windows: processor, I/O,
disassembler, watch, memory, registers, etc. Pressing the right mouse button in the
code editor also offers a few debugging options, such as adding/removing
breakpoints and watch expressions.
You can resume execution any time by pressing F5. Press Shift-F5 to restart the
debugger session.
To stop the debugger, select Debug -> Stop debugging from menu or press
Ctrl-Shift-F5. This command is available in “stop mode” only, i.e. you first have
to pause execution (break) and then stop it completely.
© 2008 MeshNetics
Page 12/12