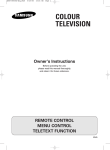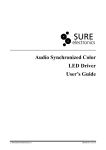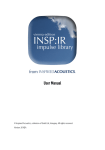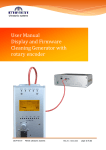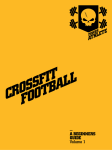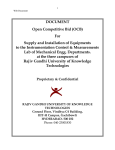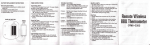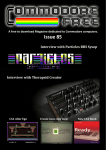Download D4.3. Field Trial Application Implementation
Transcript
D4.3: Field Trial Application Implementation - Complementary document - Ubiquitous participation platform for Policy making UbiPOL Brunel University Turksat Basarsoft Corvinus University of Budapest Sabanci University PDM&FC Fraunhofer FOKUS IPASA Project reference: INFSO-ICT-248010 LEAP D43- UbiPOL Del. no: D4.3 INFSO-ICT248010 Version: Draft 1.A Deliverable type: P Classification: RE Work package and task: WP4, T4.3 Responsibility: BASAR 8/07/2012 Executive summary: This document is part of the D4.3 deliverable. It intends to address applications used during the field trials, overview of use cases of those trials and the UbiPOL system configuration for future developers. Project no: INFSO-ICT-248010 2 2011/08/18 LEAP D43- UbiPOL Amendment History Date Issue Status Author 2012-5-21 Working copy. First version. Ilker GURCAN(BASAR) 2012-6-27 Working copy Back-end application user guide added Jorge Nunes (PDMFC) 2012-7-4 Working copy Front end application user guide added Mihai Barbos (IPASA) 2012-7-6 Integrated copy First integrated draft Ilker GURCAN (BASAR) Project no: INFSO-ICT-248010 3 2011/08/18 LEAP D43- UbiPOL 1. Introduction ................................................................................................................................................... 9 2. Scenarios That Will Be Used During the Field Trials................................................................................. 10 3. 4. 2.1. Creation of New Notification ................................................................................................................. 10 2.2. Participation to the Field Trials .............................................................................................................. 10 2.3. Results for the Decision Makers ............................................................................................................ 11 UbiPOL Services and the Way They Are Consumed By Field Trial Applications.................................... 12 3.1. An Introduction To UbiPOL Web Services ............................................................................................ 12 3.2. Physical Infrastructure Of Field Trials ................................................................................................... 12 3.3. How UbiPOL Web Services Are Integrated With Rest Of The Existing System .................................... 14 User Manual for Mobile Application Clients .............................................................................................. 16 4.1 About This Manual ....................................................................................................................................... 16 4.2 Terms and Definitions ................................................................................................................................... 16 4.3 Common Screen Components in the UbiPOL Android Application ............................................................... 17 4.4 Signing in to the UbiPOL System ................................................................................................................. 18 4.5 The “User manager” Screen .......................................................................................................................... 19 4.6 The “Policy map” Screen .............................................................................................................................. 21 ........................................................................................................................................................................... 24 4.7 Reporting an Issue. The “Report issue” Screen.............................................................................................. 24 4.8 Taking a Picture. The “Camera” Screen ........................................................................................................ 27 4.9 Displaying Issues Attached to Markers. The “Issues” Screen ........................................................................ 29 4.10 Notifications. The “Notifications” Screen ................................................................................................... 31 4.10.1 Managing Notification Filters. The “Notification filters” screen ....................................... 33 4.10.2 Managing Notification Filters. The “Add filter” screen ................................................... 36 Project no: INFSO-ICT-248010 4 2011/08/18 LEAP D43- UbiPOL 4.10.3 Managing Notification Filters. The “Edit filter” screen ..................................................... 39 4.10.4 The “Pending notifications” screen ................................................................................... 40 4.10.5 The “Notification history” screen ...................................................................................... 43 4.11 Application settings. The “Application settings” screen .............................................................................. 45 5. 4.11.1 Application settings. The “Location data” screen ............................................................. 46 4.11.2 Application settings. The “Map settings” screen .............................................................. 48 User Manual for Policy Maker Back-End and Policy Making Workflow Editor Web Application Clients 50 5.1. Policy Making Back-end Web Application ............................................................................................ 50 5.1.1 Entry page ................................................................................................................................ 50 5.1.2 Authentication .......................................................................................................................... 50 5.1.3 Management of reported issues ................................................................................................ 52 5.1.4 Management of policy issues ................................................................................................... 57 5.2. 6. Policy Making Workflow Editor Web Application Client ...................................................................... 60 5.2.1. PMWF Editor Overview ..................................................................................................... 60 5.2.2 PMWF Editor Workspace .................................................................................................. 60 5.2.3 Admin Task ........................................................................................................................ 61 5.2.4 Opinion Task...................................................................................................................... 62 5.2.5 Transition .......................................................................................................................... 67 UbiPOL System Configuration (for Future Developers) .................................. Error! Bookmark not defined. Project no: INFSO-ICT-248010 5 2011/08/18 LEAP D43- UbiPOL References [1] SOAP Document/Literal-Wrapped Style [2] EJB Containers Project no: INFSO-ICT-248010 6 2011/08/18 LEAP D43- UbiPOL Abbreviations and symbols EAR Enterprise Archive File APK Android Package File J2ME Java 2 Micro Edition SOAP Simple Object Access Protocol REST Representable State Transfer XML Extensible Mark-up Language IoC Inverse of Control GUI Graphical User Interface Project no: INFSO-ICT-248010 7 2011/08/18 LEAP Project no: INFSO-ICT-248010 D43- UbiPOL 8 2011/08/18 LEAP D43- UbiPOL 1. Introduction This deliverable will introduce use case scenarios of field trials which will be organized in Turkey and UK, overview of the field trial applications (mobile and web applications), and the UbiPOL system configuration in order. In the first part of the document, a use case scenario of the field trial application will be presented. It will be held by Pendik Municipality with the help of UbiPOL Development team. The followings are the field trial applications which will be consumed by two types of clients as they are citizens and policy makers: “UbiPOL Mobile Application” used by citizens, “Policy Maker Back-End Web Application” used by policy makers to manage both policy and reported issues, “Policy Making Workflow Editor Web Application” used by policy makers to create, edit and delete policy workflow schema instances visually. Finally, a server side configuration system of the UbiPOL for managing modules (that are deployed to Glassfish server instance) and the ease of development will be mentioned. It is composed of several sub-configuration systems for manipulating test data, deploying UbiPOL modules to Glassfish server instance, easy modification of some sort of environmental variables, etc. Deliverable will consist of the followings: An EAR file for two web applications, An APK file for mobile application, This companion document. Project no: INFSO-ICT-248010 9 2011/08/18 LEAP D43- UbiPOL 2. Scenarios That Will Be Used During the Field Trials These scenarios defined for the execution of cases written in D 5.2. The cases and question sets will reach to the final version in D5.3. For the field trials, three main flows are defined, creation of new notification, participation to the field trials and results for the decision makers. 2.1. Creation of New Notification This scenario defines the flow of notification creation by the identified users. Actors: Notification definer, User, (users who have the rights for the notification definitions). UbiPOL server, system. UbiPOL client, client. Preconditions: Users shall be entered to the UbiPOL system as notification definer. Direct connection to the UbiPOL system. Flow of scenario: This scenario begins with the user’s execution of “creation of notification”. User identifies values for the notification such as; name, title, policy region, number of participants, publishing date, due date… User identifies decision makers. User identifies access rights for decision makers. User publishes notification. System creates related threads for the notification. System receives clients’ responses. When the due date comes, system ends related notification thread. 2.2. Participation to the Field Trials This scenario defines the execution flow of notification by the related users. Actors: Participant, User UbiPOL Client, Client Preconditions: Notification shall be defined by the notification definers. -UbiPOL application installed device. Participant shall be in policy region. Project no: INFSO-ICT-248010 10 2011/08/18 LEAP D43- UbiPOL Flow of scenario: This scenario begins with the user’s entrance to the defined region Notification is sent to the user’s client. Client changes its state to active. User’s device warns user for the notification. User accepts notification. User answers notification Client sends notification response to the user. Client changes its state to the stand by. 2.3. Results for the Decision Makers This scenario defines the flow of notification results for the decision makers. Actors: Decision maker, user. User computer, computer. UbiPOL server, system. Preconditions: Users shall be defined as decision makers. Direct connection to the UbiPOL system. Flow of scenario: This scenario begins with the user’s execution of “results of notification”. User selects result type. System displays results. Project no: INFSO-ICT-248010 11 2011/08/18 LEAP D43- UbiPOL 3. UbiPOL Services and the Way They Are Consumed By Field Trial Applications 3.1. An Introduction To UbiPOL Web Services In this part, all UbiPOL services which will be consumed by the mobile application are being mentioned. All web services are based on soap architecture and use document/literal-wrapped pattern style messaging. Thus, all messages that are transferred between server and client are wrapped in a single pojo-like XML element (Please refer to [1] for more info on document/literal-wrapped style). The reason why UbiPOL team had preferred SOAP like messaging over REST one is that not all brand of mobile devices support REST architecture (In particular, a bit old fashioned phones). The team tried to cover almost all mobile brands. For example, applications written in J2ME based CLDC1.1 architecture will not be able to support REST based web services. More than that, unlike REST implementation may vary from technology to technology; SOAP’s become a standard that is stable and mature in the course of time. All in all, five distinct web services emerged from the study and research throughout all requirements that had been established during that time. They are listed below along with their definitions: Authentication Service: It is going to be consumed in the way of managing sessions of mobile application users (citizens). It is the second smallest web service in number of web methods. Citizens will use it to authenticate their credentials as well as to finish their sessions. User Profile Management Service: As its name suggests, its task is to manipulate private data specific to any mobile application user. It may add, edit, delete any user attribute like username, password, place where he/she lives in, etc. Retrieval Service: It is the vast major service among all five services and the biggest one in number of web methods too. Its responsibility is to fulfil all requests regarding any type (policy or reported) of issues coming from mobile application. Notification Service: Whenever a citizen registered him/herself to the notification service; he/she will be notified through this service about issues in accordance with his/her location and filters he/she’s already defined. Tracking Service: It’s the smallest web service with only one web method. It sends the latest status changes of certain policy issues to the clients who are involved in those policy issues. 3.2. Physical Infrastructure Of Field Trials After those short descriptions, the infrastructure behind the scenes is being mentioned. The image below depicts how the system works all the way from the very beginning of any request. Project no: INFSO-ICT-248010 12 2011/08/18 LEAP D43- UbiPOL Figure: 3.1 The Infrastructure of Field Trials As it can be seen, there are two fully integrated systems which are exactly the same; but running in different locations. Citizens’ usage data, log info and feedbacks will be collected by those two systems and they are going to be analysed by UbiPOL technical team to enhance the overall system as well as to fix bugs clients have already faced. There will be two different log mechanisms to test the user experience: Log system for mobile application will keep the log on mobile device and send it to the UbiPOL Technical team to check whether the users face any problem or are exposed to system crashes. Log system for server side will keep the log of all web services for which the team will be able to track any error that is caused by any of the web service that is deployed to server instance. As for third party software products that will be used during the field trials of those web services, they are all open source as is UbiPOL system itself. They are listed below: Operating system that UbiPOL will run on is selected as CentOS; a kind of Linux based system. Database System Manager is going to be PostgreSQL 8.2. It is one of the best open source database management system and used by many all around the world. Glassfish from open source community with the contribution of Oracle will be the application server. Its version will be 3.1 (build12). All web services along with their dependencies are packaged together into an ear file and deployed to a single server instance for the time being; however original plan was to use several servers connected to each other via local area network and create several server instances on them to be Project no: INFSO-ICT-248010 13 2011/08/18 LEAP D43- UbiPOL managed by Glassfish node manager for when hundreds of thousands users were supposed to connect to the system simultaneously. This is because Glassfish was chosen to provide UbiPOL with the support of Clustering. Mobile application for field trials will be run on Android open source operating system. There is also another version of that application which was implemented on J2ME platform. The reason why Android version will be used is that it is very popular nowadays and running on smartphones which means it will enhance the user experience beyond any doubt. 3.3. How UbiPOL Web Services Are Integrated With Rest Of The Existing System UbiPOL web services meet requests coming from clients, send responses for those requests and do the conversion of messages between UbiPOL system and the mobile application; but it does not carry out the business logic internally. Instead, it has its business logic done by business entities implemented in “domain” module. The following static diagram displays how the “fews” module interacts with the UbiPOL system. The key here is dependency injection (di) and the ejb container a sort of IoC container. By the help of this concept, the future developers will be able to change the business logic of any web service; even without touching a piece of code in that service (Please refer to [2] for more information about EJB Containers). Project no: INFSO-ICT-248010 14 2011/08/18 LEAP D43- UbiPOL Figure 3.2 Relationship between fews and the rest of the system As the figure depicts, “fews” module itself does nothing within the business tier but acts only as an intermediary between business entities and the mobile application. “domain” module is composed of facades (business interfaces) and their corresponding implementations. Those implementation classes are poured into the ejb context with respect to the configuration file wrapped by “ejb” module. Glassfish “ejb container” is the manager of all ejbs that live in that context. Project no: INFSO-ICT-248010 15 2011/08/18 LEAP D43- UbiPOL 4. User Manual for Mobile Application Clients 4.1 About This Manual This manual is a user guide for the UbiPOL Android Application. It is intended as a tutorial on the basic features of the application. First, section 4.2 defines some specific terms and concepts used later on in the manual. Section 4.3 describes the generic structure of a screen in the UbiPOL Android application. The following sections describe the screens available in the application providing a screen by screen guide for most of its basic features. 4.2 Terms and Definitions This section includes the definition of some specific terms commonly used in the following sections of this user manual: Check box – a graphical user interface component with two states : checked and unchecked; Combo – a graphical user interface component that allows the selection of an item/value from a list of available options; Edit field – a graphical user interface component used for text input; Issue – an UbiPOL specific concept referring to a matter of public interest. Issues can be of 2 types: policy and reported. Technically, an issue is a set of the following attributes: a title, a description, an author, a creation date and time, the type of issue, a default image related to the issue, a set of images associated with the issue; Menu bar – a graphical user interface component acting as a container that is always displayed at the bottom of each screen in the UbiPOL Android application. This component always holds 2 buttons. In the most common configuration those are: the menu button (used to access the menu of that screen) and the back button (used to navigate back to the previous screen); Menu dialog – a graphical user interface component acting as a container to all the menu options available for a screen. The menu dialog is always shown after selecting the menu button from the menu bar of the screen; Notification filter – an UbiPOL specific concept referring to a set of conditions used to filter out issues during notifications; Notification history – an UbiPOL specific concept referring to a list of issues (policy and/or reported) that an UbiPOL user was notified about. All the issues that a user is notified about are initially in a pending state. They only become part of the notification history list of that user after they are processed (deleted) by the user; Tittle bar – a graphical user interface component acting as a container that is always displayed at the top of each screen in the UbiPOL Android application. This component always holds: the status of the application (a set of icons shown on the upper left corner of the title bar that indicate the state of the application/session), the title of the screen and the UbiPOL logo; Policy issue – A specific UbiPOL concept referring to a matter of public interest. Policy issues are always defined by policy makers; Project no: INFSO-ICT-248010 16 2011/08/18 LEAP D43- UbiPOL Pending notified issue/pending notification – A specific UbiPOL concept referring to an issue (policy and/or reported) that a user was notified about. Initially all notifications (pending notified issues) are in a pending state. After the user processes them they become history (part of the notification history list of that user). All pending notified issues for a user at a specific time are part of the pending notifications list of that user. The pending notifications list will change over time, as the user receives new notifications and processes older ones; Reported issue – A specific UbiPOL concept referring to a matter of public interest. Reported issues are always defined by citizens. 4.3 Common Screen Components in the UbiPOL Android Application All the screens available in the UbiPOL Android Application have the following common graphical user interface components (see Figure 4.1): A title bar – (see section 4.2 Terms and Definitions); A menu bar – (see section 4.2 Terms and Definitions); A content area – the content area of each screen contains specific information like: the map, a list of issues, the pending notifications of a user etc. In Figure 4.1 all 3 components are identified. The GUI components for the menu bar and title bar are also indicated. Project no: INFSO-ICT-248010 17 2011/08/18 LEAP D43- UbiPOL Figure 4.1 Common user interface components for UbiPOL Android application screens 4.4 Signing in to the UbiPOL System The first screen that is displayed after you start the UbiPOL application is the “Sign in” screen (see Figure 4.2). From the “Sign in” screen you can log in to the UbiPOL system using your credentials. To log in follow the steps below: Fill in your UbiPOL user id in the “UbiPOL id” edit field (see Figure 4.2); Fill in your UbiPOL password in the “UbiPOL password” edit field (see Figure 4.2); Click the “Log in” button (see Figure 4.2); Project no: INFSO-ICT-248010 18 2011/08/18 LEAP D43- UbiPOL If you want the application to remember your user Id and your password the next time you start it, check the “Save user ID and password” check box (see Figure 4.2). You can access the menu of the “Sign in” screen by clicking the “MENU” option available in the menu bar displayed at the bottom of the screen (see Figure 4.2). After clicking the “MENU” option, the menu dialog of the “Sign in” screen will be displayed. The menu dialog of the “Sign in” screen has the following options: “About” – displays generic information about the application; “Hide” – sends the application to the background (has the same effect as the Home button on your Android phone). From the “Sign in” screen you can exit the application by clicking the “EXIT” option available in the menu bar (see Figure 4.2). Observation: You can only exit the application from the “Sign in” screen by clicking the “EXIT” option available in the menu bar. 4.5 The “User manager” Screen The first screen that is displayed after successful sign in is the “User manager” screen (see Figure 4.3). The “User manager” screen can be considered the main menu of the application. It provides central access to all other sections of the application. From the “User manager” you can navigate to: The “Policy Map” screen where you can view POIs (Points of Interest) with issues attached on a geographical map; The “My Participation” screen from where you can get direct access to all the items of your participation (policy and reported issues that you previously contributed to); The “Notifications” screen from where you can get direct access to your notifications; The “Search” screen where you can do a key word based search for policy and reported issues in UbiPOL; The “My Profile” screen where you can manage your personal data, profile and preference; The “Settings” screen where you can modify the application settings and start the GPS. In order to navigate to different sections of the application click on the corresponding option available in the “User manager” screen. For example, in order to view the policy map, follow the steps below: Click the “Policy Map” option in the “User manager” screen; Next, the “Policy Map” will be displayed. Project no: INFSO-ICT-248010 19 2011/08/18 LEAP D43- UbiPOL You can access the menu of the “User manager” screen by clicking the “MENU” option available in the menu bar displayed at the bottom of the screen (see Figure 4.3). After clicking the “MENU” option, the menu dialog of the “User manager” screen will be displayed. The menu dialog of the “User manager” screen has the following options: “About” – displays generic information about the application; “Hide” – sends the application to the background (has the same effect as the Home button on your Android phone). Figure 4.2 The Sign in screen Project no: INFSO-ICT-248010 20 2011/08/18 LEAP D43- UbiPOL Figure 4.4 Sign in screen Figure 4.3 The User manager screen From the “User manager” screen you can log out of the UbiPOL system by clicking the “BACK” option available in the menu bar (see Figure 4.3). Observation: You can only log out from the “User manager” screen by clicking “BACK” option available in the menu bar. 4.6 The “Policy map” Screen The “Policy map” (see Figure 4.4) screen displays a geographical map with graphical markers indicating different locations (Points of Interest). Each POI (Point of Interest) represented by a marker on the map has issues (one or more) attached to it. The centre of the map is always indicated with a selection icon (the square icon displayed at the Project no: INFSO-ICT-248010 21 2011/08/18 LEAP D43- UbiPOL centre and on top of the map – see Figure 4.4). The marker at the centre of the map (if any) is always the one selected (see Figure 4.4). You can select different markers by centering the map on their location. When a marker becomes selected an info bubble will be displayed on the map providing information about it. In order to select markers on the “Policy map” you can: Click on the map and drag it until the marker you want to select is at the centre of the map (surrounded by the selection icon – see Figure 4.4); Click directly on the marker you want to select. This way the map will automatically centre on it. Observation: Clicking on the map at any location will centre it there even if there is no marker available at that location. You can access the menu of the “Policy map” screen by clicking the “MENU” option available in the menu bar displayed at the bottom of the screen (see Figure 4.5). After clicking the “MENU” option, the menu dialog of the “Policy map” screen will be displayed. The menu dialog of the “Policy map” screen has the following options: “About” – displays generic information about the application; “Go to my location” – centres the map on your location (only if the GPS is started); “Hide” – sends the application to the background (has the same effect as the Home button on your Android phone); “Report issue” – defines a new reported issue at the location where the map is centred (starts the “Report issue” screen to allow you to fill in the data for the new reported issue). Issues should be reported at low zoom levels to keep accurate marker positioning; “View issues” – Starts the “Issues” screen to display a list of issues attached to the marker selected (if no marker is selected it will generate a warning); “Zoom in” – Zooms in the map kipping it centred on the same location. After the zoom in operation the geographical area displayed by the map will be smaller but with higher detail; “Zoom out” - Zooms out the map kipping it centred on the same location. After the zoom out operation the geographical area displayed by the map will be bigger but with less detail. From the “Policy Map” screen you can navigate back to the “User manager” screen by clicking the “BACK” option available in the menu bar (see Figure 4.4). Project no: INFSO-ICT-248010 22 2011/08/18 LEAP D43- UbiPOL Figure 4.5 The Policy map screen Project no: INFSO-ICT-248010 23 2011/08/18 LEAP D43- UbiPOL Figure 4.6 The Policy map MENU 4.7 Reporting an Issue. The “Report issue” Screen In the “Report issue” screen you can define a new reported issue (see Error! Reference source not found.). You can only reach the “Report issue” screen from the “Policy map” screen (see section 4.6 The “Policy map” Screen). In order to define a new reported issue, follow the steps below: Project no: INFSO-ICT-248010 24 2011/08/18 LEAP D43- UbiPOL In the “Policy map” screen click on the map at the location you want to define a new reported issue (see section 4.6 The “Policy map” Screen); Next, the map will centre on that location (see section 4.6 The “Policy map” Screen); Click the “MENU” option available in the menu bar displayed at the bottom of the “Policy map” screen (see section 4.6 The “Policy map” Screen); Next, the menu dialog of the “Policy map” screen will be displayed (see section 4.6 The “Policy map” Screen); From the menu dialog of the “Policy map” screen select the “Report issue” option (see section 4.6 The “Policy map” Screen); Next, the “Report issue” screen will be displayed (see Figure 4.6); Fill in the title for the new reported issue in the “Issue title” edit filed (see Figure 4.6); Fill in the description for the new reported issue in the “Issue description” edit field (see Figure 4.6); Select a policy domain for the new reported issue from options available in the “Policy domain” combo (see Figure 4.6); Optional: Add an image for the new reported issue (see for information on how to add an image). Click the “MENU” option available in the menu bar displayed at the bottom of the “Report issue” screen (see Figure 4.7); Next, the menu dialog of the “Report issue” screen will be displayed (see Figure 4.7); From the menu dialog of the “Report issue” screen select the “Save” option (see Figure 4.7); Next, the data for the new reported issue is sent to the server and a progress dialog will be displayed; After the data is committed to the server you’ll be navigated back to the “Policy map” screen (to see your new reported issue select the “View issues” option from the menu dialog of the “Policy map” screen – see section 4.6 The “Policy map” Screen and section 4.8 Taking a Picture. The “Camera” Screen ). Observation: An issue defined in the “Report issue” screen will be available for other UbiPOL system users (policy makers and/or other citizens) to see. Your new reported issue will be accessible from the “Policy map” screen. Other system users might get notifications about it according to their preference. Also, your new reported issue might be retrieved through relevant key word search. So, other system users (policy makers and/or other citizens) will be able to submit pictures and comments for your issue. You can access the menu of the “Report issue” screen by clicking the “MENU” option available in the menu bar displayed at the bottom of the screen (see Figure 4.7). After clicking the “MENU” option, the menu dialog of the “Report issue” screen will be displayed. The menu dialog of the “Report issue” screen has the following options: “About” – displays generic information about the application; “Add image” – navigates to the “Camera” screen to allow you to take a picture for your new reported issue; “Hide” – sends the application to the background (has the same effect as the Home button on your Android phone); “Save” – Saves the new reported issue to the UbiPOL server. From the “Report issue” screen you can navigate back to the “Policy Map” screen by clicking the “BACK” option available in the menu bar (see Figure 4.6). By selecting “BACK” you will leave the “Report issue” screen without saving the data to the UbiPOL server. Project no: INFSO-ICT-248010 25 2011/08/18 LEAP D43- UbiPOL Figure 4.7 The Report issue screen Project no: INFSO-ICT-248010 26 2011/08/18 LEAP D43- UbiPOL Figure 4.8 The Report issue screen MENU 4.8 Taking a Picture. The “Camera” Screen The “Camera” screen allows you to take pictures. You might decide to submit a picture when you report an issue or to contribute with pictures for issues defined by other UbiPOL system users. You might reach the “Camera” screen from different application screens. For example you might want to add an image when you report a new issue in the “Report issue” screen. To take a picture, follow the steps below: Move/align the device into position until the area you want to capture in the picture is correctly centred on the live preview in the “Camera” screen (see Figure 4.8); Click the “MENU” option available in the menu bar displayed at the bottom of the “Camera” screen (see Figure 4.8); Next, the menu dialog of the “Camera” screen will be displayed (see Figure 4.8); From the menu dialog of the “Camera” screen select the “Take picture” option. The camera will autofocus on the centre of the preview and the picture will be taken (see Figure 4.8); Project no: INFSO-ICT-248010 27 2011/08/18 LEAP D43- UbiPOL After the picture is taken, the static captured image will be shown in the preview of the “Camera” screen and the menu bar will display 2 different options: “ACCEPT” and “CANCEL” (see Figure 4.9); Select “ACCEPT” to keep the image and leave the “Camera” screen (see Figure 4.9); Select “CANCEL” to discard the image and restart the live preview of the “Camera” screen (see Figure 4.9). You can access the menu of the “Camera” screen by clicking the “MENU” option available in the menu bar displayed at the bottom of the screen (see Figure 4.8). After clicking the “MENU” option, the menu dialog of the “Camera” screen will be displayed. The menu dialog of the “Camera” screen has the following options: “About” – displays generic information about the application; “Hide” – sends the application to the background (has the same effect as the Home button on your Android phone); “Take picture” – Captures an image from the camera and displays it on the screen. From the “Camera” screen you can navigate back to the previous screen by clicking the “BACK” option available in the menu bar (see Figure 4.8). If you leave the “Camera” screen by clicking “BACK” any picture taken will be lost. Figure 4.9 The Camera screen during alignment before taking the picture Project no: INFSO-ICT-248010 28 2011/08/18 LEAP D43- UbiPOL Figure 4.11 The Camera screen after taking the picture Figure 4.10 The Camera screen after taking the picture 4.9 Displaying Issues Attached to Markers. The “Issues” Screen The “Issues” screen displays a list of policy and/or reported issues ordered by their creation date. The issues displayed in the issues screen might be: All the issues attached to a specific marker on the on the policy map (see section 4.6 The “Policy map” Screen); All the issues returned by the UbiPOL server during a keyword based search; All the issues you reported or are subscribed to (the issues that constitute your participation). You can reach the “Issues” screen from different sections of the application. For example if you select “View issues” from the menu dialog of the “Policy map” screen while a marker is selected you will navigate to the “Issues” screen where you’ll be able to see all the issues attached to that marker (see section 4.6 The “Policy map” Screen). Project no: INFSO-ICT-248010 29 2011/08/18 LEAP D43- UbiPOL Observation: Not all the issues will be loaded when you start the “Issues” screen. But, as you scroll down the list if more issues are available they will be downloaded from the UbiPOL server and appended. From the “Issues” screen you can see the details of any issue available in the issue list. To do that, click on the desired issue in the issue list. You will then be navigated to a screen that will display detailed information about the selected issue (see Figure 4.11). Figure 4.12 The Issues screen You can access the menu of the “Issues” screen by clicking the “MENU” option available in the menu bar displayed at the bottom of the screen (see Figure 4.10). After clicking the “MENU” option, the menu dialog of the “Issues” screen will be displayed. The menu dialog of the “Issues” screen has the following options: “About” – displays generic information about the application; “Hide” – sends the application to the background (has the same effect as the Home button on your Android phone). From the “Issues” screen you can navigate back to the previous screen by clicking the “BACK” option available in the menu bar (see Figure 4.10). Project no: INFSO-ICT-248010 30 2011/08/18 LEAP D43- UbiPOL Figure 4.14 Details of an issue 4.10 Notifications. The “Notifications” Screen The “Notifications” screen acts as an intermediary screen allowing you to navigate to specific sections of the application in order to: Manage your notification filters; Manage your pending notifications; Manage you notification history. You can only reach the “Notifications” screen from the “User manager” screen (see section 4.5 The “User manager” Screen). The options available in the “Notifications” screen are: Project no: INFSO-ICT-248010 31 2011/08/18 LEAP D43- UbiPOL Figure 4.15 The Notifications screen “Pending” – navigates to the “Pending notifications” screen where you can manage your pending notifications; “History” – navigates to the “Notification history” screen where you can manage your notification history; “Filters” – navigates to the “Notification filters” screen where you can manage you notification filters. You can access the menu of the “Notifications” screen by clicking the “MENU” option available in the menu bar displayed at the bottom of the screen (see Figure 4.12). After clicking the “MENU” option, the menu dialog of the “Notifications” screen will be displayed. The menu dialog of the “Notifications” screen has the following options: “About” – displays generic information about the application; “Hide” – sends the application to the background (has the same effect as the Home button on your Android phone); “Subscribe” – Subscribes you to the notification service. While subscribed you can receive notifications about policy and/or reported issues that comply with your active filters. You need to have GPS started in order to subscribe to the notifications service. Information on how to start the GPS is provided in the sections below (see section 4.11.1 Application settings. The “Location data” screen); Project no: INFSO-ICT-248010 32 2011/08/18 LEAP D43- UbiPOL “Unsubscribe” – Unsubscribes you from the notification service. After unsubscribing, you will no longer receive notifications. From the “Notifications” screen you can navigate back to the previous screen by clicking the “BACK” option available in the menu bar (see Figure 4.12). 4.10.1 Managing Notification Filters. The “Notification filters” screen The “Notification filters” screen displays a list with all your notification filters ordered alphabetically. A notification filter can be active or inactive. Only active filters are used for notifications. The filters displayed in the “Notification filters” screen list are differentiated according to their status (active or inactive). Active filters in the list have different icons then the inactive ones (see Figure 4.13). You can only reach the “Notification filters” screen from the “Notifications” screen (see section 4.10 Notifications. The “Notifications” Screen). In the process of managing your notification filters you can: Create a new filter (for information on how to create a new notification filter see section 4.10.2 Managing Notification Filters. The “Add filter” screen); Edit an existing filter (for information on how to create a new notification filter see section 4.10.3 Managing Notification Filters. The “Edit filter” screen); Delete one or more existing filters. To delete one or more notification filters follow the steps below: Click the “MENU” option available in the menu bar displayed at the bottom of the “Notification filters” screen (see Figure 4.14); Next, the menu dialog of the “Notification filters” screen will be displayed (see Figure 4.14); From the menu dialog of the “Notification filters” screen select the “Delete filters” option (see Figure 4.14); Next, check boxes will appear to the right of each notification filter in the list and the menu bar will display 2 different options: “DELETE” and “CANCEL” (see Figure 4.15); Select the notification filters that you want to delete by checking the corresponding check box (see Figure 4.15); You can select “CANCEL” if you change your mind. If you select “CANCEL” the filters will not be deleted (see Figure 4.15); Select “DELETE” to delete the filters from the UbiPOL server (see Figure 4.15); A progress dialog will be shown while the selected filters are deleted from the UbiPOL server. You can access the menu of the “Notification filters” screen by clicking the “MENU” option available in the menu bar displayed at the bottom of the screen (see Figure 4.13). After clicking the “MENU” option, the menu dialog of the “Notification filters” screen will be displayed. The menu dialog of the “Notification filters” screen has the following options: “About” – displays generic information about the application; “Add filter” – starts the “Add filter” screen to allow you to fill in the data for a new filter (for information on how to create a new notification filter see section 4.10.2 Managing Notification Filters. The “Add filter” screen); “Delete filters” – enables the delete mode to allow you to delete filters from the list; Project no: INFSO-ICT-248010 33 2011/08/18 LEAP D43- UbiPOL Figure 4.17 The Notification filters screen. Displaying filters “Hide” – sends the application to the background (has the same effect as the Home button on your Android phone). From the “Notification filters” screen you can navigate back to the “Notifications” screen by clicking the “BACK” option available in the menu bar (see Figure 4.13). Project no: INFSO-ICT-248010 34 2011/08/18 LEAP D43- UbiPOL Figure 4.19 The Notification filters screen. The menu dialog Project no: INFSO-ICT-248010 35 2011/08/18 LEAP D43- UbiPOL Figure 4.20 The Notification filters screen. Deleting a notification filter 4.10.2 Managing Notification Filters. The “Add filter” screen The “Add filter” screen allows you to fill in the data for a new filter and commit it to the UbiPOL server. You can only reach the “Add filter” screen from the “Notification filters” screen (see section 4.10.1 Managing Notification Filters. The “Notification filters” screen). In order to add a filter, follow the steps below: In the “Notification filters” screen click the “MENU” option available in the menu bar (see section 4.10.1 Managing Notification Filters. The “Notification filters” screen); Next, the menu dialog of the “Notification filters” screen will be displayed (see section 4.10.1 Managing Notification Filters. The “Notification filters” screen); Project no: INFSO-ICT-248010 36 2011/08/18 LEAP D43- UbiPOL From the menu dialog of the “Notification filters” screen select the “Add filter” option (see section 4.10.1 Managing Notification Filters. The “Notification filters” screen); Next, the “Add filter” screen will be displayed (see Figure 4.16); Fill in a name of your choosing in the “Filter name” edit field (see Figure 4.16). Fill in a set of keywords separated by commas in the “Key words” edit field (see Figure 4.16). The keywords you enter here will be used by the server to filter out issues when notifications are delivered to you. The server will try to match the keywords from active filters in the title and description of issues. You will only receive notifications about issues that have a match (i.e. issues that have the keywords from an active notification filter in their title or description); Fill a subscriber threshold in the “Subscriber threshold” edit field (see Figure 4.16). When you define a subscriber threshold consider the following. Initially, right after they are created, issues don’t have any subscribers (they don’t have any contributors so the subscriber count is 0). Over time, UbiPOL users (citizens) might contribute (add comments, pictures, answer questions depending on the type of issue) to them. When an UbiPOL user contributes to an issue (adds a comment, fills in the answers to the questions on a questionnaire etc.) the number of subscribers on that issue is incremented by one. So, over time, the number of subscribers on an issue might increase. The subscriber threshold that you define here will also be used to filter issues when notifications are delivered to you. You will only receive notifications about issues that have an equal or higher number of subscribers than the threshold value defined. So, for example, if you want to be notified about all the issues (including the new ones) set the threshold to 0. Fill in a notification radius in the “Notification radius” edit field (see Figure 4.16). The notification radius defines a circular area centred on your position. Issues in UbiPOL are attached to POIs (latitude longitude coordinates). So, you will only receive notifications about issues attached to POIs located within the circular area defined by your position at a specific time and by the notifications radius. A bigger notification radius will lead to more notifications. Select the type of issues you want to be notified about from the “Issue type” combo (see Figure 4.16). You can choose to be notified about: policy issues, reported issues or both; Select the policy domain from which you want to receive notifications. You can do it by picking one of the options available in the “Policy domain” combo (see Figure 4.16). You will only receive notifications about issues that belong to the policy domain you select; Check the “Filter active” check box (see Figure 4.16) to make your filter active. Only active filters will be used for notifications. You can leave the check box unchecked if you don’t want to make your filter active. You can also make the filter active by editing it later, after you save it. Click the “MENU” option available in the menu bar (see Figure 4.16); Next, the menu dialog of the “Add filter” screen will be displayed (see Figure 4.16); From the menu dialog of the “Add filter” screen select the “Save” option (see Figure 4.16); A progress dialog will be shown while the new notification filter is committed to the UbiPOL server; After the filter is committed to the server, the “Add filter” screen will close and you’ll return to the “Notification filters” screen. Observation: In order to receive notifications about an issue, that issue has to comply with all the conditions defined for at least one active filter. For example, if you have only one active filter and an issue complies with the keyword condition (i.e. the issue has the keyword from the active filter in its title or description) but does not comply with the issue type condition (i.e. the filter defines policy issue as the type and the issue is a reported issue) then you will not be notified about it. Also, you can have more active filters at the same time. You can access the menu of the “Add filter” screen by clicking the “MENU” option available in the menu bar displayed at the bottom of the screen (see Figure 4.16). After clicking the “MENU” option, the menu dialog of the “Add filter” screen will be displayed. The menu dialog of the “Add filter” screen has the following options: Project no: INFSO-ICT-248010 37 2011/08/18 LEAP D43- UbiPOL “About” – displays generic information about the application; “Hide” – sends the application to the background (has the same effect as the Home button on your Android phone); Figure 4.21 The Add filter screen “Save” – commits the data for the new filter to the UbiPOL server and closes the “Add filter” screen (will generate an error if the any data is missing). From the “Add filter” screen you can navigate back to the “Notification filters” screen by clicking the “BACK” option available in the menu bar (see Figure 4.16). If you leave the “Add filter” screen by clicking “BACK” any data filled in for the new filter will be lost. Project no: INFSO-ICT-248010 38 2011/08/18 LEAP D43- UbiPOL 4.10.3 Managing Notification Filters. The “Edit filter” screen The “Edit filter” screen allows you to modify the data for an existing filter and commit it to the UbiPOL server. You can only reach the “Edit filter” screen from the “Notification filters” screen (see section 4.10.1 Managing Notification Filters. The “Notification filters” screen). In order to edit a filter, follow the steps below: In the “Notification filters” screen click on the filter item that you want to edit available in the list (see section 4.10.1 Managing Notification Filters. The “Notification filters” screen); Next, the “Edit filter” screen will be displayed (see Figure 4.17); You can fill in a different filter name in the “Filter name” edit field (see Figure 4.17); You can change the keywords in the “Key words” edit field (see Figure 4.17); You can change the subscriber threshold in the “Subscriber threshold” edit field (see Figure 4.17); You can change the notification radius in the “Notification radius” edit field (see Figure 4.17); You can select a different type of issue from the “Issue type” combo (see Figure 4.17); You can select a different policy domain from the “Policy domain” combo (see Figure 4.17); You can change the filter status from the “Filter active” check box (see Figure 4.17); Click the “MENU” option available in the menu bar (see Figure 4.17); Next, the menu dialog of the “Edit filter” screen will be displayed (see Figure 4.17); From the menu dialog of the “Edit filter” screen select the “Save” option (see Figure 4.17); A progress dialog will be shown while the data is committed to the UbiPOL server; After the data is committed to the server, the “Edit filter” screen will close and you’ll return to the “Notification filters” screen. You can access the menu of the “Edit filter” screen by clicking the “MENU” option available in the menu bar displayed at the bottom of the screen (see Figure 4.17). After clicking the “MENU” option, the menu dialog of the “Edit filter” screen will be displayed. The menu dialog of the “Edit filter” screen has the following options: “About” – displays generic information about the application; “Hide” – sends the application to the background (has the same effect as the Home button on your Android phone); “Save” – commits the data to the UbiPOL server and closes the “Edit filter” screen. From the “Edit filter” screen you can navigate back to the “Notification filters” screen by clicking the “BACK” option available in the menu bar (see Figure 4.17). If you leave the “Edit filter” screen by clicking “BACK” any data filled in will be lost. Project no: INFSO-ICT-248010 39 2011/08/18 LEAP D43- UbiPOL Figure 4.23 The Edit filter screen 4.10.4 The “Pending notifications” screen The “Pending notifications” screen displays a list of all your pending notified issues grouped by date. All the issues that you are notified about will be available in the “Pending notifications” screen (see Figure 4.18). In order to see the details of an issue that you were notified about, click on it in the list. The “Issue” screen will start showing the details of that issue. This functionality is similar to the one described in a previous section (see 4.9 Displaying Issues Attached to Markers. The “Issues” Screen). Initially, all notifications that you receive are in a pending state (they are pending notified issues that will appear in your pending notifications list). You can change the sate of a pending notified issue to history (delete it from the pending list). You should delete issue from the pending list when you are no longer interested in them. After you delete an issue from your pending list, it will appear in your notification history list (see section 4.10.5 The “Notification history” screen). You can only reach the “Pending notifications” screen from the “Notification filters” screen (see section 4.10.1 Managing Notification Filters. The “Notification filters” screen). To delete issues from the pending list follow the steps below: Project no: INFSO-ICT-248010 40 2011/08/18 LEAP D43- UbiPOL Click the “MENU” option available in the menu bar displayed at the bottom of the “Pending notifications” screen (see Figure 4.18); Next, the menu dialog of the “Pending notifications” screen will be displayed; From the menu dialog of the “Pending notifications” screen select the “Delete notifications” option; Next, check boxes will appear to the right of each pending notified issue in the list and the menu bar will display 2 different options: “DELETE” and “CANCEL” (see Figure 4.19); Select the pending notified issues that you want to delete by checking the corresponding check box (see Figure 4.19); You can select “CANCEL” if you change your mind. If you select “CANCEL” the pending notified issues will not be deleted (see Figure 4.19); Select “DELETE” to delete the pending notified issues from the UbiPOL server (see Figure 4.19); A progress dialog will be shown during the server update. You can access the menu of the “Pending notifications” screen by clicking the “MENU” option available in the menu bar displayed at the bottom of the screen (see Figure 4.18). After clicking the “MENU” option, the menu dialog of the “Pending notifications” screen will be displayed. The menu dialog of the “Pending notifications” screen has the following options: “About” – displays generic information about the application; “Delete notifications” – enables the delete mode to allow you to delete issues from the list; “Hide” – sends the application to the background (has the same effect as the Home button on your Android phone). From the “Pending notifications” screen you can navigate back to the “Notifications” screen by clicking the “BACK” option available in the menu bar (see Figure 4.18). Project no: INFSO-ICT-248010 41 2011/08/18 LEAP D43- UbiPOL Figure 4.24 The Pending notifications screen Project no: INFSO-ICT-248010 42 2011/08/18 LEAP D43- UbiPOL Figure 4.25 The Pending notifications screen. Deleting a pending notified issue 4.10.5 The “Notification history” screen The “Notification history” screen displays a list with all your notification history issues (see Figure 4.20). A pending notified issue changes its state to history after you delete it from the pending list (see section 4.10.4 The “Pending notifications” screen). Although an issue only appears in your notification history list after being deleted from the pending notifications list, you can still see the details of the issue by selecting it from the list. You can only reach the “Notification history” screen from the “Notification filters” screen (see section 4.10.1 Managing Notification Filters. The “Notification filters” screen). You can access the menu of the “Notification history” screen by clicking the “MENU” option available in the menu bar displayed at the bottom of the screen (see Figure 4.20). After clicking the “MENU” option, the menu dialog of Project no: INFSO-ICT-248010 43 2011/08/18 LEAP D43- UbiPOL the “Notification history” screen will be displayed. The menu dialog of the “Notification history” screen has the following options: “About” – displays generic information about the application; “Hide” – sends the application to the background (has the same effect as the Home button on your Android phone). Figure 4.26 The Notification History screen From the “Notification history” screen you can navigate back to the “Notifications” screen by clicking the “BACK” option available in the menu bar (see Figure 4.20). Project no: INFSO-ICT-248010 44 2011/08/18 LEAP D43- UbiPOL 4.11 Application settings. The “Application settings” screen The “Application settings” screen acts as an intermediary screen allowing you to navigate to specific sections of the application in order to: Manage the location settings and start the GPS; Change the settings for the policy map. You can only reach the “Application settings” screen from the “User manager” screen (see section 4.5 The “User manager” Screen). The options available in the “Application settings” screen are: “GPS” – navigates to the “Location data” screen where you can manage your location settings and start the GPS; “Map” – navigates to the “Map settings” screen where you can change the settings for the policy map. You can access the menu of the “Application settings” screen by clicking the “MENU” option available in the menu bar displayed at the bottom of the screen (see Figure 4.21). After clicking the “MENU” option, the menu dialog of the “Application settings” screen will be displayed. The menu dialog of the “Application settings” screen has the following options: “About” – displays generic information about the application; “Hide” – sends the application to the background (has the same effect as the Home button on your Android phone). From the “Application settings” screen you can navigate back to the “User manager” screen by clicking the “BACK” option available in the menu bar (see Figure 4.21). Project no: INFSO-ICT-248010 45 2011/08/18 LEAP D43- UbiPOL Figure 4.28 The Application settings screen 4.11.1 Application settings. The “Location data” screen The “Location data” screen allows you start and stop the GPS. It also displays the current GPS location (if available) in real time. From the location data screen you can also simulate a static indoor location for test purpose. You can only reach the “Location data” screen from the “Application settings” screen (see section 4.11 Application settings. The “Application settings” screen). In order to start the GPS follow the steps below: Press the “Start GPS” button (see Figure 4.22); Next the GPS icon will appear in the “Location data” screen title bar. The icon will blink until you have a GPS lock and GPS data is available (see Figure 4.22); When you get a GPS lock and GPS data is available the GPS icon will stop blinking (see Figure 4.22) and the “Positioning method” will change to GPS. Observation: In order to get a GPS lock and receive location data in the application you will also have to enable the GPS from the “Location and security” settings on your Android phone. If you want to simulate a static indoor Project no: INFSO-ICT-248010 46 2011/08/18 LEAP D43- UbiPOL location fill in the desired position in the “Simulate latitude” and “Simulate longitude” edit fields and check the “Enable indoor simulation” check box before pressing the “Start GPS” button. In order to stop the GPS follow the steps below: Press the “Stop GPS” button (see Figure 4.22); Next the GPS icon will disappear from the “Location data” screen title bar and the “Positioning method” will change to last know position. You can access the menu of the “Location data” screen by clicking the “MENU” option available in the menu bar displayed at the bottom of the screen (see Figure 4.22). After clicking the “MENU” option, the menu dialog of the “Location data” screen will be displayed. The menu dialog of the “Location data” screen has the following options: “About” – displays generic information about the application; “Hide” – sends the application to the background (has the same effect as the Home button on your Android phone). From the “Location data” screen you can navigate back to the “Application settings” screen by clicking the “BACK” option available in the menu bar (see Figure 4.22). Figure 4.29 The Location data screen Project no: INFSO-ICT-248010 47 2011/08/18 LEAP D43- UbiPOL 4.11.2 Application settings. The “Map settings” screen The “Map settings” screen allows you to change the configuration of the policy map. From here you can change the default zoom level of the map and the type of imagery that the map will show. The changes that you make here will influence the map displayed in the “Policy map” screen (see section 4.6 The “Policy map” Screen). You can only reach the “Map settings” screen from the “Application settings” screen (see section 4.11 Application settings. The “Application settings” screen). In order to change the map settings follow the steps below: Fill in a value for the zoom level in the “Default zoom level” edit field (see Figure 4.23). The values allowed here are between 0 (lowest zoom where you can see the entire globe) and 21 (highest zoom where you will get a street level map); Select a value from the options available in the “Map type” combo field (see Figure 4.23). Click the “MENU” option available in the menu bar (see Figure 4.23); Next, the menu dialog of the “Map settings” screen will be displayed (see Figure 4.23); From the menu dialog of the “Map settings” screen select the “Save” option (see Figure 4.23); Next the map settings will be saved to local cache, the “Map settings” screen will close and you’ll return to the “Application settings” screen. You can access the menu of the “Map settings” screen by clicking the “MENU” option available in the menu bar displayed at the bottom of the screen (see Figure 4.23). After clicking the “MENU” option, the menu dialog of the “Map settings” screen will be displayed. The menu dialog of the “Map settings” screen has the following options: “About” – displays generic information about the application; “Hide” – sends the application to the background (has the same effect as the Home button on your Android phone); “Save” – commits the map setting data to local cache and closes the “Map settings” screen. From the “Map settings” screen you can navigate back to the “Application settings” screen by clicking the “BACK” option available in the menu bar (see Figure 4.23). If you leave the “Map settings” screen by clicking “BACK” any changes made to the map settings will be lost. Project no: INFSO-ICT-248010 48 2011/08/18 LEAP D43- UbiPOL Figure 4.31 The Map settings screen Project no: INFSO-ICT-248010 49 2011/08/18 LEAP D43- UbiPOL 5. User Manual for Policy Maker Back-End and Policy Making Workflow Editor Web Application Clients 5.1. Policy Making Back-end Web Application This section provides a description of the Policy Maker Backend application (PMBE). The description focuses on the GUI of the application, from the end user point of view. The design of the GUI was driven by the policy maker use cases that were identified during the analysis and design phase. The PMBE is a web based application. The user uses a web browser to launch and interact with the application. This application is intended for policy makers. The following sections describe the GUI available to users of the application. Each section focuses on a given functionality. 5.1.1 Entry page The entry page is the first page presented to the user when the application launches. This is also the main page while the user has not yet signed in into the application. Figure 5.1.1: Application entry page. 5.1.2 Authentication The entry page has facilities for the user to sign in. For signing in the user has to submit her authentication credential: the username and password. The user needs to be successfully authenticated in order to perform any action that requires a valid user. The user inputs the authentication credentials in the sign in form. This form becomes visible when the user clicks the “Login” link in the top right corner of the entry page. Project no: INFSO-ICT-248010 50 2011/08/18 LEAP D43- UbiPOL The figure below contains a screenshot of the entry page with the login form visible. Figure 5.1.2: Entry page with login form visible. If the user inputs the wrong credentials a warning message is displayed and the user must again input the authentication credentials. The following image shows the warning message displayed to the user. Figure 5.1.3: Warning message indicating invalid authentication credentials. Project no: INFSO-ICT-248010 51 2011/08/18 LEAP D43- UbiPOL 5.1.3 Management of reported issues This section introduces the PMBE application pages for managing reported issues. List of reported issues This page shows a table with the list of reported issues. Each row in the table corresponds to a reported issue. The rows are ordered by descending date of creation of the reported issue. Figure 5.1.4: List of reported issues. The user can select one of the reported issues by clicking in its title. When a reported issue is selected the reported issue detail page is presented, with data pertaining to the reported issue just selected. Map with locations of the reported issue set There is another view for the set of reported issues where the reported issues are shown on a map. This view is contained in the tab named “Locations Map” in the reported issues listing page. The reported issues are shown as markers in the map. Each marker does not necessarily correspond to a single reported issue. Instead, the reported issues located in the visible portion of the map are clustered into markers. The purpose of clustering multiple reported issues in a single marker is to ensure the map is not overcrowded with markers. Project no: INFSO-ICT-248010 52 2011/08/18 LEAP D43- UbiPOL Figure 1.1.5: Map with locations of reported issues. When the user clicks on a marker a pop up panel appears with information on that marker. The user then has the option of zooming into the area represented by the marker, if the marker has more than one reported issue. If the marker has a single reported issue, the user can open the reported issue detail page for that specific marker. Project no: INFSO-ICT-248010 53 2011/08/18 LEAP D43- UbiPOL Figure 5.1.6: Map with locations of reported issues with one selected marker. Detail of the reported issue The detail page of reported issue shows all the attributes of the reported issue. Project no: INFSO-ICT-248010 54 2011/08/18 LEAP D43- UbiPOL Figure 5.1.7: Reported issue’s details. When clicking the location attribute of the reported issue a pop up view is shown. This view contains a map with a marker on the location of the reported issue. The purpose of this view is to give the user information on the geographical location of the reported issue. Project no: INFSO-ICT-248010 55 2011/08/18 LEAP D43- UbiPOL Figure 5.1.8: Reported issue’s details with pop up view containing map with location of reported issue. Comments of the reported issue This page shows the list of comments on the reported issue. The comments are ordered by decreasing date. Project no: INFSO-ICT-248010 56 2011/08/18 LEAP D43- UbiPOL Figure 5.1.9: List of comments on reported issue. 5.1.4 Management of policy issues This section describes the PMBE application pages for managing policy issues. Policy issue list Figure 5.1.10: List of policy issues. Policy issue details Project no: INFSO-ICT-248010 57 2011/08/18 LEAP D43- UbiPOL Figure 5.1.11: Policy issue’s details with a task list. When an administrative task is active a “Complete Task” button is displayed next to the task title. The user can mark that administrative task as completed by clicking the button. The application will ask confirmation from the user prior to actually completing the task. The image below shows the confirmation dialog. Project no: INFSO-ICT-248010 58 2011/08/18 LEAP D43- UbiPOL Figure 5.1.12: Confirmation dialog for completion of administrative task. Opinion task detail Figure 5.1.13: Detail of opinion task of policy issue, with list of questions Project no: INFSO-ICT-248010 59 2011/08/18 LEAP D43- UbiPOL 5.2. Policy Making Workflow Editor Web Application Client 5.2.1. PMWF Editor Overview The PMWF Editor is a web-based client application intended to serve to the policy makers during the process of policy making workflow creation. Policy makers can access the PMWF Editor after an ordinary log-in to the Policy Making Back-End application. The Graphical User Interface (GUI) provides a set of functionalities related to the admin tasks, opinion tasks and transitions between them with the final goal of composing the policy making workflow. The development process was based on two critical principles: the cross-browser principle which requires a web-application to perform correctly across most popular browsers (such as Google Chrome, Firefox Mozilla, Internet Explorer etc.). user-friendliness which requires the application to maximize the easiness of the end-user experience. Due to the above mentioned principles the development tools were carefully chosen out of a strictly group of HTML, CSS and Javascript libraries only. 5.2.2 PMWF Editor Workspace The PMWF Editor Workspace is compound of two main elements: the task section (left side panel from the 5.2.1 figure) and the workspace section (right side panel of the 5.2.1 figure). Figure 5.2.1: PMWF Editor workspace view This view includes the entire set of tools that the PMWF Editor provides to the end user. From the task sections the user may select any of the tasks provided and include it to the workflow which is located on the workspace section. Project no: INFSO-ICT-248010 60 2011/08/18 LEAP D43- UbiPOL 5.2.3 Admin Task The admin task refers to any task which is managed by a policy maker such as a city’s major, the head of university etc. The citizen may only view the task but does not have the privilege of accessing it. In order to add an admin task to the policy making workflow a single left click on the “Admin Task” provides the selection of the task. Next, it is necessary to place the task at any location on the workspace section by another single left click of the mouse, operation this depicted on figure 5.2.2. Figure 5.2.2: Admin task selection. As it may be noticed the admin task is represented by a circular shape in the workspace section, in contrast to the opinion task which is represented by a square shape. The admin task has two main attributes: name which uniquely identifies a task within one policy making workflow, and a list of roles responsible for the task. These two attributes can be provided to the user by a right click on the admin task from the workspace section and selection of the “Edit” option from the context menu (the same procedure is followed for the update operation). From the displayed pop-up window the user is required to provide the name identifier of the admin task and the roles responsible for the task. The visualization of such operation is provided by the following 5.2.3 figure. Project no: INFSO-ICT-248010 61 2011/08/18 LEAP D43- UbiPOL Figure 5.2.3: Admin task attributes. The inserted information can be saved only if “Save changes” button is clicked. The selection of the “Close” button would close the Admin Task View window without preserving the information provided. 5.2.4 Opinion Task The opinion task refers to any task which involves the citizen in different manners such as by requiring a written opinion, responding to certain questionnaires etc. In contrast to the admin task, the opinion has a wider set of attributes; however the early creation of the opinion task goes through the same step as the admin task. Create an opinion task From the tasks section a left click on the “Opinion Task” would select it for submission. With the opinion task selected it is necessary to click at any place in the workspace section where the selected task would be located. The result of this operation will provide a square shape representing the opinion task as in the following image. A right click on the shape will provide two a context menu with two options: edit and delete. In order to remove the task the “Delete” option must be selected. For providing or updating the task’s attributes the “Edit” option needs to be selected. The first window is compound by a text field to enter the identifier of the opinion task and a list of tags as in the image 5.2.4. Project no: INFSO-ICT-248010 62 2011/08/18 LEAP D43- UbiPOL Figure 5.2.4: Opinion task main view This view provides two main operations for handling the tags: adding and editing, respectively accessed by a click on “Add” and “Edit” buttons. Add a new tag If the “Add” button of the opinion task main view (figure 5.2.4) is selected a new pop-up window will be displayed such as the following one. Figure 5.2.5: Opinion tag view. Project no: INFSO-ICT-248010 63 2011/08/18 LEAP D43- UbiPOL This view provides a set of general attributes for the tag such as tag type, name, id etc. and two more buttons for adding questions (“Add Question”) and managing attachments (“View & Edit Attachments”). Tag questions By default the tag does not include any question as noticed from the figure 5.2.5. A certain question can be added by clicking on the “Add Question” button. On the question view (figure 5.2.6) the attributes of the question can be provided. These attributes include the question text and the response options. Question options can be added by providing the option text (“Option Text” field) and submitting it by clicking on the “Add” button. Each option will be displayed in a list located below the “Option texts” element of the question view. In the 5.2.6 figure as it can be noticed the current question has two response options (“Yes” and “No”) while a third one is ready for adding (“Neutral”). Questions may be equipped with five additional attributes represented by five checkboxes on the left side of the question view. The checkbox description is self-explanatory and in the context of the example question (figure 5.2.6) the citizen will be able to select more than one choice and write a comment to his/her response. Finally, the work can be permanently saved only by clicking on the “Save Changes” button, while the “Close” button selection would result in loss of any information provided on this view. Figure 5.2.6: Question view By following the same procedure any number of questions can be added to a certain tag. Submitted questions’ texts are displayed in the opinion tag view in a list accompanied by two buttons “Edit” and Project no: INFSO-ICT-248010 64 2011/08/18 LEAP D43- UbiPOL “Delete” respectively to update the question’s information or remove it from the tag. The final view of the selected tag might look similarly to the figure 5.2.7. Figure 5.2.7: Opinion tag view with a set of questions. Point of Interest Attachments A policy issue is frequently accompanied with a set locations affected by the policy workflow or as commonly known Points of Interest (POI). The PMWF editor provides the tools to select the location and the types of POIs (security, education, health, insurance etc.). Figure 5.2.8 depicts the initial view compound by a list of POIs (currently empty) and a set of buttons for adding, editing, submitting the changes and closing the view. Project no: INFSO-ICT-248010 65 2011/08/18 LEAP D43- UbiPOL Figure 5.2.8: POI Attachments’ view In order to provide a POI it is necessary a click on the “Add” button. In the following view the attributes of the POI can be provided. These attributes include the name, type (such as Health, Insurance, Security etc.) and scope. Scope of a POI is related to the physical location of the policy issue. The location is going to serve as a filter for the citizens allowed to be involved in the policy workflow. Details are displayed in the following image. Figure 5.2.9: POI Attachment details Project no: INFSO-ICT-248010 66 2011/08/18 LEAP D43- UbiPOL The data can be saved by clicking on the “Save Changes” button while the “Close” button would result on loss of data provided on this view. 5.2.5 Transition On the previous section we described in details the available tasks and their attributes. An important element of the workflow is the sequential order of the tasks. The order can be defined by providing transition elements among tasks. A transition element is a simple arrow which connects two tasks, meaning that the completion of the first task has to be followed by the starting of the second one. The transition element can be added to the workflow only if a minimum of two tasks is already part of the workspace section. In order to provide a transition between two tasks, a left click on the “Transition” button is necessary for the selection of this element. The tasks’ connection starts with a click on the source task (resulting with a red outline of the task – figure 5.2.10) followed by a click on the destination task (figure 5.2.11). Figure 5.2.10: Tasks transition – step 1 Project no: INFSO-ICT-248010 67 2011/08/18 LEAP D43- UbiPOL Figure 5.2.11: Tasks transition – step 2 Any complex policy making workflow can be built by just following these procedures. Figure 5.2.12 depicts a workflow compound of two admin tasks, two opinion tasks and three transitions. Figure 5.2.12: Policy Making Workflow - sample Project no: INFSO-ICT-248010 68 2011/08/18 LEAP D43- UbiPOL 6. Summary This deliverable described the field trial application which is used in the field trials in the UK and Turkey. The application consists of largely two modules: front end and back-end application. The later also have two major components: policy maker back end application and PMWF editor. The trial application was designed according to the requirements gathered from the policy makers (D4.1) and citizens (D5.2b). The application is expected to be improved continuously while the trial is executed. Project no: INFSO-ICT-248010 69 2011/08/18