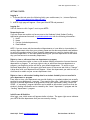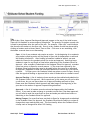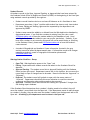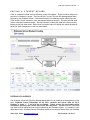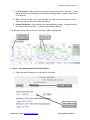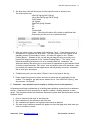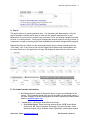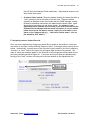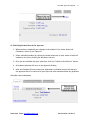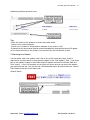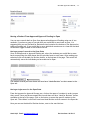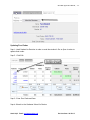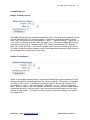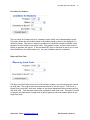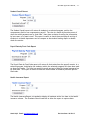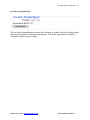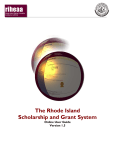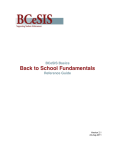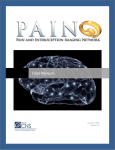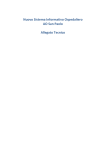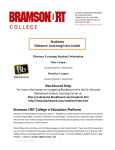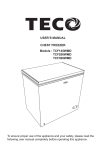Download GSSF Web Application User Manual
Transcript
Graduate School Student Funding (GSSF) Web Application Manual OVERVIEW The GSSF Web Application is the building tool for the Graduate School’s Funding Report. The Funding Report is a comprehensive report of all payments made to graduate students, using the data provided by departments in the Web Application, and is used to report to the Dean of the Graduate School, the Provost, other management centers at Duke, and to individual departments about the status of Graduate Student funding at Duke. The Graduate School relies heavily on the accuracy of the information departments provide in the Web Application each year. Because of this, the Graduate School will ask departments to take the time to review and update the funding report data in the Web Application several times during the academic year; including but not limited to Fall Variance in September/October, Spring Variance in December/January, and Year End Close in May/June. The Web App was designed to improve communication between departments and the Grad School financial aid office regarding student funding and SISS awards (replacing paper allocation sheets and stipend spreadsheets). Developments continue to be been to improve the usability of the system for both the departments and the Graduate School. This document was created to list the improvements and new functions that have been made with instructions on how departments are expected to use the system and work with the Graduate School. Note: The GSSF Web Application is a system in development. New features will continue to be added over the coming year. Please read the following instructions and pay attention to any new notices that come out during the year about upgrades and changes. What’s New 2014-2015 Web Application Once the budget has been completed, the 2014-2015 Budget year will be copied over to the 2014-2015 Fiscal year in order to reduce the amount of data entry required by departments. Departments will be asked to update the Web Application (if student funding sources change). What’s Ahead Throughout the year, minor changes may be made to improve the usability of the Web App. Need Help? All inquiries and requests related to student funding and the Web Application should be sent via email to [email protected]. All staff in the financial aid office will receive this email therefore ensuring that someone will respond to your inquiry in a timely manner. This also ensures that we have a written record of your request. If necessary a member of the financial aid office will contact you via telephone following the receipt of your email. GSSF Web Application Manual, - 2 - GETTING STARTED Logging In 1. To access this tool enter the following link in your web browser (i.e., Internet Explorer) https://www.dukeonline.duke.edu/gssf/ 2. A NETID login page will appear. Enter your Duke NETID and password. Logging Out You can choose to click “logout” next to your NETID Requesting Access If you are a new user and do not have access to the Graduate School Student Funding Application please send an email to [email protected] with the following information: 1. NetID 2. Name 3. Position (include department) 4. Email Address NOTE: If you are a user who has transferred departments or is not able to view students in another department other than your primary please use the above mentioned email address to notify the graduate school of your change in departments or need for viewing rights in a secondary department. In the email please identify your previous department or the reason why you need access to a secondary department. Rights to view or edit more than one department or program Some of you may have rights to view or edit student funding information for more than one department or program. If you have rights to view or edit more than one department or program, your beginning screen will be for your default department. To switch to your alternate department go to the upper right hand corner of the screen and click on “change”. A drop down with your departments will appear. Select the department you wish to view, or click cancel to remain on your current department view. Rights to view or edit student funding data for a student funded by but not enrolled in your department or program From time to time, your department may provide funding to a graduate student not actually enrolled in your department / program. If you need to have view / edit rights for a student enrolled in another department or program but whom your department funds, contact the GSOBF. A “secondary” program identifier can be added to the student’s profile so that the student’s funding information can be viewed by the “home” department / program and the “funding” department / program. Initial Screen & Workflow After login, your initial screen will appear similar to below. The upper right corner indicates your NETID and the department that you are currently viewing. Need Help? Email: [email protected] Revision Date: 09/20/13 GSSF Web Application Manual, - 3 - Tabs Several tabs, Open, Approval Pending and Approved, appear at the top of the initial screen. These will list students in various stages of completion. The quantity of students on each tab is listed in parentheses after the name of the tab. For example, “Open (69)” would indicate that there are 69 students in the Open tab. Once in a tab, student records may be sorted by clicking on headers such as Name, Matric Term or Plan. Click once to sort ascending, click the header a second time to sort descending. Open: A list of your students who require an action. At the beginning of an academic year students requiring action will be placed in Open tab for departments to edit and add funding information. After funding information is added or edited, you must submit the record to the graduate school for review and approval. Users may leave students in open for any length of time before submitting to the Graduate School for Approval. After a student is submitted to the Graduate School for Approval, a student record can return to Open for several reasons. 1) The record was rejected by the Graduate School and corrections need to be made before the record is re-submitted for approval. Remember to read the notes and comments to review why a record was rejected. 2) Either you or the Graduate School may place a record in Open, directly from the Approval Pending or Approved tab in order to make edits to a student record. Approval Pending: A list of students whose records you have edited and submitted to the Graduate School for approval. While records are in this status you will not be able to edit them, but you can move them out of Approval Pending and back to Open. Please note that Graduate School Approval may take longer at the beginning of the year due to the number of approval requests being submitted. Approved: A list of all student records reviewed and approved by the Graduate School. If you need to make a change to a student record after it has been approved, you will need to send the record back to Open and make your edits there before resubmitting to the Graduate School for approval. Making Changes: If a record has been sent back to Open for changes and re-submitted to the Graduate School for Approval, the Graduate School has the ability to review all changes that were made by each user. This functionality allows the Graduate School to keep track of changes that affect SISS funding. Need Help? Email: [email protected] Revision Date: 09/20/13 GSSF Web Application Manual, - 4 - Student Records All student records in the Open, Approval Pending, or Approved tabs have been entered by the Graduate School Office of Budgets and Finance (GSOBF) at the beginning of the fiscal year using academic records provided by the registrar. Student records listed are Active or on Leave Of Absence as of a fixed date in time. Department users have “rights” to either edit student line items or only view student line items. Editing and Viewing rights must be requested by the department and approved by GSOBF. Student names cannot be added to or deleted from the Web Application database by departmental users. If you find that a student is missing from your view, email [email protected] to have the student added to the database or have “view / edit” rights for this student added to your user profile (see below). Similarly, if you know that a student is not currently active and will not be matriculating or returning to the Graduate School, please email [email protected] to have the student’s name removed. A student’s Biographical and Academic Career information (located in the grey section) cannot be edited by departmental users. If information needs to be changes regarding a student’s career or biographical information please email [email protected]. Web Application Workflow – Recap Open Tab - Web Application opens at the “Open” tab Editing - Departments edit student records and submit to the Graduate School for Approval. Approval Pending - The student record sits in Approval Pending until the Graduate School reviews the record. Department cannot edit in this location, but can move the record back to Open if changes need to be made. Record will either be “Approved” or “Rejected”. Rejected –The student record will go back to open with the reason status of “rejected”. Departments should see this as an indication to read the notes and comments and determine what problem needs to be corrected. Approved – Graduate School has reviewed the funding and “uploaded” changes into the funding report database. If the Graduate School determines that a student’s funding needs to be edited, they will move the student’s record back into the Open tab. If the department wants to make changes to a student’s funding, they can also move the student’s name from the Approved tab to the Open tab. All editing by the department must be done in the Open tab. Need Help? Email: [email protected] Revision Date: 09/20/13 GSSF Web Application Manual, - 5 - EDITING A STUDENT RECORD Click on a student’s name and the following screen will appear. There are three distinctive sections to a student’s record. The first section, in grey, lists the bio/demographical data entered by the Graduate School. The second section is a summary section which lists the Total tuition, health insurance, fees, and stipend amounts entered. This also lists the most recent notes and comments made. The third section is where the data entry occurs and is known as the line item detail. Below that is a button that will display the month by payroll detail for quick comparison to the line item detail. ENTERING DATA OVERVIEW The Graduate School will load bio/demographical data for all students at the beginning of the year. Graduate School Fellowships for all Ph.D. students and tuition data for Ph.D. students in years 1 – 3 will also be pre-loaded. Please review the pre-loaded tuition information carefully and correct any errors that may exist. Graduate School Fellowship line items will be locked and can only be edited by the Graduate School. If a student in your department has a Graduate School fellowship award (or an external award that the Graduate Need Help? Email: [email protected] Revision Date: 09/20/13 GSSF Web Application Manual, - 6 - School manages) and the award information is not pre-loaded, please DO NOT enter the award; instead, report this information in the space on the Comment tab (e.g., “Latin Amer Studies award – info not pre-loaded by admin”). Departments are responsible for entering the projected amounts for tuition, fees and stipend for all students receiving funding. All payment information can and should be updated during the year when funding changes or student status changes. A. Line Items - Entering Student funding 1. Fund Code - Enter the WBS Element, cost object or payment source. In the event that a student will be paid on a research grant but you do not know that code, please just enter RG. (Do not enter Res. Grant or Research Grant) For other sources that don’t flow through the university’s accounting system, you may need to enter a brief text description (e.g., French Government or Price Foundation). There should only be one line item for each fund code. An error message will occur if a duplicate fund code is entered. When making changes to a fund code, it is ok to delete and re-enter the entire line item if necessary. 2. Job Code 1590 – Check this field for each applicable line item if the Ph.D. student will be working as a research assistant. The purpose of the field is to identify the RA funding sources for the correct posting of tuition remission payments. 3. Tuition and Fees - Enter the amount of Tuition and Fees for each term. Check the box for “SISS funded” for each of the tuition or fee payments that need to be paid directly to the student’s Bursar account through SISS. 4. Tuition Remission – Enter the amount of tuition remission for each term using the tuition and fee boxes. Remember to check the box for “SISS funded” for each term of tuition remission to indicate that it will be paid directly to the student’s Bursar account through SISS. See the most recent tuition and fee schedule updated by the Graduate School for per term required tuition remission. 5. Health Insurance - It is assumed that payments listed under the “Health Insurance” column will be posted directly to the student’s Bursar’s account through SISS. For PHD students who are eligible for the Graduate School’s payment of the Duke health insurance premium (i.e., PHD students in years 1 through 6 who enroll in the Duke student health insurance plan, and all PHD Research Assistants), DO NOT ENTER the health insurance line item or amount. The Graduate School will add these line items (with the correct fund code and amount). Health insurance payments that the department is making from departmental or external resources (e.g., graduate awards budgets or discretionary or endowment codes) for PHD students should be entered IN THE CORRECT AMOUNT on the appropriate line item (corresponding to the fund code from which the payment should be made). If departments do not know the actual amount the code will support, please use $1 or the amount provided on the tuition, fees and stipend rates sheet (found on the Resources for Faculty & Staff page http://gradschool.duke.edu/faculty_staff/index.php). 6. Stipend - Enter the amount of Stipend to be paid on that fund code during the fiscal year. The fiscal year runs July 1 through June 30. The fund code for a student record may need to be entered into two years of the Web Application, if the payroll payments overlap fiscal years. Remember to enter the accurate payment amounts that actually take place within the fiscal year Web Application you are working in. Need Help? Email: [email protected] Revision Date: 09/20/13 GSSF Web Application Manual, - 7 - 7. Line Item Notes - Add any relevant notes to the line item such as “Sept-Nov”. Notes should be short and will display on the Student Funding Report. Notes are limited to 25 characters. 8. Save – Be sure to click “save” after finishing with each row of the line item, or the data you entered will be lost when you log out. 9. Repeat/Edit/Delete - Enter another line item beginning at step 1, change a current line item by selecting “edit”, or delete it by selecting “delete”. The following screen shows a view of “entered” student funding data: B. Notes – Documenting Important Funding Details 1. Select the tab for Notes next to the tab for Line Items Need Help? Email: [email protected] Revision Date: 09/20/13 GSSF Web Application Manual, - 8 - 2. The drop down field will allow you to select specific notes or add your own. The notes options are: -LOA Fall/Spring/Fall & Spring -Not in Res Fall/Spring/Fall & Spring -Self-Funded -No Stipend -Grad Fall/Spring/Summer -TG -TA -RA -Terminal MA -Other – Selecting this choice will provide an additional text field where you can write in a customized note. 3. After you select a note, you should click the button “Save”. Once the note saves, it will appear in a log below the drop-down. The most current note will appear in the summary section of the student’s record. All notes will appear in the “Student Funding Report”. Because of this, we ask that you keep all notes very short as to protect the integrity and size of the “Student Funding Report”. The “other” note should be something brief and is not to be confused with the “comments” tab (described below) that allows you to write notes of explanation to the Graduate School to clarify unusual situations. The “other” note is limited in size to 25 characters, when you exceed this number the Web Applications will ask politely to use the “comments” tab to enter your description. 4. To delete any note, you may select “Delete” next to that item in the log. 5. Please repeat this process to select and save all notes that are applicable for the student. For example, you may have a student who is “Not in Res Fall & Spring” who also receives “No Stipend”. C. Comments – more detailed notes to explain a funding issue or to ask questions All questions and longer explanations of a funding issue should be entered into the comments section. Comments are your opportunity to explain a student’s funding situation in more detail. The comments section will become a discussion log from both the Department and the Graduate School. 1. 2. 3. 4. Click on Comments tab next to the Notes tab Enter comments in the white box and click save. The comments will appear in a log below and cannot be deleted. The most recent comment entered will appear on the initial page that loads when you click on a student’s record. Need Help? Email: [email protected] Revision Date: 09/20/13 GSSF Web Application Manual, - 9 - D: Payroll The payroll data is for viewing purposes only. It is important that departments verify the payroll numbers carefully and be sure to work with the payroll representative in your department to correct any errors that have occurred or to fix any funding changes that need to occur in a timely manner. Since payroll changes take several weeks to correct at times, it is important to begin reviewing payroll data immediately and submit changes ASAP to payroll. Departments have the ability to view payroll data below the line items entered under the “Line Items” tab. If you were to click on the Toggle Payroll Data button located below the Line Item Totals row, the application will open up the payroll data under the Line Items. E: Pre-loaded student information 1. Bio/Demographical student information (shown in gray) is preloaded into the system. Only Graduate School staff can edit this data. As mentioned earlier, if you have changes to the Bio/Demographical student information please send an email to [email protected]. 2. “Locked down” information about awards and notes Grad School Notes: These are notes entered by the GSOBF and indicate awards like JBD, Dean’s Graduate Fellowship, University Scholars, Latin American Studies, other Graduate School fellowships, and external awards Need Help? Email: [email protected] Revision Date: 09/20/13 GSSF Web Application Manual, - 10 - like NSF that the Graduate School administers. Departmental users are not able to edit these notes. Graduate School awards: These are student funding line items that have a “lock” symbol on the far left side of the line item. These are awards typically on Graduate School fund codes that the GSOBF manages, usually related to fellowships indicated in the Administrative Notes fields. Again, departmental users may not edit these awards. If a student in your department has a Graduate School award (or an external award that the Graduate School manages) and the award information is not pre-loaded, please do not enter the award; instead, report this information in the space on the Comment tab (e.g., “Latin Amer Studies award – info not pre-loaded by GSSF admin”). F: Navigating between Student Records After you have completed any changes you would like to make on the student’s record you may return to the Open List by selecting “Return to Open” in the upper center section of the screen. Alternatively, you may move to the Previous or Next student in the list by selecting “Previous” or “Next” links in the upper Left and upper Right sections of the screen. The order in which your students appear in the Previous or Next navigation will be based on how you have previously sorted the Open list. If you have sorted your Open list alphabetically, moving to the “Next” student will take you to the next student in the alphabetical list. Need Help? Email: [email protected] Revision Date: 09/20/13 GSSF Web Application Manual, - 11 - G: Submitting Student Records for Approval 1. When you have completed your changes to the student’s Line Items, Notes and Comments, return to your Open list. 2. Select individual students by clicking the check boxes next to their name or select all students in the list by clicking the box above the row. 3. Once you are satisfied with your selections, click the “Submit to Grad School” button. 4. All students selected will move to the Approval Pending 5. After the Graduate School reviews your submissions, individual records will move to the Approved tab or be returned to your Open tab with comments about any problems. Individual record submission Need Help? Email: [email protected] Revision Date: 09/20/13 GSSF Web Application Manual, - 12 - Submitting multiple records at once Tips -Check the totals for the students to ensure they make sense… -Contact us for unlisted students -Contact us if a student is anticipated to withdraw or not return for fall -Graduate School and external awards entered/managed by the graduate school will appear as Line items and Notes in the student’s record which you will not be able to edit. ***Searching for a Student You may either select the student from a list on one of the three tabs; Open, Draft or Approved or you may search for that specific student in the “Find Student” field. If you enter part of the student’s name or their Duke Unique ID number into the Find Student field and click “search”, a list of all matches to your query will return and you can select the student you need from that list. You can also use a more detailed search provided under the “Search” Tab located to the left of the reports tab. General Search Need Help? Email: [email protected] Revision Date: 09/20/13 GSSF Web Application Manual, - 13 - Detailed Search Moving a Student From Approved/Approval Pending to Open You can move records back to Open from Approved and Approval Pending using one of two methods. If you have a group of records that you would like to move back to open, it is suggested that you use the Mark for Revision action located at the bottom of the Approved or Approval Pending tab. If you would like to move individual records one at a time use the Mark for Revision trigger located in the students record. Moving a group of records to the Open State Once in the Approved or Approval Pending tab, select the students you would like to move back to open using the check boxes that are provided next to each name. After making your selections click on the Mark for Revision button, at the bottom of the page. This action will automatically move the individuals you have selected to Open. The student records you have chosen will now have “Needs Revision” as their reason in the Open tab. Moving a single record to the Open State From the Approved or Approval Pending tab, click on the name of a student in order to open their record. Once you have accessed their record there will be a “Mark for Revision” button available at the top of the page. Click on the button to move that specific student to the Open tab. This student’s record will now have Need Revision as their reason in the Open tab. Here you can see the Mark for Revision button, next to the word Actions. Need Help? Email: [email protected] Revision Date: 09/20/13 GSSF Web Application Manual, - 14 - Updating Fund Codes Step 1: Mark Student for Revision in order to send the student’s file to Open in order to update fund codes. Step 2. Click Edit Step 3: Enter Fund Code and Save. Step 4: Submit to the Graduate School for Review. Need Help? Email: [email protected] Revision Date: 09/20/13 GSSF Web Application Manual, - 15 - Available Reports Budget Summary report The Budget Summary Report provides a summary of tuition, fees and stipend amounts entered into the Web Application for a chosen program. Students are grouped according to matric term. Users can choose to view only students in “open” , “approval pending”, “approved”, or “Any” which will display all three. Once the report is run, each group of admit terms display amounts by funding source – Graduate Award (GA), Teaching Assistantship (TA), Research Grant (RG), Other and Total. Grad School and department notes are also able to be viewed. This report is helpful during the budget process, when departments need an overall picture of how all students are funded (and for how long). Student Funding Report Similar to the Budget Summary Report, the Student Funding Report gives a summary of what has been entered into the Web Application for a chosen program. The students are grouped according to matric term. In addition to choosing a program, the user can choose to view only students in “open” , “approval pending”, “approved”, or “Any” which will display all three. Once the report is run, each student record lists a summary of all fund codes entered, the amounts entered in total for tuition, fees, health insurance and stipend, and the notes entered for that student. This report is useful to quickly review the funding for all students in a department. Need Help? Email: [email protected] Revision Date: 09/20/13 GSSF Web Application Manual, - 16 - Line Items for Students The Line Items for Students report is a summary report which can be downloaded to excel. This report allows the information found in the student funding report to be displayed in a different format. This report is useful to quickly sort by different columns to double check payments on fund codes or see similar notes. The program, status, and sort order must be chosen to generate this report. If the user does NOT want to download to excel, but to view the information in the web browser only, the excel checkbox must be unchecked. Report by Fund Code The Report by Fund Code returns a list of all students funding, in a selected program, sorted by fund code. The program and status must be selected to run this report. The view is a sorted list by fund code, with every student in the chosen department who has been paid on that fund code. Total amounts entered are provided for each fund code. This report is useful to monitor the department’s budget and to quickly glance at the total amount spent on any single fund code. Need Help? Email: [email protected] Revision Date: 09/20/13 GSSF Web Application Manual, - 17 - Student Payroll Report The Student Payroll report will return all students in a selected program, paid on the compensatory and/or non-compensatory payroll. The view is a month by month account of what the actual payments are by fund code. Users have a choice of sorting the information by last name, or by matric term. This report is useful to check the actual payroll activity of students in a chosen department and to compare to the student funding report to double check the entries. Payroll Data by Fund Code Report The Payroll Data by Fund Code report will return all fund codes from the payroll records, in a selected program, and display the students (within the selected program) who have been paid on those fund codes. The view is a month by month account of what the actual payments are by fund code. This report is useful to check the total number of students paid on a specific fund code. Health Insurance Report The Health Insurance Report is intended to display all students with a line item in the health insurance column. The Graduate School loads this to allow the report to capture data. Need Help? Email: [email protected] Revision Date: 09/20/13 GSSF Web Application Manual, - 18 - Line Items Changed Report The Line Items Changed Report provides recent changes to student records by pulling records that currently appear in the approval pending tab. This allows departments to identify if records have been recently changed. Need Help? Email: [email protected] Revision Date: 09/20/13