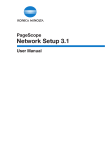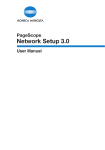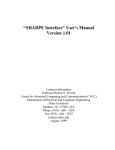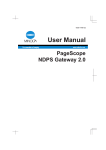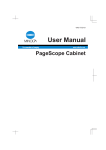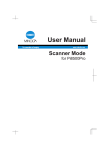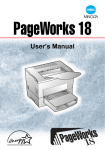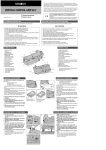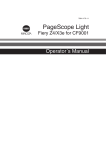Download User Manual
Transcript
User Manual PageScope Network Setup 2.0 Foreword Welcome Thank you for using Minolta PageScope Network Setup. PageScope Network Setup is utility software which allows simple network setup of devices such as printers. It allows setup of devices on networks connected using TCP/IP or IPX protocol to be handled together. PageScope Network Setup supports the following functions. • Displays a list of devices on the network. • Allows a user to verify and change the network and print settings for devices. • Allows setup for peer-to-peer printing. • Accesses the Web settings page in the device. Trademark Acknowledgements Minolta is a registered trademark of MINOLTA CO., LTD. PageScope is a trademark of MINOLTA CO., LTD. Ethernet is a registered trademark of Xerox Corporation. Microsoft, Windows, and Windows NT are registered trademarks of Microsoft Corporation. Novell and NetWare are registered trademarks of Novell, Inc. All other product names are trademarks or registered trademarks of their respective holders. Copyright 2002 MINOLTA CO., LTD. The information contained in this manual is subject to change without notice. i Contents CONTENTS 1 System Requirements ................................ 1 2 Installing and Starting PageScope Network Setup ............................................. 2 2.1 Installing PageScope Network Setup........... 2 2.2 Starting PageScope Network Setup............. 2 2.3 Uninstalling PageScope Network Setup ...... 3 2.3.1 For Windows 95/98/Me/NT/2000........... 3 2.3.2 For Windows XP.................................... 3 3 Browsing Network Devices ........................ 4 ii 3.1 Screen Configuration .................................... 4 3.2 Verifying Device Setup Status ...................... 6 3.3 Displaying the Internal Device Setup Page ................................................................ 7 3.4 Configuring a Device with PageScope Network Setup................................................ 8 Contents 4 Changing the Device Setup...................... 10 4.1 Configuring Device Information ................. 10 4.2 Configuring TCP/IP ...................................... 12 4.3 NetWare Print Setup .................................... 14 4.3.1 Setting up the Print Server ................ 15 4.3.2 Selecting the Mode ............................. 16 4.3.3 Selecting the Print Queue .................. 18 4.3.4 Selecting Users for Event Notification .......................................... 20 4.3.5 Verifying the Setup ............................. 21 5 Peer-to-peer Print Setup........................... 23 5.1 TCP/IP Peer-to-peer Printing....................... 23 5.1.1 Configuring for TCP/IP Peer-to-peer Printing ................................................ 23 5.1.2 Configuring for TCP/IP Peer-to-peer Printing by Specifying the Device Manually............................................... 25 5.2 IPX Peer-to-peer Printing............................. 26 5.2.1 Configuring IPX Peer-to-peer Printing ................................................ 26 5.2.2 Configuring for IPX Peer-to-peer Printing by Specifying the Device Manually............................................... 28 5.3 After Creating the Peer-to-peer Port .......... 29 iii Contents 6 Option Setup ............................................. 31 6.1 Selecting a Protocol .................................... 31 6.2 Specifying the Search Range ..................... 32 6.3 Selecting a Browser..................................... 34 6.4 Specifying BOOTP ....................................... 35 Appendix Glossary iv 1 System Requirements 1 System Requirements The following are the minimum system requirements for installing PageScope Network Setup. OS*(1) - Windows 95/98/Me - Windows NT 4.0 - Windows 2000 - Windows XP Browser - Internet Explorer 4.0 or later NetWare Client*(2) - Novell NetWare Client 32 (latest version) Protocol *(3) - TCP/IP - IPX/SPX *(1) We recommend you to use the latest version service packs when using Windows NT 4.0 or Windows 2000. *(2) Although this utility can work without NetWare, it is required when you set up NetWare 3.x/4.x/5.x/6. *(3) The tools provided by this utility differ according to the type of protocol supported on the user network environment. 1 2 Installing and Starting PageScope Network Setup 2 Installing and Starting PageScope Network Setup 2.1 Installing PageScope Network Setup Use the following procedure to install PageScope Network Setup. 1. Place the CD-ROM into your computer’s CD-ROM drive. 2. Start up the installation program. (setup.exe) 3. Follow the instructions that appear on your computer screen to proceed with the installation. The following is the default installation location used by the installer. C:\Program Files\Minolta\PageScope Network Setup The installer provides you with an opportunity to specify a different location, if you want. 2.2 Starting PageScope Network Setup 1. Click Start → Programs → Minolta → PageScope Network Setup → PageScope Network Setup. In the case of Windows XP, click start → All Programs → Minolta → PageScope Network Setup → PageScope Network Setup. Note • When you start up PageScope Network Setup, it searches for devices on the network. The search procedure can take anywhere from a few seconds to 20 or 30 seconds or more. Wait for the search procedure to complete before trying to do anything else. 2 2 Installing and Starting PageScope Network Setup 2.3 Uninstalling PageScope Network Setup 2.3.1 For Windows 95/98/Me/NT/2000 1. Click Start → Settings → Control Panel. 2. 3. 4. Double-click the Add/Remove Programs icon. On the Add/Remove Programs Properties dialog box, select PageScope Network Setup in the list of programs, and then click the Add/Remove button. In the case of Windows 2000, click Change or Remove Programs, click PageScope Network Setup, and then click the Change/Remove button. Follow the instructions that appear on the screen to complete the uninstall procedure. 2.3.2 For Windows XP 1. Click start → Control Panel. 2. 3. 4. Double-click the Add or Remove Programs icon. On the Add or Remove Programs dialog box, select PageScope Network Setup in the list of programs, and then click the Change/Remove button. Follow the instructions that appear on the screen to complete the uninstall procedure. 3 3 Browsing Network Devices 3 Browsing Network Devices This section explains the contents of PageScope Network Setup screens. 3.1 Screen Configuration ➀ ➁ ➂ ➃ ➀ Menu bar Clicking on a menu pulls it down so you can access its commands. ➁ Toolbar The toolbar provides one-click access to often-used PageScope Network Setup operations. If you cannot see the toolbar on the display, select Toolbars on the View menu. ... Displays the properties of the device selected in the device list. ... Displays a dialog box for changing the settings of the device selected in the device list. ... Quits PageScope Network Setup. ... Displays a dialog box for configuring peer-to-peer printing. 4 3 Browsing Network Devices ... Enters the Navigation mode and displays the built-in Web page of the device selected in the device list. ... Refreshes the device list. ... Displays on-line help. ➂ Device list This list show devices detected on the network. Device This is the device icon and device name. The icon that appears differs according to the protocol used for connecting the device. ...Device connected using TCP/IP ...Device connected using IPX Devices connected using both TCP/IP and IPX will be displayed with the TCP/IP icon. Device Name This is the device name for management purposes. IP Address This is the IP address allocated to the device. Device Model Name This is the device model name. • Select Device Search from the File menu to perform a new device search and display the latest network information on the device list. • See 6 Option Setup for details about configuring the device search operation. ➃ Status bar When you move the mouse pointer to a toolbar button, the status bar displays an explanation of the button’s function. If you cannot see the status bar on the display, select Statusbars on the View menu. 5 3 Browsing Network Devices 3.2 Verifying Device Setup Status Verify the current device setup status as follows. 1. On the device list, click on the icon for the device whose setup status you want to verify. 2. Select Device Property on the File menu. You could also click the toolbar button. This displays the Properties dialog which shows the current setup status for the device. • Click a button on the tree to expand an item. • Click a button on the tree to collapse an item. The Properties dialog contains the following information. General Displays the settings for managing the device. See 4.1 Configuring Device Information for details about changing this setup. NetWare Printing Displays the setup for device NetWare printing. See 4.3 NetWare Print Setup for details about changing this setup. 6 3 Browsing Network Devices 3. TCP/IP Displays the setup for device TCP/IP. See 4.2 Configuring TCP/ IP for details about changing this setup. After you are finished, click the OK button to close the dialog box. Note • You cannot verify the following attributes unless you have NetWare Client 32 installed on your system and log in to the NetWare server. - NetWare Service Queue - NetWare Notify User 3.3 Displaying the Internal Device Setup Page Perform the following steps to display the internal device Web setup page. 1. In the device list, click the icon of the device whose internal setup page you want to display. 2. Select Navigation Mode on the Mode menu. You could also click the toolbar button. This displays the internal Web setup page of the device. Select Setup Mode from the Mode menu to return to the device list. You could also click the toolbar button. 7 3 Browsing Network Devices 3. Use the following buttons to perform browser operations. ...Returns to the previously displayed page. ...Advances to the next page after scrolling backwards through pages using the button. ...Cancels the Web page read operation. ...Refreshes the Web page contents. ...Displays the current Web page with the standard Web browser installed on your system. See 6.3 Selecting a Browser for details about displaying the Navigation mode. 3.4 Configuring a Device with PageScope Network Setup This section describes the procedure for network printer setup with PageScope Network Setup. First check the following points relating to your network environment. Check with your network administrator for details about the network environment. • The protocol used on the network (TCP/IP or IPX) • Connection format of the device (peer-to-peer or via server) Use one of the following procedures to configure the device. The procedure you should use depends on the network connection. For peer-to-peer printing with TCP/IP connection: 1. Verify the device setup status. See 3.2 Verifying Device Setup Status. 2. Setup the device TCP/IP connection. See 4.2 Configuring TCP/ IP. 3. Setup peer-to-peer printing. See 5.1 TCP/IP Peer-to-peer Printing. 8 3 Browsing Network Devices For peer-to-peer printing with IPX connection: 1. Verify the device setup status. See 3.2 Verifying Device Setup Status. 2. Setup peer-to-peer printing. See 5.2 IPX Peer-to-peer Printing. For printing via a NetWare print server: 1. Verify the device setup status. See 3.2 Verifying Device Setup Status. 2. Setup NetWare printing. See 4.3 NetWare Print Setup. After setting up the printer, specify the port in the printer driver properties, and execute the print command. For details about printing, see your printer manual. 9 4 Changing the Device Setup 4 Changing the Device Setup Use the Device Setup dialog to change a device setup. The following are the settings that can be configured when changing a device setup. • Device Information • TCP/IP • NetWare Print 4.1 Configuring Device Information Perform the following steps to configure device information. 1. On the device list, click the icon of the device whose information you want to configure. 2. Select Device Setup on the Setup menu to display the Device Setup dialog box. You could also click the toolbar button. 3. Click the General tab. 10 4 Changing the Device Setup You can configure and view the following items on the General tab. Device Model Name This is the device model name. You cannot change the device model name here. Device Name This is the device management name. You can type up to 16 characters into the text box to input a new name. 4. 5. Device Description This is a description of the device. You can type up to 16 characters into the text box to input a new description. After you are finished making the settings you want, click the OK button. This displays the device properties with the changed settings in blue. If the settings are correct, click the OK button. The community name input dialog box appears only if the SNMP community name has been changed to something other than the default name. Type in the community name and then click OK. 11 4 Changing the Device Setup 4.2 Configuring TCP/IP Perform the following steps to configure TCP/IP. 1. On the device list, click the icon of the device you want to configure. 2. Select Device Setup on the Setup menu to display the Device Setup dialog box. You could also click the toolbar button. 3. Click the TCP/IP tab. You can configure the following items on the TCP/IP tab. IP Address Setup • Obtain an IP address automatically If this option is selected, the IP address is acquired from either the DHCP server or the BOOTP server. - DHCP Select to obtain the IP address from the DHCP server. - BOOTP Select to obtain the IP address from the BOOTP server. 12 4 Changing the Device Setup • Specify an IP address manually When this option is selected, you can set the IP address manually. Enter the following values. - IP Address Device IP address - Subnet Mask Subnet mask used with the network - Default Gateway Default IP router address for the device 4. 5. RAW Port Number Enter the RAW port number used for peer-to-peer printing. After making the settings you want, click the OK button. This displays the device properties with the changed settings in blue. If the settings are correct, click the OK button. A message asking for confirmation to continue the setup appears. 6. Click the Yes button. A message stating that it is necessary to reset may appear. For equipment that can be reset, the following dialog appears. 7. If there are no problems with resetting now, click the Reset Now button. Note • The community name input dialog box appears only if the SNMP community name has been changed to something other than the default name. Type in the community name and then click OK. • If both DHCP and BOOTP are selected, DHCP is given priority. 13 4 Changing the Device Setup 4.3 NetWare Print Setup Note • You must have NetWare Client 32 installed on your system in order to setup for NetWare printing. • NetWare supervisor privileges are required in order to change the NetWare Print Setup. You must login to the NetWare network with supervisor privileges in order to configure NetWare for printing. • You must have IPX protocol installed on your device in order to configure a NetWare print setup. • If you have already configured a NetWare print setup with another tool, the existing configuration will be deleted when you complete this setting. Perform the following steps to configure a device for NetWare printing. 1. On the device list, click the icon of the device you want to configure. 2. Select Device Setup on the Setup menu to display the Device Setup dialog box. You could also click the toolbar button. 3. Click the NetWare Printing tab. 4. Perform the following steps. • Set up the print server. See 4.3.1 Setting up the Print Server. • Select the mode. See 4.3.2 Selecting the Mode. • Set up the print queue. See 4.3.3 Selecting the Print Queue. • Select users for event notification. See 4.3.4 Selecting Users for Event Notification. • Verify the setup. See 4.3.5 Verifying the Setup. Note • Clicking the NetWare Printing tab downloads the device configuration. Downloading can take anywhere from a few seconds to 20 or 30 seconds or more. Wait for the download procedure to complete before trying to do anything else. • The community name input dialog box appears only if the SNMP community name has been changed to something other than the default name. Type in the community name and then click OK. 14 4 Changing the Device Setup 4.3.1 Setting up the Print Server Perform the following steps to set up the print server for NetWare printing. 1. Type up to 26 characters into the Print Server Name box for the print server name. Normally, you should leave the following items set to their initial defaults. Change these settings only when absolutely necessary for some reason. Print Queue Scan Rate Type in the interval, in seconds, to specify how often the print server should check the queue. Ethernet Frame Type Specify the Ethernet frame type. 2. After you are finished configuring the setup, click the Next button. Note • To configure a NetWare print setup, the server must be bound to at least one IPX frame. 15 4 Changing the Device Setup 4.3.2 Selecting the Mode Use the procedures in this section to select the server you want to configure as the print server, or the NDS context. If you are using bindery service (NetWare 3.x): 1. Put a check mark into the NetWare 3.x Bindery Server check box. 2. Click the button to display the Mode Select dialog box, which shows a list of servers on the NetWare network. 3. Select the server you want to configure as the print server, and then click the OK button. 4. When everything is the way you want, click the Next button. If you are using NDS (NetWare 4.x or 5.x): 1. Put a check mark into the NetWare 4.x NDS Context check box. 2. Click the button to display the Mode Select dialog box, which shows a list of NDS trees on the NetWare network. 3. Select the NDS tree you want to setup as the print server, and then click the OK button. 16 4 Changing the Device Setup 4. 5. 6. Click the button to display the Mode Select dialog box, which shows a list of NDS contexts for the tree you selected. Select the NDS context to setup the print server, and then click the OK button. When everything is the way you want, click the Next button. Note • If you are logged on to the NetWare network without supervisor privileges, the NetWare login screen will appear after you finish configuring the setup. If this happens, type in the supervisor login name and password, and then click OK. 17 4 Changing the Device Setup 4.3.3 Selecting the Print Queue Use one of the following procedures to select the print queue for the print job. To select an existing print queue: 1. Use the upper left box to select an NDS tree (in the case of NDS) or a server (in the case of bindery service). This displays a list of print queues for the selected NDS context (in the case of NDS) or server (in the case of bindery service) in the list on the left. 2. In the list on the left, select the print queue you want to use, and then click the Append button to add the print queue to the list on the right. 3. To remove a print queue from the list on the right, select it and then click the Delete button. 4. When everything is the way you want, click the Next button. 18 4 Changing the Device Setup To create a new print queue: 1. Use the upper left box to select an NDS tree (in the case of NDS) or a server (in the case of bindery service). 2. Click the Create New button to display the Add Queue dialog box. 3. 4. 5. 6. Type up to 26 characters for the name you want to assign to the new print queue into the Name box. Use the Volume list to select a volume for the new print queue. Note that you cannot change the volume for creating the new print queue when using bindery service. When using NDS only, type the NDS context name into the Context box. Note that you cannot input a NDS context name when using bindery service. When everything is the way you want, click the OK button. 19 4 Changing the Device Setup 4.3.4 Selecting Users for Event Notification Perform the following steps to select users for notification of events occurring on the device. 1. Use the upper left box to select an NDS tree (in the case of NDS) or a server (in the case of bindery service). This displays a list of users for the selected NDS context (in the case of NDS) or server (in the case of bindery service) in the list on the left. 2. In the list on the left, select a user to be notified and then click the Append button to add the user to the list on the right. 3. To remove a user from the list on the right, select it and then click the Delete button. 4. To notify the user who originated the print job of an event, put a check mark into the box next to Notify owner of print job. Doing so causes the PRINT JOB OWNER icon to appear in the list on the right. 5. When everything is the way you want, click the Next button. 20 4 Changing the Device Setup 4.3.5 Verifying the Setup The NetWare setup details are displayed in the list. • Click a button on the tree to expand an item. • Click a button on the tree to collapse an item. If you want to change something in the setup, click the Back button to return to the setup screen, and then make the changes you want. If the setup is the way you want, click the Setup button to proceed with the setup. A message asking for confirmation to continue the setup appears. Click the Yes button. 21 4 Changing the Device Setup A message stating that it is necessary to reset may appear. If there are no problems with resetting now, click the Reset Now button. 22 5 Peer-to-peer Print Setup 5 Peer-to-peer Print Setup Peer-to-peer printing refers to printing directly to a device on the network, without going through the server. Use the P2P Setup dialog box to configure peer-to-peer printing. The information provided here shows setup procedures for the following protocols. • TCP/IP (See 5.1 TCP/IP Peer-to-peer Printing) • IPX (See 5.2 IPX Peer-to-peer Printing) Note • Peer-to-peer print setup is supported under Windows 95/98/Me only. 5.1 TCP/IP Peer-to-peer Printing 5.1.1 Configuring for TCP/IP Peer-to-peer Printing Perform the following steps to configure for TCP/IP peer-to-peer printing. 1. Select P2P Setup on the Setup menu to display the P2P Setup dialog box. You could also click the toolbar button. 23 5 Peer-to-peer Print Setup 2. 3. 4. 5. 6. 7. Select the TCP/IP Connection option under Device List to display a list of network devices for which ports can be created. To refresh the information in the Device List, click the button under the list. In the Device List, select the device you want to configure. If the device you want to configure is not in the list, specify it manually. See 5.1.2 Configuring for TCP/IP Peer-to-peer Printing by Specifying the Device Manually. Check the port number to be used for TCP/IP peer-to-peer printing in the Port Number box. See 4.2 Configuring TCP/IP for details about configuring a port number. Click the Add Port button. Check the details of the setup in the dialog box that appears. If everything is the way you want, click the OK button. When the Success dialog box appears, click OK. The P2P Setup dialog box appears. See 5.3 After Creating the Peer-to-peer Port. Note • The device may need to be reset after creating the port. In that case, a dialog asking if you want to reset the device immediately will appear. 24 5 Peer-to-peer Print Setup 5.1.2 Configuring for TCP/IP Peer-to-peer Printing by Specifying the Device Manually Perform the following steps to specify the device manually when configuring for TCP/IP peer-to-peer printing. See 5.1.1 Configuring for TCP/IP Peer-to-peer Printing for the procedure you should use when the device you want to configure is included in the Device List on the P2P Setup dialog box. 1. Select P2P Setup on the Setup menu to display the P2P Setup dialog box. 2. Click the Manual P2P button to display the P2P Manual Setup dialog box. 3. Under TCP/IP Connection, click the device specification method you want to use to select it. The following methods are supported. • Device Name (DNS name) Specify the device using its host name. • IP Address 4. Specify the device using its IP address. • Hardware Address Specify the device using its network interface hardware address. Type the device destination into the text box that becomes enabled to the right of the method you select. 25 5 Peer-to-peer Print Setup 5. Type the port number for TCP/IP peer-to-peer printing into the 6. Port Number box. Click the Add Port button. Check the details of the setup in the 7. 8. dialog box that appears. If everything is the way you want, click the OK button. When the Success dialog box appears, click OK. The P2P Setup dialog box appears. See 5.3 After Creating the Peer-to-peer Port. 5.2 IPX Peer-to-peer Printing 5.2.1 Configuring IPX Peer-to-peer Printing Perform the following steps to configure for IPX peer-to-peer printing. 1. Select P2P Setup on the Setup menu to display the P2P Setup dialog box. You could also click the toolbar button. 26 5 Peer-to-peer Print Setup 2. 3. 4. 5. 6. Select the IPX Connection option under Device List to display a list of network devices for which ports can be created. To refresh the information in the Device List, click the button under the list. In the Device List, select the device you want to configure. If the device you want to configure is not in the list, specify it manually. See 5.2.2 Configuring for IPX Peer-to-peer Printing by Specifying the Device Manually. Click the Add Port button. Check the details of the setup in the dialog box that appears. If everything is the way you want, click the OK button. When the Success dialog box appears, click OK. The P2P Setup dialog box appears. See 5.3 After Creating the Peer-to-peer Port. 27 5 Peer-to-peer Print Setup 5.2.2 Configuring for IPX Peer-to-peer Printing by Specifying the Device Manually Perform the following steps to specify the device manually when configuring for IPX peer-to-peer printing. See 5.2.1 Configuring IPX Peer-to-peer Printing for the procedure you should use when the device you want to configure is included in the Device List on the P2P Setup dialog box. 1. Select P2P Setup on the Setup menu to display the P2P Setup dialog box. You could also click the toolbar button. 2. Click the Manual P2P button to display the P2P Manual Setup dialog box. 3. Under IPX Connection, click the device specification method you want to use to select it. The following methods are supported. • Print Server Name Specify the device using its print server name. (You could verify the Print Server Name in NetWare setting. See 4.3.1 Setting up the Print Server) 4. 28 • Network Address Specify the device using its IPX address. Type the device destination into the text box that becomes enabled to the right of the method you select. 5 Peer-to-peer Print Setup 5. 6. 7. Click the Add Port button. Check the details of the setup in the dialog box that appears. If everything is the way you want, click the OK button. When the Success dialog box appears, click OK. The P2P Setup dialog box appears. See 5.3 After Creating the Peer-to-peer Port. 5.3 After Creating the Peer-to-peer Port You can use the dialog box below to associate the port you created with a printer. You can select the following items. • Add new printer: Select this option when you want to allocate a new printer to a port you created in 5.1 or 5.2. • Change the port of the existing printer: Select this option when you want to change the port for an existing printer to a port you created in 5.1 or 5.2. 29 5 Peer-to-peer Print Setup To add a new printer: Select Add new printer and then click the OK button. This displays the Windows Add Printer Wizard screen. Follow the instructions on the screen to add the new printer. To change the port of an existing printer: 1. Select Change the port of the existing printer and then click the OK button. This displays a list of printers. 2. 30 Use the list to select the printer you want to allocate to the port, and then click the OK button. 6 Option Setup 6 Option Setup Use the Option dialog box to configure PageScope Network Setup options. The following are the settings that can be configured when changing the option setup. • Protocol (See 6.1 Selecting a Protocol) • Search Range (See 6.2 Specifying the Search Range) • Navigation mode browser (See 6.3 Selecting a Browser) • BOOTP Setting (See 6.4 Specifying BOOTP) 6.1 Selecting a Protocol Perform the steps below to select the protocol for use with PageScope Network Setup. The functions available with PageScope Network Setup depend on the protocol that is currently selected. 1. Select Option on the Setup menu to display the Option dialog box. 2. Click the Select Protocol tab. 31 6 Option Setup 3. Put a check mark into the box next to option you want to use under Select Protocol. You must select at least one protocol, however 4. 5. both can be selected. Click the Return to standard setting button to return to the protocol to the standard default. Click the OK button. On the confirmation dialog box that appears, click the OK button. 6.2 Specifying the Search Range When using IP protocol, perform the steps below to specify the network device search range. Note that you cannot specify the search range when using IPX protocol. 1. Select Option on the Setup menu to display the Option dialog box. 2. Click the Specify Search Range tab. 3. 32 A check mark is in the box next to the protocol that is currently selected on the Select Protocol tab. See 6.1 Selecting a Protocol for details about changing the protocol setting. 6 Option Setup Specify IP discovery range: Perform the steps below to specify the IP address range for the network where the device is searched for. PageScope Network Setup searches for devices on the broadcast address of the network specified here. a. Type the IP address of the device you want to find into the IP Address box. b. Type the subnet mask used by the network into the Subnet Mask box. c. Click the Append button. d. The search range is set automatically in accordance with the values you entered in the previous steps, and the resulting search range appears in the Discovery Range box. Add device manually: A device that cannot be automatically searched for can be displayed in the device list by entering its IP address. a. Type the IP address of the device you want to display into the IP Address box. b. Click the Append button. If the entered IP address is accessed and there is a response, that IP address is added to the Add Device box. To remove an address appearing in the Add Device box, select it, and then click the Delete button. 4. 5. If everything is the way you want, click the OK button. On the confirmation dialog box that appears, click the OK button. 33 6 Option Setup 6.3 Selecting a Browser Perform the following steps to select the browser for use in the Navigation mode. 1. Select Option on the Setup menu to display the Option dialog box. 2. Click the Selected Browser tab. 3. Select the browser option you want to use by clicking it. • Built-in Browser 4. 5. 34 PageScope Network Setup window • Standard Browser Standard Web browser installed on your system Click the OK button. On the confirmation dialog box that appears, click the OK button. 6 Option Setup 6.4 Specifying BOOTP Perform the following steps to specify the settings for operation as a BOOTP server. 1. Select Option on the Setup menu to display the Option dialog box. 2. Click the BOOTP Setting tab. 3. To operate as a BOOTP server, put a check mark beside Enable BOOTP Server, and then specify the following BOOTP server settings. To specify an IP address range for assigning the BOOTP server: 1. Select the Using a range option. 2. Enter IP addresses into the Start and End boxes, and then click the Append button. The specified IP addresses are added to the Client List box. To specify a single IP address for assigning the BOOTP server: 1. Select the Individually option. 2. Enter an IP address into the Single box, and then click the Append button. The specified IP address is added to the Client List box. 35 6 Option Setup To assign a particular hardware address to an IP address in the Client List box: 1. From the Client List box, select the IP address that will be assigned the hardware address. 2. Click the Configure button. A dialog box for setting the hardware address appears. 3. 4. Enter the hardware address into the Hardware Address box. Click the OK button. The setting appears in the Client List box. To remove the setting for the IP address with a hardware address assigned, delete any values entered into the Hardware Address box, and then click the OK button. After specifying the BOOTP settings, click the OK button. Note • After sending the IP addresses to a device, the icon is displayed in the Client List box. This mark means that the address was assigned while the PageScope Network Setup is working. 36 Appendix Glossary Appendix Glossary Bindery service A system used to manage network user information in a database for each server. Mainly, used with NetWare 3.x and earlier. BOOTP A protocol used to automatically allocate TCP/IP parameters (eg. IP address) to the client on the TCP/IP network from the server. DHCP A protocol used to dynamically allocate IP addresses to the host. Frame type Packet data format used with Ethernet. Hardware address A unique hardware address assigned to the network interface of the device connected to an Ethernet. Host name A character string representing the name of the host, which is allocated to the IP address. IP address An address identifying the host at the data source and destination with an IP connection. IPX address An address identifying the data source and destination nodes with the IPX connection. 37 Appendix Glossary NDS A system for managing all network resources in a hierarchical database at a single point. Mainly, used with NetWare 4.x and later. Port number A number used to identify application programs at the data source and destination with the IP connection. RAW port number The number of the port at which the device receives data when print data is sent directly to the device. Subnet mask A mask value used to delineate between the IP address network and host addresses. 38 Copyright 2002 MINOLTA CO., LTD. The information contained in this manual is subject to change without notice to incorporate improvements made on the product or products the manual covers. 2002. 7 MINOLTA CO., LTD. 3-13, 2-chome, Azuchi-Machi, Chuo-ku, Osaka. 541-8556, Japan