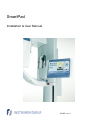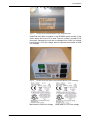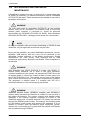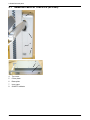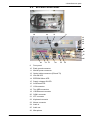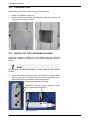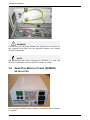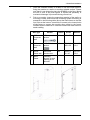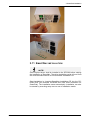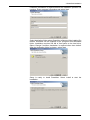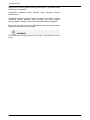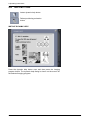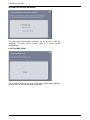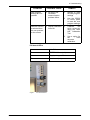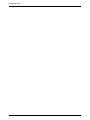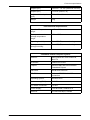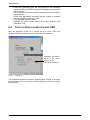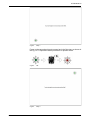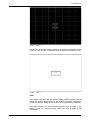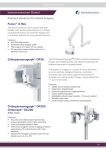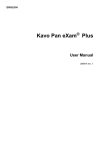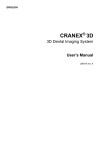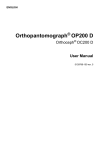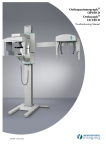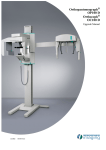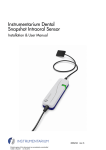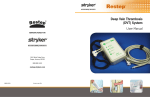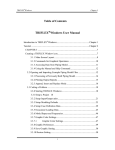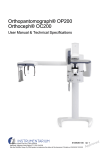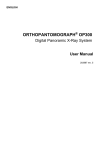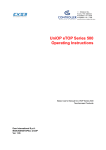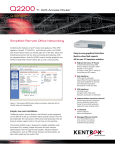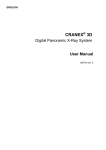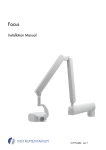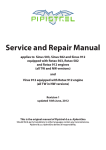Download SmartPad - thetechgods.net
Transcript
SmartPad Installation & User Manual 200209 rev 3 Copyright Code: 200209 rev 3 Date: 14 May 2007 Document code: D500208 rev 3 Copyright © 05/2007 by PaloDEx Group Oy. All rights reserved. Documentation, trademark and the software are copyrighted with all rights reserved. Under the copyright laws the documentation may not be copied, photocopied, reproduced, translated, or reduced to any electronic medium or machine readable form in whole or part, without the prior written permission of Instrumentarium Dental. The original language of this manual is English. Instrumentarium Dental reserves the right to make changes in specification and features shown herein, or discontinue the product described at any time without notice or obligation. Contact your Instrumentarium Dental representative for the most current information. Manufactured by Instrumentarium Dental Nahkelantie 160 (P.O. Box 20) FI-04300 Tuusula FINLAND Tel. +358 45 7882 2000 Fax. +358 9 851 4048 For service, contact your local distributor. Table of Contents 1 Introduction .............................................................................................. 1 1.1 1.2 1.3 1.4 1.5 1.6 1.7 1.8 2 SmartPad main parts ............................................................................... 9 2.1 2.2 2.3 2.4 2.5 2.6 2.7 3 Embedded medical computer (SPC200)............................................................. 10 SPC200 FrontPanel ............................................................................................ 11 SPC200 RearPanel............................................................................................. 12 SPC200 Cabling.................................................................................................. 12 Wiring diagram .................................................................................................... 14 SmartPad Medical Power (SPM200) .................................................................. 15 SPM200 wiring diagram ...................................................................................... 16 SmartPad installation ............................................................................ 17 3.1 3.2 3.3 3.4 3.5 3.6 3.7 3.8 3.9 3.10 3.11 3.12 3.13 4 Introduction ........................................................................................................... 1 Markings, graphics symbols and abbreviations .................................................... 2 Main Label............................................................................................................. 4 Accessories and preventive maintenance............................................................. 6 Manufacturer’s liability........................................................................................... 7 Disposal ................................................................................................................ 8 Manual .................................................................................................................. 8 General instructions .............................................................................................. 8 General ............................................................................................................... 17 Preparations........................................................................................................ 18 Installing the fastening holders............................................................................ 18 Installation of SmartPadTM display bracket .......................................................... 20 Installation of embedded medical computer........................................................ 21 Cabling of the embedded medical computer....................................................... 22 Finalizing the installation ..................................................................................... 24 Wall mounting ..................................................................................................... 25 SmartPad Medical Power (SPM200) installation ................................................ 26 Changing the line voltage connection ................................................................ 29 SmartNav installation .......................................................................................... 31 Repairing SmartNav installation.......................................................................... 35 Removing SmartNav ........................................................................................... 36 Equipment care ...................................................................................... 39 4.1 Care Instructions ................................................................................................. 39 4.2 Cleaning recommendations ................................................................................ 39 4.2.1 5 Cleaning ..............................................................................................................39 Operating instructions........................................................................... 41 5.1 5.2 5.3 5.4 5.5 5.6 5.7 5.8 5.9 SmartNav Main Window...................................................................................... 41 Imaging program section..................................................................................... 41 Info section.......................................................................................................... 44 Other sections ..................................................................................................... 45 Real Time Status of the unit................................................................................ 45 Help Buttons........................................................................................................ 46 Starting SmartNav............................................................................................... 48 Capturing images ................................................................................................ 48 Patient positioning animation .............................................................................. 49 200209 rev 3 Instrumentarium Dental i 5.10 5.11 5.12 5.13 5.14 5.15 5.16 6 Taking panoramic exposures .............................................................................. 50 Taking cephalometric exposures ........................................................................ 51 Taking VT exposures .......................................................................................... 52 User programs .................................................................................................... 54 General manuals................................................................................................. 57 Messages............................................................................................................ 57 Multiple monitor support...................................................................................... 59 Troubleshooting..................................................................................... 61 6.1 Diagnosing image quality problems .................................................................... 61 6.2 Diagnosing equipment specific problems............................................................ 62 7 8 Technical specifications........................................................................ 65 Maintenance ........................................................................................... 75 8.1 8.2 8.3 8.4 ii Maintenance Schedule........................................................................................ 75 Monthly Inspection by User................................................................................. 75 Preventive maintenance program ....................................................................... 75 Touch screen calibration and OSD ..................................................................... 76 Instrumentarium Dental 200209 rev 3 1 Introduction 1 Introduction 1.1 INTRODUCTION Instrumentarium Dental Orthopantomograph® OP200 D and Orthoceph® OC200 D are software controlled diagnostic dental X-ray equipment for producing high quality digital images of dentition, TMjoints and the skull. An embedded medical computer with SmartPad touch screen display is connected to the OP200 D/OC200 D unit for image capturing. No additional computer is needed in this setup. When a user wants to replace the embedded computer with an own non-medical computer, it will be connected via SmartPad Medical Power supply (SPM200) to SmartPad system to provide electrical safety of the system. This power module performs medical grade isolation for the SmartPad display and the user's PC. A desktop LCD display can also be powered through the module, if the PC supports the connection of multiple monitors. With this setup SmartNav can be run on the SmartPad display and the other LCD display can be used for running a practice management software (PMS). SmartPad is a full color high resolution LCD display with touch screen interface. The SmartPad produces a menu easy to read and follow with simple and intuitive navigation through the operations. SmartPad can only be used with Orthopantomograph® OP200 D and Orthoceph® OC200 D digital units. SmartPad can be installed either in the OP200 D / OC200 D unit or to a wall. SmartNav software provides easy selection of imaging programs, arch sections, lateral scanning start position, and more. SmartNav is used together with the OP200 D control panel. The exposure button can be found on the OP200 D control panel. The following operations can be performed with SmartNav, assuming that all the other equipment are ready for use: • • • • • • • • • • Selection of imaging programs Selection of arch sections Selection of lateral scanning start position Selection of user programs Setting of user parameters Selection of the patient positioning animation to be shown on SmartPad touch screen to support correct clinical use of OP200 D/OC200 D Selection of exposure values Preview of exposed X-ray images Instant Dynamic help for imaging program purposes Complete User Manuals in pdf-format This user & installation manual covers the usage and installation of SmartPad. Refer to your SmartPad manuals before installing or using the SmartPad and SmartNav software. See your Windows manuals for further information about the Windows environment. SmartNav works with Windows® XP Professional operating system. 200209 rev 3 Instrumentarium Dental 1 1 Introduction NOTE! SmartPad must be installed according to the SmartPad installation manual by a qualified technician. Only trained personnel should be allowed to operate SmartPad. 1.2 MARKINGS, GRAPHICS SYMBOLS AND ABBREVIATIONS The following markings are used in this manual: NOTE! Contains useful information for the reader about the unit and its use. CAUTION! Contains important instructions. If these instructions are not observed, malfunction of the unit or damage to the unit or other property may occur. WARNING! Contains warnings and instructions about the safety of the unit. If these warnings are not respected, serious risks and injury may be caused to the patient and operator. The following symbols are used in OP200 D and SmartPad: Radiographic control Protective earth (ground) ~ AC, Alternating current Attention, consult accompanying documents. Instructions and warnings in OP200 D and SmartPad manuals must be followed. If the unit has CE-marking it is CE-marked according to the Medical Device Directive 93/42/EEC. 2 Instrumentarium Dental 200209 rev 3 1 Introduction If the unit has UL-marking, it is UL-marked according to UL60601-1 and CAN/CSA C22.2 No.601.1 This symbol indicates that the waste of electrical and electronic equipment must not be disposed as unsorted municipal waste and must be collected separately. Please contact an authorized representative of the manufacturer for information concerning the decommissioning of your equipment. 200209 rev 3 PC Personal computer HDD Hard disk drive Hz Hertz; cycles per second MHz Millions of hertz CPU Central processing unit (computer) RAM Random access memory MB Mega bytes GB Giga bytes CD-R Compact disc (read) CD-RW Compact disc (read and write) DVD-RW Digital Versatile Disc (read and write) PCI Peripheral Component Interconnect LAN Local Area Network Instrumentarium Dental 3 1 Introduction 1.3 MAIN LABEL The type and version of the SmartPad is defined in the main label of the unit located on the bottom of the embedded medical computer next to the power cord socket. The unit is class I and with IP-20 protection. The type designation label of the SmartPad display is located on the bottom part of the display. Fig 1.1. Location of main label and CE mark M O D E L : S e r.N o : D a te o f m a n u fa c tu re : 4 A /1 0 0 -2 4 0 V ~ 5 0 /6 0 H z IE C 6 0 6 0 1 -1 IP -2 0 ! 0537 T h is p r o d u c t c o m p lie s w ith D H H S r e g u la tio n s 2 1 C F R S u b c h a p te r J a t th e d a te o f m a n u fa c tu re . M a n u In s tru N a h k F I-0 4 E Q O E E C C C -1 , N O U IP L E C H A N O R D C A N .6 0 1 3 2 Z X fa c tu re d b y m e n ta r iu m D e n ta l e la n tie 1 6 0 3 0 0 T U U S U L A , F in la n d Fig 1.2. 4 IC A L C T T D M IN A 0 6 0 1 M E T R IC A A N /C S .1 N T W IC S H L H A C E W A C 2 IT H O C K , Z A R D S IT H 2 .2 2 0 0 1 6 6 M E D R E S P E F IR E A N O N L Y U L 6 Main label Instrumentarium Dental 200209 rev 3 1 Introduction Fig 1.3. Location of the SmartPad display's type designation label. SmartPad main label is located on the SPM200 power module in the option when user's own PC is used. The unit is class I and with IP-20 protection. Because the unit can be changed from 230V line voltage connection to 115V line voltage, there is separate main labels for both line voltages. Fig 1.4. Location of the main label on the SmartPad Medical Power (SPM200). Main label for 230V line voltage 200209 rev 3 Instrumentarium Dental Main label for 115V line voltage 5 1 Introduction 1.4 ACCESSORIES AND PREVENTIVE MAINTENANCE If SmartPad is installed to a wall, an optional 10 m optical cable (part no. 69061) is necessay. For ethernet connections, use an unshielded CAT5/CAT6 LAN cable. These accessories are suitable for use with in the patient environment. WARNING! The LAN cable shall be unshielded CAT5/CAT6, so that multiple chassis must not be connected! The Ethernet HUB to which the medical grade computer is connected to, should be approved appropriately (e.g. EN 60950, IEC 60950, UL 60950). After installation check that the IEC 60601-1 leakage current levels are not exceeded. NOTE! In order to maintain safe and correct functioning of OP200 D and SmartPad, only the approved accessories may be used. During normal operation, any other detachable accessories (mouse, keyboard, USB memory stick etc.) may not be connected to the embedded medical computer in the patient environment. During maintenance, the PS/2 mouse, PS/2 keyboard and all USB accessories approved by Microsoft, are allowed. Driver installation is not allowed. WARNING! Both SmartPad and OP200 D/OC200 D comply with IEC601-1-1 medical safety standards, but in order to use other standardscompliant equipment in the system, the equipment EITHER has to be of medical grade or it has to be located at least 2 meters away from the OP200 D/OC200 D unit. The installer and the user of the system must confirm that at least one of the above requirements is fulfilled. The equipment is medical grade if it complies with IEC 601-1 standards referred to in the accompanying documents. WARNING! SmartPad Medical Power (SPM200) complies with IEC60601-1 medical safety standards and therefore is suitable for use also with in the patient environment. The system complies with medical safety standards, if the external computer connected to OP200 D, the SmartPad display and a possible external LCD display are powered through the SPM200 power module. The external, non-medical grade PC and display should comply with relevant IEC standards. It is not allowed to connect other non-medical grade equipment (printer, scanner etc.) to the external PC system than the external LCD display that is powered through SPM200. 6 Instrumentarium Dental 200209 rev 3 1 Introduction WARNING! The user shall not touch parts of non-medical electrical equipment and the patient simultaneously. 1.5 MANUFACTURER’S LIABILITY As a manufacturer we can only assume liability for safe and reliable operation of this unit when: • • • • • SmartPad installation was performed according to the SmartPad Installation Manual and SmartPad is used according to the SmartPad User Manual Maintenance and repairs are performed by a qualified Orthopantomograph® Dealer and Original or authorized spare parts are used SmartNav software is installed and used according to the User Manual. Safe and reliable usage of the product requires that the user has read and followed the instructions and observed the restrictions given in the manual. We recommend that qualified serviceman check that the unit is in its original condition regarding electrical, radiation and mechanical safety according to our maintenance program and described in more details in the Maintenance chapter. For more information please contact your local dealer. If service on the unit is performed, a work order describing the type and extent of repair must be provided by the service technician. This must contain information of changes of nominal data or work range performed. The work order must furthermore indicate the date of repair, the name of the company concerned and a valid signature. The user should keep this work order for future reference. NOTE! For computer systems: Instrumentarium Dental can guarantee OP200 D PCI board and CliniView software compatibility with other computer hardware and software only if that configuration has been tested by Instrumentarium. Any later changes to the hardware or software may void this test. WARNING! The openings on the enclosures are for air convection. Protect the equipment from overheating. Do not cover the openings! WARNING! Never insert anything metallic into the openings. Doing so may create a danger of electric shock. 200209 rev 3 Instrumentarium Dental 7 1 Introduction 1.6 DISPOSAL Follow all local regulations on disposal of waste parts. At least SmartPad electronic circuits should be regarded as toxic waste products. 1.7 MANUAL All SmartNav functions can be selected with the graphical symbols in the windows and dialogs. This manual describes the procedure by using graphical symbols. The graphical symbols used are shown beside the text. NOTE! Touching the screen means pressing the screen once with the forefinger. Clicking means pressing the left mouse button once. 1.8 GENERAL INSTRUCTIONS In order to obtain full advantage of SmartNav, you should be familiar with the functionality of the operating system. It is important to use the SmartPad full color high resolution touch screen. SmartPad should be operated in subdued light and away from strong direct light. If the equipment is not used for a long time, disconnect it from the mains to avoid damage by transient overvoltage. 8 Instrumentarium Dental 200209 rev 3 2 SmartPad main parts 2 SmartPad main parts 2 3 1 1 SmartPad (SPC200) embedded medical computer 2 Monitor supporting arm 3 SmartPad, touch screen monitor (STP200) NOTE! When user's PC is used, the embedded medical grade computer is replaced with SmartPad Medical Power (SPM200). 200209 rev 3 Instrumentarium Dental 9 2 SmartPad main parts 2.1 EMBEDDED MEDICAL COMPUTER (SPC200) 4 5 6 8 7 6 4 Top cover 5 Cover plate 6 Base plate 7 Inner case 8 ON/OFF-indicator 10 Instrumentarium Dental 200209 rev 3 2 SmartPad main parts 2.2 SPC200 FRONTPANEL 9 19 10 11 9 13 14 15 16 12 24 25 26 20 9 21 17 18 22 23 Front panel 10 Earth ground connector 11 Monitor power connector 12 Optical cable connectors (RX and TX) 13 Link OK LED 14 EEPROM failure LED 15 Supply voltages OK LED 16 Local reset LED 17 VGA connector 18 Two USB connectors 19 1GB Ethernet connector 20 COM1 connector 21 LPT connector 22 Keyboard connector 23 Mouse connector 24 Audio in 25 Audio out 26 Microphone 200209 rev 3 Instrumentarium Dental 11 2 SmartPad main parts 2.3 SPC200 REARPANEL 27 29 30 28 31 27 Rear panel 28 RESET-switch 29 Microsoft® Windows XP authenticity label 30 AC inlet 31 Main label 2.4 SPC200 CABLING 32 12 33 35 34 36 Instrumentarium Dental 200209 rev 3 2 SmartPad main parts 37 38 32 STP200 USB cable 33 STP200 VGA cable 34 Unshielded CAT5/CAT6 Ethernet Cable for LAN connection 35 STP200 Power cable 36 Optical cable to OP200 D 37 Mains cable 200209 rev 3 Instrumentarium Dental 13 2 SmartPad main parts 2.5 14 WIRING DIAGRAM Instrumentarium Dental 200209 rev 3 2 SmartPad main parts 2.6 SMARTPAD MEDICAL POWER (SPM200) When a user wants to replace the embedded computer with an own non-medical computer, it will be connected via SmartPad Medical Power supply (SPM200) to SmartPad system to provide electrical safety of the system. SPM200 includes a medical grade power supply for the SmartPad display (STP200) and a medical grade isolation transformer for powering the external PC. An external LCD display can also be powered through the transformer, if the PC supports the connection of multiple monitors. SmartNav software runs on the external PC and the GUI is shown on the SmartPad display. The external display can be used for viewing other programs (e.g. practice management softwares) that are run on the PC. 38 Mains switch 39 AC input 40 AC output (A) 41 AC output (B) 42 SmartPad display power supply +12VDC 43 Protective ground connector 44 Main label (reversible for 230V/115V) 45 Fuses NOTE! Combined load on outputs A+B must not exceed 700VA. 200209 rev 3 Instrumentarium Dental 15 2 SmartPad main parts 2.7 16 SPM200 WIRING DIAGRAM Instrumentarium Dental 200209 rev 3 3 SmartPad installation 3 SmartPad installation 3.1 GENERAL WARNING! SERVICING AND INSTALLING THIS UNIT WITHOUT ADEQUATE EXPERTISE IS EXTREMELY DANGEROUS. Instrumentarium Dental recommends that all service operations are performed by authorized Instrumentarium Dental service personnel! WARNING! Prevent unauthorized access to the unit during the installation process. Some internal parts of the unit have dangerous voltage levels, which may be exposed during installation when the unit covers have been removed. This chapter covers the installation of SmartPad with the embedded medical computer system and with the SmartPad Medical Power (SPM200). As the manufacturer, we strongly recommend that you read this manual before installation. For information about how to use the SmartPad, OP200 D unit, and CliniView software please refer to the appropriate manuals. These manuals and future updates will be available on request from Instrumentarium Dental. As the manufacturer, we strongly recommend that you read, understand, and follow the SmartPad and OP200 D manuals before using this system. Use only approved cables, plugs and fuses. Mains connector types: – NEMA 5-15P or similar Hospital grade (US/110 V) Power supply cord: – For UL-countries: SJT, 3 x AWG 16/18 – H05VV-F 10-16A 250V (CE) Fuses for SPM200: – 230V line voltage: Littelfuse 326 series 4A (slow blow) / Bussmann MDA series 4A (time delay) – 115V line voltage: Littelfuse 326-series 8A (slow blow) / Bussmann MDA series 8A (time delay) 200209 rev 3 Instrumentarium Dental 17 3 SmartPad installation 3.2 PREPARATIONS Switch the power off and remove the column back plate 1 Switch the OP200 D power off. 2 Remove the counter weight servicing plate behind the column by opening four allen key screws. 3.3 INSTALLING THE FASTENING HOLDERS Install the fastening holders for the display and the SPC200 embedded computer, and measure and mark the installation height of 940mm. NOTE! Do not drop the fastening holders or other parts into the OP200 column! 1 Insert the fastening holders (2 pcs) into OP200 unit column slots. Do not harm the Z-movement (up and down movement) motor cable while placing the holders to the column slots. Embedded computer holder pin SmartPad mounting points / stopper screws (left or right sided installation) Grounding point 18 Instrumentarium Dental 200209 rev 3 3 SmartPad installation Slot for the Z-movement motor power cable 2 Place the holders in the column slots so that the embedded computer holder pin faces upwards. Temporarily loosen the stopper screws to allow the fastening holders to be placed to the column slots. To prevent the Z-motor cable from being damaged, the cable should be located in the dedicated cable slot while installing and tightening the display bracket! Column slot stopper screw Z-motor power cable 3 200209 rev 3 Measure and mark 940mm from the base of the OP200 D column. Instrumentarium Dental 19 3 SmartPad installation 3.4 INSTALLATION OF SMARTPAD TM DISPLAY BRACKET Install the display bracket and SmartPad. 1 Decide onto which side of the OP200 D unit you wish to install SmartPad. 2 Install the SmartPadTM display bracket to the fastening holders (2 pcs of M6x20 mm hexagon socket head cap (DIN912) screws with washers). Match the display bracket's upper edge with the 940 mm mark. Use a spirit level to ensure that the display bracket is horizontal. Install the grounding cable to the display bracket grounding point while fastening the bracket. Do not overtighten! Grounding cable terminal can also be installed to the grounding point on OP column at this point. 3 Install the SmartPad display to the bracket so that the display cables run below the supporting arm. Place two sliding ring plates to the cleft between the bracket and the supporting arm. One piece per slot. 20 Instrumentarium Dental 200209 rev 3 3 SmartPad installation 3.5 INSTALLATION OF EMBEDDED MEDICAL COMPUTER NOTE! Do not drop washers into the computer while fastening! Attach the SPC200 embedded medical grade computer. 1 The embedded computer cover plate can be removed (if needed) by releasing two screws holding the cover. 2 Install the counter weight servicing plate on the rear side of the column prior to installing the embedded computer. 3 Lift and place the embedded computer hanging to the holder pins. Pass the SmartPad display cables through the opening on the SPC200 computer. Install and tighten the washers and nuts holding the computer. NOTE! Do not damage the grounding cable or white colored Z-motor cable while installing and fastening the embedded computer. 200209 rev 3 Instrumentarium Dental 21 3 SmartPad installation 3.6 CABLING OF THE EMBEDDED MEDICAL COMPUTER Attach the cables to the SPC200. The OP200 column, the SPC200, and the supporting arm must be interconnected by a grounding wire. 1 Connect the other end of the grounding cable to the OP200 column with a M4 x 4 screw (N.B. maximum length!), and to the ground connector on the computer front panel (see chapter front panel of the SPC200). 2 Connect the SmartPad power cable, VGA cable, USB cable and the grounding cable to the computer connectors. 3 Bring in the optical cables through the larger opening on the SPC200, from the side that the optical connectors are located on. 4 Connect the optical cables and secure them through the catch that is located on the side of the SPC200 just below the opening. 5 If an Ethernet connection is needed, plug the LAN cable into the computer socket before putting the cover plate on, so the LAN cable can run inside the cover. WARNING! The LAN cable shall be unshielded CAT5/CAT6, so that multiple chassis must not be connected! The Ethernet HUB to which the medical grade computer is connected to, should be approved appropriately (e.g. EN 60950, IEC 60950, UL 60950). After installation check that the IEC 60601-1 leakage current levels are not exceeded. 6 22 Place the cover plate on and secure it with the nuts. Instrumentarium Dental 200209 rev 3 3 SmartPad installation NOTE! Connect also the SmartPad display grounding cable to the embedded computer grounding point. WARNING! Never use LCD if the power cord has been damaged. WARNING! The OP200 column, the SPC200, and the supporting arm MUST be interconnected by a grounding wire. 200209 rev 3 Instrumentarium Dental 23 3 SmartPad installation 3.7 FINALIZING THE INSTALLATION Switch the power on and attach the optical cables to the OP200 D. 1 Attach the power cord to the mains connector located on the bottom of the SPC200. 2 Switch the SmartPad on by pressing the button located next to the mains connector on the bottom of the SPC200. 3 Now the SmartPad should be on: the SmartPad starts and a green LED should be lit on the side of the SPC200. 4 Switch on the OP200 D. 5 Check the optical cable jacks and optical cable connectors behind the OP200 D unit. There should be a dim red light on one of the connectors on the OP200 D and on one of the optical cable jacks. 6 Connect the optical cable with the red light to the lightless connector and the lightless cable to the connector with the red light on the OP200 D. 7 The second green LED (L) should light up on the PCI card in the SmartPad. 8 Replace the SPC200 top cover. 9 The SmartPad hardware is now installed. NOTE! Optical cable is very sensitive for mechanical damages. Route the optics cable properly so that all possible damage is avoided. Ensure that enough free cable is left for up and down movement of the unit. 24 Instrumentarium Dental 200209 rev 3 3 SmartPad installation 3.8 WALL MOUNTING SmartPad with embedded medical computer can also be mounted on a wall. Prior to mounting, locate the supporting material of the wall or a mounting surface, and choose the mounting system according to the following examples. Mount the unit so that the upper edge of the supporting arm’s bracket is approximately 40 inches (1000 mm) from the floor. 200209 rev 3 1 Wall: The wall and mounting hardware must sustain a force of 350 lbs./1500N on each wall bracket bolt. 2 Specify the sight of the unit and drill suitable holes according to mounting hardware. Insert plugs if necessary. 3 Fasten the mounting bracket loosely to the wall. Level and tighten the wall mounting bracket. 4 Repeat the previous steps when installing the SPC200. 5 The SPC200 and the SmartPad display must be connected with a grounding wire. Instrumentarium Dental 25 3 SmartPad installation WARNING! Connect the grounding wire between the earth ground connector on the computer front panel and the SmartPad display (see chapter SPC200 FrontPanel). NOTE! We recommend that when mounting the SPC200 to a wall, the SPC200 is installed so that the ON/OFF indicator is visible. 3.9 SMARTPAD MEDICAL POWER (SPM200) INSTALLATION Connecting the SPM200 power module to SmartPad and an external PC system. 26 Instrumentarium Dental 200209 rev 3 3 SmartPad installation 1 Place the SPM200 module on a table or use the bottom plate for fixing the module to a wall or to another suitable surface. Please note that it is not allowed to place the SPM200 on the floor. Mount the unit in such a way that ingress of liquids and possibility of mechanical damage is prevented during normal use. 2 Prior to mounting, locate the supporting material of the wall or a mounting surface, and choose the mounting system according to examples in the following table. Mount the base frame so that the four holes at the bottom. Insert M4x12 screws to the lowest holes of the frame to support the module when slided to the frame. SPM200 and the external PC shall be located near each other for easier cabling. Wall type 200209 rev 3 Anchor Thread Screw Washer 1 K25 Concrete wall HSA expansion anchor M6 M6 x 50 2 K30 Concrete wall HKD-S flush anchor M6 DIN 912 M6 x 30 DIN 125B 6,4 3 Wood frame wall Hex head wood screw M6 DIN 571 6 x 45 DIN 125B 6,4 4 Steel frame Installing directly to steel framing is not allowed. Instrumentarium Dental 27 3 SmartPad installation 3 Install the SmartPad display power cable to the +12VDC connector (42). Connect the VGA and the USB cables to the PC and the display grounding cable to the protective grounding point (43) on SPM200. Use IEC320 extension cables to connect the AC supply from outputs A and B (40 & 41) to the PC and a possible external LCD display. 4 Connect the power cord to AC input (39) and switch the power on from the mains switch (38). 5 The external, non-medical grade PC and LCD display used as part of the system are intended to be supplied via SPM200, they shall not be connected directly to the wall outlet, otherwise patient's or user's safety might be threatened. WARNING! Combined load on outputs A+B must not exceed 700VA. WARNING! SmartPad Medical Power (SPM200) shall not be placed on the floor to prevent the ingress of liquids and to prevent mechanical damage. WARNING! Additional multiple portable socket outlets shall not be connected to SPM200 system. 28 Instrumentarium Dental 200209 rev 3 3 SmartPad installation WARNING! SPM200 shall be used only for supplying power to equipment which is intended to form part of the system. Otherwise patient's or user's safety might be threatened. NOTE! SmartPad Medical Power (SPM200) includes a high power isolation transformer so it is not advisable to switch on the module repeatedly, because a fuse will be blown. If you switch of the module, please wait for 1-2 minutes before switching the module on again. 3.10 CHANGING THE LINE VOLTAGE CONNECTION The power modules are delivered from factory with 230V line voltage settings. If you have to change to 115V line voltage, read this chapter for instructions. WARNING! Only authorised technician is allowed to perform the change between 230V and 115V line configurations. WARNING! Do not connect the mains power until instructed to do so. 200209 rev 3 1 Make sure that the power line meets the requirements set by the manufacturer for the SPM200. For more details see chapter Technical Specifications. 2 Make sure that the mains power is switched off and the AC input power cord is disconnected. 3 Remove the cover of SMP200 by opening the ten allen key screws. 4 Locate the terminal block of SMP200. Remove the line voltage cable connected to the transformer primary from 230V position and connect it to the 115V position on the primary side. Remove the line voltage cable connected to the transformer secondary from 230V position and connect it to the 115V position on the secondary side 5 Close the cover with the ten allen key screws. 6 Turn the main label around from 230V position to 115V position. 7 Change the fuses to type 8A slow blow (Littelfuse 326 series 8A / Bussmann MDA series 8A) 8 Connect the power cord and switch on the power module. Instrumentarium Dental 29 3 SmartPad installation 30 Instrumentarium Dental 200209 rev 3 3 SmartPad installation 3.11 SMARTNAV INSTALLATION NOTE! Each required driver shall be installed to the SPC200 before starting the installation of SmartNav. The driver installation guide is found from the drivers\readme.htm file on the SmartNav installation CD. Start installation by inserting SmartNav installation CD into the CDROM drive (use external CD-ROM drive with USB connection for SmartPad). The installation starts automatically. Installation can also be started by executing setup.exe on root of installation media. 200209 rev 3 Instrumentarium Dental 31 3 SmartPad installation The setup main screen is shown at the beginning. Select Install SmartNav for installation. Setup shows a welcome screen at the beginning. The screen displays the SmartNav version to be installed. Select Next. License agreement must be accepted before SmartNav can be installed. After reading the license agreement please select the Accept option and press Next. 32 Instrumentarium Dental 200209 rev 3 3 SmartPad installation Customer information is required before the installation process can continue. Enter customer information and select Next Select destination folder where SmartNav software will be installed. By default, SmartNav will be installed in the <program files>\SmartNav folder. Installation requires 200 Mb of free space on the hard drive. Select Change if another destination is required other than default. After the destination folder is chosen, select Next. Setup is ready to install SmartNav. Select Install to start the installation. 200209 rev 3 Instrumentarium Dental 33 3 SmartPad installation Setup shows installation progress. After installation, the system must be rebooted. Select Finish and the system will reboot automatically.. 34 Instrumentarium Dental 200209 rev 3 3 SmartPad installation 3.12 REPAIRING SMARTNAV INSTALLATION Reinstalling SmartNav will launch the SmartNav maintenance program shield instead of the setup shield. If there have been any problems with the workstation, it is possible to try and repair the installation. Select Repair from the maintenance screen. Select Next. If there are SmartNav-related processes running on the system, setup shows a list of them. Setup terminates the processes if Next is selected. 200209 rev 3 Instrumentarium Dental 35 3 SmartPad installation Setup reinstalls software components. When the maintenance operations have ended, select Finish. 3.13 REMOVING SMARTNAV Maintenance screen also offers a software removal option. Selecting Remove and Next starts the uninstallation. Confirmation of removal must be accepted. Select Yes. 36 Instrumentarium Dental 200209 rev 3 3 SmartPad installation A list of running SmartNav related processes is displayed before starting the uninstallation. Select Next. Setup uninstalls SmartNav. After uninstallation, the system must be rebooted. Select Finish to exit the maintenance program, the system will reboot automatically. 200209 rev 3 Instrumentarium Dental 37 3 SmartPad installation 38 Instrumentarium Dental 200209 rev 3 4 Equipment care 4 Equipment care 4.1 CARE INSTRUCTIONS X-ray imaging systems are sophisticated electronic products that include advanced technologies. As such, they have to be handled with a high degree of care. This document gives the care instructions applicable to the SmartPad. NOTE! It is strictly mandatory to follow these Care Instructions in order to not void the warranty of the product. CAUTION! As a standard recommendation, clean the unit regularly using nonagressive, mild, and commercially available cleaning agents. 4.2 CLEANING RECOMMENDATIONS Items and surfaces can be cleaned with a soft cloth moistured with disinfective after every usage. WARNING! Always disconnect SmartPad and OP200 D from the mains prior to cleaning or disinfecting the unit. CAUTION! Do not allow water or other cleaning liquids to enter the unit, as these may cause short-circuits or corrosion. 4.2.1 Cleaning The purpose of cleaning and rinsing is to remove all adherent visible impurities (eg. blood, protein substances and other debris), to reduce the number of particulate and micro-organisms, and to reduce the amount of pyrogenic and antigenic material. Use a cloth moistened in cool-to-lukewarm, soapy water for cleaning the unit and preventing coagulation, and thus faciliate the removal of protein substances. Then wipe with a cloth moistened in clean water. Mild detergent solution can be used. Use cleaners or solvents, listed as permissible cleaning agents below. If you are uncertain of the nature of the cleaning agent, do not use it. 200209 rev 3 Instrumentarium Dental 39 4 Equipment care Examples of cleaning agents that are permissible or prohibited when cleaning the unit panels: Permissible: methanol (metyl alcohol), soap, Isopropyl alcohol, distilled water. Prohibited: bentzene, chlorine bentzene, acetone, acetic ether, agents containing phenol, paracetic acid, peroxide, and other oxygencleaving agents, sodium hypochlorite and iodine-dissolving agents. Never use corrosive or solvent disinfectants. All items and surfaces should be dried before further usage. WARNING! Do not use any cleaning sprays as the vapor could ignite and cause injury. 40 Instrumentarium Dental 200209 rev 3 5 Operating instructions 5 Operating instructions 5.1 SMARTNAV MAIN WINDOW Imaging program section Info-section Settings Help-section Real time status of the unit 5.2 IMAGING PROGRAM SECTION In panoramic imaging programs, the dental arch and image model are program specific. 200209 rev 3 Instrumentarium Dental 41 5 Operating instructions Fig 5.1. Model heads for imaging programs P9 and P10 In cephalometric imaging programs, the model head and setting buttons are program specific. IMAGING PROGRAMS Standard Panoramic (P1) Pediatric Panoramic (P2) Ortho Zone enhanced Panoramic (P3) Orthogonal Panoramic (P4) Wide arch Panoramic (P5) TMJ lateral projection (P6) or Ortho TMJ, axial corrected lateral projection (optional) (P6) TMJ, posterior-anterior projection (P7) Maxillary Sinus View (P8) 42 Instrumentarium Dental 200209 rev 3 5 Operating instructions Cephalo lateral projection (P9) Cephalo PA projection (P10) Volumetric Tomography mandible (P11) Volumetric Tomography maxilla (P12) Volumetric Tomography Panoramic (P13) DENTAL ARCH Enabled arch sections in P1. Two sections disabled. IMAGE MODEL X-ray image model shows the enabled and disabled arch sections from the result point of view. Disabling sections of the dental arch is shown as limited image model. 200209 rev 3 Instrumentarium Dental 43 5 Operating instructions 5.3 INFO SECTION AEC-mode Manual-mode EXPOSURE INDICATORS Exposure Indicator symbol Pediatric adapter symbol EXPOSURE VALUES kV value field in AEC mode mA value field in AEC mode kV and mA setting button in Manual mode time value field dose value field Automatic exposure control Test mode Manual exposure control 44 Instrumentarium Dental 200209 rev 3 5 Operating instructions 5.4 OTHER SECTIONS GENERAL SETTING User programs and pdf-format manuals are available under the general setting button. DENSITY SETTING Nine dose control steps. Default setting is shown in the figure. The dose is decreased when a lighter button is selected. The dose is increased when a darker button is selected. ICONS FOR PRE-PROGRAMMED TECHNIQUE FACTORS Child - Juvenile - Small adult - Adult - Large adult The dose is decreased when a smaller sized icon is selected. The dose is increased when a larger sized icon is selected. 5.5 REAL TIME STATUS OF THE UNIT Status field shows when the unit is ready for capturing or any trouble occurs. Green, yellow and blue colour indicate the status in question. See chapter General settings for more detailed information. 200209 rev 3 Instrumentarium Dental 45 5 Operating instructions 5.6 HELP BUTTONS Instant dynamic help button Patient positioning animation button INSTANT DYNAMIC HELP Press the dynamic help button once and then press the imaging program button. The dynamic help dialog is shown on the screen for the selected imaging program. 46 Instrumentarium Dental 200209 rev 3 5 Operating instructions PATIENT POSITIONING ANIMATION WINDOW Imaging program buttons Animation controls Animation display Progress bar Scene buttons The selected imaging program can be changed in the patient positioning animation window. Each patient positioning procedure for each imaging program is composed of several scenes. One patient positioning step can be played by pressing one scene button. Progress bar shows which animation scene is displayed on the screen. 200209 rev 3 Instrumentarium Dental 47 5 Operating instructions ANIMATION CONTROLS Half speed button Full speed button Start imaging program animation Start animation scene / One step back for one animation scene Scene button. Pressing the button during playing pauses the animation scene. Re-pressing the button continues the scene. Button for patient positioning animation of imaging programs P1-P5 5.7 STARTING SMARTNAV To start the SmartNav Software, click the “ i ” logo in the floating SmartNav dialog or the SmartNav icon on the desktop, or open the software from Start menu Programs ⇒ SmartNav. The SmartNav dialog can be dragged to different corners on the screen. The keyboard button opens the floating keyboard on the screen. 5.8 CAPTURING IMAGES CAUTION! Do not run other programs while taking X-ray images. The imaging system uses all the resources of the workstation. 1 Launch or activate CliniView or other DICC image capturing software. The SmartNav software minimizes itself automatically. 2 Select patient from CliniView. 3 Press the Start image capturing button (e.g. in CliniView) or otherwise enable the image capturing . 4 SmartNav maximizes itself automatically on the top of the screen. Select the necessary imaging program and other settings (e.g. exposure values, modes and density or patient size). 5 Position the patient. Use the SmartNav patient positioning animation guide if needed. 48 Instrumentarium Dental 200209 rev 3 5 Operating instructions 6 Unit real time status field at the bottom of the screen indicates if the system is warming up and when the system is ready for image acquisition. Message “Ready for capture...” is displayed when the system is ready. WARNING! Turning off the X-ray unit or the workstation during the exposure may cause the image to be lost. 7 Press the exposure button when the system is in a Ready state. The exposure must be made within the time-out (1...10 min.); otherwise, the image capture time expires. The exposure indicator is lit when exposing. SmartNav status displays “X-ray unit is radiating...” 8 SmartNav shows the image preview when exposing and after 2-3 seconds CliniView maximizes itself on the top of the screen showing the final image. 5.9 200209 rev 3 PATIENT POSITIONING ANIMATION 1 Select the necessary imaging program. 2 Press the patient positioning animation button. 3 The first animation frame of the selected imaging program is the default starting point. 4 In the patient positioning animation dialog, it is possible to select another imaging program. The first animation frame of the selected imaging program is the default starting point. Instrumentarium Dental 49 5 Operating instructions 5.10 TAKING PANORAMIC EXPOSURES Enabled arch sections in P1. Two sections disabled. Every imaging program, requires at least one section to be selected. In P8 no sections can be disabled. Imaging program P6 can be changed from TMJ lateral projection to Ortho TMJ, axial corrected lateral projection (and vice-versa) through the service program settings in the control panel. Auto mode (A) is selected in the imaging programs P1-P5. Manual mode (M) is selected in the imaging programs P6-P10 and the exposure values can be changed manually. 50 Instrumentarium Dental 200209 rev 3 5 Operating instructions 5.11 TAKING CEPHALOMETRIC EXPOSURES Fig 5.2. Yellow area is the exposure area, which can be adjusted with the arrow buttons. 1 The exposure area in cephalometric lateral projection can be limited with the two large arrow button under the head figure. The exposure area is adjusted 10 mm by pressing the arrow button once. The effect of pressuring takes approx. three seconds from SmartNav to the OP200 unit. After a few seconds, the the arrow buttons return to enable state. 2 Minimum area is 170 mm measured from 10 mm behind the ear rod to the back of the head. Maximum area 270 mm 200209 rev 3 Instrumentarium Dental Minimum area 170 mm 51 5 Operating instructions 5.12 TAKING VT EXPOSURES NOTE! See more detailed instructions in Volumetric Tomography User Manual and CliniView 7 User Manual. Fig 5.3. VT panoramic (P13) When the patient positioning device for VT panoramic exposure is installed to OP200 D unit, the unit selects automatically the VT panoramic exposure mode (program 13). Correct collimator (PAN) has to be selected. Fig 5.4. 52 VT projection for maxilla (P12) Instrumentarium Dental 200209 rev 3 5 Operating instructions Fig 5.5. VT projection for mandible (P11) Install the patient positioning device for projection procedures and select correct collimator (VT). Select correct VT program; program 11 for mandible or program 12 for maxilla imaging. SmartNav shows the exposure area (incisor, canine, molar) that has been selected from the patient positioning device. VT projection parameters can be changed by opening the parameter window. You can change the aperture angle and the number of projection images for VT procedure. Fig 5.6. Projection parameters SmartNav goes automatically to VT exposure mode when VT calibration tool is connected. VT panoramic procedure (program 13) and VT projection procedure (program 11 / 12) can be selected from SmartNav in order to go through the calibration procedure. 200209 rev 3 Instrumentarium Dental 53 5 Operating instructions 5.13 USER PROGRAMS NOTE! The user program setting takes effect as soon as the user program settings dialog is closed. POWER UP SETTINGS Select the imaging program and the exposure mode, which are on when the OP200 D is turned on. 54 Instrumentarium Dental 200209 rev 3 5 Operating instructions CONSTANT CONTRAST / SPINE COMPENSATION The general dose reference default value for all imaging programs is 5.0. Select the Default kV and Offset mode in every imaging program if needed. Spine compensation can be set to P1 - P5 (OFF, LO, HI, ASC). “OFF” disables spine compensation. It can be selected for pediatric patients. When disabled, the same kV value is used during the exposure cycle. “LO” compensates the spine shadow by one mA-step (Lo = 1). It is a general selection for most patients. “HI” compensates the spine shadow by two mA-steps (Hi = 2). It can be selected for large patients. Select “ASC“ for Automatic Spine Compensation (0 < ASC < 2). MA compensation will be determined automatically. 200209 rev 3 Instrumentarium Dental 55 5 Operating instructions PREVENTIVE SERVICE MESSAGE The preventative maintenance reminder can be set ON or OFF as necessary. To reset current counter value to 0, select “Reset maintenance”. LAST FAILURE CODE The last failure code can be seen in this dialog. Reset takes effect as soon as the Last failure code dialog is closed. 56 Instrumentarium Dental 200209 rev 3 5 Operating instructions 5.14 GENERAL MANUALS The manual button opens the general manuals dialog, where it is possible to select one of the user manuals provided. The selected manual is opened by the Adobe Acrobat program, which can be downloaded from the Adobe www-site. When using SmartNav, the pdf-manual remains on the screen behind the SmartNav software, unless the Adobe Acrobat is not closed separately. 5.15 MESSAGES INFO (GREEN MESSAGES) • • • “Ready for capture...” “Rotating unit is moving...” “X-ray unit is in sequence...” RADIATING (YELLOW MESSAGES) • “X-ray unit is radiating...” CHECKS (BLUE MESSAGES) • • • • • • 200209 rev 3 “Panorama camera not connected or imaging capture not enabled." "Cephalostat camera not connected or imaging capture not enabled." "Please select correct collimator." "Mains line voltage is out of range." "Please press patient positioning button before taking exposure." "Maintenance recommended." Instrumentarium Dental 57 5 Operating instructions • • • • • • • "Exposure allowed only from remote exposure button." "Communicaton to the workstation failed." "Please check ceph earholder position." "Exposure values out of range." "Calculation of dose not possible. Dose will not be displayed." "Please check biteplate orientation or remove biteplate." "Please wait ## seconds before next exposure." WARNINGS (ORANGE MESSAGES) NOTE! Message can be closed by clicking CLOSE-button. • • • • • • • • • • • • • • • • • • "Tubehead too hot. Cooling time at least 1 hour." "Tubehead or generator error during the exposure cycle." "Try again. If same problem reappears, call service." "Exposure button was released before the end of exposure." "Inverter error during exposure." "Filament error during exposure." "AEC signal missing." "EEPROM write failed." "Rotating movement error." "Please check that X-ray unit parts do not touch the patient. If same error reappears call service." "Linear movement error" "Carriage up/down movement error." "If same error reappears call service." "Cephalostat movement error." "Cephalostat beam alignment error." "Call service to check beam alignment." "Please check camera connection." "If same error reappears call service." ERRORS (LIGHT ORANGE MESSAGES) NOTE! Message cannot be closed, but it can be minimized. • • 58 "CPU processing error. Call service." "CPU RAM check error. Call service." Instrumentarium Dental 200209 rev 3 5 Operating instructions • • • • • • • • "CPU ROM check error. Call service." "Line voltage error. Call service." "Filament board or connection error. Call service." "Input error. Please make sure no buttons are pressed during startup. If same error reappears call service." "Lease or test exposure limit has been reached. Call service." "Could not establish connection to x-ray unit." "Check the connection and that you have not pressed the emergency power switch." "Could not execute OP -server process. Restart system." 5.16 MULTIPLE MONITOR SUPPORT SmartNav and the USB touch screen driver of SmartPad support the use of multiple monitors. In order to be able to use this feature, the display adapter of the external PC has to have at least to VGA/DVI outputs, up to date display adapter driver has to be installed and Windows extended desktop has to be enabled and configured. SmartPad should be used as a secondary display with 800x600 resolution and the external LCD display should be used as primary. When SmartPad has been defined as secondary monitor and is the only monitor with 800x600 resolution, SmartNav should automatically configure itself to SmartPad display during bootup. By using the multiple monitor manager of the USB touch screen driver, the touch screen can be linked to SmartPad (usually as a secondary display). If the USB touch screen driver hasn't been installed, it can be found from the SmartNav installation CD. Please make sure that the multiple monitor support feature is selected to be installed. 200209 rev 3 Instrumentarium Dental 59 5 Operating instructions 60 Instrumentarium Dental 200209 rev 3 6 Troubleshooting 6 Troubleshooting 6.1 DIAGNOSING IMAGE QUALITY PROBLEMS PROBLEM Images are too light Images are too dark Lack of image contrast Images are blurred POSSIBLE CAUSE REMEDY 1 Exposure factors used are too low. 1 Increase exposure factors 2 Image adjustments have not been performed. 2 Adjust the image brightness, contrast and gamma using CliniView software 1 Exposure factors used are too high. 1 Decrease exposure factors. 2 Image adjustments have not been performed. 2 Adjust the image brightness, contrast and gamma using CliniView software. 1 kV used is too high. 1 Lower the kV value (if possible). 2 Image adjustments have not been performed. 2 Adjust the image contrast using CliniView software. 1 The patient moved 2 The X-ray source moved 3 Incorrect integration time 1 Prevent patient movement. 2 Prevent X-ray unit movement or have the unit serviced. 3 Set the integration time in CliniView to be longer than the exposure time. Images are bloomed/ burned out 200209 rev 3 1 Excessive exposure time Instrumentarium Dental 1 Set shorter exposure time 2 Change to a long cone on the X-ray unit. 61 6 Troubleshooting 6.2 DIAGNOSING EQUIPMENT SPECIFIC PROBLEMS PROBLEM POSSIBLE CAUSE REMEDY OP200 D goes down 1 Power failure 1 Turn the OP200 D unit on SmartNav goes down 1 Power failure 1 Re-start SmartNav Power failure 1 Emergency stop switch is used 1 Release the emergency stop switch and turn the unit back on Image capturing not enabled 1 DICC client (CliniView) is not started 1 Start DICC client and enable image capturing Unit does not react when buttons are pressed 1 SmartNav is in undefined state 1 Re-start SmartNav 2 Re-start the OP200 D computer and SmartNav Could not establish connection to X-ray unit 1 Emergency stop switch is used 1 Release the emergency stop switch and turn the unit back on 2 Turn the OP200 D unit on 3 Re-start OP200 D computer 1 Capture new image 2 Re-start SmartNav 1 Re-start DICC client (CliniView) 1 Capture new image 2 Re-start SmartNav 1 Re-start DICC client (CliniView) 2 OP200 D power off 3 SmartNav has lost the OP200 D connection Preview image does not appear on the screen Image capturing is not enabled 62 1 DICC and SmartNav communication failure 1 DICC and SmartNav communication failure Instrumentarium Dental the the the the the 200209 rev 3 6 Troubleshooting PROBLEM User program settings are not updated Different function is selected than the user pressed on the screen POSSIBLE CAUSE REMEDY 1 OP200 D and SmartNav communication problem failure 1 Attempt to reset the user program settings 2 Use the OP200 D control panel to reset the user program settings 1 Display calibration incorrect 1 Calibrate the touch screen by using the USBHID Calibration Tool. 2 Use a stylus for the most accurate calibration. PCI board LED:s L: Link OK F: EEPROM failure (red) 3: Supply voltages OK R: Local reset (red) Fig 6.1. 200209 rev 3 PCI board LED:s Instrumentarium Dental 63 6 Troubleshooting 64 Instrumentarium Dental 200209 rev 3 7 Technical specifications 7 Technical specifications Manufacturer: Instrumentarium Dental Nahkelantie 160 (P.O. Box 20), FIN-04300 Tuusula, FINLAND Quality system: In accordance with ISO9001 standard Environmental management system: In accordance with ISO14001 standard Electrical & mechanical safety: According to IEC 60601-1, UL and CUL (File E301913) CE models marked according to the Medical Device Directive 93/42/EEC Product name: SmartPad Model: SPC200 Product type: SmartPad Option for OP200 D/OC200 D Unit data: Class: I Protection: IP-20 Operation: Continuous operation Power supply: Mains plug connection First software version: Release 1.0 dated 1.6.2006 by Instrumentarium Dental Applied part: N/A Standards this unit complies with: IEC 60601-1 UL 60601-1 MDD (93/42/EEC) (if the unit contains CE mark) UL/CSA (file Exxxxxx, if the unit contains UL/CSA mark) Electrical connections 200209 rev 3 Nominal mains voltage: 100-240 VAC full range Input power frequency: 50 / 60 Hz Instrumentarium Dental 65 7 Technical specifications Electrical connections Nominal current: 2A @ 230 VAC, 4A @ 110 VAC Fuses: Inside the power supply Maximum impedance of main: 1,0 Ω User interface Program and technique factors selection: SmartNav Connection to OP200 D: Optical link Connection cable (OP200 D - computer): Optical fibre 1.7 m SmartPad physical measures: Installation: OP200 D column or wall mount Height x Width x Depth (mm): computer: 466 x 204 x 111 mm Monitor with supporting arm: 234 x 750 x 126 mm Weight: computer: 5 kg Monitor with supporting arm: 4 kg SmartPad Medical Power (SPM200) data: Model SPM200 Class I Protection IP-20 Applied part N/A Mains Voltage 230 Vac (+/- 10%) / 115 Vac (+/- 10%) Input power frequency 50/60 Hz Fuses 4 A slow blow @ 230Vac, 8 A slow blow @ 115Vac 66 Instrumentarium Dental 200209 rev 3 7 Technical specifications Outputs (AC) Two 230 / 115 Vac (total max 700 VA) Outputs (DC) +12 VDC (max 2,5 A) Height x width x depth (mm) 284 x 196 x 131 Weight 9 kg Environmental Requirements: Operation Temperature range: +10°...+40°C Transportation and storage temperature range: -10°…+50°C Operating humidity: Max. 95% RH, non-condensing Transportation and storage humidity: Max. 95% RH, non-condensing embedded medical computer system: 200209 rev 3 Platform: Intel Pentium-M / Intel Celeron-M, Mini-ITX Processor: Celeron-M 1.3GHz Chipset: Intel 855GME and Intel 6300ESB Embedded Chipset Hard disk: 40GB HDD minimum CD-ROM: N/A, use CD-ROM with USB connection Operating system: Windows ® XP Main memory (RAM): 512 MB PCI board connection: PCI slot Power Supply: FSP180-50MP, medical ATX Ethernet: 10/100/1000 Mbps, Realtek Instrumentarium Dental 67 7 Technical specifications Touch screen monitor: Screen size: 12.1” Technology: active matrix TFT LCD & resistive touch screen Resolution: 800 x 600 Electrical inspection specification: Line defect Can't be seen Bright dots 2 dots (note 1) Green bright dots 1 dot Dark dots 3 dots Total dot defects 3 dots (note 2) Note 1) For dot defect, one sub pixel is defined as one dot Note 2) Distance between defective dots 15 mm Minimum requirements for SmartNav: Processor: Pentium 1.3GHz Hard disk: 20GB HDD CD-ROM: Yes Keyboard: Yes Mouse: Yes Network card: 10/100 Mbps Operating system: Windows ® XP Main memory (RAM): 512 MB PCI board connection: PCI slot 68 Instrumentarium Dental 200209 rev 3 7 Technical specifications Orthopantomograph® OP200 D with SmartPad accessory is suitable for use in the specified electromagnetic environment. The purchaser or user should assure that it is used in an electromagnetic environment as described below: Emissions Test Compliance Electromagnetic Environment Radio-Frequency Emissions CISPR11 Group 1 Orthopantomograph® OP200 D with SmartPad accessory uses RF energy only for its internal function. Therefore, the RF emission is very low and not likely to cause any interference in nearby electronic equipment. Radio-Frequency Emissions CISPR11 Class B Orthopantomograph® OP200 D with SmartPad accessory is suitable for use in all establishments, including domestic establishments and those directly connected to the public low-voltage power supply network that supplies buildings used for domestic purposes. Harmonic emissions IEC 61000-3-2 Class D Orthopantomograph® OP200 D with SmartPad accessory is suitable for use in all establishments, including domestic establishments and those directly connected to the public low-voltage power supply network that supplies buildings used for domestic purposes. Complies Orthopantomograph® OP200 D with SmartPad accessory is suitable for use in all establishments, including domestic establishments and those directly connected to the public low-voltage power supply network that supplies buildings used for domestic purposes. IEC 61000-3-2 Voltage fluctuations/ flicker emissions IEC 61000-3-3 Table 7.1 Electromagnetic emissions IEC 60601-1-2 Ed2 Orthopantomograph® OP200 D with SmartPad accessory is suitable for use in the specified electromagnetic environment. The purchaser or user should assure that it is used in an electromagnetic environment as described below: Immunity Test IEC 60601-1-2 Test Level Compliance Level Electromagnetic Environment Electrostatic discharge (ESD) IEC 61000-4-2 ± 2, 4, 6 kV for contact discharge ± 2, 4, 8 kV for air discharge ± 2, 4, 6 kV for contact discharge ± 2, 4, 8 kV for air discharge Floors are wood, concrete, or ceramic tile, or floors are covered with synthetic material and the relative humidity is at least 30 percent. Electrical fast transient/burst IEC 61000-4-4 ± 2 kV for power supply lines ± 2 kV for power supply lines Mains power quality is that of a typical commercial and/or hospital environment ± 1 kV for input/output lines ± 1 kV for input/output lines Table 7.2 Electromagnetic immunity IEC 60601-1-2 Ed2 200209 rev 3 Instrumentarium Dental 69 7 Technical specifications Orthopantomograph® OP200 D with SmartPad accessory is suitable for use in the specified electromagnetic environment. The purchaser or user should assure that it is used in an electromagnetic environment as described below: Immunity Test IEC 60601-1-2 Test Level Compliance Level Electromagnetic Environment Surge IEC 61000-4-5 ± 1 kV differential mode ± 2 kV common mode ± 1 kV differential mode ± 2 kV common mode Mains power quality is that of a typical commercial and/or hospital environment. Voltage dips, short interruptions and voltage variations on power supply input lines IEC 61000-4-11 < 5 % UT (> 95 % dip in UT) for 0,5 cycle 40 % UT (60 % dip in UT) for 5 cycles 70 % UT (30 % dip in UT) for 25 cycles < 5 % UT (> 95 % dip in UT) < 5 % UT (> 95 % dip in UT) for 0,5 cycle 40 % UT (60 % dip in UT) for 5 cycles 70 % UT (30 % dip in UT) for 25 cycles < 5 % UT (> 95 % dip in UT) Mains power quality is that of a typical commercial and/or hospital environment. If the user of Orthopantomograph® OP200 D requires continued operation during power mains interruptions, it is recommended that Orthopantomograph® OP200 D with SmartPad accessory is powered from an uninterruptible power supply or a battery. Power frequency (50/60 Hz) magnetic field IEC 61000-4-8 3 A/m 3 A/m Power frequency magnetic fields are at levels characteristic of a typical location in a typical commercial and/or hospital environment. NOTE: UT is the a.c. mains voltage prior to application of the test level. Table 7.2 Electromagnetic immunity IEC 60601-1-2 Ed2 70 Instrumentarium Dental 200209 rev 3 7 Technical specifications Orthopantomograph® OP200 D with SmartPad accessory is suitable for use in the specified electromagnetic environment. The purchaser or user of the Orthopantomograph® OP200 D with SmartPad accessory should assure that it is used in an electromagnetic environment as described below: Immunity Test IEC 60601-1-2 Test Level Compliance Level Electromagnetic Environment Portable and mobile RF communications equipment are used no closer to any part of Orthopantomograph® OP200 D with SmartPad accessory, including cables, than the recommended separation distance calculated from the equation appropriate for the frequency of the transmitter. Conducted RF IEC 61000-4-6 3 V150 kHz to80 MHz Radiated RFIEC 61000-4-3 3 V/m80 MHz to2,5 GHz [ V1 ] 3 V Recommended Separation Distance: d =[ 3,5 ] P V1 [ E1 ] 3 V/m d =[ 3,5 ] P E1 d =[ 7 80 MHz to 800 MHz ] P E1 800 MHz to 2,5 GHz Where P is the maximum output power rating of the transmitter in watts (W) according to the transmitter manufacturer and d is the recommended separation distance in meters (m).Field strengths from fixed RF transmitters, as determined by an electromagnetic site survey,* are less than the compliance level in each frequency range.** Interference may occur in the vicinity of equipment marked with the following symbol: *Field strengths from fixed transmitters, such as base stations for cellular telephones and land mobile radios, amateur radio, AM and FM radio broadcast, and TV broadcast cannot be estimated accurately. To assess the electromagnetic environment due to fixed RF transmitters, an electromagnetic site survey should be performed. If the measured field strength exceeds the RF compliance level above, observe Orthopantomograph® OP200 D with SmartPad accessory to verify normal operation in each use location. If abnormal performance is observed, additional measures may be necessary, such as re-orienting or relocating of the system. **Over the frequency range 150 kHz to 80 MHz, field strengths are less than [V1] V/m. The Recommended Separation Distances are listed in the next table. Note: These guidelines may not apply in all situations. Electromagnetic propagation is affected by absorption and reflection from structures, objects, and people. Table 7.3 RF immunity of non-life-support equipment or system IEC 60601-1-2 200209 rev 3 Instrumentarium Dental 71 7 Technical specifications NOTE! This equipment generates, uses and can radiate radio frequency energy. If not installed and used in accordance with this manual, it may cause harmful interference to radio communications. Portable and mobile RF communications equipment can also affect the performance of OP200 D and SmartPad. Recommended Separation Distances for Portable and Mobile RF Communications Equipment IEC 60601-1-2 Frequency of Transmitter Equation 150KHz to 80 MHz d =[ 3,5 ] P 80 MHz to 800 MHz d =[ 3,5 ] P 800 MHz to 2,5 GHz d =[ 7 ] P V1 E1 E1 Rated Maximum Output Power of Transmitter (watts) Separation Distance (meters) Separation Distance (meters) Separation Distance (meters) 0,01 0,12 0,12 0,23 0,1 0,37 0,37 0,74 1 1,17 1,17 2,34 10 3,69 3,69 7,38 100 11,67 11,67 23,34 Fig 7.1. Table 4 USE LIMITATION: External components The use of accessories, transducers, and cables other than those specified may result in degraded ELECTROMAGNETIC COMPATIBILITY of the EQUIPMENT and/or SYSTEM INSTALLATIONS REQUIREMENTS & ENVIRONMENT CONTROL : In order to minimize interference risks, the following requirements shall apply. Cables shielding & grounding 72 Instrumentarium Dental 200209 rev 3 7 Technical specifications All interconnect cables to peripheral devices must be shielded and properly grounded. Use of cables not properly shielded and grounded may result in the equipment causing radio frequency interference. Stacked components & equipment The Orthopantomograph® OP200 D with SmartPad accessory should not be used adjacent to or stacked with other equipment; if adjacent or stacked use is necessary, the Orthopantomograph® OP200 D with SmartPad accessory should be observed to verify normal operation in the configuration in which it will be used. Electrostatic discharges environment & recommendations In order to reduce electrostatic discharge interference, the floor material should be made of dissipative material, versus the electrostatic charge stacking. Relative humidity should be at least 30 percent. The dissipative material should be connected to the system ground reference. 200209 rev 3 Instrumentarium Dental 73 7 Technical specifications 74 Instrumentarium Dental 200209 rev 3 8 Maintenance 8 Maintenance Orthopantomograph® OP200 D with SmartPad accessory is designed to provide reliable performance and many years of customer satisfaction. In order to assure safe performance of this X-ray system, a preventative maintenance program must be established. It is the owner's responsibility to supply or arrange for this service. Consult your Orthopantomograph® dealer to arrange for this service. 8.1 MAINTENANCE SCHEDULE Maintenance service for SmartPad is suggested at installation and together with OP200 D maintenance. This periodic maintenance is outlined in OP200 D Maintenance Manual. These maintenance procedures require the services of a qualified technician. In addition to periodic maintenance, any deviation from normal performance should be immediately reported to your dealer and the equipment should be unplugged. These include: • • • • • • • The power cord or plug is damaged The equipment has been exposed to moisture Liquid has penetrated into the system The equipment doesn't work correctly The equipment has been dropped The equipment has signs of breakage If there are any unusual sounds or smells coming from the equipment WARNING! SERVICING THIS SYSTEM WITHOUT ADEQUATE EXPERTISE IS EXTREMELY DANGEROUS. Instrumentarium Dental recommends that all service operations are performed by Instrumentarium Dental authorized service personnel! 8.2 MONTHLY INSPECTION BY USER The user must perform monthly the following inspections: – Visually check that all visible labels are intact and legible – Visually check that the exposure indicator is lit for the duration of exposure – Check that exposure terminates and an error code is displayed on screen when prematurely releasing the exposure button – Check all the functions of the SmartNav 8.3 PREVENTIVE MAINTENANCE PROGRAM – Open the computer chassis and clean off all dust – Check that both the power supply fan and the CPU cooler fan are working properly – Check that all screws are tightened and all cables are visually in order – Check that the unit is well fixed to the column / wall 200209 rev 3 Instrumentarium Dental 75 8 Maintenance – Check the grounding from the LCD panel to the computer mains inlet and the OP200 D chassis. Resistance must be less than 0.2 Ohms – Verify that the OP vertical carriage is not able to hit the display supporting arm – Check that appropriate operating system update is installed and virus definitions are up to date – Do a complete system backup – Calibrate the touch screen with a stylus by using the HID Calibration Tool 8.4 TOUCH SCREEN CALIBRATION AND OSD Run the program; Figure 10.1. shows the first menu. Click the calibrate button to start the screen coordinates configuration. Attention: the data is absent if the touch screen is not connected correctly. Fig 8.1. Initial menu The calibration procedure starts by pressing with a finger or a stylus on the green point on the screen. If the pressing is correct, the point becomes red. 76 Instrumentarium Dental 200209 rev 3 8 Maintenance Fig 8.2. Step 1 Press on the second point and proceed as in the first step, as shown in the fig. 10.3. Repeat the same procedure for position three. 200209 rev 3 Fig 8.3. OK Fig 8.4. Step 2 Instrumentarium Dental 77 8 Maintenance Fig 8.5. Step 3 At this point, the following window will appear on the screen if the calibration has gone well. During the calibration phase if something goes wrong, the program returns to the main window. Choose “Yes” to verify the accuracy of the touch screen; “No” to exit. Fig 8.6. Step 4 Once the calibration is acceptable press ESC to exit the program. 78 Instrumentarium Dental 200209 rev 3 8 Maintenance Fig 8.7. Step 5 Press “Yes” on the last menu in order to terminate the program. At this point the touch screen is calibrated and the monitor can be fully used. Fig 8.8. Step 6 OSD: This chapter describes the On Screen Display (OSD) program used to make the logical adjustments on the monitor (contrast, brightness, position of picture, clarity of picture and colour temperature of picture). The OSD program can be accessed whenever the computer is on; when it is off or in energy saving mode, the OSD program is not accessible. 200209 rev 3 Instrumentarium Dental 79 8 Maintenance OSD provides a quick and easy way to make the logical adjustments on the monitor. To access the OSD main menu, press the “F” button at the rear panel of the monitor. To scroll through the menu items and to increase or decrease the value displayed, use the other buttons on the rear of the monitor; to activate a menu item, after selected it, press the “F” button again. For more information read the “keyboard” section. Keyboard: In the back of the monitor there is a keyboard. For every type of monitor the keyboard is placed in different position, but the sequence and the function of the keys is the same. In this paragraph there is the description of the keys functionalities (the image in this page is only an example of the keyboard to help the user). Key “F” - To display the principal menu and the other sub-menu. To select the interested regulation and, after, save it. Key “-” - To scroll down the menu and to adjust the level of the control. Key “+” - To scroll up the menu and to adjust the level of the control. After having optimized the regulations, the formulas are memorized automatically. You can exit the OSD menu after 10 seconds of inactivity (it is possible to set the OSD timeout), or to exit the menu with EXIT. The items of the main menu and submenus are listed together with the description of the function in the following table: 80 Instrumentarium Dental 200209 rev 3 8 Maintenance OSD STRUCTURE FUNCTION DESCRIPTION Setup functions Provides access to the setup submenu Setup video Adjust the setup video Setup geometry Adjust the setup geometry Autosetup options Access to the Auto setup options submenu Autosetup on mode set Provides access to the setup submenu Enable autoclock Allows to turn-on or turn-off the autoclock Exit Exit from the auto setup options Brightness Regulates the overall brightness of the picture Contrast Regulates the contrast of the picture Image Adjust Provides access to the image adjust submenu Geometry Access to the geometry submenu Horizontal position Allows to adjust the horizontal position of the image Vertical position Allows to adjust the vertical position of the image Scale/center Full screen Select the picture size Maintain aspect ratio Center Advanced Phase adjust Provides access to the corresponding submenu Clock adjust Exit Exit Exit from the advanced submenu Exit from the advanced submenu Video Access to the video submenu Image enhancement Context sensible Access to the submenu to select the picture clarity Text (sharp) Video (smooth) Color Provides access to the color submenu RGB adjust Adjusts the intensity of primary colours (R, G, B) Color temp Selects three colour temperatures for the picture Black level adjust Used to adjust the black level of the picture Exit OSD setting Exit from the color submenu Access to the OSD setting submenu OSD position Horizontal position Adjusts the vert. and hor. position of the OSD menu Vertical position OSD size Normal Used to adjust the size of the OSD menu Double OSD trasparency Used to adjust the trasparency of the OSD menu OSD timeout Sets the duration of the OSD menu Languages Used to select the language of the OSD menu Information Used to view the version of the monitor firmware Exit Exit from the OSD setting submenu Restore factory presets Used to restore the setting made by the manufacturer Exit Exit from the image adjust submenu Exit 200209 rev 3 Exit from the OSD menu Instrumentarium Dental 81 8 Maintenance 82 Instrumentarium Dental 200209 rev 3 Instrumentarium Dental reserves the right to make changes in specification and features shown herein, or discontinue the product described at any time without notice or obligation. Contact your Instrumentarium Dental representative for the most current information. Copyright © 05/2007 by PaloDEx Group Oy. All rights reserved. Instrumentarium Dental P.O.Box 20, FI-04301 Tuusula, Finland Tel. +358 45 7882 2000 Fax +358 9 851 4048 Americas: Instrumentarium Dental Inc. Milwaukee, Wisconsin, U.S.A. Tel. 800 558 6120 Fax 414 481 8665 SmartPad Installation & User Manual, English 200209 rev 3 Printed in Finland 05/2007