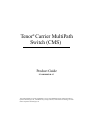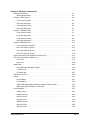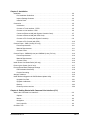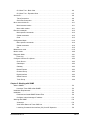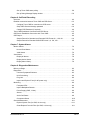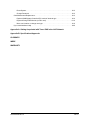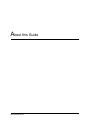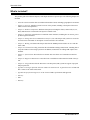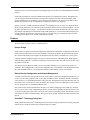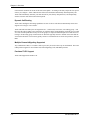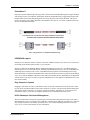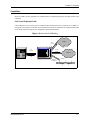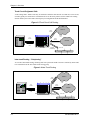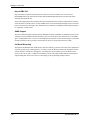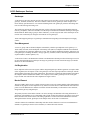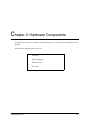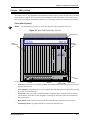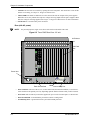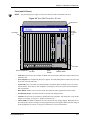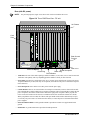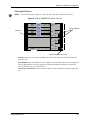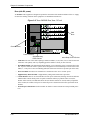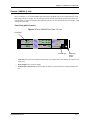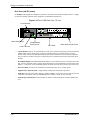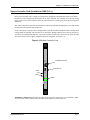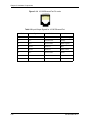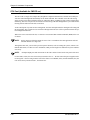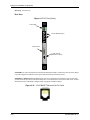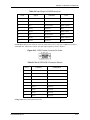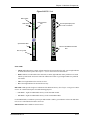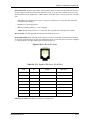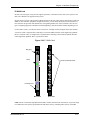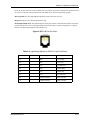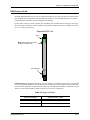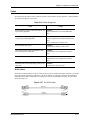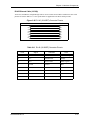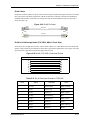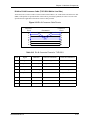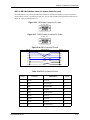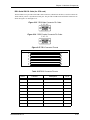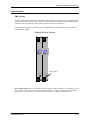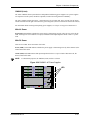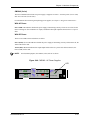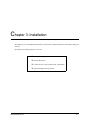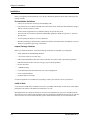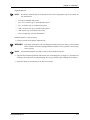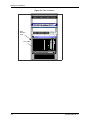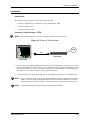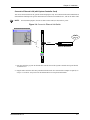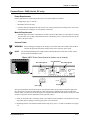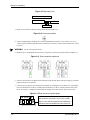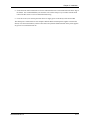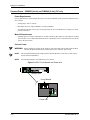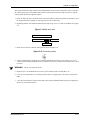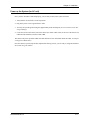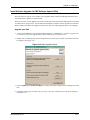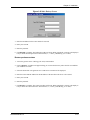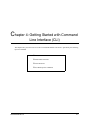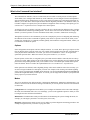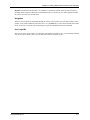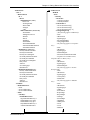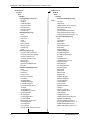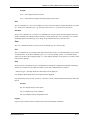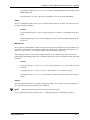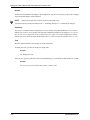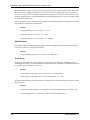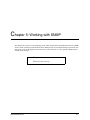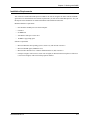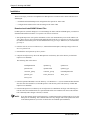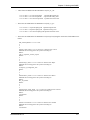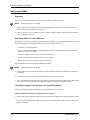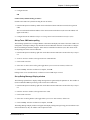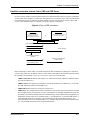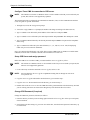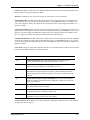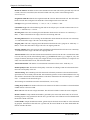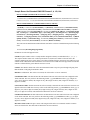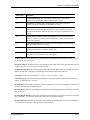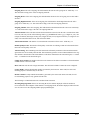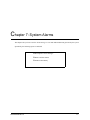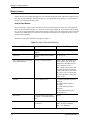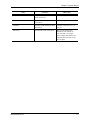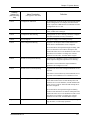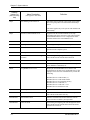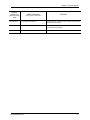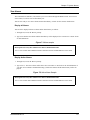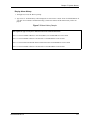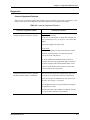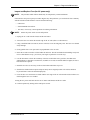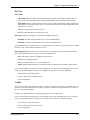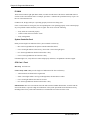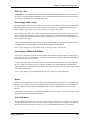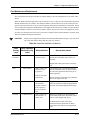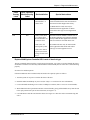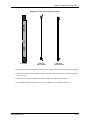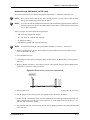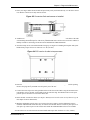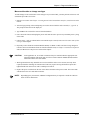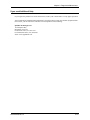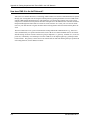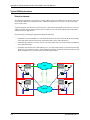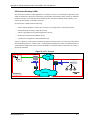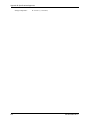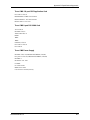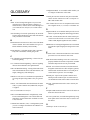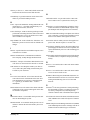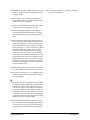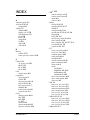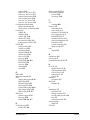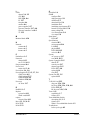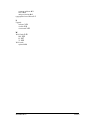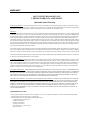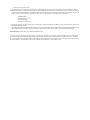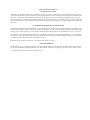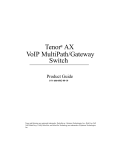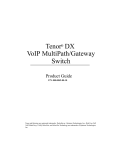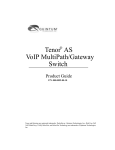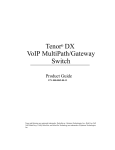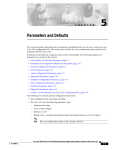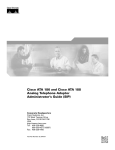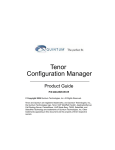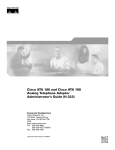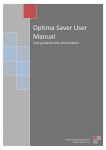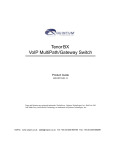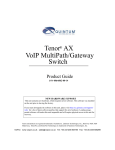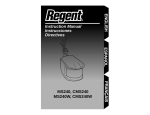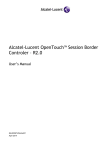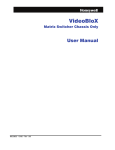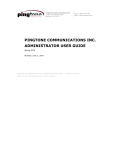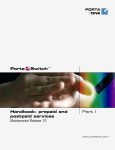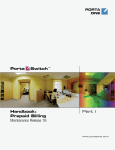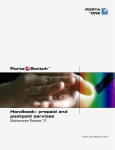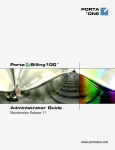Download HP 480-0005-00-15 User's Manual
Transcript
® Tenor Carrier MultiPath Switch (CMS) Product Guide P/N 480-0005-00-15 Tenor and Quintum are registered trademarks. Tenor Carrier MultiPath Switch (CMS), PacketSaver, Quintum Technologies, Inc., VoIP Made Easy, TASQ, SelectNet, and SelectNet Technology are trademarks of Quintum Technologies, Inc. Table of Contents About this Guide What’s included? . . . . . . . . . . . . . . . . . . . . . . . . . . . . . . . . . . . . . . . . . . . . . . . . . . . . . . . . . 1-2 Typographical Conventions . . . . . . . . . . . . . . . . . . . . . . . . . . . . . . . . . . . . . . . . . . . . . . . . . 1-3 Product Guide Conventions . . . . . . . . . . . . . . . . . . . . . . . . . . . . . . . . . . . . . . . . . . . . . 1-3 Finding Help. . . . . . . . . . . . . . . . . . . . . . . . . . . . . . . . . . . . . . . . . . . . . . . . . . . . . . . . . . . . . 1-4 Chapter 1: Overview What is Tenor CMS? . . . . . . . . . . . . . . . . . . . . . . . . . . . . . . . . . . . . . . . . . . . . . . . . . . . . . . 1-2 Features. . . . . . . . . . . . . . . . . . . . . . . . . . . . . . . . . . . . . . . . . . . . . . . . . . . . . . . . . . . . . . . . 1-3 Unique Design . . . . . . . . . . . . . . . . . . . . . . . . . . . . . . . . . . . . . . . . . . . . . . . . . . . . . . . 1-3 State-of-the-Art Configuration and Network Management . . . . . . . . . . . . . . . . . . . . . . 1-3 SelectNet™ Technology Safety Net . . . . . . . . . . . . . . . . . . . . . . . . . . . . . . . . . . . . . . 1-4 Dynamic Call Routing . . . . . . . . . . . . . . . . . . . . . . . . . . . . . . . . . . . . . . . . . . . . . . . . . 1-4 Multiple Channels/Signaling Supported . . . . . . . . . . . . . . . . . . . . . . . . . . . . . . . . . . . . 1-4 Fractional T1/E1 Support . . . . . . . . . . . . . . . . . . . . . . . . . . . . . . . . . . . . . . . . . . . . . . . 1-4 PacketSaver™ . . . . . . . . . . . . . . . . . . . . . . . . . . . . . . . . . . . . . . . . . . . . . . . . . . . . . . . 1-5 IVR/RADIUS support . . . . . . . . . . . . . . . . . . . . . . . . . . . . . . . . . . . . . . . . . . . . . . . . . 1-5 Easy Connect to Console . . . . . . . . . . . . . . . . . . . . . . . . . . . . . . . . . . . . . . . . . . . . . . 1-5 H.323 Gatekeeper Call Control Management . . . . . . . . . . . . . . . . . . . . . . . . . . . . . . . 1-5 Powerful System Monitoring . . . . . . . . . . . . . . . . . . . . . . . . . . . . . . . . . . . . . . . . . . . . 1-6 Capabilities . . . . . . . . . . . . . . . . . . . . . . . . . . . . . . . . . . . . . . . . . . . . . . . . . . . . . . . . . . . . . 1-7 Intra-trunk Routing - “Hairpinning” . . . . . . . . . . . . . . . . . . . . . . . . . . . . . . . . . . . . . . . . 1-8 Other Call Routing Options . . . . . . . . . . . . . . . . . . . . . . . . . . . . . . . . . . . . . . . . . . . . . 1-9 Virtual Tie Line . . . . . . . . . . . . . . . . . . . . . . . . . . . . . . . . . . . . . . . . . . . . . . . . . . . . . . . 1-9 Hop-off PBX Call . . . . . . . . . . . . . . . . . . . . . . . . . . . . . . . . . . . . . . . . . . . . . . . . . . . . . 1-10 SNMP Support . . . . . . . . . . . . . . . . . . . . . . . . . . . . . . . . . . . . . . . . . . . . . . . . . . . . . . . 1-10 Call Detail Recording . . . . . . . . . . . . . . . . . . . . . . . . . . . . . . . . . . . . . . . . . . . . . . . . . . 1-10 H.323 Gatekeeper Services. . . . . . . . . . . . . . . . . . . . . . . . . . . . . . . . . . . . . . . . . . . . . . . . . 1-11 Gatekeeper . . . . . . . . . . . . . . . . . . . . . . . . . . . . . . . . . . . . . . . . . . . . . . . . . . . . . . . . . 1-11 Zone Management. . . . . . . . . . . . . . . . . . . . . . . . . . . . . . . . . . . . . . . . . . . . . . . . . . . . 1-11 Call Registration. . . . . . . . . . . . . . . . . . . . . . . . . . . . . . . . . . . . . . . . . . . . . . . . . . . . . . 1-11 Border Element . . . . . . . . . . . . . . . . . . . . . . . . . . . . . . . . . . . . . . . . . . . . . . . . . . . . . . 1-11 Call Services . . . . . . . . . . . . . . . . . . . . . . . . . . . . . . . . . . . . . . . . . . . . . . . . . . . . . . . . 1-12 Configuration . . . . . . . . . . . . . . . . . . . . . . . . . . . . . . . . . . . . . . . . . . . . . . . . . . . . . . . . 1-12 P/N 480-0005-00-15 TOC-1 Chapter 2: Hardware Components Hardware Description . . . . . . . . . . . . . . . . . . . . . . . . . . . . . . . . . . . . . . . . . . . . . . . . . . . . . 2-2 Board interoperability . . . . . . . . . . . . . . . . . . . . . . . . . . . . . . . . . . . . . . . . . . . . . . . . . . 2-2 Chassis - CMS (14 Slot) . . . . . . . . . . . . . . . . . . . . . . . . . . . . . . . . . . . . . . . . . . . . . . . . . . . 2-3 Front (with AC power) . . . . . . . . . . . . . . . . . . . . . . . . . . . . . . . . . . . . . . . . . . . . . . . . . 2-3 Rear (with AC power). . . . . . . . . . . . . . . . . . . . . . . . . . . . . . . . . . . . . . . . . . . . . . . . . . 2-4 Front (with DC Power) . . . . . . . . . . . . . . . . . . . . . . . . . . . . . . . . . . . . . . . . . . . . . . . . . 2-5 Rear (with DC power) . . . . . . . . . . . . . . . . . . . . . . . . . . . . . . . . . . . . . . . . . . . . . . . . . 2-6 Chassis - CMS960 (8 Slot) . . . . . . . . . . . . . . . . . . . . . . . . . . . . . . . . . . . . . . . . . . . . . . . . . 2-7 Front (with AC power) . . . . . . . . . . . . . . . . . . . . . . . . . . . . . . . . . . . . . . . . . . . . . . . . . 2-7 Rear (with AC power). . . . . . . . . . . . . . . . . . . . . . . . . . . . . . . . . . . . . . . . . . . . . . . . . . 2-8 Front (with DC Power) . . . . . . . . . . . . . . . . . . . . . . . . . . . . . . . . . . . . . . . . . . . . . . . . . 2-9 Rear (with DC power) . . . . . . . . . . . . . . . . . . . . . . . . . . . . . . . . . . . . . . . . . . . . . . . . . 2-10 Chassis- CMS240 (2 slot) . . . . . . . . . . . . . . . . . . . . . . . . . . . . . . . . . . . . . . . . . . . . . . . . . . 2-11 Front View (with AC power) . . . . . . . . . . . . . . . . . . . . . . . . . . . . . . . . . . . . . . . . . . . . . 2-11 Rear View (with AC power) . . . . . . . . . . . . . . . . . . . . . . . . . . . . . . . . . . . . . . . . . . . . . 2-12 Front view (with DC power) . . . . . . . . . . . . . . . . . . . . . . . . . . . . . . . . . . . . . . . . . . . . . 2-13 Rear View (with DC power) . . . . . . . . . . . . . . . . . . . . . . . . . . . . . . . . . . . . . . . . . . . . . 2-14 System Controller Card (Available for CMS P1.5.x ) . . . . . . . . . . . . . . . . . . . . . . . . . . . . . . 2-15 CPU Card (Available for CMS P2.x.x) . . . . . . . . . . . . . . . . . . . . . . . . . . . . . . . . . . . . . . . . . 2-18 Front View . . . . . . . . . . . . . . . . . . . . . . . . . . . . . . . . . . . . . . . . . . . . . . . . . . . . . . . . . . 2-19 Rear View . . . . . . . . . . . . . . . . . . . . . . . . . . . . . . . . . . . . . . . . . . . . . . . . . . . . . . . . . . 2-20 WAN Cards . . . . . . . . . . . . . . . . . . . . . . . . . . . . . . . . . . . . . . . . . . . . . . . . . . . . . . . . . . . . . 2-22 DS1 WAN Card (with DSP module) . . . . . . . . . . . . . . . . . . . . . . . . . . . . . . . . . . . . . . . 2-22 T1 WAN Card. . . . . . . . . . . . . . . . . . . . . . . . . . . . . . . . . . . . . . . . . . . . . . . . . . . . . . . . 2-25 E1 WAN Card . . . . . . . . . . . . . . . . . . . . . . . . . . . . . . . . . . . . . . . . . . . . . . . . . . . . . . . 2-27 DSP Resource Card . . . . . . . . . . . . . . . . . . . . . . . . . . . . . . . . . . . . . . . . . . . . . . . . . . . . . . 2-29 Cables . . . . . . . . . . . . . . . . . . . . . . . . . . . . . . . . . . . . . . . . . . . . . . . . . . . . . . . . . . . . . . . . . 2-31 RJ-45 Cables . . . . . . . . . . . . . . . . . . . . . . . . . . . . . . . . . . . . . . . . . . . . . . . . . . . . . . . . 2-31 RJ-48 Cables . . . . . . . . . . . . . . . . . . . . . . . . . . . . . . . . . . . . . . . . . . . . . . . . . . . . . . . . 2-33 DB-9 to DB-9 Null Modem Cable (for System Controller card) . . . . . . . . . . . . . . . . . . 2-35 DB-9 Serial RS-232 Cable (for CPU card) . . . . . . . . . . . . . . . . . . . . . . . . . . . . . . . . . . 2-36 Power Supplies . . . . . . . . . . . . . . . . . . . . . . . . . . . . . . . . . . . . . . . . . . . . . . . . . . . . . . . . . . 2-37 CMS (14 slot) . . . . . . . . . . . . . . . . . . . . . . . . . . . . . . . . . . . . . . . . . . . . . . . . . . . . . . . . 2-37 CMS960 (8 slot) . . . . . . . . . . . . . . . . . . . . . . . . . . . . . . . . . . . . . . . . . . . . . . . . . . . . . . 2-38 With AC Power. . . . . . . . . . . . . . . . . . . . . . . . . . . . . . . . . . . . . . . . . . . . . . . . . . . . . . . 2-38 With DC Power . . . . . . . . . . . . . . . . . . . . . . . . . . . . . . . . . . . . . . . . . . . . . . . . . . . . . . 2-38 CMS240 (2 slot) . . . . . . . . . . . . . . . . . . . . . . . . . . . . . . . . . . . . . . . . . . . . . . . . . . . . . . 2-39 With AC Power. . . . . . . . . . . . . . . . . . . . . . . . . . . . . . . . . . . . . . . . . . . . . . . . . . . . . . . 2-39 With DC Power . . . . . . . . . . . . . . . . . . . . . . . . . . . . . . . . . . . . . . . . . . . . . . . . . . . . . . 2-39 P/N 480-0005-00-15 TOC-2 Chapter 3: Installation Installation . . . . . . . . . . . . . . . . . . . . . . . . . . . . . . . . . . . . . . . . . . . . . . . . . . . . . . . . . . . . . . 3-2 Pre-Installation Guidelines . . . . . . . . . . . . . . . . . . . . . . . . . . . . . . . . . . . . . . . . . . . . . . 3-2 Inspect Package Contents . . . . . . . . . . . . . . . . . . . . . . . . . . . . . . . . . . . . . . . . . . . . . . 3-2 Install in Rack. . . . . . . . . . . . . . . . . . . . . . . . . . . . . . . . . . . . . . . . . . . . . . . . . . . . . . . . 3-2 Connection. . . . . . . . . . . . . . . . . . . . . . . . . . . . . . . . . . . . . . . . . . . . . . . . . . . . . . . . . . . . . . 3-5 Introduction . . . . . . . . . . . . . . . . . . . . . . . . . . . . . . . . . . . . . . . . . . . . . . . . . . . . . . . . . 3-5 Connect to Trunk Interface - PSTN . . . . . . . . . . . . . . . . . . . . . . . . . . . . . . . . . . . . . . . 3-5 Connect to Line Interface - PBX . . . . . . . . . . . . . . . . . . . . . . . . . . . . . . . . . . . . . . . . . 3-6 Connect to Ethernet LAN (with System Controller Card) . . . . . . . . . . . . . . . . . . . . . . . 3-7 Connect to Ethernet LAN (with CPU Card) . . . . . . . . . . . . . . . . . . . . . . . . . . . . . . . . . 3-8 Connect to PC Console (with System Controller) . . . . . . . . . . . . . . . . . . . . . . . . . . . . 3-9 Connect to PC Console (with CPU) . . . . . . . . . . . . . . . . . . . . . . . . . . . . . . . . . . . . . . . 3-10 Connect Power - CMS (14 slot), DC only) . . . . . . . . . . . . . . . . . . . . . . . . . . . . . . . . . . . . . . 3-11 Power Requirements . . . . . . . . . . . . . . . . . . . . . . . . . . . . . . . . . . . . . . . . . . . . . . . . . . 3-11 Material Requirements . . . . . . . . . . . . . . . . . . . . . . . . . . . . . . . . . . . . . . . . . . . . . . . . . 3-11 Connect Power . . . . . . . . . . . . . . . . . . . . . . . . . . . . . . . . . . . . . . . . . . . . . . . . . . . . . . 3-11 Connect Power - CMS960 (8 slot) and CMS240 (2 slot), DC only . . . . . . . . . . . . . . . . . . . 3-14 Power Requirements . . . . . . . . . . . . . . . . . . . . . . . . . . . . . . . . . . . . . . . . . . . . . . . . . . 3-14 Material Requirements . . . . . . . . . . . . . . . . . . . . . . . . . . . . . . . . . . . . . . . . . . . . . . . . . 3-14 Connect Power . . . . . . . . . . . . . . . . . . . . . . . . . . . . . . . . . . . . . . . . . . . . . . . . . . . . . . Install Power Cord Strain Relief (AC only) . . . . . . . . . . . . . . . . . . . . . . . . . . . . . . . . . . . . . . Power up the System (for AC unit) . . . . . . . . . . . . . . . . . . . . . . . . . . . . . . . . . . . . . . . . . . . Prevent Electrostatic Discharge Damage . . . . . . . . . . . . . . . . . . . . . . . . . . . . . . . . . . . . . . 3-14 3-16 3-17 3-18 ESD Antistatic Wrist Strap . . . . . . . . . . . . . . . . . . . . . . . . . . . . . . . . . . . . . . . . . . . . . . 3-18 Provide Grounding . . . . . . . . . . . . . . . . . . . . . . . . . . . . . . . . . . . . . . . . . . . . . . . . . . . . 3-18 Assign IP Address . . . . . . . . . . . . . . . . . . . . . . . . . . . . . . . . . . . . . . . . . . . . . . . . . . . . . . . . 3-19 Install Software Upgrade via CMS Software Update Utility . . . . . . . . . . . . . . . . . . . . . . . . . 3-21 Upgrade from Disk . . . . . . . . . . . . . . . . . . . . . . . . . . . . . . . . . . . . . . . . . . . . . . . . . . . . 3-21 Upgrade via Network . . . . . . . . . . . . . . . . . . . . . . . . . . . . . . . . . . . . . . . . . . . . . . . . . . 3-23 Backup . . . . . . . . . . . . . . . . . . . . . . . . . . . . . . . . . . . . . . . . . . . . . . . . . . . . . . . . . . . . . 3-23 Restore previous versions . . . . . . . . . . . . . . . . . . . . . . . . . . . . . . . . . . . . . . . . . . . . . . 3-24 Chapter 4: Getting Started with Command Line Interface (CLI) What is the Command Line Interface? . . . . . . . . . . . . . . . . . . . . . . . . . . . . . . . . . . . . . . . . 4-2 Options. . . . . . . . . . . . . . . . . . . . . . . . . . . . . . . . . . . . . . . . . . . . . . . . . . . . . . . . . . . . . 4-2 Modes . . . . . . . . . . . . . . . . . . . . . . . . . . . . . . . . . . . . . . . . . . . . . . . . . . . . . . . . . . . . . 4-2 Navigation . . . . . . . . . . . . . . . . . . . . . . . . . . . . . . . . . . . . . . . . . . . . . . . . . . . . . . . . . . 4-3 User Login IDs . . . . . . . . . . . . . . . . . . . . . . . . . . . . . . . . . . . . . . . . . . . . . . . . . . . . . . . 4-3 CLI Menu Tree. . . . . . . . . . . . . . . . . . . . . . . . . . . . . . . . . . . . . . . . . . . . . . . . . . . . . . . . . . . 4-4 P/N 480-0005-00-15 TOC-3 CLI Menu Tree - Basic View . . . . . . . . . . . . . . . . . . . . . . . . . . . . . . . . . . . . . . . . . . . . 4-4 CLI Menu Tree - Expanded View . . . . . . . . . . . . . . . . . . . . . . . . . . . . . . . . . . . . . . . . . 4-5 Access CLI. . . . . . . . . . . . . . . . . . . . . . . . . . . . . . . . . . . . . . . . . . . . . . . . . . . . . . . . . . . . . . 4-9 Telnet Connection . . . . . . . . . . . . . . . . . . . . . . . . . . . . . . . . . . . . . . . . . . . . . . . . . . . . 4-9 Serial Port Connection . . . . . . . . . . . . . . . . . . . . . . . . . . . . . . . . . . . . . . . . . . . . . . . . . 4-9 Move around within CLI . . . . . . . . . . . . . . . . . . . . . . . . . . . . . . . . . . . . . . . . . . . . . . . . . . . . 4-11 Move between modes . . . . . . . . . . . . . . . . . . . . . . . . . . . . . . . . . . . . . . . . . . . . . . . . . 4-11 Move within modes . . . . . . . . . . . . . . . . . . . . . . . . . . . . . . . . . . . . . . . . . . . . . . . . . . . 4-11 Execute commands . . . . . . . . . . . . . . . . . . . . . . . . . . . . . . . . . . . . . . . . . . . . . . . . . . . . . . . 4-12 Mode-specific commands . . . . . . . . . . . . . . . . . . . . . . . . . . . . . . . . . . . . . . . . . . . . . . 4-12 Global commands . . . . . . . . . . . . . . . . . . . . . . . . . . . . . . . . . . . . . . . . . . . . . . . . . . . . 4-12 Clear . . . . . . . . . . . . . . . . . . . . . . . . . . . . . . . . . . . . . . . . . . . . . . . . . . . . . . . . . . . . . . 4-13 Configuration Mode . . . . . . . . . . . . . . . . . . . . . . . . . . . . . . . . . . . . . . . . . . . . . . . . . . . . . . . 4-14 Menu-specific commands . . . . . . . . . . . . . . . . . . . . . . . . . . . . . . . . . . . . . . . . . . . . . . 4-14 Global commands . . . . . . . . . . . . . . . . . . . . . . . . . . . . . . . . . . . . . . . . . . . . . . . . . . . . 4-14 Set . . . . . . . . . . . . . . . . . . . . . . . . . . . . . . . . . . . . . . . . . . . . . . . . . . . . . . . . . . . . . . . . Maintenance mode . . . . . . . . . . . . . . . . . . . . . . . . . . . . . . . . . . . . . . . . . . . . . . . . . . . . . . . Monitor mode. . . . . . . . . . . . . . . . . . . . . . . . . . . . . . . . . . . . . . . . . . . . . . . . . . . . . . . . . . . . Diagnostic Mode . . . . . . . . . . . . . . . . . . . . . . . . . . . . . . . . . . . . . . . . . . . . . . . . . . . . . . . . . 4-14 4-19 4-20 4-21 Event Log . . . . . . . . . . . . . . . . . . . . . . . . . . . . . . . . . . . . . . . . . . . . . . . . . . . . . . . . . . . 4-21 Configure Common CLI Options . . . . . . . . . . . . . . . . . . . . . . . . . . . . . . . . . . . . . . . . . . . . . 4-22 Clock Source . . . . . . . . . . . . . . . . . . . . . . . . . . . . . . . . . . . . . . . . . . . . . . . . . . . . . . . . 4-22 Gatekeeper . . . . . . . . . . . . . . . . . . . . . . . . . . . . . . . . . . . . . . . . . . . . . . . . . . . . . . . . . 4-22 Gateway. . . . . . . . . . . . . . . . . . . . . . . . . . . . . . . . . . . . . . . . . . . . . . . . . . . . . . . . . . . . 4-23 Border Element . . . . . . . . . . . . . . . . . . . . . . . . . . . . . . . . . . . . . . . . . . . . . . . . . . . . . . 4-23 Channel Group. . . . . . . . . . . . . . . . . . . . . . . . . . . . . . . . . . . . . . . . . . . . . . . . . . . . . . . 4-23 Digital Interface . . . . . . . . . . . . . . . . . . . . . . . . . . . . . . . . . . . . . . . . . . . . . . . . . . . . . . 4-23 Switch Protocol . . . . . . . . . . . . . . . . . . . . . . . . . . . . . . . . . . . . . . . . . . . . . . . . . . . . . . 4-24 Trunk Group . . . . . . . . . . . . . . . . . . . . . . . . . . . . . . . . . . . . . . . . . . . . . . . . . . . . . . . . . 4-24 Chapter 5: Working with SNMP What is SNMP? . . . . . . . . . . . . . . . . . . . . . . . . . . . . . . . . . . . . . . . . . . . . . . . . . . . . . . . . . . 5-2 How does Tenor CMS utilize SNMP? . . . . . . . . . . . . . . . . . . . . . . . . . . . . . . . . . . . . . 5-2 Installation Requirements . . . . . . . . . . . . . . . . . . . . . . . . . . . . . . . . . . . . . . . . . . . . . . . . . . 5-3 Installation . . . . . . . . . . . . . . . . . . . . . . . . . . . . . . . . . . . . . . . . . . . . . . . . . . . . . . . . . . . . . . 5-4 Download and install SNMP Related Files . . . . . . . . . . . . . . . . . . . . . . . . . . . . . . . . . 5-4 Configure network manager IP address . . . . . . . . . . . . . . . . . . . . . . . . . . . . . . . . . . . 5-6 Working with SNMP. . . . . . . . . . . . . . . . . . . . . . . . . . . . . . . . . . . . . . . . . . . . . . . . . . . . . . . 5-8 View traps . . . . . . . . . . . . . . . . . . . . . . . . . . . . . . . . . . . . . . . . . . . . . . . . . . . . . . . . . . 5-8 View Alarm Status via Tenor CMS icon . . . . . . . . . . . . . . . . . . . . . . . . . . . . . . . . . . . . 5-8 Launching Command Line Interface (CLI) from HP Openview . . . . . . . . . . . . . . . . . . 5-8 P/N 480-0005-00-15 TOC-4 Set up Tenor CMS status polling . . . . . . . . . . . . . . . . . . . . . . . . . . . . . . . . . . . . . . . . . 5-9 Set up Debug Message Display window . . . . . . . . . . . . . . . . . . . . . . . . . . . . . . . . . . . 5-9 Chapter 6: Call Detail Recording Overview . . . . . . . . . . . . . . . . . . . . . . . . . . . . . . . . . . . . . . . . . . . . . . . . . . . . . . . . . . . . . . . 6-2 Establish connection between Tenor CMS and CDR Server . . . . . . . . . . . . . . . . . . . . . . . 6-3 Configure Tenor CMS for connection to CDR server. . . . . . . . . . . . . . . . . . . . . . . . . . 6-4 Setup CDR Server and assign password . . . . . . . . . . . . . . . . . . . . . . . . . . . . . . . . . . 6-4 Change CDR Password (if required) . . . . . . . . . . . . . . . . . . . . . . . . . . . . . . . . . . . . . . Tenor CMS Establishes Connection with CDR Server . . . . . . . . . . . . . . . . . . . . . . . . . . . . CDR Server Establishes Connection with Tenor CMS . . . . . . . . . . . . . . . . . . . . . . . . . . . . CDR Output . . . . . . . . . . . . . . . . . . . . . . . . . . . . . . . . . . . . . . . . . . . . . . . . . . . . . . . . . . . . . 6-4 6-5 6-5 6-6 Sample Record for Standard and Extended CDR Format 0, 1, 100, 101 . . . . . . . . . . 6-6 Sample Record for Extended CMS CDR Format 3, 4, 103, 104:. . . . . . . . . . . . . . . . . 6-9 Chapter 7: System Alarms Monitor Alarms. . . . . . . . . . . . . . . . . . . . . . . . . . . . . . . . . . . . . . . . . . . . . . . . . . . . . . . . . . . 7-2 How to Read Alarms . . . . . . . . . . . . . . . . . . . . . . . . . . . . . . . . . . . . . . . . . . . . . . . . . . 7-2 Valid Alarms . . . . . . . . . . . . . . . . . . . . . . . . . . . . . . . . . . . . . . . . . . . . . . . . . . . . . . . . . 7-4 View Alarms. . . . . . . . . . . . . . . . . . . . . . . . . . . . . . . . . . . . . . . . . . . . . . . . . . . . . . . . . . . . . 7-8 Display all Alarms . . . . . . . . . . . . . . . . . . . . . . . . . . . . . . . . . . . . . . . . . . . . . . . . . . . . 7-8 Display Active Alarms . . . . . . . . . . . . . . . . . . . . . . . . . . . . . . . . . . . . . . . . . . . . . . . . . 7-8 Display Alarm History. . . . . . . . . . . . . . . . . . . . . . . . . . . . . . . . . . . . . . . . . . . . . . . . . . 7-9 Chapter 8: Diagnostics/Maintenance Before you Begin . . . . . . . . . . . . . . . . . . . . . . . . . . . . . . . . . . . . . . . . . . . . . . . . . . . . . . . . . 8-2 Diagnostics . . . . . . . . . . . . . . . . . . . . . . . . . . . . . . . . . . . . . . . . . . . . . . . . . . . . . . . . . . . . . 8-3 Common Symptoms/Problems . . . . . . . . . . . . . . . . . . . . . . . . . . . . . . . . . . . . . . . . . . 8-3 Unit Provisioning . . . . . . . . . . . . . . . . . . . . . . . . . . . . . . . . . . . . . . . . . . . . . . . . . . . . . 8-4 Ping Unit . . . . . . . . . . . . . . . . . . . . . . . . . . . . . . . . . . . . . . . . . . . . . . . . . . . . . . . . . . . 8-4 Inspect and Replace Fuse (for AC power only) . . . . . . . . . . . . . . . . . . . . . . . . . . . . . . 8-5 Monitoring . . . . . . . . . . . . . . . . . . . . . . . . . . . . . . . . . . . . . . . . . . . . . . . . . . . . . . . . . . . . . . 8-6 Faceplate LEDs . . . . . . . . . . . . . . . . . . . . . . . . . . . . . . . . . . . . . . . . . . . . . . . . . . . . . 8-6 Inspect Backplane/Chassis . . . . . . . . . . . . . . . . . . . . . . . . . . . . . . . . . . . . . . . . . . . . . 8-6 Power Supply (CMS, 14 slot) . . . . . . . . . . . . . . . . . . . . . . . . . . . . . . . . . . . . . . . . . . . . 8-9 Alarms . . . . . . . . . . . . . . . . . . . . . . . . . . . . . . . . . . . . . . . . . . . . . . . . . . . . . . . . . . . . . 8-9 Active Call Status. . . . . . . . . . . . . . . . . . . . . . . . . . . . . . . . . . . . . . . . . . . . . . . . . . . . . 8-9 Component Status . . . . . . . . . . . . . . . . . . . . . . . . . . . . . . . . . . . . . . . . . . . . . . . . . . . . 8-10 General Maintenance . . . . . . . . . . . . . . . . . . . . . . . . . . . . . . . . . . . . . . . . . . . . . . . . . . . . . 8-11 Replace System Fan (for CMS, 14 slot only) . . . . . . . . . . . . . . . . . . . . . . . . . . . . . . . . 8-11 Clean/Replace Foam Air Filter (for CMS, 14 slot only) . . . . . . . . . . . . . . . . . . . . . . . . 8-11 P/N 480-0005-00-15 TOC-5 Reset System. . . . . . . . . . . . . . . . . . . . . . . . . . . . . . . . . . . . . . . . . . . . . . . . . . . . . . . . 8-12 Change Password . . . . . . . . . . . . . . . . . . . . . . . . . . . . . . . . . . . . . . . . . . . . . . . . . . . . 8-12 Card Maintenance/Replacement . . . . . . . . . . . . . . . . . . . . . . . . . . . . . . . . . . . . . . . . . . . . . 8-13 Replace WAN/System Controller/CPU cards of identical type . . . . . . . . . . . . . . . . . . 8-14 Replace/Change DSP Module (on DS1 card) . . . . . . . . . . . . . . . . . . . . . . . . . . . . . . . 8-16 Move card location or change card type . . . . . . . . . . . . . . . . . . . . . . . . . . . . . . . . . . . 8-19 If you need Additional Help . . . . . . . . . . . . . . . . . . . . . . . . . . . . . . . . . . . . . . . . . . . . . . . . . 8-20 Appendix A: Getting Acquainted with Tenor CMS in the VoIP Network Appendix B: Specifications/Approvals GLOSSARY INDEX WARRANTY P/N 480-0005-00-15 TOC-6 About this Guide P/N 480-0005-00-15 1 About this Guide What’s included? This product guide is divided into chapters; each chapter describes a specific topic. The following chapters are included: 2 • About this Guide: Describes what is included in the Product Guide, including typographical conventions. • Chapter 1: Overview. Includes a general overview of the product, including a description of the Tenor CMS’s features and capabilities. • Chapter 2: Hardware Components. Hardware description, including the chassis, WAN cards (T1, E1, DS1), DSP Resource cards and the CPU/System Controller Card. • Chapter 3: Installation. Describes how to install the Tenor CMS unit, including how to connect, power up and assign the IP address. • Chapter 4: Getting Started via Command Line Interface (CLI). This chapter tells you how to access the CLI and execute commands. A description of each CLI mode is also included. • Chapter 5: Working with SNMP. This chapter describes the SNMP protocol and how to use it with the Tenor CMS. • Chapter 6: Call Detail Recording. Describes the Call Detail Recording (CDR) feature, including how to set up the CDR server and assign a password. In addition, instructions for reading CDR output is also included. • Chapter 7: System Alarms. Describes how to monitor and view alarms via Command Line Interface (CLI). • Chapter 8: Diagnostics/Maintenance. Describes how to troubleshoot and monitor the health of the system. • Chapter 9: Using IVR. Describes the Interactive Voice Response (IVR) system for support of pre-paid and post-paid calls. • Appendix A: Getting Acquainted with Tenor CMS in the VoIP Network. A general overview of VoIP and how it relates to the Tenor CMS switch. • Appendix B: Specifications/Approvals: A list of Tenor CMS’s specifications and approvals. • Glossary • Index • Warranty P/N 480-0005-00-15 About this Guide Typographical Conventions Product Guide Conventions Certain typographical conventions are used throughout this product guide. See below. • All commands you enter via keystrokes appear in bold (e.g., Press Enter or Press Ctrl-I). • All text commands you enter via Telnet session or command line typing appear in italics (e.g., type active). • There are three types of special text that are designed to reveal supplemental information: Note, Warning, and Caution. See below. A NOTE provides additional, helpful information. This information may tell you how to do a certain task or just be a reminder for how-to’s given in previous sections. (i.e., For a list of valid commands at any time, type ?) A WARNING provides information about how to avoid harm to your VoIP equipment or other equipment (i.e., Do not stack more than 4 units together.) A CAUTION provides information about how to avoid injury to yourself or to others (e.g., Do not install the equipment during a lightning storm). P/N 480-0005-00-15 Preface-3 About this Guide Finding Help Refer to the Product Guide for help. The Table of Contents and Index tells you where to find information easily; the glossary defines specific terms. See Appendix A: Getting Acquainted with Tenor CMS in the VoIP Network for detailed information about VoIP terms and concepts. Extensive configuration help is available via the Command Line Interface help system. Just type help or ? from any prompt to obtain help. See Chapter 4: Getting Started with Command Line Interface (CLI) for more information. 4 P/N 480-0005-00-15 Chapter 1: Overview This chapter gives you a general overview of the Tenor® Carrier MultiPath Switch (CMS), including feature descriptions and capabilities. You will also find information about the organization of this product guide. Specifically, the following topics are covered: ! A description of Tenor CMS ! Typical implementations ! Features and capabilities P/N 480-0005-00-15 1-1 Chapter 1: Overview What is Tenor CMS? The Tenor Carrier MultiPath Switch (CMS) is a high-density VoIP (Voice over Internet Protocol) H.323 switch that digitizes voice and fax data and transmits it over the IP network. Tenor CMS is available in three configurations: CMS (14 slot), CMS960 (8 slot), and CMS240 (2 slot); each is a slotted, scalable system that intelligently switches calls over both the IP network and the PSTN in order to ensure high quality voice. Tenor CMS functions as a gateway, gatekeeper, and a border element. The gateway converts circuit switched calls to VoIP calls, the gatekeeper performs IP call routing functions, and the border element distributes the call routing directories throughout the network. Each Tenor CMS is available with either AC or DC input power. NOTE: Figure 1-1 illustrates Tenor units with AC power. Figure 1-1 Tenor CMS VoIP Switch TM 1 1 Alarm CPU DSP Status DSP CPU Alarm Bank PCI Status DSP CPU Alarm Bank PCI Status CPU Alarm PCI Status 2 PCI Bank TX/RX 10/100 Ethernet Link 2 1 1 2 TX/RX 10/100 Ethernet Link 2 1 1 2 2 TX/RX 10/100 Ethernet Link TM TEC H N OL O G IES, IN C . 1 1 DSP 2 Bank TX/RX 10/100 Ethernet Link 2 Span Status Power A.C. Power Supply TM 8 7 5 6 TECHNOL OGIES, INC. 1 QUINTUM QUINTUM TM 2 TECHNOL OGIES, INC. Span Status 3 4 5 8 7 6 QUINTUM 1 TM 2 4 QUINTUM TECHNOLOGIES, INC. QUINTUM 3 8 QUINTUM TECHNOLOGIES, INC. TECHNOL OGIES, INC. 5 10/100 Ethernet TM TEC H N OL O G IES, IN C . TM 7 6 Span Status 1 Link TX/RX DS1 Hot Swap 2 TECHNOLOGIES, INC. Span Status 2 4 3 8 7 DS1 5 Hot Swap 6 DS1 PCI 1 QUINTUM 1 Hot Swap CPU 2 Bank 2 4 DS1 Alarm Status PCI DSP 3 Hot Swap Status CPU Alarm 1 QUINTUM QUINTUM TM TEC H N OL O G IES, IN C . Reset Power TM TM QUINTUM QUINTUM TECHNOLOGIES, TECHNOLOGIES, INC. INC. Span Status A.C. Power Supply Link TX/RX 1 5 2 6 1 2 TM 3 7 4 8 TM QUINTUM 3 TM 10/100 Ethernet PCI Status 2 CPU Alarm 5 TX/RX Reset Power A.C. Power Supply TM TECHNOL OGIES, INC. Link QUINTUM 1 +12V 8 +5V 7 +3.3V 6 Reset CMS960 (8 Slot) 1 0 Ground Strap 10/100 Ethernet Fault 2 Fault 3 4 CPU H ot Swap CPU Hot Swap DS1 Hot Swap TM TEC H N OL O G IES, IN C . 4 -12V CMS (14 Slot) 1 1 CPU Alarm PCI Status 2 PCI Status 2 A.C. Power Supply TM 7 Alarm Bank Reset TX/RX CPU DSP TX/RX 10/100 Ethernet Link 2 Link 8 5 6 TECHNOL OGIES, INC. TM TEC H N O LO GIES, IN C . TM 1 2 4 3 QUINTUM 7 5 6 CPU TECHNOLOGIES, INC. Span Status 8 Hot Swap 10/100 Ethernet QUINTUM 1 3 2 4 DS1 Hot Swap QUINTUM Power CMS240 (2 Slot) The slotted system architecture boasts peripheral cards, which interface to various Wide Area Networks (WANs). Tenor CMS connects to T1/E1 lines operating in either a trunk circuit or line circuit configuration. The individual spans within the Tenor CMS may connect to either the PSTN or to T1/E1 termination equipment on the user premises (i.e., PBX). The high performance System Controller/CPU card provides up to four 10/100BaseT connections and one RS-232 serial port connection; this card is an intelligent call routing engine which regulates system resources and configuration while coordinating all voice traffic activity in the unit. The DS1, T1, and E1 cards provide connections. The DS1 card also provides DSP processing (DSP is a signal processing resource; it performs 1-2 P/N 480-0005-00-15 Chapter 1: Overview functions such as voice packet generation and multiplexing). You can also use an individual DSP card for this purpose. Tenor CMS is managed by a unique Command Line Interface (CLI) management system. Through the CLI, you can configure remote and local units. Just log on and configure items like chassis information, trunk groups, signaling data, etc. In addition, you can assign specific numbers to be routed over the PSTN, rather than IP. The CLI also provides a comprehensive on-line help system at your fingertips. Quality of service is virtually guaranteed. SelectNet™ Technology provides a “safety net,” which monitors the IP network performance for VoIP calls. If the performance characteristics become unacceptable—according to the specifications you assign— the call will be switched to the PSTN automatically. The unit’s simple plug and play embedded system architecture brings VoIP technology to your network without changing your existing telephony infrastructure. Your network stays as is and the call type is transparent to the user. This technology boasts quality voice without compromising reliability. Features The Tenor CMS’s specific features are explained below. Unique Design Tenor CMS is a compact PCI chassis that supports the transmission of VoIP traffic via Ethernet connections. It packs powerful VoIP features into one rack-mountable, slotted unit. In addition, the unit includes design features such as load sharing power supplies and peripheral cards; the chassis is available in AC or DC power. A high performance backplane supports two types of chassis-side busses: TDM and packet. TDM supports 2048 full duplex channels; it is used for transporting circuit switched traffic. The packet bus is used for carrying packet-oriented data. The slotted system architecture enables you to set the VoIP capabilities to suit your network’s needs; it is available in three configurations: CMS (14 slot), CMS960 (8 slot), and CMS240 (2 slot) Through WAN interface cards and DSP resources, you configure the number of VoIP channels your network requires. State-of-the-Art Configuration and Network Management A System Controller/CPU card controls all activity in the chassis; it passes all configuration information you set via CLI to the other peripheral cards (T1, E1, DS1) and DSP resources. In addition, the DS1 card enables you to employ T1, E1, and DSP functionality in the same card. Through the System Controller/CPU card, you can connect a PC’s console port as well as an Ethernet hub, switch, or router. In addition, the System Controller/CPU card provides one 10/100BaseT Ethernet port. Once connected, the robust Command Line Interface (CLI) makes configuring a Tenor CMS easy. Through the CLI, you are able to set all configuration parameters, such as chassis, signaling, and call type features. You access the CLI through a simple telnet session. The state-of-the-art online help system, built into the CLI, provides help for all features and functionality. Just type help at any prompt, and data about that field will be displayed. SelectNet™ Technology Safety Net Tenor CMS’s built in SelectNet™ Technology safety net feature virtually guarantees that each call going VoIP will not only be routed successfully, but will deliver high voice quality. P/N 480-0005-00-15 1-3 Chapter 1: Overview If the network conditions for an IP call become unacceptable—according to the delay and packet loss specifications you configure—Tenor CMS will switch the call to the PSTN automatically and transparently. The Tenor CMS continuously monitors your data network for jitter, latency and packet loss, and transparently switches customer calls to the PSTN when required. Dynamic Call Routing Tenor CMS’s intelligent call routing capabilities are state-of-the-art. The chassis automatically detects and supports two call types: voice and fax. Tenor CMS will first identify the call origination site —trunk circuit, line circuit, or IP routing group —and then route the call according to any parameters you configure in the routing database. Each call may be routed via circuit switched path between any two circuit groups, or compressed and transported via VoIP when connecting to an IP routing group. Trunk circuits are those that typically connect to another circuit switched network such as the PSTN. Line circuits typically connect to a termination device on the user premises, such as a PBX. Multiple Channels/Signaling Supported Any combination of DS1, or T1 and E1 cards (up to 4) may be used to achieve up to 960 channels. The Tenor CMS provides support for most Channel Associated Signaling (CAS) and ISDN protocols. Fractional T1/E1 Support Tenor CMS supports Fractional T1/E1. 1-4 P/N 480-0005-00-15 Chapter 1: Overview PacketSaver™ PacketSaver packet multiplexing technology reduces the amount of IP bandwidth required to support multiple calls flowing between two endpoints. PacketSaver minimizes bandwidth usage by aggregating samples from multiple VoIP conversations and packing them into a larger IP packet with a single IP header. The process removes the need to send a bulky IP header with individual voice packets. As a result, it eliminates the transmission of redundant information. . Conventional VoIP Transmission Sends Many Redundant Packet Headers Tenor CMS Tenor CMS Tenor using PacketSaver to Minimize Bandwidth Usage IVR/RADIUS support Interactive Voice Response (IVR) is a feature of the Tenor CMS that enables you to offer services, such as Prepaid calling cards and Post-paid accounts, to your customers. The Tenor CMS uses the RADIUS (Remote Authentication Dial-In User Service), for authenticating and authorizing user access to the VoIP network, including ANI Authentication (Types 1 and 2). The RADIUS is a standard protocol which provides a series of standardized message formats for transmitting and receiving dialed information, account data and authorization codes between the network access gateway and the billing server. As a result, the RADIUS enables the Tenor CMS to interoperate directly with billing server application software from a wide range of vendors. To provide redundancy, the Tenor supports two RADIUS servers: Primary and Secondary. Easy Connect to Console Plugging a serial cable (for CPU) or null modem cable (for System Controller) between the System Controller/CPU card’s asynchronous RS-232 port and a serial port of your PC, will allow local chassis management. Through the console connection, you are able to assign an IP address. In addition, if you are directly connected to the chassis, you are able to configure that chassis via Command Line Interface (CLI). H.323 Gatekeeper Call Control Management The Tenor CMS chassis’s built-in H.323 gatekeeper performs IP call routing functions, such as call control and administrative services to another Tenor CMS unit, or another H.323 endpoint. The gatekeeper’s functionality complies with the H.323 industry specifications for voice control and management. See H.323 Gatekeeper Services, later in this chapter, for more information. P/N 480-0005-00-15 1-5 Chapter 1: Overview Powerful System Monitoring There are many different ways to monitor the health of the unit, including LEDs and alarms. LEDs appear on the front of the unit (for CMS -14 slot) and the front of WAN interface cards, as well as on the DSP cards, and the System Controller/CPU card. The LEDs light up according to operations and alarms the system is experiencing. Through the Command Line Interface (CLI) management system, you can view a list of active system alarms, as well as view an alarm history. Each alarm indicates the chassis’s operational status. Tenor CMS is also SNMP-capable with HP® Openview™ support. 1-6 P/N 480-0005-00-15 Chapter 1: Overview Capabilities The Tenor CMS’s specific capabilities are explained below. For illustration purposes, the Tenor CMS (14 slot) is pictured. Line Circuit Originated Calls Calls coming from a Line Circuit may be switched to either the data network as a VoIP call or to a Trunk Circuit typically for connection to another circuit switched network such as the PSTN. The routing decision made by the Tenor CMS is based upon your configuration and the dialed number. Figure 1-2 Line Circuit Call Routing PSTN A Trunk Circuits Circuit Call TM Line Circuits Alarm CPU 1 St at us Alarm Statu s PCI C PU PCI 2 DSP B ank 1 2 Link TX/RX 10/100 Ethernet QUINTUM QUINTUM TECHNOLOGIES, INC. TECHNOLOGIES, INC. Trunk Circuits Reset TM QUINTUM QUINTUM PSTN B TM TECHNOLOGIES, TECHNOLOGIES, INC. INC. Span Status 1 Link TX/RX 1 5 2 2 6 3 3 7 4 TM 4 8 TM TM DS1 Hot Swap 10/100 Ethe rnet CPU Hot Swap Fault Reset + 3.3V Tenor CMS +5V +12V Fault 1 PBX Ground Strap 0 Circuit Call -12V Ethernet (IP Network) VOIP Call Ethernet P/N 480-0005-00-15 1-7 Chapter 1: Overview Trunk Circuit Originated Calls A call coming from a Trunk Circuit may be switched to either the data network as a VoIP call, a Line Circuit, or trunk typically for connection to a termination device on the users premises such as a PBX. The routing decision made by the Tenor CMS is based upon your configuration and the dialed number. Figure 1-3 Trunk Circuit Call Routing PSTN A Trunk Circuits Circuit Call TM Line Circuits Alarm CPU 1 St at us Alarm Statu s PCI C PU PCI Trunk Circuits 2 DSP B ank 1 2 Link TX/RX 10/100 Ethernet QUINTUM QUINTUM TECHNOLOGIES, INC. TECHNOLOGIES, INC. Reset TM QUINTUM QUINTUM PSTN B TM TECHNOLOGIES, TECHNOLOGIES, INC. INC. Span Status Link TX/RX 1 5 2 6 3 7 4 8 1 2 TM TM 3 4 TM DS1 Hot Swap 10/100 Ethe rnet CPU Hot Swap Fault Ground Strap Reset PBX + 3.3V +5V +12V 1 0 Circuit Call Fault -12V Tenor CMS VOIP Call Ethernet (IP Network) Ethernet Intra-trunk Routing - “Hairpinning” As a result of intra-trunk routing, incoming calls from a particular Trunk Circuit are switched by Tenor CMS to be routed back out the same trunk circuit routing group. Figure 1-4 Intra-Trunk Routing PSTN A Trunk Circuits Circuit Call TM Line Circuits Alarm St atus CPU PCI DSP Bank 1 Alarm Status CPU PCI Trunk Circuits 2 1 2 Link TX/RX 10/100 Ethernet QUINTUM QUINTUM TECHNOLOGIES, INC. TECHNOLOGIES, INC. PSTN B Reset TM QUINTUM QUINTUM TM TECHNOLOGIES, TECHNOLOGIES, INC. INC. Span Status Link TX/RX 1 5 2 6 3 7 4 8 1 2 TM Circuit Call 4 TM DS1 Hot Swap 10/100 Ethernet CPU Hot Swap Fault Fault Reset +3.3V + 5V Tenor CMS +12V 1 0 Ground Strap PBX TM 3 -12V Ethernet (IP Network) VOIP Call Ethernet 1-8 P/N 480-0005-00-15 Chapter 1: Overview Data Network Calls Calls coming from the data network can be routed to the Line circuit or Trunk circuit spans. The Tenor CMS will route calls based upon the dialed number. If the number is configured as a local phone number, the call will be sent to a Line circuit for termination, otherwise the call is considered a “Hop-Off call” and the Tenor CMS sends it out through a Trunk circuit span, typically connected to the PSTN. Figure 1-5 Data Network Call Routing PSTN A Trunk Circuits Circuit Call TM Line Circuits Alarm St at us Alarm St atus CPU CPU PCI DSP Bank 1 PCI 2 1 2 L ink T X/RX 10/100 Ethernet QUINTUM QUINTUM TECHNOLOGIES, INC. TECHNOLOGIES, INC. Trunk Circuits Reset PSTN B TM TM Q UINTUM QUINTUM TECHNOLOGIES, TECHNOLOGIES, INC. INC. Span Status Link T X/RX 1 5 2 6 3 7 4 8 1 2 TM TM DS1 Hot Swap 3 4 TM 10/100 Ethernet CPU Hot Swap Fault Reset +3.3V +5V +12V Fault 1 PBX Ground Strap 0 Circuit Call - 12V Tenor CMS Ethernet (IP Network) VOIP Call Ethernet Other Call Routing Options There are several routing tables you can configure via the Command Line Interface (CLI) to adjust how the Tenor CMS unit routes specific calls. For example, you may want to configure 911 as a “bypass number”, which means that all 911 calls coming into Tenor CMS from the line circuit will be routed directly to a Trunk circuit presumably connected to a PSTN. Bypass calls are never routed over IP. There are four types of routing databases you can configure: Bypass Directory Numbers (BPN), Local Directory Numbers (LDN), Hop-Off Directory Numbers (HDN) and Static Route. Bypass Directory Numbers are directly routed from a Line circuit to a Trunk circuit. Local Directory Numbers are phone numbers that are reachable through local Line Circuits. Hop-Off Directory Numbers are phone numbers that can be routed over the IP to another Tenor location and then out to the Trunk circuit, possibly to the PSTN as a local call. Static Routes are used between networks and other H.323 devices that are not registered to the network through the Border Element (such as non-Quintum gateways). Virtual Tie Line Tenor CMS can emulate a tie trunk. It provides all of the functionality of a tie trunk, including the considerable cost savings, but eliminates the need for a PBX trunk to be configured, or marked as a tie trunk. A traditional tie trunk is a PBX-configured direct connection between two PBXs in separate locations. The tie trunk bypasses the PSTN network. Your PBX does not need any additional configuration. Tenor CMS treats all the trunks the same without compromising voice quality. P/N 480-0005-00-15 1-9 Chapter 1: Overview Hop-off PBX Call Hop-off numbers are phone number patterns for calls to be routed out trunks. They are entered in a HopoffNumberDirectory and associated with TrunkCircuitRoutingGroups that govern the trunks where matching calls should be sent. Tenor CMS supports those Hop-off PBX calls where the destination Tenor CMS is programmed to route the call to the PSTN via Trunk Circuit. (A Hop-off PBX call is a toll call which hops through a private network to reduce or eliminate the toll charge.) The destination Tenor CMS unit is configured with the phone numbers to be “supported” for this feature. SNMP Support The Tenor CMS unit supports Simple Network Management Protocol (SNMP), the standard protocol used to exchange network information between different types of networks. The Tenor CMS unit acts as an SNMP agent—using HP Openview—to receive commands and issue responses to the network manager. The network manager will then be able to perform certain functions, such as receiving traps from Tenor CMS. Call Detail Recording Through the Call Detail Record (CDR) feature, the Tenor CMS may generate a call record at the completion of each call, typically for accounting purposes. A CDR is a string of data that contains call information such as call date and time, call duration, calling party, and called party. Tenor CMS may store call detail records locally or they can be sent to a CDR server within the network. The CDR contains sufficient information to capture billing data, which can be used to create billing reports by third party billing software. 1-10 P/N 480-0005-00-15 Chapter 1: Overview H.323 Gatekeeper Services Gatekeeper A Gatekeeper in an H.323 network provides call control services and other services to H.323 endpoints (i.e., gateways, terminals, and MCUs). The Tenor CMS has a built-in H.323 gatekeeper which complies to the H.323 industry specifications for voice control and management. The gatekeeper performs call routing functions for calls entering and exiting a site. The Gatekeeper performs IP call routing functions, such as call control signaling and call authorization for Gateways, IP phones, and H.323 terminals. The Gatekeeper communicates with other Gatekeepers through a Border Element. When using a group of Tenor CMS units, you can assign one unit as the Gatekeeper for the network. We recommend you configure each CMS as its own gatekeeper. Tenor CMS supports gatekeeper to gatekeeper communication using LRQ (Location Request) messaging scheme. Zone Management A zone is a group of H.323 defined endpoints controlled by a Gatekeeper. Endpoints can be gateways (i.e., Tenor CMS), terminals, and/or multipoint conferencing units (MCUs). Endpoints establish control channels with a gatekeeper for registration, admission, security, and call routing information about the endpoint is sent to the gatekeeper, including: IP address, unit type (gateway, terminal, or MCU) and routing information (such as phone numbers, number patterns, etc.). A collection of zones is an administrative domain. An administrative domain provides call routing services for its zones through gatekeeper to gatekeeper messages or gatekeeper to border element messages (see Border Element” for more information). Call Registration H.323 endpoints in the same zone register with the designated gatekeeper. When registration is complete and a call is originated, the call request is sent to the gatekeeper. The call request provides the Gatekeeper with the dialed number and requests the routing information. The gatekeeper confirms the dialed number and supplies the endpoint with the destination IP address. For example, a Tenor CMS’s gatekeeper will act as the gatekeeper for that zone and all of the other endpoints will register with it. Border Element The Tenor CMS’s gatekeeper uses a border element to gain access to the routing database of the administrative domain for the purpose of call completion or any other services that involve communications with other endpoints out of the administrative domain. The border element functionality is built into the Tenor CMS unit, along with the gateway and gatekeeper. The primary function of the border element is to collect, manage, and distribute call routing information. A gatekeeper will establish a service relationship with a border element; the gatekeeper provides its zones capabilities and the border element shares call routing capabilities of other zones in the administrative domain. Through the border element, gatekeepers from multiple zones will be able to communicate. A border element also establishes relationships with other border elements to route between administrative domains. If a gatekeeper cannot resolve an address, it contacts the border element. P/N 480-0005-00-15 1-11 Chapter 1: Overview In addition, if you are using more than one CMS unit, you can configure one of the border elements for that zone. The Tenor CMS unit provides two border elements: primary and secondary. These work together as one entity to provide redundancy and fault tolerance; there are no hierarchical differences. Gatekeeper Gatekeeper Zone Zone Border Element Gatekeeper Border Element Gatekeeper Zone Gatekeeper Zone Gatekeeper Zone Administrative Domain Zone Administrative Domain Call Services Gatekeepers provide services such as addressing, authorization and authentication of terminals and gateways, bandwidth management, accounting, billing, and charging. Gatekeepers also provide call-routing services. Specifically, the Tenor CMS Gatekeeper provides the functions which follow: Address Translation. The gatekeeper translates telephone numbers into IP addresses and vice versa. It performs Alias Address (phone number) to Transport Address (IP address) translation when an endpoint requests service. The Gatekeeper uses a translation table to translate an Alias Address (an address such as an H.323 identifier that a user may not understand) to a transport address. The translation table is updated using Registration messages. Autodiscovery. The gatekeeper is discovered in one of the following ways: An endpoint sends an IP broadcast called a Gatekeeper Request message (GRQ) message (which includes that correct gatekeeper name) to discover a Gatekeeper OR the endpoint will discover a gatekeeper by its IP address. Routing. The gatekeeper identifies the IP address of endpoints in its administrative domain. The gatekeeper builds a routing database from information obtained from the border element and also from gateways and H.323 endpoints. Admissions Control. All H.323 endpoints must register and request permission to enter the gatekeeper’s zone; the gatekeeper will confirm or deny access to the network. The gatekeeper authorizes network access and protects the integrity of the network using Admissions Request (ARQ), Admissions Confirmation (ACF) and Admissions Reject (ARJ) messages. Configuration For the Gatekeeper/Border Element functionality, the following items are configurable via Command Line Interface (CLI): • Primary Border Element IP Address. The IP address for the administrative domain’s Border Element (the Border Element is internal to the Tenor CMS unit; it is used to establish relationships with other P/N 480-0005-00-15 1-12 Chapter 1: Overview Tenor CMS units in other companies). There is generally only one Primary Border Element in each organization. • Secondary Border Element IP Address. The IP address for the alternate border element (the IP address the Tenor CMS uses as a Border Element) is in the administrative zone. There is generally only one secondary Border Element in each organization. • Discovery IP Address. The IP address a Tenor CMS uses to communicate with a Gatekeeper for service. • Discovery Port. The H.323 standard port a Tenor CMS uses to discover a Gatekeeper. • Registration Port. The H.323 standard port a Tenor CMS uses to register itself with a Gatekeeper. P/N 480-0005-00-15 1-13 Chapter 2: Hardware Components This chapter tells you what is contained in your hardware package. A description of each component is also included. Specifically, the following topics are covered: ! Chassis ! Power Supplies ! WAN Cards ! Cables P/N 480-0005-00-15 2-1 Chapter 2: Hardware Components Hardware Description Tenor CMS is available in CMS (14 slot), CMS960 (8 slot), and a CMS240 (2 slot). The CMS (14 slot), CMS960 (8 slot), and CMS240 (2 slot) provide network connection and functionality through WAN cards, DSP resource cards, and a system controller card/CPU card. Communication through the chassis backplane is achieved through the following: packet bus and TDM bus. The packet bus is used for carrying packet-oriented data and the TDM bus is used for transporting circuit switched PCM traffic. For the AC unit, the front side of the chassis provides access to WAN cards (T1/E1/DS1), power supplies, the system controller card/CPU card, and DSP card; the rear side exposes the back portion of the transition cards for network connection as well as power cord connection. For the DC unit, the front side of the chassis provides access to WAN cards (T1/E1/DS1), DSP cards, the system controller/CPU card and power supplies. The rear side exposes the back portion of the transition cards for network connections, as well as the circuit breakers, power receptacles and power plugs. Through all of these units, you can connect up to four different points: Line Circuit (PBX), Trunk Circuit (PSTN), Data network (Ethernet LAN) and a PC. Board interoperability Certain boards are supported in certain releases; the chart which follows lists which boards are supported according to CMS release. Table 2-1 Board supported according to CMS Release Release P1.3.x Release P1.4.x and higher Release P1.5.x Release P2.4.x Release P2.5.x T1 Card Yes Yes Yes No Yes E1 Card Yes Yes Yes No Yes DS1 Card (with DSP module) No Yes Yes Yes Yes DSP Card Yes No Yes No No System Controller Card Yes Yes Yes No No CPU Card No No No Yes Yes Board Type 2-2 P/N 480-0005-00-15 Chapter 2: Hardware Components Chassis - CMS (14 Slot) The chassis is the 19” rack-mountable unit which houses all WAN cards, System Controller/CPU cards, DSP cards, and power supplies. The two system fans are installed at the top of the chassis. See the following sections for unit front and unit back details; both the AC version and DC versions are illustrated and explained. Front (with AC power) NOTE: For pictorial purposes, Figure 2-1 shows the unit with 1 DS1 card and the CPU card. Figure 2-1 Tenor CMS Front View - AC unit System Fans TM WAN Card Slots Power Supplies Alarm CPU 1 Status Alarm Status PCI CPU PCI 2 DSP Bank 1 2 Link TX/RX 10/100 Ethernet QUINTUM QUINTUM TECHNOLOGIES, INC. TECHNOLOGIES, INC. Reset TM QUINTUM QUINTUM TM TECHNOLOGIES, TECHNOLOGIES, INC. INC. Span Status Link TX/RX 1 5 2 6 3 7 4 8 1 2 TM TM 3 4 TM DS1 Hot Swap 10/100 Ethernet CPU Hot Swap Fault +3.3V +5V +12V 1 Reset -12V Air Filter Reset Button Chassis LEDs On/Off Power Card Slots. Fourteen slots are available for WAN cards, DSP Resource Cards, DS1 cards, and the CPU/ System Controller Card. Ground Strap Socket • 0 Ground Strap Fault Air Inlet • Power Supplies. Two load-sharing AC power supplies. The load sharing feature enables one power supply to take over if the other fails. • System Fans. Two system fans, accessible through a swing down panel via thumb screws are used to cool the chassis. These fans are “hot-swappable”, meaning you can remove/replace the fans while the unit is operational. • Reset Button. Enables you to reset the system. This function will be supported in a future release. • Ground Strap Socket. A ground connection is provided for ESD protection. P/N 480-0005-00-15 2-3 Chapter 2: Hardware Components • Air Filter. The Air Filter is accessible by opening the lower front panel. You do not have to turn off the chassis. For cleaning, see Chapter 8: Diagnostics/Maintenance. • Chassis LEDs. The LEDs are indicators as to the status of the four DC outputs of the power supplies. When these are lit, they indicate the respective voltages are being output from the power supplies. When unlit, the voltage is not being supplied. See Chapter 8: Diagnostics/Maintenance for more information. • On/Off Power: A switch to turn power on and off. Rear (with AC power) NOTE: For pictorial purposes, Figure 2-2 is shown with 2 DS1 cards and the CPU Card. Figure 2-2 Tenor CMS Rear View - AC unit Air Exhaust WAN Card Slots Link TX/RX 1 2 1 1 2 2 3 3 3 4 1 2 4 4 1 1 2 2 3 3 4 4 3 4 10/100 Ethernet Console Off 10/100 Ethernet 10/100 Ethernet Link TX/RX Link TX/RX Link TX/RX Link TX/RX DS1 DS1 On 1 2 3 4 Config Power Inlet CPU 10 A M P © Copyright 2001 Quintum Technologies Inc. 100-240VAC 50-60Hz Earth Ground Stud 2-4 Label Ground Strap Port • WAN Card Slots. The rear of the T1, E1, or DS1 WAN cards (the transition modules), is used for network connection. The quantity will vary depending upon the number of WAN cards you have inserted. • Power Inlet. Inlet for which you insert the supplied AC power cord. The unit requires a 110-240 VAC. • Earth Ground Stud. A Ground Stud is provided to connect to earth ground. • Ground Strap Port. A ground connection is provided for ESD protection. P/N 480-0005-00-15 Chapter 2: Hardware Components Front (with DC Power) NOTE: For pictorial purposes, Figure 2-3 shows the unit with 1 DS1 card and the CPU card. Figure 2-3 Tenor CMS Front View - DC unit System Fans TM Power Supplies Card Slots Alarm CPU 1 Status Alarm Status PCI CPU PCI 2 DSP Bank 1 2 Link TX/RX 10/100 Ethernet QUINTUM QUINTUM TECHNOLOGIES, INC. TECHNOLOGIES, INC. Reset TM QUINTUM QUINTUM TM TECHNOLOGIES, TECHNOLOGIES, INC. INC. Span Status Link TX/RX 1 5 2 6 1 2 TM 3 7 4 8 TM 3 4 TM DS1 Hot Swap 10/100 Ethernet CPU Hot Swap Fault Reset Reset Button +3.3V +5V +12V 1 0 Ground Strap Ground Strap Socket Air Inlet Fault -12V Air Filter Chassis LEDs • Card Slots. Fourteen slots are available for WAN cards (T1/E1/DS1), DSP cards, and the CPU/System Controller card. • Power Supplies. Two load-sharing DC power supplies. The load sharing feature enables one power supply to take over if the other fails. • System Fans. Two system fans, accessible through a swing down panel via thumb screws, are used to cool the chassis. These fans are “hot-swappable”, meaning you can remove/replace the fans while the unit is operational. • Reset Button. Enables you to reset the system. This function will be supported in a future release. • Ground Strap Socket. A ground connection is provided for ESD protection. • Air Filter. The Air Filter is accessible by opening the lower front panel. You do not have to turn off the chassis. For cleaning, see Chapter 8: Diagnostics/Maintenance. • Chassis LEDs. The LEDs are indicators as to the status of the four voltage supplies. When these are lit, they indicate the respective voltages are being output from the power supplies. When unlit, the voltage is not being supplied. See Chapter 8: Diagnostics/Maintenance for more information. P/N 480-0005-00-15 2-5 Chapter 2: Hardware Components Rear (with DC power) NOTE: For pictorial purposes, Figure 2-4 is shown with 1 DS1 card and the CPU card. Figure 2-4 Tenor CMS Rear View - DC unit Air Exhaust Link TX/RX Card Slots 1 1 2 3 4 2 1 3 2 4 3 1 4 2 10/100 Ethernet 3 4 Console 10/100 Ethernet Link TX/RX Off On 1 2 3 4 Config Link TX/RX CPU Earth Ground Terminal DS1 -48 |RTN| Off 0 On 1 Off 0 On 1 -48 |RTN| -48 |RTN| -48 |RTN| 10 © Copyright 2001 Quintum Technologies Inc. ESD Socket Power Receptacle Power Plug Circuit Breaker Card Slots. The rear of the cards requiring a transition module (T1, E1, DS1, CPU) is used for network connection. The quantity will vary depending upon the number of cards you have inserted. Power Receptacle Power Plug • 2-6 • Power Plug. Provides wire connections to the -42 to -60 VDC power from the DC feed(s) to the power receptacles. Both may be used, but only one is required (one must have the power connected to its power inlet connector). • Power Receptacle. Power inlet receives DC power from the power plug. • Circuit Breaker. There is one circuit breaker for each power connection; an arrow from each one indicates which breaker controls which power receptacle connection. The top circuit breaker controls the left power receptacle; the bottom circuit breaker controls the right power receptacle. When you push the rocker to ON, the breaker will be closed (a red indicator shows the user that the contacts are closed). When you push the rocker to OFF, the contacts will open. Both circuit breakers must always be open, even if only one power source is connected to the chassis, to ensure all power is disconnected from the power supplies. • Earth Ground Terminal An earth ground terminal is provided to connect to a supplemental earth ground. • ESD Socket. A ground connection is provided for ESD protection. P/N 480-0005-00-15 Chapter 2: Hardware Components Chassis - CMS960 (8 Slot) The chassis is a 19” rack-mountable unit which houses all WAN cards, System Controller/CPU cards, DSP cards, and power supplies. See the following sections for unit front and unit back details; both the AC version and DC versions are illustrated and explained. The slots are 1-8; the bottom slot being slot number 1. Front (with AC power) NOTE: For illustration purposes, Figure 2-5 shows the unit with 4 DS1 cards and the CPU card. Figure 2-5 Tenor CMS960 Front View - AC unit Card Slots 1 Alarm CPU DSP Status CPU Alarm PCI Status CPU Alarm PCI Status CPU Alarm PCI Status 1 1 2 DSP 2 Bank TX/RX 1 1 2 DSP QUINTUM 2 Bank TX/RX TEC H N O LOG IES, IN C . 1 1 2 DSP Power 2 Bank TX/RX A.C. Power Supply TM 5 PCI Bank 2 10/100 Ethernet Link 1 10/100 Ethernet Link 2 10/100 Ethernet Link TX/RX QUINTUM Power Supplies TM TM 1 10/100 Ethernet QUINTUM TM 5 Link QUINTUM Span Status TECHNOL OGIES, INC. TM TEC H N O LOG IES, IN C . TM QUINTUM Span Status TECHNOL OGIES, INC. 1 7 Span Status 5 8 6 TECHNOL OGIES, INC. 1 2 4 3 8 7 6 DS1 Hot Swap Span Status 5 2 4 3 8 7 6 4 2 DS1 3 Hot Swap 7 DS1 8 Hot Swap 6 DS1 TECHNOL OGIES, INC. 1 2 3 4 Hot Swap QUINTUM QUINTUM TM TEC H N O LOG IES, IN C . Power A.C. Power Supply QUINTUM TM TEC H N O LOG IES, IN C . Alarm PCI Status 2 CPU Reset 5 TX/RX QUINTUM Link TM 8 7 6 TECHNOL OGIES, INC. 1 2 3 4 CPU 10/100 Ethernet Hot Swap Power A.C. Power Supply Wrist Strap Ground Socket • Card Slots. Eight slots are available for WAN cards, DSP Resource Cards, DS1 cards, and the CPU/ System Controller Card. • Power Supplies. Three load-sharing AC power supplies; two are installed in the unit. Power supplies act in a load sharing manner. Two power supplies are standard, the third power supply is optional, and ensures redundancy if any one of the three fail. • Wrist Strap Ground Socket. Socket available in which to connect an ESD wrist strap for ESD protection. P/N 480-0005-00-15 2-7 Chapter 2: Hardware Components Rear (with AC power) NOTE: For illustration purposes, Figure 2-6 is shown with 4 DS1 cards and the CPU card. Figure 2-6 Tenor CMS960 Rear View - AC unit 6 5 4 3 2 7 6 5 4 3 2 7 6 5 4 3 2 7 6 5 4 3 2 1 7 8 1 1 1 TX/RX TX/RX 10/100 Ethernet Link Link DS1 8 TX/RX TX/RX 10/100 Ethernet Link Link DS1 8 TX/RX TX/RX 10/100 Ethernet Link Link DS1 8 TX/RX TX/RX 10/100 Ethernet Link Link DS1 Strain Relief Mount Card Slots 1 0 Link TX/RX 8 5 7 6 1 2 1 2 2-8 Supplementary Earth Ground 2 On/Off Power Switch 3 4 Fuse 3 4 Console 1 2 3 4 10/100 Ethernet Off On CPU Config Power Inlet Wrist Strap Ground Socket • Card Slots. Eight slots are available for WAN cards, DSP Resource Cards, DS1 cards, and the CPU/ System Controller Card. • Power Inlet. Inlet for which you insert the supplied AC power cord. The unit requires 110-240 VAC. • On/Off Power: A switch to turn power on and off. • Strain Relief Mount. The Strain Relief Mount enables you to connect the power cord strain relief to the unit. A power cord strain relief is a plastic device designed to avoid accidental power down of the Tenor CMS (i.e., if the power cord is accidentally pulled, the strain relief will relieve pressure put on the cord.) • Fuse. Replaceable fuse. See Chapter 8: Diagnostics/Maintenance for more information. • Supplementary Earth Ground. A supplementary earth ground connection is provided. • Wrist Strap Ground Socket. Socket available in which to connect an ESD wrist strap for ESD protection. P/N 480-0005-00-15 Chapter 2: Hardware Components Front (with DC Power) NOTE: For illustration purposes, Figure 2-7 shows the unit with 4 DS1 cards and the CPU card. Figure 2-7 Tenor CMS960 Front View - DC unit 1 Alarm CPU DSP PCI Status CPU Alarm Bank 2 10/100 Ethernet Link 1 10/100 Ethernet Link 2 10/100 Ethernet Link TX/RX QUINTUM 10/100 Ethernet QUINTUM Link QUINTUM TM TEC H N O LOG IES, IN C . TM QUINTUM Span Status TECHNOL OGIES, INC. 1 1 2 DSP PCI Status CPU Alarm 2 Bank TX/RX TM Power Supplies 1 1 2 DSP QUINTUM TM Status CPU Alarm PCI Status 1 1 2 DSP Power Alarm 2 Bank TX/RX D.C. Power Supply TM 5 PCI 2 Bank TX/RX TEC H N O LOG IES, IN C . TM 1 7 Span Status 5 8 TECHNOL OGIES, INC. 1 2 6 Span Status 5 3 4 7 6 8 TECHNOL OGIES, INC. 1 2 4 3 8 Span Status 5 4 7 DS1 6 Hot Swap 2 DS1 3 Hot Swap 7 DS1 8 Hot Swap 6 DS1 TECHNOL OGIES, INC. 1 2 3 4 Hot Swap Card Slots QUINTUM QUINTUM TM TEC H N O LOG IES, IN C . Power Alarm D.C. Power Supply QUINTUM TM TEC H N O LOG IES, IN C . Alarm PCI Status 2 CPU Reset 5 TX/RX QUINTUM Link TM 8 7 6 TECHNOL OGIES, INC. 1 2 3 4 CPU 10/100 Ethernet Hot Swap Power Alarm D.C. Power Supply Wrist Strap Ground Socket • Card Slots. Eight slots are available for WAN cards (T1/E1/DS1), DSP cards, and the CPU/System Controller card. • Power Supplies. Three load-sharing AC power supplies; two are installed in the unit. Power supplies act in a load sharing manner. Two power supplies are standard, the third power supply is optional, and ensures redundancy if any one of the three fail. • Wrist Strap Ground Socket. Socket available in which to connect an ESD wrist strap for ESD protection. P/N 480-0005-00-15 2-9 Chapter 2: Hardware Components Rear (with DC power) “CAUTION: This equipment is designed to permit the connection of the earthed conductor of the d.c. supply circuit to the earthing conductor at the equipment. See installation instructions.” Figure 2-8 Tenor CMS960 Rear View - DC unit 6 5 4 3 2 1 8 7 6 5 4 3 2 1 TX/RX 7 Link 8 TX/RX 10/100 Ethernet Link Link 6 5 4 3 2 8 7 6 5 4 3 2 1 7 1 TX/RX TX/RX 10/100 Ethernet Link Link 8 TX/RX 10/100 Ethernet TX/RX A 10/100 Ethernet Link -48 RTN TX/RX DS1 Off 0 Link DS1 On 1 TX/RX DS1 Off 0 Link DS1 On 1 Card Slots -48 RTN B Circuit Breaker 1 2 3 4 Link 2 TX/RX 1 2 3 4 Console On 10/100 Ethernet Off CPU Config 5 8 6 1 7 2 3 4 Power Terminal Supplementary Earth Ground 2-10 Wrist Strap Ground Socket • Card Slots. The rear of the cards requiring a transition module (T1, E1, DS1, CPU) is used for network connection. The quantity will vary depending upon the number of cards you have inserted. • Strain Relief Mount. The Strain Relief Mount enables you to connect the power cord strain relief to the unit. A power cord strain relief is a plastic device designed to avoid accidental power down of the Tenor CMS (i.e., if the power cord is accidentally pulled, the strain relief will relieve pressure put on the cord.) • Power Terminal. Provides screw terminal wire connections to the -40 to -60 VDC power. • Supplementary Earth Ground. A supplementary earth ground connection is provided. • Circuit Breaker. There is one circuit breaker for each power connection; lettering on each one indicates which breaker controls which power receptacle connection. When you push the rocker to ON, the breaker will be closed (a red indicator shows the user that the contacts are closed). When you push the rocker to OFF, the contacts will open. To ensure all power is disconnected from unit, open both circuit breakers. • Wrist Strap Ground Socket. Socket available in which to connect an ESD wrist strap for ESD protection. P/N 480-0005-00-15 Chapter 2: Hardware Components Chassis- CMS240 (2 slot) The 2 slot chassis is a 19” rack-mountable unit which houses all WAN cards, System Controller/CPU cards, DSP cards, and a power supply. See the following sections for unit front and unit back details; both the AC version and DC versions are illustrated and explained. There are two slots, the bottom slot is slot number 1 and contains the CPU card. Front View (with AC power) Figure 2-9 Tenor CMS240 Front View - DC unit Card Slots 1 1 Alarm CPU DSP Link 2 Status CPU Alarm PCI Status 2 Reset 2 TX/RX PCI Bank TX/RX 10/100 Ethernet Link Power A.C. Power Supply TM 7 5 QUINTUM TM TEC H N OLOGIES, IN C . TM 1 8 6 QUINTUM 5 2 3 4 TECHNOLOGIES, INC. Span Status 8 7 6 CPU 10/100 Ethernet Hot Swap TECHNOL OGIES, INC. 1 2 3 4 DS1 Hot Swap QUINTUM Power Supply Wrist Strap Ground Socket • Card Slots. Two slots are available for WAN cards (T1/E1/DS1), DSP cards, and the CPU/System Controller card. • Power Supply. One AC Power Supply. • Wrist Strap Ground Socket. Socket available in which to connect an ESD wrist strap for ESD protection. P/N 480-0005-00-15 2-11 Chapter 2: Hardware Components Rear View (with AC power) Figure 2-10 Tenor CMS240 Rear View - AC unit Fuse Strain Relief Mount Link TX/RX 8 5 7 6 1 2 1 2 2 3 4 3 4 Console 1 2 3 4 10/100 Ethernet On Power Inlet 1 2 3 5 6 7 8 Off Config CPU 0 4 TX/RX TX/RX 10/100 Ethernet Link Link DS1 1 Wrist Strap Ground Socket Supplementary Earth Ground Card Slots On/Off Power Switch 2-12 • Strain Relief Mount. The Strain Relief Mount enables you to connect the power cord strain relief to the unit. A power cord strain relief is a plastic device designed to avoid accidental power down of the Tenor CMS (i.e., if the power cord is accidentally pulled, the strain relief will relieve pressure put on the cord). • Power Inlet. Inlet for which you insert the supplied AC power cord. The unit requires 110-240 VAC. • On/Off Power Switch. A switch to turn power on and off. • Fuse. Replaceable fuse. See Chapter 8: Diagnostics/Maintenance for more information. • Supplementary Earth Ground. A supplementary earth ground connection is provided. • Card Slots. The rear of the cards requiring a transition module (T1, E1, DS1, CPU) is used for network connection. The quantity will vary depending upon the number of cards you have inserted. • Wrist Strap Ground Socket. Socket available in which to connect an ESD wrist strap for ESD protection. P/N 480-0005-00-15 Chapter 2: Hardware Components Front view (with DC power) Figure 2-11 Tenor CMS240 Front View - DC unit 1 1 Alarm CPU DSP Link 2 Status CPU Alarm PCI Status 2 Reset Power Alarm 2 D.C. Power Supply TM 5 PCI Bank TX/RX 10/100 Ethernet TX/RX TECHNOLOGIES, INC. Link 7 8 6 QUINTUM TM TEC H N OLOGIES, IN C . TM 1 2 3 4 TECHNOL OGIES, INC. Span Status 5 6 8 7 CPU 10/100 Ethernet Hot Swap QUINTUM 1 2 3 4 DS1 Hot Swap QUINTUM Card Slots Power Supply Wrist Strap Ground Socket • Card Slots. Two slots are available for WAN cards (T1/E1/DS1), DSP cards, and the CPU/System Controller card. • Power Supply. One DC Power Supply. • Wrist Strap Ground Socket. Socket available in which to connect an ESD wrist strap for ESD protection. P/N 480-0005-00-15 2-13 Chapter 2: Hardware Components Rear View (with DC power) “CAUTION: This equipment is designed to permit the connection of the earthed conductor of the d.c. supply circuit to the earthing conductor at the equipment. See installation instructions.” Figure 2-12 Tenor CMS Rear View - DC unit Circuit Breaker Link Link 7 6 1 2 TX/RX 5 8 1 2 2-14 Card Slots 2 Power Terminal Supplementary Earth Ground 3 4 Strain Relief Mount 3 4 1 2 3 4 Console On 10/100 Ethernet Off Config CPU -48 RTN 1 2 3 5 6 7 8 4 TX/RX TX/RX Off 0 10/100 Ethernet Link DS1 On 1 Wrist Strap Ground Socket • Circuit Breaker. There is one circuit breaker for each power connection; lettering on each one indicates which breaker controls which power receptacle connection. When you push the rocker to ON, the breaker will be closed (a red indicator shows the user that the contacts are closed). When you push the rocker to OFF, the contacts will open. To ensure all power is disconnected from unit, open both circuit breakers. • Strain Relief Mount. The Strain Relief Mount enables you to connect the power cord strain relief to the unit. A power cord strain relief is a plastic device designed to avoid accidental power down of the Tenor CMS (i.e., if the power cord is accidentally pulled, the strain relief will relieve pressure put on the cord.) • Power Terminal. Provides screw terminal wire connections to the -40 to -60 VDC power. • Supplementary Earth Ground. A supplementary earth ground connection is provided. • Card Slots. The rear of the cards requiring a transition module (T1, E1, DS1, CPU) is used for network connection. The quantity will vary depending upon the number of cards you have inserted. • Wrist Strap Ground Socket. Socket available in which to connect an ESD wrist strap for ESD protection. P/N 480-0005-00-15 Chapter 2: Hardware Components System Controller Card (Available for CMS P1.5.x ) The System Controller card is a single slot Compact PCI (Peripheral Component Interconnect) card which provides the central management functionality for the Tenor CMS unit. The controller card is the call routing engine for the system and coordinates all activity within the chassis, including system resources management/ monitoring. The system controller card provides an interface for transferring VoIP data throughout the system and communicating with other network cards via PCI bus. As the central point of system resource management, the system controller card implements the intelligent call routing and IP call signaling. The card also acts as an interface through which the user is able to perform network and system management functions. The system controller card is always inserted in slot 14 for the CMS (the slot nearest the power supplies, identified with a red card guide). See Figure 2-13. Figure 2-13 System Controller Card 10/100 Ethernet Port 10/100 Ethernet Console Port Reset Console Abort RST ABT LEDs BFL CPU CPCI PCI .531 .295 TM 10/100 Base-T Ethernet port. This port provides one RJ-45 jack for connection to a 10/100 BASE-T Ethernet LAN switch or hub via RJ-45 cable. The input/output signals are listed in Table 2-2. P/N 480-0005-00-15 2-15 Chapter 2: Hardware Components Figure 2-14 10/100 Ethernet Port Pin order Table 2-2 Input/Output Signals for 10/100 Ethernet Port Pin # 2-16 Signal Definition Color 1 TX + Transmit Data White w/orange 2 TX - Transmit Data Orange 3 RX + Receive Data White w/green 4 RSVD Reserved Blue 5 RSVD Reserved White w/blue 6 RX - Receive Data Green 7 RSVD Reserved White w/Brown 8 RSVD Reserved Brown P/N 480-0005-00-15 Chapter 2: Hardware Components Console port. This RS-232 connector is used for connection to a PC’s serial port via DB-9 null modem cable at 38400 BPS 8N1, and no flow control. The input/output signals are listed in Table 2-3. Figure 2-15 DB-9 Female Connector Pin Order 54321 9876 Table 2-3 Serial Null Modem Cable DB-9 Connector Pinouts Pin # Function Description 1 RSVD Reserved 2 RXD Receive Data 3 TXD Transmit Data 4 RSVD Reserved 5 GND Signal Ground 6 RSVD Reserved 7 RSVD Reserved 8 RSVD Reserved 9 RSVD Reserved RST. Resets the System Controller board along with the entire chassis. ABT. Abort recessed push button switch used for internal Quintum use only. LEDs. LEDs provide a high level indication of the system controller card activity. Basic definitions follow. See Chapter 8: Diagnostics/Maintenance for a detailed description for troubleshooting purposes. • BFL. Steady yellow light indicates the board has failed. • CPU. Green light indicates the CPU bus is active. • PCI. Green light indicates that the local PCI bus is busy. • CPCI. Green light indicates the Compact PCI (CPCI) bus is busy. P/N 480-0005-00-15 2-17 Chapter 2: Hardware Components CPU Card (Available for CMS P2.x.x) The CPU card is a single slot Compact PCI (Peripheral Component Interconnect) controller card which provides the central management functionality for the Tenor CMS unit. The controller card is the call routing engine for the system and coordinates all activity within the chassis, including system resource management/ monitoring. The CPU card provides an interface for transferring VoIP data throughout the system and communicating with the other network cards via PCI bus. As the central point of system resource management, the CPU card implements the intelligent call routing and IP call signaling. The card also acts as an interface through which the user is able to perform network and system management functions. When CPU card is inserted in the slot, it connects to an associated Rear Transition Module (RTM) in the rear of chassis. NOTE: For the purposes of this document, the term “CPU” card indicates the CPU application card and transition module as a single unit. Through the CPU card, you are able to perform system functions, such as resetting the system, connect to an Ethernet hub/switch, or connect to a PC. In addition, LEDs provide a high level indication of system and chassis activity. NOTE: All Input/Output ports and connections for the CPU card are located on the rear panel of the card. For the CMS (14 slot), the CPU card is always inserted in slot 14 — the slot nearest the power supplies with a red card guide—when viewing from the front of the chassis. For CMS960 (8slot), and the CMS240 (slot), the CPU card is always inserted in slot 1, the bottom slot. 2-18 P/N 480-0005-00-15 Chapter 2: Hardware Components Front View Figure 2-16 CPU Card (Front) Card Activity LEDs Alarm Status CPU PCI Port Reset Reset TM QUINTUM TM TECHNOLOGIES, INC. Ethernet LEDs Link TX/RX 1 2 3 4 10/100 Ethernet Hot Swap LED CPU Hot Swap Card Activity LEDs. LEDs provide a high level indication of the CPU card activity. Basic definitions follow. See Chapter 8: Diagnostics/Maintenance for a detailed description and troubleshooting purposes. • Alarm. Indicates an alarm has been generated. • Status. Green light. When a user logs in through telnet, the LED turns to amber. • CPU. Green light indicates the CPU bus is active. • PCI. Green light indicates that the local PCI bus is busy. Port. For future use. Reset. Resets the CPU card along with the entire chassis. Ethernet LEDs. The CPU card contains four Link and TX/RX Status LEDs, viewable from the front of the chassis, to provide a high level indication of the system operational mode and chassis activity, including alarm activity. Each Link LED relates to one Ethernet line on the rear of the cards. P/N 480-0005-00-15 2-19 Chapter 2: Hardware Components Hot Swap. For future use. Rear View Figure 2-17 CPU Card (Rear) Link LEDs Link TX/RX 1 2 3 4 1 10/100 Ethernet ports 2 3 4 10/100 Ethernet Console Port Console Off Config Switch (Quintum Use Only) On 1 2 3 4 Config CPU Link LEDs. The CPU card contains four Link and TX/RX Status LEDs, viewable from the rear of the chassis, to provide a high level indication of the system operational mode and chassis activity. 10/100 Base-T Ethernet port. The Ethernet port (one port is functional; the other three ports are not used) provides an RJ-45 jack for an individual connection to a 10/100 Ethernet LAN switch or hub via RJ-45 cable. The Ethernet port is individually configured with a unique IP and MAC address. Figure 2-18 10/100 BASE-T Ethernet Port Pin Order 2-20 P/N 480-0005-00-15 Chapter 2: Hardware Components Table 2-4 Input/Output 10/100 Ethernet port Pin # Signal Definition Color 1 TX + Transmit Data White w/orange 2 TX - Transmit Data Orange 3 RX + Receive Data White w/green 4 RSVD Reserved Blue 5 RSVD Reserved White w/blue 6 RX - Receive Data Green 7 RSVD Reserved White w/Brown 8 RSVD Reserved Brown Console port. This RS-232 connector is used for connection to a PC’s serial port via DB-9 serial cable at 38400 BPS 8N1, without flow control. The input/output signals are listed in Table 2-5. Figure 2-19 DB-9 Female Connector Pin Order 54321 9876 Table 2-5 Serial RS232 DB-9 Connector Pinouts Pin # Function Description 1 RSVD Reserved 2 RXD Receive Data 3 TXD Transmit Data 4 RSVD Reserved 5 GND Signal Ground 6 RSVD Reserved 7 RSVD Reserved 8 RSVD Reserved 9 RSVD Reserved Config switch. For internal Quintum use only. P/N 480-0005-00-15 2-21 Chapter 2: Hardware Components WAN Cards WAN cards are boards inserted in the chassis’ front slots to provide all intelligent processing for accessing the network via T1 or E1 lines. There are three types of WAN cards: DS1, T1 and E1. When a WAN card is inserted in a slot, it connects to an associated Rear Transition Module (RTM) in the rear of chassis. The transition module is inserted into the rear of the chassis and corresponds to the card in the front slot; it provides the physical cabling and external interface connections. For the CMS960 (8 slot) unit, the WAN cards can be populated starting with slot number 8, (the top slot), then the second WAN card will go in slot 7, and downward until slot 5. For CMS240 (2 slot) a WAN card can be inserted in the slot not populated with the CPU card. For the purposes of this document, the term “WAN” card indicates the WAN application card and transition module as a single unit. See below for a detailed description of each card. DS1 WAN Card (with DSP module) NOTE: The DS1 card is available for Release P1.4.x and higher. CAUTION: Use the DS1 card only with the rear transition module supplied; do not use with the T1 or E1 board rear modules. Doing so may cause damage to both the cards and the chassis. The DS1 WAN card is inserted in the chassis front slots to provide all intelligent processing for accessing the network via T1 or E1 lines. Each card provides eight DS1 span lines, for connection to either T1 or E1 trunks, along with the DSP (see below) module. For the Tenor CMS (14 slot), the maximum of four DS1 cards are supported per chassis. The DSP (Digital Signal Processor), an interchangeable part of the DS1 card, is a signal processing module. The DSP provides the required signal processing functions to implement VoIP. The DSP module compresses voice data and generates voice packets using PacketSaver, Quintum’s exclusive multiplexing technology. Each DS1 supports up to two DSP modules; each module supports up to 120 voice channels. Although application-specific, the number of calls going VoIP determines if both DSP modules will be required. In general, two DSP modules are required to fully utilize one DS1 card. See Chapter 8: Diagnostics/Maintenance for information about removing/adding DSP modules. When a DS1 card is inserted in a slot, it connects to an associated transition module inserted in the rear of the chassis in the same slot number. The transition module provides the physical interface for WAN connections. Each DS1 card (see Figure 2-20) provides eight RJ-48 jacks on the rear of the card for connections to a line side (PBX) or other customer equipment via upstream T1 or E1 lines, or to the trunk side (PSTN) via downstream T1 or E1 lines. Each T1 line provides 24 channels. For each T1 interface, there are two types of signaling supported: Channel Associated Signaling (CAS) and Common Channel Signaling (CCS). For T1 using CAS, channels 1-24 are available; for T1 using CCS, channels 1-23 are available. Each E1 line provides 30B channels and 1D signaling channel. For each E1 interface, there are two types of signaling supported: Channel Associated Signaling (CAS) and Common Channel Signaling (CCS). A crossover cable is required when connecting to a Line side (PBX) interface (when supplied by Quintum, this is a red RJ-45 cable). A straight cable is required when connecting to the trunk side (PSTN) interface (when supplied by Quintum, this is a green RJ-45 cable). P/N 480-0005-00-15 2-22 Chapter 2: Hardware Components Figure 2-20 DS1 Card Status LEDs DSP LEDs 1 Alarm CPU Ethernet LEDs N/A Status 2 3 PCI 1 RJ-48 Input/Output ports for T1/E1 connection 2 DSP Bank 4 1 2 Link TX/RX 10/100 Ethernet 1 2 3 4 TM QUINTUM TECHNOLOGIES, INC. Span Status LEDs Span Status 1 5 2 6 3 7 4 8 10/100 Ethernet Link TX/RX Ethernet Ports/Ethernet LEDs N/A TM Hot Swap LED Link TX/RX DS1 Hot Swap DS1 Front View Rear View Status LEDs • Alarm. Red light indicates a major software alarm has been reported for the card. A green light indicates no alarms have been reported. See Chapter 7: System Alarms for more information. • Status. Indicates overall health of the card. Red (or amber) light indicates minor problems were found with the system but the card can be removed without intervention. A green light indicates no problems were found. • CPU. Green light indicates the CPU bus is active. • PCI. Green light indicates the local PCI bus is busy. DSP LEDs. LEDs provide a high level indication of the DSP card activity. See Chapter 8: Diagnostics/Maintenance for a detailed description for troubleshooting purposes. • DSP Bank 1: Lights for DSP module activity on the first DSP module. • DSP Bank 2: Lights for DSP module activity on the second DSP module. For both DSP banks, red indicates power-up or DSP module is usable; green indicates at least one DSP channel is in use. Unlit indicates the DSP is not in use. Ethernet LEDs. Not available in current release. P/N 480-0005-00-15 2-23 Chapter 2: Hardware Components Span Status LEDs. The DS1 card contains eight Span Status LEDs, viewable from the front of the chassis, to provide a high level indication of the traffic status between the T1/E1 lines (also available on the rear of the chassis) and the network equipment (i.e., PBX or PSTN). Each LED relates to one line on the rear of the DS1 card. • Off. SPAN is not connected. See Chapter 8: Diagnostics/Maintenance for a detailed description and troubleshooting techniques. • Green. Line is operating properly. • Red. Local alarm generated (i.e., loss of framing). • Amber. Remote alarm generated (i.e., remote side has a problem and is sending a Yellow alarm). Hot Swap LED. A lit blue light indicates that the DS1 card is not in service. RJ-48 Input/Output ports. The eight RJ-48 connectors on the rear of the DS1 card (the transition module) are used to provide network access; they route signals between the T1 or E1 and a piece of network equipment (i.e., PBX or PSTN). The input/output signals are listed in Table 2-6. Figure 2-21 RJ-48 Port Pin Order Table 2-6 DS1 Signal for DS1Card - RJ-48 Ports Port# Pin Signal Definition 1-8 1 RR - Receive Ring 1-8 2 RT + Receive Tip 1-8 3 N/C Not Connected 1-8 4 TR - Transmit Ring 1-8 5 TT + Transmit Tip 1-8 6 N/C Not Connected 1-8 7 N/C No Connect 1-8 8 N/C No Connect Ethernet port LEDs (rear view). Not available in current release. P/N 480-0005-00-15 2-24 Chapter 2: Hardware Components T1 WAN Card Each T1 card (see Figure 2-22) provides eight T1 span lines, a maximum of four cards (32 T1 spans or 768 DS0 voice channels) are supported in the system. Each T1 card provides eight RJ-48 jacks on the rear of the card for connections to a line side (PBX) via upstream T1 lines or to the trunk side (PSTN) via downstream T1 lines. Each T1 line provides 24 channels. For each T1 interface, there are two types of signaling supported: Channel Associated Signaling (CAS) and Common Channel Signaling (CCS). For T1 using CAS, channels 1-24 are available; for T1 using CCS, channels 1-23 are available. For the CMS (14 slot), you can insert the T1 card in any one of the four left most slots (when facing the front of the chassis). A crossover cable is required when connecting to a Line side (PBX) interface (when supplied by Quintum, this is a red RJ-45 cable). A straight cable is required when connecting to the Trunk side (PSTN) interface (when supplied by Quintum, this is a green RJ-45 cable). Figure 2-22 T1 WAN Card Diag Port Diag RJ-48 Input/Output Ports Span LEDs 1 2 2 4 5 6 7 8 Span Status Hot Swap LED TM QUINTUMTM TECHNOLOGIES, INC. T1 WAN HOT SWAP Front View E1 Front View Rear View Span LEDs. The T1 card contains eight Span Status LEDs, viewable from the front of the chassis, to provide a high level indication of the system operational mode and chassis activity, including alarm activity. Each LED relates to one line on the rear of the T1 WAN card. For example, Span Status 1 indicates the operational activity of port 1 on the rear of the T1 WAN card. If all LEDs are lit green, the lines are operating properly. P/N 480-0005-00-15 2-25 Chapter 2: Hardware Components If a connected Span LED line is unlit, see Chapter 8: Diagnostics/Maintenance for a detailed description and troubleshooting techniques. Hot Swap. A lit blue light indicates that the T1 WAN card is not in service. Diag Port. This port is for internal Quintum use only. RJ-48 Input/Output Ports. The eight RJ-48 connectors on the rear of the T1 card (the transition module) are used to provide network access; they route signals between the T1 and a piece of network equipment (i.e., PBX or PSTN). The input/output signals are listed in Table 2-7. Figure 2-23 RJ-48 Port Pin Order Table 2-7 Input/Output Signals for WAN T1 Card RJ-48 Ports Port# Pin Signal Definition 1-8 1 RR - Receive Ring 1-8 2 RT + Receive Tip 1-8 3 N/C Not Connected 1-8 4 TR - Transmit Ring 1-8 5 TT + Transmit Tip 1-8 6 N/C Not Connected 1-8 7 Chassis Ground Chassis Ground 1-8 8 Chassis Ground Chassis Ground P/N 480-0005-00-15 2-26 Chapter 2: Hardware Components E1 WAN Card Each E1 card (see Figure 2-24) provides eight E1 span lines, a maximum of four cards (32 T1 spans or 960 DS0 voice channels) are supported in the system. Each E1 card (see Figure 2-24) provides eight RJ-48 jacks on the rear of the card for connections to a line side (PBX) or other customer equipment via upstream E1 lines, or to the trunk side (PSTN) via downstream E1 lines. Each E1 line provides 30 B channels and 1 D signaling channel. For each E1 interface, there are two types of signaling supported: Channel Associated Signaling (CAS) and Common Channel Signaling (CCS). For the CMS (14 slot), you can insert the E1 card in slots 1 through 4 (when facing the front of the chassis). A crossover cable is required when connecting to a Line side (PBX) interface (when supplied by Quintum, this is a red RJ-45 cable). A straight cable is required when connecting to the Trunk side (PSTN) interface (when supplied by Quintum, this is a green RJ-45 cable). Figure 2-24 E1 WAN Card Diag Port Diag Port Diag LEDs LEDs RJ-48 Input/Output Ports 1 2 2 4 5 6 7 8 Span Status Hot Swap LED TM QUINTUMTM TECHNOLOGIES, INC. E1 T1 WAN HOT SWAP FrontView View Front Rear View LEDs. The E1 card contains eight Span Status LEDs, viewable from the front of the chassis, to provide a high level indication of the system operational mode and chassis activity, including alarm activity. Each LED P/N 480-0005-00-15 2-27 Chapter 2: Hardware Components relates to one line on the rear of the E1 WAN card. For example, Span Status 1 indicates the operational activity of port 1 on the rear of the E1 WAN card. If all LEDs are lit, the lines are operating properly. Hot Swap LED. A lit blue light indicates that the E1 WAN card is not in service. Diag Port. This port is for internal Quintum use only. RJ-48 Input/Output Ports. The eight RJ-48 ports on the rear of the E1 card (transition module) are used to provide network access; they route signals between the E1 and a piece of network equipment (i.e., PBX or PSTN). The input/output signals are listed in Table 2-8. Figure 2-25 RJ-48 Port Pin Order Table 2-8 Input/Output Signals for WAN E1 Card RJ-48 Ports Port# Pin Signal Definition 1-8 1 RR - Receive Ring 1-8 2 RT + Receive Tip 1-8 3 N/C Not Connected 1-8 4 TR - Transmit Ring 1-8 5 TT + Transmit Tip 1-8 6 N/C Not Connected 1-8 7 Chassis Ground Chassis Ground 1-8 8 Chassis Ground Chassis Ground P/N 480-0005-00-15 2-28 Chapter 2: Hardware Components DSP Resource Card The DSP (Digital Signal Processor) card is a signal processing resource card; it provides the required signal processing functions to implement VoIP. The DSP card compresses voice data and generates voice packets using PacketSaver, Quintum’s exclusive multiplexing technology. For the CMS (14 slot), the chassis supports up to eight DSP cards; the DSP card can occupy any slot except the CPU/System Controller slot. We recommend you install the first DSP card in slot 13 and the next in slot 12, 11, etc. until you reach slot 6. Figure 2-26 DSP Card LEDs DSP BANK 1 DSP RAY3BANK 3 Note: Each DSP Bank contains DSP STATUS LEDS RAY7 DSP BANK 2 RAY5 DSP RAY1BANK 4 .079 an upper and lower LED Hot Swap LED TM TM QUINTUMTM TECHNOLOGIES, INC. DSP HOT SWAP Channel support. Each DSP board supports 120 voice channels. A maximum of eight cards can be installed in a system. Although application specific, the number of calls going VoIP determines how many DSP cards will be required. In general, two DSP cards are required for each fully-utilized WAN T1 or WAN E1 card. See Table 2-9 for the required number of DSP cards per various T1 or E1 requirements. Table 2-9 Usage Guidelines WAN Card Usage Required DSP Cards 1 T1 Card (24 channel usage) 2 DSP Cards (for full VoIP usage) 1 E1 Card (30 channel usage) 2 DSP Cards (for full VoIP usage) P/N 480-0005-00-15 2-29 Chapter 2: Hardware Components DSP Status LEDs. LEDs provide a high level indication of the DSP card activity. See Chapter 8: Diagnostics/Maintenance for a detailed description for troubleshooting purposes. There are eight status LEDs on the card: • DSP Bank 1: Lights for any DSP card activity on that bank. DSP Bank 1a: Lights when DSP card activity is more than 50%. • DSP Bank 2: Lights for any DSP card activity on that bank. DSP Bank 2a: Lights when DSP card activity is more than 50%. • DSP Bank 3: Lights for any DSP card activity on that bank. DSP Bank 3a: Lights when DSP card activity is more than 50%. • DSP Bank 4: Lights for any DSP card activity on that bank. DSP Bank 4a: Lights when DSP card activity is more than 50%. Hot Swap. A lit blue light indicates that the DSP card is not in service. P/N 480-0005-00-15 2-30 Chapter 2: Hardware Components Cables The cables listed in Table 2-10 are required to connect a Tenor CMS to various interfaces. Contact Quintum for ordering information, if necessary. Table 2-10 Cables Supported Cable Usage RJ-48 to RJ-48 Crossover Cable (this cable is red if provided by Quintum) All units T1/E1 connection to Line Side (PBX) interface. RJ-48 to RJ-48 Straight Through cable (this cable is green if provided by Quintum) All units T1/E1 connection to Trunk Side (PSTN) interface. T1/E1 connection to external CSU. RJ-45 Ethernet cable (grey) All units Connection to Ethernet LAN 10/100. DB-9 Male to DB-9 Female Null Modem Cable (for use with System Controller) All units Connection to PC’s asynchronous console port. DB-9 Serial RS-232 (for use with CPU) All units Connection to PC’s asynchronous console port. Detachable (IEC) AC Power Supply Cord (for AC units only) All units Connection to AC power jack. RJ-45 Cables RJ-45 cable connector pinouts are given in this section to help you identify the proper connector to accommodate your specific networking requirements. The RJ-45 (ISO 8877) connector is the EIA/TIA standard for Unshielded Twisted Pair (UTP) cable; the wiring color codes are UTP Standard Coloring. The pin order is shown in Figure 2-27. Figure 2-27 RJ-45 Pin Order Side View 8 1 P/N 480-0005-00-15 Top View 1 8 2-31 Chapter 2: Hardware Components RJ-45 Ethernet Cable (10/100)) An RJ-45 (10/100BaseT) straight through cable is used to connect Tenor CMS to an Ethernet LAN. Cable pinouts are listed in Table 2-11. Color specifications are applicable to the RJ-45 cable provided. Figure 2-28 RJ-45 (10/100BT) Connector Pinouts Pin # 1 2 3 4 5 6 7 8 Connects to Pin # 1 2 3 4 5 6 7 8 Table 2-11 RJ-45 (10/100BT) Connector Pinouts Pin # Signal Definition Color 1 TX + Transmit Data White w/orange 2 TX - Transmit Data Orange 3 RX + Receive Data White w/green 4 Unused Unused Blue 5 Unused Unused White w/blue 6 RX - Receive Data Green 7 Unused Unused White w/Brown 8 Unused Unused Brown P/N 480-0005-00-15 2-32 Chapter 2: Hardware Components RJ-48 Cables RJ-48 cable connector pinouts are given in this section to help you identify the proper connector to accommodate your specific networking requirements. The RJ-48 (ISO 8877) connector is the EIA/TIA standard for Unshielded Twisted Pair (UTP) cable; the wiring color codes are UTP standard coloring. The pin order is shown in Figure 2-29. Figure 2-29 RJ-48 Pin Order Side View 8 1 Top View 8 1 RJ-48 to RJ-48 Straight Cable (T1/E1/DS1 WAN to Trunk Side) An RJ-48 (T1/E1) straight cable is used to connect Tenor CMS T1, E1 or DS1 WAN cards to the Trunk Side (PSTN). Cable pinouts are provided below. If this cable is provided by Quintum, the color is green. The color specifications are applicable to the RJ-48 straight cable provided. Figure 2-30 RJ-48 (T1/E1/DS1) Connector Pinouts Pin # 1 2 3 4 5 6 7 8 Connects to Pin # 1 2 3 4 5 6 7 8 Table 2-12 RJ-48 Connector Pinouts for T1/E1/DS! Pin # Signal Definition Color 1 RX ring Receive Ring White w/orange 2 RX tip Receive Tip Orange 3 RSVD Reserved White w/green 4 TX ring Transmit Ring Blue 5 TX tip Transmit Tip White w/blue 6 RSVD Reserved Green 7 RSVD Reserved White w/Brown 8 RSVD Reserved Brown P/N 480-0005-00-15 2-33 Chapter 2: Hardware Components RJ-48 to RJ-48 Crossover Cable (T1/E1/DS1 WAN to Line Side) An RJ-48 (T1/E1) crossover cable is used to connect Tenor CMS T1, E1 or DS1 WAN card to the Line Side (PBX). Cable pinouts are provided below. If this cable is provided by Quintum, the color is red. The color specifications are applicable to the RJ-48 crossover cable provided. Figure 2-31 RJ-48 Crossover Cable Pinouts Connector 1 Pin # 1 2 3 4 5 6 7 8 Connects to Connector 2 Pin # 1 2 3 4 5 6 7 8 Table 2-13 RJ-48 Connector Pinouts for T1/E1/DS1 Pin # Signal Definition Color for Connector 1 Color for Connector 2 1 RX ring Receive Ring White w/orange Blue 2 RX tip Receive Tip Orange White w/blue 3 RSVD Reserved - 4 TX ring Transmit Ring Blue White w/orange 5 TX tip Transmit Tip White w/blue Orange 6 RSVD Reserved - - 7 RSVD Reserved - - 8 RSVD Reserved - - P/N 480-0005-00-15 2-34 Chapter 2: Hardware Components DB-9 to DB-9 Null Modem Cable (for System Controller card) The Null Modem 9-pin cable with a DB-9 male connector (with RS-232 interface) is used to connect the Tenor CMS to your PC’s asynchronous serial port. The pin order for DB-9 male and female connectors are shown in Figure 2-32 and Figure 2-33. Figure 2-32 DB-9 Male Connector Pin Order 12345 6789 Figure 2-33 DB-9 Female Connector Pin Order 54321 9876 Figure 2-34 DB-9 Connector Pinouts Pin # 1 2 3 4 5 6 7 8 9 Connects to Pin # 1 2 3 4 5 6 7 8 9 Table 2-14 DB-9 Connector Pinouts Pin # Function Description Pin # 1 RSVD Reserved 1 2 RXD Receive Data 2 3 TXD Transmit Data 3 4 RSVD Reserved 4 5 GND Signal Ground 5 6 RSVD Reserved 6 7 RSVD Reserved 7 8 RSVD Reserved 8 9 N/C Not Connected 9 P/N 480-0005-00-15 2-35 Chapter 2: Hardware Components DB-9 Serial RS-232 Cable (for CPU card) The Serial RS-232 9-pin cable with a DB-9 male connector (with RS-232 interface) is used to connect the Tenor CMS to your PC’s asynchronous serial port. The pin order for DB-9 male and female connectors are shown in Figure 2-35 and Figure 2-36. Figure 2-35 DB-9 Male Connector Pin Order 12345 6789 Figure 2-36 DB-9 Female Connector Pin Order 54321 9876 Figure 2-37 DB-9 Connector Pinouts Pin # 1 2 3 4 5 6 7 8 9 Con nects to Pin # 1 2 3 4 5 6 7 8 9 Table 2-15 DB-9 Connector Pinouts Pin # Function Description Pin # 1 RSVD Reserved 1 2 RXD Receive Data 2 3 TXD Transmit Data 3 4 RSVD Reserved 4 5 GND Signal Ground 5 6 RSVD Reserved 6 7 RSVD Reserved 7 8 RSVD Reserved 8 9 RSVD Reserved 9 P/N 480-0005-00-15 2-36 Chapter 2: Hardware Components Power Supplies CMS (14 slot) The Tenor CMS slotted system has two independent load-sharing power supplies. The power supplies support 110-240 VAC, 50-60 Hz power (for AC units) and -42 to -60 VDC (for DC units) and are inserted to the far right of the unit in the green card guides (when viewed from the front of the chassis). If one of the power supplies is removed or becomes inoperable, the system will derive its power from the remaining power supply. Figure 2-38 Power Supplies QUINTUM QUINTUM TECHNOLOGIES, INC. TECHNOLOGIES, INC. Power Status Power Status Power Status Power Status (LED). There is one LED on each power supply to indicate whether it is functioning correctly. There are two colors for the LED: red or green. Green indicates AC input; red indicates that input/output failed or there is a power fault. For more information, see Chapter 8: Diagnostics/Maintenance. P/N 480-0005-00-15 2-37 Chapter 2: Hardware Components CMS960 (8 slot) The Tenor CMS960 slotted system has three independent load-sharing power supplies. Two power supplies are required to run the system, the third is optional, but when used will guarantee redundancy. The power supplies support 110-240 V~ 50/60 Hz power (for AC units) and -40 to -60 VDC (for DC units) and are inserted to the far right of the unit in the green card guides (when viewed from the front of the chassis). For information about removing and replacing power supplies, see Chapter 8: Diagnostics/Maintenance. With AC Power Power LED. LED indicates whether the power supply is functioning correctly. There are two colors for the LED: red and green. Green indicates AC input; red indicates that input/output has failed or there is a power fault. With DC Power There are two LEDs: Power and Alarm. See below. Power (LED). Green LED indicates whether the power supply is functioning correctly. If this LED is lit, the Alarm LED will be unlit. Alarm (LED). Red LED indicates that input/output failed or there is a power fault. If this LED is lit, the Power (LED) will be unlit. NOTE: For illustration purposes, the CMS960 (8 slot) with AC is shown. Figure 2-39 CMS960- AC Power Supplies 1 1 Alarm CPU DSP PCI Status CPU Alarm PCI Status CPU Alarm Bank 2 10/100 Ethernet Link 2 10/100 Ethernet 1 1 2 DSP 2 Bank 1 1 2 DSP QUINTUM TM Status CPU Alarm PCI Status TEC H N O LO GIES, IN C . 1 1 2 DSP Power 2 Bank TX/RX A.C. Power Supply TM 7 5 6 PCI 2 Bank TX/RX Span Status Link TX/RX 1 10/100 Ethernet 2 Link TX/RX 3 10/100 Ethernet 5 Link LED TM 7 6 TECHNOL OGIES, INC. Span Status QUINTUM 1 8 TECHNOL OGIES, INC. 2 4 QUINTUM 3 TM 5 8 QUINTUM 7 6 4 TECHNOL OGIES, INC. TM TEC H N O LO GIES, IN C . TM Span Status 8 TECHNOL OGIES, INC. 1 4 2 DS1 3 Hot Swap 7 DS1 5 Hot Swap 6 DS1 Span Status Hot Swap 8 DS1 QUINTUM 1 2 3 4 Hot Swap QUINTUM QUINTUM TM TEC H N O LO GIES, IN C . Power A.C. Power Supply QUINTUM TM TEC H N O LO GIES, IN C . Alarm PCI Status 2 CPU TX/RX Reset Link TM 8 7 5 6 TECHNOL OGIES, INC. QUINTUM 1 2 3 4 CPU Hot Swap 10/100 Ethernet P/N 480-0005-00-15 Power A.C. Power Supply 2-38 Chapter 2: Hardware Components CMS240 (2 slot) The Tenor CMS240 unit includes one power supply, it supports 110-240 V~ 50/60 Hz power (for AC units) and -40 to -60 VDC (for DC units). For information about removing and replacing power supplies, see Chapter 8: Diagnostics/Maintenance. With AC Power Power LED. LED indicates whether the power supply is functioning correctly. There are two colors for the LED: red and green. Green indicates AC input; red indicates that input/output has failed or there is a power fault. With DC Power There are two LEDs: Power and Alarm. See below. Power (LED). Green LED indicates whether the power supply is functioning correctly. If this LED is lit, the Alarm LED will be unlit. Alarm (LED). Red LED indicates that input/output failed or there is a power fault. If this LED is lit, the Power (LED) will be unlit. NOTE: For illustration purposes, the CM240 (2 slot) with AC is shown. Figure 2-40 CMS240 - AC Power Supplies LED 1 1 Alarm CPU DSP Link 2 Status CPU Alarm PCI Status 2 Reset Power 2 A.C. Power Supply TM 5 PCI Bank TX/RX 10/100 Ethernet TX/RX TECHNOLOGIES, INC. Link 7 8 6 QUINTUM TM TEC H N OLOGIES, IN C . TM 1 2 3 4 TECHNOL OGIES, INC. Span Status 5 6 8 7 CPU 10/100 Ethernet Hot Swap QUINTUM 1 2 3 4 DS1 Hot Swap P/N 480-0005-00-15 QUINTUM 2-39 Chapter 3: Installation This chapter gives you installation instructions, as well as how to position the chassis successfully within your network. Specifically, the following topics are covered: ! Pre-Installation guidelines ! Position the chassis ! Connect to Line Circuit, Trunk Circuit, LAN and PC ! Upgrade/backup/restore procedure P/N 480-0005-00-15 3-1 Chapter 3: Installation Installation Before you begin the actual installation, review the pre-installation guidelines which follow and inspect the package contents. Pre-Installation Guidelines • Always use an anti-static wrist strap when handling cards. • Only trained service technicians should remove the chassis cards. Inside parts have hazardous voltages and are extremely sensitive to static. • Do not connect equipment in wet conditions and keep away from dusty areas. • The area must not exceed the temperature and humidity guidelines outlined in Appendix A: Technical Specifications. • Avoid exposing the chassis to excessive vibrations. • Mechanical loading of rack should be considered so that the rack remains stable and unlikely to tip over. Ensure no equipment is put on top of the chassis. Inspect Package Contents Before you install the hardware, ensure the following components are included in your shipment: • Tenor CMS chassis and Mounting Hardware • 1 AC Power Cable (for AC units only) • DB-9 Serial Null Modem Cable (for System Controller card; yellow cable if provided by Quintum) • DB-9 RS-232 Serial Cable (for CPU card; grey if provided by Quintum) • RJ-45 LAN Cable • 1 ESD Wrist Strap • Cards and WAN cables associated with your custom configuration • Power Cord Strain Relief • Product Guide in CD format If a listed component is not included in your package, contact your customer service representative. Install in Rack Locate the Tenor CMS chassis within the same area as your PBX, Ethernet hub, switch, router, and/or PSTN patch panel. The chassis is intended to be installed in a 19” rack. Mounting brackets are attached to the chassis; the rack is not included with your system. Included with the chassis are the screws and clip nuts listed below. The sizes should allow installation in most racks. If your rack does not use the size screws listed in the table, please consult the instructions you received with the rack. 3-2 P/N 480-0005-00-15 Chapter 3: Installation Required Materials NOTE: Be certain to install all four screws provided or four screws of appropriate type as specified by the rack manufacturer. • 19” rack (not included with system) • #10 - 32 x 5/8 screws (qty: 4) (included with system) • #10 - 32 clip nuts (qty: 4) (included with system) • 6 mm x 20 mm screws (qty 4) (included with system) • 6 mm clip nuts (qty 4) (included with system) • screws as required by your rack manufacturer Install the chassis in a rack as follows: 1. Choose a position for the chassis within the rack. WARNING: If the Tenor CMS chassis is the only equipment installed in the rack, ensure it is level with the rack to avoid the rack from becoming unbalanced. Mount as low as possible to avoid a high center of gravity. NOTE: For illustration purposes, the CMS (14 slot) is shown installed in the rack. 2. Align the chassis mounting brackets flush with the rack’s mounting holes (see Figure 3-1) and follow the vendor specific instructions for rack installation. The screws provided require a Phillips #2 screwdriver. 3. Ensure the chassis is secured firmly to the rack at four points. P/N 480-0005-00-15 3-3 Chapter 3: Installation Figure 3-1 Rack Installation Rack Mounting Holes TM Status Alarm Status CPU PCI CPU PC I D SP 2 Bank Alarm Tenor CMS 1 1 2 Link TX/RX 10/10 0 Ethe rnet QUINTUM QUINTUM TECHNOLOGIES, INC. TECHNOLOGIES, INC. Reset TM QUINTUMTM Q UINTUM TECHNOLOGIES, TECHNOLOGIES, INC. Span Status INC. Link TX/R X 1 5 2 6 3 7 4 8 1 2 TM TM 3 4 TM DS1 Hot Swap 10 /1 00 Etherne t CPU Hot Swap Fault Reset +3.3V +5V +12V 1 3-4 0 Ground Strap Fault -12V P/N 480-0005-00-15 Chapter 3: Installation Connection Introduction The following steps are required to fully connect the Tenor CMS: • Connect to Trunk Interface - PSTN and/or to Line Side Interface - PBX • Connect to Ethernet LAN • Connect PC serial Com port Connect to Trunk Interface - PSTN NOTE: For illustration purposes, the CMS (14 slot) DC unit with CPU card is shown. Figure 3-2 Connect to Trunk Interface Link TX/R X 1 1 2 3 4 2 1 3 PSTN 2 4 3 1 4 2 10/100 Ethernet 3 4 Console RJ-48 10/100 Ethernet Link TX/RX Off On 1 2 3 4 Config Link TX/RX CPU DS1 -48 |RTN| Off 0 On 1 Off 0 On 1 -48 |RTN| -48 |RTN| -48 |RTN| 10 © Copyright 2001 Quintum Technologies Inc. Patch Panel Chassis Rear 1. Plug one end of the straight through RJ-48 cable into one of the eight WAN E1 or T1 ports on one of the rear transition modules (for the associated T1, E1, or DS1 front cards). The cable from Quintum would be the green RJ-48 cable. See Chapter 2: Hardware Components for cable pinouts if you are making your own cables, or if you wish to attach the cable to a punch down block. 2. Connect the other end of the RJ-48 straight cable to the patch panel which houses your telephone lines. NOTE: If you are connecting to an external CSU, ensure the Digital Interface is configured as short haul (or DSX-1), otherwise, configure the Digital Interface to DS-1 to enable the built-in CSU via Command Line Interface (CLI). See Chapter 4: Getting Started with Command Line Interface (CLI). NOTE: Connecting to the patch panel may require trained telephone personnel. P/N 480-0005-00-15 3-5 Chapter 3: Installation Connect to Line Interface - PBX The instructions which follow tell you how to connect a red RJ-48 cable between the PBX and the TI/E1/DS1 card. See Chapter 2: Hardware Components for a list -of RJ-48 cable pinouts you can use to make a custom cable. NOTE: For illustration purposes, the DC unit is shown with a DS1 card. Figure 3-3 Connect to Line Interface Link TX/RX 1 1 2 3 4 2 1 3 2 4 3 1 4 2 10/100 Ethernet 3 4 Console 10/100 Ethernet Link TX/RX Off On 1 2 3 4 Config Link TX/RX CPU DS1 -48 |RTN| Off 0 On 1 Off 0 On 1 -48 |RTN| -48 |RTN| -48 |RTN| RJ-48 Crossover 10 © Copyright 2001 Quintum Technologies Inc. Chassis Rear PBX Connect to Line Interface as follows: 1. Plug one end of the crossover RJ-48 cable into one of the eight WAN E1 or T1 ports on the rear of the transition modules. This cable from Quintum would be the red RJ-48 crossover cable. See Chapter 2: Hardware Components for cable pinouts if you are making your own cables. 2. Connect the other end of the crossover RJ-48 cable into the appropriate port on the PBX. (If another cable or adapter is required, see Chapter 2: Hardware Components for RJ-48 crossover pinout information. NOTE: 3-6 If you are connecting to an external CSU, ensure the Digital Interface is configured as short haul (or DSX-1), otherwise, configure the Digital Interface to DS-1 to enable the built in CSU via Command Line Interface (CLI). See Chapter 4: Getting Started with Command Line Interface (CLI). P/N 480-0005-00-15 Chapter 3: Installation Connect to Ethernet LAN (with System Controller Card) You can use these instructions for general connection purposes only. Your Ethernet hub/switch manufacturers documentation should provide specific instructions for connection to another device, such as the Tenor CMS. NOTE: For illustration purposes, the unit is shown with a CMS (14 slot) with AC power. Figure 3-4 Connect to Ethernet Hub/Switch Data Network 10/100 Ethernet RJ-45 Chassis Front Ethernet Hub/Switch Console RST ABT BFL CPU CPCI PCI .531 .295 TM 1. Plug one end of the grey RJ-45 ethernet cable into the front of the System Controller card’s port labeled 10/100 Ethernet. 2. Plug the other end of the cable into your Ethernet hub/switch. If a custom cable or adapter is required, see Chapter 2: Hardware Components for the Ethernet RJ-45 10/100 pinout information. P/N 480-0005-00-15 3-7 Chapter 3: Installation Connect to Ethernet LAN (with CPU Card) You can use these instructions for general connection purposes only. The Ethernet hub/switch manufacturer documentation should provide specific instructions for connection to another device, such as Tenor CMS. One Ethernet port is enabled; the other three ports are not used. NOTE: For illustrations purposes, the unit is shown with CMS240 (2 slot) with AC power. Figure 3-5 Connect to Ethernet Hub/Switch 1 2 5 3 6 7 8 Link 2 1 4 3 8 7 5 1 6 2 3 2 4 TX/RX Console 1 2 3 4 10/100 Ethernet Off On CPU Config 0 4 TX/RX 10/100 Ethernet Link TX/RX DS1 Link 1 Chassis Rear (AC view) 7 5 8 TX/RX 1 6 Link 2 1 2 2 3 4 3 4 Console 1 2 3 4 10/100 Ethernet Off On CPU Config Data Network Ethernet Hub/Switch 1. Plug one end of the grey RJ-45 ethernet cable into one of the ports on the CPU rear transition module labeled 10/100 Ethernet. 2. Plug the other end of the cable into the Ethernet hub/switch port. If a custom cable or adapter is required, see Chapter 2: Hardware Components for Ethernet RJ-45 10/100. 3-8 P/N 480-0005-00-15 Chapter 3: Installation Connect to PC Console (with System Controller) You will need to connect the Tenor CMS chassis to your workstation’s serial port via RS-232 connection. (This connection will be used when you assign an IP address to the chassis. The instructions below assume you are connecting to a PC). NOTE: For illustration purposes, the CMS (14 Slot) AC unit is shown Figure 3-6 Connect to PC Com Anoth er Fine P roduct From QQ UINTUM QUINTUM UINTUM TM TM Tenor Tenor CMS CMS TM T ECHNOLOGIES, INC.INC. ECHNOLOGIES, INC. TT ECHNOLOGIES, Multi-Path Voice Gateway ©©Copyright Quintu m Technologies Inc. Copyright2001 2001 Quintum Technologies Inc. Alarm Status CPU P CI DSP 2 Bank 1 1 2 Li nk TX/RX 10/100 E thernet 10/100 Eth ernet Q UINTUMTM Q UINTUM Q UINTUM TECHNOLOGIES, INC. TECHNOLOGIES, INC. 10/100 Ethernet Console TECHNOLOGIES, INC. RS T Span Status 1 ABT 5 B FL CPU 2 6 CPCI PCI 3 8 .531 .295 7 4 TM TM TM Q UINTUM DB-9 TM TECHNOLO GIES, INC. System Control ler DS1 Hot Swa p Fault Fault Console Reset +3.3V +5V +12V 1 0 Ground Strap -12V RST Chassis Front ABT BFL CPU CPCI PCI .531 .295 TM NOTE: You must use a null modem cable with a DB-9 male connector (see section Chapter 2: Hardware Components for pinouts) to connect the System Controller card to a PC as follows: 1. Insert the male end of the DB-9 cable (yellow cable if provided by Quintum) into the System Controller card’s port labeled Console. (See Chapter 2: Hardware Components for RS-232 connector pinouts.) 2. Insert the female end of the DB-9 cable into your workstation’s serial port (see your PC documentation for more information about this port). P/N 480-0005-00-15 3-9 Chapter 3: Installation Connect to PC Console (with CPU) You will need to connect the Tenor CMS chassis to your PC’s serial port via RS-232 connection. (This connection will be used when you assign an IP address to the chassis. For the instructions below, it is assumed you are connecting to a PC.) NOTE: For illustration purposes, the CMS240 (2 slot) AC unit is shown. Figure 3-7 Connect to PC Com 1 2 3 5 6 7 8 8 5 1 TX/RX 7 Link 1 6 2 3 3 2 4 2 4 Console 1 2 3 4 10/100 Ethernet Off On CPU Config 0 4 TX/RX 10/100 Ethernet Link TX/RX DS1 Link 1 Chassis Rear (AC view) 7 5 8 TX/RX 1 6 Link 2 1 2 2 3 4 3 4 Console 1 2 3 4 10/100 Ethernet Off On CPU Config DB-9 NOTE: You must use a DB-9 Serial RS-232 cable with a DB-9 male connector (see section Chapter 2: Hardware Components for pinouts) to connect the chassis to a PC. 1. Insert the male end of the DB-9 cable (grey cable if provided by Quintum) into the CPU card’s rear port labeled Console. (See Chapter 2: Hardware Components for serial RS-232 connector pinouts.) 2. Insert the female end of the DB-9 cable into your workstation’s serial port (see your PC documentation for more information about this port). 3-10 P/N 480-0005-00-15 Chapter 3: Installation Connect Power - CMS (14 slot), DC only) Power Requirements Power requirements for connecting the DC power to the Tenor CMS are as follows: • Voltage range -42V to -60V DC • Maximum current: 20 Amps • Customer must provide upstream short circuit (over current) protection for each DC power feed in case of accidental wire crossing or reversed polarity connection. Material Requirements • Stranded copper wire that is a minimum of 14 AWG (American Wire Gage) or a maximum of 10 AWG (min 2.0 mm2, max 5.0 mm2) and insulation rated at a minimum of 90° C or better must be used for all wires to the power inlets. Connect Power WARNING: Before making any changes to the wiring of your Tenor CMS, turn off both circuit breakers and open the upstream disconnect switches at the source of the DC power feeds. NOTE: The electrical installation must comply with the National Electrical Code 1996 or other country specific electrical installation codes. Figure 3-8 DC Power Panel (located on bottom rear of chassis) Circuit Breaker Link TX/RX 1 1 2 Power Receptacle 3 4 2 1 3 2 Power Receptacle 4 3 1 4 2 10/100 Ethernet 3 4 Console 10/100 Ethernet Link TX/RX Off On 1 2 3 4 Config Link TX/RX CPU DS1 -48 |RTN| Off 0 On 1 Off 0 On 1 -48 |RTN| -48 |RTN| -48 |RTN| 10 © Copyright 2001 Quintum Technologies Inc. Tenor CMS - Rear View Power plug Power plug Power plug Power plug The top circuit breaker controls the left power inlet and the bottom circuit breaker controls the right power inlet. See Figure 3-8. Each circuit breaker has a dual colored rocker. Pushing down on the left side of the breaker (ON/1) will close the switch and expose a red indicator that shows the user that the contacts are made (closed). To open the contacts, push down on the right side (Off/O). 1. Check to ensure the source of both DC feeds to the CMS are turned off and the circuit breakers are in the off position prior to making or removing any power wire connections. 2. Beginning with the wire attached to Earth Ground, strip away 0.25 in. (7.0 mm) of insulation. See Figure 3-9. P/N 480-0005-00-15 3-11 Chapter 3: Installation Figure 3-9 Strip away wire DC Power Wire Strip Length 10 - 14 AWG 0.25" (7.0mm) 3. Insert the wire into the connector in the position shown in Figure 3-10. Figure 3-10 Connector position 4. Secure by tightening the clamping screw with a straight blade screwdriver of size 0.023x 0.137 (0.6 x 3.5mm). Screws must be torqued between a minimum of 4.4 lbs in (0.5 Nm) and a maximum of 5.3 lbs in (0.6 Nm). WARNING: Do not over torque the screws. 5. Repeat steps 2-4 for the RTN and -48V source, respectively, in the same sequence shown in Figure 3-11. Figure 3-11 Wire connection sequence 6. Once the connections are complete between the DC feed(s) and the Tenor CMS power plug (s), insert the plugs into the power receptacles. 7. Secure the power plugs to each of the power receptacles by torquing the screws in the face of the plug to between a minimum of 4.4 lbs in. (0.5Nm) and a maximum of 5.3 lbs in. (0.6Nm) with the same screwdriver. See Figure 3-12. Plug and secure both power plugs, even if only one DC power feed is used. Figure 3-12 Plug and secure power plugs -48 |RTN| Secure both screws in the face of the Plug, with a straight blade screwdriver of size 0.023" x 0.137", (0.6 x 3.5mm) Caution: Screws must be torqued between a minimum of 4.4 lbs.in,(0.5 Nm) and a maximum of 5.3 lbs. in (0.6 Nm) 3-12 P/N 480-0005-00-15 Chapter 3: Installation 8. Secure the strain relief around each set of wires and insert them into a convenient hole in the lower edge of the chassis. It is recommended that you secure the wires with tie wraps every 12 inches from the strain relief to the DC source so as not to disturb the field wiring. 9. Close the on-site (over-current) protection device to supply power to the inlet(s) of the Tenor CMS. The chassis power connections are now complete. With the WAN cards and power supplies secured to the chassis, close the circuit breaker(s) on the Tenor CMS. Verify that the STATUS LEDs on the power supplies are green a few seconds after turn on. P/N 480-0005-00-15 3-13 Chapter 3: Installation Connect Power - CMS960 (8 slot) and CMS240 (2 slot), DC only Power Requirements Power requirements for connecting the DC power to the Tenor CMS960 (8 slot) and Tenor CMS240 (2 slot) are as follows: • Voltage range -40V to -60V DC • Maximum current: 6 Amps (CMS240), 16 Amps (CMS960) • You must provide short circuit (over current) protection in case of accidental wire crossing or reversed polarity connection. Material Requirements • Stranded copper wire that is a minimum of 14 AWG (American Wire Gage) or a maximum of 10 AWG (min 2.0 mm2, max 5.0 mm2) and insulation rated at a minimum of 90° C or better must be used for all wires to the power inlets. Connect Power WARNING: Before making any changes to the wiring of your Tenor CMS, turn off both circuit breakers and open the upstream disconnect switches at the source of the DC power feeds. NOTE: The electrical installation must comply with the National Electrical Code 1996 or other country specific electrical installation. NOTE: For illustration purposes, the CMS240 (2 slot) is shown. Figure 3-13 DC Circuit Breaker and Power Inlet On 1 Off 0 1 2 3 4 Link 8 7 5 6 1 2 2 3 4 TX/RX 1 2 3 4 Console On 10/100 Ethernet Off CPU Config -48 RTN Chassis Rear Circuit Breaker On 1 Off 0 -48 RTN Power Inlet 3-14 P/N 480-0005-00-15 Chapter 3: Installation The circuit breaker has a dual colored rocker. Pushing down on the left side of the breaker (ON/1) will close the contacts and expose a red indicator that shows the user that the contacts are made (closed). To open the contacts, push down on the right side (Off/O). 1. Check to ensure the source of the DC feeds to the Tenor CMS are turned off and the circuit breakers are in the off position prior to making or removing any power wire connections. 2. Beginning with the wire attached to Earth Ground, strip away 0.33 in. (8.5 mm) of insulation. See Figure 3-9. Figure 3-14 Strip away wire DC Power Wire Strip Length 10 - 14 AWG 0.33 mm) 0.25"(8.5 (7.0mm) 3. Insert the wire into the connector in the position shown in Figure 3-10. Figure 3-15 Connector position 4. Secure by tightening the clamping screw with a straight blade screwdriver of size 0.023x 0.137 (0.6 x 3.5mm). Screws must be torqued between a minimum of 4.4 lbs in (0.5 Nm) and a maximum of 5.3 lbs in (0.6 Nm). WARNING: Do not over torque the screws. 5. Repeat steps 2-4 for the RTN and -48V source, in the following order: Ground, RTN, -48. 6. Close the on-site upstream (over current) protection device to supply power to the inlet (s) of the Tenor CMS. 7. Close the circuit breaker(s) on the Tenor CMS. Verify that the STATUS LEDs on the power supplies are green a few seconds after turn on. P/N 480-0005-00-15 3-15 Chapter 3: Installation Install Power Cord Strain Relief (AC only) NOTE: Instructions for using the Power Cord Strain Relief for DC power are included in the previous two sections. The Strain Relief Mount enables you to connect the power cord strain relief to the unit. A power cord strain relief is a plastic device designed to avoid accidental power down of the Tenor CMS (i.e., if the power cord is accidentally pulled, the strain relief will relieve pressure put on the cord.) Install the strain relief as follows: 1. Loop the strain relief’s long plastic piece around the power cord and insert the end of the plastic rivet through the hole at the opposite end (to create a “clamp”). See Figure 3-16. Figure 3-16 Loop the strain relief around the power cord Rivet Loop long piece around cord. Power cord 2. Push the rivet into the Strain Relief Mount at the rear of the unit. See Figure 3-17. Figure 3-17 Insert clamp in Strain Relief Mount Strain Relief Mount AC Power Plug 1 2 3 Link TX/RX 8 5 7 6 1 2 1 2 2 3 4 3 4 Console 1 2 3 4 10/100 Ethernet On P/N 480-0005-00-15 5 6 7 8 Off CPU Config 0 4 TX/RX TX/RX 10/100 Ethernet Link Link DS1 1 3-16 Chapter 3: Installation Power up the System (for AC unit) Once you have all cables connected properly, you are ready to turn on the system as follows: 1. Verify that the on/off switch is in the off position. 2. Plug in the power cord to a grounded AC outlet. 3. You may also provide ground using the supplementary Earth Ground post (see Prevent Electrostatic Discharge Damage). 4. Locate the on/off switch on the front of the chassis (For Tenor CMS 14 slot) or the rear of the chassis (for CMS 240 and CMS960), click the switch to On. The chassis will power up and the LEDs will flash and turn off. For information about the LEDs, see Chapter 8: Diagnostics/Maintenance. Once the chassis is powered up and has completed the boot up process, you are ready to assign an IP address. See section Assign IP Address. P/N 480-0005-00-15 3-17 Chapter 3: Installation Prevent Electrostatic Discharge Damage Providing ground to the system prevents Electrostatic Discharge (ESD) to the chassis and cards. ESD damage occurs as a result of improperly handled electronic components. Although the chassis is metal and provides shielding to protect the boards from ESD, it is important than an antistatic ESD wrist strap be worn when handling the interface cards, power supplies, or any other Tenor CMS equipment. In addition, the CMS chassis offers a supplementary Earth Ground post to provide earth ground to the chassis, in case the power cord safety earth ground is not available or as a secondary supplemental earth ground path. ESD Antistatic Wrist Strap The ESD antistatic wrist strap is worn on your wrist when handling any of the components. Use the following precautions when using the ESD strap: • When handling peripheral boards, touch only the edges. Do not touch any other components on the board, including the connector pins. • Place the peripheral board in a static shielding bag or on an antistatic surface. • Avoid any component touching your clothing. The Ground Strap protects components from ESD on the body; ESD damage from clothing is still possible. Use the Ground Strap as follows: 1. Place the wrist strap end of the ESD strap around your wrist. Ensure strap fits snugly around your wrist and the metal contact is against your skin. 2. Plug in the other end to either of the Ground Strap ports located on the chassis (front and rear). Provide Grounding The chassis provides an Earth Ground post to provide an additional connection to an approved safety earth ground. Connect earth ground to the post on the rear of the chassis called Supplemental Earth Ground. P/N 480-0005-00-15 3-18 Chapter 3: Installation Assign IP Address Before you can configure Tenor CMS, you need to assign a valid IP address. An IP address is a 32 bit (up to 12 numeric characters) address used to identify each network device in the TCP/IP network. If the chassis does not have an IP address, data will not be able to be sent to or from the chassis. Assign IP address as follows: 1. Click on Start> Programs> Accessories> Communications> HyperTerminal> Run. The HyperTerminal window will be displayed. 2. Click on Hypertrm. 3. Enter a Connection Description (i.e., name for each chassis such as Routing Server). 4. Click Ok. 5. Choose the connection port on your PC from the Connect Using drop down list box (i.e., Direct to Com 1). Click Ok. The Com1 Properties window will be displayed. See Figure 3-18. Figure 3-18 Port Settings Window 6. From the Bits Per Second drop down list box, choose 38400. 7. From the Data Bits drop down list box, choose 8. 8. From the Parity drop down list box, choose None. 9. From the Stop bits drop down list box, choose 1. 10. From the Flow control drop down list box, choose None. 11. Click on Call>Call. A connection to the CMS chassis will be established. 12. Press the Tenor CMS power switch to On. After the bootup sequence, the login prompt will appear. 13. Enter a login name. The default login name is admin. P/N 480-0005-00-15 3-19 Chapter 3: Installation 14. Enter a password. The default password is admin. To change this password later, see Chapter 4: Getting Started with Command Line Interface (CLI). Questions about the chassis will scroll on the screen. 15. You will be asked to configure an Ethernet port. Enter Y to configure the Ethernet port. NOTE: If you are unsure of the following values, contact your network administrator. 16. For IP address, enter the IP address for the Tenor CMS chassis. 17. For Subnet Mask for LAN prompt, enter the subnet mask. This address is used to differentiate the network portion of the IP address from the host portion of the IP address. 18. For Default Gateway, choose whether there should be a default gateway (router) which routes packet data outside of your LAN, and enter its IP address. The CMS will automatically reboot with the new IP address. P/N 480-0005-00-15 3-20 Chapter 3: Installation Install Software Upgrade via CMS Software Update Utility The CMS Software Upgrade Utility enables you to upgrade software and perform backup and restore procedures. Both of these options are detailed below. There are two ways you can upgrade your software: from disk or from the network. Both options are available via CMS Software Update Utility. Use the following instructions to install a software upgrade to a CMS unit. Ensure you have the CD that was shipped with your unit. This CD contains upgrade files you are installing. Upgrade from Disk 1. Access the CD ROM you received from Quintum and access <CDROM Drive>:\Software\Upgrade Utility. (The latest copy of the upgrade utility is also available from www.quintum.com). 2. Double-click on CMS Upgrade Wizard. The Quintum Tenor CMS System Update Utility main screen will be displayed. See Figure 3-19. Figure 3-19 Main Upgrade Screen 3. Click on Update (from Update from Disk). A message will appear, asking you to first backup the current files. 4. Click Yes to backup. (If you choose No, go to step 9.) The Tenor CMS Backup screen will be displayed. See Figure 3-20. P/N 480-0005-00-15 3-21 Chapter 3: Installation Figure 3-20 Main Backup Screen 5. Enter the Tenor CMS IP Address for the IP address of the unit where the file that you would like to backup is located. 6. Enter your User ID. 7. Enter the password. 8. Click Backup to continue. The backup procedure will begin. When completed, a message will display to tell you where the backup files have been located (i.e., c:\Tenor_CMS\Backup_09-15-2002). This message will also ask you if you want to proceed with the upgrade of the selected system software. Click Yes to continue the upgrade. 9. A window will appear asking you to select the directory in which the new upgrade will be installed from. 10. Select the appropriate upgrade file (i.e., c:\Tenor_CMS\CMSupgrade2-2-1) file and click Ok. The Quintum Tenor CMS Upgrade Utility window will be displayed. 11. Enter the Tenor CMS IP Address for the IP address of the unit you want to upgrade. 12. Enter your User ID. 13. Enter the password. 14. Click Upgrade (to Cancel, click on Cancel). When completed, a message will alert you that the software and configuration settings have been updated. 15. Click on Release Notes to display the latest Release Notes; click on Continue to reset the unit. The unit will reset. P/N 480-0005-00-15 3-22 Chapter 3: Installation Upgrade via Network NOTE: To upgrade via Network you must have a User ID and password assigned by Quintum for the specific release in which you are upgrading. 1. Click on Update (from Update from Network). A message will appear, asking you to first backup the current files. (If you choose not to backup, the Quintum Logon Authentication window will be displayed. Go to step 3.) 2. Click Yes to backup. Follow the backup procedures from steps 4-8 from the Upgrade from Disk instructions. When backup is complete, the Quintum Logon Authentication window will be displayed. See Figure 3-21. Figure 3-21 Quintum Login Authentication 3. Enter User ID and password. The user name and password are used for new software downloaded from the quintum ftp server. Typical entries are: r1344 (user name) and qrf4735z91-1 (password). 4. Enter password. 5. Click on Login. The downloaded files will be copied to your hard disk under c:\Tenor_CMS\CMSCode_r1344. Backup 1. Click on Backup. 2. The Quintum Tenor CMS Backup Utility screen will be displayed. See Figure 3-22. P/N 480-0005-00-15 3-23 Chapter 3: Installation Figure 3-22 Main Backup Screen 3. Enter the IP Address for the Tenor CMS to be restored. 4. Enter your User ID. 5. Enter the password. 6. Click Backup to continue. The backup procedure will begin. When completed, a message will display to tell you where the backup files have been located (i.e., c:\Tenor_CMS\Backup_09-15-2002). Restore previous versions 1. Access the Quintum Tenor CMS Upgrade Utility main window. 2. Click on Restore. A window will appear asking you to select the directory where the file is located that you would like to restore. 3. Select the desired file. The Quintum Tenor CMS Restore window will be displayed. 4. Enter the Tenor CMS IP Address for the IP address of the unit where the file is to be restored. 5. Enter your User ID. 6. Enter the password. 7. Click Restore to continue. The restore procedure will begin. When completed, a message will display to tell you where the restored files have been located (i.e., c:\Tenor_CMS\Backup_09-15-2002). P/N 480-0005-00-15 3-24 Chapter 4: Getting Started with Command Line Interface (CLI) This chapter tells you to how use access the CLI and understand the CLI modes. Specifically, the following topics are included: ! Access CLI ! Understand CLI modes ! View Menu Tree ! Use Mode-specific commands P/N 480-0005-00-15 4-1 Chapter 4: Getting Started with Command Line Interface (CLI) What is the Command Line Interface? The Command Line Interface (CLI) is a Telnet based (also accessible via serial port) list of menu options which enable you to configure and monitor any Tenor CMS unit; you can configure features and capabilities such as numbering plans, channel usage per slot, border element, signaling type, and routing information. In addition, you are also able to monitor system alarms and run diagnostic procedures. CLI attributes enable you to further configure CLI options; these provide addition configuration items according to the option type. See CLI Menu Tree - Expanded View for a complete list of menu options. According to the type of function you want to perform, the CLI is divided into four different modes: Configuration, Maintenance, Monitoring, and Diagnostics. You can move from one mode to another according to the function you want to perform. For more information about modes, see Modes, further down on this page. Through the CLI, there are also commands you execute to simplify the process of configuring and monitoring the CMS unit. Some of these commands are globally used, others are specific to the mode in which you are working. For example, the set command, available globally from within the Configuration mode, enables you to set attributes for different options. Options Some configuration menu options can have multiple instances. As a result, those option types require an identifier to uniquely define a specific option type. For example, the Slot option represents Slots 1 through Slot 14 of the physical Tenor CMS chassis. As a result, you can issue a command for “Slot 3” to navigate to the option that represents Slot 3. Based on te chassis, the system can have 2, 8, or 14 slots. Physical options, such as Slot, are assigned by the system and cannot be added or removed; there are always 14 slots in a system. Other options are part of the default system, such as dial plan. You can configure the dial plan and the corresponding attributes, but you are unable to create a second dial plan. Default menu options cannot be deleted. These are noted in the expanded menu tree. See CLI Menu Tree - Expanded View. Other options are user-defined, such as Signaling Groups. These can be added or removed as necessary; you are able to assign an identifier to each option you create. For example, when creating a new ISDN signaling group, you may assign the name 5ESSPRI. From that point, you can enter ISDNSignalingGroup 5ESSPRI and you will be brought immediately to that option. As a result, you can assign relative names to your options that closely represent your actual network. Modes The CLI is divided into four different modes: Configuration, Maintenance, Monitoring, and Diagnostics. You can move from one mode to another according to the function you want to perform. See below for a definition of each mode. Configuration. The Configuration mode enables you to configure all functions in the Tenor CMS. Through this mode, and commands such as new, set, and change, you access the applicable option for which you want to configure and enter the desired information. Maintenance. The Maintenance mode provides utilities for maintaining the system. Through the mode, for example, you can assign a password or reset the system, if necessary. Diagnostic. The Diagnostics mode provides a set of utilities to perform diagnostic and testing procedures. For example, through this mode you are able to ping other units. 4-2 P/N 480-0005-00-15 Chapter 4: Getting Started with Command Line Interface Monitor. The Monitor mode provides a set of utilities to monitor the network and all system components, including chassis software components. In the Monitor mode, you are able to view alarms generated within the system, as well as view the call status. Navigation There are several options for navigating through the system. You can either type in the desired option at the prompt, or use global commands, such as the surf (< or > plus Enter key) to move back and forth between the menu. See Execute commands, later in this chapter, for specific information about each command. User Login IDs There are two types of user logins: user and admin. The admin level enables you to view and change information. The user level enables you to view the information but not configure via CLI. P/N 480-0005-00-15 4-3 Chapter 4: Getting Started with Command Line Interface (CLI) CLI Menu Tree The Menu tree is a tree diagram of CLI menu items (otherwise known as CLI options). See Menu Tree - Basic View for a look at the menu tree for doing high level configuration; this diagram illustrates the basic configuration options. See CLI Menu Tree - Expanded View for a complete list of all CLI options. CLI Menu Tree - Basic View Figure 4-1 Menu Tree - Basic View VoIP SIte IPDialPlan DialPlan DoMain PUBlicNumberingPlan PRIVateNumberingPlan BorderElement ZoNe RouteDirectory MasterChassis GateWay Slots 1-14 Number Directories DeVice AutoSwitchNumber BypassNumberDirectory HuntLDNDirectory-pub1 HuntLDNDirectory-prv1 HopoffNumberDirectory DigitalInterface 4-4 EthernetInterface P/N 480-0005-00-15 Chapter 4: Getting Started with Command Line Interface (CLI) CLI Menu Tree - Expanded View The following CLI menu tree includes all menu options available at each level. An asterisk next to an entry indicates that you are able to configure attributes, but you are unable to create other entries for that option. See What is the Command Line Interface? for more information. When executing commands, CLI option names can be shortened to include only the capitalized letters in the full name. VoIP Network* - SIte-1* - Name - Country - TimeServer* - UTCOffset - PrimaryServerIPAddress - SecondaryServerIPAddress - DialPlan* - 10DigitlocalDial - MINDDNlength - MAXDNlength - LongDistancePrefix - CarrierPrefixPattern - INTernationaLPrefix [1] - INTernationaLPrefix [2...8] - IntercomEnable - InterDigitTimeout - IPDialPlan - INcomingDelDigits - OUTgoingDelDigits - INcomingPrefix - OUTgoingPrefix - OUTgoingTechPrefix - INcomingTechPrefix - PrefixTrunkID - NumberTranslation - PRIVateNumberingPlan* - PRIVateDNEnabled - PRIVateDNLength - PUBlicNumberingPlan* - CountryCode - AreaCode - MasterChassis* - Type - PrimaryClockSource - PrimaryClockLineID - SecondaryClockSource - SecondaryClockLineID - SnmpSysLocation - SnmpSysContact - SnmpSysDescription - SnmpSysName - SNMPTrapIP1 - SNMPTrapIP2 - SNMPTrapIP3 4-5 VoIPNetwork - SIte-1 - MasterChassis (continued) - SYSLogServer-1 - SYSLogPort - SYSLogIPAddr - SYSLogFacility - SYSLogServer-2 - SYSLogPort - SYSLogIPAddr - SYSLogFacility - SYSLogServer-3 - SYSLogPort - SYSLogIPAddr - SYSLogFacility - CDRServer-1 - CDRFormat - CDRServerPort - CDRServerIPAddr - CDRPassWord - CDRServer-2 - CDRFormat - CDRServerPort - CDRServerIPAddr - CDRPassWord - CDRServer-3 - CDRFormat - CDRServerPort - CDRServerIPAddr - CDRPassWord - CDRServer-4 - CDRFormat - CDRServerPort - CDRServerIPAddr - CDRPassWord - ChannelGroup (same for other Channel Groups) - SignalingGroupAttached - RoutingGroupAttached - SL 1 (same for slots 2 - 14)* - Type - SlotNumber - DeVice* - DigitalInterface* - PortNumber - LineType - LAW P/N 480-0005-00-15 Chapter 4: Getting Started with Command Line Interface VoIPNetwork - SIte-1 - MasterChassis - SL 1 - Device - DigitalINterface (cont.) - LineCode - FramingFormat - DS1or DSX - LENgth - CRC - EthernetInterface (for slot 14) - PortNumber - ManagementAccess - DUPlex - SPeed - IPAddress - SubnetMask - ExternalNATIPAddr - InternalNATIPDirAttached - FilterIPDirAttached - RadiusInfo- UserServer* - PrimaryAuthenticationPort - PrimaryServerIPAddr - PrimaryACcountingPort - SecondaryAuthenticationPort - SecondaryServerIPAddr - SecondaryACcountingPort - RetryCount - Timeout - AccountingType - SharedSecret - RadiusInfo-RoutingServer* - Primary AuthenticationPort - PrimaryServerIPAddr - SecondaryAuthenticationPort - SecondaryServerIPAddr - RetryCount - Timeout - SharedSecret - DoMain* - BorderElement-1* - Name - ServiceAddressPort - ServiceAddressIPAddr - ZOne* - GateWay* - NumberDirectories* - BypassNumberDirectory-1 - HuntLDNDirectory-pub1 - HuntLDNDirectory-prv1 - HopoffNumberDirectory-1 - AutoSwitchNumberDir-1 P/N 480-0005-00-15 VoIPNetwork - DoMain - ZoNe - GateWay - VoiceCodec - CodecVoiceCoding - CodecPayloadSize - CodecProfile-1 - VoiceCodecAttached [1] - VoiceCodecAttached [2] - VoiceCodecAttached [3...8] - CASSignalingGroup - (The following applies to E&M only) - name - ORrientation - SignalingType - INcomingStartDial - OUTgoingStartDial - The following applies to Loop Start only) - name - ORientation - SignalingType - FlashhookSignal - DisconnectToneProfileAttached - LoopStart Forward Disconnect, Loop Start Reverse Battery only) - name - ORientation - SignalingType - FlashhookSignal - The following applies to Feature Group D only) - name - ORientation - SignalingType - UCFrequency - DefaultANI - The following applies to MFC R2 only) - name - ORientation - SignalingType - CdBits - InvertABCD - ReqCatDigit - ReqANIdigit - AnsDigit - Send1stDigit - GbIdleSent - GbBusySent - A6Cat - A3Cat - DNISLen 4-6 Chapter 4: Getting Started with Command Line Interface (CLI) VoIPNetwork - DoMain - ZoNe - GateWay - CASSignalingGroup (cont.) - ReqANI - ANILen - GbIdleRcvdBits - GbbusyRcvdBits - RelGuardTime - SeizureAckTime - DefaultANI - ISDNSignalingGroup - name - ORientation - PROTocol - DCH - L2Estab - IgnoreTonNPI - RelayProgress - DefaultANI - T308 - H323 SignalingGroup - PrimaryGateKeeperIPAddr - SecondaryGateKeeperIPAddr - PrimaryAutoDiscovery - SecondaryAutoDiscovery - RegisterDN - RelayProgress - IgnoreGrantedBandwidth - H323ID - TrunkCircuitRoutingGroup - name - OverlapDial - DIRection - ProgressTone - PubOrPrivNumPlan - EndOfDial - EndOfDialDigit - AddEndOfDialDigit - ForcedRoutingNum - ForcedRoutingNumType - TrunkID - TrunkIDDelivery - TrunkIDDeliveryFormat - HUNTAlgorithm - ModemBypass - PassThroughEnable - PassThroughID - MaxHopoffCallsAllowed - TwoStageDialing - AccessNumber - AccessFormat - ProvideAutoSwitchProgressTone 4-7 VoIPNetwork - DoMain - ZoNe - GateWay - TrunkCircuitRoutingGroup (cont.) - IVRType - Hairpinning - IVRRequestPreferredLanguage - EnableExternalRouting - MaxTalkTime - AutoSwitchNumberAttached - HopoffNumberDirAttached[1] - HopoffNumberDirAttached[2...32] - LineCircuitRoutingGroup - name - OverlapDial - DIRection - ProgressTone - PubOrPrivNumPlan - EndOfDial - EndOfDialDigit - AddEndOfDialDigit - ForcedRoutingNum - ForcedRoutingNumType - TrunkID - TrunkIDDelivery - TrunkIDDeliveryFormat - HUNTAlgorithm - ModemBypass - PassThroughEnable - PassThroughID - PublicTON - PUBlicNPI - PRIVateTON - PRIVateNPI - PUBlicNumDigits - PRIVateNumDigits - TwoStageDialing - AccessNumber - AccessFormat - Enabled MultiPath - IVRType - IVRAccessNumber - IVRCardNumLength - IVRLanguage - IVRMultipleSession - IVRRequestPreferrdLanaguage - EnableExternalRouting - AutoSwitchNumberAttached - BypassNumberDirAttached [1..8] - PUBHuntLdnDirAttached [1] - PRIVHuntLdnDirAttached [1..4] P/N 480-0005-00-15 Chapter 4: Getting Started with Command Line Interface (CLI) VoIPNetwork - DoMain - ZoNe - GateWay - FaxProfile* - FaxMaxRate - FaxNominalDelay - FaxInactivityTimeOut - FaxRelay - IPRoutingGroup - TrunkIDDelivery - TrunkIDDeliveryFormat - VADEnable - IdleNoiseLevel - RxGain - TxGain - DigitRelay - PacketSaverEnabled - MaxIncomingCallsAllowed - EnableExternalRouting - MaxOutgoingCallsAllowed - MaxTalkTime - CodecProfileAttached - IPDialPlanAttached - ToneProfile - name - DiscToneFreq1 - DiscToneFreq2 - DiscToneONTime - DiscToneOFFTime - GateKeeperParam* - DiscoveryAddressIPAddr - MulticastDiscoveryIPAddr - PrimaryBEIPAddr - SecondaryBEIPAddr - ZoneName - PassWord - EndPointAddressDirectory* - QOSPolicy* - AutoSwitchThreshold - RouteDirectory - StaticRoute-1 - name - CallSignalIP - Registered - IPRoutingGroupAttached 4-8 P/N 480-0005-00-15 Chapter 4: Getting Started with Command Line Interface Access CLI You can access the CLI through a telnet session, a terminal-like access to any Tenor CMS unit. If your PC is directly connected to the Tenor CMS unit, you can configure the unit directly using the serial port via HyperTerminal. Both methods are described below. Telnet Connection Once the Tenor CMS has been initially configured with an IP address network and is connected, the easiest way to connect to the Tenor CMS and use the CLI is through a standard Telnet session from any PC on your IP network. Connect to a Tenor CMS unit via Telnet as follows: For Windows 95/Windows 98: 1. Click on Start> Run. The Run dialog box will be displayed. 2. Type telnet and click on Ok. 3. Click on Connect> Remote System. 4. In the Host Name field type, enter the IP address assigned to your Tenor CMS. 5. Click on Connect. A connection to the Tenor CMS unit will be established. For Windows 2000: 1. Click on Start> Run. The telnet dialog box will be displayed. Type telnet and click on Ok. (Or type telnet followed by the IP address and you will connect.) 2. At the telnet prompt, type open (followed by the IP address for the unit to which you want to connect.) A connection to the Tenor CMS unit will be established. Serial Port Connection When the Tenor CMS is first shipped to you, you must connect to the unit using this method to assign an IP address. Once this is assigned, you can connect to the CLI using this port if you are directly connected to the unit. To connect to the Tenor CMS Serial port, locate a workstation (PC) relatively close to the Tenor CMS unit. Connect as follows: 1. Insert one end of the DB-9 serial null modem cable into the CMS’s System Controller Card labeled Console (or one end of the DB-9 serial RS-232 cable into the CPU’s rear port labeled Console. 2. Insert the other end of the DB-9 (either null modem or serial RS-232) cable into your workstations’ Com/ serial port. Once the cable is connected and the Tenor CMS is powered on, open a HyperTerminal session (or other terminal emulation program) as follows: 3. Click Start > Programs > Accessories > Communications > HyperTerminal. The HyperTerminal window will be displayed. P/N 480-0005-00-15 4-9 Chapter 4: Getting Started with Command Line Interface (CLI) 4. Click on Hypertrm. 5. Enter a connection description (i.e., name for each unit such as Tenor CMS 1). 6. Click Ok. 7. Choose a connection port (on your PC) from the Connect Using drop down list box (i.e., Direct to Com 1). Click Ok. The Com 1 properties window will be displayed. 8. From the Bit Per Second drop down list box, choose 38400. 9. From the Data Bits drop down list box, choose 8. 10. From the Parity drop down list box, choose None. 11. From the Stop bits drop down list box, choose 1. 12. From the Flow Control drop down list box, choose None. 13. Click on Call>Call. A connection to the CMS unit will be established. 14. Enter a login name. The default login name is admin. 15. Enter a password. The default password is admin. (To change this password later, see Chapter 8: Diagnostics/Maintenance. Questions about the unit will scroll on the screen. NOTE: Steps 16-18 are used for first time assignment of IP address. 16. For IP address, enter the IP address for the Tenor CMS unit. 17. For Subnet Mask for LAN prompt, enter the subnet mask. This address is used to differentiate the network portion of the IP address from the host portion of the IP address. 18. For Default Gateway prompt, enter the IP address for the default gateway (router) which routes a packet data outside of your LAN. CMS will reboot automatically. 4-10 P/N 480-0005-00-15 Chapter 4: Getting Started with Command Line Interface Move around within CLI Once you are connected to the Command Line Interface, you can configure the system, as well as perform diagnostics and monitor system information. To move from one menu tree to another, type the name of the menu item to which you want to go. Move between modes To move from one mode to another, type the desired command at any time. Use the following table as reference. To reach Enter Configuration config or co Diagnostic diagnostic or diag Maintain maintenance or mai Monitor monitor or mo Move within modes To move to any other CLI menu item, type the desired menu item from the current prompt. P/N 480-0005-00-15 4-11 Chapter 4: Getting Started with Command Line Interface (CLI) Execute commands There are two different command structures within CLI: mode-specific and global commands. Both are described below. When you execute commands, some CLI options can be shortened to include only the letters that are capitalized in the full option name. For example, you can type CASSignalingGroup 1 or CASSG 1 to reach CASSignalingGroup 1. See CLI Menu Tree - Expanded View for a complete list of CLI option names. Mode-specific commands Mode-specific commands are those commands available according to the mode in which you are working. For detailed information about specific mode commands, see the applicable sections which follow: Configuration Mode, Diagnostic Mode, Maintenance Mode and Monitor Mode. In addition, you can type help at the application mode to display information about the available commands. Global commands Global commands apply to any object or action within the CLI; they are basic commands that can be executed from any point in the CLI. Each global command is detailed below. Goto Select and jump to any option for configuration, maintenance, monitoring, or diagnostic. To select and jump to any location, you do not need to type “go to”; just type any other prompt name. Example slot 12. The prompt for slot 12 will appear. CASSignalingGroup 1. The prompt for CassignalingGroup 1 will appear. Show The show (type show or sh) command displays different menu tree levels. Attributes are as follows: show -a. Displays configuration settings for the current option. show -b. Displays all sub-levels under the current option. show -c. Display immediate sub-level under the current option. show -d. Displays what has been changed following the last submit. show -l. Displays immediate sub levels under the current option and corresponding attributes. show -t. Displays all options in the system (the complete menu tree). show -v. Displays version number. show -p. Displays the CLI menu path for the current level. show -o <option>. Displays all options of the given type. 4-12 P/N 480-0005-00-15 Chapter 4: Getting Started with Command Line Interface Example show -o slot. Displays all slots in system. show -o ChannelGroup. Displays all channel groups in the system. Surf The surf command (via < and > keys) enables you to move from one object to another through the CLI menu tree. To use these commands, type < (go back to previous level) or > (to go forward to next level). Previous The previous command (via ctrl-p and ctrl-n commands) accesses previously entered commands. This command is available when running a telnet session only. At the prompt, enter Ctrl-p (forward) or Ctrl-n (back). Depending upon the terminal type you are using, the up and down arrow keys will also work. Clear The clear command clears the screen. To use this command, type clear at the prompt. Exit The exit command exits you to the previous option in the menu tree; the exit! command enables you to exit out of all menu items. To use these commands, type exit or exit! at the prompt. For the exit command, the last option you exit into is the company prompt (i.e., if the company prompt is set to Quintum, you will be exited to the Quintum prompt). Help The help system is the primary source of information for learning the configuration commands, monitoring features, etc. The three levels of help from which you can derive information are as follows: ?. When you type ?, brief help about the current object will be displayed. help. Displays detailed help on the current option will be displayed. help (followed by an option name, parameter, command, or mode). Detailed help about that object will be displayed. Example help slot. Displays help on a slot option. help set. Displays help on set command. help conf. Displays help on configuration mode. Logout Logs out of the current session. The Telnet session will be immediately terminated. P/N 480-0005-00-15 4-13 Chapter 4: Getting Started with Command Line Interface (CLI) Configuration Mode The Configuration mode enables you to configure attributes in the system. There are two command types available when using the Configuration mode: menu-specific and global. Menu-specific commands Menu-specific commands are those commands associated only with the option in which you are configuring. Detailed information about menu-specific commands is available by typing help from the desired menu level. Global commands Global commands are those commands available from anywhere in the configuration mode. Each global command is described below. New The new command adds an entry for a CLI option in the system. For example, you can add signaling groups, hop off numbers, profiles, DN routing information, interface parameters, etc. NOTE: The New command is available only to those menu options eligible to have more than one entry. See What is the Command Line Interface?, in the beginning of this chapter, for more information. The new command must be used within the level to which you are adding an option. To use, type new followed by an option name. Example: new CASSignalingGroup 2. Creates a new CASSignalingGroup with ID of 2. new ISDNSignalingGroup 3. Creates ISDNSignalingGroup with an ID of 3. new channelgroup SL4DV1DI3. Creates a new channel group with id of SL4DV1D13. Set The set command, along with a specific CLI option name, is used to set or remove attributes for a specific option, as well as associate a selected CLI option to another option or between two CLI options. When you associate two CLI options, it indicates that one option uses information from the attached options. You must set any attributes from that option’s menu level. To use the set command, you must first select the menu option. A pair of double quotes (“”) or single quotes (‘ ‘) can be used for entering a string of words separated by spaces. Before creating an association between any options, make sure both CLI options for the association exist; the association can be made from either end. Example: Set an attribute as follows: config-DialPlan-1# set internationalprefix[2] 3. Assigns 2nd element of InternationalPrefix (part of Dial Plan option) to 3. 4-14 P/N 480-0005-00-15 Chapter 4: Getting Started with Command Line Interface config-IPDialPlan-1# set mytechprefix [5] 789. Assigns the 5th element of MyTechPrefix (part of IPDialPlan) to 789. Remove an attribute as follows: config-DialPlan-1# set internationalprefix [2]. Erases 2nd element of InternationalPrefix (part of Dial Plan option) and sets it to the default value. config-IPDialPlan-1# set mytechprefix [5]. Assigns the 5th element of MyTechPrefix (part of IPDialPlan) to the default entry. To associate a selected CLI option to another, type set followed by the name of the option to which you want to attach. A “..” indicates a range of values. Example config-ChannelGroup-1# set SignalingGroupAttached ISDNSignalingGroup-1 (or set sga isdn-1). Associates ChannelGroup -1 to ISDN SignalingGroup-1. To detach a selected CLI option from another, type set followed only by the name of the option you want to detach. Example config-ChannelGroup-1# set SignalingGroupAttached (or set sga). Detaches ChannelGroup -1 to ISDN SignalingGroup-1. P/N 480-0005-00-15 4-15 Chapter 4: Getting Started with Command Line Interface (CLI) Add The add command enables you to add attributes to options that are contained in tables, including AutoSwitch Numbers, Bypass Numbers, Hopoff Numbers, Hunt LDN, Endpoint Address, Alias Address, and Channel, etc. To add the attribute for a specific menu option, you must first have that menu option selected. To use the add command, type add followed by the specific information you want to add. See below. Example: config-NumberDirectories-1# add 1234567. Adds 1234567 to the AutoSwitch Number Table. config-HopoffNumberDirectory-1# add 1847 replacement 1847. Adds HopoffNumber 1847* with Replacement 1847*. config-EndPointAddressDirectory-1# add 123.22.45.1 admit Type 1. Adds Endpoint Address 123.22.45.1 with admitType 1 under the selected Endpoint Address. config-StaticRoute-1# add 1234 type 2 priority 1. Adds AliasAddress 1234 with type 2 priority 1 under the selected StaticRoute. Change The change command enables you to change the attributes of those menu options that are contained in tables, including AutoSwitch Numbers, Bypass Numbers, Hopoff Numbers, Hunt LDN, Endpoint Address, Alias Address, and Channel. To change the attribute for a special menu option you must first have the menu option selected. See below. Example: config-NumberDirectories-1# change 7654321. Changes AutoSwitch number 1234567 to 7654321 for the selected NumberDirectories. config-EndpointAddressDirectory-1# change 1 mask 255.255.255. Changes Mask of Endpoint Address index 1 to 255.255.255.1 in the selected EndpointAddressDir. config-StaticRoute-1# change 4 type 2 priority 1. Changes Type and Priority AliasAddress index 4 to 1 and 1, respectively, in the selected StaticRoute. Remove The remove command enables you to remove the attributes of those menu options that are contained in tables, including AutoSwitch Numbers, Bypass Numbers, Hopoff Numbers, Hunt LDN, Endpoint Address, and Alias Address. To remove the attribute for a special menu option, you must first have that menu option selected. See below. Example: config-NumberDirectories-1# remove 1. Removes AutoSwitch index 1 in the selected NumberDirectories. config-HooffNumberDirectory-1# remove 2. Removes HopoffNumber index 2 from the selected HopOffNumberDir. 4-16 P/N 480-0005-00-15 Chapter 4: Getting Started with Command Line Interface config-EndpointAddressDirectory-1# remove 4. Remove EndpointAddress index 4 from the selected EndpointAddressDir. config-StaticRoute-1# remove 2. Removes AliasAddresses 1234 in the selected StaticRoute. Delete The delete command will delete an entry for a CLI option in the system. To use delete, type delete or del followed by the name of an option. Example: config-CASSignalingGroup-1# delete CASSignalingGroup 2. Deletes a CAS Signaling Group with ID of 2. config-ISDNSignalingGroup-1# delete ISDNSignalingGroup 3. Deletes an ISDN Signaling Group with ID of 3. MapChannel The mapchannel command maps channels of a Digital Interface into a ChannelGroup. To map channels, type mapchannel or map followed by the channel numbers and channel group to which they will be mapped. A “..” indicates a range of values; + or - indicates to add or take away channels, respectively. Before mapping channels, you must select a digital interface. A new Channel Group will be created if no ChannelGroup IDs match the entered one. A channel group can only consists of channels from the same DigitalInterface. Example config-DigitalInterface-1# map 1..6,8,10,22 CG 1. Maps channels 1 to 6, 8, 10 to 18 and 22 to Channel Group 1. config-DigitalInterface-1# map +6..10 CG 2. Adds channels 6-10 into Channel Group 2. config-DigitalInterface-1# map -2, 14 channelGroup 1. Removes channels 2 and 14 from ChannelGroup 1. Submit The submit command enables you to submit configuration changes. Type submit or sub from any prompt in the Configuration mode and all changes will be submitted. NOTE: Changes from other telnet sessions will also be submitted, if any. After you submit, the prompt will change from “*” (indicating changes) to # (indicating no changes). P/N 480-0005-00-15 4-17 Chapter 4: Getting Started with Command Line Interface (CLI) Discard The discard command discards changes in the configuration. Type discard from any prompt in the Configuration mode and all changes will be discarded. NOTE: Changes from other telnet sessions will also be discarded, if any. After the discard, the prompt will change from “*” (indicating changes) to “#” (indicating no changes). SetFactory The setfactory command sets the configuration to factory default (except EthernetInterface). To set factory defaults, type setfactory at any prompt. The following confirmation prompt will be displayed: Are you sure that you want to set configuration to factory defaults (Yes/No)? Type yes to set the configuration to factory defaults; type no to cancel the action. When using setfactory, ensure you type the complete word, yes or no. Time The time command enables you to display or set the system time. To display the time, go to the time prompt in config mode. Example time Displays the time. To set the time, type time followed by the mm (month)/dd (day)/yy (year)/hh (hour):mm (minute):ss (second). Example time 05/11/01/15:45:00. Sets the time to May 11, 2001 at 3:45. 4-18 P/N 480-0005-00-15 Chapter 4: Getting Started with Command Line Interface Maintenance mode The Maintenance mode enables you to perform maintenance procedures on the unit. To execute any of the commands which follow, you must be in Maintenance mode. See Move around within CLI, earlier in this chapter. Password The password command enables you to change the password for the current user. The password command is available only under the Maintenance mode. Use the password command as follows: 1. Access the CLI through a Telnet session. 2. Access the maintenance mode. 3. Type password. A prompt will ask you for the old password. 4. Type the old password and press Enter. A prompt will ask you for the new password. Type the new password and press Enter. A confirmation will ask you to re-type the new password. 5. Re-type the password and press Enter. A message will tell you the password was changed successfully. Reset The reset command enables you to reset the system. To use the reset command, access the MasterChassis prompt and type reset (you must enter the complete word, reset, for this command to work properly). A confirmation will ask you if you really want to reset the system. Type yes to reset or no to cancel the command. For more information on this command, see Chapter 8: Diagnostics/Maintenance. P/N 480-0005-00-15 4-19 Chapter 4: Getting Started with Command Line Interface (CLI) Monitor mode The Monitor mode enables you to perform status procedures on the unit. It monitors the network and all system components including: chassis, software components, alarms and CDR. To execute any of the commands which follow, you must be in monitor mode. See Move around within CLI, earlier in this chapter. Alarm The alarm command enables you to view an alarm history or active alarms. To use the alarm command, type alarm or al followed by the appropriate command. See below. Example alarm. Displays both active and alarm history. alarm a. Displays active alarms. alarm h. Displays alarm history. alarm c. Clears alarm history. For detailed information about this command, see Chapter 7: System Alarms. Calls The calls command displays the status of active calls. To use the calls command, type calls followed by one of the valid commands (see below). You can view calls from the following prompts: Master Chassis (MC), Slot (SL), Device (DV), or Digital Interface (DI). A “*”indicates “all”. Example From any prompt listed above, or from the menu level above that option, you can list calls as follows: calls. Lists all calls. For example, from the monitor-Slot-SL2 prompt, the calls command will list any calls from Slot 2. calls DV * . Displays calls in all devices under the current option. calls *. Displays all calls. Status The status command displays the status of certain options. To use the status command, go to the desired option and type status with an optional level. You can view the status from the following option: Master Chassis (MC), Slot (SL), Device (DV), or Digital Interface (DI), EthernetInterface (EI), Border Element (BE), and Gatekeeper (GK). Valid level entries: L1, (basic status), L2 (intermediate status), and L3 (detailed status). Default level number is 1. Example From any prompt listed above, type status L1. Displays the status of the selected option according to the level you choose (L1, L2, or L3). For example, at the monitor-Slot-SL1 prompt, type status L1. 4-20 P/N 480-0005-00-15 Chapter 4: Getting Started with Command Line Interface Diagnostic Mode The Diagnostic mode enables to perform diagnostic and test procedures on the unit. To execute any of the commands which follow, you must be in diagnostic mode. To access the Diagnostic mode, see Move around within CLI, earlier in this chapter. Ping Ping enables you to ping an IP address. To use ping, type ping followed by a specific option (-n, -l, -w, -i) and the applicable IP address. See below. Example ping 123.23.42.4. Pings IP address 123.23.42.4. ping -n 3 123.23.42.4. Pings IP 123.23.42.4 with the number of echo requests to send. The default entry is 3. ping -l 256 123.23.42.4 with a buffer size of 256. The -l option specifies a buffer size. The default size is 256. ping -w 5 123.23.42.4. The -w option specifies the timeout in milliseconds to wait for a response. The default entry is 5. ping -i 1 123.23.42.4. The -i option specifies the time for the connection to stay up. The default entry is 1. Event Log The Event Log enables you to watch the actual call flow and routing events through the chassis. Some example evlog commands are listed below. Example evlog sl14dv1 l3 ch cas. Turns on event log modes CH and CAS on Slot 14 Device 1 with the highest level of detail (Level 3). evlog sl14dv1 l2 cas. Changes the level value of CAS from the previous example from Level 3 to Level 2. evlog c. Clears all event logs. ev help. displays help for the modes. P/N 480-0005-00-15 4-21 Chapter 4: Getting Started with Command Line Interface (CLI) Configure Common CLI Options When you use the Command Line Interface (CLI) for call handling, some of the most essential CLI options are used to regulate system wide features. In addition, they are used to set common network application parameters and establish to set common network application parameters and establish the Tenor CMS as a network entity. For example, a few of the most essential CLI options, include: • Clock Source (primary and secondary) • Gatekeeper (IP address and port) • Gateway (IP Address) • Border Element (IP address and port) • Channel Group (association) • Digital Interface (protocol and line parameters) • Trunk Group (direction of trunk, DN settings) A description of each of these options, as well as configuration settings are listed in this section. Clock Source The clock source regulates the clocking for the entire system. The Clock Source option enables you to configure the settings for the Primary Clock Source and Secondary Clock Source. The settings which follow assume there is only one T1, E1, or DS1 card in the chassis; both primary and secondary clock settings are from the same card. We recommend you choose clocks from two different cards. In this example, clock settings are derived from line and Slot 4-Device 1-Digital interface 1. Example config-MasterChassis-1#set PrimaryClockSource 1 config-MasterChassis-1#set SecondaryClockSource 1 config-MasterChassis-1*set PCLID sl4dv1di1 config-MasterChassis-1*set SCLID sl4dv1di2 Gatekeeper The Gatekeeper collects, manages, and distributes call routing information; it performs call routing functions, such as bandwidth control, call control signaling and call authorization for Gateways, IP phones, and H.323 terminals. Example config-CommonGKParam-1* set PrimaryBEIPAddr xxx.yyy.zzz.aaa config-CommonGKParam-1* set ZoneName ozone 4-22 P/N 480-0005-00-15 Chapter 4: Getting Started with Command Line Interface Gateway The Gateway converts circuit switched calls to VoIP calls. The Gateway options setting below is shown as example of how the gateway’s gatekeeper is set to the IP address of the CMS. As a result, the CMS will work as a Gateway and a Gatekeeper. Example config-H323SignalingGroup-1* set GateKeeperIPAddr xxx.yyy.zzz.aaa Border Element The Border Element provides access into or out of an administrative domain. There are two Border Elements in an administrative domain: primary and secondary. In the example which follows, the CMS is taking the additional responsibility of acting as a Border Element also. config-BorderElement-1* set ServiceAddressIPAddr xxx.yyy.zzz.aaa Channel Group Each of the DS0 channels need to be mapped to a channel group. The example which follows displays how 31 channels, from 1-31, are mapped to a channel group. Example config-DigitalInterface-1# map 1..31 cg sl4dv1di1 From above example, sl4dv1di1 is a channel group identifier created earlier by the system or by the user. If it is created by the system, this mapping may have already been done at the initial system database creation. Otherwise, create a channel group as follows: config-DigitalInterface-1# new cg slNdv1diM For these channels in the group to be usuable, they must be associated with a signaling group or routing group. See below for an example. Example config-ChannelGroup-sl4dv1di1# set ISDNSignalingGroup 1 (sets ISDN Signaling Group with ID = 1) config-ChannelGroup-sl4dv1di1# set LineCircuitRoutingGroup 1 (sets Line CircuitRoutingGroup) Digital Interface Under Master Chassis, appears Slots, Device and Digital Interface. The Device is a physical board that exists within the chassis. Device 1 is the main system board, the System Controller. Device 2 and 3 refer to daughter boards. If no daughter boards are installed, only Device 1 is valid. Issuing a show command from the device level will show any settings at the device level and any digital interfaces that might be present on the board. P/N 480-0005-00-15 4-23 Chapter 4: Getting Started with Command Line Interface (CLI) The Digital Interface enables you to set interface line parameters for the connection between the Tenor CMS and the line side (i.e, PBX) and trunk side (i.e., PSTN) circuits, such as framing, line code, etc. If a show is used from a T1 or E1 device for example, 8 digital interfaces may be seen. The user can then navigate to the particular digital interface by typing Digital Interface 1 through Digital Interface 8 to view or modify settings for a specific Digital Interface. Some of the digital interface attributes can be configured from the DigitalInterface CLI option; the most common attributes are listed in the examples below. Example config-DigitalInterface-1# set LineType 1 (1 = E1) config-DigitalInterface-1# set Law 1 (1 = aLaw) config-DigitalInterface-1# set LineCode 2 (2 = HDB3) Switch Protocol For an ISDN signaling group (PRI signaling group), you must configure the switch protocol. The example below shows you how to set the protocol to ETSI. Example config-ISDNSignalingGroup-1#set Protocol 5 (5 = PRI_ETSI) Trunk Group Trunk group configuration are specific parameters you assign for each trunk group. Through the LineCircuitRoutingGroup option, you can set parameters such as the direction of the call type permitted and the number of digits to be sent to the line side circuit. Example config-TrunkCircuitRoutingGroup-1# set Direction 2 (2 = Bi-directional) config-TrunkCircuitRoutingGroup-1# set PassThroughEnable 1 (1 = Yes) To attach a hunt LDN directory, there must be one existing already or created and entries are able to be made into the directory. Example config-LineCircuitRoutingGroup-1# new hldnd 1Id (creates a Hunt LDN directory with ID = 1Id) config-HuntLDNDirectory-1# add 3094* (adds entry to Hunt LDN directory) 4-24 P/N 480-0005-00-15 Chapter 5: Working with SNMP This chapter tells you how to use and manage Tenor CMS’s Simple Network Management Protocol (SNMP) feature, which is managed via Hewlett® Packard’s HP Openview Network Node Manager. Specifically, this chapter tells you how HP OpenView auto-discovers a Tenor CMS unit, as well as generate SNMP traps for existing alarm messages. ! Implement SNMP via HPOV ! Generate and view traps P/N 480-0005-00-15 5-1 Chapter 5: Working with SNMP What is SNMP? Simple Network Management Protocol (SNMP) is the standard protocol used to exchange network management information. SNMP management requires two primary elements: a network manager and an SNMP agent. A network manager is the software running on a workstation through which the network administrator monitors and controls the different hardware and software systems that comprise a network. The agent is a piece of software running in a network equipment that implements the SNMP protocol. SNMP defines exactly how a network manager communicates with an SNMP agent. For example, SNMP defines the format of requests that a network manager sends to an agent and the format of replies the agent returns. Through an SNMP management system, the network manager can communicate and manage several different network devices at the same time. The network manager polls the SNMP agents (such as routers, hubs or network servers) for certain requested information. The agent will then gather information about the machine it is running on and carries requests from the network manager to read and change the information. How does Tenor CMS utilize SNMP? The Tenor CMS unit supports the SNMP protocol; specifically, Hewlett® Packard’s HP Openview software acts as the SNMP network manager for the Tenor CMS unit. Once you set up HP Openview to view and “auto-discover” Tenor CMS as a network device using SNMP, HP Openview will be able to issue commands, get responses, and perform certain functions. For example, you can configure the SNMP agent in Tenor CMS to generate and send traps for existing Tenor CMS alarms to HP Openview. A Tenor CMS unit can report alarms to up to three network managers. 5-2 P/N 480-0005-00-15 Chapter 5: Working with SNMP Installation Requirements You will need to install and run HP Openview NMS 6.0 in order to recognize the Tenor CMS as an SNMP agent. Below are basic hardware and software requirements you will need to install HP Openview. See your HP Openview documentation for detailed information and installation instructions. Minimum hardware requirements • Intel Pentium 120 Mhz processor-based computer • CD Drive • 96 MB RAM • 250 MB free disk space on one drive • 80 MB free page filing space Software requirements • Microsoft Windows NT operating system (version 4.0), with TCP/IP version 4.0 • Microsoft SNMP Agent (SNMP Services) • Microsoft Peer Web Services or Internet Information Server (IIS) version 4.0 • Netscape Navigator web browser (version 4.06 or higher) or Microsoft Internet Explorer web browser (version 4.0 or higher) with Java/JavaScript options enabled. P/N 480-0005-00-15 5-3 Chapter 5: Working with SNMP Installation There are two steps you need to accomplish before HP Openview can interact with a Tenor CMS unit as an SNMP agent. • Download and install HP Openview configuration files specific for Tenor CMS • Configure the IP address of the network manager in the Tenor CMS Download and install SNMP Related Files For HP Openview (network manager) to view and manage the Tenor CMS as an SNMP agent, you must first download and install files from the www.quintum.com web site as follows: 1. Start up HP Openview. (For specific information, see the user documentation you received with the software.) There are two ways to download the applicable files: from the www.quintum.com web site or from the CD delivered with the system. To download from the web, go to step 2. Otherwise, for CD installation, go to step 5. 2. From the web site, access a web browser (i.e., Microsoft Internet Explorer, Netscape) and go to the web site www.quintum.com. 3. Download the installquintum.zip file to your PC. 4. Unzip the installquintum.zip file to the HP Openview root directory (this is the directory in which HP Openview was installed). The following files will be listed: installquintum.bat quintum.reg quintum.exe quintum.conf quintum.fields quintum_type connector_qdvoip connector_qavoip uninstallquintum.bat quintum_sym Tenor_chassis.ico Tenor_A.ico Tenor_D.ico 5. From the Quintum CD ROM, access the directory <CD ROM Drive>:\software\SNMP and download the files (the same files listed above) to the HP Openview root directory (this is the directory in which HP Openview was installed). 6. From the HP Openview root directory run installquintum.bat. Installation will begin. The following section lists where the installation files are copied and which files were modified. You can use this information to manually make changes to the files, if desired. NOTE: 5-4 If you have already ran the installquintum.bat, you must first run the installlquintum.bat clean command prior to reinstalling. This command will restore any changes made to the quintum files back to the default parameters (see below for which files are modified upon installation). P/N 480-0005-00-15 Chapter 5: Working with SNMP • These lines are added to the file HPOVRoot\conf\oid_to_sym: 1.3.6.1.4.1.6618.1.1.1:Connector:QDVOIP # QUINTUM Digital Tenor 1.3.6.1.4.1.6618.1.1.2:Connector:QAVOIP # QUINTUM Analog Tenor 1.3.6.1.4.1.6618.1.1.10:Connection:QCVOIP # QUINTUM Chassis Tenor • These lines are added to the file HPOVRoot\conf\oid_to_type: 1.3.6.1.4.1.6618.1.1.1:Quintum:Epilogue:H # Quintum-Digital Tenor 1.3.6.1.4.1.6618.1.1.2:Quintum:Epilogue:H # Quintum-Analog Tenor 1.3.6.1.4.1.6618.1.1.10:Connection:Epilogue:H #QUINTUM Chassis Tenor • These lines are added to the file HPOVRoot\conf\C\trapd.conf using the "xnmevents -load" HPOV command: OID_ALIAS Quintum .1.3.6.1.4.1.6618 # # # EVENT Critical_Alarm .1.3.6.1.4.1.6618.2.0.1 "Status Events" Critical FORMAT Received trap:generic #$G specific #$S. $#args:$* SDESC T1IU_in_loopback;_network_request EDESC # # # EVENT Major_Alarm .1.3.6.1.4.1.6618.2.0.2 "Status Events" Major FORMAT Received trap:generic #$G specific #$S. $#args:$* SDESC Corruption_of_configuration_info. EDESC # # # EVENT Minor_Alarm .1.3.6.1.4.1.6618.2.0.3 "Status Events" Minor FORMAT Received trap:generic #$G specific #$S. $#args:$* SDESC RIU_not_installe EDESC # # # EVENT Report_Status_Alarm .1.3.6.1.4.1.6618.2.0.4 "Status Events" Normal FORMAT Received trap:generic #$G specific #$S. $#args:$* SDESC Uswcomment EDESC # # # EVENT Uswcomment .1.3.6.1.4.1.6618.2.0.0 "Status Events" Normal FORMAT Received trap:generic #$G specific #$S. $#args:$* SDESC Uswcomment P/N 480-0005-00-15 5-5 Chapter 5: Working with SNMP EDESC • The quintum.exe file is added to the HPOVRoot\bin directory. • These files are added to the HPOVRoot\bitmaps\C directory: Tenor_chassis.ico Tenor_A.ico Tenor_D.ico • The quintum.fields file is added to the HPOVRoot\fields\C directory, and is installed and verified using the "OVW -fields" command. • The quintum.reg file is added to the HPOVRoot\registration\C directory. • These files are added to the D:\hpovnnm\symbols\C\Connector directory: CONNECTOR_QDVOIP CONNECTOR_QAVOIP CONNECTOR_QCVOIP 7. HP Openview will then identify and “auto-discover” the Tenor unit as an SNMP agent. An icon will appear on the screen to represent each Tenor CMS unit. See below. Figure 5-1 Tenor SNMP Agent Icon Configure network manager IP address Through Tenor CMS’s Command Line interface (CLI), you can configure the IP address for the network management site where HP Openview is running. Once the IP address is configured, the Tenor CMS will be able to process and generate traps for existing alarms, which will enable HP Openview to monitor the Tenor CMS unit for alarm states. To set the IP address, use the following CLI command: con-MasterChassis> snmptrapip1 <ip>. This command configures the IP address of the network management site in the Tenor CMS unit from which the SNMP traps will be generated. Valid entry: The index number of 1-3 (the index number is used to designate the index # for the network manager to be used) followed by the IP address for the network management site.You can assign a Tenor CMS unit up to three network managers; each manager will have a different index number. Assign an IP address as follows: NOTE: The following instructions assume your PC is running Windows 95 or later. 1. Click on Start> Run. The Run window will appear. 5-6 P/N 480-0005-00-15 Chapter 5: Working with SNMP 2. Type telnet in the Open box and click on Ok. 3. Click Connect> Remote System. 4. In the Host Name window, enter the IP address of the unit from which you would like to view alarms. 5. In the port window, choose telnet (port 23 is the default port for a telnet session). 6. From the TermType drop down list, select vt100. 7. Click Connect. A telnet session will be displayed. (To exit a telnet session at any time, type exit at the prompt.) 8. Enter the same password you set via CLI. 9. At the config - MasterChassis prompt, type set snmptrapip1 <ip>. For example, type set snmptrapip1 208.226.140.12. This will assign index of 1 to indicate the first network manager being assigned to that Tenor CMS unit and assign the IP address 208.226.140.12 as the network manager. To assign the second snmptrap ip, type set snmptrapip2 <ip> and the third type set snmptrapip3 <ip>. 10. Repeat step 9 for each network manager (up to 3). 11. Type submit. The new IP address(es) will be submitted to the applicable Tenor CMS unit. P/N 480-0005-00-15 5-7 Chapter 5: Working with SNMP Working with SNMP View traps You can view the traps HP Openview received from the Tenor CMS unit as follows: NOTE: Ensure HP Openview is running. 1. From the HP Openview map where the Tenor CMS units appear, right-click on the Tenor CMS icon for which you want to view traps and select Alarms. 2. From the Alarm Categories window, click on All Alarms. All traps (alarm messages) will be listed in the order of which they occurred. View Alarm Status via Tenor CMS icon Through the color of a Tenor CMS icon on the HP Openview desktop, you can determine the alarm state of the unit as well as view the corresponding alarms. Valid icon colors are listed below. • Green Icon. No Alarm indicated. • Red Icon. Critical Alarm (used for when HP Openview cannot communicate with the Tenor CMS or there is a severity level 1 alarm). • Orange Icon. Major Alarm (used for severity level 2 alarms). • Yellow Icon. Minor Alarm (used for severity level 3 alarms). • White Icon. Info Alarm (used for severity level 4 alarms). View the alarms associated with a Tenor CMS unit as follows: NOTE: Ensure HP Openview is running. 1. From the HP Openview desktop, identify the icon for the Tenor CMS unit from which you would like to view alarms. 2. According to the color of that icon, determine the alarm state from the list above. 3. To view the alarms associated with that icon, right-click from anywhere on the HP Openview desktop and select Alarms. The All Alarms Browser window will appear, which contains the list of alarms. Launching Command Line Interface (CLI) from HP Openview You can launch the Command Line Interface (CLI) from HP Openview as follows: Launch Command Line Interface with pop-up menu as follows: 1. From the HP Openview desktop, right-click on the desired Tenor CMS unit icon and select Quintum CMS. The CLI will launch with the IP address of the unit associated with that icon (the correct IP address will appear in the URL). 5-8 P/N 480-0005-00-15 Chapter 5: Working with SNMP 2. Configure the unit. OR Launch CLI by double-clicking as follows: Launch Tenor CMS CLI by double-clicking the icon as follows: 1. From the HP Openview desktop, double-click on the desired Tenor CMS unit icon and select Quintum CMS. The CLI will launch with the IP address of the unit associated with that icon (the correct IP address will appear in the URL). 2. Configure the unit as defined in Chapter 4: Getting Started with Command Line Interface (CLI). Set up Tenor CMS status polling The following explains how to configure HPOV to determine and display unit status if the Tenor CMS is not configured to send traps. Polling is only intended for Tenor CMS units which are not accessible to configure the network manager IP address using the Tenor CMS’s Command Line Interface (CLI). We do not recommend polling more than 10 Tenor CMS units. 1. From the HP Openview desktop, right-click on the desired Tenor CMS unit icon and select Object Properties. 2. From the Attributes window, select Quintum Tenor CMS attributes. 3. Click on Edit Attributes. 4. Select Turn on Tenor Status Polling (the toggle allows you to set to True or False). Select True. 5. Click on Verify. After the verification is complete, click Ok. Polling occurs in a 30 second interval, or whenever a Tenor CMS trap is received. Set up Debug Message Display window The following explains how to display debug messages that are generated by the quintum.exe. This window is used to troubleshoot HPOV processing events for the Tenor CMS icons. 1. From the HP Openview desktop, right-click on the desired Tenor CMS unit icon and select Object Properties. 2. From the Attributes window, select Quintum Tenor CMS. 3. Click on Edit Attributes. 4. Select Turn on Debug Window (the toggle allows you to set to True or False). Select True. 5. Click on Verify. After the verification is complete, click Ok. The Debug Message Display window will appear that displays debug messages being processed that are associated with that icon, only one window can be opened at a time. P/N 480-0005-00-15 5-9 Chapter 6: Call Detail Recording This chapter tells you how to display and understand the Call Detail Recording (CDR) feature. Examples are included later. Specifically, the following topics are included: ! Description of CDR ! Connect Tenor CMS unit to CDR Server ! Understand CDR data P/N 480-0005-00-15 6-1 Chapter 6: Call Detail Recording Overview A Call Detail Record (CDR) is a string of data which contains call information such as call date and time, call length, calling party, and called party. Through the Call Detail Recording (CDR) feature, the Tenor CMS unit is able to generate a CDR at the completion of each call. CDRs are collected from multiple Tenor CMS units simultaneously and continuously. A CDR file can be created each day to collect CDRs from each Tenor CMS that connects to the server. From this information you can capture billing type data which can be used by a separate software component to create billing reports, view call records, and generate daily/weekly/monthly statistics reports. The last 9600 CDRs generated are stored by the Tenor CMS unit in a circular buffer (this means that any number of CDRs over 9600 will overwrite the existing CDRs). We advise that you set up a PC or workstation to act as a CDR server responsible for receiving the CDRs as they are generated (up to four servers can be set up to collect CDRs from the Tenor CMS unit). The server will be responsible for capturing CDRs via TCP/IP, processing/storing them in permanent memory, and producing billing records. Any CDRs not collected from the Tenor CMS unit will be lost if the unit is powered down. The CDR software and Billing software mentioned is 3rd party software, and is not provided by Quintum. 6-2 P/N 480-0005-00-15 Chapter 6: Call Detail Recording Establish connection between Tenor CMS and CDR Server In order to capture CDRs, a connection between the Tenor CMS unit and the CDR server must be established. A Tenor CMS can be configure to connect up to four CDR servers via port 9002, 9003, 9004, and 9005. Based on configuration, the Tenor CMS unit can either establish a TCP/IP session with one or both of these CDR servers. A flow diagram (Figure 6-1) illustrates the general transfer of information. Figure 6-1 Flow of CDR Information Tenor CMS CDR Server Tenor CMS connects to CDR Server automatically. (after initial configuration of S erver IP Address & Port Number) or CDR Server logs into Tenor CMS' Port Number 9002 or 9003 TCP/IP Connection Established Sends Welcome Message Sends Password Prompt Enters Password Verifies Password Provides CMS' IP address & Unit Name Provides last CDR Sequence Number received Begins delivering CDR's Before attempting to collect CDRs, you should configure the desired information. Through CLI commands, you can assign CDR server IP address, CDR server port number and CDR server password information using the following CLI commands: cdrserverip, cdserverport, cdrpassword, and cdrformat. • CDRServerIPAddr: IP address of the CDR server. (Used when the Tenor CMS unit established connection with the CDR server.) • CDRServerPort: The application port numbers used by the CDRServer(s) CDRServer(s). (Used when the CMS establishes connection with CDR server.) • CDRPassWord: Password to be used by the CDR server(s). • CDRFormat: This configuration parameter command is used to choose which of the possible Call Data Record output formats you would like to send to your CDR Server: Standard, Standard with session ID functionality, Extended, Extended with session ID functionality, or Extended with Incoming Slot/Device information. Possible entries are 0 (standard format), 1 (extended format), 3 (extended CMS format), 4 (extended CMS format with session ID), 100 (standard format with session ID functionality), 101 (extended format with session ID functionality), 103 (extended CMS format with session ID functionality), 104 (extended CMS format with session ID functionality). P/N 480-0005-00-15 6-3 Chapter 6: Call Detail Recording Configure Tenor CMS for connection to CDR server NOTE: The CDR Server software is a Windows-based .exe file available on the CD you received with your system; this software is not supported by Quintum. The instructions below are performed via Command Line Interface (CLI). See the Command Line Interface (CLI) user guide for specific information. 1. Through CLI, access the Configuration prompt. 2. Access the config-CDRServer-1# prompt (the number will change according to the desired server). 3. Type set CDRServerIP followed by the IP address of the CDR server and press Enter. 4. Type set CDRServerPort followed by the desired port number and press Enter. The default port is 9002. 5. Type set CDRPassWord followed by the desired password and press Enter. The password is an alphanumeric string. 6. Type set CDRFormat followed by the desired format (0, 1, 3, 4, 100, 101, 103 or 104) for displaying CDRs. See previous section for definitions. Once you configure this information, you will be able to capture CDR reports via CDR server and the Tenor CMS unit, it will be able to establish a TCP/IP session with the server on its own. Setup CDR Server and assign password Before the CDR server can collect CDRs, you must install the cdrserver.cfg file as follows: NOTE: The software is a Windows-based .exe file available on the CD you received with your system; this software is not supported by Quintum. 1. Create a directory in which to install the cdrserver.cfg file, such as c:\cdr. NOTE: You can obtain the cdrserver.cfg file via Quintum Training class or through our web site at www.quintum.com. 2. Copy the cdrserver.cfg file and install it into the directory you created in step 1. 3. Copy the cdrsrv.exe file and install it into the directory you created in step 1. 4. Double-click on the cdrserver.exe file. The CDR files will be generated and saved to the directory in which you are working. File names are listed as the data/gateway from which the file was created. Change CDR Password (if required) Change the CDRserver password, if desired, as follows: 1. From the directory in which you are working, right click on the cdrserver.cfg file. At the Open with option, choose Notebook. 2. Scroll down to the line stating cdr_password. Next to that line, enter the desired password. Valid entry: up to 30 characters. 6-4 P/N 480-0005-00-15 Chapter 6: Call Detail Recording Tenor CMS Establishes Connection with CDR Server To capture CDR reports via CDR server (i.e., a PC or workstation you use to capture CDR data) you must first configure the IP address and port number of the CDR server in the Tenor CMS unit. Once these are configured, the Tenor CMS unit will be able to establish a TCP/IP session with the server on its own. CDR Server Establishes Connection with Tenor CMS If no IP address/port number is configured. The CDR server has to initiate the session. The Tenor CMS unit uses TCP port numbers 9002, 9003, 9004, and 9005 on its side for the CDR sessions. The CDRServerport must still be configured to either 9002, 9003, 9004, or 9005 (see the Command Line Interface user guide for specific information). Whether the Tenor CMS unit establishes the connection with the CDR server or the CDR server attempts to establish the connection, there is a limit of 5 attempts to enter the correct password before the TCP session is terminated (to configure a password, see the CLI command cdrpassword in the previous section). After the CDR server successfully logs into the CDR port of the Tenor CMS unit, the CDR server will be provided with the IP address and unit name of the Tenor CMS. The CDR server will then supply the sequence number of the last CDR that it has received from the Tenor CMS unit. If the last CDR number is unknown, the server should send 0 for the sequence number. After this exchange, the Tenor CMS will start delivering new CDRs to the server. P/N 480-0005-00-15 6-5 Chapter 6: Call Detail Recording CDR Output The following is an example of a CDR output. Each field in a CDR string is separated by a comma (any blank fields are designated by a comma). See below for field definitions. There are four CDR format types: • 0 (Standard CDR output) • 1 (Extended CDR output) • 3 (Extended CMS CDR output) • 4 (Extended CMS CDR output) • 100 (Standard CDR output plus session ID) • 101 (Extended CDR output plus session ID) • 103 (Extended CMS CDR output plus session ID) • 104 (Extended CMS CDR output plus session ID) Sample Record for Standard and Extended CDR Format 0, 1, 100, 101 Record 1 Sample: (includes fields for both Standard and Extended Formats) 1,17325551212,15,20000207062812,21060207062815, 2000020706283030,16,208.226.140.57,192.168.10.64,4,1,1,1,1,1,1,,0,0,1415551000,12345678901234,98 76543210,0123456789 Record 1 Field Definitions – Standard Formats 0 and 100 1 (Call ID), 17325551212 (Called Number), 15 (Duration), 20000207062812 (Call Initiation Time), 20000207062815 (Call Connected Time), 2000020706283030 (Call Disconnected Time), 16 (Cause Code), 208.226.140.57 (Local IP Address), 192.168.10.64 (Remote IP Address), 4 (Origination Trunk ID), 1 (Call Type), 1 (Call Number Type), 1 (Incoming Line),1 (Incoming Channel), 1 (Outgoing Line), 1 (Outgoing Channel), blank AutoSwitch Time, blank (AutoSwitch Duration), 0 (Bad IP Quality Events), 0 (AutoSwitch Flag) Record 1 Field Definitions – Extended Formats 1 and 101 The extended format includes all fields used in the standard format plus the following fields: 1415551000 (Calling Party Number), 12345678901234 (PIN Code), 9876543210 (Remote Call ID #), 0123456789 (Local Call ID #) Definitions for each field appears below. Call ID: Sequence number. This is a unique number assigned to identify an individual call (i.e, 1, 2, 3,…). The sequence number starts from 1 and wraps around at 4,294,967,295. When a Tenor CMS unit resets, the sequence number starts from 1 again. If the system has a problem and loses connectivity, the CDR server can send the Tenor CMS unit the last Call ID that is received. The Tenor CMS unit will reply with all records that contain a Call ID which is greater than the one last received. 6-6 P/N 480-0005-00-15 Chapter 6: Call Detail Recording Called #: The number called. This will be in international format except for a pass-through call going from PBX to PSTN or call going from PSTN to PBX. Duration: Call duration. This value is in seconds, the value will be 0 if never connected. Call Initiation Time: The date and time the call initiated. The time will be the local time configured on the Tenor CMS unit. The entry will be in the following format: yyyymmddhhmmss where yyyy (4 digits for year), mm (2 digits for month), dd (2 digits for day), hh (2 digits for hour), mm (2 digits for minutes), ss (2 digits for seconds). Call Connected Time: The date and time the call was actually connected. The time will be the local time configured on the Tenor CMS unit. The entry will be in the following format: yyyymmddhhmmss where yyyy (4 digits for year), mm (2 digits for month), dd (2 digits for day), hh (2 digits for hour), mm (2 digits for minutes), ss (2 digits for seconds). This field will be blank if the call never connected. Call Disconnected Time: The date and time the call disconnected. The time will be the local time configured on the Tenor CMS unit. The entry will be in the following format: yyyymmddhhmmss where yyyy (4 digits for year), mm (2 digits for month), dd (2 digits for day), hh (2 digits for hour), mm (2 digits for minutes), ss (2 digits for seconds). Cause Code: The Q.931 cause value assigned if the call is not connected. Possible common entries are listed below. This field will be blank if the call was connected. Cause Code Definitions 16 Normal Call Clearing. The cause indicates that the call is being cleared because one of the users has requested that the call be cleared. 17 User Busy. The called system acknowledges the connection request but is unable to accept the call because all B channels are in use. 18 No User Responding. This cause is used when a user does not respond to a call establishment message with either an alerting or connect indication within the prescribed period of time allocated (in Q.931 by the expiry of either timer T303 or T310). 28 Invalid Number Format (Address Incomplete). The cause indicates that the called user cannot be reached because the called party number is not a valid format or is not complete. 31 Normal, Unspecified. This cause is used to report a normal event only when no other cause in the normal class applies. 34 No Circuit/Channel Available. The connection cannot be established because no appropriate channel is available to take the call. 47 Resource Unavailable, Unspecified. This cause is used to report a resource unavailable event only when no other cause applies. Local IP Address: The IP address for the Tenor CMS unit originating the CDR. The entry will be in the following format: xxx.xxx.xxx.xxx. P/N 480-0005-00-15 6-7 Chapter 6: Call Detail Recording Remote IP Address: IP address for the remote destination Tenor CMS. This will be generated only if the call is VoIP; if the call is circuit based, this field will be blank. The entry will be in the following format: xxx.xxx.xxx.xxx. Origination Trunk ID: Identifies the origination trunk ID of the line that initiated the call. This field will be blank if no trunk ID is configured. The trunk ID is often configured with an account code. Call Type: The type of call. Valid entry: 1 = voice, 2 = fax, 3 = modem, 4 = data. Call Number Type: The called numbering plan used for the call per Q.931. Possible common entries are as follows: 1 = Public/E.164, 9 = Private. Incoming Line: If the call is incoming, this field identifies which line the call came in on. Valid entry: 1 = PBX, 2 = PSTN. This field will be empty if the call is an incoming VoIP call. Incoming Channel: If the call is incoming, this field identifies which channel the call came in on. Valid entry: 1-31. This field will be empty if the call is an incoming VoIP call. Outgoing Line: If the call is outgoing, this field identifies which line the call is going out on. Valid entry: 1 = PBX, 2 = PSTN. This field will be empty if the call is an outgoing VoIP call. Outgoing Channel: If the call is outgoing, this field identifies which channel the call went out on. Valid entry: 1-31. This field will be empty if the call is an outgoing VoIP call. Autoswitch Time: This is the date and time the autoswitched occurred (when the call is switched from VoIP to circuit). The entry will be in the following format: yyyymmddhhmmss where yyyy (4 digits for year), mm (2 digits for month), dd (2 digits for day), hh (2 digits for hour), mm (2 digits for minutes), ss (2 digits for seconds). If an autoswitch did not occur, this field will be blank. AutoSwitch Duration: The number of seconds that the autoswitch call was active. Valid entry: xx. Bad IP Quality Events: The number of bad quality events that occur during a VoIP call. This number determines the overall quality of the call. Autoswitch Flag. The terminating side of the autoswitch call initially terminates to the internal autoswitch agent before the call is actually autoswitched. This termination generates an extra CDR in addition to the original call that is autoswitched. This field identifies a call that is terminated to the autoswitch agent, 0 = normal call, 1 = termination to the autoswitch agent. The following are CDR fields used in the extended format (1 or 101) only. Calling Party Number. The number called from. The format will be delivered in whatever format the PSTN or PBX delivers to the Tenor CMS. PIN Code. PIN code entered. 14 digits maximum. This field will be blank if a PIN code is not configured. Remote Call ID #. Unique identification number, generated by the remote-side Tenor CMS, for call record matching purposes. Only generated for IP calls. For a given IP call, Local Call ID on one Tenor should match the Remote Call ID of the other. Local Call ID #. Unique identification number, generated by the local-side Tenor CMS, for call record matching purposes. Generated for all IP calls. For a given IP call, the Local Call ID on one Tenor should match the Remote Call ID of the other. 6-8 P/N 480-0005-00-15 Chapter 6: Call Detail Recording Sample Record for Extended CMS CDR Format 3, 4, 103, 104: Record 1 Sample: (includes fields for formats 3 and 103) 1,17325551212,15,20000207062812,21060207062815,2000020706283030,16,208.226.140.57,192.168.1 0.64,4,1,1,1,5,1,1,1,1,1,1,1,,0,0,1415551000,12345678901234,9876543210,0123456789,12138765432 Record 1 Field Definitions - CMS Extended Formats (3 and 103) 1 (Call ID), 17325551212 (Called Number), 15 (Duration), 20000207062812 (Call Initiation Time), 20000207062815 (Call Connected Time), 2000020706283030 (Call Disconnected Time), 16 (Cause Code), 208.226.140.57 (Local IP Address), 192.168.10.64 (Remote IP Address), 4 (Origination Trunk ID), 1 (Call Type), 1 (Call Number Type), 5 (Incoming Slot), 1 (Incoming Device), 1 (Incoming Digital Interface) 1 (Incoming Channel), 1 (Outgoing Slot), 1 (Outgoing Device), 1 Outgoing Digital Interface), 1 (Outgoing Channel), blank (AutoSwitch Time), blank (AutoSwitch Duration), 0 (Bad IP Quality Events), 0 (AutoSwitch Flag), 1415551000 (Calling Party Number), 12345678901234 (PIN Code), 0123456789 (Local Call ID #), 9876543210 (Remote Call ID #) The 4 and 104 extended format includes all fields used in the 3 and 103 extended format plus the following field: 12138765432 (Incoming/Outgoing IP DN). Definitions for each field appears below. Call ID: Sequence number. This is a unique number assigned to identify an individual call (i.e, 1, 2, 3,…). The sequence number starts from 1 and wraps around at 4,294,967,295. When a Tenor unit resets, the sequence number starts from 1 again. If the system has a problem and loses connectivity, the CDR server can send the Tenor CMS unit the last Call ID that it received. The Tenor CMS unit will reply with all records that contain a Call ID which is greater than the one last received. Called #: The number called. This will be in international format except for a pass-through call going from PBX to PSTN or call going from PSTN to PBX. Duration: Call duration. This value is in seconds, the value will be 0 if never connected. Call Initiation Time: The date and time the call initiated. The time will be the local time configured on the Tenor CMS unit. The entry will be in the following format: yyyymmddhhmmss where yyyy (4 digits for year), mm (2 digits for month), dd (2 digits for day), hh (2 digits for hour), mm (2 digits for minutes), ss (2 digits for seconds). Call Connected Time: The date and time the call was actually connected. The time will be the local time configured on the Tenor CMS unit. The entry will be in the following format: yyyymmddhhmmss where yyyy (4 digits for year), mm (2 digits for month), dd (2 digits for day), hh (2 digits for hour), mm (2 digits for minutes), ss (2 digits for seconds). This field will be blank if the call never connected. Call Disconnected Time: The date and time the call disconnected. The time will be the local time configured on the Tenor CMS unit. The entry will be in the following format: yyyymmddhhmmss where yyyy (4 digits for year), mm (2 digits for month), dd (2 digits for day), hh (2 digits for hour), mm (2 digits for minutes), ss (2 digits for seconds). Disconnect Cause Code: The Q.931 cause value assigned if the call is not connected. Possible common entries are listed below. This field will be blank if the call was connected. P/N 480-0005-00-15 6-9 Chapter 6: Call Detail Recording Cause Code Definitions 16 Normal Call Clearing. The cause indicates that the call is being cleared because one of the users has requested that the call be cleared. 17 User Busy. The called system acknowledges the connection request but is unable to accept the call because all B channels are in use. 18 No User Responding. This cause is used when a user does not respond to a call establishment message with either an alerting or connect indication within the prescribed period of time allocated (in Q.931 by the expiry of either timer T303 or T310). 28 Invalid Number Format (Address Incomplete). The cause indicates that the called user cannot be reached because the called party number is not a valid format or is not complete. 31 Normal, Unspecified. This cause is used to report a normal event only when no other cause in the normal class applies. 34 No Circuit/Channel Available. The connection cannot be established because no appropriate channel is available to take the call. 47 Resource Unavailable, Unspecified. This cause is used to report a resource unavailable event only when no other cause applies. Local IP Address: The IP address for the Tenor CMS unit originating the CDR. The entry will be in the following format: xxx.xxx.xxx.xxx. Remote IP Address: IP address for the remote destination Tenor CMS. This will be generated only if the call is VoIP; if the call is circuit based, this field will be blank. Origination Trunk ID: Identifies the origination trunk ID of the line that initiated the call. This field will be blank if no trunk ID is configured. The trunk ID is often configured with an account code. Call Type: The type of call. Valid entry: 1 = voice, 2 = fax, 3 = modem, 4 = data. Call Number Type: The called numbering plan used for the call per Q.931. Possible common entries are as follows: 1 = Public/E.164, 9 = Private. Incoming Slot: The slot number to which a call enters. Valid entry: 1-13 (for slots 1 through 13). This slot will be empty if the call is an incoming VoIP call. Incoming Device: If the call is incoming, this field identifies which Digital Interface the call came in on. This entry is fixed at 2. Incoming Digital Interface: If the call is incoming, this field identifies which Device interface the call came in on. Valid entry: 1-8. This field will be empty if the call is an incoming VoIP call. Incoming Channel: If the call is incoming, this field identifies which channel the call came in on. Valid entry: 1-31. This field will be empty if the call is an incoming VoIP call. P/N 480-0005-00-15 6-10 Chapter 6: Call Detail Recording Outgoing Slot: If the call is outgoing, this field identifies the slot the call is going out on. Valid entry: 1-13. This field will be empty if the call is an outgoing VoIP call. Outgoing Device. If the call is outgoing, this field identifies the Device the call is going out on. This field is fixed at 2. Outgoing Digital Interface. If the call is outgoing, this field identifies which Digital Interface the call is going out on. Valid entry: 1-8. This field will be empty if the call is an outgoing VoIP call. Outgoing Channel. If the call is outgoing, this field identifies which channel the call went out on. Valid entry: 1-31. This field will be empty if the call is an outgoing VoIP call. Autoswitch Time: This is the date and time the autoswitched occurred (when the call is switched from VoIP to circuit). The entry will be in the following format: yyyymmddhhmmss where yyyy (4 digits for year), mm (2 digits for month), dd (2 digits for day), hh (2 digits for hour), mm (2 digits for minutes), ss (2 digits for seconds). If an autoswitch did not occur, this field will be blank. AutoSwitch Duration: The number of seconds that the autoswitch call was active. Valid entry: xx. Bad IP Quality Events: The number of bad quality events that occur during a VoIP call. This number determines the overall quality of the call. Autoswitch Flag. The terminating side of the autoswitch call initially terminates to the internal autoswitch agent before the call is actually autoswitched. This termination generates an extra CDR in addition to the original call that is autoswitched. This field identifies a call that is terminated to the autoswitch agent, 0 = normal call, 1 = termination to the autoswitch agent. Calling Party Number. The number called from. The format will be delivered in whatever format the PSTN or PBX delivers to the Tenor CMS. PIN Code. PIN code entered. 14 digits maximum. This field will be blank if a PIN code is not configured. Local Call ID #. Unique identification number, generated by the local-side. Tenor CMS, for call record matching purposes. Generated only for IP calls. Remote Call ID #. Unique identification number, generated by the remote-side Tenor side CMS, for call record matching purposes. Only generated for IP calls. The following is a CDR field used in the extended format 4 and 104: Incoming/Outgoing IP DN. If this is an incoming IP call, the number displayed will be the number as received from the other endpoint. If this number is an Outgoing IP call, the number displayed will be the DN as it was sent out over IP (Outgoing number plus prepended digits). P/N 480-0005-00-15 6-11 Chapter 7: System Alarms This chapter tells you how to use the Alarm Manager to view and understand alarms generated by the system. Specifically, the following topics are included: ! Description of Alarm Manager ! Delete and filter alarms ! Monitor alarm history P/N 480-0005-00-15 7-1 Chapter 7: System Alarms Monitor Alarms Alarms are brief text messages that appear on your workstation when the Tenor CMS unit encounters a problem, such as a failed interface, disconnected call, etc. You can reach the Alarm Manager via Command Line Interface (CLI) alarm monitoring system. How to Read Alarms The Alarm Manager reports alarms according to criteria such as the alarm’s severity level, line number the alarm occurred on, channel number, etc. There are two alarm types displayed: Active Alarms and Alarm History. An Active Alarm list displays all the alarms still active on the system; these alarms have not been cleared or deleted. An Alarm History is a list of the last 100 alarms stored in the system since the last time you performed a delete operation. Definitions for all generated alarm fields appear in Table 7-1. Table 7-1 Alarm Fields and Definitions Field 7-2 Definition Valid Entry IP # The unit’s IP address (32 bit address). Example:192.168.1.34. Sequence # Internal number used to identify alarms. 01, 02, 03, etc. Type (displays only if you generate an Alarm History) The type of alarm generated. ALR = Alarm. This indicates an active alarm. CLR= Clear. This indicates an alarm that has been cleared from the system. RPT= Report. This indicates that the alarm has been generated for a report. This entry is for internal use only; if you see a report that is causing problems, contact customer service. Severity Level or alarm severity. 1 = Critical (complete system is affected). 2 = Major (major problem is detected). 3 = Minor (minor problem is detected). 4 = Info (Information about a minor problem). Description A text description of the alarm; see Table 7-2 for detailed description. Varies. Slot # Defines which slot the alarm occurred on. Slot 1 through 14 (CMS) Slot 1 through 8 (CMS960) Slot 1 or 2 (CMS240) P/N 480-0005-00-15 Chapter 7: System Alarms Field Definition Valid Entry Device # Defines which device in a slot the alarm occurred on. Device 1 through 16. Line # Specifies which line the alarm occurred on. Line 1 through 8. Channel # Specifies which channel the alarm occurred on. Channels 1-24 (for T1) or 1-31 (for E1). Date/Time Date/time the event occurred on. Day of week: name of day. Month: Jan, Feb, March, etc. Day of month: 1 or 2 digits. Time: 6 digits (hour minutes seconds based on a 24-hour clock). Year: 4 digits. P/N 480-0005-00-15 7-3 Chapter 7: System Alarms Valid Alarms The following is a list of all alarm descriptions (text that appears in the Alarm Description field) for all possible alarms the system can generate. In the generated alarm list, the alarm description appears as part of the Description field. Table 7-2 List of Valid Alarms Severity (appears as part of severity field) Alarm Description Definition (text appears in desc field) Critical Loss of Framing (Red Alarm) Signal is not being transmitted; there is no layer 1 synchronization. Critical Remote Alarm indication (Yellow Alarm) Tenor CMS is receiving a yellow alarm signal from the network. Critical Loss of signal A loss of signal (32 consecutive zeros) at least once during a 1 second period. Critical AIS Reception (Blue Alarm) Alarm Indication Signal. An all ones condition used to alert the Tenor CMS that its incoming signal (or frame) has been lost. Critical Layer 2 Down Indicates that Layer 2 protocol is down. Critical Ethernet Disconnected Ethernet cable has been disconnected from the System Controller or CPU Card, or Ethernet connectivity has been lost. No new VoIP calls will be made and existing PSTN calls will be switched to the PSTN. Critical Call Handler not registered with Gatekeeper The Call Handler process cannot be registered with the Gatekeeper. Critical Critical Software Error A software error has occurred that affects the operability of the complete system. Critical Tenor CMS Chassis reset The chassis has reset. Critical Card Temperature out of operating range A card’s temperature has reached the maximum operating range. The cause may be a fan failure. Critical Card reset This alarm is viewable upon power up. If this alarm continues, there may be a problem with the card. Critical Primary Digital Interface Clock Loss Clock source has been lost for T1 lines. The unit will automatically switch to the secondary digital interface clock source. Critical Secondary Digital Interface Clock Loss All clock sources have been lost, both primary and secondary. Check the T1 lines for the possible cause. 7-4 P/N 480-0005-00-15 Chapter 7: System Alarms Severity Alarm Description (appears as part of severity field) (text appears in desc field) Definition Critical Configuration Mismatch A mismatch has occurred for the card in the slot and the actual configuration. For example, this alarm would occur if you insert a DSP card in a slot that has an earlier configuration for a T1 card. Critical Operational Code Missing Normal application code for T1/E1, System Controller, CPU, or DSP card is damaged. Critical Configuration Data Missing Configuration via CLI is missing. Check the configuration data and add the necessary information. Critical Power Degrade One power supply is not working correctly. Critical IVR Configuration Missing Appears if an attempt to make an IVR call has been made when a valid IP address is not configured. If an IVR call has been passed through accidently, without a real intention to use IVR for subsequent calls, while both of the servers were disabled. In order to clear the alarm, a user will have to change one of the IP addresses to some value, and then disable it again. Critical RADIUS Configuration Missing Appears when a RADIUS request is made and one or more required configuration parameters are missing. This alarm is cleared when the required RADIUS parameters are configured via CLI. Critical RADIUS Server Not Responding Appears when none of the configured RADIUS servers respond. This alarm is cleared when any of the RADIUS servers responds or the RADIUS server is disabled via CLI. Critical IVR Configuration Missing Appears if an attempt to make an IVR call has been made while neither of the two IVR Prompt Server IP addresses are set in the database; an IVR enabled trunk group receives a call for which the IVR Prompt Server IP is not configured. If an IVR call has been passed through accidentally, without a real intention to use IVR for subsequent calls, while both of the servers were disabled. In order to clear the alarm, a user will have to change one of the IP addresses to some value, and then disable it again. Major Major Software Error P/N 480-0005-00-15 A software error has occurred that affects system signaling, interfaces, or other major operation. 7-5 Chapter 7: System Alarms Severity (appears as part of severity field) Major Alarm Description Definition (text appears in desc field) File Missing in the File Server This alarm will be reported to the system when a particular voice prompt file is not found in the IVR Prompt Server. This alarm applies only to the system with enabled IVR functionality. Major Switch to other RADIUS server Appears when the current RADIUS server stops responding after three consecutive calls end in timeouts and another RADIUS server is configured The Tenor will then switch to the next RADIUS server. Minor Call Event(s) Lost A call has failed. Minor Missing or Incorrect Profile The configuration profile has caused a problem. Minor Minor Software Error A software error has occurred but will not affect the operation of the complete system. Minor No response to seizure There has been a problem with the T1 line. Minor Remote end did not back off in a glare situation An incoming and outgoing call went through at the same time, and the remote end call did not back off. Minor Chassis resource constrained A shared resource in the unit loads the system. Minor Hardware component failed A hardware component has failed. Check all components, hardware connections, etc. Minor Log RADIUS server error Displayed when the RADIUS server fails to send required data or the data sent by the RADIUS server has improper values. Incorrect information may contain the following: RADIUS Server: Credit amount (-1) RADIUS Server: Credit minus amount RADIUS Server: Not supported currency RADIUS Server: Credit time (-1) RADIUS Server: Credit time < 6 sec RADIUS Server: Invalid error code Informational Gatekeeper status Reports the status of the Gatekeeper. Informational Miscellaneous information Miscellaneous information about the unit is reported. The contents of this alarm will vary. Informational Info Software Error Indicates information about miscellaneous software error. This does not affect system operation. Informational Glare occurred An incoming and outgoing call went through at the same time, and the remote end call did not back off, but the situation was corrected. 7-6 P/N 480-0005-00-15 Chapter 7: System Alarms Severity Alarm Description (appears as part of severity field) (text appears in desc field) Definition Informational Card inserted into chassis A DSP, System Controller, CPU, or WAN card has been inserted into the chassis. Informational Card removed from chassis A DSP, System Controller, CPU, or WAN card has been removed from the chassis. Informational Resource taken out of service A card has been taken from service. P/N 480-0005-00-15 7-7 Chapter 7: System Alarms View Alarms The Command Line Interface (CLI) enables you to view alarms through the Monitor mode. You can view active alarms, as well as view an alarm history list. You are now ready to view active alarms and an alarm history, or both. See the sections which follow: Display all Alarms You are able to display both active alarms and an alarm history as follows: 1. Through CLI, access the Monitor prompt. 2. Type alarm. Both active alarms and the alarm history will be displayed. See section How to Read Alarms for field definitions. Figure 7-1 Alarm sample IP# Sequence# Severity Desc Slot# Device# Line# Channel# Date/Time 193.173.179.185:602:ALR:3:Border Element connection lost:0:0:0:0:FRI FEB 22 21:48:53 2002 Display Active Alarms 1. Through CLI, access the Monitor prompt. 2. Type alarm a. The active alarms will be listed. See section How to Read Alarms for field definitions. If you enter alarm without a command following it, both active alarms and the alarm history will be displayed. Figure 7-2 Active Alarm Sample IP# Sequence# Severity Desc Slot# Device# Line# Channel# Date/Time 193.173.179.185:602:ALR:3:Border Element connection lost:0:0:0:0:FRI FEB 22 21:48:53 2002 P/N 480-0005-00-15 7-8 Chapter 7: System Alarms Display Alarm History 1. Through CLI, access the Monitor prompt. 2. Type alarm h. An alarm history will be displayed. See section How to Read Alarms for field definitions. If you enter alarm without a command following it, both active alarms and the alarm history will be displayed. Figure 7-3 Alarm History Sample IP# Sequence# Type Severity Desc Slot# Device# Line# Channel# Date/Time 193.173.179.185:594:RPT:4:Resource Activated (HDLC):2:2:0:0:FRI FEB 22 21:48:32 2002 193.173.179.185:600:RPT:4:Chassis Card Inserted:11:1:0:0:FRI FEB 22 21:48:47 2002 193.173.179.185:602:CLR:3:Border Element connection lost:0:0:0:0:FRI FEB 22 21:48:53 2002 193.173.179.185:603:RPT:4:Chassis Card Inserted:12:1:0:0:FRI FEB 22 21:49:02 2002 P/N 480-0005-00-15 7-9 Chapter 8: Diagnostics/Maintenance This chapter tells you how to troubleshoot Tenor CMS operation, as well as how to maintain the health of your system. You will find information about how to view the unit’s LEDs, as well as how to interpret the chassis’ alarms and check basic connections. Specifically, the following topics are included: ! Common symptoms/problems ! General troubleshooting ! Maintenance procedures P/N 480-0005-00-15 8-1 Chapter 8: Diagnostics/Maintenance Before you Begin Before you begin troubleshooting a potential malfunction, it is a good idea to check your basic hardware connections. See below. • Ensure power cord is firmly installed in the back panel’s power inlet and the other end is plugged into the AC power source. Ensure circuit breaker is reset or fuse is operational. • Ensure the unit’s power switch is in the On position. • Verify that all RJ-48, RJ-45, and DB-9 cables are fit snugly in each appropriate port. Faulty connections may cause a number of network interfacing or connection issues. If you suspect the problem to be on the network end, contact your Central Office to verify proper operation. 8-2 P/N 480-0005-00-15 Chapter 8: Diagnostics/Maintenance Diagnostics Common Symptoms/Problems Below is a list of common symptoms and problems you may encounter. Use this list as a guideline; if your problem is not listed, use the diagnostic procedure explained in the beginning of this chapter. Table 8-1 Common Symptoms/Problems Common Symptom/Problem Description/Solution Unit will not turn on or LEDs on front lower swing down panel of the chassis are unlit. For AC units: Check AC power source. Check fuse or circuit breaker. To check fuse continuity, see Inspect and Replace Fuse (for AC power only), later in this chapter. Ensure power supplies are fully seated. For DC units: Check that the supplies are fully seated in the DC chassis. Check the customer premises over-current protection device(s) are in the ON position. For Tenor CMS860 and CMS240: Ensure all wires are secured to the power entry plug and the plug is inserted to the power receptacle and secured with the anchor screws. Ensure the circuit breaker for the respective power entry point is switched to the ON position. Communication between Tenor CMS and the PBX or PSTN cannot be established. There are several reasons why communication may not be successful. A few of the most common are listed below. Verify correct cables are installed in the rear of the T1/E1/ DS1 ports. See Chapter 3: Installation. Unit configuration may be wrong. Examine the configuration parameters via CLI. Network issues may cause a number of problems. Contact the Central Office to perform test procedures. P/N 480-0005-00-15 8-3 Chapter 8: Diagnostics/Maintenance Common Symptom/Problem Communication with Command Line Interface (CLI) cannot be established using Telnet. Description/Solution The IP address of the Tenor CMS unit may be incorrect. Check Ethernet Cable. Verify the IP address of Tenor CMS. Check the Default Gateway Subnet Mask. Check Ethernet connection via RS232 connection. See Chapter 3: Installation. Verify network connectivity using ping from another network host. See Chapter 4: Getting Started with Command Line Interface (CLI). Communication with Router, Ethernet Hub, or switch cannot be established. Verify RJ-45 cable is firmly installed in System Controller’s Ethernet port. Check MDI/MDIX configuration. Check duplex setting on the switch in which they were connected and the speed of 10MB or 100 MB. Communication between computer’s serial port and Tenor CMS console port cannot be established. Verify use of null modem cable (for System Controller) or RS232 for (CPU card). Verify DB-9 cable is firmly placed in the System Controller/CPU’s console port and your PC’s serial port. Verify Terminal port settings at 38400 BPS 8N1 No Flow Control. Tenor CMS cannot receive or transmit calls. Check DS1 card Span Status LEDs. If unlit, it indicates that the T1 or E1 lines may be down. Generate alarm list for more information. Contact Central Office for interface issues. For DC only: The breaker trips due to excessive current. Power on/off using the circuit breaker. Unit Provisioning An error with Tenor CMS’s provisioning may cause a number of problems. Sometimes, it may be a simple error, such as an incorrect IP address or telephone number, or it may be something more complex, such as incorrect T1/E1 parameters. Evaluate your system provisioning. Check all data provisioning information, and re-configure if necessary. See Chapter 8: Diagnostics/Maintenance. Ping Unit Ping enables you to ping an IP address. See Chapter 4: Getting Started with Command Line Interface (CLI) for more information. 8-4 P/N 480-0005-00-15 Chapter 8: Diagnostics/Maintenance Inspect and Replace Fuse (for AC power only) NOTE: The procedure which follows should only be completed by a trained technician. If the unit does not power up and you cannot diagnose any other problems, you can check the fuse continuity with the instructions which follow. You will need the following: • Ohm meter • Small Flat Blade Screwdriver • New Fuse, if necessary. Contact Quintum for ordering information. NOTE: Ensure the power switch is in the Off position. 1. Unplug the AC Cord from the chassis and the wall outlet. 2. Access the fuse cover tab on the outside edge of the AC inlet (there is a red indicator). 3. Using a small flat blade screwdriver, insert it in the fuse cover tab and gently twist. The fuse cover should easily dislodge. 4. Gently pull the fuse cover open until it is perpendicular to the AC inlet. 5. Insert the screwdriver into the red fuse holder tab and twist. The red fuse holder should dislodge easily and move a small distance away (you can use your fingers to pull it the rest of the way). 6. Use the Ohm meter to check the continuity of the fuse in the holder. For a good fuse, the Ohm meter should indicate a value that is less than ten (10) Ohms. If it reads several Kilo-Ohms or higher, the fuse is bad and must be replaced. 7. Install the new fuse (if necessary) in the red fuse holder and follow steps 8-10. 8. Slide the fuse holder back into place and press firmly into its original position. The red fuse holder is keyed such that is cannot be installed improperly. 9. Close the fuse cover and ensure it is flush with the outer edge of the AC inlet and the red fuse holder is visible through the fuse cover window. 10. Plug the AC power cord back into the rear of Tenor CMS chassis and the AC outlet. 11. Confirm operation by turning on the CMS power switch. P/N 480-0005-00-15 8-5 Chapter 8: Diagnostics/Maintenance Monitoring Faceplate LEDs LEDs monitor the health of the system; they are the first signal that the unit is not working properly or that an internal or external error has occurred. LEDs appear on the front of the unit (LED descriptions are detailed in Chapter 2: Hardware Components). Check to ensure the correct lighting of each LED and then see Common Symptoms/Problems for troubleshooting information. If the LEDs are not lighting at all, check the power source to ensure power is being supplied to the unit. Inspect Backplane/Chassis If the backplane becomes physically damaged (i.e., pins become bent), the chassis will need to be returned to Quintum. This cannot be fixed in the field. Contact your customer service representative for more information. For CMS (14 slot): The four LEDs on the front of the lower swing down panel indicate the status of the four DC voltage output of the power supplies: +3.3v, +5v, +12v, -12v. When lit, each LED indicates that the respective voltage is being output. If unlit, the primary cause is power not being supplied to the unit. Ensure the unit is plugged in and turned on. DSP Card DSP Status LEDs. DSP Status LEDs are information only LEDs; they provide a high level look at channel usage according to a specific DSP bank. There are eight LEDs on the DSP card: • DSP Bank 1: Lights for any DSP card activity on that bank. DSP Bank 1a: Lights when DSP card activity is more than 50%. • DSP Bank 2: Lights for any DSP card activity on that bank. DSP Bank 2a: Lights when DSP card activity is more than 50%. • DSP Bank 3: Lights for any DSP card activity on that bank. DSP Bank 3a: Lights when DSP card activity is more than 50%. • DSP Bank 4: Lights for any DSP card activity on that bank. DSP Bank 4a: Lights when DSP card activity is more than 50%. 8-6 P/N 480-0005-00-15 Chapter 8: Diagnostics/Maintenance DS1 Card Status LEDs • Alarm LED. Indicates a major software alarm has been reported for the board. Red light indicates a major software alarm has been reported. A green light indicates that no alarms have been reported. • Status LED. Indicates overall health of the board. A red (or amber) light indicates minor problems were found with the system but the board can be recovered without intervention. A green light indicates that no problems were found. • CPU. Green light indicates CPU bus is active. • PCI. green light indicates the local PCI bus is busy. DSP LEDs. LEDs provide a high level indication of the DSP card activity. • DSP Bank 1: Lights for DSP module activity on the first DSP module. • DSP Bank 2: Lights for DSP module activity on the second DSP module. For both DSP banks, lit red indicates power-up or DSP module is not usable. Green indicates at least one DSP channel is in use. Unlit indicates the DSP is not in use. Status LED (Span). Each LED relates to one line on the rear of the DS1 card. For example, Span Status 1 indicates the operational activity of port 1 on the rear of the DS1 card. • Off: A red alarm is generated; equipment is not connected. • Green. Line is operating properly • Red. Local alarm generated (i.e., loss of framing, etc.) • Amber. Remote alarm generated (i.e., the Remote side has a problem and is sending a Yellow alarm) If one or more LEDS are not lit green, the corresponding T1 or E1 span is not operating properly or not connected. The problem could be caused by a loss of signal. You can do one or all of the following: • Verify cables are connected properly. • Contact central office for interface issues. • Verify configuration. T1 WAN The T1 WAN contains eight Span Status LEDs, viewable from the front of the chassis. Each LED relates to one line on the rear transition card. For example, Span Status 1 indicates the operational activity of port 1 on the rear of the transition module. If LEDs are lit, the physical layer is operating properly for those lines being used. If one or more LEDs are not lit green, the corresponding T1 line is not operating properly or not connected properly. The problem could be caused by a loss of signal. You can do one or all of the following: • Verify cables are connected properly. • Contact central office for interface issues. • Verify configuration. P/N 480-0005-00-15 8-7 Chapter 8: Diagnostics/Maintenance E1 WAN The E1 WAN contains eight Span Status LEDs, viewable from the front of the chassis. Each LED relates to one line on the rear transition card. For example, Span Status 1 indicates the operational activity of port 1 on the rear of the transition card. If LEDs are lit, the physical layer is operating properly for those lines being used. If one or more LEDs are not lit green, the corresponding line is not operating properly or not connected properly. The problem could be caused by a loss of signal. You can do one of the following: • Verify cables are connected properly. • Contact central office for interface issues. • Verify configuration. System Controller Card LEDs provide a high level indication of the system controller card activity. • BFL. Yellow light indicates the System Controller Board has failed. • CPU. Green light indicates CPU activity; when a line is active this lights green. • PCI. Green light indicates that the local PCI bus is busy. • CPCI. Green light indicates the CPCI bus is busy. If the BFL light is lit, verify cables are connected properly. Otherwise, call Quintum Customer Support. CPU Card - Front Hot Swap. For future use. Card Activity LEDs. LEDs provide a high level indication of the CPU card activity. • Alarm. Indicates an alarm has been generated. • Status. Green light. When a user logs in through telnet, the LED turns to amber. • CPU. Green light indicates the CPU bus is active. • PCI. Green light indicates that the local PCI bus is busy. Ethernet LEDs. The CPU card contains four Link and associated TX/RX Status LEDs, viewable from the front of the chassis, to provide a high level indication of the system operational mode and chassis activity, including alarm activity. Each Link LED relates to one Ethernet line on the rear of the cards. 8-8 P/N 480-0005-00-15 Chapter 8: Diagnostics/Maintenance CPU Card - Rear Link LEDs. The CPU card contains four Link and associated TX/RX Status LEDs, viewable from the rear of the chassis, to provide a high level indication of the system operational mode and chassis activity. Each Link LED relates to one Ethernet line on the rear of the cards. Power Supply (CMS, 14 slot) Each power supply contains a power status LED. The LED lit green indicates power input; red indicates that input/output failed or there is a power fault. If the power status LED is off, it indicates there is no AC/DC input, check the AC/DC power source and ensure the power supply is fully seated. Units with DC power, there are two LEDs: Power and Alarm. When the Power LED is lit green, it indicates the power supply is functioning correctly. If the Power LED is lit, the Alarm LED will be unlit.When the Alarm LED is lit red, it indicates that input/output failed or there is a power fault. If the Alarm LED is lit, the Power (LED) will be unlit. If power is getting to the unit, replace the unit with a new power supply. If required, the chassis may run on one supply until a new power supply is installed, depending upon the configuration. For AC, power supply P/N is 520-5009-00; for DC, power supply P/N is 520-5020-00. Power Supply (CMS240 and CMS960) Units with AC power have one LED, the Power LED indicates whether the power supply is functioning correctly. There are two colors for the LED: red and green. Green indicates AC input; red indicates that input/output has failed or there is a power fault. Units with DC power, there are two LEDs: Power and Alarm. When the Power LED is lit green, it indicates the power supply is functioning correctly. If the Power LED is lit, the Alarm LED will be unlit.When the Alarm LED is lit red, it indicates that input/output failed or there is a power fault. If the Alarm LED is lit, the Power (LED) will be unlit. For AC, power supply P/N is 423-5024-00-00 for DC, power supply P/N is 423-5025-00-00. Alarms Alarms help you identify where a specific problem is occurring with the Tenor CMS unit. Through the Alarm Manager, you can read a description of the problem, and isolate where the problem is occurring. Verify all severity 1 alarms first; these alarms indicate that the unit is in critical condition and the entire system is affected. You are able to review alarms via Command Line Interface (CLI). See Chapter 7: System Alarms for specific information about obtaining and reading alarms. Active Call Status You can monitor the status of active calls via CLI’s monitor calls command. You can use the calls command from the MasterChassis (MC), Slot (SL), Device (DV), or Digital Interface (DI) CLI options. See Chapter 4: Getting Started with Command Line Interface (CLI) for more information about the calls command. P/N 480-0005-00-15 8-9 Chapter 8: Diagnostics/Maintenance Component Status You are able to display the status of certain chassis components via CLI’s monitor status command. You can use the status command to view information about the following components: MasterChassis (MC), Slot (SL), Device (DV), DigitalInterface (DI), EthernetInterface (EI), BorderElement (BE), and Gatekeeper (GK). See Chapter 4: Getting Started with Command Line Interface (CLI) for more information about the status command. 8-10 P/N 480-0005-00-15 Chapter 8: Diagnostics/Maintenance General Maintenance Replace System Fan (for CMS, 14 slot only) If the system fan is not working, it must be replaced. Replace the fan as follows: 1. Install the ESD Ground Strap on your wrist (See Chapter 3: Installation for more information). NOTE: Screws have retainer to keep them in the fan compartment panel. 2. Using a slotted head screwdriver (or your thumb) unscrew all five of the screws across the top front of the chassis and open the fan compartment. 3. Once the compartment door is open, pull out the affected fan. 4. Insert the new fan. Ensure it is firmly engaged in the slot. 5. Close the compartment door and tighten screws. 6. Confirm operation of new fan. You should hear it begin to power up. To order a replacement fan, contact Quintum. The fan part number is 520-5010-00-00. Clean/Replace Foam Air Filter (for CMS, 14 slot only) It is recommended that you check the filter monthly and determine your application specific cleaning schedule. The filter is located inside the lower panel on the front of the chassis. Clean the filter as follows: 1. Open the lower panel on the chassis and carefully slide the filter out. 2. Vacuum the filter from the entering-air side, pulling dirt through the filter in reverse of the airflow direction markings on filter frame. 3. Carefully slide the filter into the chassis, making sure it is in the supports panels on each side. Secure the panels with screws. Close the lower panel. You can also replace the filter, if necessary. To order a replacement filter, contact Quintum. The filter part number is 520-5011-00-00. P/N 480-0005-00-15 8-11 Chapter 8: Diagnostics/Maintenance Reset System Reset the system as follows: turn the power switch off and then back on. Change Password For security purposes, you may want to change your password. You can change the password via Command Line Interface (CLI) as follows: 1. Access the CLI through a Telnet session. See Chapter 4: Getting Started with Command Line Interface (CLI) for more information. 2. Access the Maintain module. 3. Type password. A prompt will ask you for the old password. 4. Type the old password and press Enter. A prompt will ask you for the new password. Type the new password and press Enter. A confirmation will ask you to confirm the new password. 5. Re-type the new password and press Enter. A message will tell you the password was changed successfully. P/N 480-0005-00-15 8-12 Chapter 8: Diagnostics/Maintenance Card Maintenance/Replacement This section defines the proper procedure for making changes to the card configuration of your Tenor CMS chassis. When the WAN card (Front Application card) is inserted in a slot, it connects to an associated Rear Transition Module (RTM) in the rear of chassis. The transition module is inserted into the rear of the chassis and corresponds to the card in the front slot; it provides the physical cabling and external interface connections. Not all cards contain Front Application and RTM cards. Front Application cards measure 160mm x 233mm and Rear Transition Module / Interface Cards measure 80mm x 233mm, (half the size of the Front Application Cards). See below for a description of each cards’s overlay label, whether a Rear Transition Module is required, along with slot installation and special instructions. CAUTION: Mixing of Front Application and Rear Transition Module (RTM) card types, may cause damage to the cards and the chassis and may void your warranty. Table 8-2 Cards/Slot Installation Guidelines Card/ Overlay Label Rear Transition Module/Overlay Label System Controller None Slot Installation CMS (14 slot): Slot 14/chassis front Special Instructions Slot 14/chassis rear must not be populated when System Controller card is in Slot 14/ front slot. Shipped with a filler panel in Slot 14/chassis rear. CPU CPU Interface CMS (14 slot): Slot 14/chassis front (right most) CMS 2/8 slot: Slot 1 (bottom slot) The CPU Interface Card must only be matched with a CPU Application card. None CMS (14 slot): Recommend Slot 6 through 13/chassis front, adjacent to System Controller card Shipped with a filler panel in rear to cover each rear slot that has a DSP card populated in front slot when initially shipped from factory. E1 WAN Interface CMS (14 slot): Recommend Slot 1-4/ chassis front Matching E1 WAN and E1 WAN Interface cards installed in the same slot number in front and rear when shipped from factory. DSP E1 WAN CPU Interface card is also labeled CPU and must be installed rear slot 14, directly behind the CPU front application card for the pair to function properly. E1 WAN Interface cards must only be matched with Front Application E1 WAN cards and no other type of Front Application card. P/N 480-0005-00-15 8-13 Chapter 8: Diagnostics/Maintenance Card/ Overlay Label T1 WAN Rear Transition Module/Overlay Label T1 WAN Interface Slot Installation CMS (14 slot) Recommend Slot 1-4/ chassis front Special Instructions Matching T1 WAN and T1 WAN Interface cards are installed in the same slot number in front and rear when shipped from factory. T1 WAN Interface cards must only be matched with Front Application T1 WAN cards and no other type of Front Application card. DS1 DS1 CMS (14 slot) Slots 1-13/chassis front. Recommend Slot 1013/chassis front The Rear Transition Module is half the size of the Front Application card; it must be installed directly behind the DS1 application card in the same slot in chassis front and chassis rear. CMS 2 slot: slot unoccupied by CPU. DS1 RTM cards must only be matched with Front Application DS1 WAN cards and no other type of Front Application Card. CMS 8 slot: Start at top slot (slot 8) and occupy all slots until slot 5. Replace WAN/System Controller/CPU cards of identical type The unit continually monitors all the cards for proper functioning. Any errors are reported through the associated LEDs or an alarm. The alarm may indicate that the board is healthy but one of the lines is not functioning properly. See below for card descriptions: If the alarm indicates that a card has failed, and needs to be replaced, replace as follows: 1. Turn the system off via power switch on the front of the unit. 2. Install the ESD Ground Strap on your wrist (See Chapter 3: Installation for more information). 3. Loosen the handle anchoring screws with a #1 Phillips screwdriver (there is one screw in each handle). 4. With a thumb on both top and bottom inserter/extractor handles, gently pull the handles away from the unit to the open position until you feel the card release (see Figure 8-1). 5. Use both hands to slide the card from the chassis. See Figure 8-1. Place the card in an antistatic bag and seal it. P/N 480-0005-00-15 8-14 Chapter 8: Diagnostics/Maintenance Figure 8-1 WAN Interface Board Handles Alarm CPU Status PCI 1 2 DSP Bank 1 2 Link TX/RX 10/100 Ethernet TM QUINTUM TECHNOLOGIES, INC. Span Status 1 5 2 6 3 7 4 8 TM DS1 Hot Swap Front View Side View Open position Side View Closed position 6. With the handles in the open position, slide the new card firmly into the slot until the card feels engaged. 7. Push on the inserter/extractor handles in toward each other to the closed position to lock the card in place (see Figure 8-1). 8. Turn the power switch to on and the blue LED will light momentarily and extinguish. 9. Re-tighten the handle anchoring screws, one in each handle with a #1 Phillips screwdriver. P/N 480-0005-00-15 8-15 Chapter 8: Diagnostics/Maintenance Replace/Change DSP Module (on DS1 card) The instructions below are for replacing/changing the DSP module—a component of the DS1 card. NOTE: Since you will need to turn off your chassis for this procedure, you may want to reduce the down time by first familiarizing yourself with the process. NOTE: A License file must be purchased in conjunction with any hardware upgrade (this file enables the new DS1 board to self-discover the DSP module and route data). Contact Quintum Customer Service for more information. Before you begin, you will need the following materials: • ESD wrist strap (shipped with chassis) • 12” (305 mm) x 12” (305mm) anti-static bag • #1 Phillips screwdriver • DSP Resource module (still in the anti-static bag) NOTE: For information about preventing electrostatic discharge, see Chapter 3: Installation.) 1. Identify a flat anti-static work area which contains an earth ground connection to the surface and to a socket for the ESD wrist strap. 2. Put on the ESD wrist strap. 3. On the ESD safe work surface, holding the edges, carefully remove the DSP module card from the antistatic bag. 4. With a #1 Phillips screwdriver, remove the four screws in the exposed end of the metal standoff spacers. See Figure 8-2. Save these screws for use later. Figure 8-2 Remove four screws from exposed end 5. Place the DSP module back into the anti-static bag and seal it. Disconnect the plug end of the wrist strap. 6. Plug the plug end of the wrist strap into earth ground socket in the front of the chassis. 7. Remove the DS1 card from the chassis (for more information about removing/inserting WAN cards, see Replace WAN/System Controller/CPU cards of identical type in this chapter). Insert it into the 12” x 12” anti-static bag and close the opening. 8. Disconnect the plug end of the wrist strap from the chassis and plug it back into an earth grounded socket at the work area. P/N 480-0005-00-15 8-16 Chapter 8: Diagnostics/Maintenance 9. Using the insertion/extraction handles, remove the DS1 card from the anti-static bag and place it heat sink side up on the grounded work surface. See Figure 8-3. Figure 8-3 DS1 card with heat sink facing up 10. Remove the DSP module from its anti-static bag, holding only the edges of the card. 11. Choose a DSP position on the DS1 card in which to install the DSP card. The card will self-discover and the data will route appropriately. 12. Holding the DSP card by the sides, first rotate it at an angle and then slide it under the lip of the metal face plate of the DS1 card. Gently lower the DSP module down to the DS1 card connectors and align the two cards. It is at this point of contact that the connectors will begin to mate. See Figure 8-4. Figure 8-4 Mating DSP module to DS1 card P/N 480-0005-00-15 8-17 Chapter 8: Diagnostics/Maintenance 13. Place your fingers under the DS1 board and press firmly with your thumbs directly over the three connectors until the connectors are fully mated as shown. Figure 8-5 Connectors flush and screws re-installed 14. With the DSP card fully mated, turn the assembly over and insert the four screws in the holes of the DS1 card matching the standoff spacers of the newly installed DSP card. Turn the screws clockwise with the #1 Phillips screwdriver until snug. DO NOT FULLY TIGHTEN IN THIS POSITION. 15. Turn the card up on its side with the handles facing up. See Figure 8-6. Holding the faceplate and ejector handle firmly, torque each screw clockwise to 6” lbs (.68 Nm). Figure 8-6 DS1 card on its side to torque screws 16. Place the card assembly back into the 12” (305mm) x 12” (305mm) anti-static bag and seal the opening. Remove the plug end of your ESD wrist strap from your work area. 17. Connect the wrist strap to the earth grounded socket on the front of the CMS. Using the insertion/extraction handles, remove the DS1 card assembly from the anti-static bag. The handles must be in the open position prior to insertion of a card in the chassis slot. 18. Insert the DS1 card into the chassis (see Replace WAN/System Controller/CPU cards of identical type in this chapter for more information). 19. With the card handles closed, start a CLI session to the Tenor CMS to view the additional resources installed. Additional DS1 WAN lines may be connected to the DS1 interface card at any time prior to or after power up. Turn on power to the chassis and confirm the additional DSP resources are available. 20. Fasten the screw on each insertion/extraction handle and torque them clockwise to 6” lbs (.68Nm). P/N 480-0005-00-15 8-18 Chapter 8: Diagnostics/Maintenance Move card location or change card type To make changes to the card location or the card types in your Tenor CMS, you must perform software as well as hardware procedures. See below. 1. Initiate a CLI session. See Chapter 4: Getting Started with Command Line Interface (CLI) for more information. 2. After the login prompt, at the initial prompt, access the slot in which the card is located (i.e., type slot 5). The prompt for that slot will be displayed. 3. Type remove. The card will be removed from the database. 4. Power down the chassis and unplug the power cord from the unit to prevent any accidental power cycling of the CMS. 5. Follow steps 1-7 only, as outlined in the section titled Replace WAN/System Controller/CPU cards of identical type in this chapter. 6. Physically remove the Rear Transition Module (RTM), if a WAN or a DS1 card slot is being changed or relocated. For more information about rear transition module cards, see Chapter 2: Hardware Components and Card Maintenance/Replacement earlier in this chapter. CAUTION: Front application T1, E1 of DS1 cards must always be matched with their appropriate rear transition modules. DSP cards must never have a Rear Transition Module (RTM) installed behind them in the same slot number. 7. With a grounded wrist strap, install the new card or install the card in a new location, and only when required, install the matching rear transition card. This may require moving the blank face plates. Retighten handle lock down screws with a #1 Phillips screwdriver. 8. Replace the power cord back into the rear of the chassis and turn on the power switch. The Tenor CMS will auto detect the new cards and/or locations. NOTE: Depending upon your network, additional configuration may be required. Consult the CMS CLI Guide for more information. P/N 480-0005-00-15 8-19 Chapter 8: Diagnostics/Maintenance If you need Additional Help If you suspect the problem to be on the network end, contact your Central Office to verify proper operation. After completing all troubleshooting/maintenance procedures and reviewing the Common Symptoms/Problems section, you can contact the Customer Service Department at the following: Quintum Technologies, Inc. 14 Christopher Way Eatontown, NJ 07724 For domestic calls: (877) 435-7553 For international calls: (732) 460-9399 email: [email protected] P/N 480-0005-00-15 8-20 Appendix A: Getting Acquainted with Tenor CMS in the VoIP Network A-1 P/N 480-0005-00-15 Appendix A: Getting Acquainted with Tenor CMS in the VoIP Network How does CMS fit in the VoIP Network? VoIP (Voice over Internet Protocol) is a technology which enables voice and fax communications to be passed through your existing data network using the TCP/IP protocol, bypassing the PSTN. The Tenor CMS switch contains a DSP (Digital Signal Processor), which takes the voice and fax data coming from a Line Circuit, compresses it, and converts it into packets that can be transported over the Ethernet LAN. The data can then be transported through an IP-based router to a WAN or remote location. As a result, your voice and fax traffic runs over your data network to bypass the PSTN and avoid long distance tolls associated with the public network. The Tenor CMS uses H.323, a protocol standard for sending multimedia communications (e.g., data/voice/ video) simultaneously over packet-based networks, such as IP. H.323 controls standards such as call control and call routing. An H.323 network consists of a group of endpoints (i.e., gateways, terminals, etc.) in one corporate site, controlled by one Gatekeeper. The Tenor CMS acts as an endpoint (gateway), gatekeeper and/or border element. The gateway converts the circuit switched calls to VoIP calls and the gatekeeper performs IP call routing functions, such as admission control. A-2 P/N 480-0005-00-15 Appendix A: Getting Acquainted with Tenor CMS in the VoIP Network Common Network Types Intranet An Intranet (also known as Enterprise IP network) is a private "Internet web site" which uses the Internet Protocol (IP) to deploy VoIP services, such as the CMS, within your company from a dedicated web server. This web site is separate from your external web site for security reasons. Intranets can be deployed within your company over the internal LAN, or a number of LANs at corporate sites connected by an IP WAN or IP Virtual Private Network (IP-VPN). A major benefit of using an Intranet when deploying VoIP services is that the network architecture is well defined to ensure that network delay, latency, and packet loss are predictable. Extranet An Extranet is similar to an Intranet except that it is externally accessible by a limited number of people on a secure basis. Because Extranets are based on Internet technology and use the Internet Protocol (IP), they may be used for deploying VoIP services, such as the CMS. A major benefit of using an Extranet when deploying VoIP services is that the network architecture is well defined, to ensure that network delay, latency, and packet loss are predictable. Internet The Internet is a universally accessible public packet switched network. It consists of a Global network of high speed computers and packet routers connected in a complete mesh structure. This network uses the standardized Internet Protocol (IP) to pass packets from point to point within the network by data routers. The connection between two routers is called a “hop” and a typical connection will consist of many hops. The number of hops will determine the delay and latency in the connection. Congestion may cause packets to be lost within the network. The Internet was designed to provide data communications on a “best available connection” basis and does not guarantee any “Quality of Service”. This mode of operation is suitable for data and E-mail transmissions which are not delay sensitive, but it is not real-time data streams such as voice or video. P/N 480-0005-00-15 A-3 Appendix A: Getting Acquainted with Tenor CMS in the VoIP Network Typical CMS Applications Enterprise Network The enterprise application is used whenever a Tenor CMS is going to be installed on to an existing voice line to provide IP calls between company locations. Additional features such as “hop-off” or leaky area calling may be used as well. A typical enterprise network has two connection types: a line from the local PSTN to provide voice services to a PBX, and an IP connection between their offices for data services. The Tenor CMS provides both of these connections from a single chassis. Several benefits to an Enterprise application include the following: • Eliminates risk of sub-standard voice. The Autoswitch feature will send a call to the PSTN automatically if the CMS detects that the network may threaten the quality of the VoIP transmission. • Eliminates the possibility of vendor “lock-in”. The Tenor CMS can be used with virtually any PBX and any routing architecture. • Eliminates time and risk from a VoIP learning curve. A bypass feature enables your network staff to turn VoIP on or off at a moment’s notice, which significantly raises the comfort level that both Technical and Business Managers have any initial foray into VoIP implementation. T1/E1 T1/E1 PSTN PBX Router T1/E1 T1/E1 PBX Router PBX PBX IP IP IP Network Router Router - Voice line (T1) IP C i A-4 P/N 480-0005-00-15 Appendix A: Getting Acquainted with Tenor CMS in the VoIP Network Service Provider Network The Service Provider application is used when a company wants to provide reduced toll call access to Enterprise customers. The Service Provider provides some form of IP service to their Enterprise customer and now the Tenor CMS enables them to offer discounted voice services by the ability to install the Tenor CMS unit at their customer’s location. The Service Provider purchases bulk minutes from their local PSTN provider and passes the savings onto their customers for long distance and international calls. Several benefits to a Service Provider application include the following: • Service Providers get a bigger piece of the convergence market earlier in the game. • Reduction of PSTN access costs with savings passed along to the customer. • Improved long-term customer retention through integrated, competitively superior offering. • Rapid deployment of a money-making multi-point VoIP network. • Hassle-free installation, excellent remote manageability. Figure A-1 Service Provider Network Customer X Customer Y T1/E1 T1/E1 PSTN PBX PBX IP IP Router WAN Router PSTN Internet Router Service Provider POP P/N 480-0005-00-15 A-5 Appendix A: Getting Acquainted with Tenor CMS in the VoIP Network Calling Card Application The Calling Card application is used for a Pre-Paid Calling Card company who wants to extend their reach and raise their margins. The traditional pre-paid Calling Card company generally has a profit margin that is very small, in some cases fractions of pennies per minute. VoIP offers the benefits of raising profit margins and expanding into markets quickly and easily. A Tenor CMS solution enables the pre-paid Calling Card company to install a Tenor CMS at their main location(s) with a connection to their IVR (Interactive Voice Response) system. The IVR is responsible for user authentication (calling card pin code verification), usage tracking, and destination number collection/origination. The Tenor CMS at this location is also connected to an IP network which could be the Internet. Several benefits to an Calling Card application include the following: • Links IP network with traditional PSTN-based systems. • Requires minimal up-front investment. • Supports telephony levels of reliability. • Supports up to 960 voice channels. • Enables you to design a multi-point network leveraging low-cost IP services. • Eliminates the need for remote IVR equipment. • Flexible deployment. • New sales opportunities for the enterprise customer. Figure A-2 Calling Card Application PB X A-6 P/N 480-0005-00-15 Appendix A: Getting Acquainted with Tenor CMS in the VoIP Network Off Premises Exchange (OPX) The Off Premises Extension (OPX) application is essentially an “add-on” to the Enterprise application. OPX stands for Off-Premises Extension (or Exchange), which usually means that the phones (and/or fax machines) terminate somewhere else other than where the PBX resides. The Intercom Dialing Feature enables you to achieve this functionality for multiple extensions. Several benefits to OPX include the following: • Allows unlimited number of remote sites connectivity to an organization’s main phone network. • Eliminates PSTN call charges within the network. • Allows 4 digit dialing to all points throughout the network. • Reduces the need for having a PBX at all sites. • Central point of origination of Outbound PSTN calls. Figure A-3 displays a scenario that will enable the people in the satellite office to be connected to the people in the main building and to the “outside world”, even through their building does not have actual PSTN lines or a resident PBX. In addition, the people located at headquarters can dial the people at the Remote site using a 4 digit Private Dial Plan. Figure A-3 OPX Example CMS PSTN PBX Analog Tenor IP Network Headquarters P/N 480-0005-00-15 Remote Site (OPX) A-7 Appendix B: Specifications/Approvals B-1 P/N 480-0005-00-15 Appendix B: Specifications/Approvals Voice/Fax Call Routing: Coding: Voice Algorithms: Fax Support: Automatic Call Detection: Line Side Interface/Trunk Side Interface A-law, u-law G.723, G.723.1A (5.3, 6.3 Kbps), G.726 (16, 24, 32, 40 Kbps), G.729, G.711 Group III at 2.4, 4.8, 7.2, 9.6, 12, 14.4 Kbps Voice/Modem/Fax Line Side (PBX) / Trunk Side (PSTN) Connections Interface: T1/E1 Signaling: Impedance: Jack: B-2 T1/E1 and Fractional T1/E1 with a built in CSU. Channel Associated Signaling (CAS) Common Channel Signaling (CCS) E1 - 120 Ohms balanced T1 - 100 Ohms balanced RJ48C (Cable to trunk side interface, RJ-45 straight through twisted pair. A green cable provided by Quintum). RJ48C (Cable to line side interface,RJ-45 crossover twisted pair. A red cable provided by Quintum). P/N 480-0005-00-15 Appendix B: Specifications/Approvals LAN Connection LAN Support: Connection Type: 10/100 Mbps Ethernet Full Duplex/Half Duplex Physical Tenor CMS (14 slot) Position: Depth: Width Height: Maximum Weight: 19” (48.7 cm) rack mountable 12” (30.5 cm) 17 3/8” (44.5 cm) 16” (40.6 cm) 55 lbs (25 kg) Tenor CMS960 (8 slot) Position: Depth: Width Height: Maximum Weight: 19” (48.7 cm) rack mountable 13 7/8” (35.2 cm) 17 1/2” (44.5 cm) 4” (10.2 cm) 27.6 lbs (12.5 kg) Tenor CMS240 (2 slot) Position: Depth: Width Height: Maximum Weight: 19” (48.7 cm) rack mountable 13 7/8” (35.2 cm) 17 1/2” (44.5 cm) 1 3/4” (4.5 cm) 11.5 lbs (5.25 kg) Electrical Ethernet: T1/E1/DS1: Console Port: Power CMS 14 slot: Power CMS960 Power CMS240 Standard 10/100Base-T RJ-45 interface (IEEE 802.3) Standard RJ-48 RS-232/DB-9 Female AC Power at 110-240 Volts AC, 50/60 Hz, 10 Amps maximum DC Power at -42 to -60 VDC. Maximum current: 20 Amps AC Power at 100-240 Volts AC, 50/60 Hz, 9 Amps maximum DC Power at -40 to -60 VDC. Maximum current: 16 Amps AC Power at 100-240 Volts AC, 50/60 Hz, 3 Amps maximum DC Power at -40 to -60 VDC. Maximum current: 6 Amps Environmental Operating Temperature: Operating Humidity: Operating Altitude: P/N 480-0005-00-15 32° to 104 ° F (0-40° C) 20% to 80% non-condensing -200 to 10,000 feet (-60 to 3,000 meters) B-3 Appendix B: Specifications/Approvals Storage Temperature: B-4 14° to 140° F, (-10 to 60°C) P/N 480-0005-00-15 Appendix B: Specifications/Approvals Agency Approvals The agency approvals below are card-specific. System Controller Application Card ICES-003, Class A EN55022: 1994-Class B EN50082-1 FCC Part 15 Class A CE Mark / EMC Directive 89/336/EEC CPU Card VCCI Class A EN55022 Class A ANZS 3458 Class A RS001 ICES-003, Class A FCC Part 15 Class A Tenor CMS 8-port T1 WAN Card CSA 22.2 No 950 3rd Ed FCC Part 15 Class B UL1950 FCC Part 68 GR-63-CORE - R4-41 GR-63-CORE - R4-44 GR-63-CORE - R4-48 GR-63-CORE - R4-56 GR-63-CORE - R4-57 Tenor CMS 8-port E1 WAN Card EN55022: 1994-Class B CTR-12 CTR-13 EN61000-4-2 EN61000-4-3 EN61000-4-4 EN61000-4-5 EN61000-4-6 EN300386-2 CE Mark / EMC Directive 89/336/EEC P/N 480-0005-00-15 B-5 Appendix B: Specifications/Approvals Tenor CMS 120-port DSP Application Card FCC Part 15 Class A BS EN680068-2-2 Bd: 1993 Section 1 BS EN 60068-2-1 Ad: 1993 Section 3 BS 2011 Part 2.1 Ca: 1997 Tenor CMS 8-port DS1 WAN Card VCCI Class A EN55022 Class A ANZS 3458 Class A RS001 TBR3 TBR4 ICES-003, Class A FCC Part 15 Class A FCC Part 68 Tenor CMS Power Supply EN55022: Class A (CMS240 and CMS960, Class B) FCC part 15 Class A (CMS240 and CMS960, Class B) EN50082-1 EN 60950 / A11:1997 CE Mark UL 1950 3rd Ed. IEEE C62.41 3KV CSA 22.2 No. 234\950 (cULus) P/N 480-0005-00-15 B-6 Appendix B: Specifications/Approvals FCC WARNINGS This equipment has been tested and found to comply with the limits for Class A digital device, pursuant to Part 15 of the FCC Rules. These limits are designed to provide reasonable protection against harmful interference in a residential installation. This equipment generates, uses and can radiate radio frequency energy and, if not installed and used in accordance with the instructions, may cause harmful interference to radio communications. However, there is no guarantee that interface will not occur in a particular installations. If this equipment does cause harmful interference to radio or television reception, which can be determined by turning the equipment off and on, the user is encouraged to try to correct the interference by one or more of the following measures: · Reorient or relocate the receiving antenna. · Increase the separation between the equipment and receiver. · Connect the equipment into an outlet on a circuit different from that to which the receiver is connected. · Consult the dealer or an experienced radio/TV technician for help. CAUTION: Changes or modifications not expressly approved by the party responsible for compliance could void the user’s authority to operate the equipment. This device complies with Part 68 of the FCC Rules and the requirements adopted by ACTA. On the back of this equipment is a label that contains, among their information, a product identifier in the format US:6LCDDNANDS1NIC. If requested, this information must be provided by the Telephone Company. The REN (Ringer Equivalence Number) is used to determine the number of devices that may be connected to a telephone line. Excessive RENs on a telephone line may result in the devices not ringing in response to an incoming call. In most but not all areas, the sum of RENs should not exceed five (5.0). To be certain of the number of devices that may be connected to a line, as determined by the total RENs, contact the local telephone company. For products approved after July 23, 2001, the REN for this product is part of the product identifier that has the format US:AAAEQ##TXXXX. The digits represented by ## are the REN without a decimal point (e.g., 03 is a REN of 0.3). For earlier products, the REN is separately shown on the label. Facility Interface Codes For Digital Services supported: • 04DU9-BN 1.544 Mbps Superframe Format (SF) without line power. • 04DU9-DN 1.544 Mbps SF and B8ZF without line power. • 04DU9-1KN 1.544 Mbps ANSI ESF without line power. • 04DU9-1SN 1.544 Mbps ANSI ESF and B8ZF without line power. Service Order Codes For Digital Services supported: • 6.0Y We do provide billing and encoded analog protection. An FCC compliant telephone cord with a modular plug is provided with this equipment. This device connects to the telephone network via an RJ45 plug and jack. The plug and jack also comply with FCC part 68 rules. If this device causes harm to the telephone network, the telephone company will notify you in advance that temporary discontinuance of service may be required. But, if advance notice is not practical, the Telephone Company will notify the customer as soon as possible. Also, you will be advised of your right to file a complaint with the FCC if you believe it is necessary. P/N 480-0005-00-15 B-7 Appendix B: Specifications/Approvals The Telephone Company may make changes in its facilities, equipment, operations, or procedures that could effect the operation of the equipment. If this happens, the Telephone Company will provide advance notice in order for you to make necessary modifications to maintain uninterrupted service. If trouble is experienced with this device, for repair and warranty information, please refer to the Technical Support insert for repair information and the warranty section of this Getting Started Guide for warranty information. In the event of device malfunction, all repairs should be performed by Quintum Technologies, Inc. or an authorized agent. It is the responsibility of users requiring service to report the need for service to Quintum Technologies or to one of our authorized agents. In the event service is required, refer to the Technical Support insert for information. If the device is causing harm to the telephone network, the telephone company may request that you disconnect the equipment until the problem is resolved. This registered device is capable of providing users access to interstate providers of operator services through those of equal access codes. This registered device provides proper answer supervision to the PSTN when DID calls are answered by the called station, answered by the attendant, routed to a recorded announcement that can be administered by the CPE user, or routed to a dial prompt and this device returns answer supervision on all DID calls forwarded to the PSTN. Permissible exceptions are as follows: a call is unanswered, a busy tone is received, a recorded tone is received. U.S. Service Center Information: Quintum Technologies, Inc. 14 Christopher Way Eatontown, NJ 07724 USA P/N 480-0005-00-15 B-8 GLOSSARY Configuration Mode. A CLI module which enables you to configure all functions in the CMS. A Console port. RS-232 connector on System Controller card is used for connection to a PC’s serial port via DB-9 null modem cable. Alarm. A brief message that appears on your screen when the Tenor CMS encounters a problem (i.e., failed interface). Alarms can be viewed through CLI (see Command Line Interface) or a Telnet connection. Auto Switching. If a network packet delay for an IP call becomes unacceptable, the Tenor CMS will automatically switch the call to PSTN. B Border Element. Provides access into or out of an administrative domain. The Tenor CMS has two types of Border Elements: Primary and Secondary. CSU. Channel Service Unit. A component used to terminate a digital circuit (i.e., T1 line) at a customer site. D Diagnostic Mode. A CLI module which provides a set of utilities to perform diagnostic and testing procedures. DS1 Card. A board inserted into the Tenor CMS to provide access to the network via T1 or E1 lines. Also includes a DSP (Digital Signal Processor) module. DSP Resource Card. Digital Signal Processor card which provides the required signal processing for the Tenor CMS. Bypass Number. A telephone number that is automatically sent to the PSTN, without going VoIP. E C E1 WAN Card. A board inserted into the Tenor CMS to provide access to the network via E1 lines. CAS. Channel Associated Signaling. A form of circuit switched signaling. CCS. Common Channel Signaling. A form of signaling that uses the D channel as the signal channel. ESD. Electrostatic Discharge occurs as a result of improperly handled electrostatic components. An ESD Antistatic Strap must be used to prevent ESD. CDR. Call Detail Recording. A string of data which contains call information such as call date and time, call length, calling party and called party. Ethernet. A Local Area Network (LAN) data network design that connects devices like computers, printers, and terminals. It transmits data over twisted pair or coaxial cable at speeds of 10 to 100 Mbps. CDR Server. The server (or workstation) responsible for receiving and processing CDRs as they are generated. Ethernet port. A port on the System Controller card which provides one RJ-45 jack for connection to a 10/100 Ethernet LAN switch or hub via RJ-45 cable. Chassis. A rack mountable unit which houses all WAN cards, a system controller card, DSP cards, and power supplies. Extranet. Communications with a source outside your company. F CLI. See Command Line Interface. CMS. Carrier MultiPath Switch. A high density VoIP H.323 switch that digitizes voice and fax data and transmits it over the IP network. Available in 14 slot, 8 slot, and 2 slot. Command Line Interface (CLI). A configuration system you use to configure and monitor the CMS unit via telnet connection. P/N 480-0005-00-15 Faceplate LEDs. Indicators on the front of all card to indicate the status of the card. Fan. Two system fans, accessible through the top swing down panel on the front of the unit, are used to cool the chassis. G Gatekeeper. See H.323 Gatekeeper. Glossary-9 Gateway. A device (i.e., Tenor CMS) which connects IPbased networks and circuit-switched networks. N Ground Strap. A ground connection on the front of the chassis is provided for ESD protection. Null modem cable. A 9-pin cable used to connect the Tenor CMS to a PC’s asynchronous console port. H H.323. A protocol standard for sending multimedia communications (i.e., voice/data) simultaneously over packet-based networks, such as IP. H.323 Gatekeeper. An H.323 built in gatekeeper which performs IP call routing functions such as call control and administrative services to another Tenor CMS unit or another H.323 endpoint. Hop-off PBX Call. A toll call which is “leaked out” of a PBX into a private network in order to eliminate toll charges. I Internet. A packet based network which transports voice/ video/data over TCP/IP. P PacketSaver. A packet multiplexing technology which reduces the amount of IP bandwidth require to support multiple calls flowing between two networks. PBX. Private Branch Exchange. Telephone switch located on a customer’s premises that establishes circuits between users and the PSTN (public network). Power Inlet. Inlet for which you insert the supplied AC power cord. The unit requires a 110-220 VAC. Power Supply. Supplies power to the Tenor CMS. If one power supply is removed or becomes inoperable, the system automatically cuts over to the remaining power supply. Intranet communication. Communication within the same company, usually through an Ethernet hub. PSTN. Public Switched Telephone Network (also known as Central Office). Telephone Company Switching facility. IP Address. A unique 32 bit address that identifies a network device is connected to the network via TCP/IP. R IVR. Interactive Voice Response enables you offer services, such as Pre-paid calling cards and Post-paid accounts to your customers. L LAN. Local Area Network. A local area network that carries data between workstations in the same location. Workstations in a LAN are connected together— typically by an Ethernet hub— to share information. RJ-45. A CAT 5 cable used to connect the Tenor CMS to an Ethernet. RJ-48. A CAT 5 cable used to connect the Tenor CMS to a Line Circuit or Trunk Circuit. RADIUS. When using IVR, the RADIUS (Remote Authentication Dial-In User Service) is used for authenticating and authorizing user access to the VoIP network. S LEDs. Indicators as to the status of the chassis and other components of the system. LEDs appear on the chassis and other components. M Maintenance Mode. A CLI module which provides utilities for maintaining the system. Monitor Module. A CLI module which provides a set of utilities to monitor the network and all system components. Glossary-10 SelectNet™. The next generation of TASQ technology; the functionality monitors your data network for jitter, latency, and packet loss, and transparently switches customer calls to the PSTN when required. Slot. Slots in the front of the chassis which houses WAN cards, DSP Resource cards and a System Controller Card. SNMP. Simple Network Management Protocol (SNMP) is the standard protocol used to exchange network information between different types of networks. P/N 480-0005-00-15 Subnet Mask. An IP address that determines how an IP address is divided into network and host portions according to the bits. Zone. A group of endpoints (e.g, gateways, terminals, etc.) in one corporate site. System Controller Card. A single slot Compact PCI board which provides the central management functionality for the Tenor CMS unit. T1 WAN Card. A board inserted into the Tenor CMS to provide access to the network via T1 lines. Tenor CMS. A Multi-Path gateway which digitizes voice/fax/modem data and transmits it over the IP through an Ethernet LAN, bypassing the public network. TCP/IP. Transmission Control Protocol/Internet Protocol. TCP/IP is a standard communications protocol divided into seven layers of activity. Each layer defines a different aspect of how two devices should talk to each other (i.e., when a network device should send/receive data). For example, layer one is the physical means of communications (e.g., modem), whereas layer 3 is the network type (e.g, Internet). For TCP/IP, it is a combination of two layers of communication protocol. TCP (layer 4) does the actual transport of data; IP (layer 3) sets the rules for moving the data from one end of the network to another. TCP/IP uses an IP address to identify a location for specific network devices. Transition Module. The RJ-48 ports on the rear of the E1, T1 or DS1 card used for connectivity to the network. Trunk Group. A collection of T1 or E1 channels used to connect the Tenor CMS to the network or another piece of equipment. W WAN. Wide Area Network. A number of LANs connected together through a long distance communications medium. For example, your company may have a LAN in New York, a LAN in Tokyo, and a LAN in Los Angeles. When these sites connect together over the data network or the public network, it is considered a WAN. As a result, intra-corporate information is passed through the data network from one LAN to another LAN site in a remote location. WAN cards. Boards inserted in the chassis front slots (E1, T1 or DS1) to provide intelligent processing for accessing the network via T1 or E1 spans and connecting to boards inserted in the rear of the chassis. P/N 480-0005-00-15 Glossary-11 INDEX A About this guide 1-1 Air Filter 2-4, 2-5 replace 8-11 Alarms 7-2 definition 8-9 display via CLI 7-8 field definitions 7-2 green 5-8 list of 7-4 orange 5-8 red 5-8 white 5-8 yellow 5-8 B Backup perform 3-23 restore previous versions 3-24 C Cables 2-31 AC power cord 2-31 DB-9 2-31 RJ-45 2-31 RJ-48 2-33 Calls monitor status 8-9 Capabilities call routing 1-9 CDR 1-10 data network calls 1-9 hop-off PBX 1-10 line circuit calls 1-7 SNMP 1-10 trunk circuit calls 1-8 virtual tie line 1-9 Cards change location 8-19 DS1 2-22 DSP 2-29 E1 2-27 replace 8-14 replace/maintain 8-13 System Controller 2-15 480-0005-00-15 T1 2-25 CDR connect with server 6-5 connect with Tenor 6-5 output 6-6 overview 6-2 Chassis air filter 2-4, 2-5 card slots 2-3, 2-4, 2-7 CMS 2-3 earth ground 2-4, 2-6 ground strap 2-3, 2-4, 2-5, 2-6 inspect 8-6 LEDs 2-4, 2-5 on/off power switch 2-4, 2-8 power inlet 2-4, 2-8 power supplies 2-3, 2-5, 2-7, 2-9 reset button 2-3, 2-5 system fan 2-3, 2-5 CLI access via serial port 4-9 access via Telnet 4-9 common options 4-22 config mode 4-14 description 4-2 execute commands 4-12 global commands 4-12 menu tree 4-4 modes config 4-2 diagnostic 4-2, 4-21 maintenance 4-2 monitor 4-3, 4-20 move between modes 4-11 move within modes 4-11 user levels 4-3 CMS 1-2 front view, AC power 2-3 front view, DC power 2-5 material requirements 3-11 power requirements 3-11 rear view, AC power 2-4 rear view, DC power 2-6 CMS240 1-2, 2-11 front view, AC power 2-11 front view, DC power 2-13 rear view, AC power 2-12 rear view, DC power 2-14 CMS960 1-2, 2-7 Index-1 connect 3-14 front view, AC power 2-7 front view, DC power 2-9 material requirements 3-14 power requirements 3-14 rear view, AC power 2-8 rear view, DC power 2-10 Configuration Mode 4-14 global commands 4-14 menu-specific commands 4-14 Connection CMS 3-11 CMS960 3-14 console 3-9, 3-10 ethernet 3-7, 3-8 line interface (PBX) 3-6 trunk interface (PSTN) 3-5 CPU 2-18 config switch 2-21 console port 2-21 description 2-18 ethernet LEDs 2-19 ethernet port 2-20 front view 2-19 hot swap 2-20 LEDs 2-19, 8-8, 8-9 link LEDs 2-20 rear view 2-20 replace 8-14 reset 2-19 D DB-9 2-31 Diagnostic Mode 4-21 DS1 change card location 8-19 DSP LEDs 2-23 Ethernet LEDs 2-23 Hot Swap LED 2-24 replace DSP module 8-16 Span Status LEDs 2-24 Status LEDs 2-23, 8-7 DSP Card channel support 2-29 hot swap 2-30 LEDs 2-30, 8-6, 8-7 E E1 WAN Card 2-27 LEDs 2-27, 8-8 480-0005-00-15 Earth Ground 2-4, 2-6 Electrostatic Discharge prevent 3-18 wrist strap 3-18 F FCC warnings B-8 Features 1-3 call routing 1-4 easy connect 1-5 fractional T1/E1/PRI 1-4 H.323 gatekeeper 1-5 IVR/RADIUS 1-5 multiple interfaces 1-4 network management 1-3 PacketSaver 1-5 system monitoring 1-6 unique design 1-3 Fuse inspect 8-5 G Gatekeeper A-5 Gateway A-5 Ground Strap 2-3, 2-4, 2-5 H H.323 1-11 Border Element 1-11 Call Registration 1-11 Call Services 1-12 Gatekeeper 1-11 Zone 1-11 Hardware description 2-2 Help 1-4 finding 1-4 I Installation 3-2 guidelines 3-2 package contents 3-2 provide earth ground 3-18 rack 3-2 required materials 3-3 interoperability board 2-2 IVR 1-5 Index-2 L LEDs chassis 2-4, 2-5 CPU 8-8 DSP 2-30, 8-6 E1 2-27 faceplate 8-6 monitor 8-6 power supplies 2-37 System Controller 2-17, 8-8 System Controller Card 8-9 T1 2-25 M Monitor Mode 4-20 N Network extranet A-3 internet A-3 intranet A-3 P PacketSaver 1-5 Password change 8-12 set via CLI 4-19 Ping command 8-4 Power Cord strain relief 3-16 Power Inlet 2-4, 2-8 Power Supplies 2-3, 2-5, 2-7, 2-9 CMS 14 slot 8-9 CMS Original 2-37 CMS240 2-39, 8-9 CMS960 2-38, 8-9 Power up AC units 3-17 R RADIUS 1-5 Replace system fan 8-11 WAN cards 8-13 replace foam air filter 8-11 Reset 2-3, 2-5, 8-12 RJ-45 2-31 RJ-48 2-33 480-0005-00-15 S SelectNet 1-4 SNMP configure 5-6 debug messages 5-9 definition 5-2 download files 5-4 installation 5-4 installation requirements 5-3 launch CLI from HPOV 5-8 status polling 5-9 view alarm status 5-8 view traps 5-8 Span Status LEDs 8-7 Specifications electrical B-3 environmental B-4 LAN B-3 physical B-3 PSTN/PBX B-2 voice/fax B-2 System AC power up 3-17 reset 4-19, 8-12 System Controller 2-15 abort 2-17 console port 2-17 ethernet port 2-15 LEDs 2-17, 8-8 replace 8-14 reset 2-17 System Fan 2-3, 2-5 replace 8-11 T T1 WAN Card 2-25 diag port 2-26, 2-28 hot swap 2-20, 2-26, 2-28, 8-8 LEDs 2-25, 8-7 RJ-48 ports 2-26, 2-28 Tenor CMS capabilities 1-7 features 1-3 Tenor MultiPath Switch description 1-1, 1-2 features 1-3 What is Tenor MultiPath Switch 1-2 Troubleshoot before you begin 8-2 Index-3 common problems 8-3 how to 8-6 unit provisioning 8-4 typographical conventions 1-3 U Upgrade software 3-21 via disk 3-21 via network 3-23 W WAN Cards 2-22 DS1 2-22 E1 2-27 T1 2-25 WAN cards replace 8-14 480-0005-00-15 Index-4 WARRANTY QUINTUM TECHNOLOGIES, INC. LIMITED WARRANTY AGREEMENT Quintum Limited Warranty QUINTUM WARRANTY: Quintum warrants that under normal use and conditions (i) the Quintum hardware products covered by this warranty, for a period of one year, and (ii) all software media, also for a period of one year, will be free from significant defects in materials and workmanship from the date of purchase from Quintum or Quintum's authorized reseller or distributor (the "Warranty Period"). SERVICES: In the event that you believe that you have discovered any such defect during one of the Warranty Periods listed above, you must call the Technical Assistance Center (TAC) at 877-435-7553 within the United States or 732-460-9399 Internationally, 9:00 AM to 5:30 PM, Eastern Standard Time, for initial problem diagnosis. Quintum Technologies will perform warranty service at Quintum Technologies designated facility, provided the customer returns the Quintum Technologies Product in accordance with Quintum Technologies' shipping instructions. Quintum Technologies' sole responsibility under this warranty shall be, at Quintum Technologies' option, to either repair or replace the Quintum Technologies Product within 10 days. All defective Quintum Technologies Products, or defective components thereof, returned under this warranty shall become Quintum Technologies' property. If Quintum Technologies determines that the original Quintum Technologies Product did not contain a Material Defect, Purchaser shall pay Quintum Technologies all costs of handling, transportation, and repairs at Quintum Technologies' prevailing rates, including all costs of providing an interim Quintum Technologies Product. The customer will also be given shipping instructions and a Return Material Authorization (RMA) number. This number is to be prominently displayed on the shipping container and referenced on all correspondence pertaining to the returned product. Customers are responsible for shipping and insurance charges to return the defective product. Quintum shall pay for shipping and insurance charges for the part being sent to the customer. Please return any hardware together with the accompanying software media to Quintum following the RMA Procedure set out below (you may also be asked to provide written documentation of your purchase). CUSTOMER REMEDIES: Quintum and its suppliers' entire liability and your exclusive remedy shall be, at Quintum's option (i) repair or replacement of the software media or hardware that does not meet Quintum's Limited Warranty with new or like-new software media or hardware or (ii) return of the price paid for software media or hardware that does not meet Quintum's Limited Warranty. Quintum shall have no responsibility, warranty or other obligations whatsoever as a result of (i) the use of the hardware and/or software in a manner inconsistent with the accompanying manuals, license and limited warranty terms or this Agreement, or (ii) any modifications made to the hardware or software, or (iii) failure of the hardware or software as a result of accident, abuse or misapplication. NO OTHER WARRANTIES: THE WARRANTIES SET FORTH ABOVE ARE EXCLUSIVE AND IN LIEU OF ALL OTHER WARRANTIES. QUINTUM MAKES NO OTHER WARRANTIES, EXPRESS OR IMPLIED, AND QUINTUM EXPRESSLY DISCLAIMS ALL OTHER WARRANTIES, INCLUDING, BUT NOT LIMITED TO, IMPLIED WARRANTIES OF MERCHANTABILITY AND FITNESS FOR A PARTICULAR PURPOSE. MOREOVER, THE PROVISIONS SET FORTH ABOVE STATE QUINTUM'S ENTIRE RESPONSIBILITY AND YOUR SOLE AND EXCLUSIVE REMEDY WITH RESPECT TO ANY BREACH OF ANY WARRANTY. LIMITATION ON LIABILITY: NO LIABILITY FOR CONSEQUENTIAL DAMAGES: UNDER NO CIRCUMSTANCES AND UNDER NO THEORY OF LIABILITY SHALL QUINTUM OR QUINTUM'S SUPPLIERS BE LIABLE FOR COSTS OF PROCUREMENT OF SUBSTITUTE PRODUCTS OR SERVICES, LOST PROFITS, LOST SAVINGS, LOSS OF INFORMTION OR DATA, OR ANY OTHER SPECIAL, INDIRECT, CONSEQUENTIAL OR INCIDENTAL DAMAGES, ARISING IN ANY WAY OUT OF THE SALE, LICENSE OR USE OF, OR INABILITY TO USE, ANY QUINTUM PRODUCT (HARDWARE OR SOFTWARE) OR SERVICE, EVEN IF QUINTUM HAS BEEN ADVISED OF THE POSSIBILITY OF SUCH DAMAGES, AND NOTWITHSTANDING ANY FAILURE OR ESSENTIAL PURPOSE OF ANY LIMITED WARRANTY. Quintum RMA Procedure 1. Notify Quintum Technical Assistance Center on Telephone: 877-435-7553 within the United States, 732-460-9399 Internationally, Monday through Friday from 8:30am till 5:30pm U.S. Eastern time. 2. Provide Customer Services Department the following information: •· Customer Name and Contact Name •· Product Part number(s) •· Product serial numbers •· Quantity to be returned •· Type of return (i.e., warranty return) •· Reason for return •· Proof of purchase (invoice or PO) 3. An RMA number will be assigned for each shipment and that number must be quoted in all correspondence relating to the RMA in question 4. Shipment Instructions: Customer must follow any instructions supplied by the Customer Service Representative concerning where the Product is to be returned, how the Product is to be packaged, which carrier is to be used, who should pay for the shipment and any labels to be put on the package. Unless otherwise directed by Quintum's Customer Services Representative, please return product to Quintum at: REF RMA Number Quintum Technologies, Inc. 14 Christopher Way Eatontown, NJ 07724 USA 5. Following all directions given by Customer Services Representative return the Product to the address given by the Customer Services Representative quoting the RMA number. 6. Any product that is deemed failing under this Warranty and a replacement product has been shipped to the customer, the failing product must be returned and delivered to the address given by the Customer Services Representative within 30 days of the replacement being shipped. PLEASE NOTE: All shipments require an authorized RMA number. If the Customer does not comply with this procedure as set out above, Quintum reserves the right to charge Customer for the cost of the replacement Product and/or freight (including duties and taxes) from Quintum regardless of the reason for the return. Quintum also reserves the right to invoice the Customer for a replacement Product at the same time as the replacement is cross-shipped. This invoice will, of course, be canceled if the original Product is returned within 30 days of cross-shipment and if found to be a valid warranty return. QUINTUM TECHNOLOGIES, INC. DOCUMENTATION NOTICE Information in this document is subject to change without notice and does not represent a commitment on the part of Quintum Technologies, Inc. The recipient of this document has a personal, non-exclusive and non-transferable license to use the information contained within solely with Quintum Technologies, Inc. products for the purpose intended by the agreement. No part of this document may be reproduced or transmitted in any form or by any means without the express written permission of Quintum Technologies, Inc. Quintum Technologies, Inc. disclaims liability for any and all damages that may result from publication or use of this document and/or its contents except for infringement of third party copyright or misappropriation of third party trade secrets. US GOVERNMENT RESTRICTED AND LIMITED RIGHTS All documentation supplied by Quintum Technologies, Inc. to the United States Government is provided with Restricted Rights. Use, duplication, or disclosure by the Government is subject to restrictions as set forth in subparagraph (c) (2) of the Commercial Computer Software-Restricted Rights clause at FAR 52.227-19 or subparagraph (c) (1) (ii) of the Rights in Technical Data and Computer Software clause at DFARS 252.227-7013, as appropriate. All documentation, other than the documentation which is provided with Restricted Rights, is provided with Limited Rights. U.S. Government rights to use, duplicate, or disclose documentation other than software documentation, is governed by the restrictions defined in paragraph (a) (15) of the Rights in Technical Data and computer software clause at DFARS 252.227-7013, Manufacturer/Owner: Quintum Technologies, Inc. 14 Christopher Way, Eatontown, NJ 07724 ACKNOWLEDGEMENTS Quintum Technologies, Inc., the Quintum Technologies logo, Tenor MultiPath VoIP Gateway, and SelectNet are trademarks, and in some jurisdictions may be registered trademarks of Quintum Technologies, Inc. Other trademarks appearing in this packaging are the property of their respective owners. © Copyright 2001 Quintum Technologies, Inc. All Rights Reserved.